Come migrare il tuo sito WordPress da solo
Pubblicato: 2022-07-03Migrare il sito WordPress
La migrazione di un sito WordPress da soli può sembrare un compito arduo, soprattutto perché ci sono così tanti fattori e passaggi da considerare.
Dalla corretta preparazione di un sito per il trasferimento alla corretta configurazione su una nuova piattaforma di hosting, molte persone sono costrette a rivolgersi a costosi servizi di migrazione di WordPress. Oppure cercano nuovi host che forniscano servizi di migrazione come parte del loro pacchetto, per garantire un processo fluido e snello. Tuttavia, l'atto di migrare un sito WordPress non deve essere costoso o stressante quando si è dotati degli strumenti e delle conoscenze giuste.
In questa guida, analizzeremo come migrare un sito WordPress senza spendere un premio o richiedere conoscenze di programmazione avanzate. Ciò include la migrazione manuale di un sito e il modo in cui alcuni plugin di WordPress possono aiutarti ad automatizzare il processo.
Scopri come puoi prepararti e completare una migrazione di un sito WordPress indipendentemente dal tuo livello di abilità di seguito.
Cosa significa migrare un sito WordPress?
Una migrazione di WordPress è un processo di trasferimento di un sito Web WordPress da un server a un altro, o da un servizio di hosting a un altro, senza alterarne l'aspetto, il contenuto o la funzionalità. Durante questo processo, il contenuto di un sito WordPress (cioè i suoi file, contenuto e database) viene copiato e caricato su un nuovo server mentre il contenuto del sito sul vecchio server rimane inalterato. Vogliamo aiutarti a trasferire manualmente un sito wordpress con un esito positivo.
Il modo più semplice consigliato per migrare un sito WordPress
Se stai migrando a un piano WordPress gestito o WooCommerce gestito, dovresti utilizzare il servizio e il plug-in BlogVault.
Ragioni comuni di cui potresti aver bisogno per migrare un sito WordPress
Le persone scelgono di migrare un sito WordPress per molte ragioni diverse, tra cui:
- Scambio di provider di hosting : molte persone migrano il loro sito Web per scambiare i loro provider di hosting WordPress. Ciò potrebbe essere dovuto a problemi di prestazioni dell'hosting o tempi di inattività causati dalle risorse del server condivise o dalla mancanza di assistenza clienti da parte del provider di hosting. Le persone scambiano anche i provider di hosting per soddisfare le esigenze della loro attività di scalabilità (ad es. passaggio a server dedicati o server cloud più potenti) o per richiamare le risorse del server e ridurre i costi.
- Spostamento da o verso una rete multisito WordPress: le persone a volte hanno bisogno di spostare un sito WordPress esistente in una rete multisito o rimuovere un singolo sito WordPress da una rete multisito esistente e migrarlo in una nuova installazione di WordPress. Questo processo è più complicato rispetto allo spostamento di un singolo sito su un nuovo provider di hosting, ma può essere fatto.
- Modifica di un nome di dominio: a volte sono necessarie modifiche al nome di dominio man mano che le aziende si evolvono (ad esempio, abbreviazione di un nome di dominio lungo, rebranding di un'azienda, ecc.) e può essere necessaria una migrazione del sito WordPress per modificarle. È importante notare che le modifiche al nome di dominio richiedono reindirizzamenti 301 permanenti dal vecchio dominio a quello nuovo per mantenere il posizionamento nei motori di ricerca e prevenire errori 404 per gli utenti che seguono qualsiasi collegamento al sito esistente.
Migra un sito WordPress manualmente in 6 passaggi
Sebbene esistano diversi strumenti di duplicazione, clonazione e migrazione di WordPress che mirano a semplificare il processo di migrazione, è importante capire come trasferire manualmente un sito WordPress.
Ad esempio, se hai un sito Web di grandi dimensioni o stai trasferendo tra società di hosting, molti di questi strumenti possono andare in timeout o fallire, lasciandoti al punto di partenza.
Come migrare manualmente un sito WordPress
I passaggi per la migrazione manuale di un sito WordPress da un servizio di hosting a un altro possono essere suddivisi in sei passaggi generali:
- Effettua il backup/scarica i dati del tuo sito
- Crea una nuova installazione di WordPress con il tuo nuovo host
- Carica i tuoi file di database nel tuo nuovo account di hosting
- Carica i tuoi contenuti nel tuo nuovo account di hosting
- Regola il tuo file "wp-config.php".
- Eseguire la pulizia post-migrazione
1. Eseguire il backup/scaricare i dati del tuo sito
Il primo passo per migrare manualmente il tuo sito WordPress è eseguire il backup/scaricare tutti i dati del tuo sito, indipendentemente da quanto sia piccolo o grande. Il processo di migrazione potrebbe farti perdere i dati del sito Web, che a loro volta potrebbero danneggiare il tuo sito.
Sebbene il backup dei dati del tuo sito dovrebbe già essere una procedura consigliata per la sicurezza, è anche un componente critico del processo di trasferimento dei dati.
Esistono diversi plug-in che puoi utilizzare per eseguire il backup dei tuoi siti WordPress, come Duplicator o UpdraftPlus, che ti consentono di utilizzare le impostazioni integrate per controllare quali file vengono sottoposti a backup, pianificazioni di backup e dove vengono archiviati i tuoi dati. In alternativa, puoi anche eseguire il backup del tuo sito WordPress manualmente. Questo processo può essere eseguito in due modi:
- Attraverso il tuo cPanel
- Tramite uno strumento di trasferimento file (FTP)
cPannello
Accedi al tuo vecchio provider di hosting e vai al tuo cPanel. Lì, apri "File Manager", seleziona la radice del documento per il tuo dominio, seleziona "Mostra file nascosti" e fai clic su "Vai". Qui, devi individuare due file: "wp-content" e "wp-config". Per comprimere la tua cartella “wp-content” puoi selezionare il formato zip e poi, una volta creato il file zip, scaricarlo.
Dovrai solo scaricare il file "wp-config". Puoi anche comprimere il contenuto wp in un file tar gzippato che potrebbe essere più piccolo di un file zip. Se hai familiarità con la riga di comando, puoi passare al file zip o tar.gz direttamente dal tuo vecchio host al tuo nuovo host senza dover scaricare localmente e caricare un file.

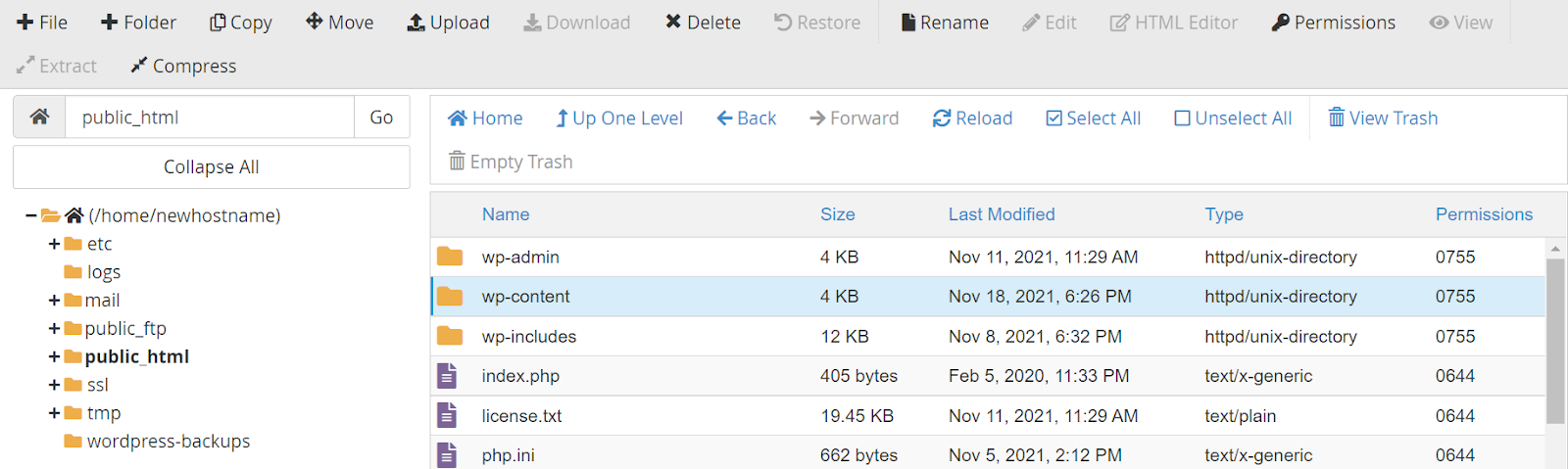
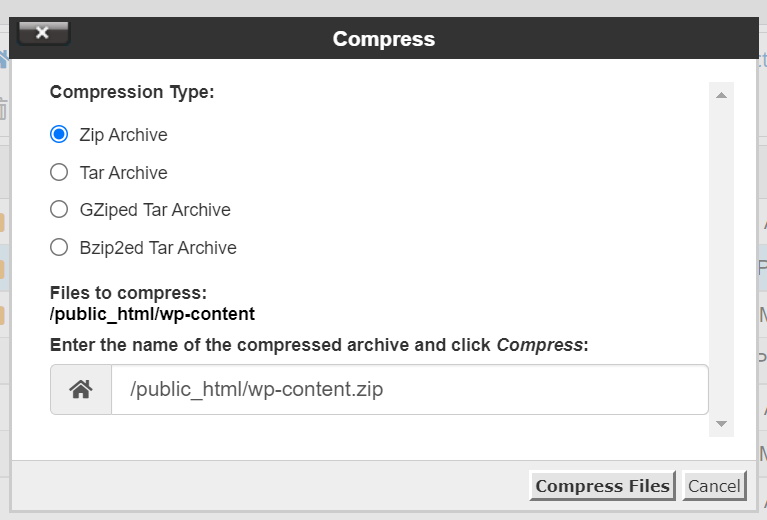
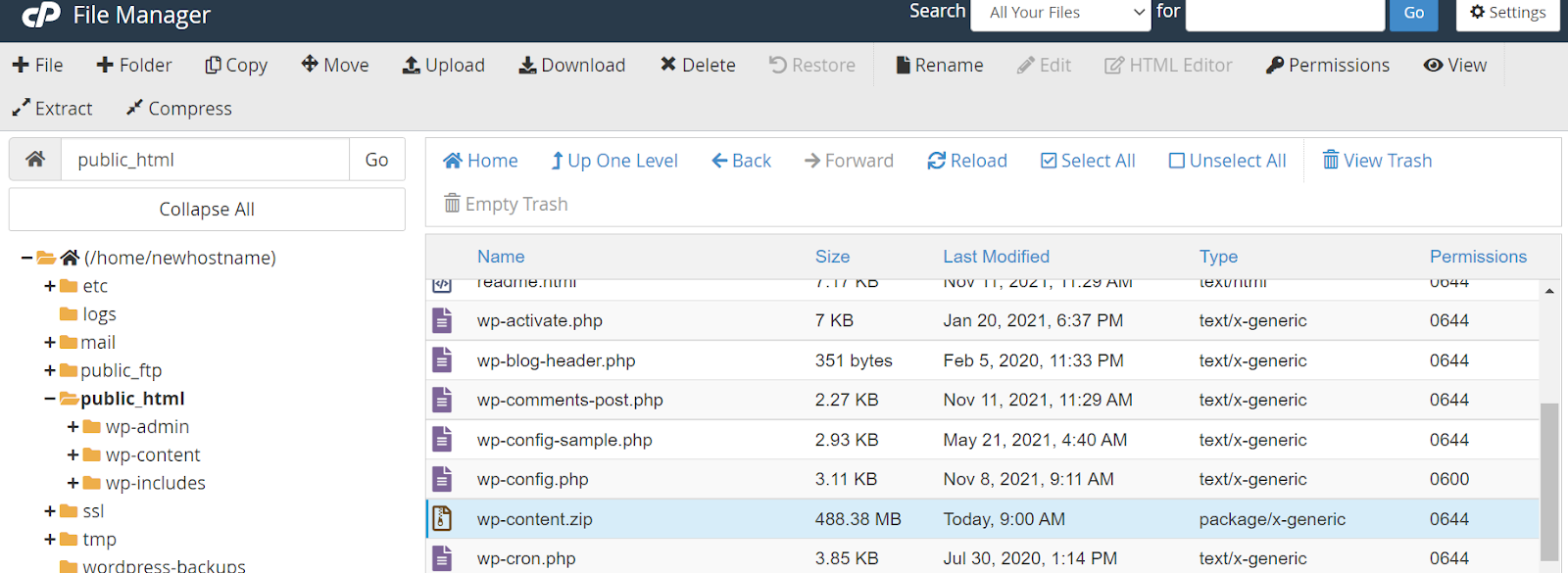
Accedi al tuo vecchio provider di hosting e vai al tuo cPanel. Lì, apri "Backup", dal backup in cPanel puoi scaricare un backup completo, parziale e backup del database del tuo sito.

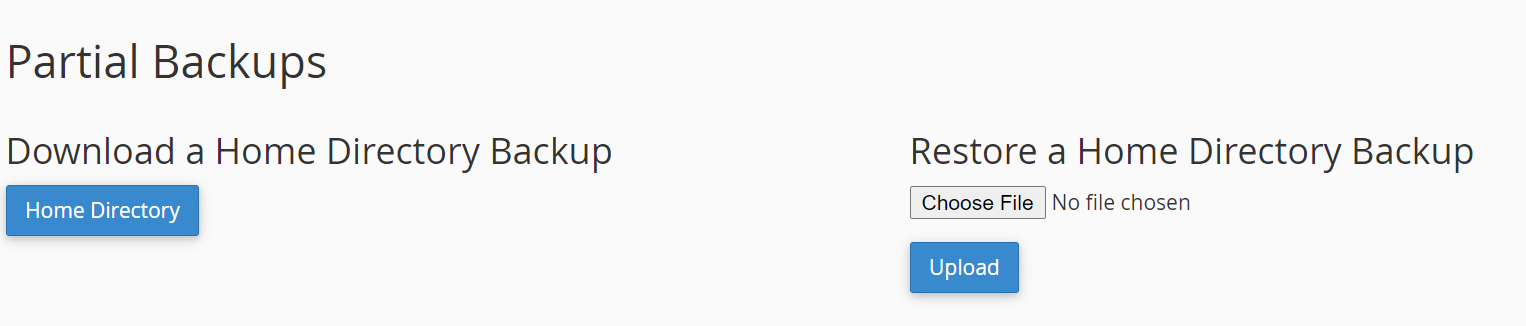
Ora, torna alla home page di cPanel, individua "Backup" e fai clic su di esso. Qui vedrai tutti i database che hai sul tuo server. Assicurati di passare a quello corretto e fai clic su di esso. Una volta selezionato il backup del database corretto per il sito, ti permetterà di scaricare il file “sql.gz”.
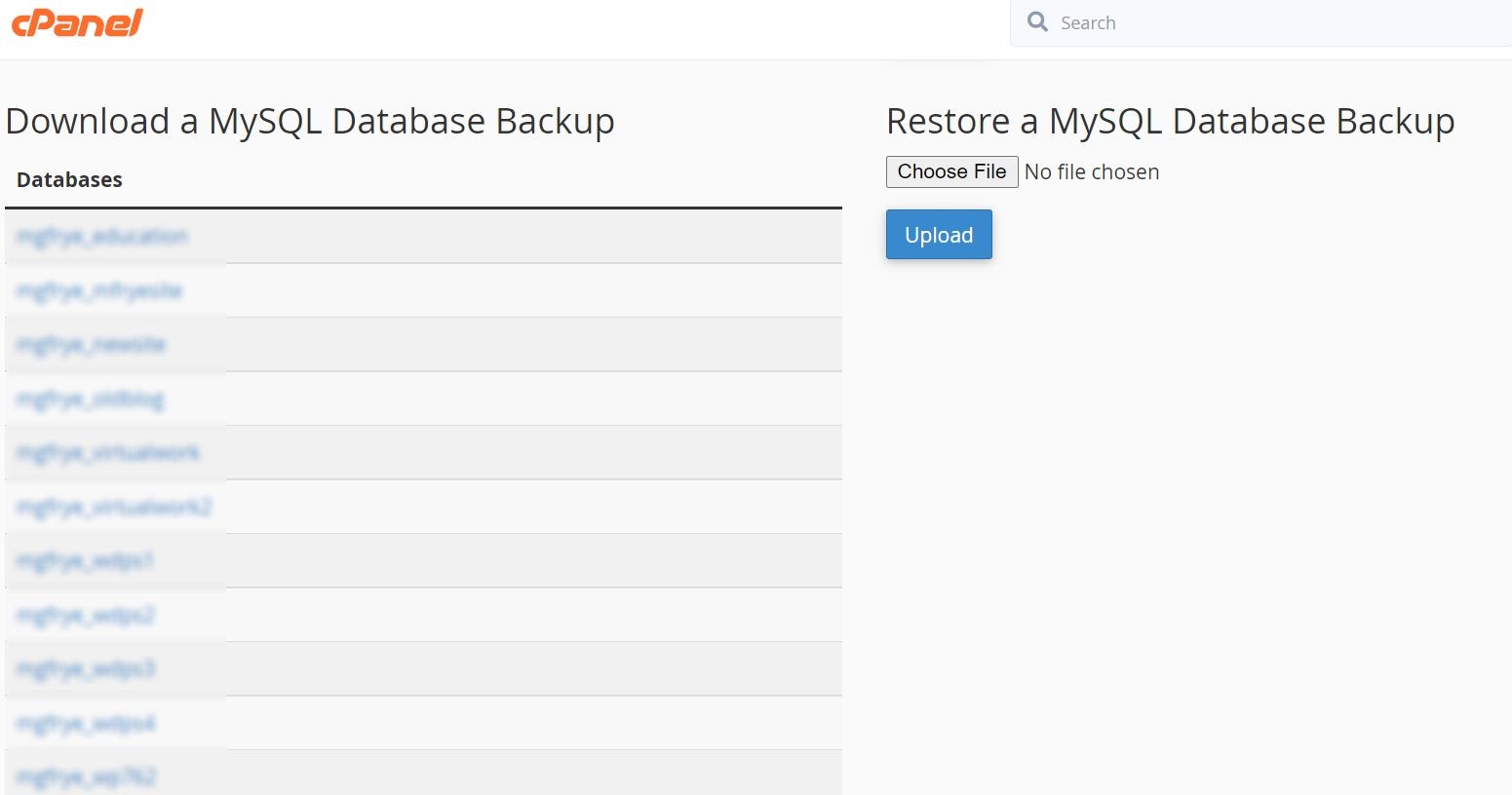
A questo punto, dovresti avere tre download separati, tra cui:
- File "wp-content.zip".
- File "wp-config.php".
- File "sql.gz".
È importante notare che questo processo è in genere più veloce rispetto all'utilizzo di uno strumento FTP.
Strumento FTP
I programmi FTP come FileZilla (PC) e Transmit (Mac) sono strumenti popolari per il download di file e database di WordPress. Dopo aver scelto un programma FTP e averlo installato sul tuo computer, usa le tue credenziali SFTP (provenienti dal tuo account host web) per connetterti direttamente al server del tuo sito.
Qui puoi selezionare e scaricare tutti i file e i database nella directory del tuo sito WordPress. Ma non dimenticare di includere file nascosti come ".htaccess", poiché potrebbero essere nascosti. Esamina il file della guida del tuo programma FTP per assicurarti di vedere i file nascosti. Se sei abituato a utilizzare la riga di comando, puoi creare sia un dump MySQL del database del sito che quindi gzip comprimere o comprimere il sito WordPress. Il metodo della riga di comando sarà molto più veloce.
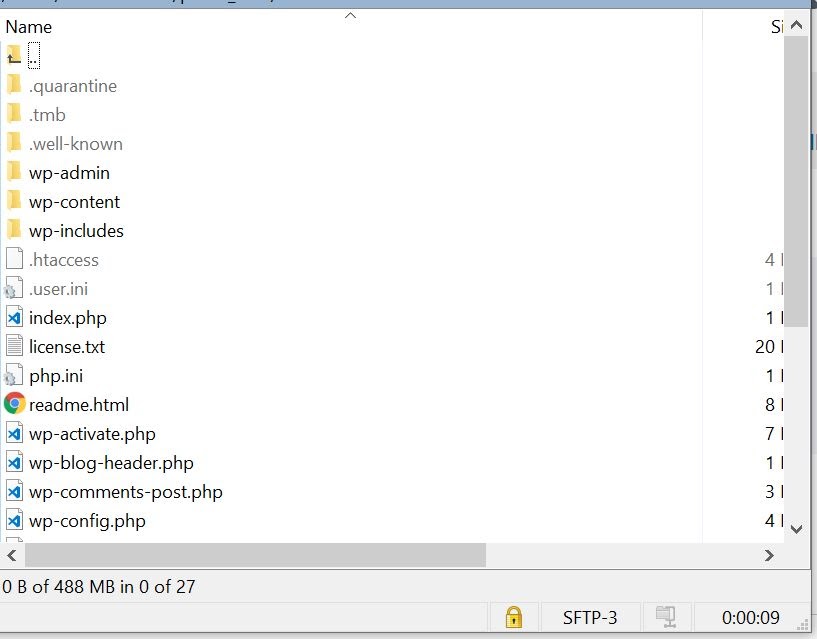
2. Crea un'installazione WordPress con il tuo nuovo host
Il secondo passaggio per migrare manualmente il tuo sito WordPress è accedere al portale su Nexcess per creare un nuovo sito su un piano esistente o un nuovo sito di installazione verrebbe creato quando ti iscrivi al tuo nuovo piano su Nexcess.
Quando aggiungi un sito al portale in cui sono gestiti i dettagli del tuo piano, verrà installato WordPress su di esso.
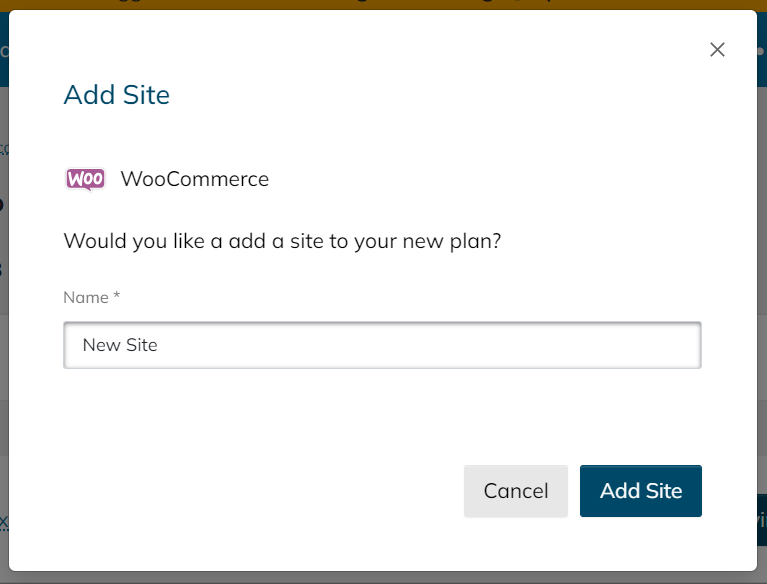
Assicurati di rivedere e/o modificare queste sezioni in base alle esigenze del tuo sito e non dimenticare di registrare in modo sicuro il nome utente e la password dell'amministratore. Inoltre, puoi modificare il nome del database automatizzato e il prefisso della tabella, se lo ritieni opportuno. Puoi anche lasciarli così come sono, ma assicurati di ricordare/registrare il nome del database e il prefisso della tabella, poiché dovrai farvi riferimento in seguito.
Una volta installata l'installazione di WordPress, torna al tuo portale per ottenere le credenziali SSH per prepararti a caricare i file e il database dal tuo vecchio sito.
3. Carica il tuo database nel tuo nuovo account di hosting
Ora è il momento di importare le pagine effettive del tuo sito attuale nel tuo nuovo account di hosting. Per fare ciò, vai su "phpMyAdmin" nella sezione "Database" e fai clic su di esso. Una volta dentro, individua il nome del tuo database e fai clic su di esso.
Qui vedrai le tabelle di database vuote che sono state create con la tua installazione vuota di WordPress. Quello che vuoi fare è selezionare la casella "Seleziona tutto" sotto queste tabelle di database vuote, fare clic sul menu a discesa intitolato "Con selezionato" e quindi scegliere l'opzione "Elimina". Questo cancellerà tutte le tabelle vuote nel tuo database.
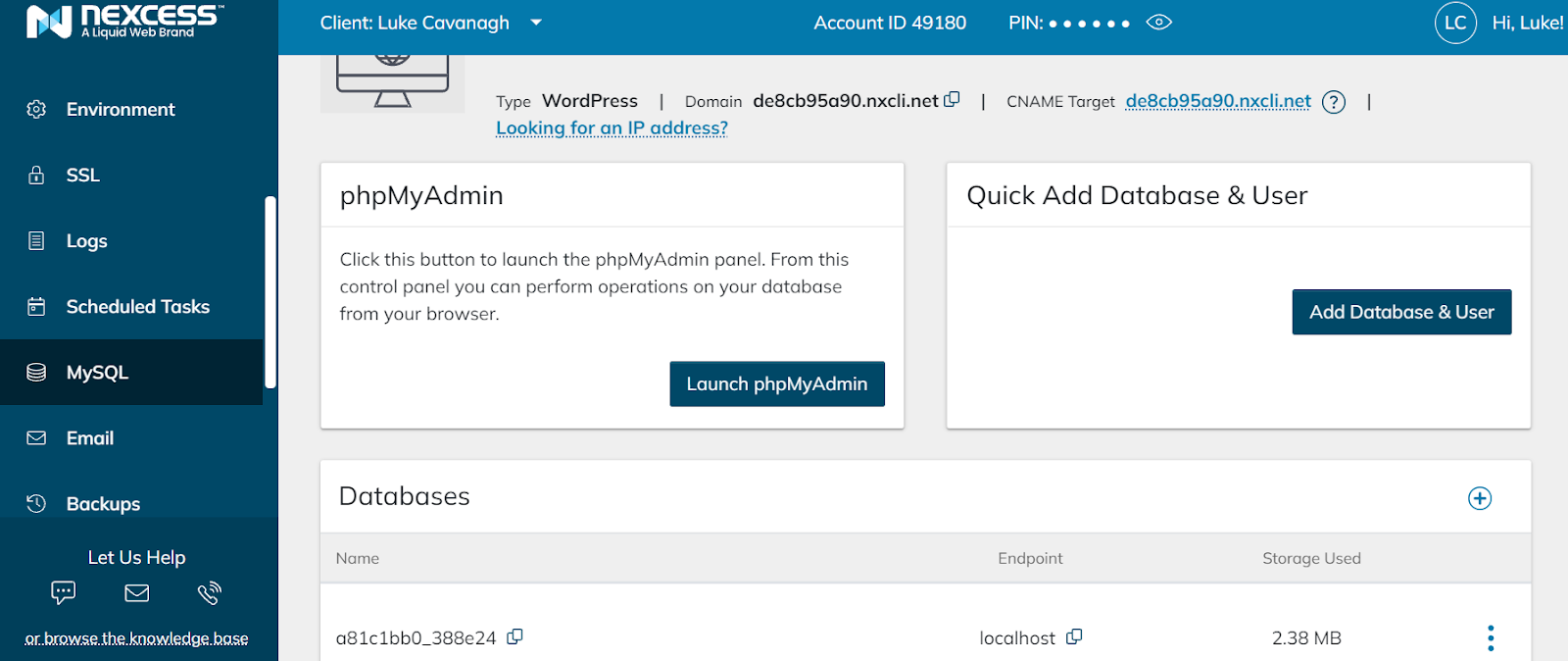
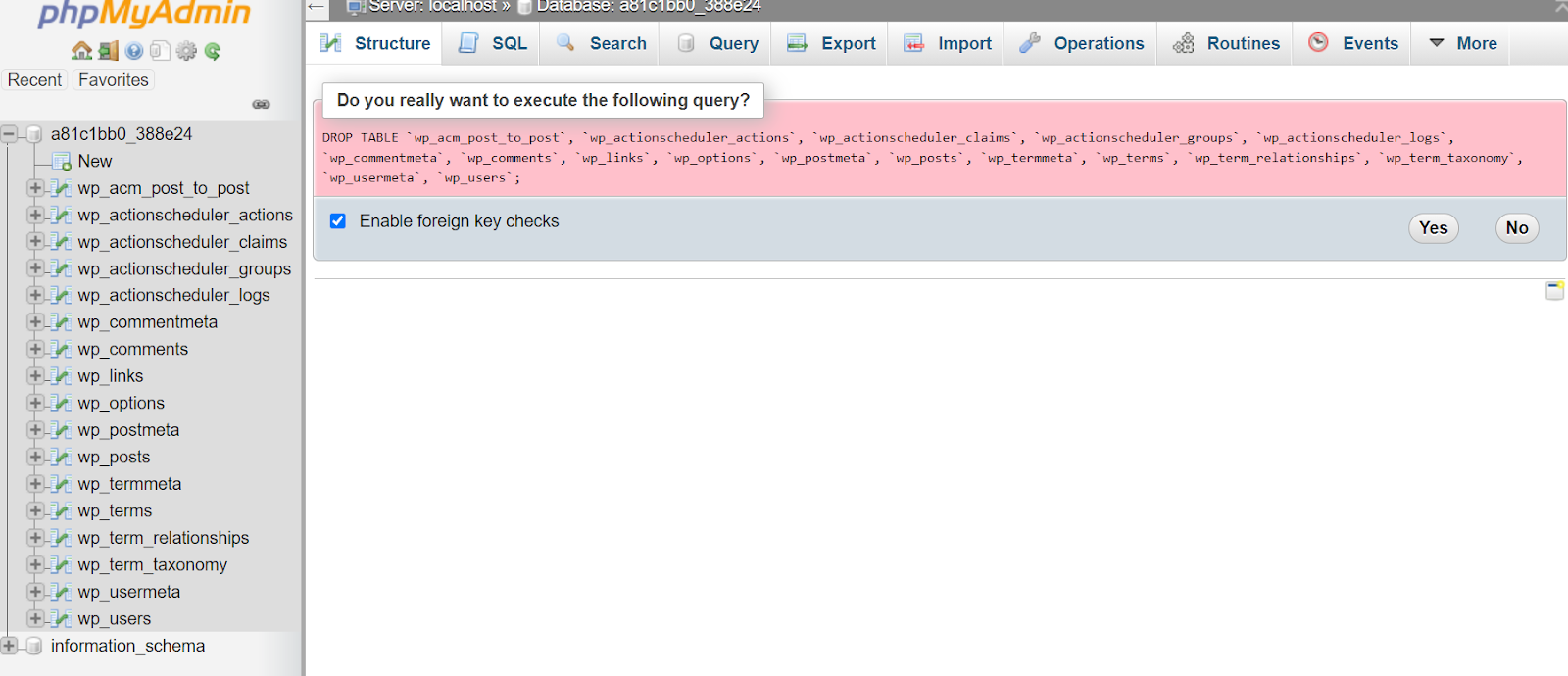
Con tutte le tabelle eliminate, è ora di importare il database di cui è stato eseguito il backup in precedenza. Seleziona "Importa" nella parte superiore della pagina e vai alla sezione "File da importare".
Qui, seleziona il pulsante "Scegli file" accanto al testo "Sfoglia nel tuo computer", individua il file di database SQL che hai scaricato in precedenza e fai clic su "Apri". Quindi, deseleziona la casella "Importazione parziale", scorri fino alla fine della pagina e fai clic su "Vai". Questo importerà tutte le tabelle che presentano il contenuto del tuo sito attuale.
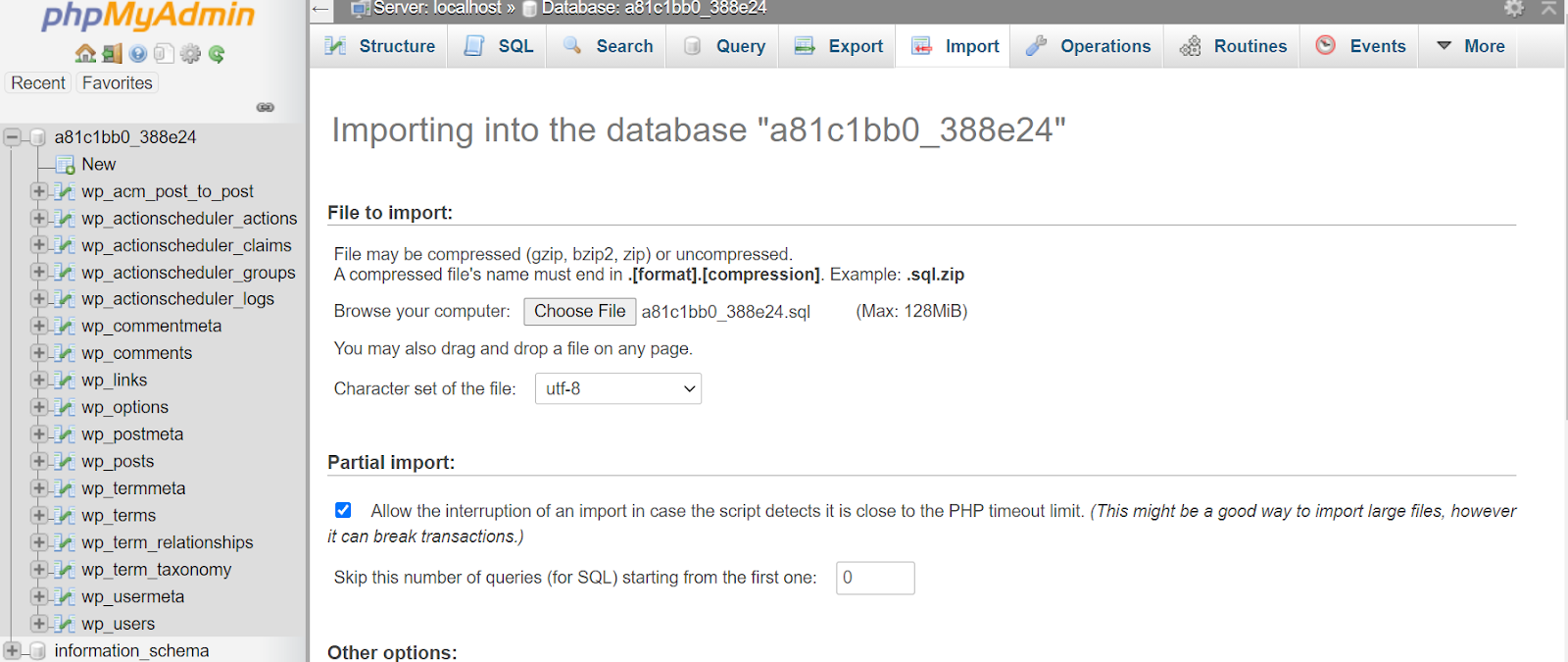
Una volta importate le nuove tabelle, vai alla tabella che contiene la parola "opzioni". Qui è dove puoi trovare e modificare l'URL del tuo sito. Individua "siteurl" sotto la colonna "option_name", seleziona il pulsante "Modifica", cambia l'URL con la stringa URL del tuo nuovo sito e fai clic su "Vai". Quindi, individua "home" sotto la colonna "option_name" e aggiornalo anche con la tua nuova stringa URL.

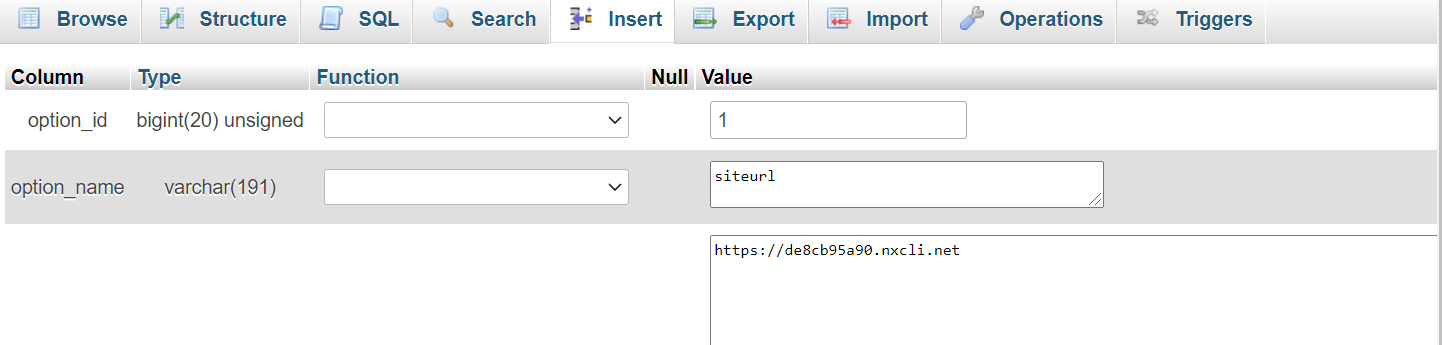
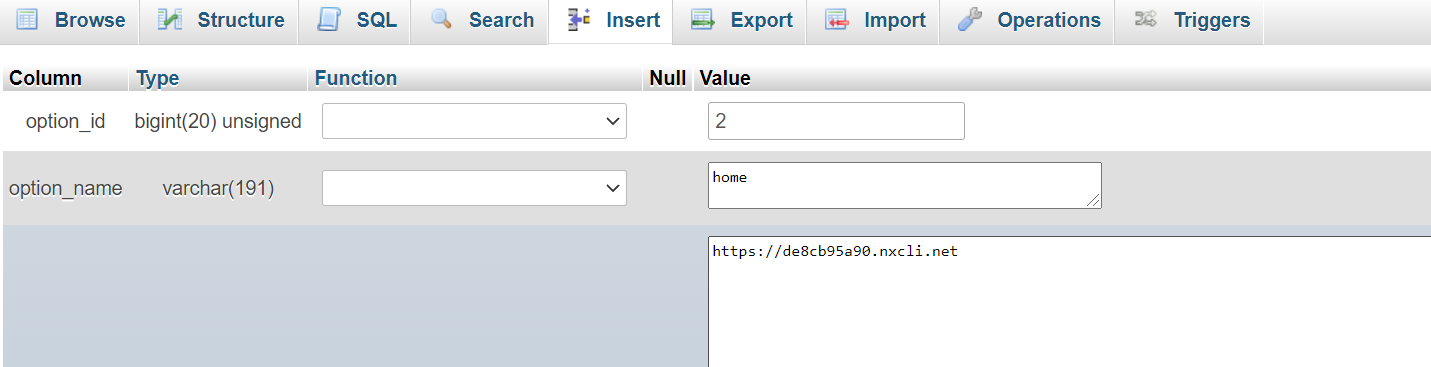
Nota: se non riesci a trovare facilmente i percorsi "siteurl" o "home" nel portale del tuo provider di hosting, puoi "Google" dove si trovano questi percorsi o contattare il servizio clienti per chiedere aiuto.
4. Carica i tuoi contenuti nel tuo nuovo account di hosting
Torna al nuovo portale di hosting e individua la scheda "Accesso" che sarà in grado di fornirti le credenziali SSH.
Utilizzando la tua applicazione di gestione dei file, quindi carica il backup nella cartella public_html del tuo sito.
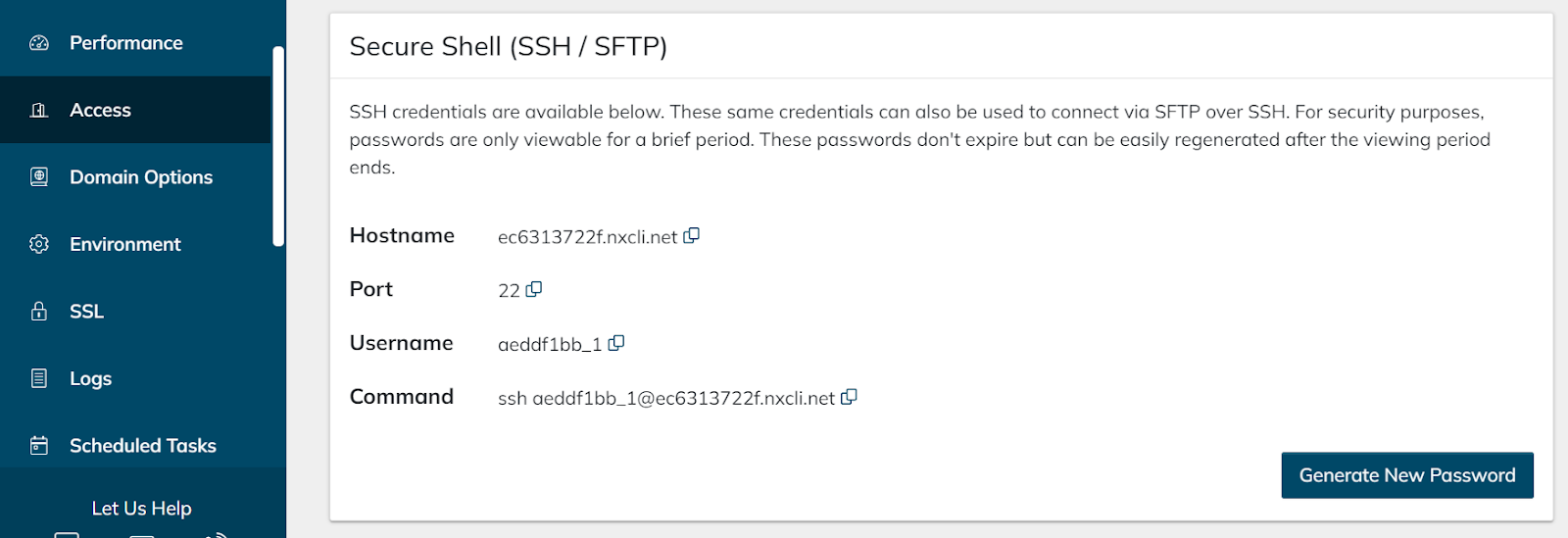
Ora usando le credenziali SSH dovrai aggiungerle all'applicazione di gestione dei file.
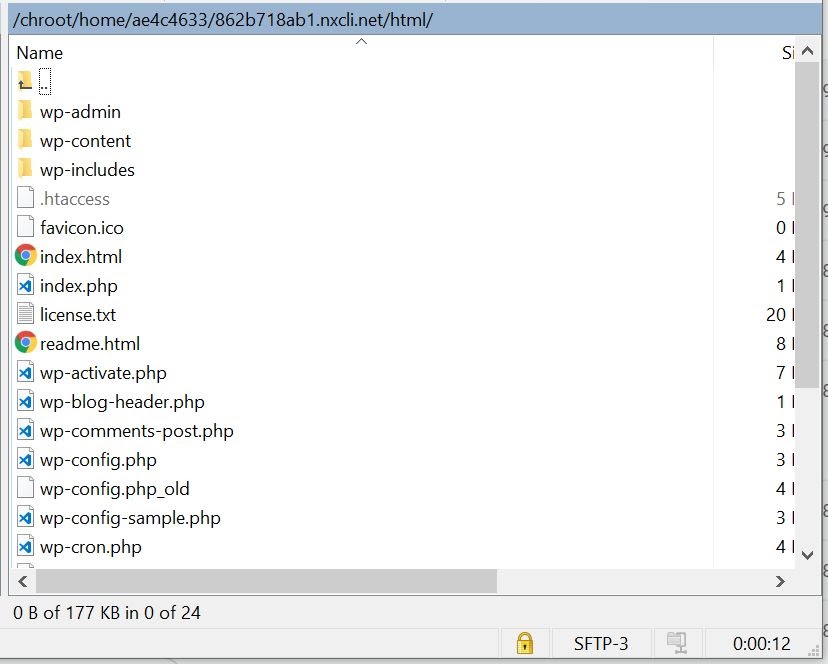
Sarà necessario utilizzare un comando gzip decompress per estrarre il backup. Una volta estratto, assicurati di tornare indietro ed eliminare la cartella zippata effettiva o il file compresso gzip originale. Lo stesso passaggio si applica se carichi un backup del tuo sito in un formato di file zip, puoi utilizzare un comando come unzip per estrarre il file.
tar -xvf wp-content.tar.gz
decomprimi wp-content.zip
A questo punto, c'è un'altra cosa che devi fare per assicurarti che il tuo contenuto venga visualizzato correttamente: regola il tuo file "wp-config.php" se necessario se il prefisso del database è diverso.
5. Modifica il tuo file "wp-config.php".
Torna all'applicazione di gestione dei file e individua il file "wp-config.php". Invece di modificare il file direttamente nel tuo file manager, è più facile scaricarlo e modificarlo in un editor di testo. Fai clic con il pulsante destro del mouse sul file, seleziona "Download" e aprilo in un editor di testo o editor di codice a tua scelta. A questo punto, dovrai individuare due cose:
- “define('DB_HOST', 'localhost);” — Se stai passando a un nuovo provider di hosting, potresti dover modificare il nome host locale nel tuo file “wp-config.php”. Assicurati di verificare con il supporto per vedere se questo deve essere modificato.
- “$table_prefix” — Usando il prefisso della tabella che hai registrato in precedenza, individua le righe “$table_prefix” nel tuo file “wp-config.php” e aggiornalo con il prefisso appropriato.
Una volta che queste due righe sono state aggiornate nel tuo editor di testo, salva il tuo nuovo file "wp-config.php". Ora torna nel tuo file manager e sovrascrivi il file "wp-config.php" obsoleto con quello nuovo. Puoi farlo accedendo al file manager e selezionando il file da caricare. A seconda del file manager che stai utilizzando, fornirà un avviso se desideri sostituire il file esistente o meno.
A questo punto, tutti i file del tuo attuale sito WordPress dovrebbero essere caricati e aggiornati, il che significa che il tuo sito dovrebbe essere visualizzato e funzionare esattamente come faceva con il tuo vecchio provider di hosting.
6. Pulizia di WordPress dopo la migrazione
Una volta che il tuo sito è stato migrato con successo al tuo nuovo provider di hosting, è il momento di iniziare il processo di pulizia di WordPress.
Sostituisci i vecchi URL con quelli nuovi
Innanzitutto, dovrai accedere al tuo nuovo sito e assicurarti che i collegamenti interni alle pagine e i riferimenti alle immagini vengano aggiornati sostituendo i vecchi URL con quelli nuovi. Sebbene tu possa farlo manualmente, ci sono plugin di WordPress che puoi utilizzare, come il plugin Better Search Replace, che semplificano questo processo.
Utilizzando il plug-in Better Search Replace, vai su "Strumenti" nella dashboard di WordPress e seleziona "Better Search Replace". Qui inserirai il tuo vecchio URL di dominio e il tuo nuovo URL di dominio, oltre a selezionare tutte le caselle elencate sotto "Scegli quali URL devono essere aggiornati".
Ora seleziona "Esegui ricerca/Sostituisci".
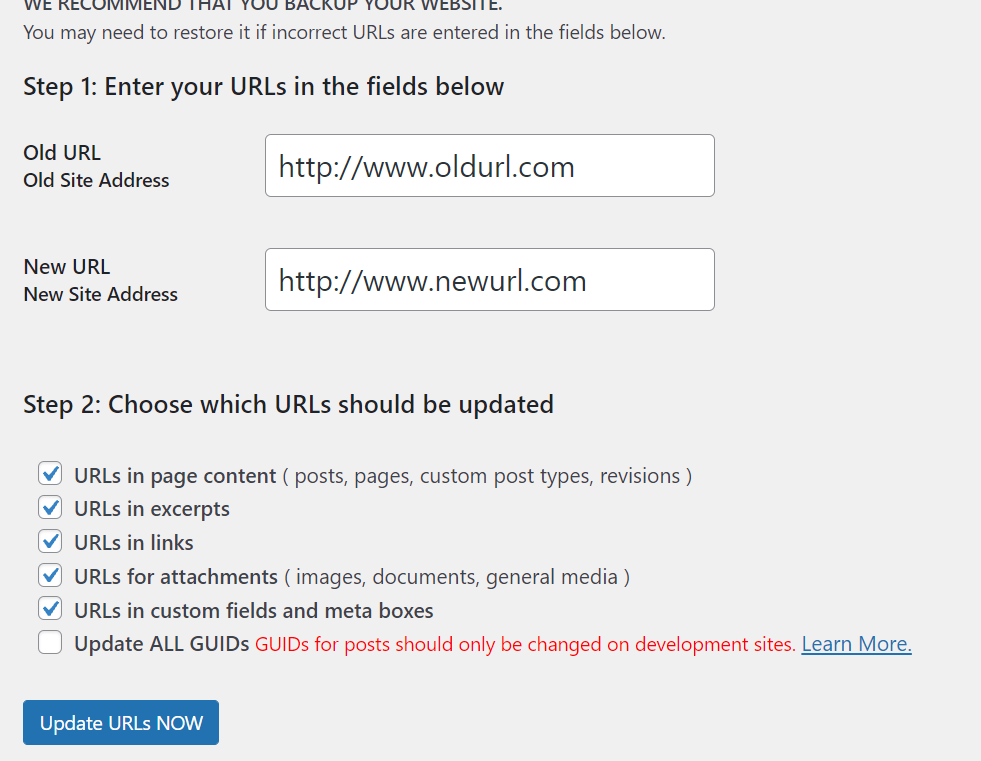
Contatta gli editori per recuperare potenziali backlink persi
Se sei preoccupato per i backlink che puntano al tuo vecchio dominio, dovrai contattare manualmente ogni singolo publisher affinché aggiorni tutti i link in primo piano. Ti consigliamo di concentrarti sui tuoi backlink di altissima qualità, poiché questo processo può essere noioso.
Riconfigura le impostazioni DNS del tuo dominio
Dovrai anche riconfigurare le impostazioni DNS del tuo dominio in modo che puntino al tuo nuovo provider di hosting. Il tuo registrar di domini avrà tutti i dettagli necessari per apportare questa modifica. È importante notare che le modifiche DNS possono richiedere fino a 48 ore per avere effetto, quindi assicurati di apportare queste modifiche durante un periodo in cui prevedi livelli di traffico inferiori.
Una volta completata la migrazione del sito, tutti gli URL sono stati aggiornati e le impostazioni DNS sono state riconfigurate, puoi eliminare manualmente i file del sito Web, i database e il contenuto sul vecchio server.
5 migliori plugin per la migrazione manuale di WordPress
Esistono molti plugin utili per la migrazione di WordPress, ma è importante riconoscere che alcuni di essi causano conflitti con altri plugin o temi di memorizzazione nella cache e possono anche causare problemi di prestazioni per il tuo server di hosting.
Prima di selezionare un plug-in di migrazione da utilizzare, assicurati di consultare il tuo nuovo provider di hosting per vedere quali sono compatibili. Attualmente, cinque dei migliori plugin per la migrazione manuale di WordPress includono:
1. Duplicatore
Con oltre 25 milioni di download, Duplicator è uno strumento di migrazione WordPress affidabile che offre agli utenti la possibilità di migrare, copiare o trasferire un sito da un host all'altro, raggruppando plug-in, temi e file di contenuto in un pacchetto di file .zip. Inoltre, può anche essere utilizzato come pratico strumento di backup del sito WordPress.
Duplicator dichiara inoltre di non avere tempi di inattività durante la migrazione del tuo sito, il che significa che i visitatori possono comunque visualizzare e interagire con una versione live del tuo sito in un'area di staging predefinita. La versione pro di Duplicator include ancora più funzionalità, come installazioni drag-and-drop e compatibilità con i provider di archiviazione cloud.
2. Updraft Plus
Con un'interfaccia intuitiva, UpdraftPlus è un popolare strumento di migrazione di WordPress. Con oltre 3 milioni di download attivi, questo strumento ti consente di pianificare backup automatici e ripristinarli all'istante.
Supporta anche una miriade di opzioni cloud e la possibilità di eseguire il backup di più siti contemporaneamente da una piattaforma centrale con UpdraftCentral. Per ancora più funzionalità, UpdraftPlus Premium offre compatibilità di rete multisito, crittografia del database e assistenza clienti dedicata.
3. Migra Guru
Basato su BlogVault, Migrate Guru afferma di essere il modo più veloce per migrare un sito WordPress, anche con migrazioni WordPress difficili come reti multisito o siti di 200 GB o più grandi.
Operando sui propri server, Migrate Guru può riscrivere automaticamente gli URL, ignorare gli script di importazione/esportazione e gestire i dati serializzati. Duplica anche i siti WordPress senza alcun lavoro manuale o strumenti aggiuntivi.
4. WP Migra DB
WP Migrate DB presenta un processo in 3 fasi facile da seguire che include:- Usa l'interfaccia WP Migrate DB per trovare e sostituire i dati del tuo sito.
- Esporta il file SQL.
- Importa il file SQL nel tuo nuovo database.
Questo plug-in supporta anche dati serializzati e array, riducendo al minimo le possibilità di danneggiamento del database durante il processo di migrazione. Con la versione pro di WP Migrate DB Pro, accedi anche a temi, plug-in e file di caricamento.
5. Migrazione WP all-in-one
Con oltre 4 milioni di installazioni attive e quasi 6.000 recensioni a 5 stelle, All-in-One WP Migration è un plugin di migrazione WordPress altamente affidabile. Proprio come WP Migrate DB, questo strumento presenta tre semplici passaggi che semplificano la migrazione:
- Installa il plug-in di migrazione WP All-in-One.
- Fai clic sul pulsante di esportazione per creare un pacchetto di database, file multimediali, plug-in e temi.
- Decomprimi il file nella nuova posizione con la funzione di trascinamento della selezione nella dashboard di WordPress.
All-in-One WP Migration si sincronizza con i migliori servizi di archiviazione cloud ed è compatibile con la maggior parte dei plugin e dei temi di WordPress. Se stai usando la versione gratuita del plugin c'è un limite di dimensione di 512 MB.
Considera un passaggio all'hosting WordPress gestito
Sebbene siano necessari molti passaggi per la migrazione manuale di un sito WordPress da un host all'altro, è possibile farlo. Assicurati solo di seguire attentamente i passaggi che abbiamo descritto sopra e assicurati sempre di eseguire il backup completo dei file, dei database e dei contenuti del tuo sito prima di iniziare il processo di migrazione. Se qualcosa va storto, avrai ancora tutti i tuoi file originali a cui fare riferimento.
Se stai pensando di passare dall'hosting condiviso all'hosting WordPress, Nexcess è considerato affidabile da molti esperti di WordPress. Con la compressione delle immagini premium, una rete di distribuzione dei contenuti (CDN) integrata e la memorizzazione nella cache avanzata, ottimizziamo i siti WordPress per renderli più veloci, migliori e più intuitivi. Quando ospiti il tuo sito WordPress con Nexcess, accedi a:
- Aggiornamenti automatici di base di WordPress
- Sincronizzazione di staging e produzione
- Strumenti di sviluppo
- Backup istantanei
- Stencil per la creazione del sito
- Cache multistrato
- Monitoraggio del malware
- Messa in scena con un clic
- Hosting di posta elettronica
- Accesso completo al server
- Aggiornamenti automatici dei plugin
- Automatizza SSL
- Ottimizzazione PHP
Dotato di diversi piani di hosting WordPress gestiti, puoi sceglierne uno che soddisfi facilmente le tue esigenze ora e che aumenti o riduca man mano che le tue esigenze si evolvono. Inoltre, le migrazioni gratuite del sito WordPress sono incluse in ogni piano di hosting WordPress Nexcess. Ciò significa che puoi evitare i tempi di inattività del sito generalmente associati alla migrazione manuale di un sito WordPress.
Scopri come Nexcess può aiutarti a ottimizzare il tuo sito WordPress attraverso un hosting completamente gestito.
Dai un'occhiata ai nostri piani di hosting WordPress completamente gestiti per iniziare oggi.
Risorse WordPress correlate
- 5 vantaggi dell'hosting WordPress
- Guida per principianti all'ottimizzazione delle prestazioni di WordPress
- Come migliorare le prestazioni del sito Web in WordPress
- La guida essenziale ai plugin di WordPress
- Perché il mio sito WordPress è così lento?
