Come migrare il negozio WooCommerce da un sito WordPress a un altro
Pubblicato: 2022-04-21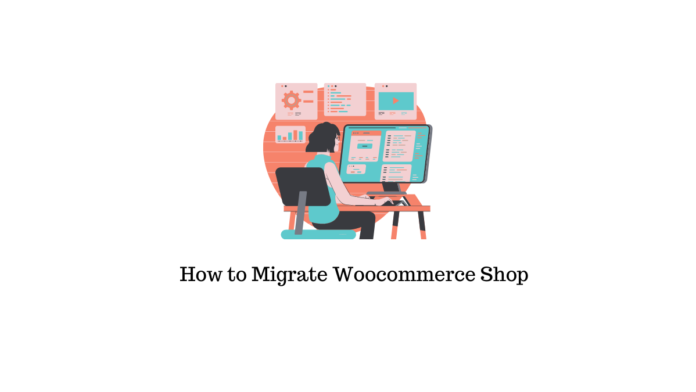
Una migrazione eCommerce consiste nel ripiattare l'attività da un sito all'altro. È necessario trasferire i dati completi, le integrazioni, i contenuti, i sistemi, i progetti e altri elementi aziendali all'impostazione mirata che prevede l'aggiornamento dei server e dell'infrastruttura di archiviazione. In questo articolo, discuteremo il processo di migrazione di un negozio WooCommerce da un sito WordPress a un altro.
Perché devi migrare un sito WordPress?
Ci possono essere alcuni motivi personali per la clonazione a seconda delle operazioni, del livello e della crescita della tua azienda. Il tuo sistema potrebbe non avere lo staging e stai cercando di migrare il tuo sito web su un altro sito WordPress per testare nuove funzionalità e aggiornamenti oppure hai bisogno di un nuovo sottodominio.
Come migrare?
La migrazione dipende dal volume dei dati del tuo negozio quando devi esportare e importare i dati da un sito all'altro. Inoltre, è necessario apportare modifiche manuali al percorso del file per i file scaricabili per un flusso continuo sul nuovo sito. Abbiamo elencato la procedura nei seguenti punti.
Passaggi per utilizzare la migrazione del sito Web WordPress predefinito
Possiamo utilizzare l'importatore WordPress predefinito per importare ordini, prodotti, aliquote fiscali, ecc., che consente anche di importare dati da un file CSV.
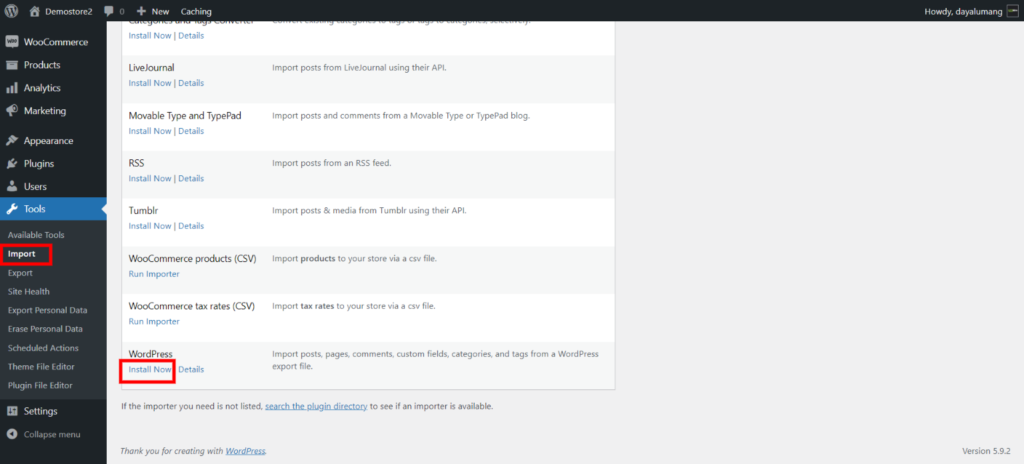
Cerca nella sezione "Strumenti > Esporta" e scarica i dati dal tuo negozio WooCommerce. Tieni tutto separato, come prodotti diversi, rimborsi e coupon.
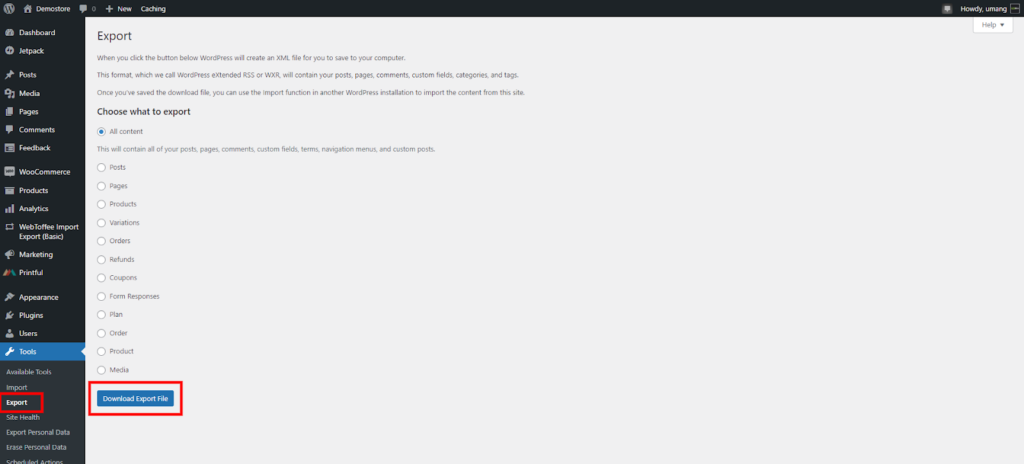
Venendo al nuovo sito per l'installazione dell'importatore di WordPress, vai alla sezione "Strumenti > Importa" e premi il collegamento "Installa ora" nella colonna "WordPress".
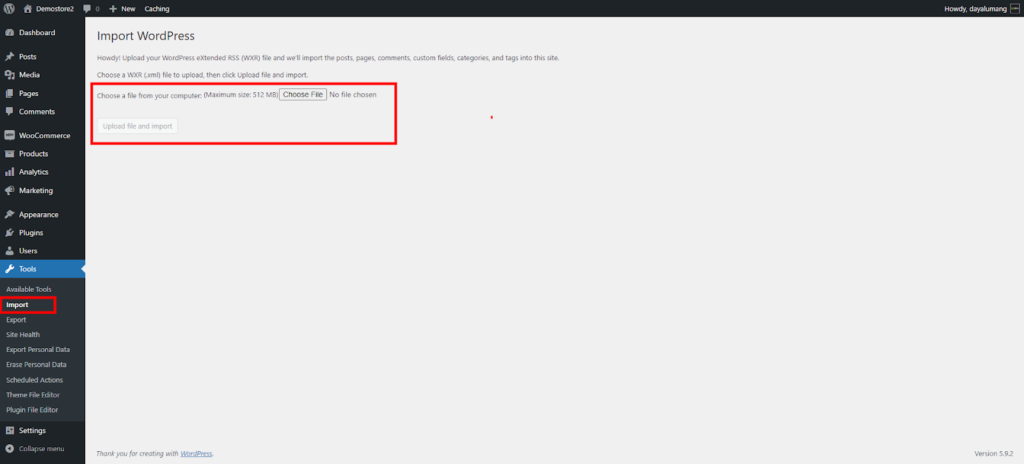
Per eseguire WordPress Importer, fai clic su "Esegui Importer" per passare alla sezione "Strumenti > Importa".
Qui arriva la sezione di importazione, puoi facilmente importare i file scaricati usando l'opzione scegli file .
Quali elementi o parti devono essere migrati in un nuovo negozio
Quando stai pianificando di migrare il tuo negozio WooCommerce da un sito WordPress a un altro, devi considerare quali elementi devi esportare.
Ci sono principalmente 3 elementi che sono più importanti e che devono migrare.
- Utenti di WordPress: nella dashboard di WooCommerce hai un database di utenti di clienti che hanno ordinato prodotti dal tuo negozio. Questo database contiene informazioni relative al cliente come numero di contatto, e-mail, indirizzo di consegna, ecc. Puoi prendere in considerazione l'installazione di questo plugin Import Export WordPress Users per migrare i tuoi dati utente.
- Prodotti: tutti i prodotti che hai aggiunto al tuo negozio WooCommerce sono vitali per il tuo negozio e devono essere migrati. Questi prodotti contengono la descrizione del prodotto, l'ID prodotto, le immagini, ecc. Puoi facilmente utilizzare questo plug-in: Product Import Export per WooCommerce per migrare tutti i dati del tuo prodotto.
- Ordini: tutti gli ordini esistenti devono essere gestiti dall'amministratore e dovrebbero essere presi in considerazione mentre prevedi di migrare il tuo negozio online. L'ordine contiene tutte le informazioni relative al metodo di pagamento utilizzato, all'indirizzo di consegna, al metodo di spedizione, all'ID di tracciamento, ecc. Puoi utilizzare questo plug -in Order Export & Order Import per WooCommerce. per esportare facilmente tutti i tuoi ordini.
Migrazione del negozio utilizzando i plugin
- Prima di tutto, fai il backup di tutti i tuoi contenuti e database.
- Scarica i dati del cliente dal pannello di amministrazione di WordPress.
- Vai alla sezione WooCommerce > Clienti .
- Fare clic sull'opzione "Download" ed esportare i dati completi dei clienti esistenti.
- Configura un nuovo sito WordPress con un nuovo dominio/sottodominio di diversi indirizzi del sito. Ora installa e attiva il plugin WooCommerce. La versione deve essere la stessa su entrambi i siti. Ottieni un'opzione per esportare tutte le impostazioni del plug-in dal primo sito o esegui manualmente la loro mappatura.
- Ora devi installare e attivare 3 plugin di importazione ed esportazione nel vecchio e nel nuovo sito.
- Vai alla sezione Plugin > Aggiungi nuovo . Ora cerca e installa il plugin: Import Export WordPress Users
- Installalo e attivalo.
- Ora si passa alla fase successiva di esportazione e importazione di clienti dal vecchio al nuovo sito.
- Vai al pannello di amministrazione del tuo sito WordPress e fai clic sulla sezione Import Export di WebToffee sul tuo primo sito.
- Dall'opzione Seleziona un tipo di post da esportare puoi scegliere gli articoli da esportare. Hai la possibilità di esportare utenti/clienti.
- Innanzitutto, esportiamo gli utenti di WooCommerce. Dal menu a tendina scegli l'opzione Utente/Cliente. Ora, fai clic sull'opzione Seleziona ed esporta metodo .
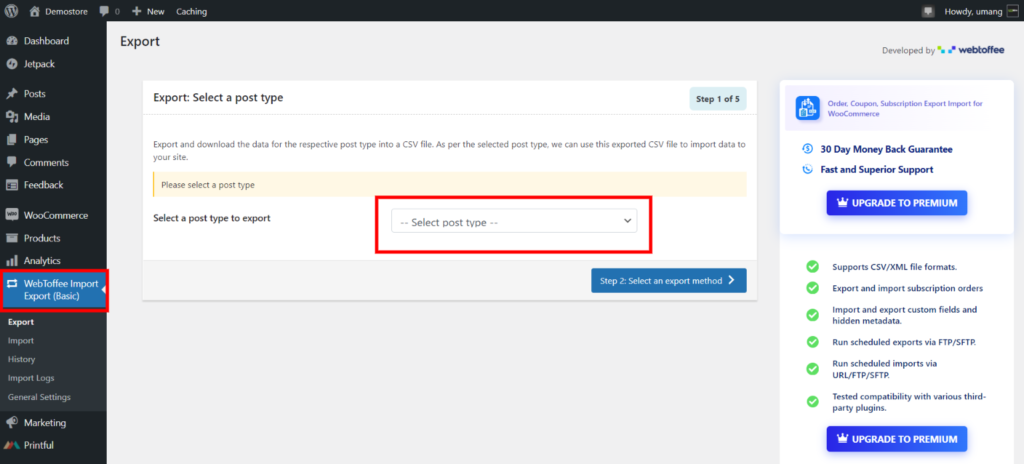
Nella fase successiva puoi scegliere tra 2 opzioni:

- Quick Export ti consente di esportare tutti i dati utente di base dal tuo negozio WooCommerce.
- Advanced Export che consente di filtrare i dati in base alle colonne.
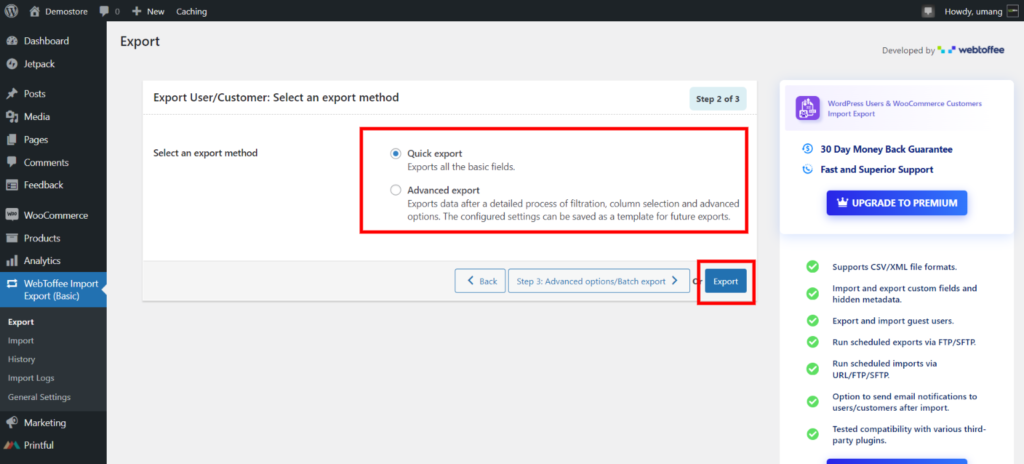
Dopo aver selezionato un metodo di esportazione è possibile scaricare i dati utilizzando il pulsante Esporta .
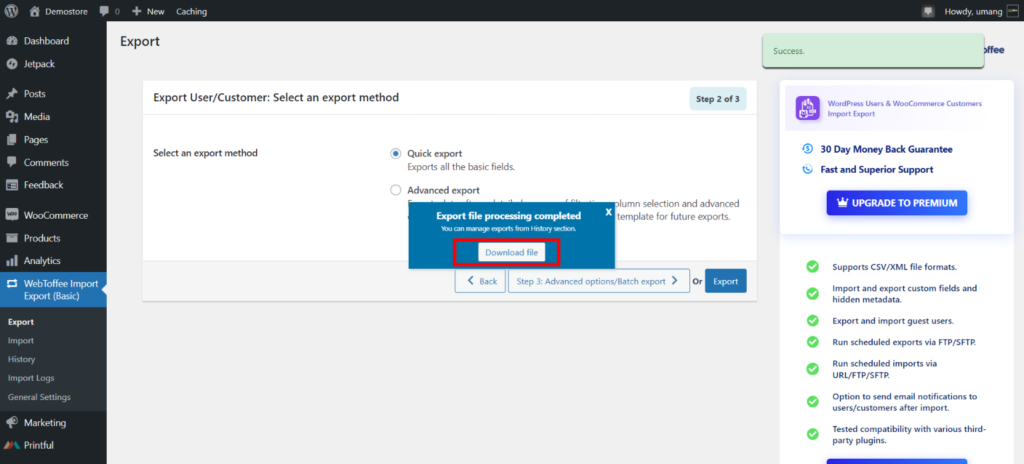
Il plug-in visualizzerà una finestra di download da lì puoi fare clic sull'opzione Scarica file . I dati dell'utente verranno scaricati nel sistema locale in formato CSV.
Caricamento dei dati dell'utente su un nuovo sito
Ora, imposta un nuovo sottodominio o un nuovo sito Web per la migrazione. Puoi installare il plug-in WooCommerce e i 3 plug-in sopra menzionati per procedere.
La velocità di questo processo dipende dal numero di utenti. Continua a controllare lo stato degli utenti fino a quando non vengono importati tutti nel nuovo database. Riceverai anche la notifica finale di successo.
- Accedi al pannello di amministrazione del tuo nuovo sito e vai alla sezione Import Export di WebToffee . Seleziona l'opzione Importa appropriata dal menu Seleziona un tipo di post . Puoi facilmente importare tutti gli elementi che abbiamo menzionato in precedenza. Per ora, concentriamoci sull'importazione dei dati utente che abbiamo scaricato nel passaggio precedente.
- Fare clic sul pulsante a discesa, scegliere l'opzione Utente/Cliente e procedere al passaggio successivo.
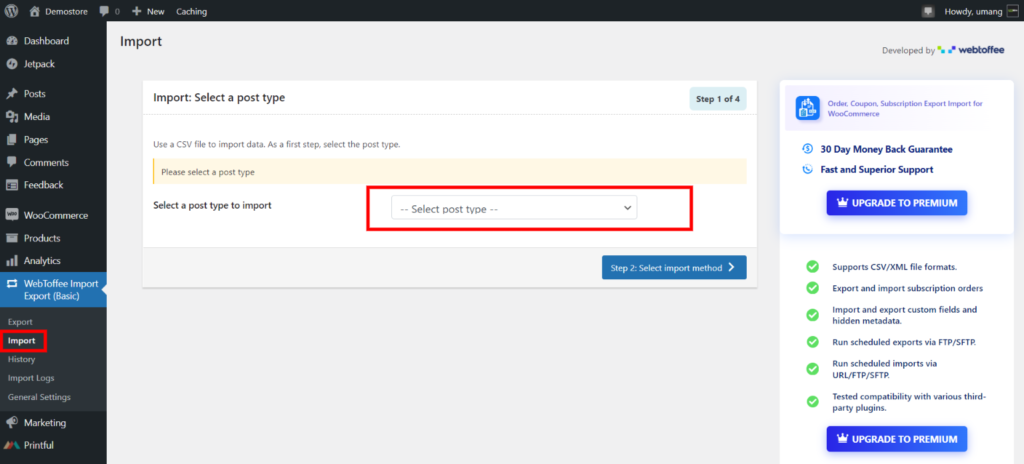
- Nella sezione successiva, hai la possibilità di importare rapidamente i tuoi dati utente o impostare filtri e utilizzare la funzione di importazione avanzata. Per importare rapidamente i dati utente di WooCommerce puoi semplicemente trascinare e rilasciare il file CSV che abbiamo scaricato in precedenza.
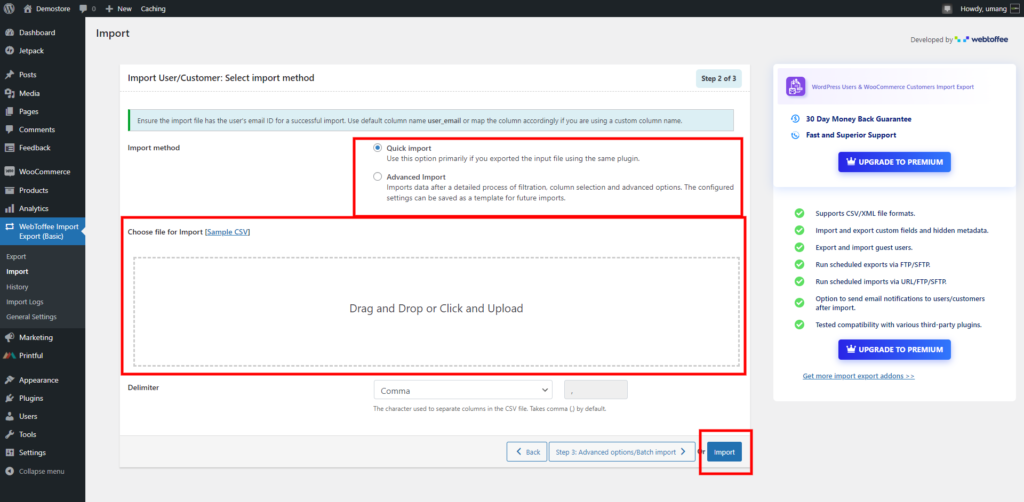
- Al termine, fare clic sul pulsante Importa . Fatto! I tuoi dati utente sono stati importati correttamente nel tuo nuovo sito WordPress.
Puoi ripetere lo stesso processo per migrare i seguenti elementi
- Ordine
- Buono
- Prodotto
- Recensioni dei prodotti
- Categorie di Prodotto
- Tag prodotto
Per esportare e importare prodotti puoi utilizzare questo plugin: Product Import Export per WooCommerce e seguire la procedura sopra per la migrazione.
Per esportare gli ordini su un nuovo sito puoi seguire gli stessi passaggi precedenti dopo aver installato questo plugin: Order Export & Order Import for WooCommerce.
Altri plugin che possono essere utilizzati per la migrazione
Ecco un elenco di alcuni plugin che puoi utilizzare per migrare il negozio WooCommerce da un sito WordPress a un altro
- Duplicator Pro – Questo plugin consente una facile migrazione dal tuo sito web esistente a un nuovo sito. Puoi utilizzare la funzione multisito se hai più di un sito web e fai il backup dei dati direttamente sul tuo Google Drive o Dropbox.
- UpdraftPlus : la versione premium viene fornita con una funzione di migrazione per consentire agli utenti di scaricare i dati del sito Web e importarli su un altro sito Web. Inoltre, questo plug-in ti consente di pianificare e salvare i backup in posizioni remote.
- Bluehost Migrator – Se stai pianificando di migrare il tuo sito su Bluehost, questo plugin è l'opzione più conveniente. Ti consente di migrare qualsiasi sito WordPress su un server Bluehost in pochi passaggi.
- WP Migrate DB – Se vuoi che il tuo nuovo sito sia esattamente come il tuo precedente, puoi considerare l'installazione di questo plugin e migrare facilmente tutti i tuoi dati.
In alternativa, Backup Buddy e JetPack sono anche plugin comuni per la migrazione. Per ulteriori plugin di migrazione puoi leggere questo articolo.
Inoltre, l'altra alternativa è scaricare l'intero database e importarlo in un nuovo sito con la successiva esclusione dei dati non necessari.
Una migrazione eCommerce riguarda il trasferimento di ogni aspetto di un negozio WooCommerce su un nuovo sito. Può essere fatto attraverso un processo manuale o utilizzando un plug-in. Segui i passaggi precedenti su come migrare un negozio WooCommerce da un sito WordPress a un altro. Se hai domande puoi scriverci direttamente e non dimenticare di lasciare un commento qui sotto.
Ulteriori letture
- Offerte del Black Friday su plugin e strumenti WooCommerce di WordPress
- Come clonare facilmente un sito WordPress?
