Come spostare un sito WordPress da Localhost a un server live
Pubblicato: 2021-12-29È pratica comune per gli sviluppatori di WordPress creare siti Web su un localhost, che è un server locale ospitato sul proprio personal computer o laptop. Lo sviluppo di siti Web in locale presenta molti vantaggi rispetto a un server live, ma una volta completato lo sviluppo del sito, è necessario spostarlo su un sito Web live e renderlo pubblicamente accessibile.
Se sei relativamente nuovo nello sviluppo di siti Web, spostare un sito Web WordPress da localhost a un sito Web live richiederà un po' di apprendimento in più. Il processo può essere piuttosto complicato e richiedere del tempo se lo fai manualmente.
Sebbene un plug-in sia la soluzione più semplice per la migrazione, potresti riscontrare alcuni problemi se il tuo sito è particolarmente grande o se ci sono conflitti tra gli ambienti locali e live. Quindi, in alcuni casi, una migrazione manuale è ancora l'opzione migliore.
Cinque motivi per sviluppare il tuo sito WordPress su un localhost
Se la migrazione di un sito Web da un localhost richiede tempo ed è soggetta a errori, perché non dovresti semplicemente sviluppare su un server live dall'inizio?
Ecco i vantaggi dello sviluppo su localhost:
- È più veloce. Lo sviluppo locale è veloce in quanto non è necessario inviare i file al server live. Invece, puoi lavorare direttamente con i file di cui hai bisogno.
- È più sicuro. Puoi facilmente sperimentare o eseguire aggiornamenti in locale per verificare eventuali errori o incompatibilità. Poiché non stai utilizzando una connessione Internet per lo sviluppo, sarai al sicuro dai tentativi di hacking a causa di eventuali vulnerabilità nei plug-in o nei temi che potresti utilizzare.
- Non è necessario essere connessi a Internet. Prendere un volo? Lavori da una posizione con Internet lento o inaffidabile? Lo sviluppo locale è perfetto in questo contesto.
- Risparmia risorse del server. Qualsiasi cosa tu faccia sul tuo server locale non influirà sul tuo server live.
- Riduce i costi. A seconda del tipo di sito Web che stai creando, lo sviluppo potrebbe richiedere settimane o mesi. Se costruisci il tuo sito su un server live, tu (o il tuo cliente) pagherete i costi di hosting per tutto il tempo. La maggior parte degli ambienti di sviluppo locale sono gratuiti, il che può far risparmiare centinaia o migliaia di dollari nel corso dello sviluppo.
Importante: anche quando lavori in locale, dovresti eseguire backup e utilizzare il controllo della versione per evitare di perdere il tuo lavoro.
Strumenti di sviluppo WordPress per localhost
Esistono diversi approcci allo sviluppo locale. Il metodo più semplice è utilizzare un'applicazione che includa tutti i componenti necessari per eseguire WordPress (server, database e supporto PHP).
Strumenti di sviluppo locale per Linux, Mac e Windows
- Locale. Questo strumento di sviluppo locale è progettato specificamente per WordPress. Ha alcune fantastiche funzionalità per assistere con lo sviluppo come il supporto per l'interfaccia della riga di comando di WordPress (WP-CLI) e più versioni di PHP, MySQL e Apache/NGINX. Ha anche la possibilità di inviare un "collegamento in tempo reale" ai clienti in modo che possano accedere al tuo sito locale per un breve periodo di tempo.
- Dev Kinsta. DevKinsta è simile a Local, ma è un prodotto leggermente meno maturo. Vale sicuramente la pena usarlo se ospiti con Kinsta.
- Lando. Lando è meno adatto ai principianti, ma è un ambiente di sviluppo locale altamente personalizzabile che ti consente di adattarsi perfettamente alla configurazione del tuo server live.
- XAMPP. XAMPP è uno stack di sviluppo PHP locale di lunga data, generico.
Strumenti di sviluppo locale per Mac e Windows
- ServerPress. ServerPress è progettato per lo sviluppo di siti Web WordPress locali. Una delle sue caratteristiche uniche include la possibilità di migrare il tuo sito locale su un server live (se utilizzi la versione premium del software).
Strumenti di sviluppo locale per Windows
- Laragone. Laragon è uno stack di sviluppo PHP locale estremamente leggero e generico.
Se non conosci lo sviluppo locale, Local potrebbe essere la scelta migliore, in quanto trova il giusto equilibrio tra facilità d'uso e personalizzazione pur avendo alcune fantastiche funzionalità specifiche di WordPress.
Spostare il tuo sito Web WordPress da localhost a un server live
Esistono diversi modi per spostare un sito dal tuo localhost a un server live. Questo articolo affronta due dei metodi più comuni: la migrazione manuale e l'utilizzo di un plug-in di migrazione.
Alcuni degli aspetti del processo di migrazione possono differire a seconda del sistema operativo, dell'ambiente di sviluppo locale, dell'host live e del plug-in che stai utilizzando. Tuttavia, i passaggi dovrebbero essere sostanzialmente simili.
Prima che inizi
Qualunque sia il processo di migrazione che utilizzi, ci sono alcune cose chiave che dovrai configurare e le informazioni che dovrai avere a portata di mano:
- Web hosting che soddisfa i requisiti di WordPress . Se il tuo hosting non soddisfa i requisiti di WordPress, potresti comunque essere in grado di migrare il tuo sito, ma potresti creare vulnerabilità di sicurezza.
- Un nome di dominio collegato al tuo host web. Se il tuo registrar di domini è diverso dalla tua società di hosting, dovrai connettere il tuo dominio al tuo host. Puoi farlo cambiando il server dei nomi di dominio in quello della tua società di hosting o il record DNS A nell'indirizzo IP del tuo server live.
- Dettagli di accesso per il tuo pannello di controllo di hosting. Di solito sono le stesse informazioni di accesso per il tuo account di hosting. Se non sei sicuro, verifica con il tuo provider di hosting.
- Dettagli del protocollo di trasferimento file sicuro (SFTP) per il tuo account di hosting. Di solito si trovano nel pannello di controllo dell'hosting. Se non sei sicuro di dove trovarli, chiedi al team di supporto del tuo host. Questi sono i dettagli di cui avrai bisogno:
- Host (l'indirizzo IP del tuo server live)
- Nome utente
- Parola d'ordine
- Numero di porta
Avrai anche bisogno di un'applicazione SFTP per trasferire i file dal tuo localhost al tuo server. Ecco alcuni strumenti SFTP gratuiti e premium:
| Applicazione | Sistema | Gratuito o Premium |
| WinSCP | finestre | Libero |
| Filezilla | Windows, Mac, Linux | Opzioni gratuite e premium |
| Anatra cibernetica | Windows, Mac | Libero |
| Trasmettere | Mac | Premium |
Questo tutorial utilizzerà Filezilla, ma la maggior parte dei client SFTP funziona fondamentalmente allo stesso modo.
Come migrare manualmente il tuo sito Web WordPress da localhost a un server live
Le seguenti istruzioni per spostare manualmente il tuo sito Web WordPress da localhost a un sito Web live si basano su un host che utilizza cPanel. Dovresti comunque essere in grado di seguire se il tuo host utilizza un'alternativa come Plesk o il proprio pannello di controllo.
1. Fai un backup del tuo sito locale
Il metodo manuale di migrazione del tuo sito Web da localhost a un server live può essere soggetto a errori e comporta l'utilizzo di alcuni strumenti. Assicurati di eseguire un backup prima di iniziare il processo di migrazione e in ogni fase del percorso, nel caso qualcosa vada storto.
2. Copia i tuoi file da localhost al tuo server live
1. Accedi al tuo server web usando il tuo client SFTP di tua scelta. Qui è dove inserirai le credenziali SFTP fornite dal tuo host.

Nota: potresti ricevere un errore "chiave host sconosciuta". Ciò non è insolito per alcuni client SFTP che utilizzano l'autenticazione TOFU (trust on first use). Basta fare clic su "OK" e procedere se sei sicuro che la chiave host sia corretta. Puoi anche selezionare "Fidati sempre di questo host, aggiungi questa chiave alla cache" se prevedi di accedere nuovamente al sito tramite SFTP.
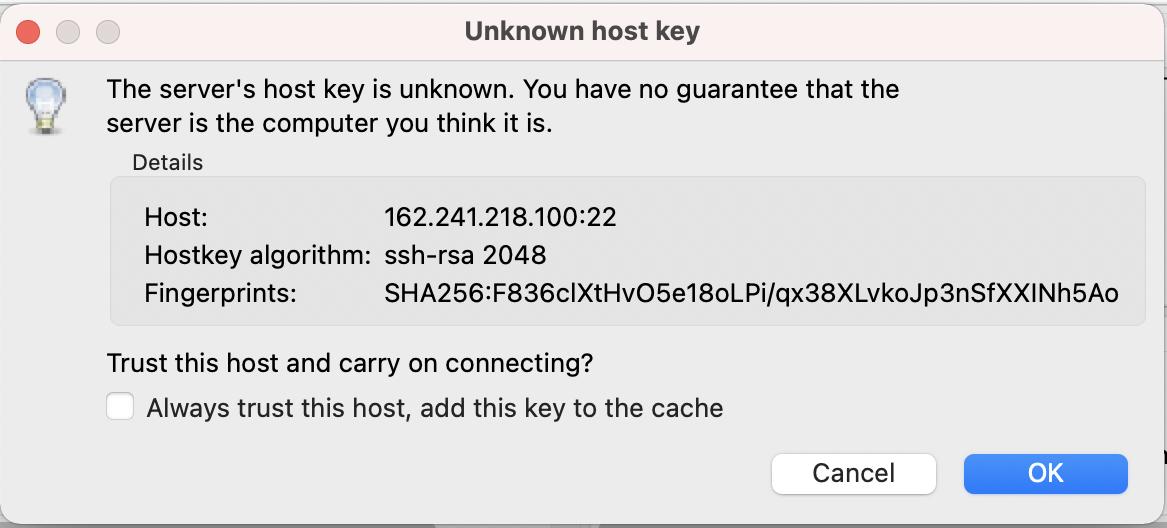
2. Vai ai file del tuo sito web sul tuo computer locale. Con la maggior parte dei software SFTP, i file locali vengono visualizzati nel riquadro di sinistra e i file del server in quello di destra. Dal tuo localhost, dovresti avere accesso ai file che compongono il tuo sito WordPress. Se riesci a vedere un file wp-config.php insieme a directory come wp-content, allora sei nel posto giusto.
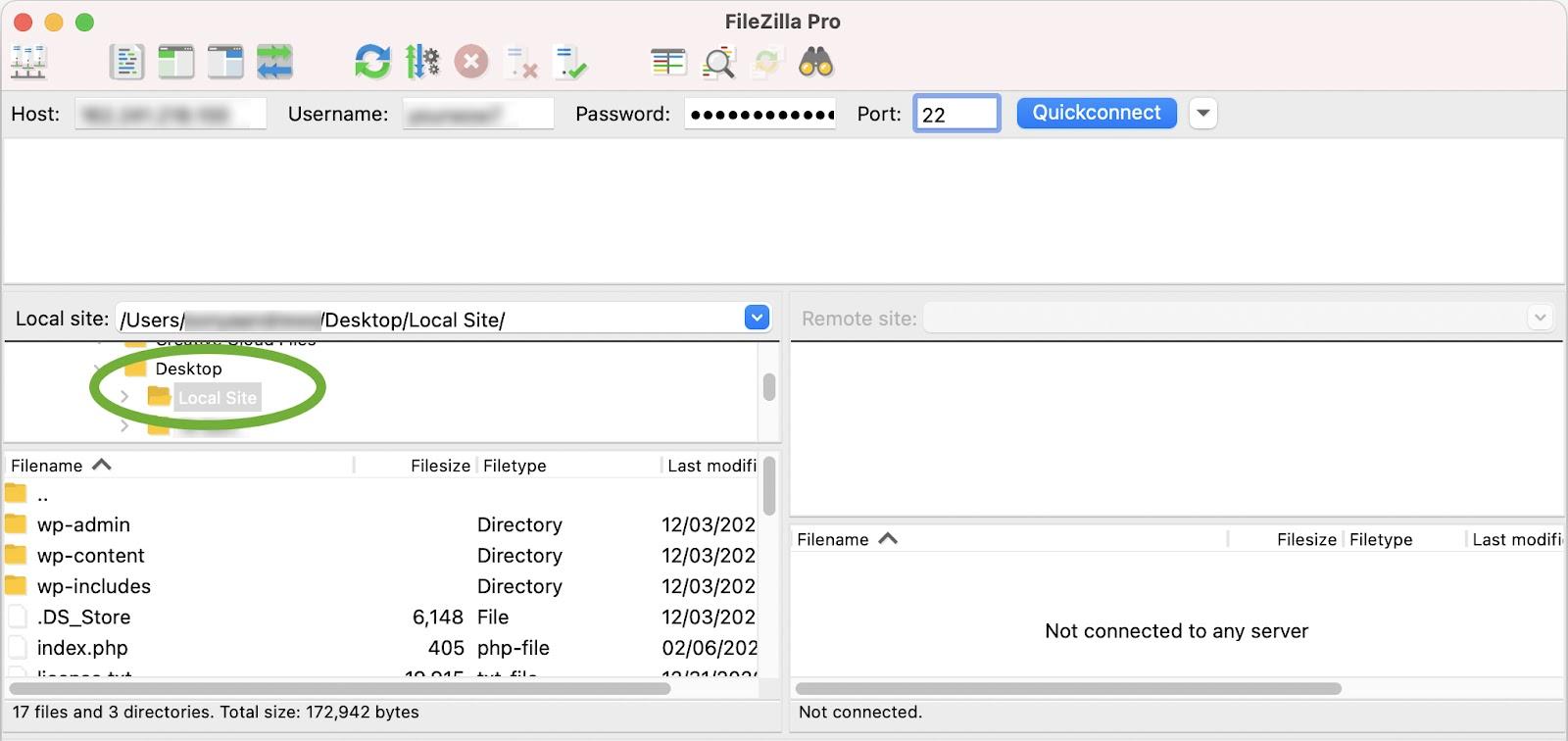
3. Passare alla directory pubblica sul server Web (riquadro a destra). Questa è in genere una cartella chiamata 'public_html' o 'www.' Questo varia da host a host, quindi controlla con loro se non sei sicuro. Se stai ospitando il tuo sito in una sottocartella, ti consigliamo di passare a quella sottocartella.
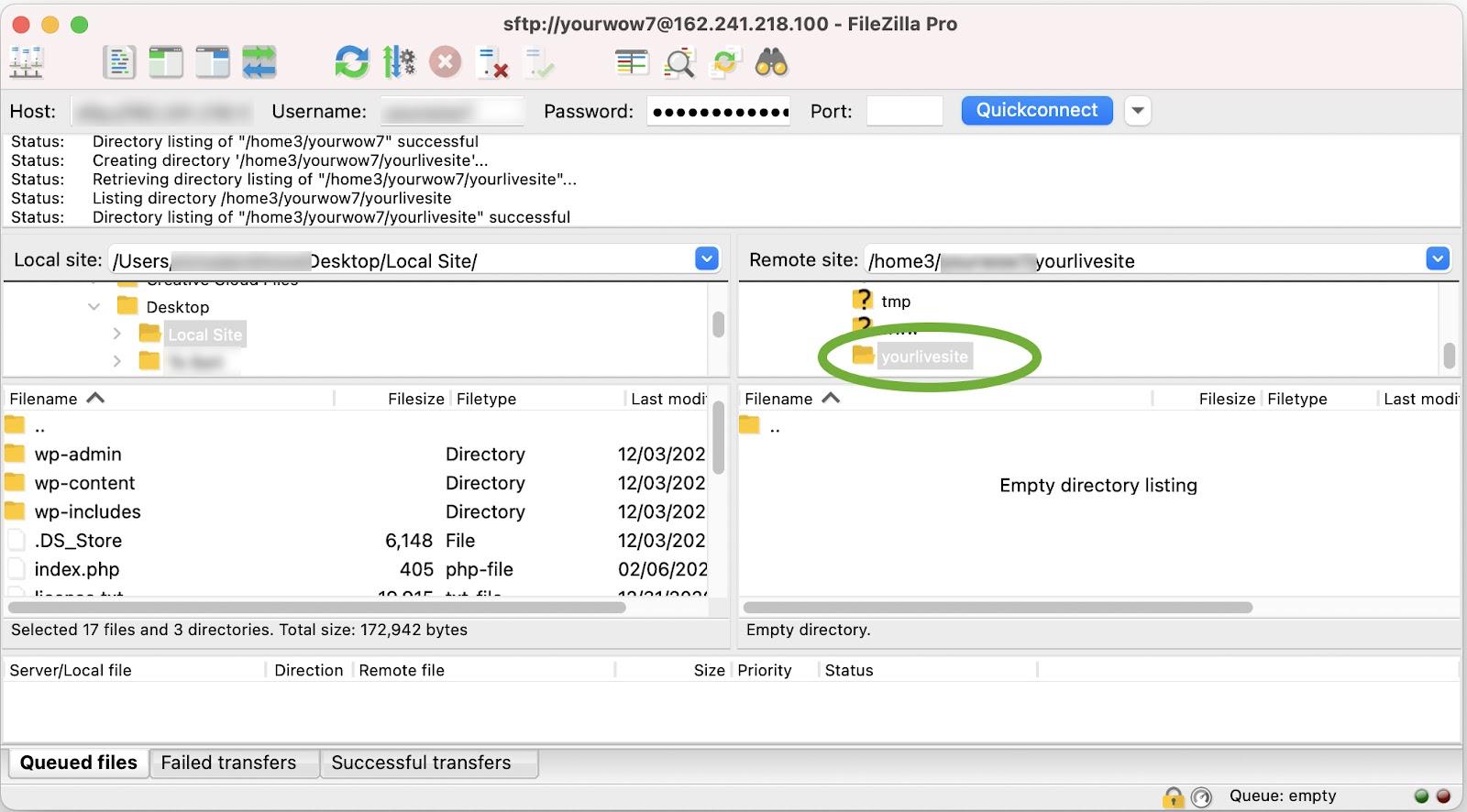
4. Seleziona tutti i file locali dal riquadro di sinistra e trascinali sul tuo server web nel riquadro di destra. Ci vorrà del tempo a seconda del numero di plugin, temi e file che hai, ma dovresti essere in grado di vedere i progressi nella tua applicazione SFTP.
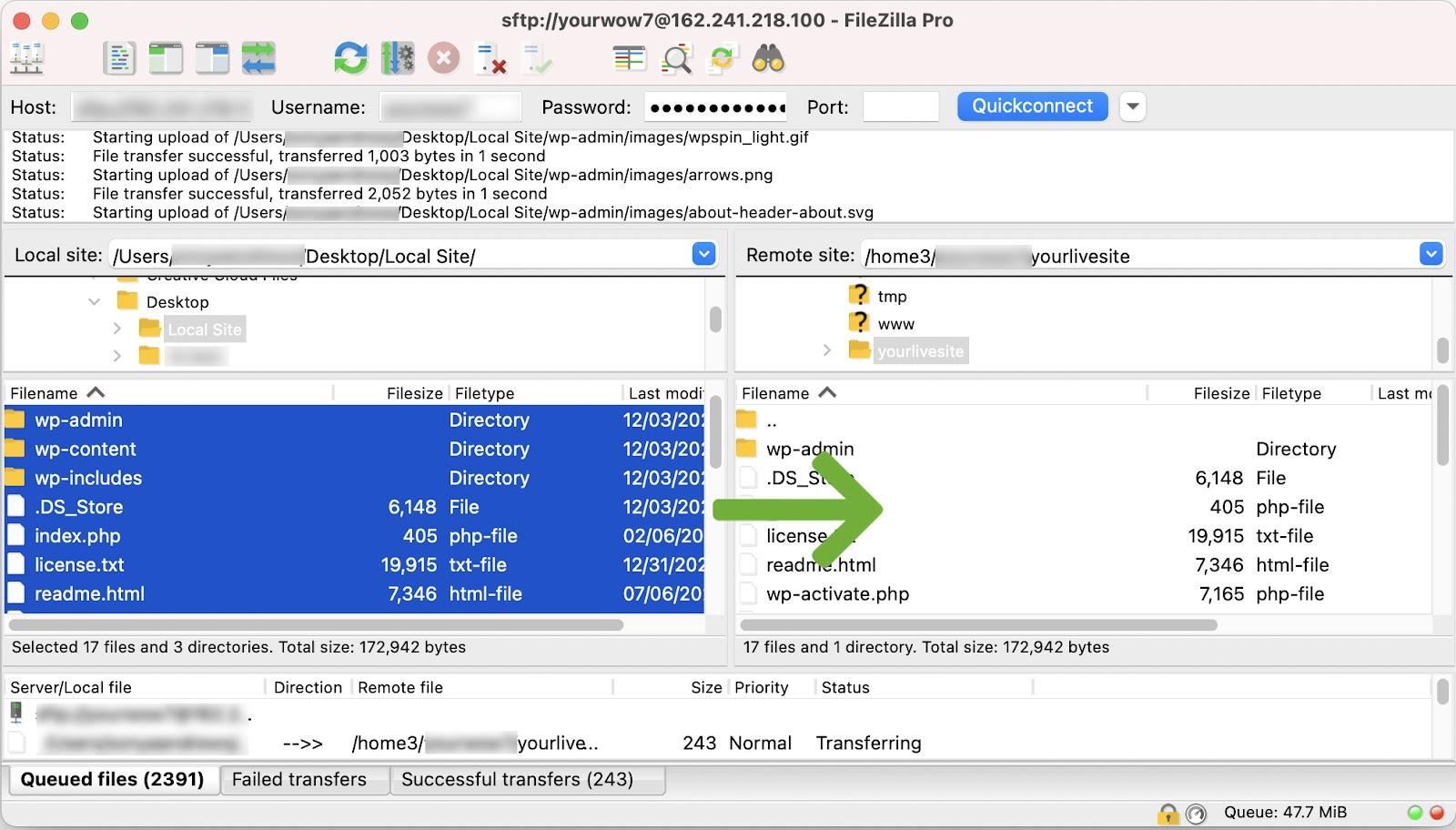
3. Importa i dati dal tuo database locale al tuo database live
Anche se hai spostato i tuoi file dal tuo server locale al server live, dovrai connetterti a un database per visualizzare il tuo sito live. A questo punto, quando apri il browser e provi a navigare verso l'URL pubblico del tuo server web, dovresti vedere un errore come "errore durante la connessione al database". Questo ti dice due cose:
- I file di WordPress sono stati caricati.
- Il sito deve essere connesso a un database.
Esporta il database da localhost
Una parte essenziale della tua installazione di WordPress è il database. È qui che vengono archiviati tutti i dati del tuo sito Web, come il contenuto del post, le impostazioni e i meta campi.
In genere, esporteresti il tuo database usando phpMyAdmin, che fa parte di quasi tutti gli ambienti di sviluppo locale. Alcuni ambienti locali, come Local, usano Adminer come alternativa, ma gli host web usano quasi sempre phpMyAdmin.
In phpMyAdmin:
- Seleziona il tuo database.
- Fare clic sulla scheda "Esporta".
- Seleziona "Veloce" come metodo di esportazione, scegli "SQL" come tipo di file e fai clic su "Vai".
In amministratore:
- Seleziona il tuo database.
- Fai clic su "Esporta" dal menu.
- Seleziona "SQL" come output, quindi fai clic su "esporta"
Questo scaricherà un file .sql sul tuo computer. Prendi nota di dove viene salvato, poiché dovrai importarlo sul tuo server web.
Crea un database sul tuo server live
Per caricare il tuo database, devi prima creare un nuovo database vuoto sul server web.
1. Nel pannello di controllo dell'hosting, vai alla sezione "Database" e fai clic su "Database MySQL".

2. Creare un nuovo database. In questo caso, il database si chiama 'tutorial_mydb.'
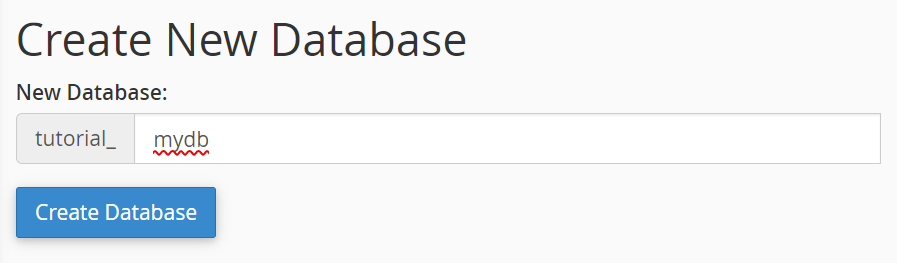
3. Creare un utente del database. Scorri verso il basso fino alla sezione "Utenti MySQL" e crea un nuovo utente. Come sempre, dovresti avere una password univoca e sicura.
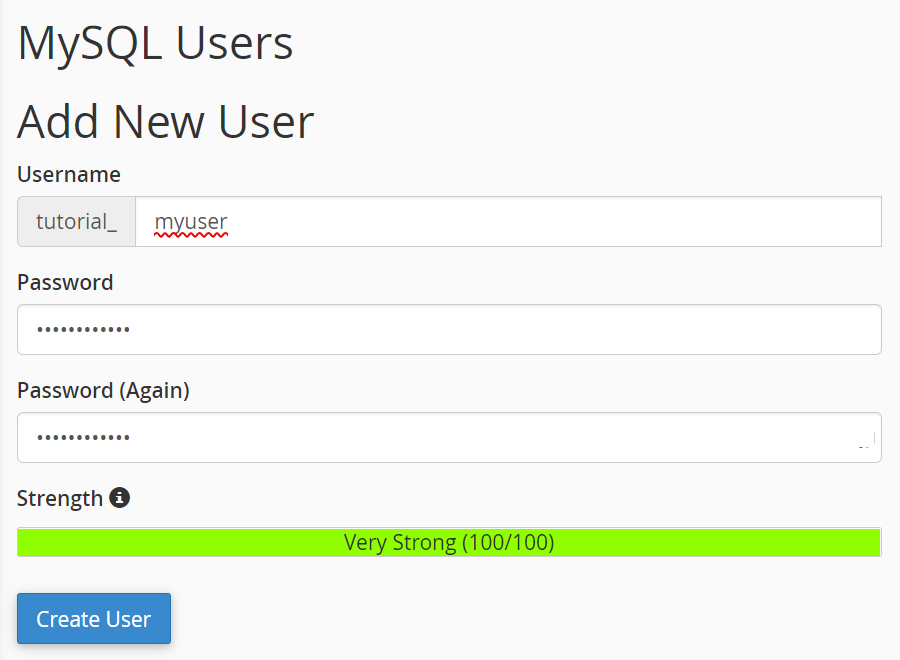
4. Aggiungere il database all'utente e assegnare le autorizzazioni. Per fare ciò, scorri verso il basso fino alla sezione "Aggiungi utente al database", seleziona l'utente e il database che hai appena creato e fai clic su "Aggiungi".
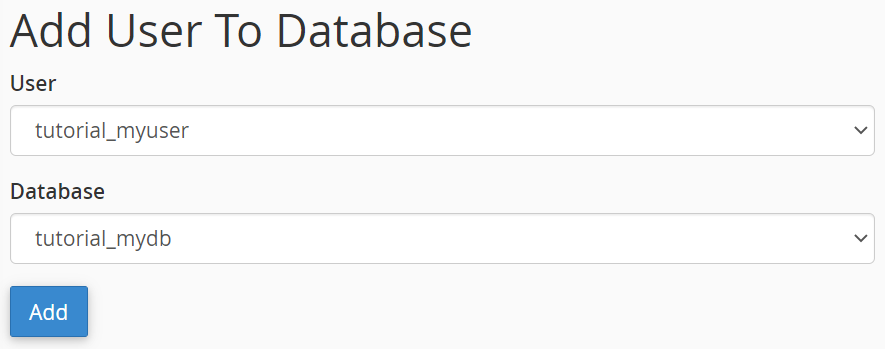
5. Assegna tutti i privilegi all'account utente e fai clic su "Apporta modifiche".
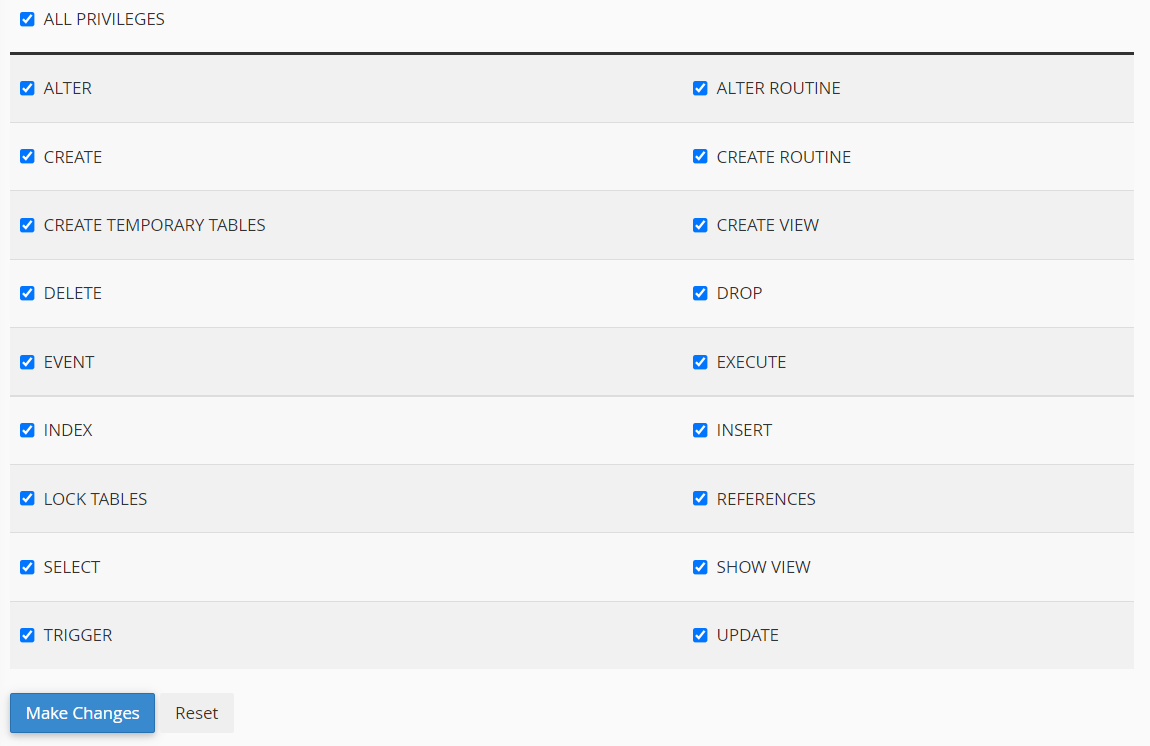
Ora hai creato con successo un database vuoto in cui puoi importare i tuoi dati.
Modifica il tuo file wp-config.php
Il file wp-config.php è un file principale di WordPress che contiene informazioni importanti sul tuo database. WordPress utilizza questo file per connettersi al database al fine di recuperare e archiviare informazioni vitali come contenuto del post, meta del post, utenti e varie impostazioni. Dovrai aggiornare il file wp-config.php di localhost con le informazioni sul database del server live in modo che il tuo sito live possa comunicare con il tuo database.
1. Sul tuo localhost, prendi una copia del tuo file wp-config.php e aprilo in un editor di testo a tua scelta, come VS Code o Notepad++.
2. Vai alla sezione MySQL del file di configurazione e sostituisci i dettagli del tuo database localhost con quelli che hai appena creato.
// ** MySQL settings - You can get this info from your web host ** //
/** The name of the database for WordPress */
define( 'DB_NAME', 'yournewdatabasename');
/** MySQL database username */
define( 'DB_USER', 'yournewdatabaseuser');
/** MySQL database password */
define( 'DB_PASSWORD', 'yournewdatabasepassword');
/** MySQL hostname */
define( 'DB_HOST', 'localhost' );
Nonostante lo spostamento del sito Web su un server live, DB_HOST di solito sarà ancora "localhost", sebbene questo cambi su alcuni host, quindi assicurati di controllare.
Alcuni file wp-config.php contengono anche le seguenti righe:
define(‘WP_SITEURL’, ‘http://localhost.test’);
define(‘WP_HOME’, ‘http://localhost.test’);
Se queste righe sono presenti, dovrai cambiarle nell'URL del tuo server, ad esempio https://tuodominio.com.
3. Salva questo file e sovrascrivi quello che hai caricato sul tuo server web trascinandolo e rilasciandolo usando il tuo client SFTP.
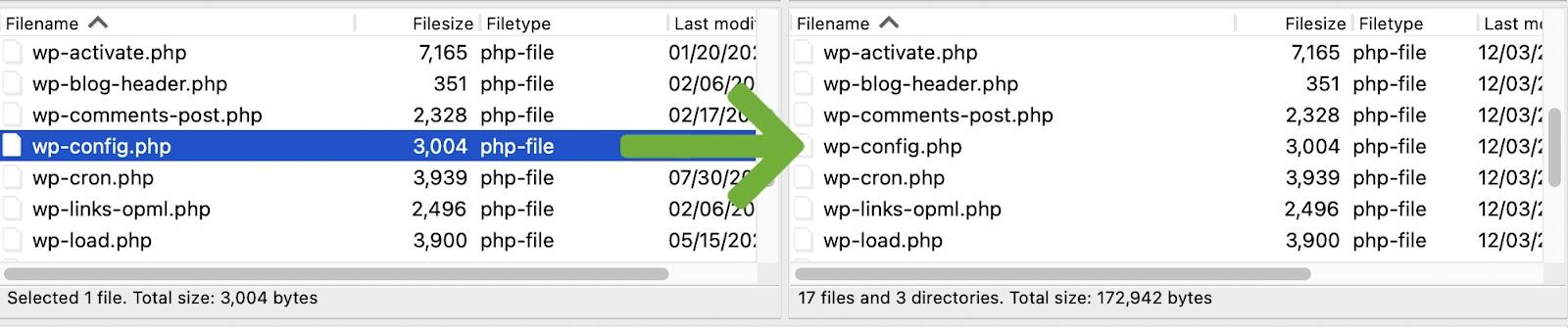
Importa i tuoi dati
Ora che hai un database vuoto e hai puntato il file wp-config.php, è il momento di importare i dati che hai esportato in precedenza.
- Vai a phpMyAdmin sul tuo server web. In cPanel, lo troverai in "Database".
- Seleziona il database appena creato, quindi fai clic sulla scheda "Importa".
- Fai clic su "Scegli file" e trova il file sql che hai esportato in precedenza.
- Fare clic su "Vai" per iniziare il processo di importazione. Potrebbe volerci un po' di tempo a seconda delle dimensioni del database. Una volta terminato, dovresti vedere tutte le tabelle del database sulla sinistra, come wp_posts, wp_postmeta e wp_options, ecc.
Modifica gli URL del sito nel tuo database
Ora che i tuoi dati sono stati importati, dovrai assicurarti che il database contenga il nuovo URL del sito e non quello del tuo localhost.
1. Apri phpMyAdmin e seleziona il tuo database.
2. Fai clic sulla tabella delle opzioni di WordPress. Le tabelle di solito appaiono sulla sinistra.

3. Una volta aperto, dovresti vedere le prime due opzioni. Sotto la colonna "nome_opzione", vedrai "siteurl" e "home".
4. Fare doppio clic sul valore dell'opzione nella colonna 'option_values' e modificarli entrambi nel nuovo URL. Assicurati di non includere una barra (/) alla fine.

5. Apri il tuo browser e digita l'URL del tuo sito live con /wp-admin/ alla fine (es. https://yourwebsite.com/wp-admin/). Da qui, dovresti essere in grado di accedere alla dashboard di WordPress. Tuttavia, potresti dover eseguire un altro paio di passaggi per assicurarti che tutte le pagine e i post del tuo sito siano raggiungibili.
4. Svuota i tuoi permalink
I permalink sono i collegamenti permanenti a pagine e post sul tuo sito Web e alla loro struttura sottostante. A volte gli URL dei tuoi post e delle pagine potrebbero non funzionare sul tuo sito appena migrato a meno che tu non scarichi prima i tuoi permalink. Puoi farlo seguendo questi passaggi:
- Vai alla dashboard di WordPress e accedi.
- Vai su Impostazioni → Permalink.
- Fai clic su "Salva modifiche".
5. Cerca e sostituisci gli URL localhost nel tuo database
A volte durante la creazione del tuo sito web, il tuo URL localhost può anche essere archiviato nel database in una varietà di posti, il che potrebbe causare collegamenti interrotti sul tuo server web. Esistono due metodi per risolvere questo problema:
- Utilizzare una query SQL (avanzata).
- Usa un plugin.
Prima di fare qualsiasi cosa al tuo database, dovresti sempre creare un backup.
Cerca e sostituisci utilizzando una query SQL
Questo metodo è molto più rischioso rispetto all'utilizzo di un plug-in, ma se sei sicuro di SQL, è veloce, facile e non richiede l'installazione di plug-in.
1. Accedi a phpMyAdmin sul tuo server web, seleziona il tuo database, quindi fai clic sulla scheda 'SQL'.
2. Copiare e incollare i seguenti parametri della query nel campo della query SQL:
UPDATE wp_posts SET post_content = replace(post_content, 'http://localhost.test', 'https://webserver.com'); UPDATE wp_postmeta SET meta_value = replace(meta_value,'http://localhost.test','https://webserver.com');
Ci sono alcuni valori in questa query che dovrai modificare:

- I nomi "wp_posts" e "wp_postmeta" potrebbero essere diversi a seconda del prefisso del database. Puoi vederlo nel riquadro sinistro di phpMyAdmin.
- Gli URL dovranno essere modificati con i tuoi valori reali.
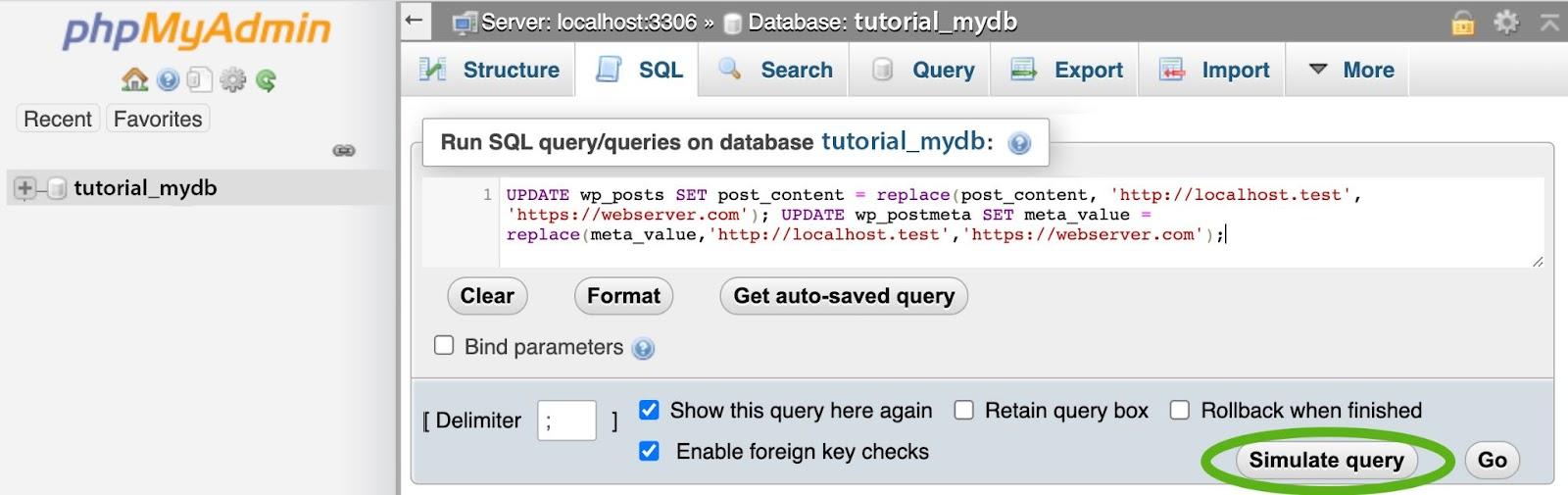
Dopo aver modificato la query, verifica che i valori siano corretti prima di fare clic su "Simula query". "Simula query" eseguirà un test per vedere quanti valori cambieranno se lo esegui effettivamente. Se c'è un errore a questo punto, ricontrolla i tuoi valori.
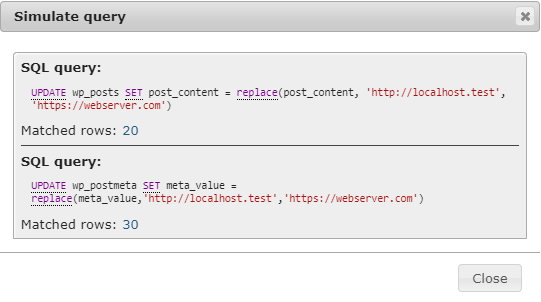
Dopo aver eseguito la simulazione, dovresti vedere alcune figure di "righe abbinate". Questo è il numero di istanze che verranno sostituite. Se questo è zero, potresti aver utilizzato un URL errato o non c'è davvero nulla da sostituire. Se il tuo URL è corretto e non sono state trovate righe corrispondenti, non è necessario apportare ulteriori modifiche.
3. Se la query simulata mostra un numero di righe corrispondenti, chiudere la finestra di dialogo "Simula query" e fare clic su "Vai" per eseguire la query SQL effettiva. Ora dovresti essere in grado di navigare sul tuo sito web live senza errori.
Cerca e sostituisci utilizzando un plug-in
Questo metodo è leggermente più semplice e meno soggetto a errori se non hai utilizzato SQL prima. Questo esempio utilizza il plug-in Better Search Replace.
Nella dashboard di WordPress:
- Vai a Plugin → Aggiungi nuovo.
- Cerca "Sostituisci ricerca migliore".
- Fai clic su "Installa ora" sul plug-in Better Search Replace.
- Fai clic su "Attiva".
- Nella dashboard di WordPress, vai su Strumenti → Sostituzione migliore per la ricerca.
- Compila il campo "Cerca" con l'URL di localhost (ad esempio http://localhost.test).
- Compila il campo 'Sostituisci con' con l'URL del tuo server web (es. https://yourwordpresswebsite.org).
- Seleziona le tabelle del database su cui desideri eseguire la ricerca/sostituzione. Di solito è solo necessario applicarlo alle tabelle wp_posts e wp_postmeta.
- Mantieni deselezionati "Maiuscole/minuscole" e "Sostituisci GUID".
- Seleziona 'Esegui come prova?.'
- Fai clic su "Esegui ricerca/Sostituisci". Il ciclo di prova significa che questo non apporterà modifiche, ma ti mostrerà il numero di potenziali modifiche.
- Verifica la presenza di modifiche. A questo punto, dovresti vedere una serie di modifiche. In caso contrario, potrebbe essere necessario ricontrollare gli URL. Se i tuoi URL sono corretti e non c'è ancora nulla da modificare, non è necessario procedere e puoi eliminare il plug-in.
- Se è necessario apportare una serie di modifiche, deselezionare "Esegui come prova di prova?" opzione e fai clic su "Esegui ricerca/Sostituisci".
- Disattiva e disinstalla Better Search Replace. Una volta che questo è stato completato e hai verificato che il sito funzioni correttamente (in particolare controlla le immagini con il tuo localhost spento), puoi disattivare e disinstallare il plugin.
Ora hai completato la migrazione manuale!
Migrazione da localhost a un server live utilizzando un plug-in
Quando si esegue la migrazione del sito Web WordPress con un plug-in, se si dispone di un sito Web di grandi dimensioni o se si verificano problemi tra gli ambienti server, la migrazione potrebbe non riuscire. Il plug-in potrebbe non darti alcun feedback sul perché. In questi casi, potrebbe essere comunque necessaria la migrazione manuale.
Tuttavia, per la maggior parte dei siti Web, la migrazione con un plug-in è molto più semplice, richiede meno tempo e produce meno errori. Questa sezione riguarda la migrazione del tuo sito utilizzando il plug-in Duplicator, ma altre opzioni includono DesktopServer e Transferito. Il processo dovrebbe essere simile, qualunque sia il plugin che usi.
1. Crea un pacchetto
1. Nella dashboard di WordPress, vai su Plugin → Aggiungi nuovo.
2. Cerca "Duplicatore". Fare clic su Installa → Attiva.
3. Trova "Duplicatore" nel menu di amministrazione di WordPress. Fare clic su 'Pacchetti' per passare alla schermata Pacchetti.
4. Crea un nuovo pacchetto. Dovresti essere presentato con un messaggio che dice "Nessun pacchetto trovato". Fai clic su "Crea nuovo" nell'angolo in alto a destra dello schermo.
5. Controllare le impostazioni del pacchetto. A questo punto, ci sono alcune opzioni che puoi modificare, ma le impostazioni predefinite andranno bene per la maggior parte del tempo. Fare clic su "Avanti".
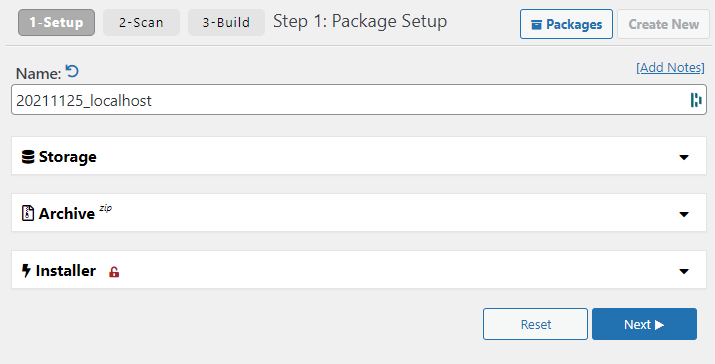
Rivedere la scansione di prova e apportare le modifiche se necessario. Il plug-in ora eseguirà la scansione del tuo sito per assicurarsi che tutto sia a posto prima di eseguire il backup. I controlli qui tentano di garantire che il pacchetto sia compatibile con la maggior parte degli ambienti di hosting. Una volta completato, vedrai i risultati di questi test.
I risultati del tuo test dovrebbero essere tutti "buoni", ad eccezione dei controlli delle dimensioni. È probabile che tu possa ricevere un "avviso" sui controlli delle dimensioni se hai un sito Web abbastanza grande. La compressione di siti più grandi su alcuni host economici può causare timeout, anche se di solito non è un problema. Puoi comunque procedere nonostante questo avviso.
Se qualcosa non riesce, fai semplicemente clic sull'elemento per ottenere maggiori dettagli e suggerimenti su come correggere il problema prima di procedere.
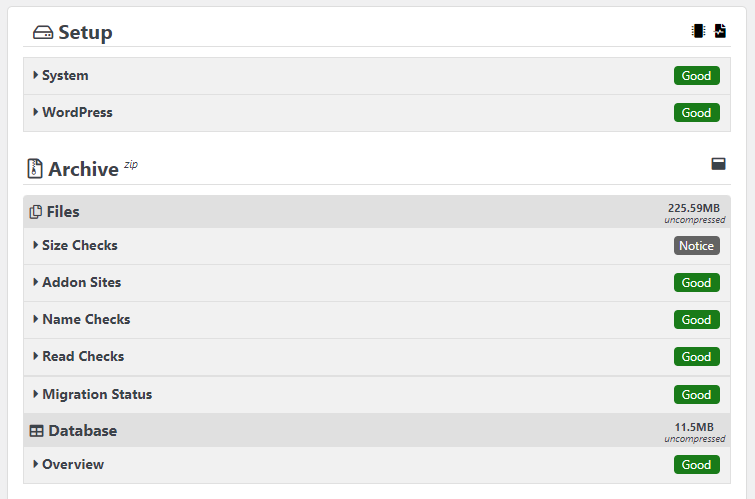
Costruisci il tuo pacchetto. Una volta che i risultati del test sono "buoni" (avviso di controllo delle dimensioni a parte), premi il pulsante "Costruisci". L'operazione potrebbe richiedere del tempo a seconda delle dimensioni del tuo sito, ma sii paziente e tieni aperta la finestra del browser fino al completamento.
Scarica i tuoi file. Una volta completato, dovrai scaricare due file: uno ZIP contenente i file del sito Web e un file installer.php.
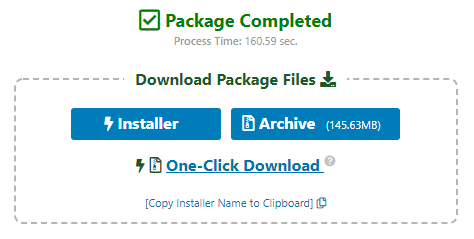
2. Crea un database sul tuo server live
Per installare il tuo pacchetto, dovrai creare un nuovo database vuoto sul tuo server web. Accedi al pannello di controllo del tuo hosting, vai alla sezione 'Database MySQL' e crea un nuovo database.
Crea un database sul tuo server live
Per caricare il tuo database, devi prima creare un nuovo database vuoto sul server web.
1. Nel pannello di controllo dell'hosting, vai alla sezione "Database" e fai clic su "Database MySQL".

2. Creare un nuovo database. In questo caso, il database si chiama 'tutorial_mydb.'
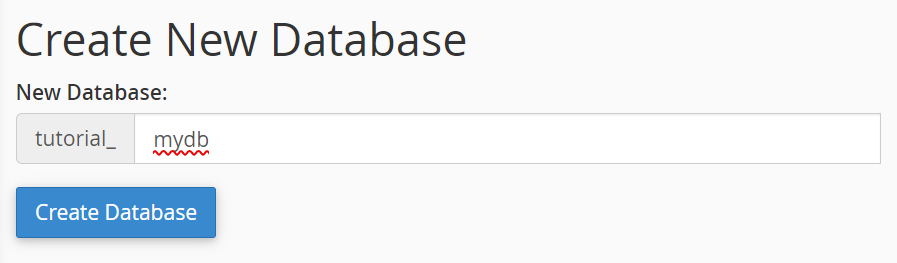
3. Creare un utente per il database. Scorri verso il basso fino alla sezione "Utenti MySQL" e crea un nuovo utente. Come sempre, dovresti avere una password univoca e complessa per il tuo utente del database.
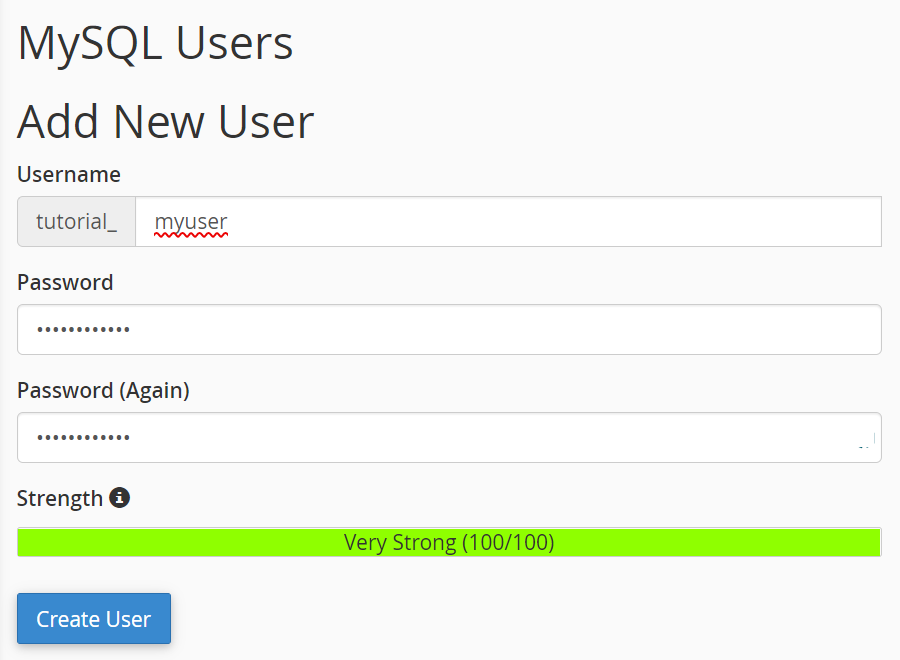
4. Aggiungere il database all'utente e assegnare le autorizzazioni. Per fare ciò, scorri verso il basso fino alla sezione "Aggiungi utente al database", seleziona l'utente e il database che hai appena creato e fai clic su "Aggiungi".
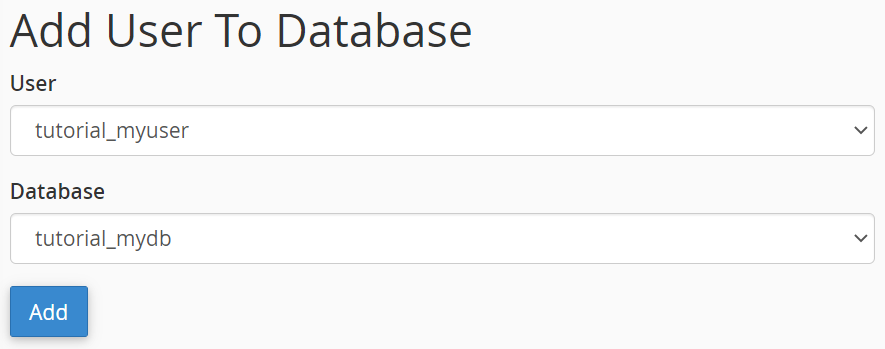
5. Assegna tutti i privilegi all'account utente e fai clic su "apporta modifiche".
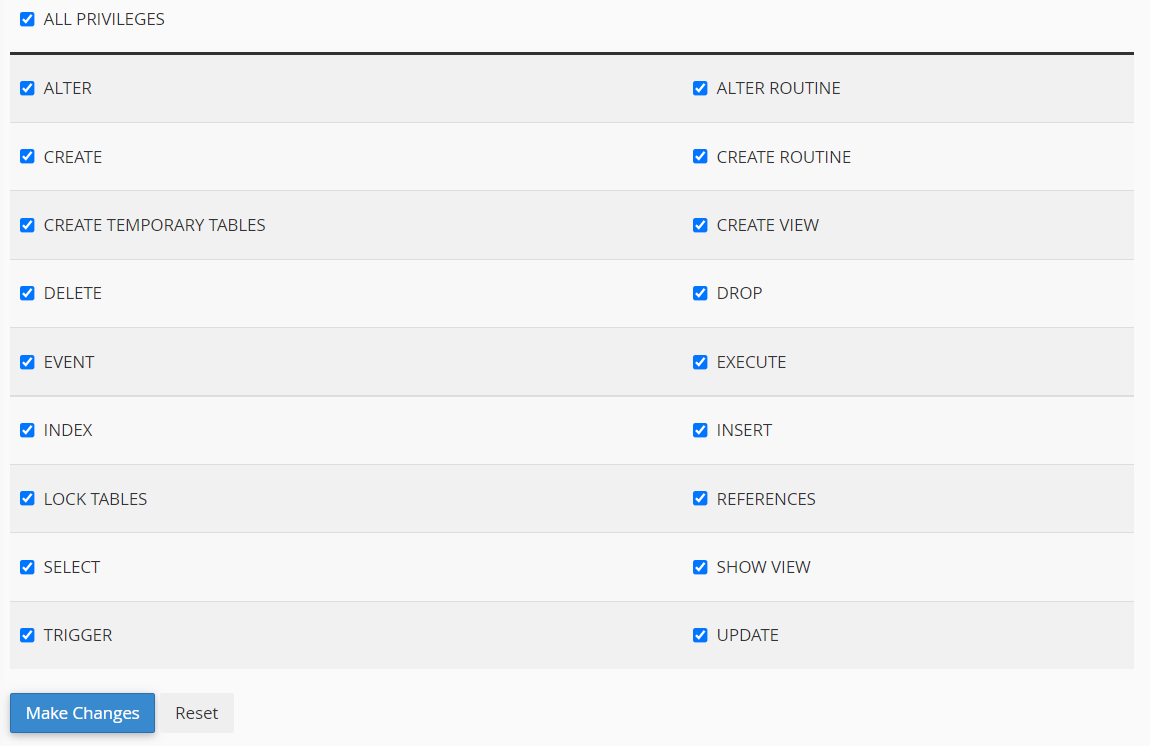
3. Copia i tuoi file da localhost al tuo server live
Per copiare i tuoi file dal tuo localhost al tuo ambiente live, dovrai posizionare il pacchetto Duplicator e il file installer.php sul server web.
Per questa parte, avrai bisogno di un client SFTP e dei tuoi dettagli di accesso SFTP. Assicurati di chiedere al tuo host web se non sei sicuro di cosa siano. In alternativa, poiché stai caricando solo due file, puoi caricarli tramite Esplora file del pannello di controllo dell'hosting, se ne ha uno.
1. Accedi al tuo server web usando il tuo client SFTP di tua scelta.

Nota: potresti ricevere un errore "chiave host sconosciuta". Ciò non è insolito per alcuni client SFTP che utilizzano l'autenticazione TOFU (trust on first use). Basta fare clic su "OK" e procedere se sei sicuro che la chiave host sia corretta. Puoi anche selezionare "Fidati sempre di questo host, aggiungi questa chiave alla cache" se prevedi di accedere nuovamente al sito tramite SFTP.
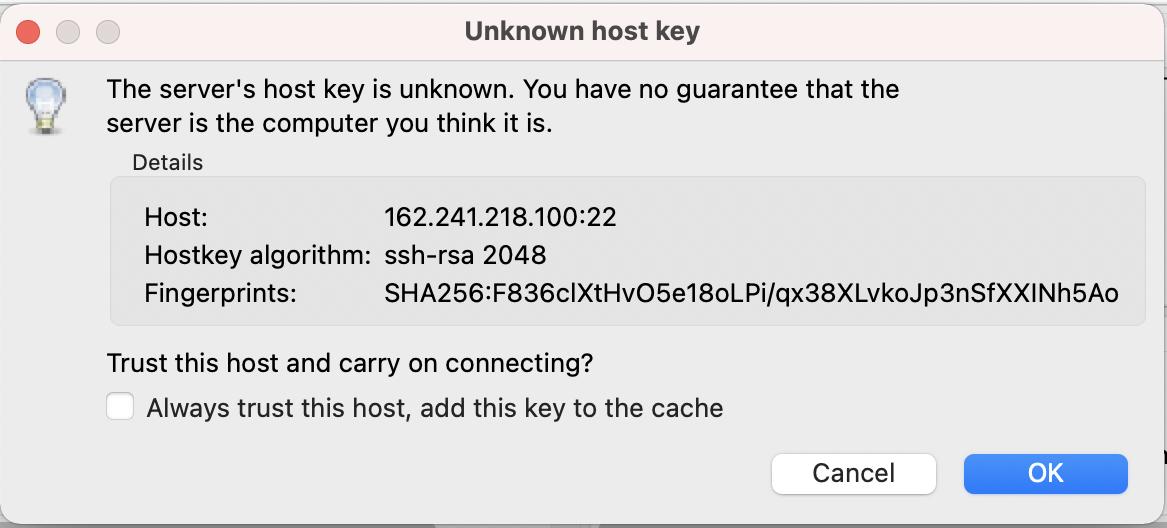
2. Vai al punto in cui hai salvato il pacchetto Duplicator e i file installer.php sul tuo computer locale. Nella maggior parte dei software SFTP, i file locali vengono visualizzati nel riquadro di sinistra e i file del server in quello di destra.
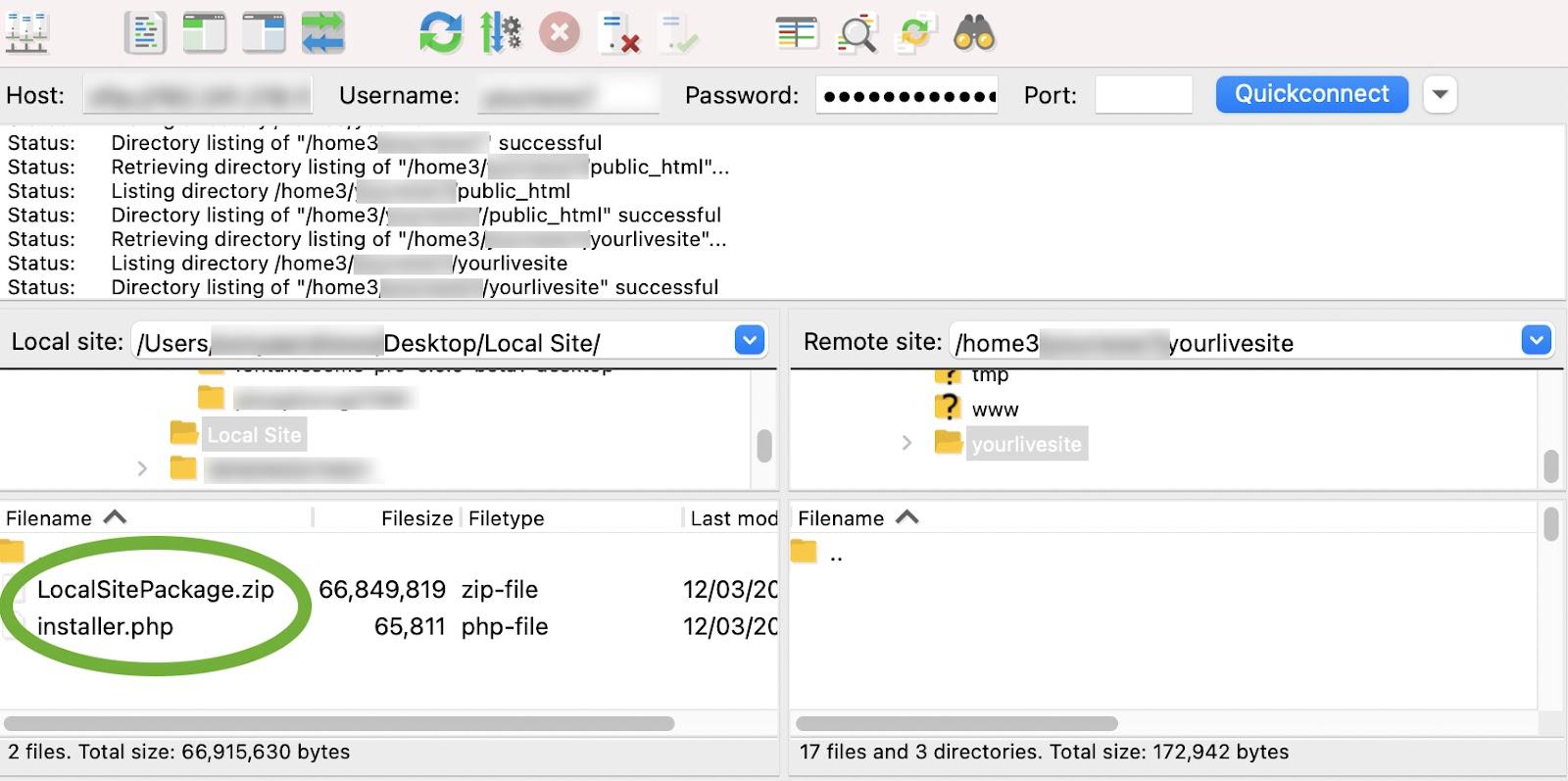
3. Passare alla directory pubblica sul server Web (riquadro a destra). Questa è in genere una cartella chiamata 'public_html' o 'www.' Questo varia da host a host, quindi controlla con loro se non sei sicuro. Se stai ospitando il tuo sito in una sottocartella, ti consigliamo di passare a quella sottocartella.
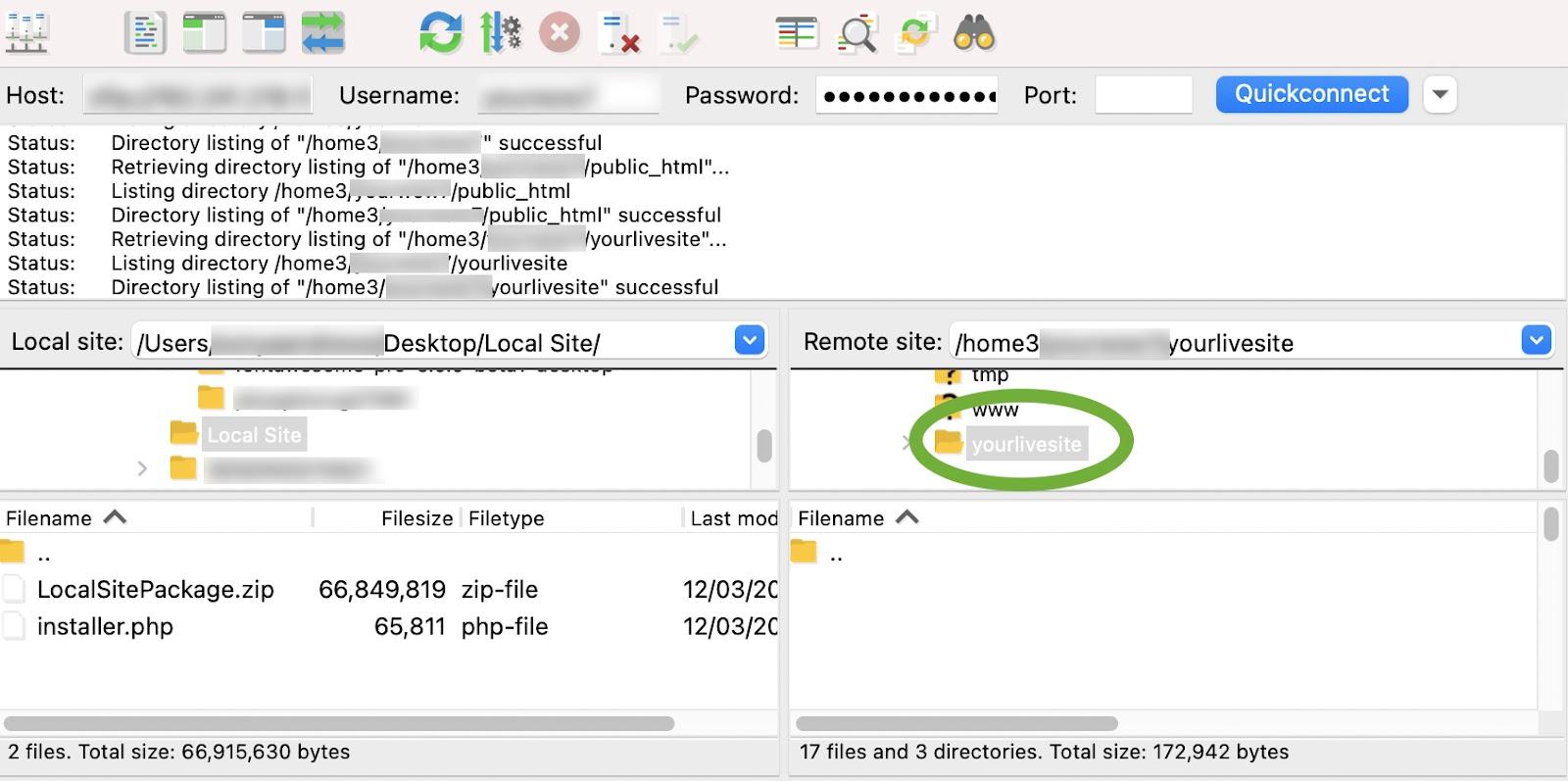
6. Seleziona il tuo pacchetto duplicatore e i file installer.php e trascinali sul tuo server web (spostandoti da sinistra a destra). L'operazione potrebbe richiedere un po' di tempo a seconda delle dimensioni del pacchetto del duplicatore.

4. Installa il tuo pacchetto Duplicatore
1. Nel tuo browser, vai su https://yoururl.com/installer.php (sostituendo tutto prima di 'installer.php' con il tuo URL reale).
2. Passaggio 1 di 4: distribuzione . All'URL sopra, dovresti ora vedere il primo passaggio del processo di distribuzione. Questo passaggio verifica che il tuo hosting sia adatto a Duplicator per installare il tuo pacchetto. Se riscontri errori in questa fase, parla con il tuo provider di hosting web. Ci sono alcune opzioni qui, ma la maggior parte delle volte le impostazioni predefinite andranno bene. Se tutto va bene, fai clic su "Avanti".
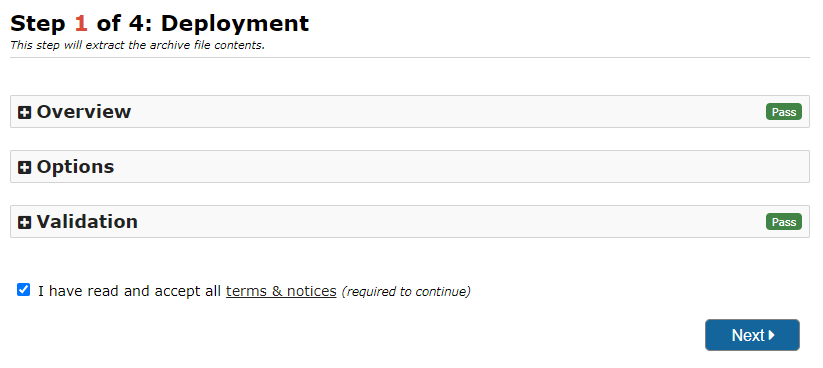
Il tuo pacchetto Duplicator verrà ora estratto. Questo può richiedere un po' di tempo a seconda delle sue dimensioni.
3. Passaggio 2 di 4: installare il database . Dopo che il pacchetto è stato estratto, ti verranno richieste le informazioni sul database. Inserisci i dettagli dal database che hai creato in precedenza. L'impostazione predefinita consiste nel rimuovere tutte le informazioni già presenti nel database, il che non costituisce un problema se hai creato un database vuoto come consigliato.
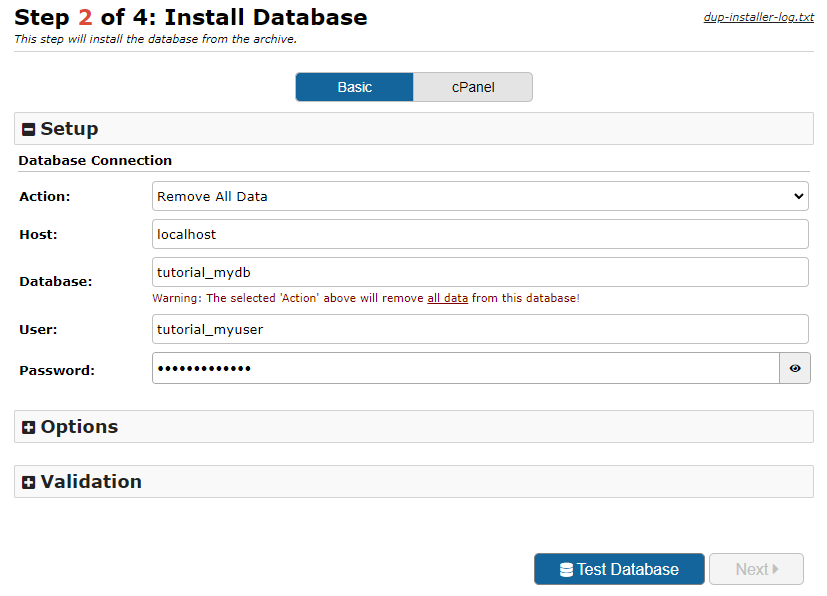
È probabile che il tuo host sia ancora impostato su "localhost" nonostante si tratti di un server web live. Questo a volte cambia tra i provider di hosting, quindi se riscontri problemi, assicurati di contattare il tuo.
Ancora una volta, ci sono alcune opzioni qui, ma nella maggior parte dei casi le impostazioni predefinite saranno perfette. Fai clic su "Test database".
Se questo passa, significa che Duplicator può connettersi correttamente al tuo database. Fai clic su "Avanti". In caso di errori qui, ricontrolla i dettagli che hai inserito e contatta il tuo provider di hosting se non sei in grado di risolverlo da solo.
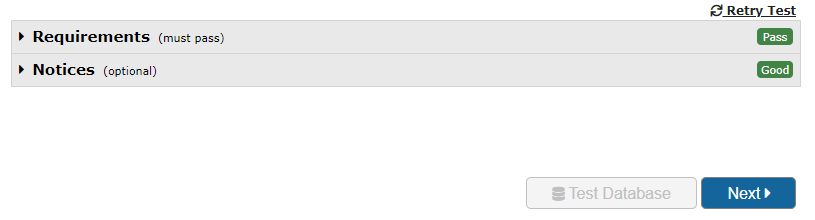
Il tuo database sarà ora installato. Questo processo è in genere molto più rapido dell'estrazione del pacchetto, ma potrebbe comunque richiedere alcuni minuti a seconda delle dimensioni del database.
4. Passaggio 3 di 4: aggiornamento dei dati. Ora che il tuo database è stato installato, ti verrà chiesto il titolo del tuo sito Web, il nuovo URL e il percorso in cui dovrebbe essere installato sul server. Duplicator tenta di compilare automaticamente questi dettagli, ma vale la pena ricontrollare che siano corretti. Dopo aver verificato che le informazioni siano corrette, fare clic su "Avanti".
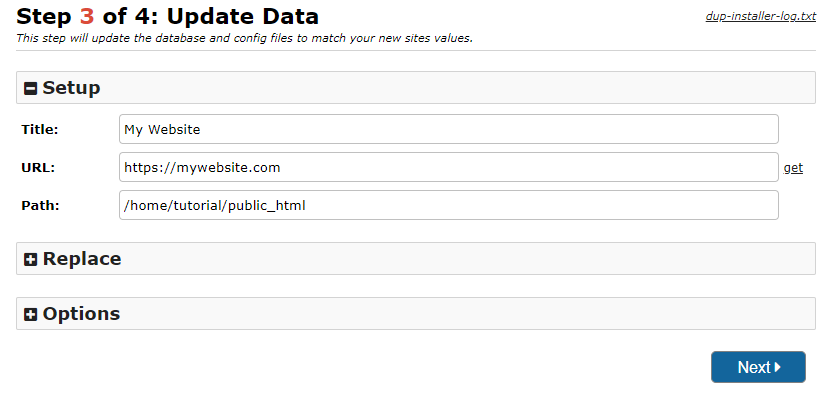
5. Passaggio 4 di 4: sito di prova. Il tuo sito web ora dovrebbe essere attivo. È possibile fare clic sul collegamento "Accesso amministratore". Assicurati di selezionare "Elimina automaticamente i file di installazione dopo l'accesso".

6. Elimina i file di installazione. Dopo aver effettuato l'accesso alla dashboard di WordPress, i file di installazione verranno automaticamente eliminati se hai selezionato la casella di controllo "Elimina automaticamente i file di installazione dopo l'accesso". Se hai dimenticato di controllarlo, puoi comunque eliminare i file manualmente utilizzando SFTP. È buona norma disattivare e rimuovere il plug-in Duplicator se non si prevede di utilizzarlo più a breve termine. Se mai ne hai bisogno di nuovo, puoi sempre reinstallarlo.
5. Svuota i tuoi permalink
I permalink sono i collegamenti permanenti a pagine e post sul tuo sito Web e alla loro struttura sottostante. A volte gli URL dei tuoi post/pagine non funzioneranno sul tuo sito appena migrato a meno che tu non scarichi prima i tuoi permalink. Questo è un processo semplice:
- Vai alla dashboard di WordPress e accedi.
- Vai su Impostazioni → Permalink.
- Fai clic su "Salva modifiche".
Verifica la presenza di errori nel tuo sito live
Indipendentemente dal metodo che utilizzi per spostare il tuo sito Web da localhost a live, dovresti testarlo per assicurarti che nulla sia andato storto lungo il percorso. Ecco alcune cose da controllare dopo aver spostato il tuo sito da localhost a live:
Fine frontale:
- Il front-end del sito Web ha l'aspetto previsto?
- Tutti i link funzionano?
- Tutti gli elementi interattivi funzionano correttamente (es. slider, fisarmoniche, pop-up)?
- Puoi inviare dei moduli? Questi moduli vengono ricevuti?
Dashboard di WordPress:
- Tutte le pagine di amministrazione vengono caricate correttamente?
- Puoi aggiungere e modificare post, pagine e qualsiasi tipo di post personalizzato?
- Il tuo sito web può essere indicizzato dai motori di ricerca? Vai su Impostazioni→ Lettura e assicurati che l'opzione "Scoraggio ai motori di ricerca dall'indicizzazione di questo sito" sia deselezionata.
- Il tuo plugin e le pagine dei temi funzionano?
- Puoi installare nuovi plugin?
Backup
Ora che il tuo sito è attivo, dovresti assicurarti di impostare backup regolari. Non sai mai quando qualcosa potrebbe andare storto grazie a un hack, un aggiornamento o una modifica. Jetpack Backup lo rende facile.
Con Jetpack Backup puoi salvare tutti i tuoi file, incluso il tuo database. Le copie ridondanti vengono eseguite su più server e archiviate fuori sede, nel cloud, eliminando il carico aggiuntivo dal server. Jetpack Backup è testato per garantire che non vi siano conflitti con i principali plug-in o host, quindi è sicuro da usare praticamente su qualsiasi sito web. Ulteriori informazioni sui backup di siti Web WordPress.
Controlla la tua velocità
Non utilizzeresti una rete di distribuzione dei contenuti (CDN) o la memorizzazione nella cache sul tuo localhost, ma una volta che il tuo sito è attivo, probabilmente vedrai una differenza nelle prestazioni della velocità del sito. L'implementazione di un qualche tipo di memorizzazione nella cache e/o CDN è essenziale per accelerare i tempi di caricamento sulla maggior parte dei siti Web.
Jetpack CDN può coprire tutte le tue esigenze di velocità. La cosa migliore è che è gratuito. Ottimizza immagini e file statici come CSS e JavaScript e li fornisce dalla rete globale di server di Jetpack. Non ci sono limiti di file e funziona bene anche con il servizio di hosting video senza pubblicità di Jetpack, VideoPress.
Migra da localhost al tuo sito live in tutta sicurezza
Ti abbiamo guidato attraverso due metodi per spostare il tuo sito Web WordPress da localhost a un server live: migrazione manuale e migrazione utilizzando un plug-in. Sebbene il metodo manuale possa sembrare piuttosto impegnativo, specialmente per i nuovi sviluppatori, il metodo plug-in semplifica la migrazione in confronto.
Per la maggior parte delle persone, l'utilizzo di un plug-in di migrazione sarà il modo più rapido, semplice e meno soggetto a errori per ottenere un sito Web online. Se il metodo del plug-in non funziona per te, hai sempre l'opzione di ripiego di spostare manualmente il tuo sito web. Qualunque sia il metodo di migrazione scelto, dovresti assicurarti di eseguire backup in ogni fase del processo.
