Come passare da Shopify a WooCommerce (nel MODO giusto!)
Pubblicato: 2022-06-30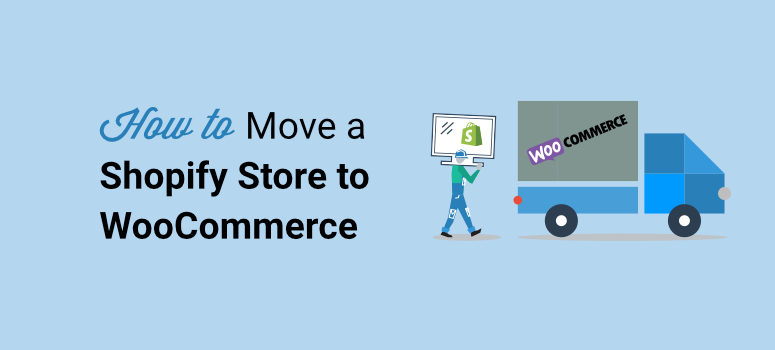
Vuoi un modo semplice per passare da Shopify a WooCommerce? Vuoi assicurarti che il tuo negozio online e i suoi contenuti rimangano intatti mentre ti muovi?
Uno dei maggiori problemi nella migrazione del tuo sito Web è che puoi danneggiare il tuo sito. Finirai per passare ore a cercare di risolvere i problemi.
Ma non preoccuparti, questa guida ti guiderà attraverso il processo passo dopo passo. Segui semplicemente i passaggi seguenti per spostare correttamente il tuo sito da Shopify a WooCommerce.
Prima di iniziare il tutorial, siamo sicuri al 100% di voler fare il turno.
Dovresti migrare da Shopify a WooCommerce?
Shopify è una soluzione all-in-one per creare il tuo negozio eCommerce. Si occupa di hosting, sicurezza, memorizzazione nella cache, ecc., quindi non dovrai mai preoccuparti di questi aspetti tecnici. È semplicissimo per i principianti e per coloro che non sanno molto sulla creazione di siti Web.
Devi solo pagare una quota mensile o annuale. Il loro piano di base parte da $ 29 al mese e puoi passare al piano Shopify per $ 79 o al piano Advanced Shopify per $ 299 al mese.
A parte questo costo, con Shopify, c'è un prezzo più grande da pagare. Dal momento che gestiscono tutti gli aspetti tecnici per te, ciò significa che perdi molto controllo sulle personalizzazioni del tuo sito.
Ora WooCommerce ti dà il pieno controllo su come modifichi il tuo sito ma devi avere il tuo piano di web hosting. A parte questo, il plugin WooCommerce è gratuito. Tutto quello che devi fare è installare WordPress e il plugin WooCommerce per iniziare con il tuo negozio online.
Quindi effettuare il passaggio sarà vantaggioso a lungo termine poiché risparmierai sui costi e otterrai maggiore flessibilità su come personalizzare e gestire il tuo negozio.
Per ulteriori informazioni, leggi: Shopify vs. WooCommerce – Qual è la migliore piattaforma di e-commerce.
Quello che devi sapere prima di iniziare è che Shopify non ha un modo semplice per esportare i dati in un formato di file supportato da WordPress. Quindi potresti essere in grado di esportare il tuo sito Web ma non sarai in grado di utilizzare il file con WooCommerce.
Per risolvere questo problema, la nostra azienda sorella WPBeginner ha creato un plug-in che ti aiuta a migrare da Shopify a WooCommerce con facilità. Funziona come un incantesimo con l'importazione di Shopify su WooCommerce.
Detto questo, andiamo subito al tutorial.
Come passare da Shopify a WordPress
Passaggio 1: configura il tuo sito WooCommerce
Ti starai chiedendo perché la configurazione di WooCommerce è la prima nell'elenco. Bene, pensa di trasferirti in una nuova casa, devi prima avere una nuova casa in cui trasferirti, giusto? Questo è ciò che faremo in questo primo passaggio: creare una nuova casa per il tuo sito web.
A differenza di Shopify, WooCommerce è una piattaforma self-hosted, il che significa che devi occuparti dell'hosting web da solo. Allora, cos'è il web hosting?
L'hosting Web ti dà accesso a un server del sito Web in cui verranno archiviati i file e il database del sito Web. Senza un server, non sarai in grado di portare il tuo sito online su Internet. E i server web sono costosi, quindi invece di acquistarne uno, quasi tutti affittano lo spazio del server da un host web.
Ti consigliamo di utilizzare Bluehost. Sono i provider di web hosting più affidabili che hanno piani progettati specificamente per WooCommerce.
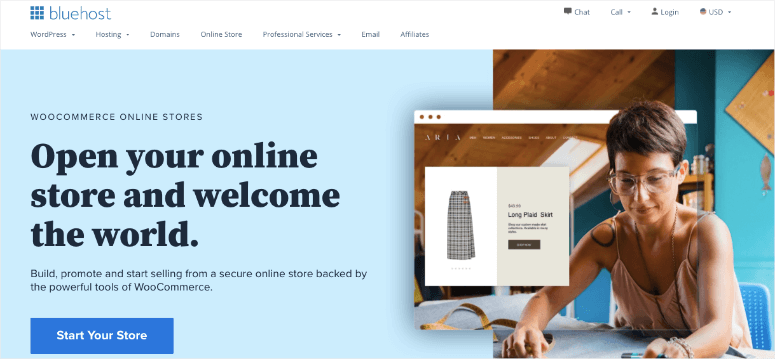
Abbiamo elaborato un accordo con Bluehost in cui i nostri utenti ottengono un'offerta esclusiva sui loro piani di web hosting. Puoi iniziare a partire da $ 2,75 al mese e Bluehost ti darà un nome di dominio e un certificato SSL gratuitamente.
Richiedi questo sconto esclusivo Bluehost »
Dopo la registrazione per il tuo account di hosting, Bluehost installerà automaticamente WordPress per te. Puoi accedere al pannello di amministrazione di WordPress dalla dashboard del tuo account di hosting.
Basta fare clic sul pulsante "Accedi a WordPress".
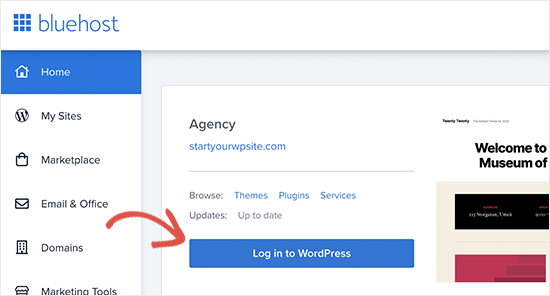
Ora dovresti vedere il tuo amministratore di WordPress dove gestirai il tuo sito web. Dal menu a sinistra, vai su Plugin »Aggiungi nuovo pagina.
Vedrai una barra di ricerca in alto dove puoi cercare "WooCommerce".
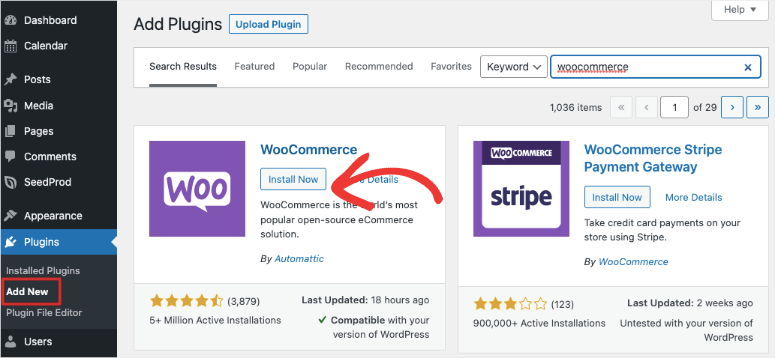
Una volta visualizzato nei risultati della ricerca, fai clic sul pulsante Installa ora e quindi sul pulsante Attiva .
Successivamente, WooCommerce avvierà una procedura guidata di configurazione. Ciò ti consente di inserire le informazioni del tuo negozio e configurare un gateway di pagamento.
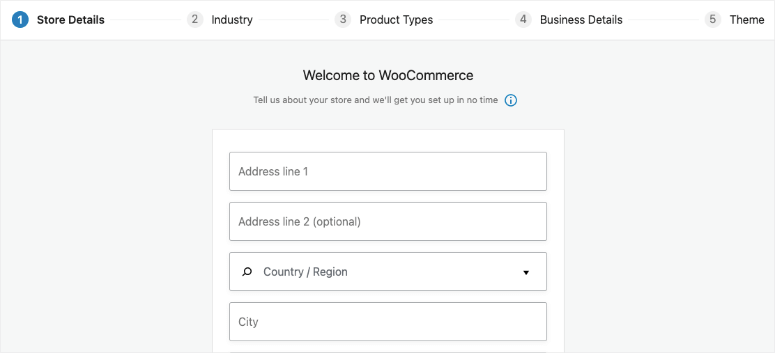
Ti consigliamo di seguire la procedura guidata di configurazione per assicurarti di coprire le basi.
Passaggio 2: esporta i dati di Shopify
Quando provi a migrare il tuo sito Shopify su WooCommerce, il rischio di perdere i dati storici e di rompere il tuo sito è alto. Molte volte, gli utenti hanno dovuto ricreare i loro prodotti da zero. Potresti pagare per un servizio di migrazione che lo gestirà per te. Ma questi servizi sono costosi.
Il modo migliore per esportare i tuoi dati Shopify è utilizzare lo strumento di importazione gratuito da Shopify a WooCommerce.
Esporta i tuoi dati in un formato standardizzato in modo che quando li importi in WooCommerce, i tuoi dati rimangano intatti. E la parte migliore è che è gratis!
Per iniziare, visita il sito Web da Shopify a WooCommerce e inserisci l'URL e l'indirizzo e-mail del tuo sito Web Shopify.
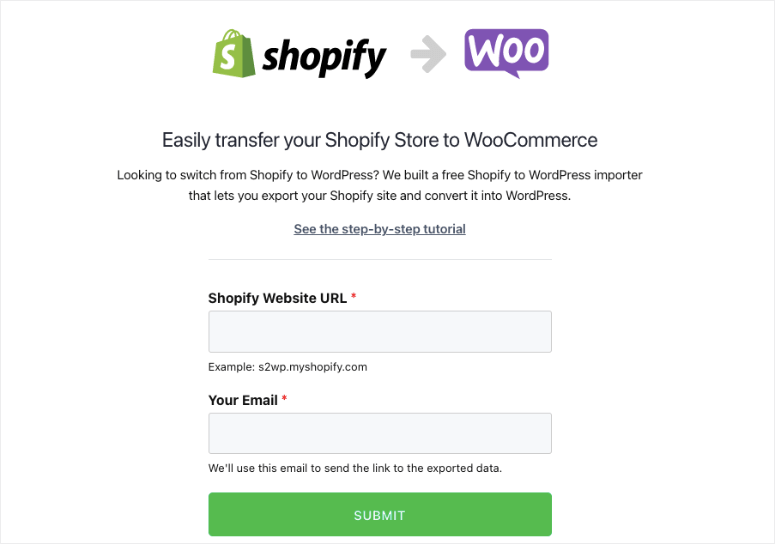
Quando fai clic sul pulsante Invia , verrai reindirizzato alla sezione di amministrazione Shopify del tuo negozio. Ti verrà chiesto di installare l'app che genererà automaticamente una chiave API Shopify per la migrazione dei dati. Basta fare clic sul pulsante Installa app in basso per continuare.
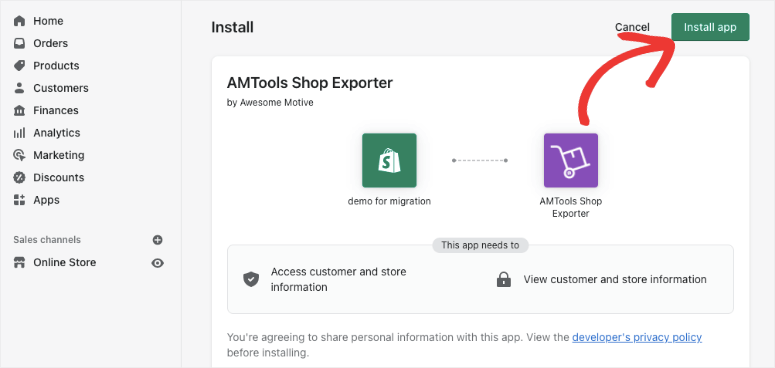
Nella schermata successiva, l'app ti mostrerà i dati che esporterà utilizzando l'API di Shopify. Attualmente, esporta tutti i dati di prodotto, le categorie di prodotti, i dati dei clienti e gli ordini.
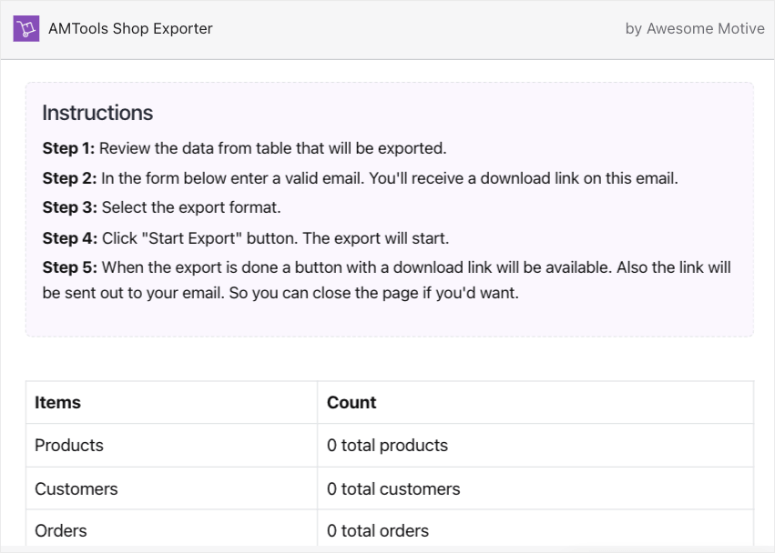
Sfortunatamente, l'app non esporta le tue pagine Shopify o i post del blog (al momento della stesura di questo). Ma non preoccuparti, è facile importare manualmente in WordPress.
Dovrai fornire un indirizzo email dove riceverai un link per scaricare il file di esportazione.
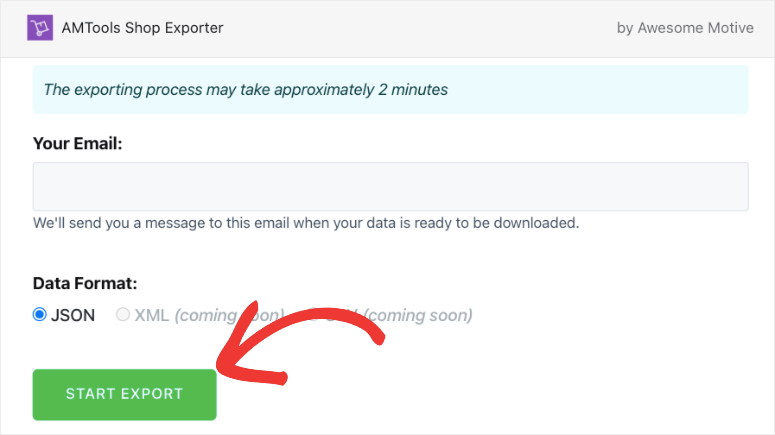
Fare clic sul pulsante Avvia esportazione per continuare.
L'app ti mostrerà lo stato di avanzamento del processo di migrazione. Al termine, apparirà un pulsante per il download. Riceverai anche un'e-mail con un collegamento al file di download.
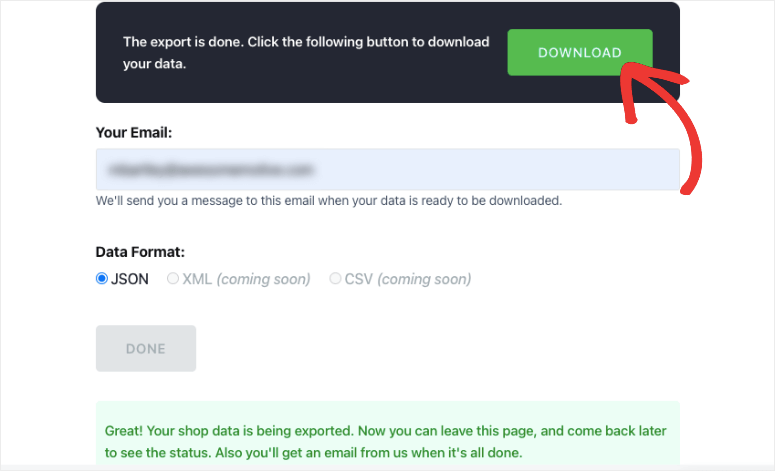
Ora puoi andare avanti e scaricare il file di esportazione sul tuo computer.
Passaggio 3: importa i dati di Shopify in WooCommerce
La prossima cosa che devi fare è importare i dati nel tuo sito WordPress. Useremo lo stesso plugin per farlo.

Nel pannello di amministrazione di WordPress, vai alla pagina Plugin »Aggiungi nuovo . Cerca e installa il plug-in Import Shopify in WP.
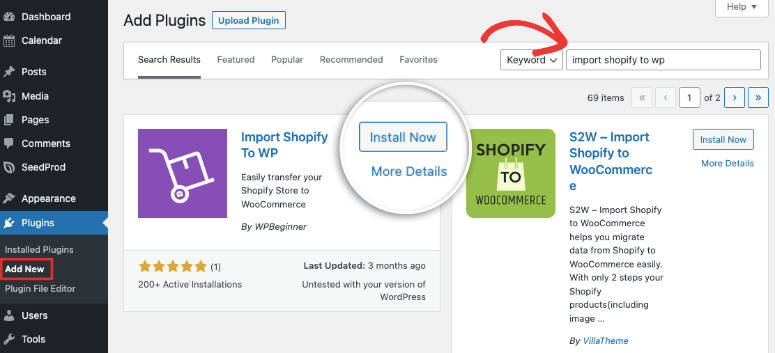
Dopo averlo installato e attivato, vai su Strumenti » Shopify Importer nel menu di WordPress.
In questa pagina, avrai un'opzione per scegliere un file zip. Seleziona il file di esportazione dal tuo computer che hai scaricato in precedenza.
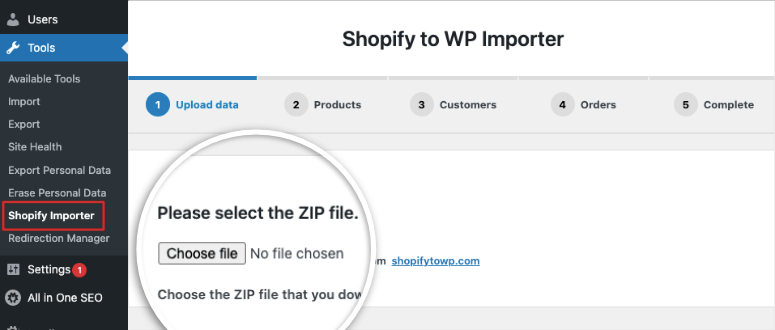
Quindi, fai clic sul pulsante Carica per continuare.
Ora, il plug-in mostrerà un elenco di prodotti esportati che sono presenti nel tuo file di caricamento. Fare clic sul pulsante Avvia importazione per iniziare il processo.
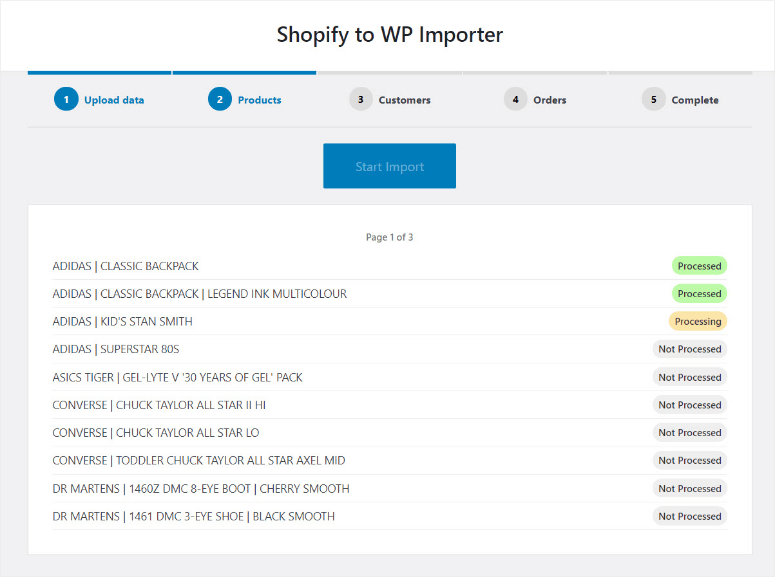
Puoi sederti per alcuni minuti mentre il plug-in fa il lavoro pesante. Di solito ci vogliono solo un minuto o due e puoi lasciare la pagina se lo desideri. Il plugin continuerà a eseguire il processo di importazione.
Una volta terminato, il plug-in ti mostra un elenco di plug-in consigliati di cui avrai bisogno per far crescere il tuo negozio Woocommerce. Questi sono plugin gratuiti che verranno installati automaticamente per te. Se non desideri questi strumenti, puoi deselezionare la casella perché facendo clic sul pulsante Continua .
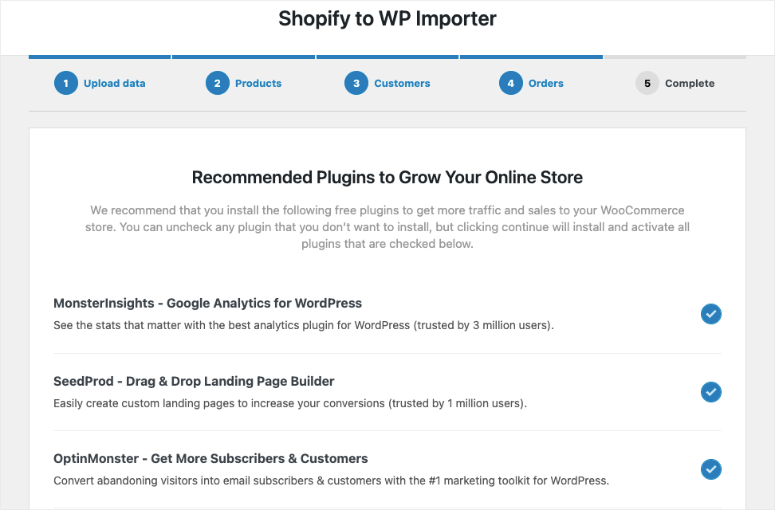
Ora puoi rivedere i tuoi prodotti importati, gli ordini, lo stato degli ordini e le categorie di prodotti WooCommerce per assicurarti che tutto sia importato. Nella pagina finale, vedrai blog e guide video per configurare WooCommerce.
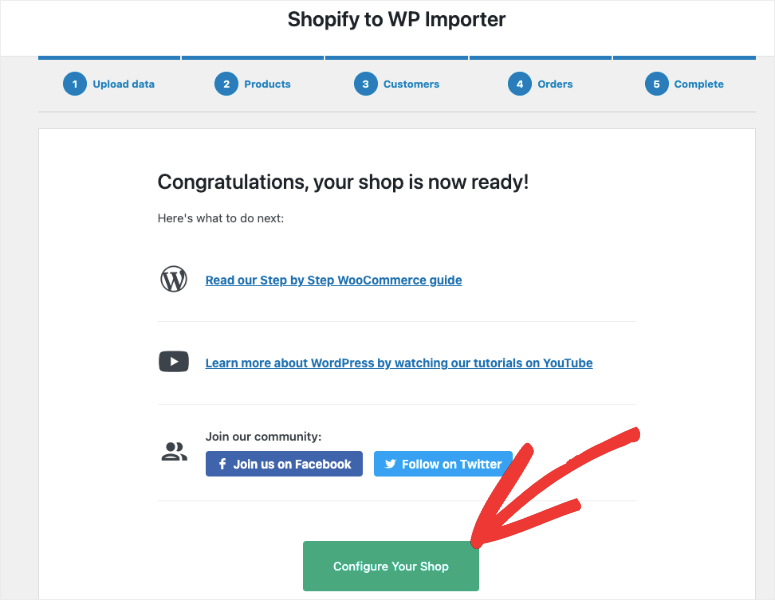
Quando fai clic sul pulsante Configura il tuo negozio , il plug-in ti reindirizzerà automaticamente alla pagina di configurazione di WooCommerce.
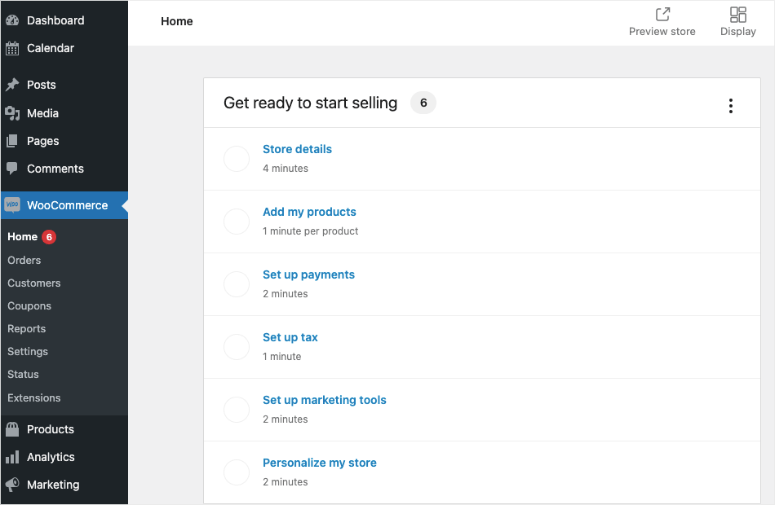
Puoi seguire la procedura guidata di configurazione per configurare il tuo negozio qui.
Passaggio 4: reindirizza il tuo vecchio sito web
Ora che hai finito di importare il tuo sito, il passaggio successivo è impostare i reindirizzamenti corretti da Shopify a WooCommerce.
Se qualcuno tenta di visitare il tuo vecchio sito Shopify, il reindirizzamento lo invierà automaticamente al tuo nuovo negozio WooCommerce. In questo modo, non perderai clienti se finiscono sul sito Web sbagliato.
Nota: se il tuo negozio aveva un nome di dominio con marchio Shopify (Esempio: yourstore.myshopify.com), non potrai utilizzare i reindirizzamenti individuali. Dovrai modificare il tuo sito Web Shopify e aggiungere un link al tuo nuovo negozio.
Spostare il tuo dominio da Shopify a WooCommerce
Se il tuo negozio Shopify utilizzava un nome di dominio personalizzato come "isitwp.com", puoi facilmente aggiungere un reindirizzamento al tuo negozio WooCommerce.
Per fare ciò, devi modificare le impostazioni DNS del tuo dominio. Questo è un po' tecnico ma non è nemmeno difficile da fare. Il tuo nuovo provider di hosting ti fornirà gli indirizzi del server DNS che devi inserire nelle impostazioni del tuo dominio. Di solito hanno questo aspetto:
ns1.bluehost.com
ns2.bluehost.com
Se hai acquistato il tuo dominio con Shopify, significa che sarà registrato con Shopify. Puoi accedere al tuo account Shopify e andare su Negozio Online »Domini per gestire le tue impostazioni DNS.
Per altri registrar di domini, consulta questo articolo di WPBeginner su Come modificare facilmente i server dei nomi DNS.
Aggiorna gli URL in WooCommerce
In qualsiasi migrazione del sito, potresti trovare URL all'interno delle descrizioni che puntano ancora al tuo vecchio sito web. In questo caso, potrebbe essere nelle descrizioni dei prodotti che si collegano al tuo dominio con marchio Shopify. Puoi aggiornare in blocco tutti questi URL facilmente, invece di cercare di trovarli uno per uno.
Ti consigliamo di utilizzare il plug-in di aggiornamento degli URL di Velvet Blues.
Quando lo installi e lo attivi sul tuo sito, devi visitare la pagina Strumenti »Aggiorna URL . Qui puoi inserire l'URL del tuo negozio Shopify come vecchio URL e il tuo nome di dominio WooCommerce come nuovo URL.
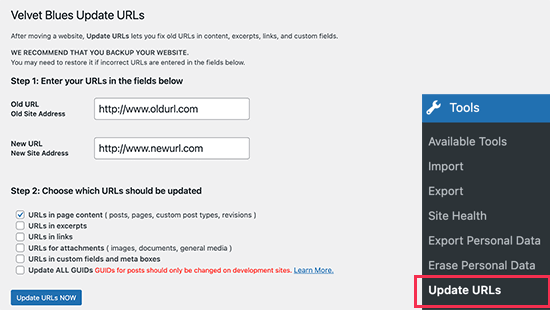
Quindi, nella parte inferiore della pagina, fai semplicemente clic sul pulsante Aggiorna URL ORA e risolverà tutti i tuoi collegamenti nel tuo sito.
Dopo che i tuoi URL sono stati aggiornati, puoi disinstallare il plug-in dal tuo sito.
Per impostare i reindirizzamenti per i post e le pagine del blog, ti consigliamo di utilizzare il plug-in Reindirizzamento.
Dopo l'attivazione, è necessario visitare la pagina Strumenti »Reindirizzamento . Segui semplicemente le istruzioni nella procedura guidata di configurazione per configurare il plug-in.
Il plugin è davvero semplice da usare. Per aggiungere il tuo primo reindirizzamento, fai clic sul pulsante Aggiungi nuovo . Inserisci l'URL del post o della pagina nel campo URL di origine, quindi inserisci il nuovo URL nel campo URL di destinazione.
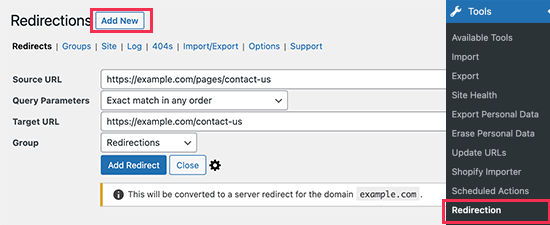
Non dimenticare di fare clic sul pulsante "Aggiungi reindirizzamento" per salvare le modifiche.
Per suggerimenti dettagliati sulla configurazione dei reindirizzamenti, dai un'occhiata a questa guida su come impostare i reindirizzamenti in WordPress.
Passaggi successivi alla migrazione
Dopo aver importato il tuo sito, probabilmente vedrai che il tuo sito ha un aspetto diverso. Questo perché il tema predefinito di WordPress è abilitato.
Puoi personalizzare il tuo negozio utilizzando un nuovo tema Woocommerce. Guarda il nostro elenco: oltre 60 migliori temi WooCommerce per il tuo negozio online.
Puoi anche ricreare lo stile del tuo negozio Shopify da solo. Tuttavia, questo può essere un compito difficile. Invece, ci sono molti costruttori di siti Web drag and drop che puoi utilizzare per personalizzare il tuo sito. Dai un'occhiata a SeedProd che viene fornito con la modalità di manutenzione in arrivo e incorporata, temi per siti Web predefiniti e un builder incredibilmente facile da usare.
Successivamente, vorrai anche riconfigurare le impostazioni di Wooommerce. All'interno della dashboard di WooCommerce, puoi impostare queste opzioni:
- Opzioni di pagamento e spedizione
- Impostazioni di sicurezza
- Opzioni di notifica e-mail
- Impostazioni del prodotto
- Opzioni fiscali
Puoi ripristinarlo alle tue vecchie impostazioni Shopify o ricominciare da capo. Vedrai che WooCommerce ha molte più opzioni e ti offre così tanta flessibilità sulle tue impostazioni. Scopri di più su questo nella nostra guida: Come creare un negozio online redditizio – Passo dopo passo.
Questo è tutto. Hai spostato con successo il tuo negozio Shopify su WooCommerce. Ora puoi personalizzare il tuo negozio nel modo che preferisci. Essendo realistici, all'inizio potresti dover affrontare alcuni problemi per far apparire il tuo sito giusto e guadagnare la nuova piattaforma. Ma ne trarrai vantaggio a lungo termine.
Successivamente, abbiamo selezionato per te queste risorse da leggere:
- Come proteggere il tuo sito WooCommerce (passaggi + strumenti di sicurezza)
- 10 migliori plugin di segnalazione WooCommerce (gratuiti e a pagamento)
- 6 migliori gateway di pagamento WooCommerce per transazioni sicure
Il primo post è davvero importante perché ora devi prenderti cura della sicurezza del tuo sito da solo. La guida ti fornirà i passaggi giusti di cui hai bisogno per proteggere il tuo sito dagli hacker. Gli ultimi 2 elenchi ti aiuteranno a far crescere il tuo sito e a creare fiducia con i tuoi clienti.
