Come impostare un campo a discesa a selezione multipla in WordPress (il modo più semplice)
Pubblicato: 2020-10-26Hai bisogno di aggiungere un campo a discesa con selezione multipla in WordPress? I menu a discesa a selezione multipla sono un ottimo modo per consentire agli utenti di scegliere più di 1 opzione da un elenco.
In questo articolo, ti mostreremo un modo facile e veloce per creare il tuo menu a discesa multi-selezione. Non è necessario scrivere alcun codice per creare il menu a discesa e aggiungerlo al tuo sito web.
Crea il tuo modulo WordPress ora
Come si selezionano più opzioni in un menu a discesa?
Usando WPForms, puoi impostare qualsiasi menu a discesa come un menu a discesa a selezione multipla.
Quando il tuo visitatore fa clic su un elemento nell'elenco, il menu a discesa rimarrà aperto in modo che possa effettuare più selezioni.
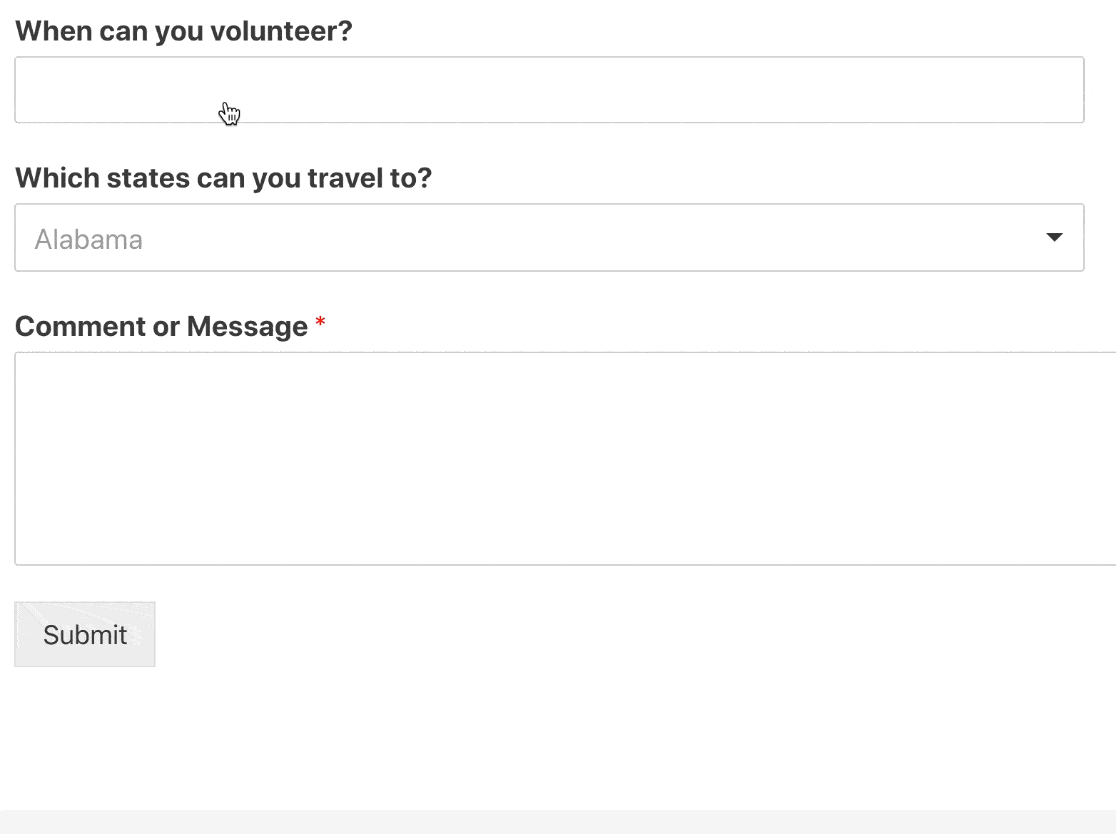
Questo menu a discesa ti consente anche di cercare tra le scelte. Quindi è perfetto per elenchi lunghi, come un elenco a discesa di paesi.
Ti mostreremo il modo più semplice per creare tu stesso un menu a discesa con selezione multipla.
Come impostare un campo a discesa a selezione multipla in WordPress
Diamo un'occhiata ai passaggi che andremo a seguire in questo tutorial.
- Installa il plugin WPForms
- Crea il tuo modulo
- Aggiungi un campo a discesa a selezione multipla al tuo modulo
- Pubblica il tuo modulo sul tuo sito web
OK, iniziamo installando il plugin che andremo ad utilizzare.
Passaggio 1: installa il plugin WPForms
WPForms è il miglior generatore di moduli per WordPress. È semplicissimo creare qualsiasi modulo per il tuo sito Web utilizzando il builder drag and drop.
Per iniziare a creare il tuo modulo, ti consigliamo di installare e attivare il plug-in WPForms in WordPress. Se hai bisogno di aiuto con questo passaggio, consulta questa guida per principianti all'installazione di un plug-in.
Tutto stabilito? Andiamo avanti e creiamo il tuo primo modulo.
Passaggio 2: crea il tuo modulo
Ora creeremo un modulo di base e aggiungeremo un menu a discesa.
In questo esempio, creeremo un modulo di volontariato con un selettore di date e un menu a discesa.
WPForms ha un ottimo modello di modulo di domanda di volontariato. Ma per questo esempio, useremo invece il semplice modulo di contatto come punto di partenza.
Per iniziare, apri la dashboard di WordPress e fai clic su WPForms »Aggiungi nuovo .
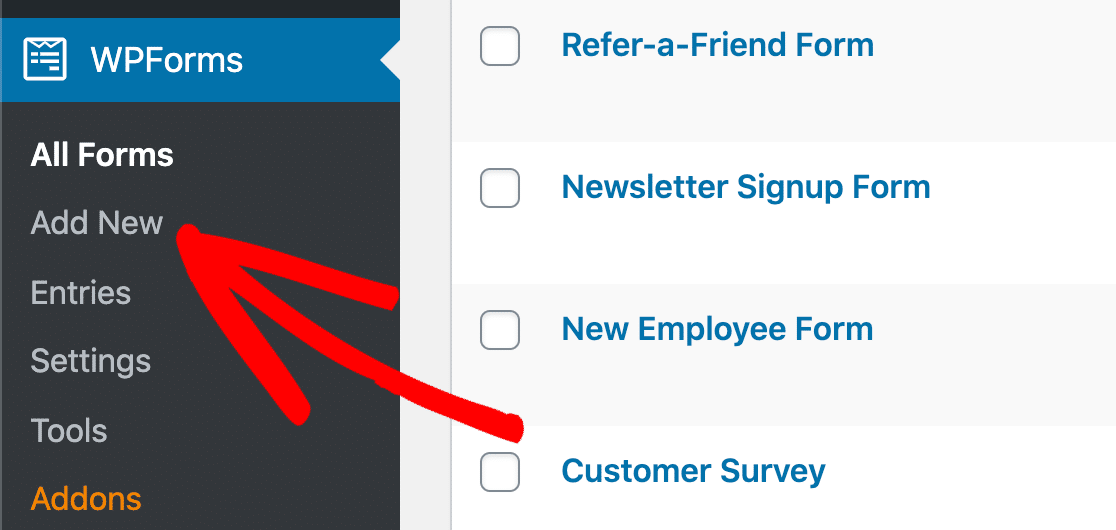
Vai avanti e digita un nome per il modulo in alto. Quindi fai clic sul modello Modulo di contatto semplice per aprirlo nel tuo browser.
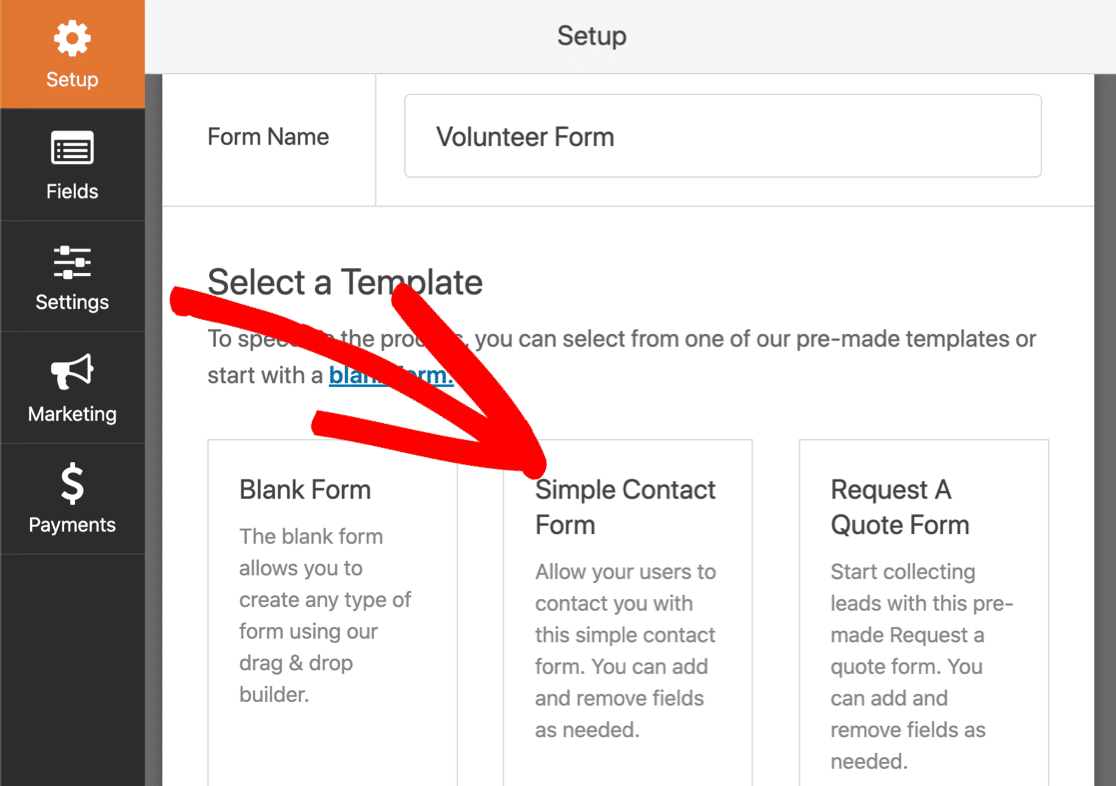
Ora il template è aperto, vedrai che abbiamo già 3 campi:
- Nome
- Commento o messaggio
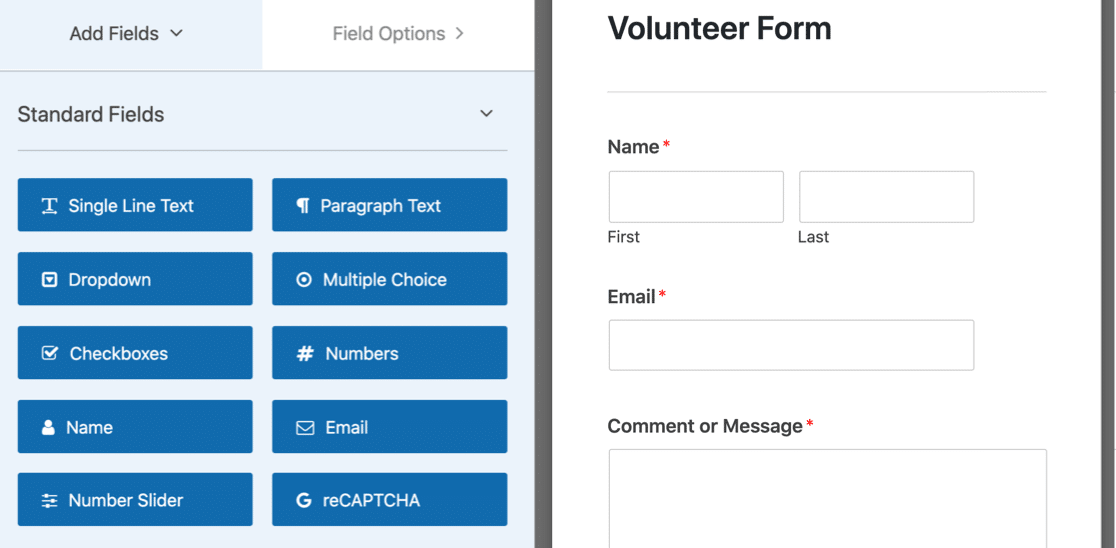
Aggiungiamo un campo data in modo che la persona che compila il modulo possa scegliere il giorno in cui vorrebbe dare una mano.
Innanzitutto, vai avanti e trascina un campo Data / Ora dal lato sinistro del generatore di moduli al lato destro. Quindi fare clic una volta sul campo Data/Ora per aprire le impostazioni.
Ci sono 2 impostazioni di base che personalizzeremo qui:
- Modifica il testo dell'etichetta per adattarlo al tuo modulo
- Usa il menu a discesa per cambiarlo solo in un campo Data .
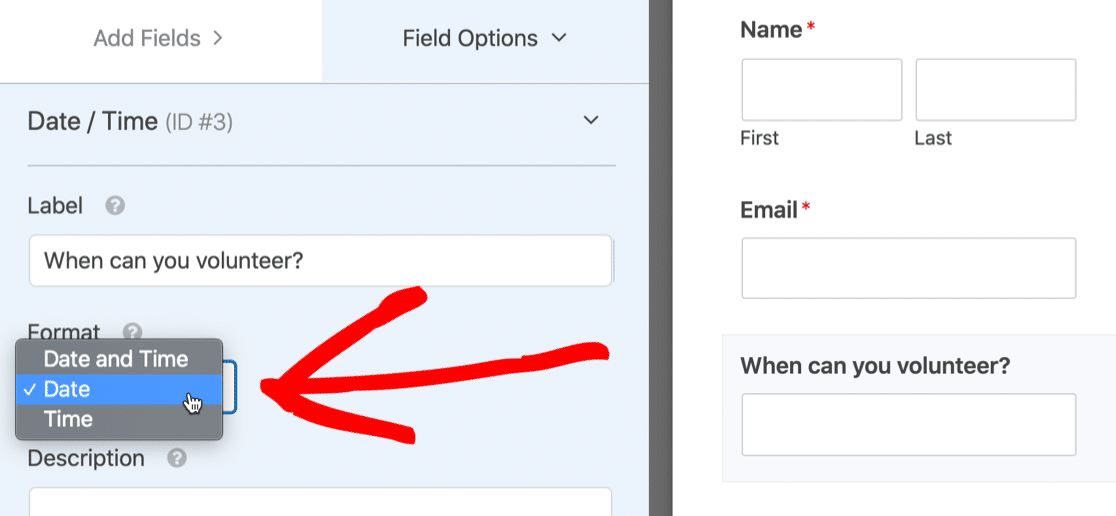
Ora scorri verso il basso fino a Opzioni avanzate e fai clic su di esso per espandere le impostazioni.
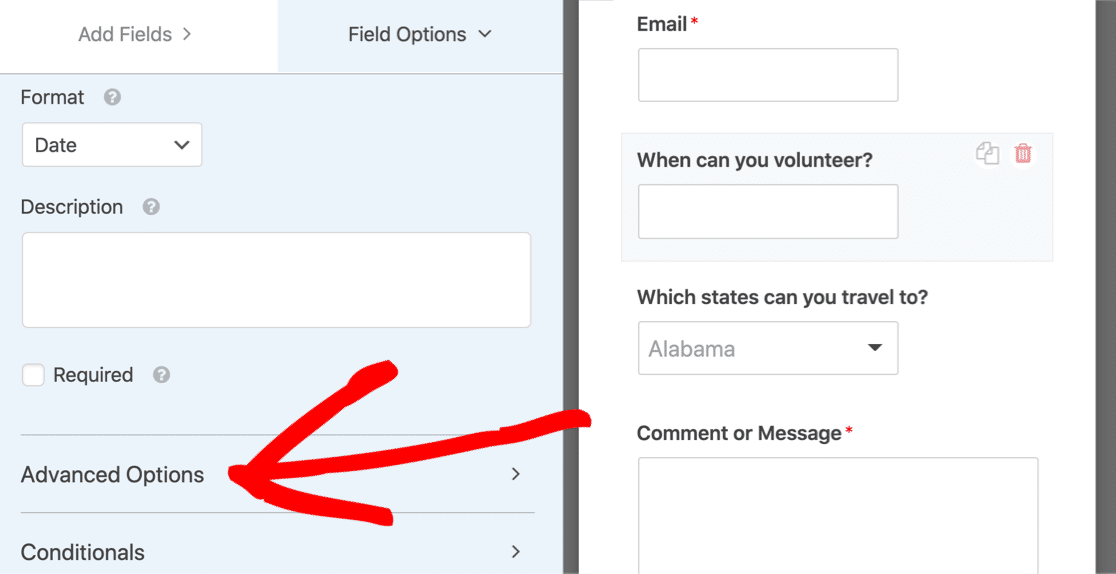
Vogliamo volontari solo nei giorni feriali, quindi facciamo clic su Limita giorni in modo che i fine settimana siano disattivati. Per farlo, seleziona dal lunedì al venerdì:
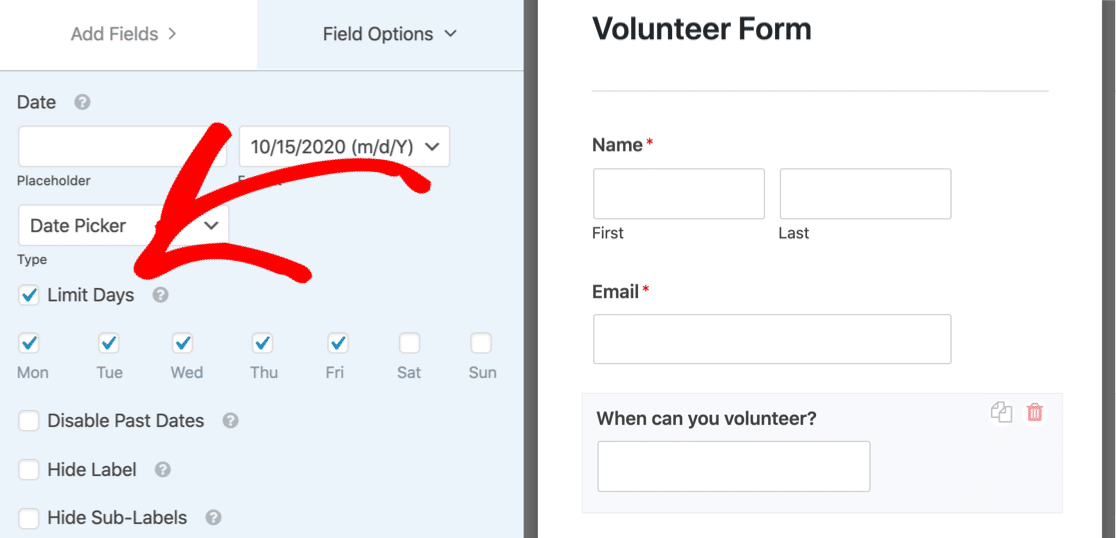
OK, fatto, quindi possiamo fare clic su Salva .
Passiamo all'aggiunta del nostro menu a discesa multi-selezione.
Passaggio 3: aggiungi un campo a discesa a selezione multipla al tuo modulo
In questo passaggio, aggiungeremo un campo a discesa e quindi lo personalizzeremo per accettare più selezioni.
Per prima cosa, trasciniamo un menu a discesa nel modulo. Quindi fare clic sul campo in modo che le impostazioni si aprano a sinistra.
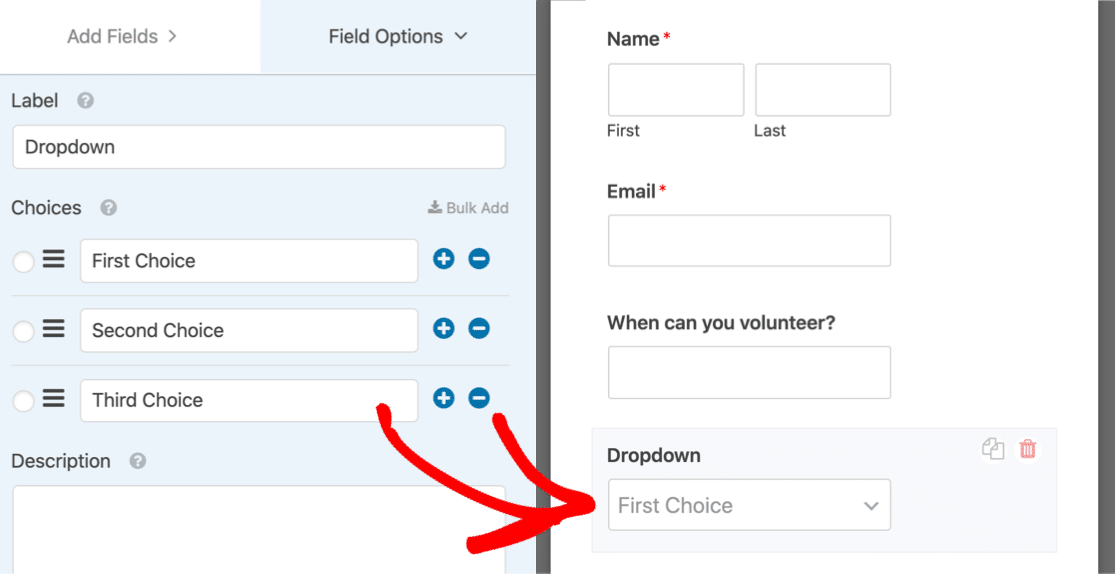
Se lo desideri, puoi compilare automaticamente il menu a discesa da altre parti di WordPress, come i tuoi post o prodotti. Puoi scoprire come in questo articolo su come utilizzare le scelte dei campi dinamici.
Ma se vuoi codificare l'elenco, WPForms lo rende facile. Viene fornito con alcuni utili elenchi preimpostati per i campi a discesa. Per velocizzare le cose, aggiungeremo un elenco di Stati USA utilizzando uno dei preset.
Innanzitutto, vai avanti e fai clic su Aggiungi in blocco nelle impostazioni per il campo a discesa.
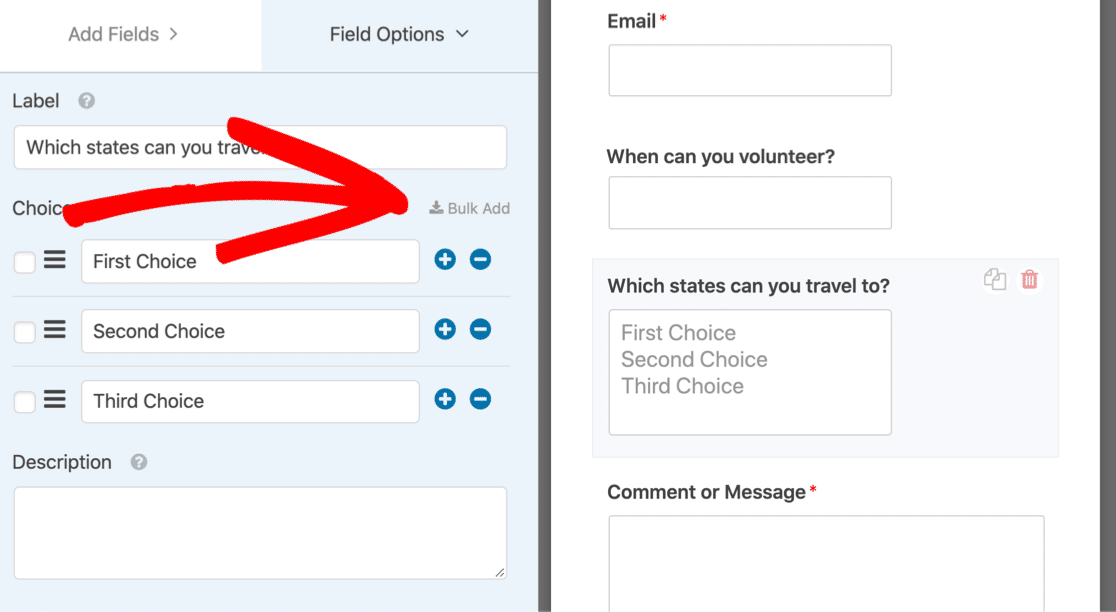

Quindi fare clic su Mostra predefiniti per aprire tutti gli elenchi di predefiniti disponibili.
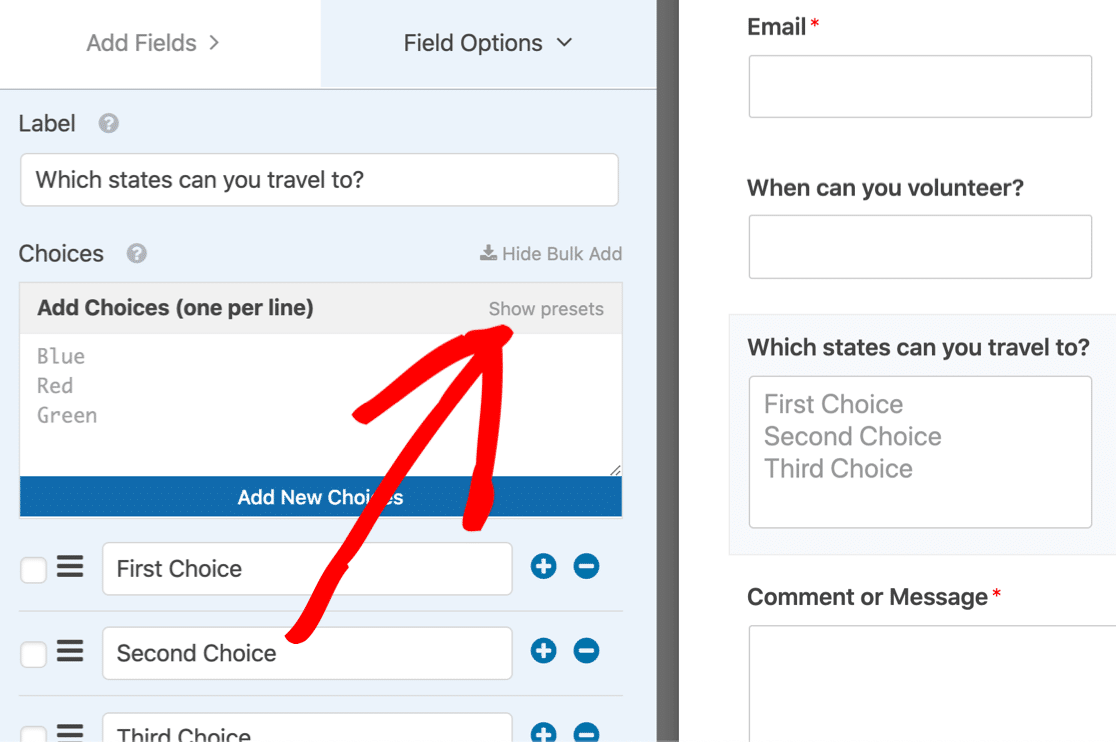
Ora facciamo clic su Stati per ottenere automaticamente un elenco di stati degli Stati Uniti che possiamo aggiungere al menu a discesa con selezione multipla.
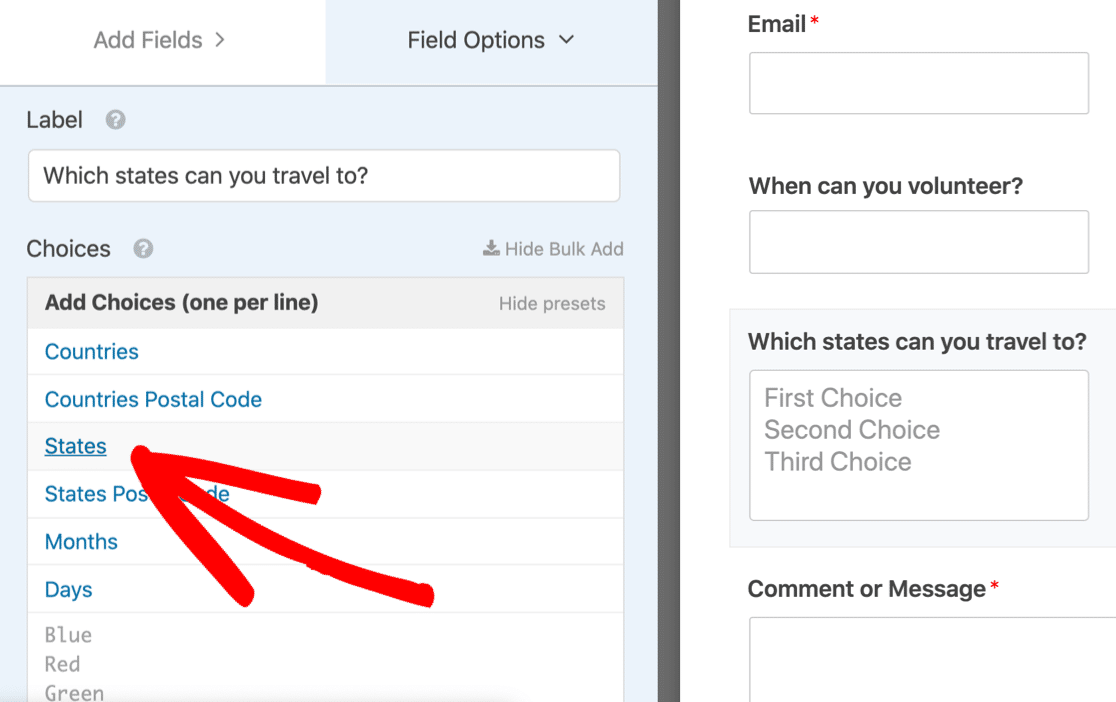
Vedrai l'elenco completo degli stati che popola automaticamente la casella Scelte . Fare clic su Aggiungi nuove scelte per aggiungerle come scelte di risposta.
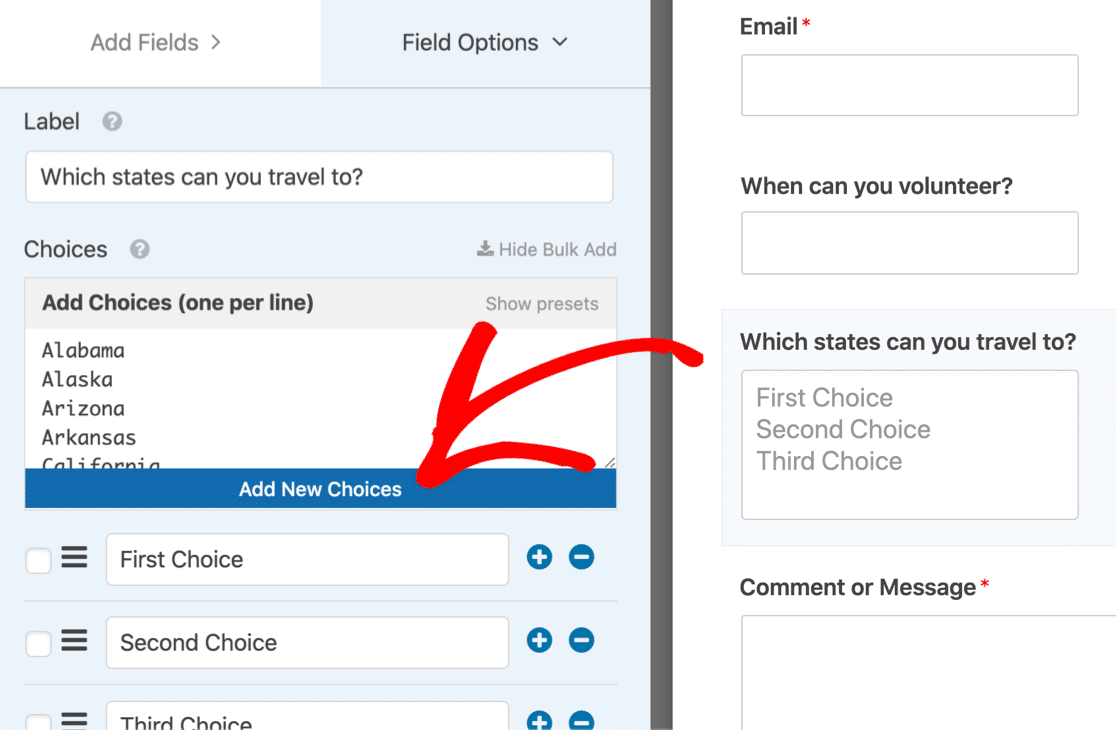
Hai notato che il campo a discesa ha 3 risposte predefinite? Non dimenticare di fare clic sul segno meno accanto a quelle scelte predefinite per rimuoverle.
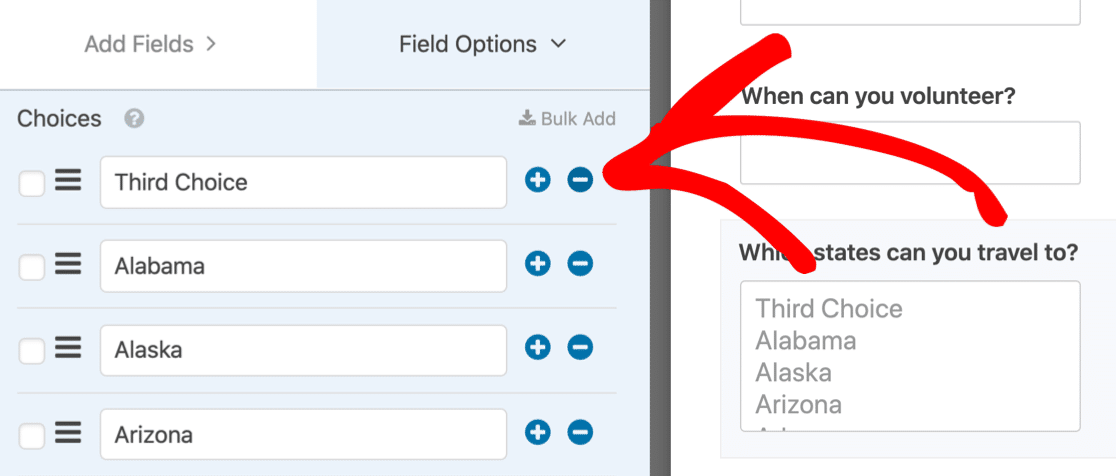
Bene, queste sono tutte le nostre scelte di risposta impostate nel campo a discesa.
Tutto ciò che dobbiamo fare ora è dire a WPForms che vogliamo che questo sia un campo a selezione multipla.
Per fare ciò, scorreremo verso il basso sul lato sinistro ed espanderemo Opzioni avanzate .
Selezioniamo Selezione di opzioni multiple in questa sezione.
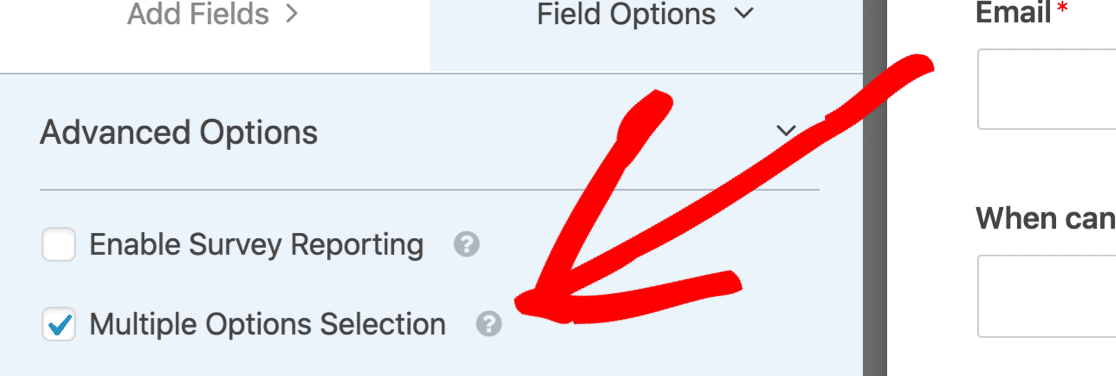
C'è un altro cambiamento importante da fare proprio sotto.
Cambiamo lo stile di questo campo in un menu a discesa Moderno .
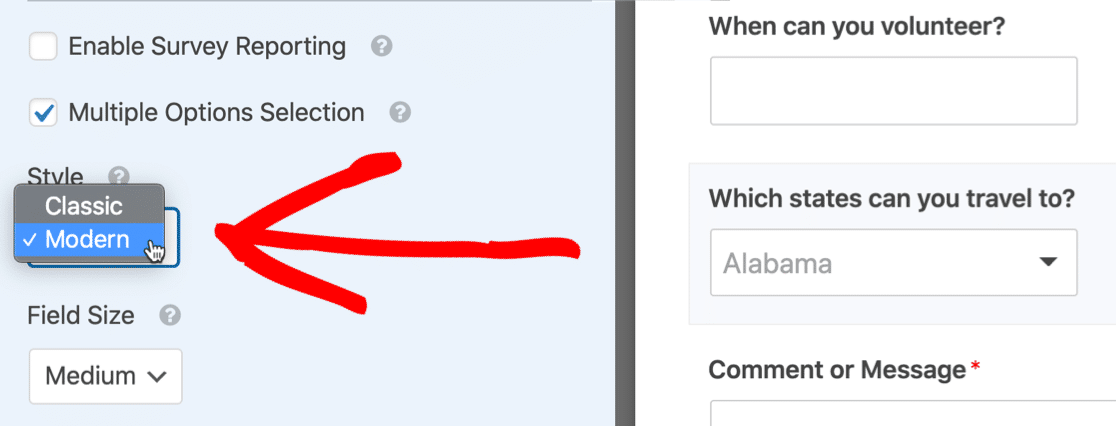
Ti stai chiedendo perché abbiamo cambiato questo campo in stile moderno?
Ci sono 3 motivi per cui questo campo funziona meglio per un menu a discesa con selezione multipla:
- Il campo Stile moderno visualizza una riga con una freccia per espandere l'elenco. Quindi è più compatto dello stile Classic, che mostra sempre 4 righe.
- Il campo Stile moderno ti consente di fare clic su più voci senza tenere premuto alcun tasto sulla tastiera. Con il campo Classico , il tuo visitatore dovrà tenere premuto il tasto Ctrl o Comando sulla tastiera per selezionare più di 1 voce alla volta.
- E come accennato in alto, il menu a discesa multi-selezione stile moderno ha una casella di ricerca, che semplifica la ricerca rapida dell'elemento desiderato.
OK, quindi abbiamo il nostro menu a discesa impostato come vogliamo. Salviamo i nostri progressi finora facendo clic sul pulsante Salva nella parte superiore del generatore di moduli.
Ora possiamo pubblicare il modulo. Questo è il passaggio finale e richiede solo pochi minuti.
Passaggio 4: pubblica il modulo sul tuo sito web
Ora che abbiamo completato il modulo, è il momento di pubblicarlo sul tuo sito WordPress.
WPForms ti consente di pubblicare i tuoi moduli ovunque tu voglia. Puoi aggiungerli a:
- Post
- Pagine
- barre laterali
- Il piè di pagina di WordPress.
In questo esempio, creiamo una nuova pagina per il modulo.
Per iniziare, fai clic su Incorpora nella parte superiore del generatore di moduli.
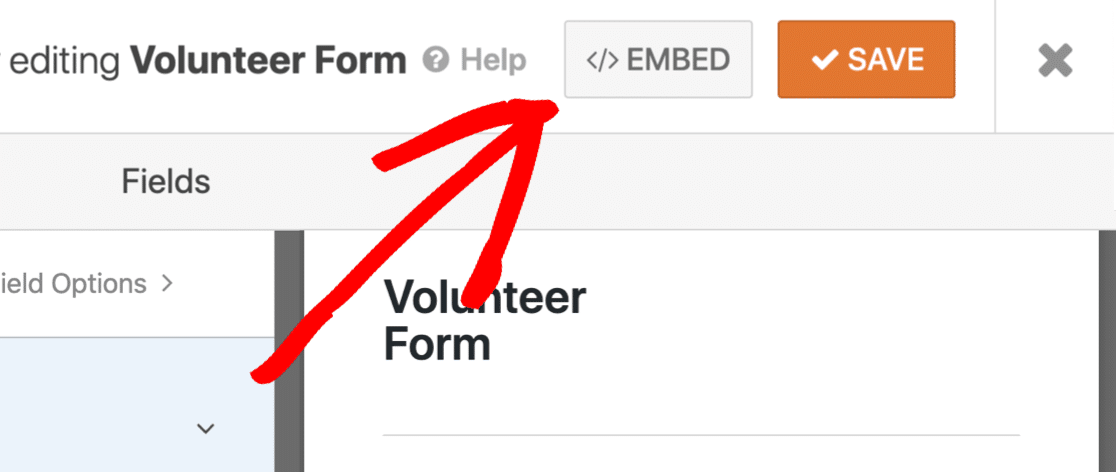
Ora andiamo avanti e facciamo clic su Crea nuova pagina .
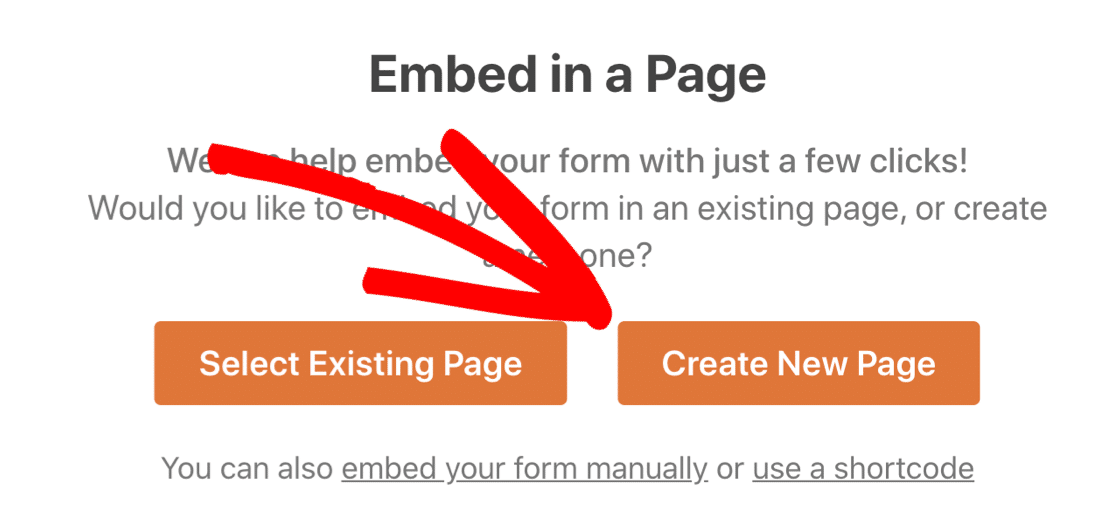
Digita un nome per la tua pagina, quindi fai clic su Andiamo .
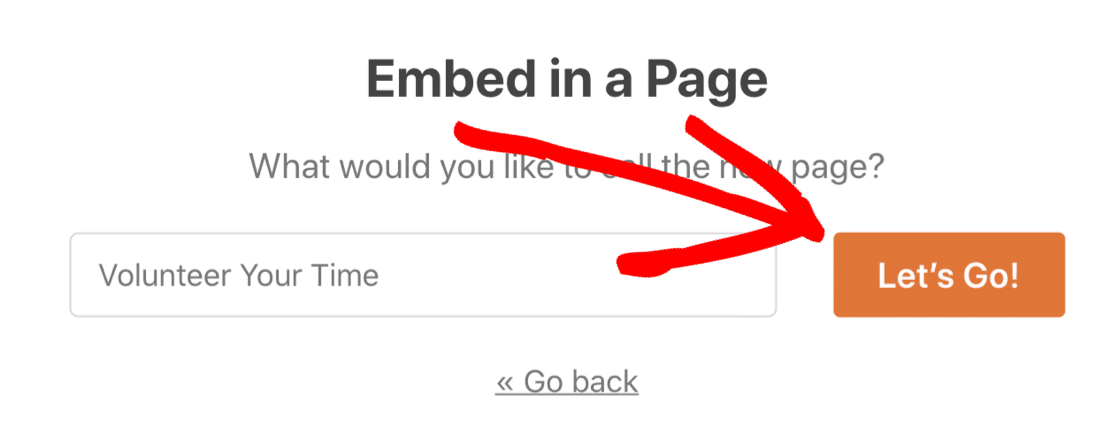
WordPress aprirà la nuova pagina e mostrerà un'anteprima del tuo modulo. Fai clic sul pulsante blu Pubblica o Aggiorna in alto a destra.
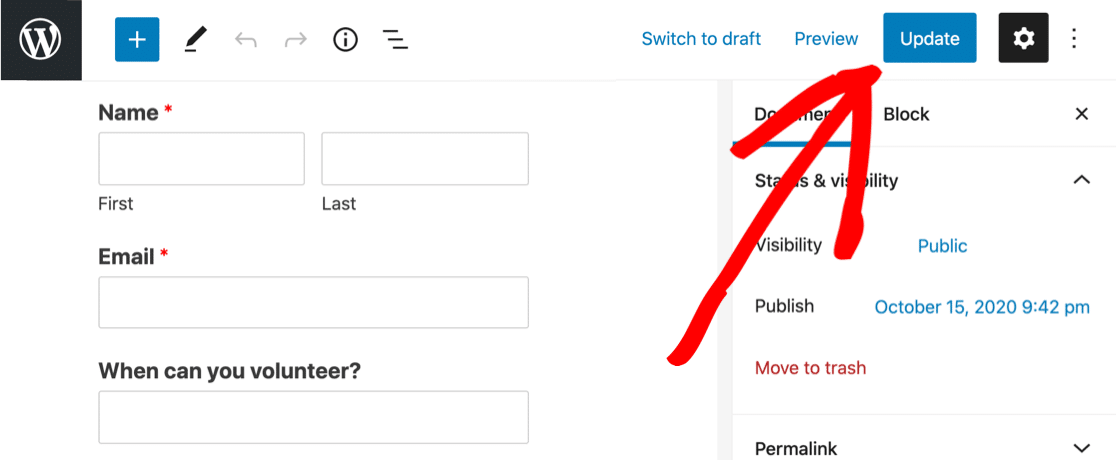
Ora il tuo menu a discesa multiselezione è attivo e pronto per l'uso.
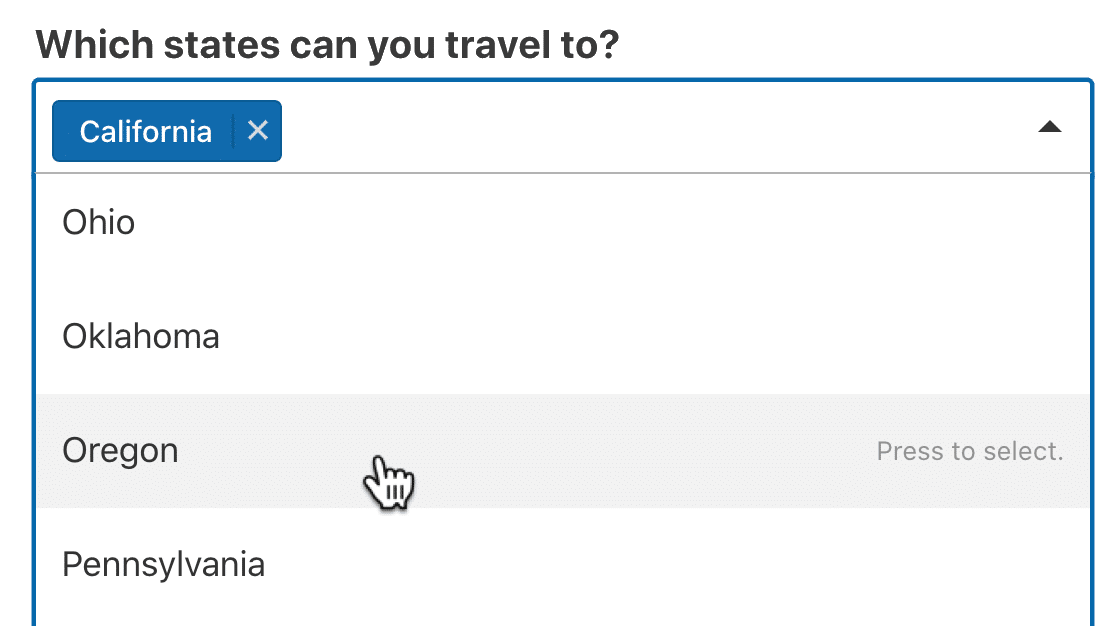
E questo è tutto! Hai imparato come creare facilmente un menu a discesa con selezione multipla in WordPress.
Crea il tuo modulo WordPress ora
Passaggio successivo: dividi il modulo in pagine
Se stai cercando modi per rendere il tuo modulo più compatto, pensa a dividerlo in più pagine. Questo può rendere i moduli lunghi molto più facili da elaborare.
Per scoprire come aggiungere interruzioni di pagina a un modulo, leggi la nostra guida alla creazione di un modulo in più passaggi.
Pronto a costruire il tuo modulo? Inizia oggi con il plug-in per la creazione di moduli WordPress più semplice. WPForms Pro include molti modelli gratuiti e offre una garanzia di rimborso di 14 giorni.
Se questo articolo ti ha aiutato, seguici su Facebook e Twitter per ulteriori tutorial e guide gratuiti su WordPress.
