Come creare un modulo di impegno online in WordPress (facilmente)
Pubblicato: 2020-11-16Vuoi creare un modulo di impegno online in WordPress? I moduli di impegno sono molto utili se vuoi raccogliere fondi per una causa urgente.
In questo articolo, ti mostreremo come creare un modulo di impegno online per il tuo sito WordPress. Ti mostreremo anche quanto sia facile rivedere le voci in modo da poter raccogliere le tue donazioni.
Crea il tuo modulo di impegno WordPress ora
Qual è la differenza tra un impegno e una donazione?
I moduli di impegno sono ottimi per le raccolte fondi che hanno un obiettivo o una scadenza. Normalmente, il sostenitore promette di fare una donazione se l'obiettivo viene raggiunto.
I moduli per le donazioni sono leggermente diversi. Su un modulo di donazione, l'organizzazione non profit di solito accetta subito il pagamento.
I moduli di impegno hanno il vantaggio di essere facili e veloci da compilare, il che è ottimo per un evento urgente. Puoi raccogliere i dettagli di contatto per i sostenitori e conservarli finché non sei pronto a riscuotere il loro pagamento.
I moduli di impegno sono perfetti anche per diversi tipi di campagne di raccolta fondi, come:
- Eventi sportivi o sfide sponsorizzati
- Corrisponde alle campagne di finanziamento
- Crowdfunder
- E altro ancora.
In questo tutorial, creeremo un modulo di sponsorizzazione per un evento scolastico. Puoi facilmente utilizzare lo stesso processo per qualsiasi raccolta fondi che stai pianificando.
Come creare un modulo di impegno online in WordPress
Il plug-in WPForms semplifica la creazione di molti tipi di moduli WordPress. Diamo un'occhiata ai passaggi che andremo a seguire per creare un modulo di impegno:
- Installa e attiva il plugin WPForms
- Progetta il tuo modulo di impegno
- Imposta le notifiche del modulo di impegno
- Imposta la data di chiusura del modulo di impegno
- Pubblica il tuo modulo di impegno
- Raccogli donazioni dai tuoi sostenitori
Iniziamo installando il plugin.
Passaggio 1: installa e attiva il plugin WPForms
Per iniziare, installa e attiva il plugin WPForms sul tuo sito web.
Se hai bisogno di aiuto, passa a questa guida per principianti all'installazione di un plug-in in WordPress.
Successivamente, installeremo 2 componenti aggiuntivi di WPForms. Questo è facoltativo, ma renderà molto più semplice creare il modulo.
Vai avanti e fai clic su WPForms »Componenti aggiuntivi per iniziare.
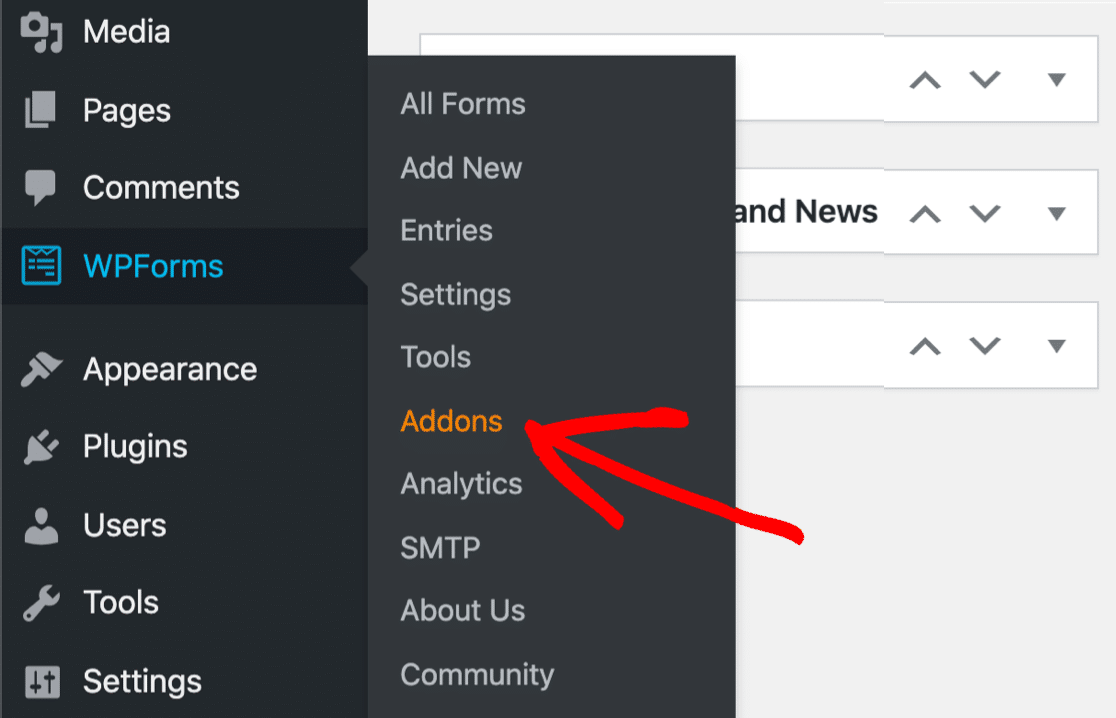
Installiamo e attiviamo prima l'addon Forms Template Pack. Questo componente aggiuntivo ha oltre 100 modelli di modulo, incluso un modello di modulo di impegno online che utilizzeremo in seguito.
Basta fare clic sul pulsante qui per installare il pacchetto di modelli.
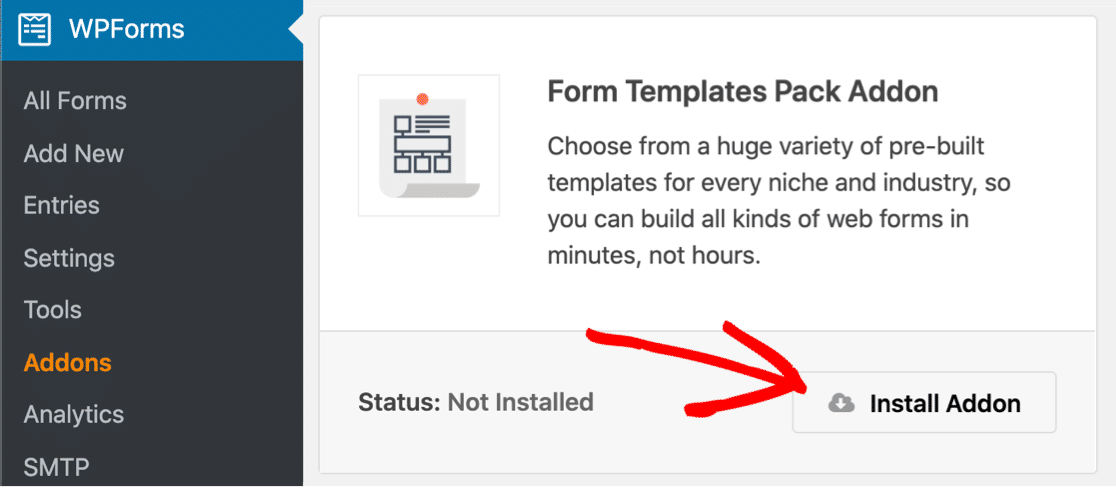
Rimani su questa pagina e installa successivamente l'addon Form Locker. Lo useremo per assicurarci che il nostro modulo di impegno si chiuda alla scadenza della raccolta fondi.
Proprio come prima, ti consigliamo di trovare il componente aggiuntivo Form Locker nell'elenco e fare clic per installarlo.
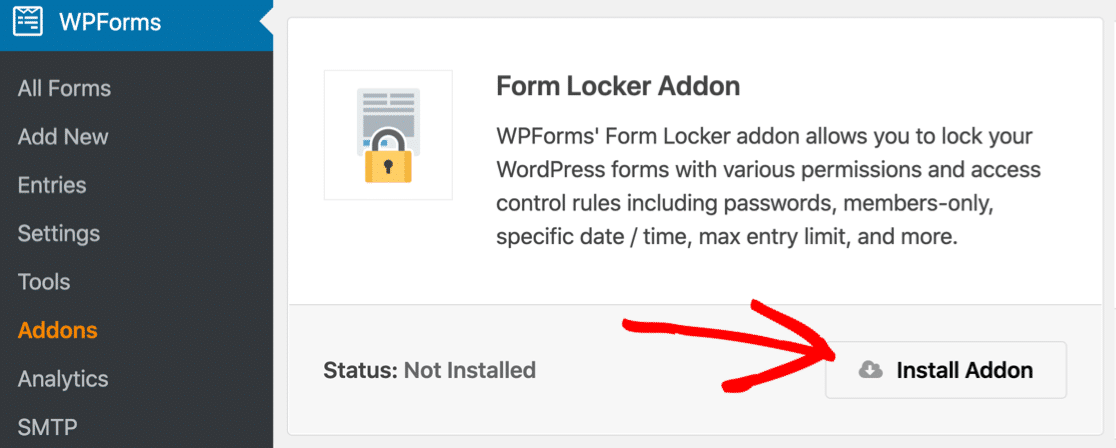
Ok, siamo a posto. Apriamo ora il modello di modulo.
Passaggio 2: progetta il modulo di impegno online
WPForms semplifica la creazione di qualsiasi tipo di modulo. E poiché abbiamo installato l'addon Form Templates, possiamo iniziare con il design.
Quindi usiamo il modello di modulo Pledge Drive per accelerare le cose.
Inizia nella dashboard di WordPress. A sinistra, fai clic su WPForms » Aggiungi nuovo .
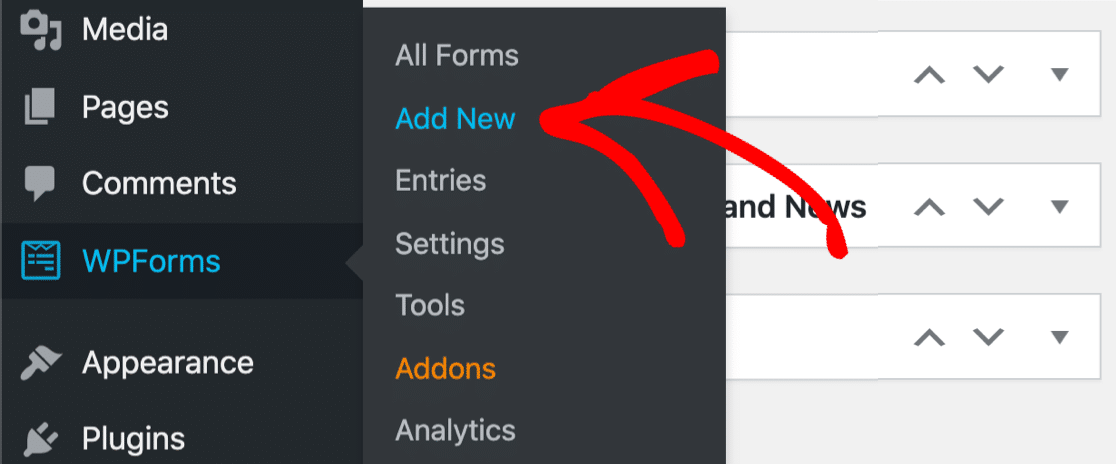
Il generatore di moduli si aprirà in una finestra a schermo intero. Vai avanti e digita un nome per il modulo in alto.
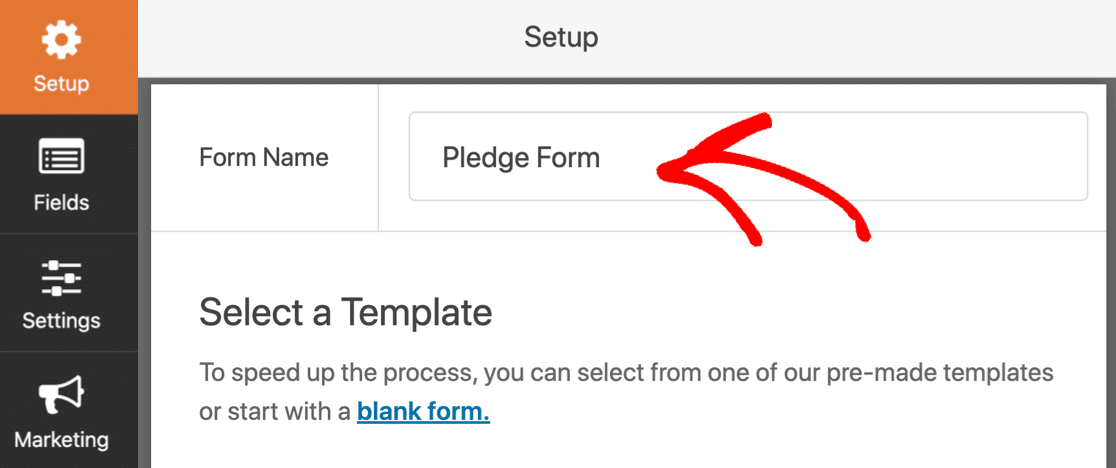
Quindi, scorri verso il basso fino alla sezione Modelli aggiuntivi . Questa sezione contiene tutti i modelli che abbiamo installato con Form Templates Pack.
Vai avanti e cerca "pegno". Quindi fare clic sul modello Pledge Drive per aprirlo.
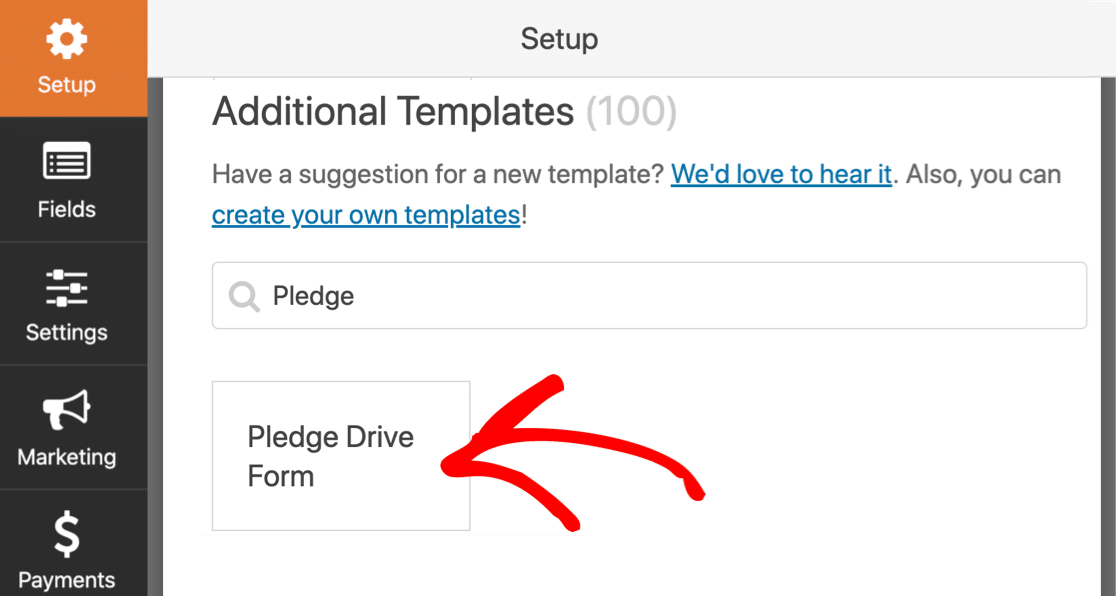
Grande! Il modello si aprirà nel generatore di moduli in modo che tu possa metterti al lavoro.
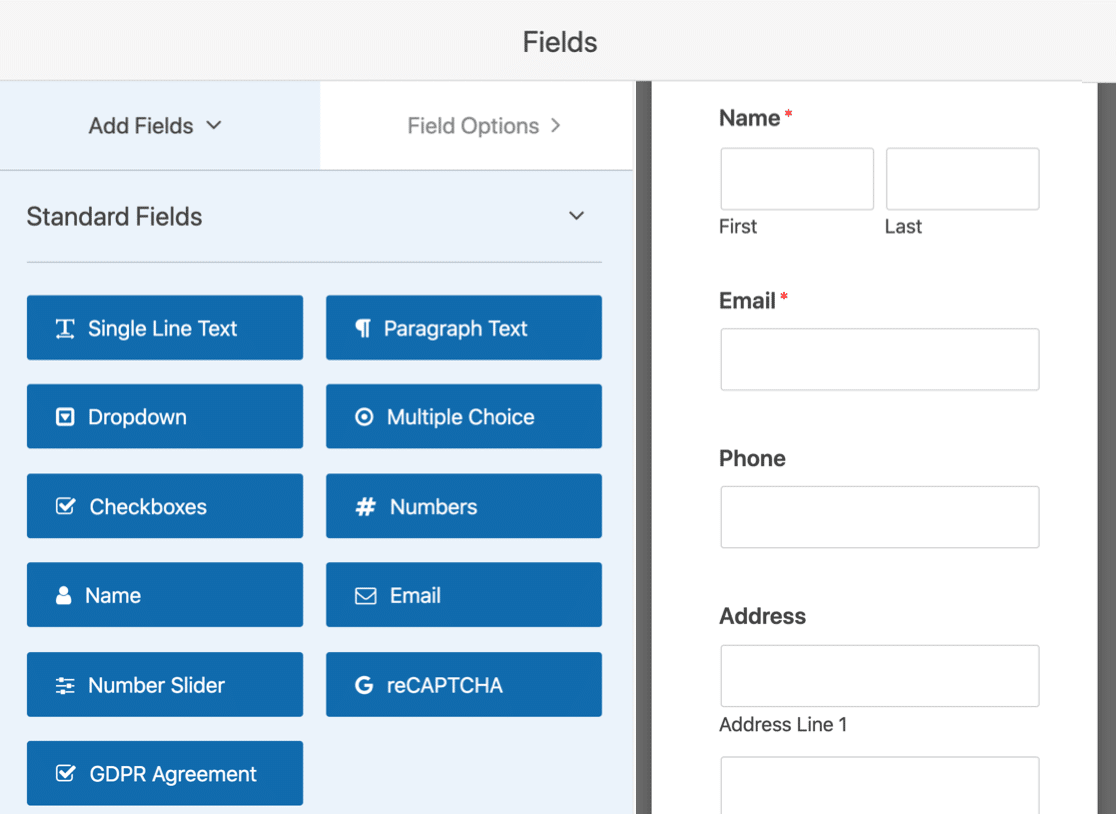
Noterai che il tuo modulo di impegno ha i seguenti campi già impostati sul lato destro:
- Nome
- Telefono
- Indirizzo
- Importo dell'impegno ("Mi impegno a sostenere questa campagna in quanto...")
- In memoria di
- In onore di
Puoi utilizzare questo modello immediatamente, se lo desideri. Lo personalizzeremo per mostrarti come aggiungere i tuoi campi.
Aggiungi un elenco di importi in pegno
Vogliamo che il modulo di impegno sia semplicissimo da compilare. Per aiutare le persone, aggiungiamo un menu a discesa per semplificare la selezione di un impegno da un elenco.
Innanzitutto, rimuoviamo il campo a scelta multipla per "Offro supporto a questa campagna come...".
Passa il mouse sul campo e fai clic sul cestino.
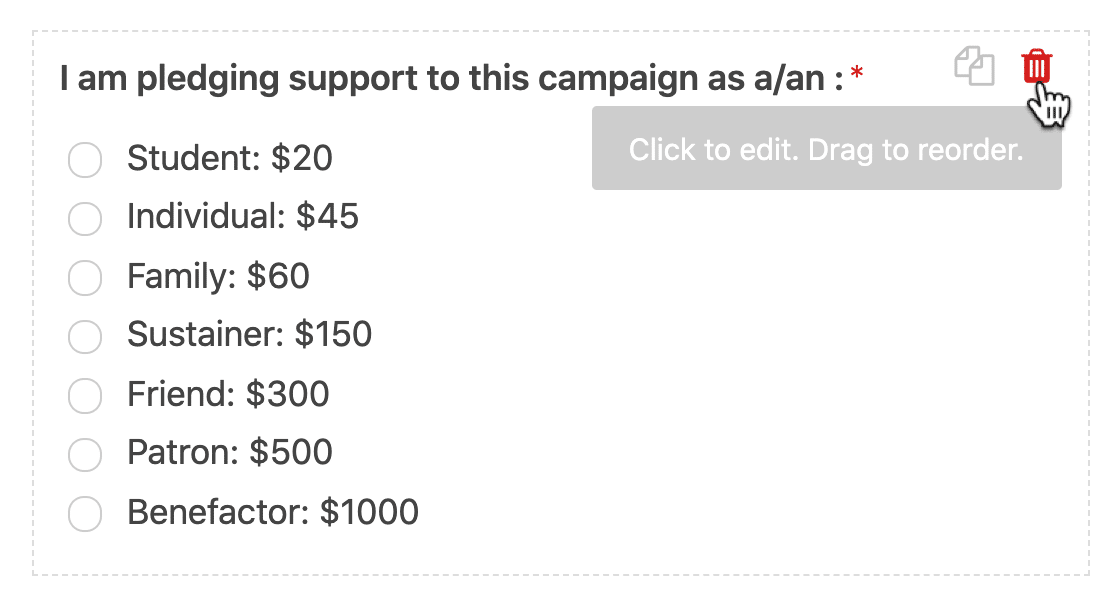
Quindi, vai avanti e trascina un menu a discesa sul modulo. Cambiamo il testo dell'etichetta in Importo impegno e aggiungiamo alcune opzioni.
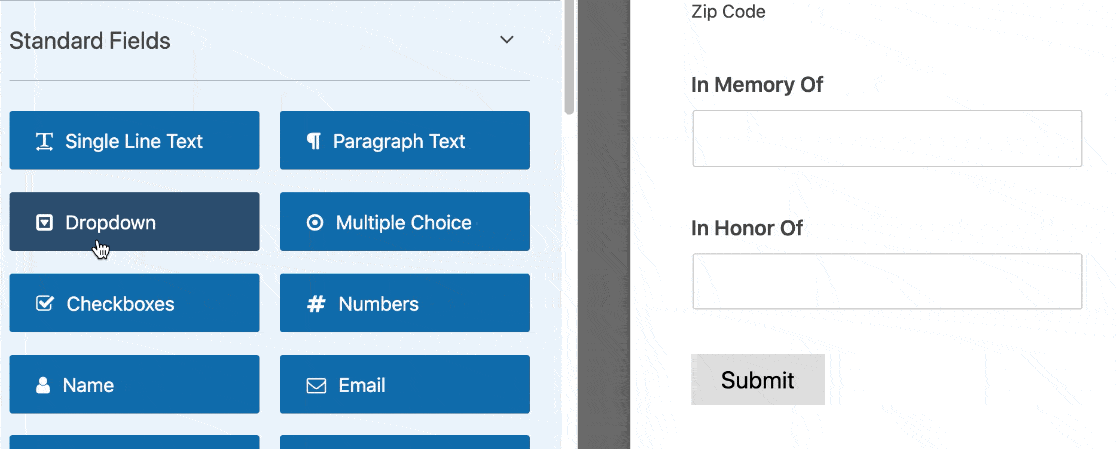
Questo è tutto! Ora i sostenitori possono scegliere rapidamente un impegno. Ma per quanto riguarda gli importi personalizzati?
Aggiungiamo un campo che le persone possono utilizzare per digitare il proprio impegno.
Aggiungi un campo di impegno personalizzato
Ora aggiungeremo un campo per gli impegni personalizzati. Vogliamo che questo campo appaia solo se l'utente vuole usarlo.
Per farlo, possiamo usare una semplice logica condizionale.
Iniziamo aggiungendo un'altra opzione di risposta al menu a discesa. Fai clic sull'icona più per aggiungerlo sotto gli importi delle donazioni.
Invece di aggiungere un importo, digita semplicemente Altro .
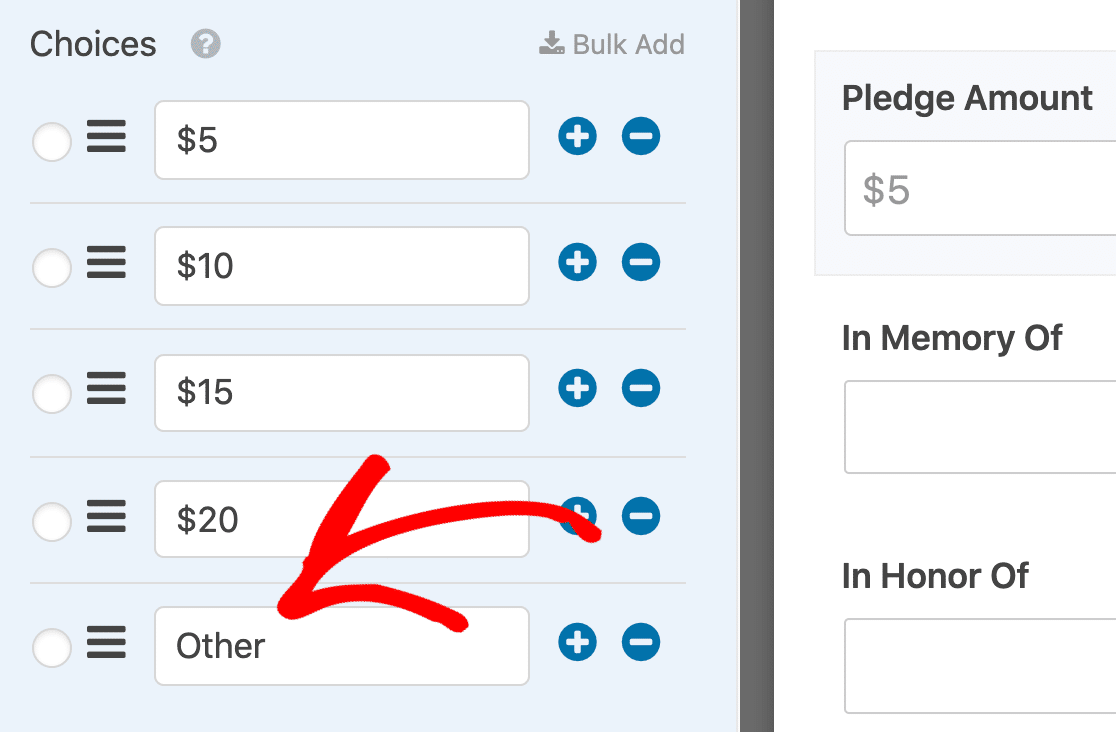
Quindi, trascina un campo di Numbers sul generatore di moduli. Mettiamolo sotto il menu a discesa.
Fare clic una volta sul campo dei numeri e modificare l'etichetta in Importo del proprio impegno .
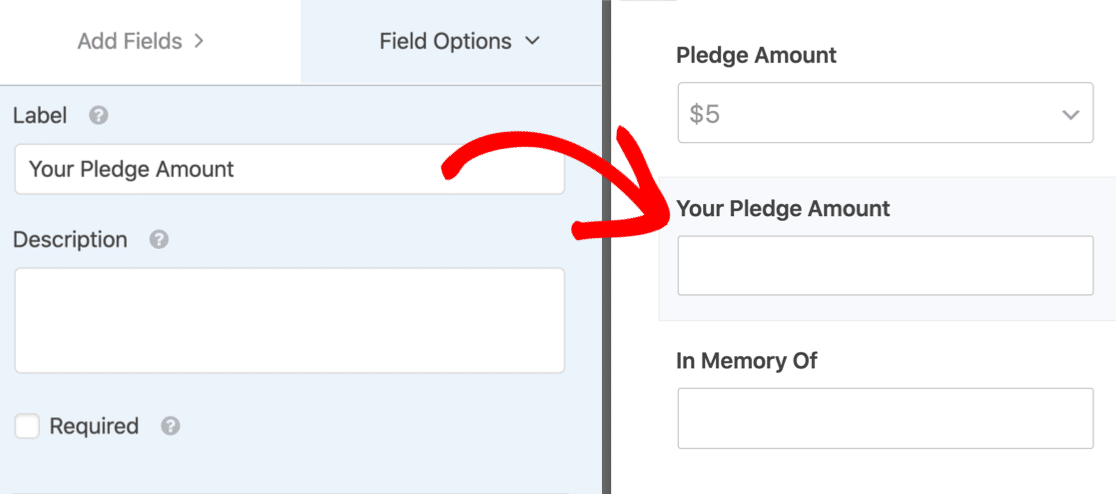
Ora dobbiamo dire a WPForms di mostrare questo campo se la selezione a discesa è Altro .
Per farlo, fai clic una volta sul campo Numeri per aprire le sue impostazioni a sinistra. Ti consigliamo di scorrere fino a Condizionali .
Qui, fai clic sulla casella di controllo per abilitare la logica condizionale per il campo.
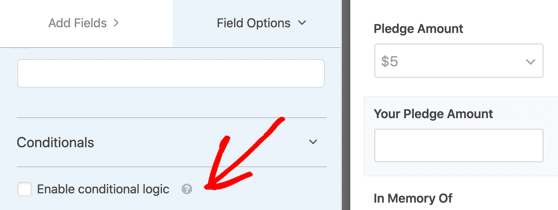
Abbiamo quasi finito. In logica condizionale, usiamo i menu a discesa per dire a WPForms di mostrare solo il campo Numeri se il sostenitore seleziona Altro come importo del pegno.
Per farlo, seleziona " Mostra questo campo se l' importo dell'impegno è Altro ".
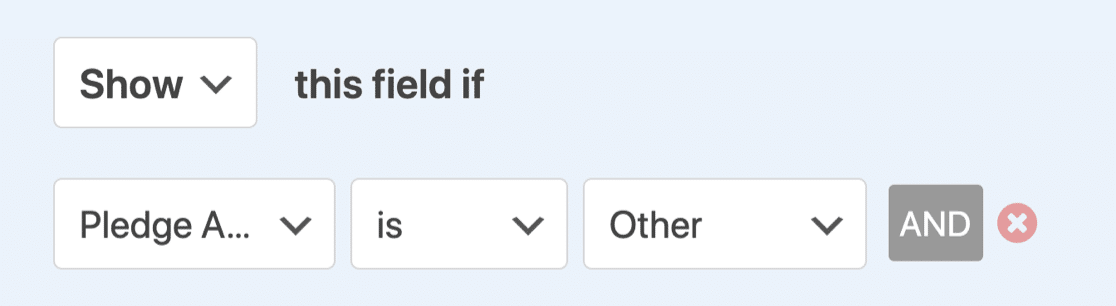
Grande! Ora abbiamo un campo di donazione personalizzato opzionale nel nostro modulo di impegno. Lo testeremo più avanti quando pubblicheremo il modulo.
Aggiungi campi per commenti e termini
Successivamente, rimuoveremo i campi di testo per "In memoria di" e "In onore di". Al loro posto, aggiungiamo un campo di testo a riga singola in modo da poter digitare il nome del bambino che andremo a sponsorizzare.
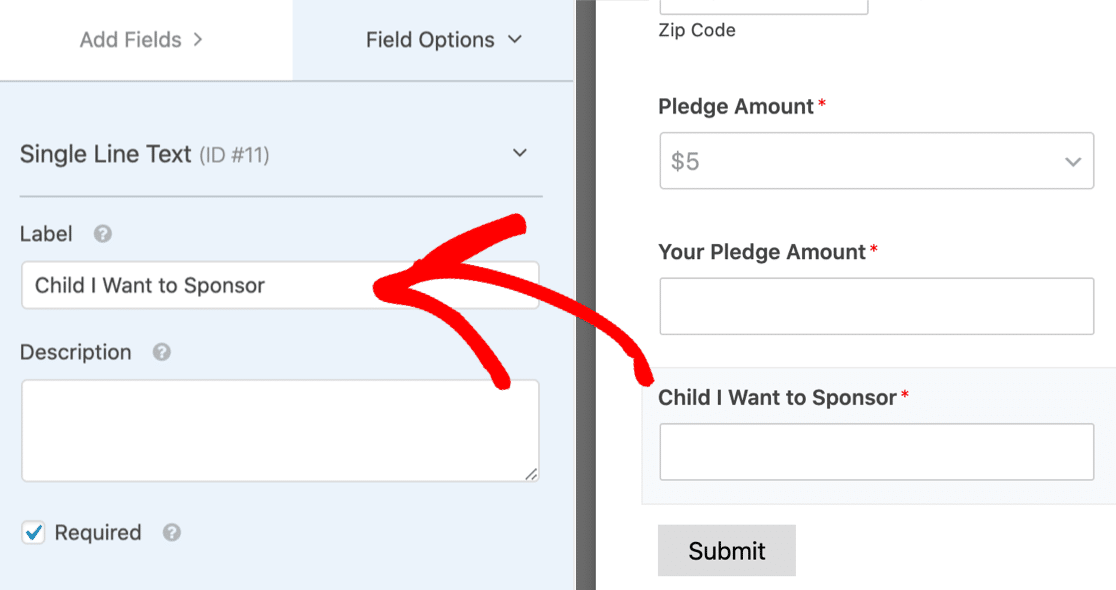
Hai notato che abbiamo un asterisco rosso * dopo il campo? Se vuoi essere sicuro che i campi siano compilati, non dimenticare di fare clic sulla casella di controllo Richiesto .
A seconda dello stato della tua organizzazione non profit, potresti anche dover aggiungere alcuni termini legali o disclaimer al tuo modulo. WPForms semplifica la creazione di:
- Una casella di controllo Accordo GDPR
- Una casella di controllo Termini e condizioni
Per ora, abbiamo finito di modificare il nostro modulo di impegno online. Non dimenticare di fare clic su Salva nella parte superiore del generatore di moduli per salvare i tuoi progressi fino a quel momento.

Passaggio 3: impostare le notifiche del modulo di impegno
Ora impostiamo le email di notifica che verranno inviate al momento dell'invio del modulo di impegno online.
Per iniziare, fai clic su Impostazioni sul lato sinistro del generatore di moduli.
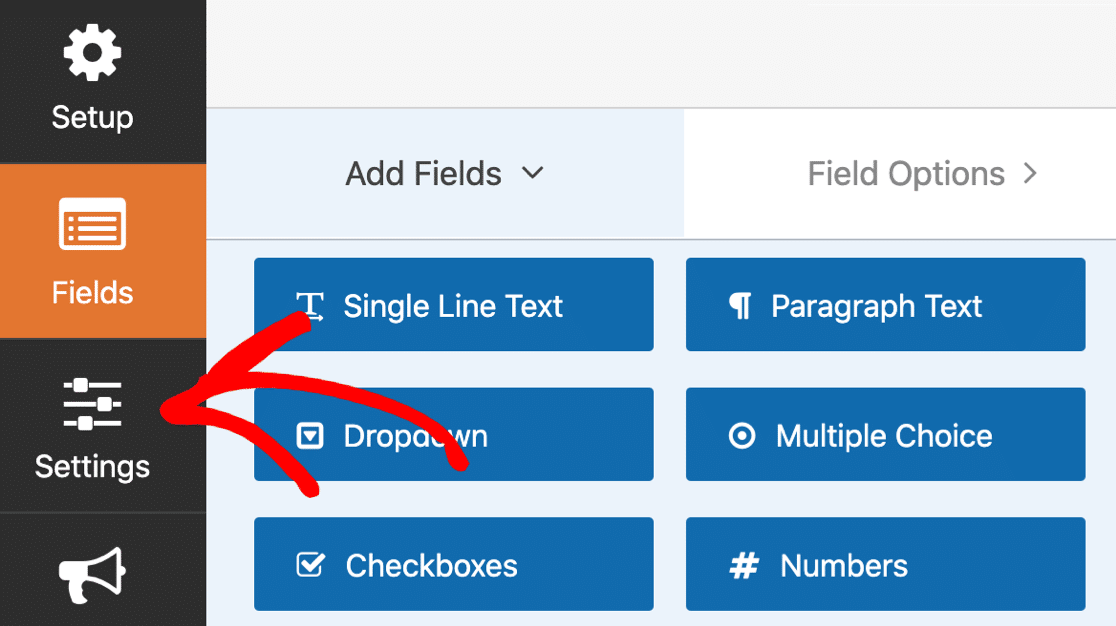
Quindi fare clic su Notifiche per aprire le impostazioni e-mail.
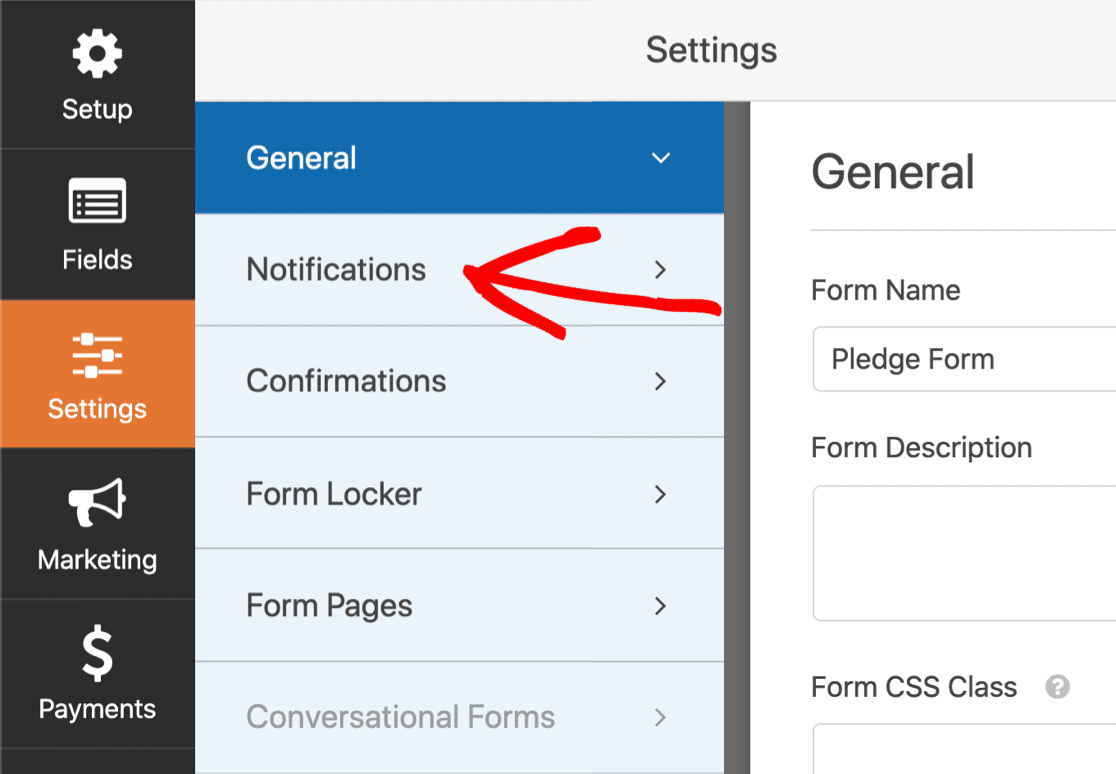
Per impostazione predefinita, WPForms ha una notifica che viene inviata all'e-mail dell'amministratore in WordPress.
Se desideri digitare un indirizzo email diverso per la notifica, è facile modificarlo. Vai avanti ed elimina il tag {admin_email} e digita l'indirizzo che desideri utilizzare.
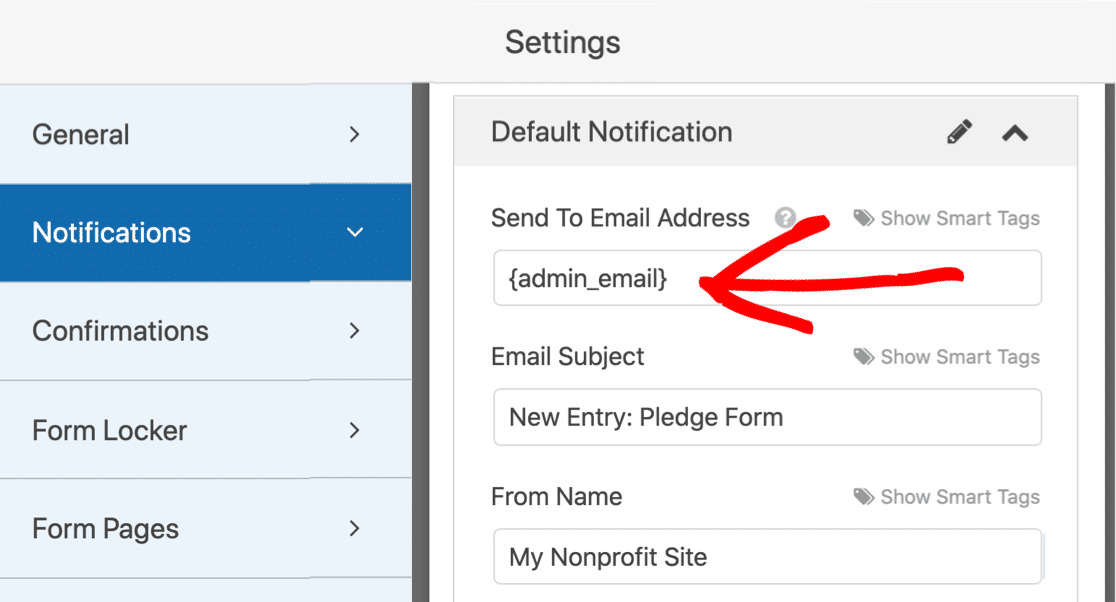
Quindi, aggiungiamo un'altra notifica. Invieremo un'e-mail al sostenitore quando si impegnano.
Per farlo, fai clic sul pulsante blu Aggiungi nuova notifica .
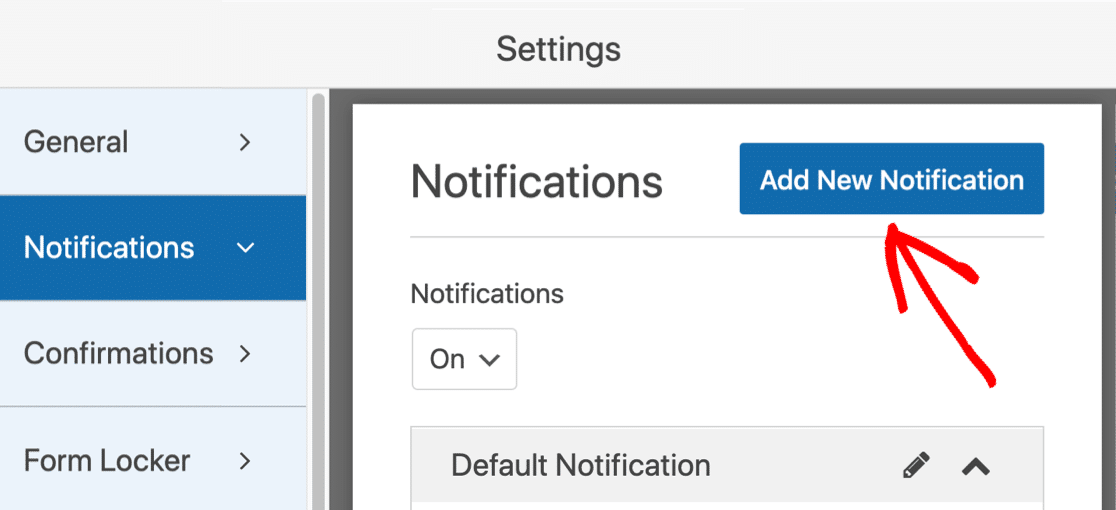
Diamo alla nuova notifica un nome distintivo in modo da poterla ritrovare facilmente in seguito.
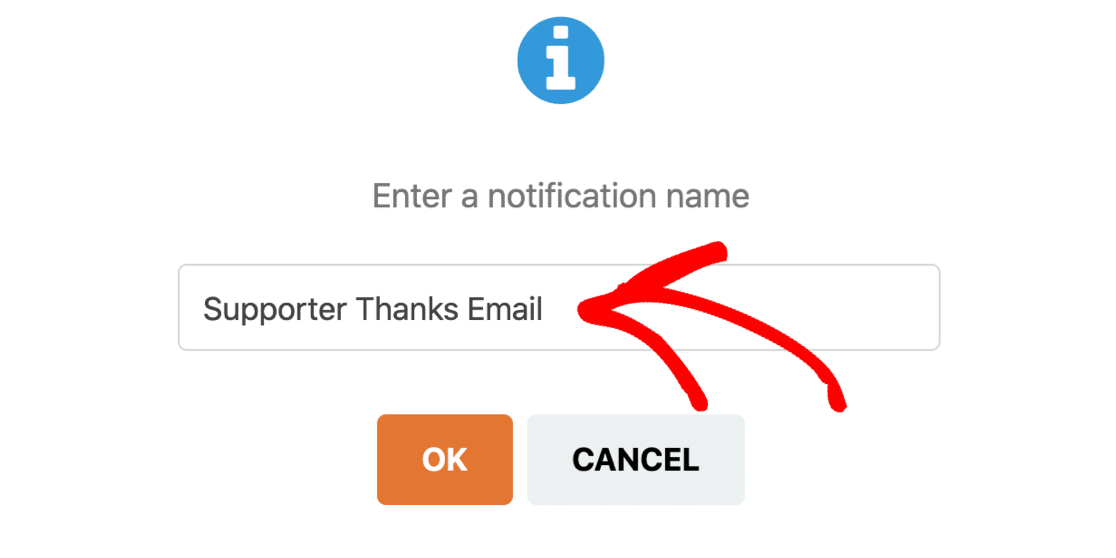
Ora vedrai 2 notifiche, una sopra l'altra. Modifichiamo quello nuovo.
Nel campo Invia a indirizzo e-mail , utilizzeremo lo smart tag E - mail . In questo modo, WPForms invierà automaticamente questa notifica all'indirizzo email del sostenitore.
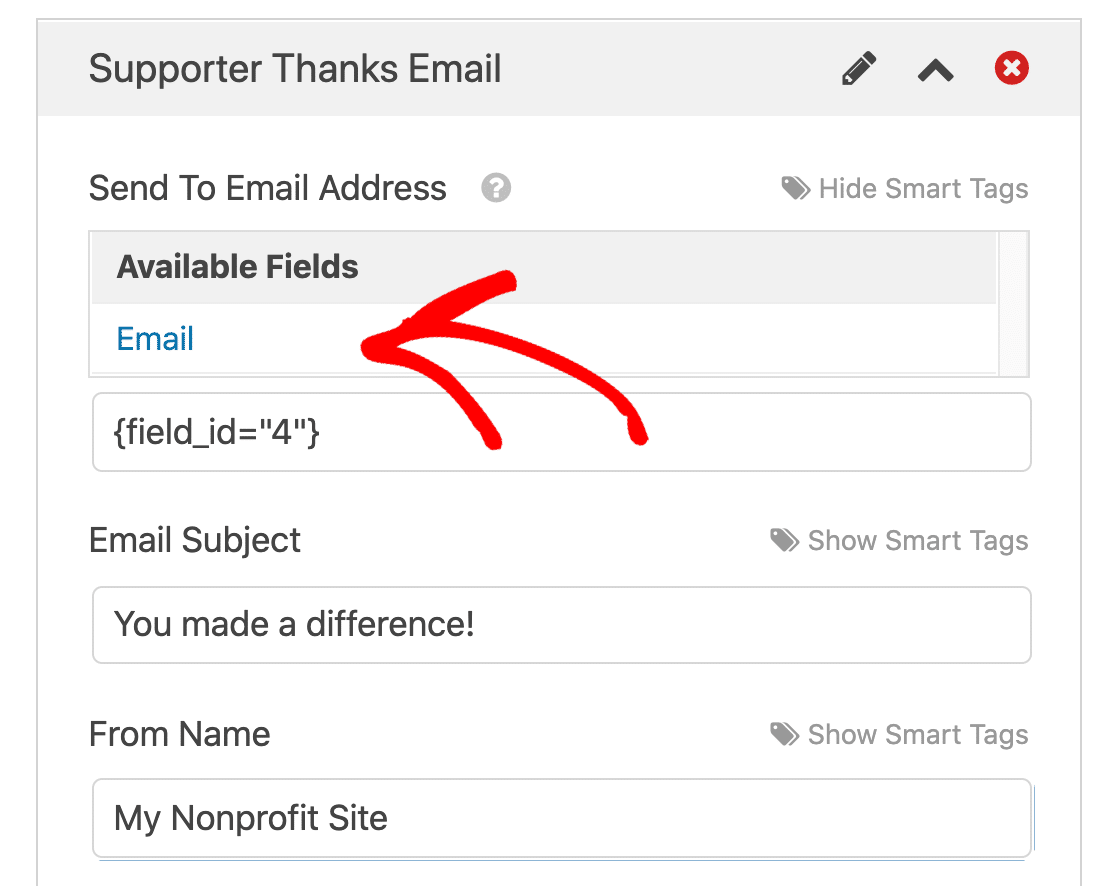
Se lo desideri, puoi anche personalizzare il testo nell'oggetto e nel corpo dell'email.
OK, è tutto. È tutto pronto. Facciamo clic su Salva .
Ora possiamo impostare la data di chiusura sul modulo.
Passaggio 4: imposta la data di chiusura del modulo di impegno
Se stai utilizzando il modulo di impegno online per raccogliere sponsorizzazioni prima di un evento, ha senso chiudere il modulo alla data dell'evento.
Questa è anche un'ottima tecnica da utilizzare sui moduli di impegno di crowdfunding. Aggiunge un po' di urgenza e FOMO.
Utilizzeremo l'addon Form Locker perché ci consente di aggiungere facilmente una data di scadenza al tuo modulo.
Quindi, dal pannello Impostazioni, fai clic su Blocco moduli .
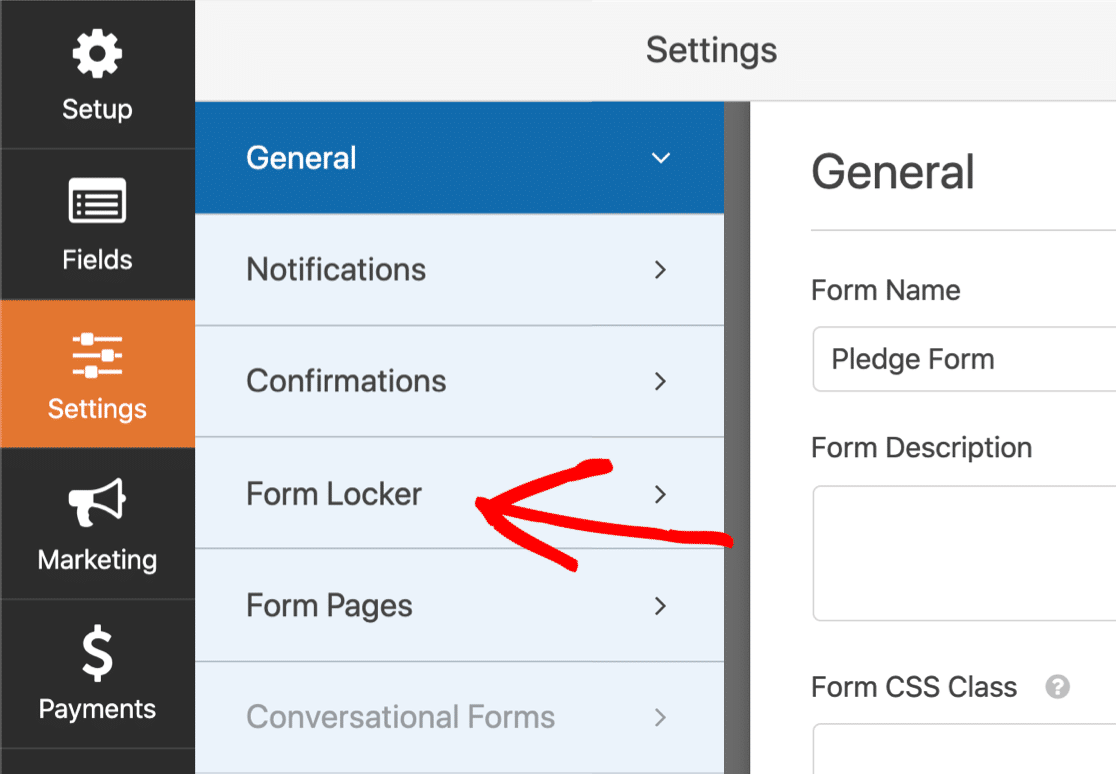
Ora fai clic su Abilita pianificazione .
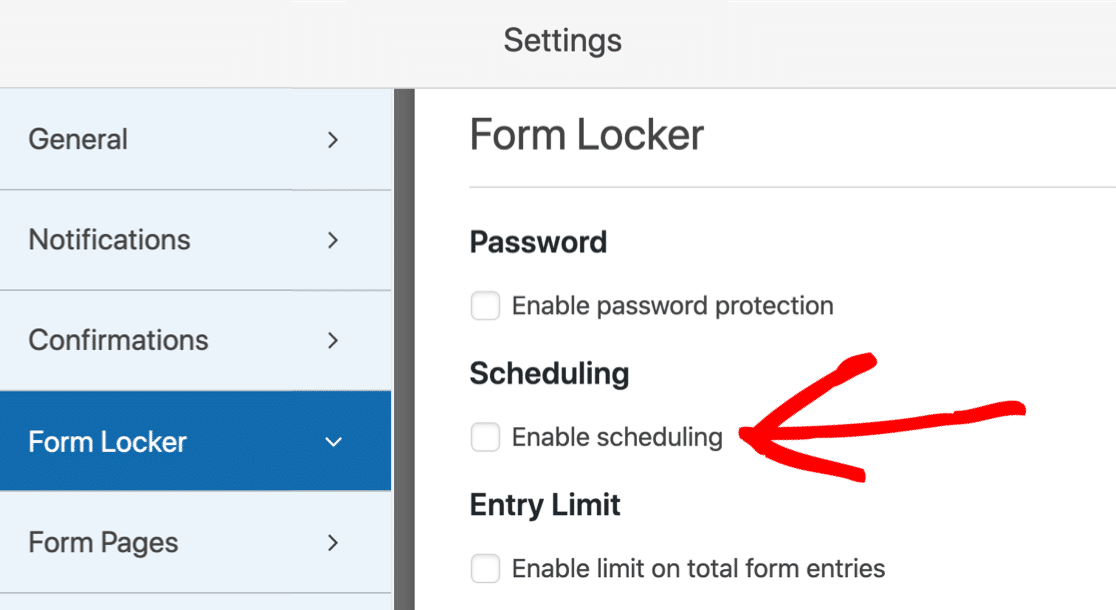
E ora impostiamo la data di chiusura del modulo utilizzando Data di fine e Ora di fine.
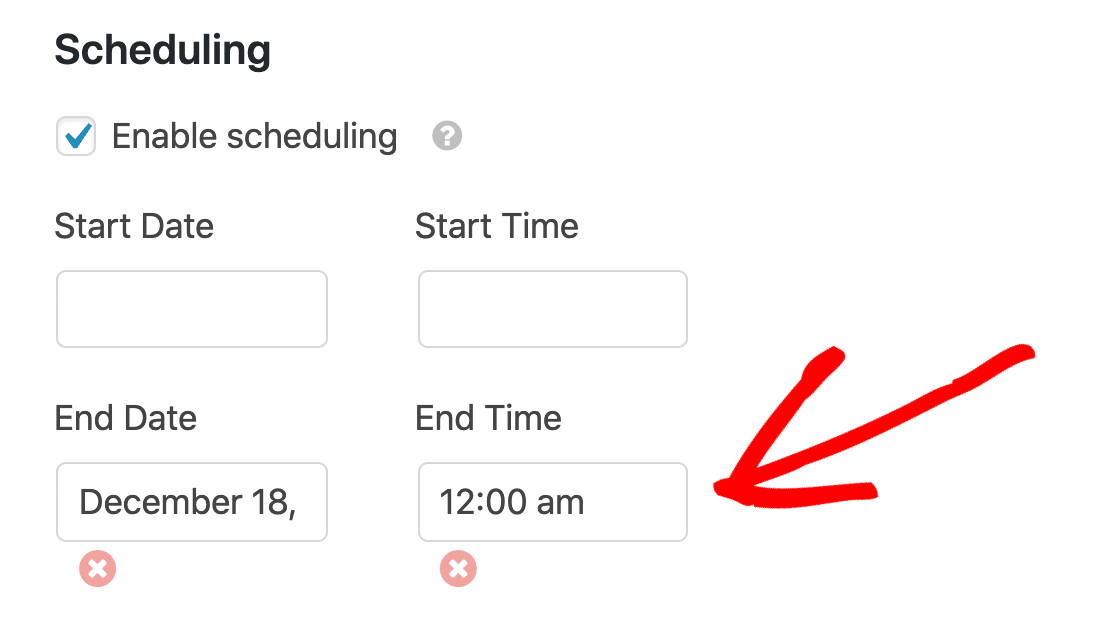
Ricorda: questo campo utilizza il fuso orario impostato in WordPress. Se hai bisogno di controllare le impostazioni dell'ora, ecco una guida per modificare l'ora e la data in WordPress.
In questa data, il modulo si chiuderà automaticamente e il modulo scomparirà. Quando ciò accade, il messaggio chiuso apparirà al suo posto.
Sotto la data e l'ora, puoi personalizzare il messaggio chiuso. Aggiungeremo un collegamento al nostro modulo di donazione regolare in modo che i nostri sostenitori abbiano ancora l'opportunità di donare denaro al fondo.
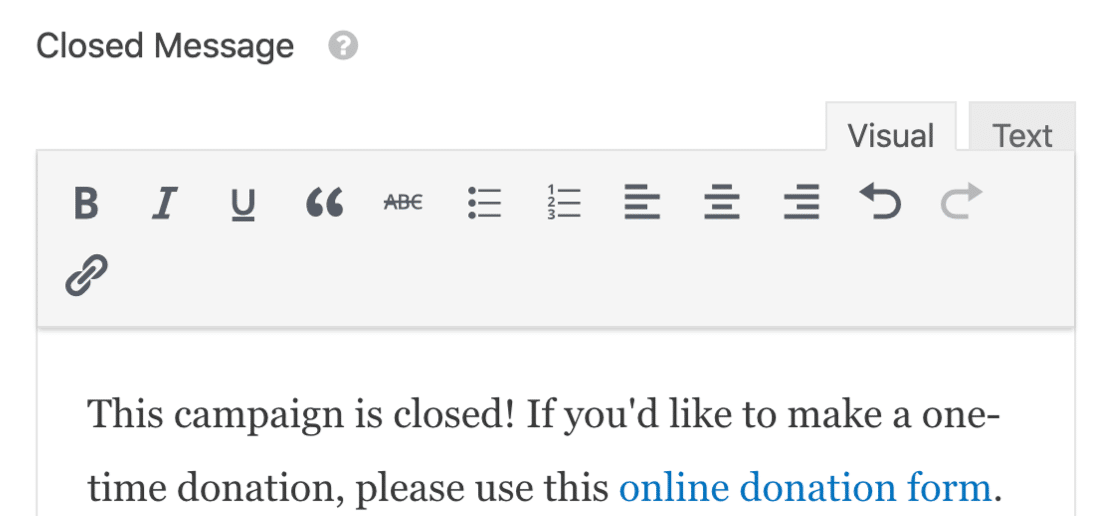
Non hai ancora una pagina per le donazioni? Ecco alcuni ottimi esempi di pagine di donazione che puoi usare come ispirazione.
Ok, siamo a posto. Ora non ci resta che pubblicare il modulo di impegno sul tuo sito web.
Passaggio 5: pubblica il modulo di impegno online
Ora il tuo modulo di impegno è completo, pubblichiamolo sul tuo sito WordPress.
Inizia facendo clic sul pulsante Incorpora nella parte superiore del generatore di moduli.
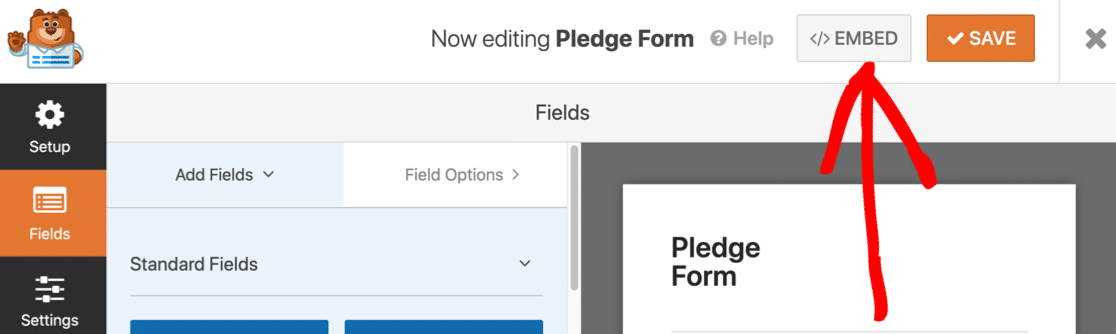
Quando viene visualizzata questa notifica, facciamo clic su Crea nuova pagina .
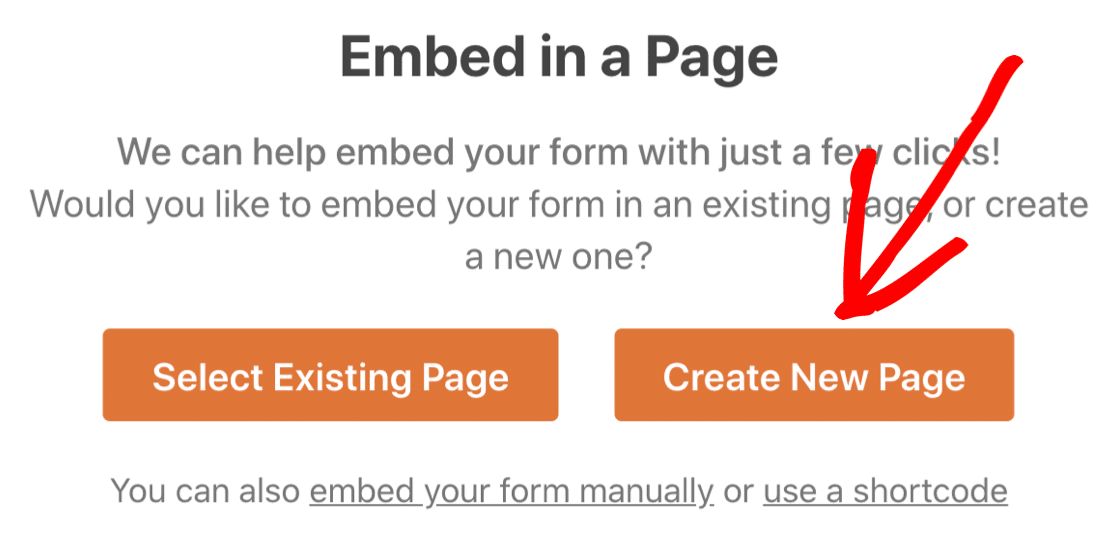
Successivamente, WPForms ti chiederà di nominare la tua pagina. Digita il titolo della pagina nella casella e fai clic su Andiamo .
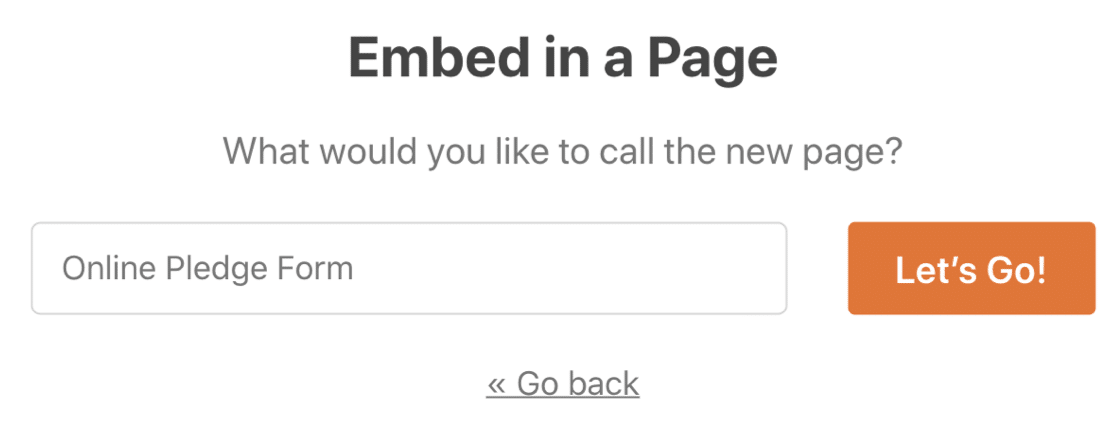
WPForms aprirà una nuova pagina per il tuo modulo.
Prima di pubblicarlo, potresti voler aggiungere un piccolo contenuto per spiegare:
- La causa che stai sostenendo
- Informazioni sulla tua scadenza: questo darà più urgenza alla tua campagna
- L'innesco per prendere impegni, se ne hai uno
- Eventuali ricompense o livelli di impegno.
Tutto stabilito? Facciamo clic su Pubblica o Aggiorna in alto per pubblicare il modulo sul tuo sito.
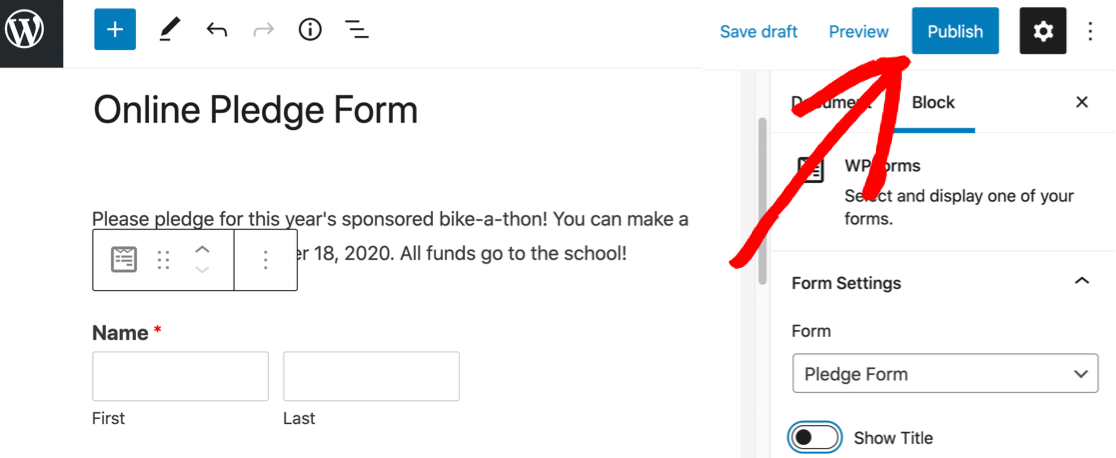
Ora puoi condividere il link al tuo modulo e iniziare a raccogliere impegni!
Ecco come appare il nostro modulo di impegno online finito. Questi sono i campi personalizzati che abbiamo aggiunto in precedenza.
Nota come abbiamo selezionato Altro , quindi è apparso il campo extra per consentirci di digitare un impegno personalizzato.
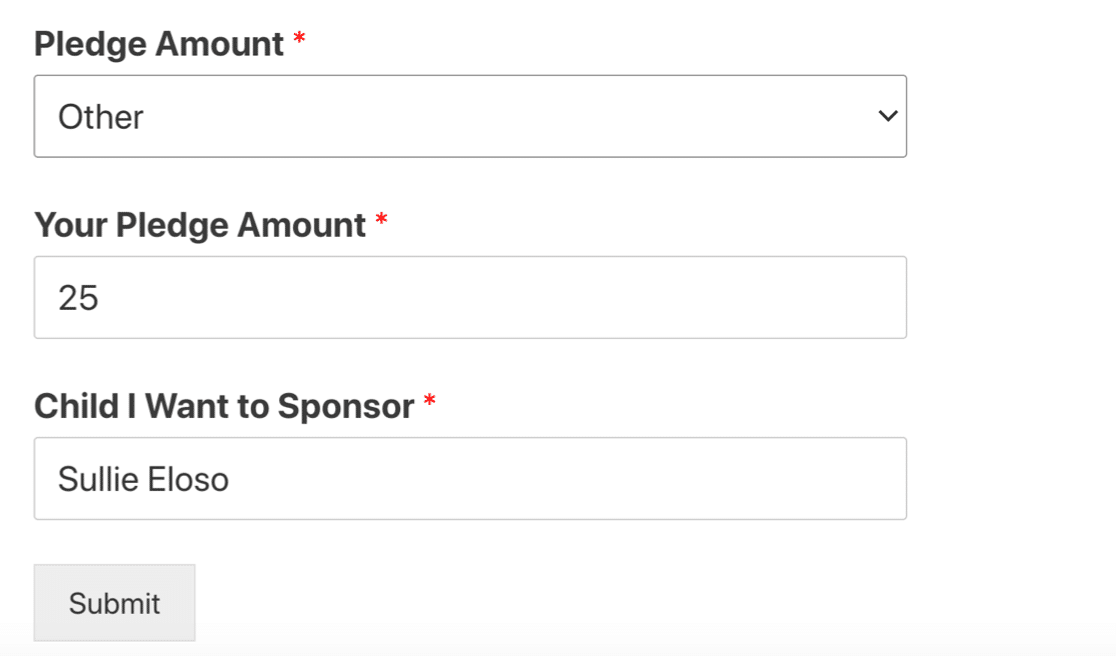
Quindi il modulo è fatto. Ma il passo più importante deve ancora venire. Dobbiamo raccogliere le vostre donazioni! Diamo un'occhiata ai modi in cui WPForms può aiutare in questo.
Passaggio 6: raccogli donazioni dai tuoi sostenitori
Quando avrai tutti i tuoi impegni, ti consigliamo di tornare indietro e inviare un'e-mail ai tuoi sostenitori per raccogliere le loro donazioni.
Con qualsiasi licenza a pagamento, WPForms salva i dati del modulo di contatto nel database di WordPress. Quindi puoi facilmente esportarli in un file CSV per aprirli in Excel.
Per visualizzare le tue voci, torna alla dashboard di WordPress e fai clic su WPForms » Voci .
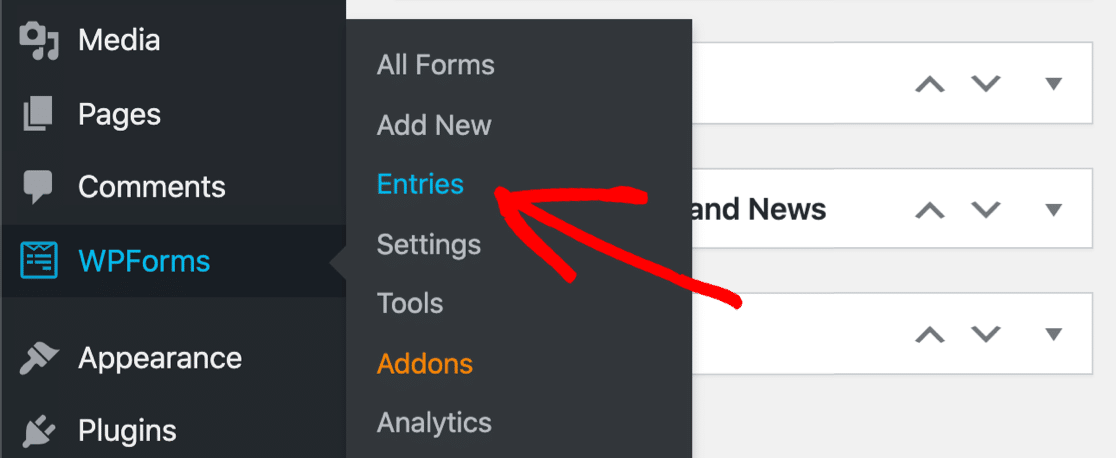
Puoi fare clic sul nome del modulo qui per aprire un elenco di tutte le voci.
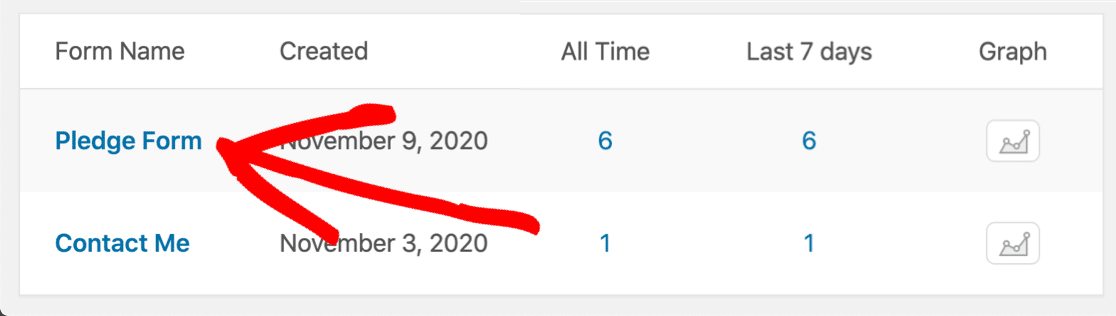
Ora puoi vedere tutti i tuoi impegni in 1 posto.
Da qui, puoi esportare le voci del modulo in CSV in modo da poter visualizzare tutti i dettagli di contatto dei tuoi sostenitori in Excel o Fogli Google.
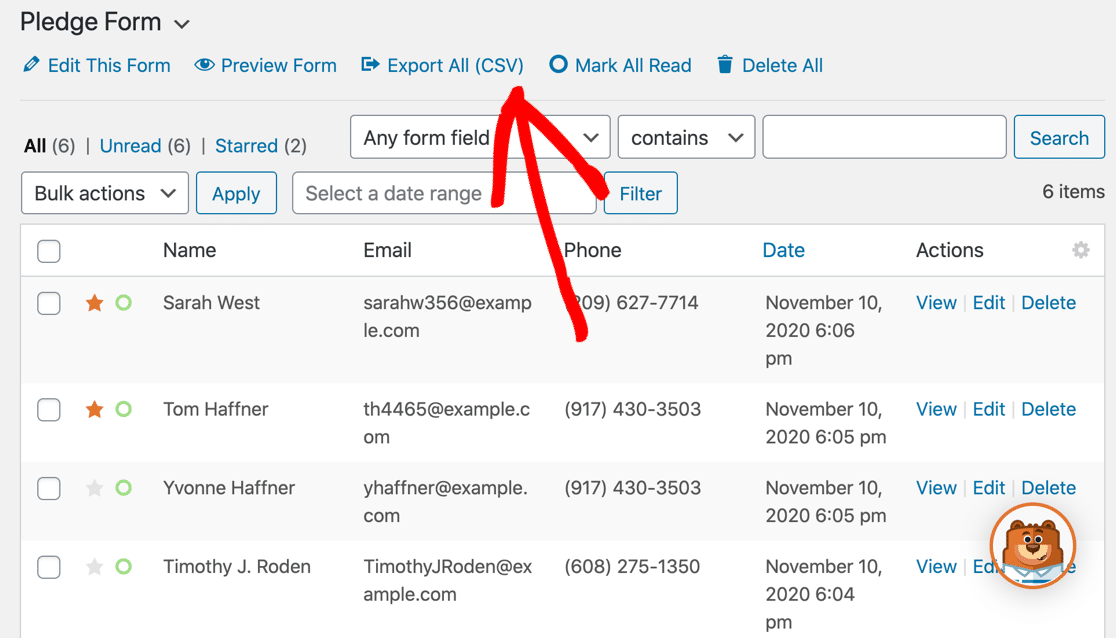
La schermata Voci ti consente anche di lavorare con le voci in WordPress. Ad esempio, puoi:
- Fai clic sull'icona a forma di stella accanto alle voci del modulo che devi seguire
- Modifica una voce se uno sponsor desidera modificare la propria donazione o i dettagli di contatto
- Cerca e filtra l'elenco delle voci del modulo per trovare impegni specifici.
E questo è tutto! Ora hai tutte le informazioni necessarie per condurre una raccolta fondi di successo con un modulo di impegno.
Se stai utilizzando Salesforce per il non profit, consulta la nostra guida alle utili integrazioni di Salesforce che ti faranno risparmiare tempo.
Crea il tuo modulo di impegno WordPress ora
Passaggio successivo: ottenere più conversioni di moduli non profit
Ora che hai impostato il tuo modulo di impegno, vorrai che più persone si impegnino e facciano donazioni. Dai un'occhiata alle nostre tattiche privilegiate per aumentare le conversioni di moduli senza scopo di lucro.
E non dimenticare di creare un modulo di liberatoria del modello online. In questo modo, puoi utilizzare legalmente le foto dei tuoi eventi di raccolta fondi sul tuo sito web.
Pronto a costruire il tuo modulo? Inizia oggi con il plug-in per la creazione di moduli WordPress più semplice. WPForms Pro include molti modelli gratuiti e offre una garanzia di rimborso di 14 giorni.
Se questo articolo ti ha aiutato, seguici su Facebook e Twitter per ulteriori tutorial e guide gratuiti su WordPress.
