Come organizzare i tuoi moduli WordPress con i tag
Pubblicato: 2022-07-04Vuoi rendere i tuoi moduli WordPress più organizzati e più facili da gestire?
Con l'aumentare del numero di moduli sul tuo sito, la gestione dei moduli può diventare un po' una seccatura.
Ma c'è una soluzione semplice per una migliore organizzazione dei moduli: utilizzare i tag dei moduli.
In questo post, ti mostreremo come utilizzare i tag dei moduli per migliorare la gestione dei moduli di WordPress.
Migliora l'organizzazione dei moduli con i tag
Cosa sono i tag modulo?
La codifica dei moduli è un metodo per etichettare i moduli, quindi moduli simili possono essere organizzati e raggruppati per tipo. È una soluzione collaudata utilizzata dagli archivisti per migliorare l'efficienza del flusso di lavoro. Lo stesso concetto si applica ai moduli online. Utilizzando i tag, diventa molto più semplice individuare tipi specifici di moduli sul tuo sito WordPress.
I tag modulo sono particolarmente utili se hai tonnellate di moduli sul tuo sito. Quando i tuoi moduli sono taggati, non importa quanti moduli ci sono sul tuo sito perché puoi sempre filtrare facilmente il modulo di cui hai bisogno.
Innanzitutto, ti mostreremo come assegnare tag ai tuoi moduli. Nel passaggio successivo, ti mostreremo come filtrare rapidamente i tuoi moduli una volta che sono stati taggati.
Come organizzare i moduli WordPress con i tag
Segui questi passaggi per iniziare a organizzare i tuoi moduli con i tag:
In questo articolo
- 1. Installazione di WPForms
- 2. Creazione e assegnazione di tag ai moduli di WordPress
- Assegnazione di tag dal Generatore di moduli
- Assegnazione di tag dalla schermata Panoramica moduli
- 3. Filtraggio dei moduli per tag
- 4. Rimozione, eliminazione e modifica in blocco dei tag dei moduli
Diamoci dentro.
1. Installazione di WPForms
WPForms è il plugin per la creazione di moduli più votato per WordPress. Una delle sue numerose funzionalità sono i tag modulo, progettati per semplificare la gestione dei moduli.
Per iniziare, devi installare WPForms sul tuo sito (se non lo hai già).
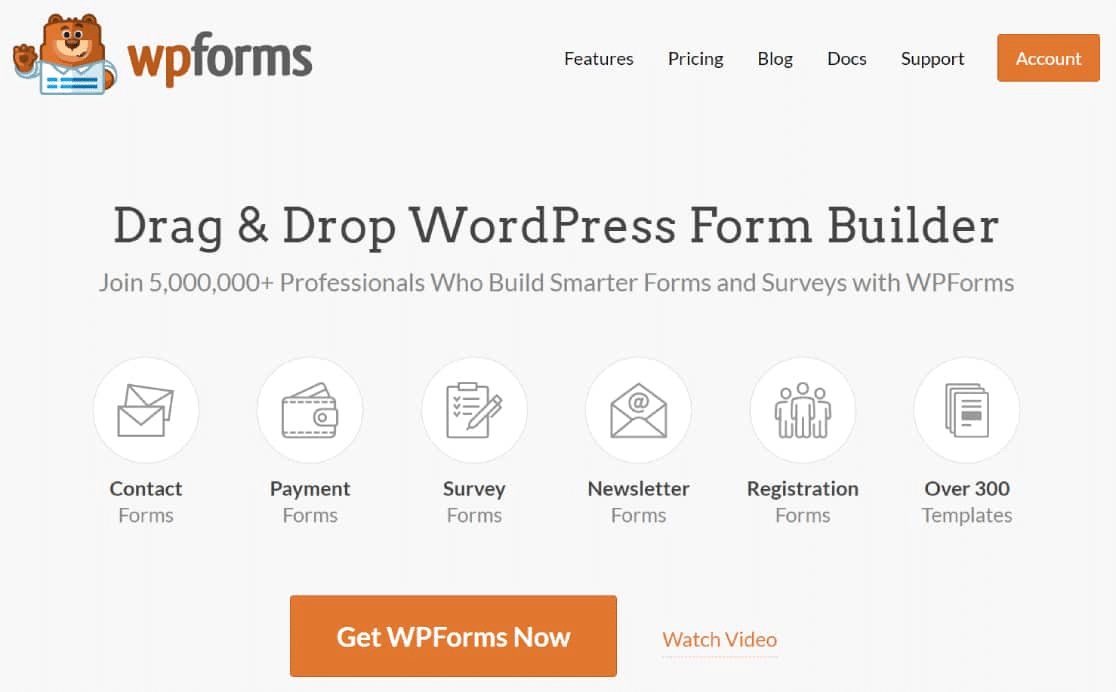
Dopo che WPForms è stato installato e attivo sul tuo sito, puoi iniziare a creare moduli e assegnare loro tag.
2. Creazione e assegnazione di tag ai moduli di WordPress
WPForms semplifica la creazione di tag e l'organizzazione dei moduli WordPress. Esistono due modi per assegnare un tag a un modulo.
Ti mostreremo entrambi i metodi.
Assegnazione di tag dal Generatore di moduli
Nel primo metodo, puoi assegnare tag a un modulo mentre lo stai creando dall'interfaccia del generatore di moduli di WPForms.
Per fare ciò, apri l'area di amministrazione di WordPress e vai a WPForms »Aggiungi nuovo.
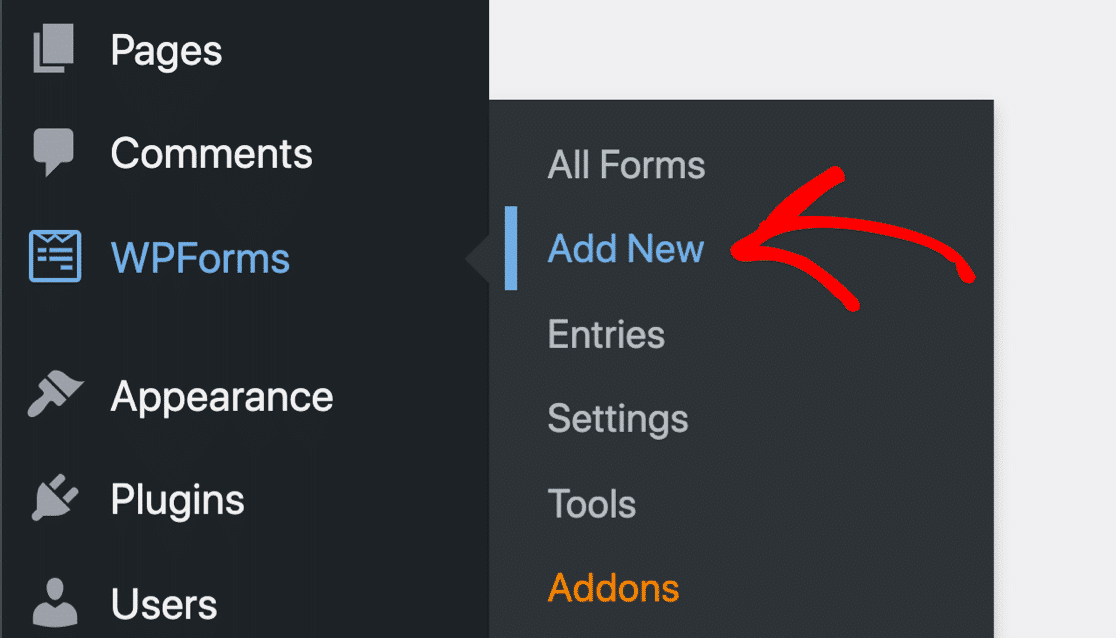
Questo aprirà l'interfaccia del generatore di moduli di WPForms. Inizia dando un nome al tuo nuovo modulo e seleziona un modello.
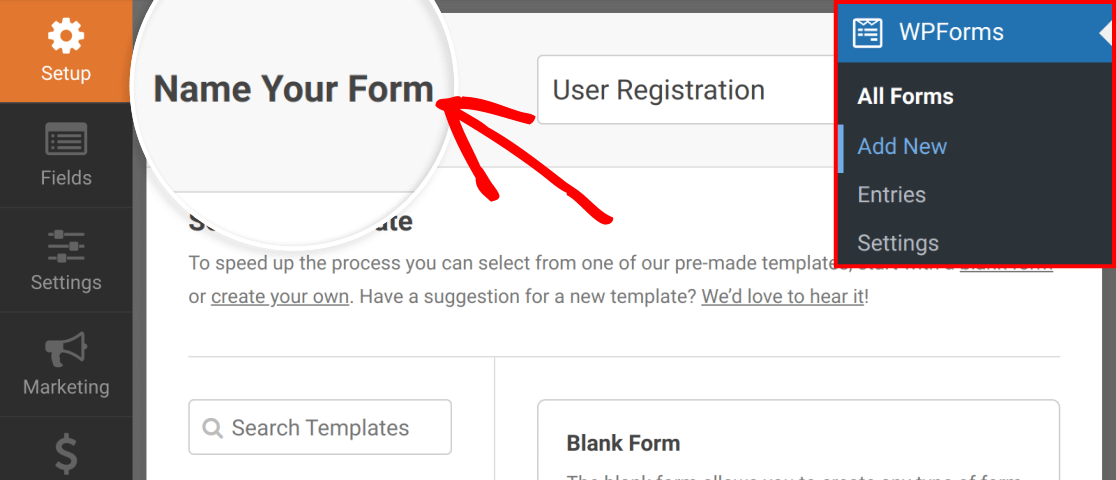
Quando il modello è stato caricato, fai clic su Impostazioni a sinistra dell'interfaccia di WPForms, quindi seleziona la scheda Generale .
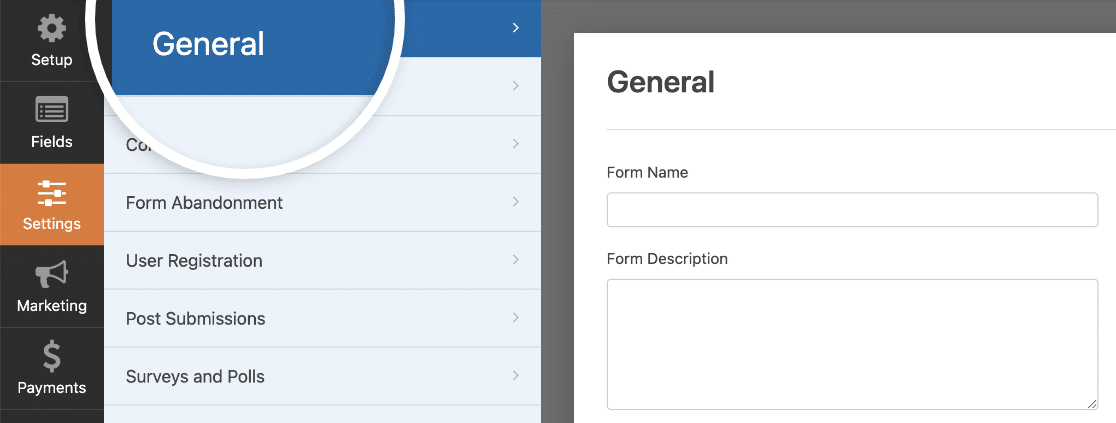
Sotto le impostazioni generali, dovresti vedere un campo per i tag. Per assegnare tag al modulo che stai creando, digita semplicemente un nome che desideri assegnare al tuo tag.
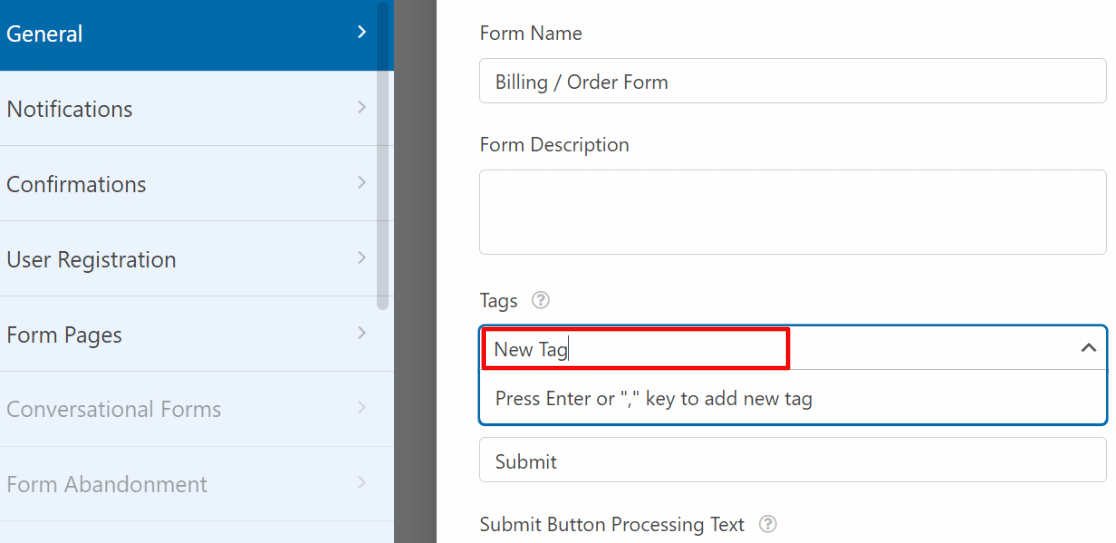
Puoi anche selezionare i tag modulo creati in precedenza da questo campo. Basta fare clic sul campo Tag e si espanderà per mostrare un elenco dei tag esistenti tra cui scegliere.
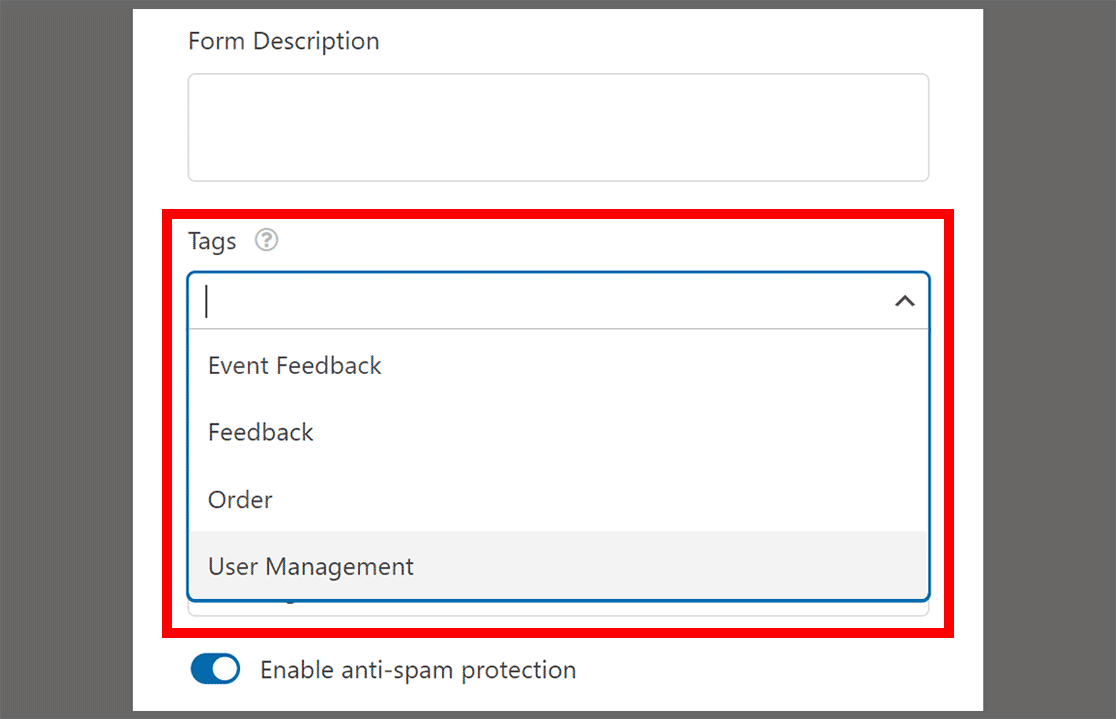
Quando hai finito di aggiungere i tag che desideri per il tuo modulo, premi il pulsante Salva sul modulo.
Assegnazione di tag dalla schermata Panoramica moduli
La schermata Panoramica moduli elenca tutti i moduli esistenti in una tabella. La colonna Tag consente di modificare i tag per qualsiasi modulo.
Per visualizzare i tag dei moduli nella schermata Panoramica moduli, fai prima clic sul menu a discesa Opzioni schermo in alto a destra dello schermo.
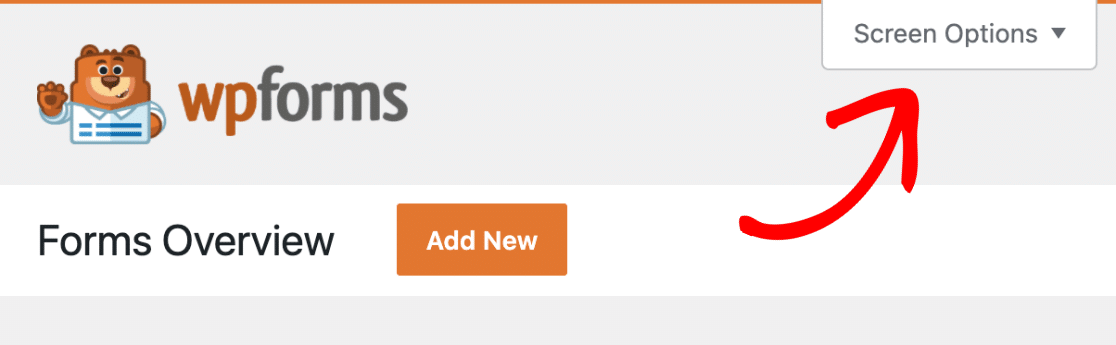
Successivamente, seleziona l'opzione Tag e fai clic su Applica .
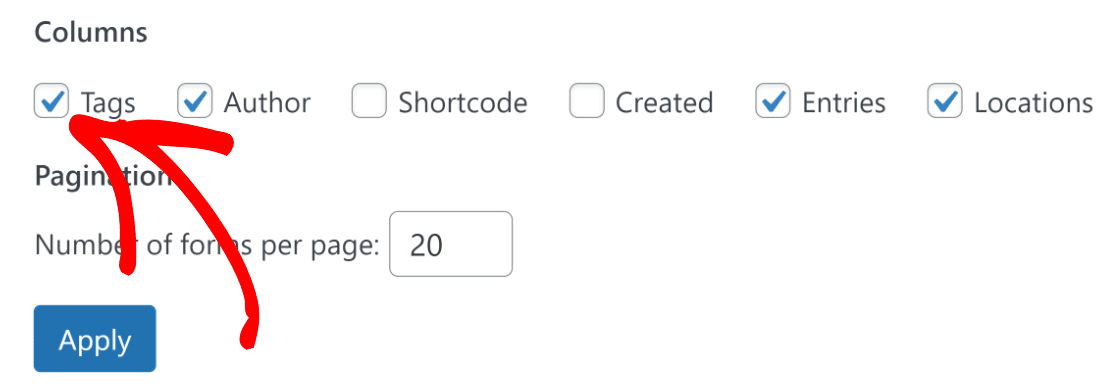
Ora dovresti vedere una colonna Tag nella tabella in cui sono elencati tutti i tuoi moduli.
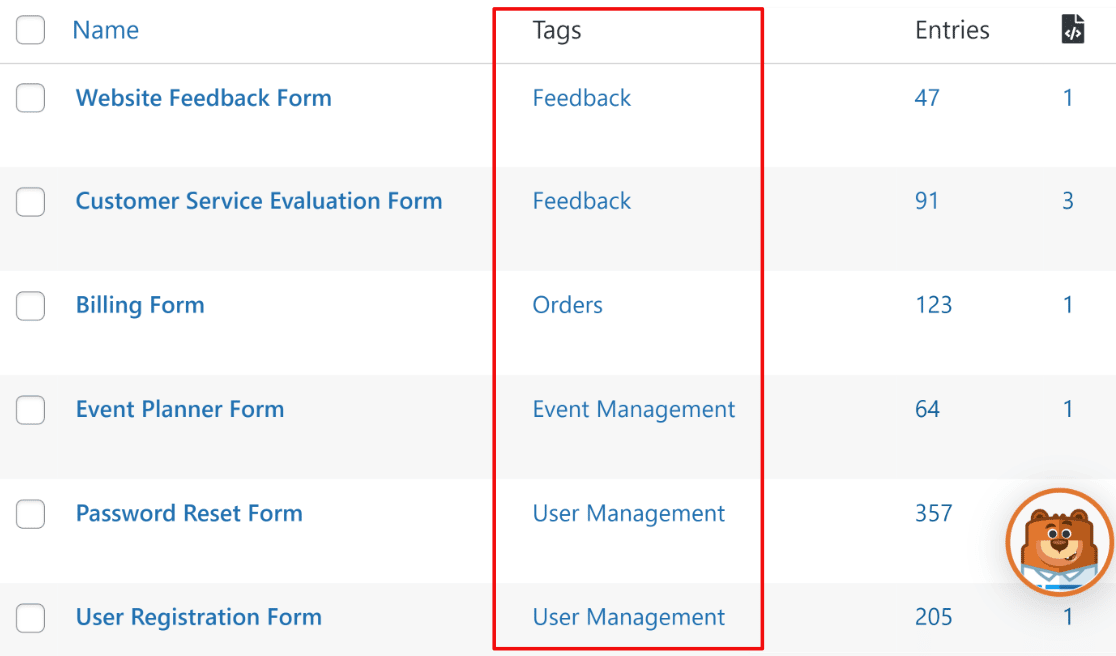
Per assegnare un tag, passa il mouse sopra il modulo che ti serve e fai clic su Modifica sotto la sua colonna Tag.

WPForms ora ti consentirà di creare un nuovo tag per il modulo o scegliere tra i tag creati in precedenza.
Per creare un nuovo tag, digitalo e premi invio. Ripetere la procedura se si desidera aggiungere più tag.
Oppure, se vuoi assegnare un tag che avevi creato in precedenza, fai semplicemente clic sul tag che desideri dall'elenco.

Quando hai finito di modificare i tag per il tuo modulo, fai clic sul pulsante con il segno di spunta verde per salvare le modifiche.
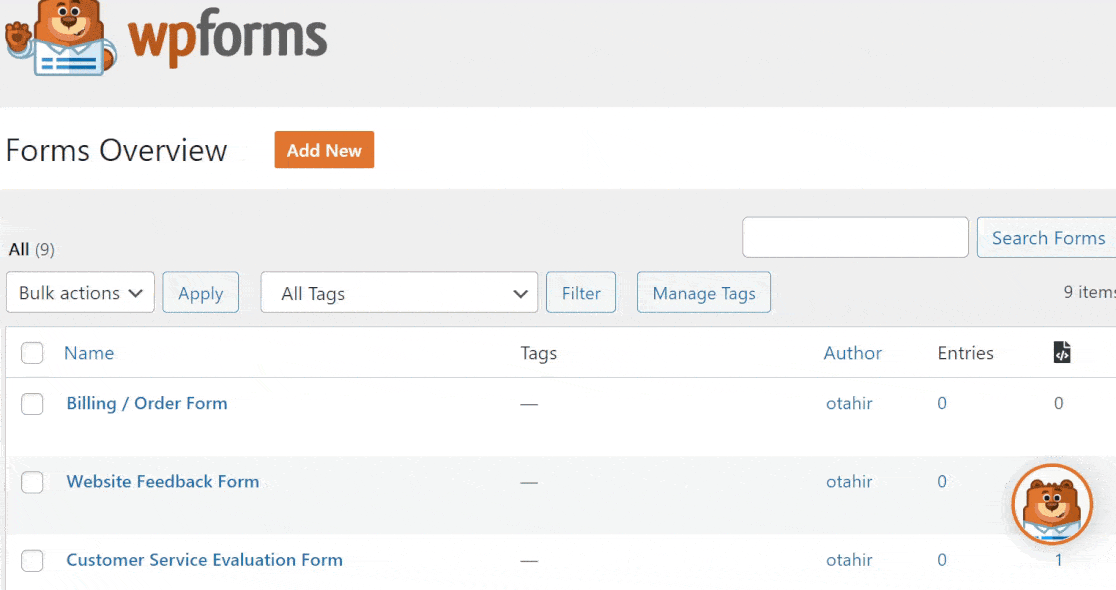
Grande! Ora che sai come creare e assegnare tag ai tuoi moduli, diamo un'occhiata a come puoi filtrare i moduli in base ai tag per individuarli in un secondo momento.
3. Filtraggio dei moduli per tag
Ciò che rende il tagging dei moduli uno strumento di gestione dei moduli così potente è il semplice fatto che i moduli contrassegnati sono facili da trovare. Ogni tag rivela qualcosa di utile sui tuoi moduli online.
Ad esempio, moduli come l'accesso, la registrazione e la reimpostazione della password di WordPress rientrano tutti nella stessa categoria, quindi puoi assegnare loro lo stesso tag. Puoi quindi individuare questi moduli molto velocemente dalla dashboard di WordPress utilizzando i loro tag.
Per utilizzare lo strumento filtro di WPForms, fai clic sul pulsante a discesa Tutti i tag .
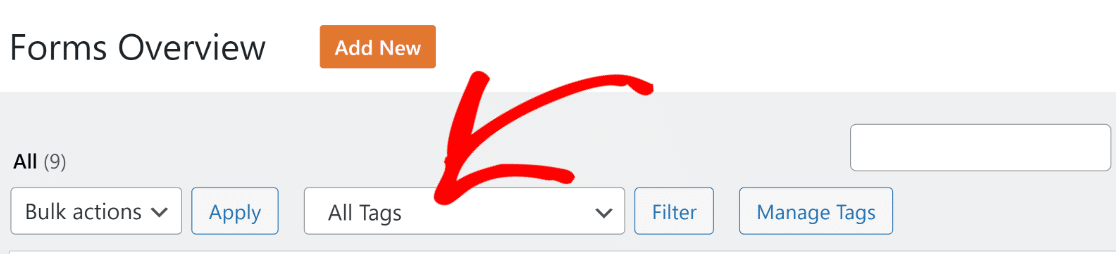
Il menu a discesa si espanderà per visualizzare tutti i tag che hai creato finora. Seleziona i tag in base ai quali filtrare i moduli, quindi premi il pulsante Filtro .
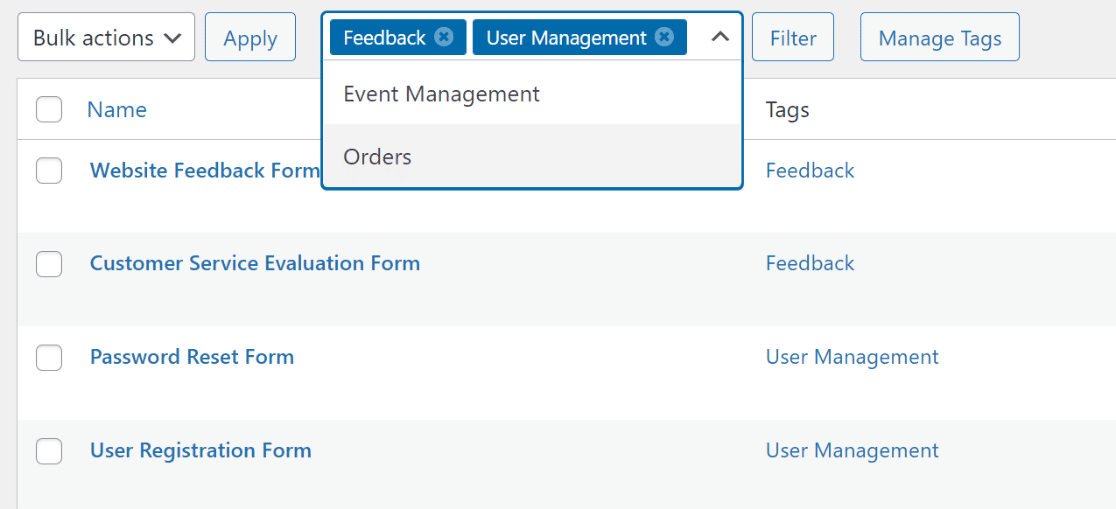
Subito dopo aver premuto il pulsante Filtro , WPForms filtrerà i moduli in base ai tag selezionati. In questo modo puoi individuare istantaneamente i moduli di cui hai bisogno senza dover cercare manualmente.
Diamo ora un'occhiata ad alcune funzionalità aggiuntive di gestione dei tag che ti consentono di mantenere i tuoi moduli ben organizzati in ogni momento.
4. Rimozione, eliminazione e modifica in blocco dei tag dei moduli
Se devi rimuovere un tag da un modulo, WPForms rende anche questo semplicissimo.
Tutto ciò di cui hai bisogno è andare alla schermata Panoramica moduli e quindi premere il pulsante Modifica sotto i tag che desideri rimuovere da un modulo.

Premi il pulsante a croce (x) sul tag del modulo che desideri rimuovere, quindi premi il pulsante con il segno di spunta verde per salvare le modifiche.

E se hai bisogno di eliminare completamente i tag che non usi più, fai clic sul pulsante Gestisci tag .

Si aprirà un modale che mostra tutti i tag del modulo che hai creato finora e il numero di volte in cui li hai utilizzati. Per eliminare completamente un tag, seleziona il tag e poi premi il pulsante Elimina tag .
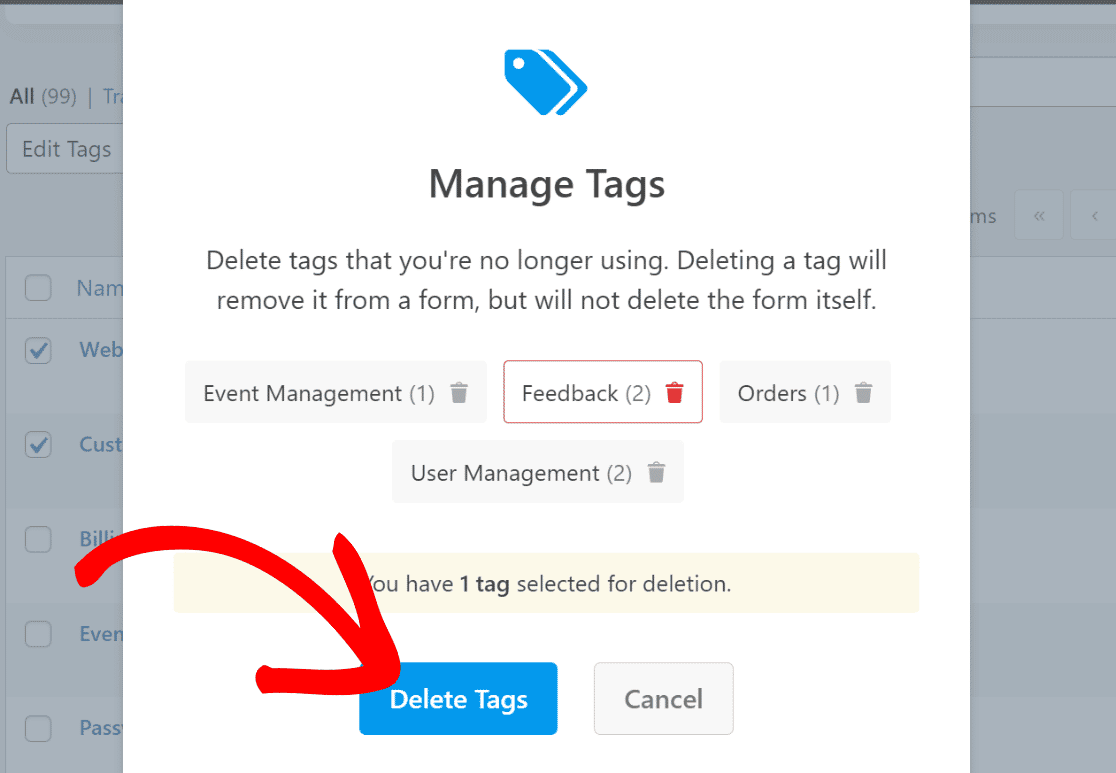
Noterai un messaggio che conferma che i tag sono stati eliminati. Fare clic sul pulsante Aggiorna per aggiornare i tag nell'elenco dei moduli.
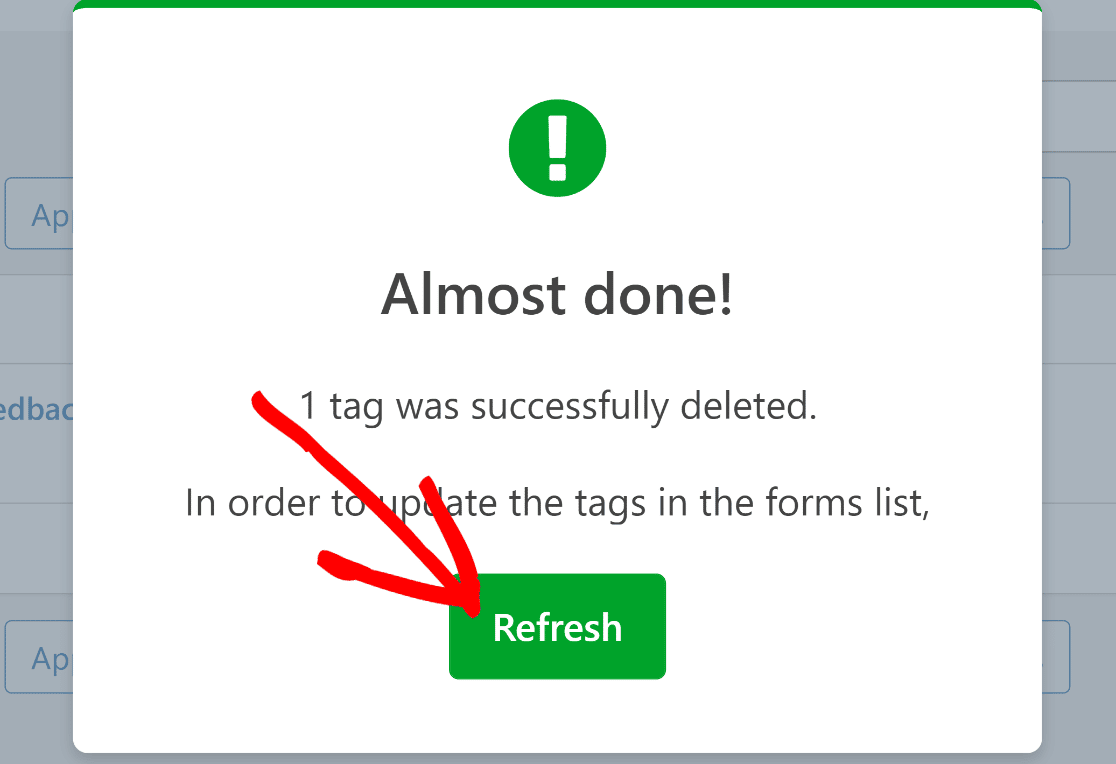
Infine, WPForms ti consente anche di modificare in blocco i tag. Questo è super conveniente quando vuoi modificare i tag per più moduli contemporaneamente.
Fai clic sul menu a discesa Azioni in blocco e seleziona Modifica tag .

Successivamente, seleziona semplicemente i moduli per i quali desideri modificare i tag e quindi premi Applica.
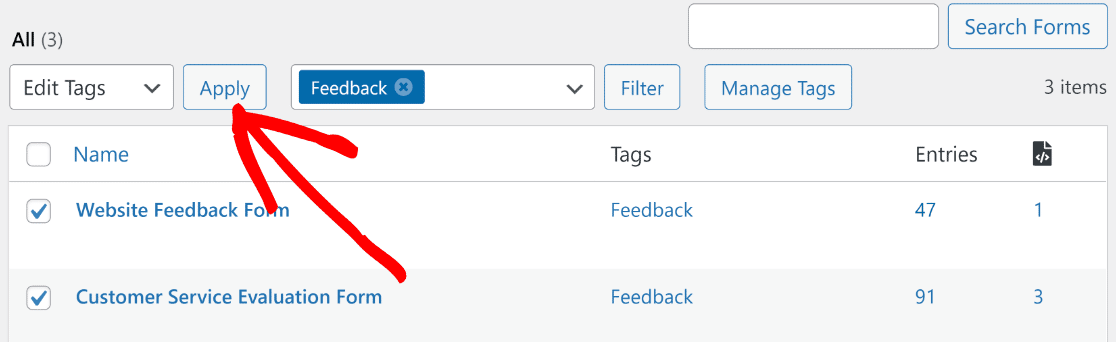
La visualizzazione sullo schermo ora cambierà con i moduli selezionati sulla sinistra e il campo di modifica dei tag sulla destra. Nella sezione Tag a destra, puoi creare nuovi tag, assegnare tag dall'elenco esistente o rimuovere i tag tutto in una volta per i moduli selezionati.
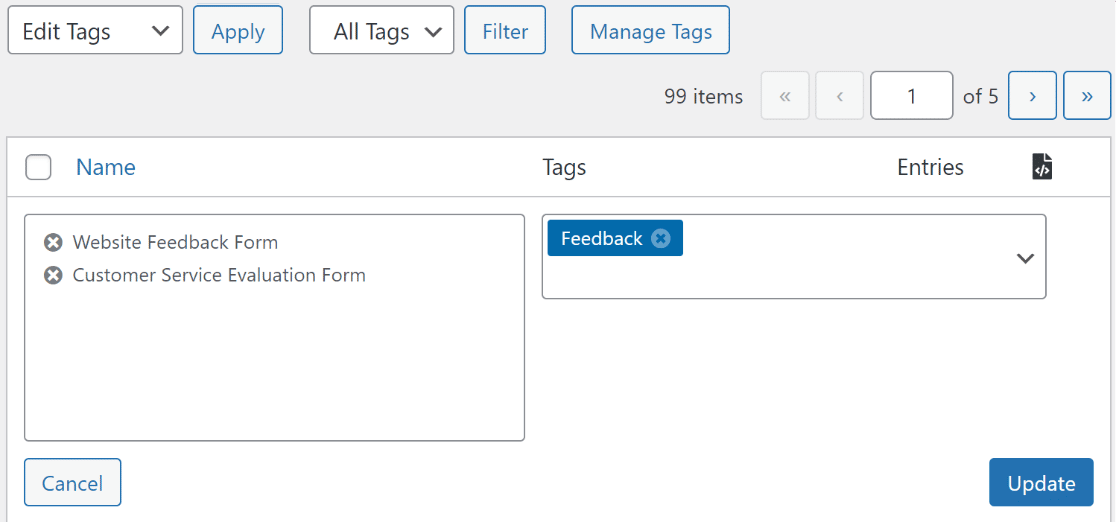
Dopo aver apportato le modifiche necessarie, premere il pulsante blu Aggiorna per salvare le modifiche.
E questo è tutto quello che c'è da fare! Ora sei pronto per utilizzare i tag dei moduli per organizzare meglio i tuoi moduli WordPress.
Successivamente, invia in blocco gli utenti di WordPress
Vuoi inviare email ai tuoi utenti WordPress direttamente dalla tua dashboard? Consulta la nostra guida che spiega come inviare un'e-mail a tutti gli utenti registrati in WordPress.
Inoltre, se stai cercando alternative a DocuSign, controlla le nostre opzioni consigliate ( suggerimento: WPForms supporta completamente le firme elettroniche).
Migliora l'organizzazione dei moduli con i tag
Pronto a costruire il tuo modulo? Inizia oggi con il plug-in per la creazione di moduli di WordPress più semplice. WPForms Pro include molti modelli gratuiti e offre una garanzia di rimborso di 14 giorni.
Se questo articolo ti ha aiutato, seguici su Facebook e Twitter per ulteriori tutorial e guide WordPress gratuiti.
