Come creare un modulo protetto da password in WordPress (passo dopo passo)
Pubblicato: 2018-10-10Vuoi impedire l'invio di moduli indesiderati? Il modo migliore per farlo è proteggere da password il tuo modulo WordPress.
In questo articolo, ti mostreremo due modi per proteggere con password i moduli WordPress.
Ecco alcuni collegamenti rapidi in modo da poter verificare quale metodo desideri utilizzare per proteggere con password i tuoi moduli WordPress:
- Come proteggere con password il tuo modulo nell'editor di WordPress
- Come proteggere con password il modulo utilizzando il componente aggiuntivo Form Locker
Perché proteggere con password i moduli WordPress?
La protezione con password dei moduli WordPress impedisce l'invio di moduli indesiderati. In questo modo puoi assicurarti che solo le persone autorizzate possano accedere ai tuoi moduli WordPress.
Diamo un'occhiata a un possibile caso d'uso della protezione del modulo con una password.
Immagina di accettare gli invii dei post degli ospiti sul tuo blog utilizzando l'addon Post Submissions. Il componente aggiuntivo Post Submissions ti consente di accettare contenuti generati dagli utenti come un post sul blog o qualsiasi altra forma di contenuto sul front-end del tuo sito senza consentire agli utenti di accedere alla tua area di amministrazione.
Se consenti a tutti di accedere al modulo di invio dei post, è probabile che riceverai molti articoli di bassa qualità. Proteggendo con una password tale modulo, è possibile impedire l'invio di post indesiderati da parte degli ospiti. Questo perché solo le persone con la password potranno inviare i propri contenuti.
In questo modo eviti di perdere tempo a rivedere contenuti che non utilizzerai mai.
Ora diamo un'occhiata a come proteggere con password i tuoi moduli nell'editor di WordPress.
Come proteggere con password il tuo modulo nell'editor di WordPress
Segui questi passaggi per proteggere con password i tuoi moduli nell'editor di WordPress.
Passaggio 1: crea un nuovo modulo in WordPress
La prima cosa che devi fare è installare e attivare il plugin WPForms. Per maggiori dettagli, consulta questa guida passo passo su come installare un plugin in WordPress.
Successivamente, dovrai creare un nuovo modulo. Utilizzando il nostro esempio di modulo di invio post, guarda il nostro tutorial su come creare un modulo di invio post.
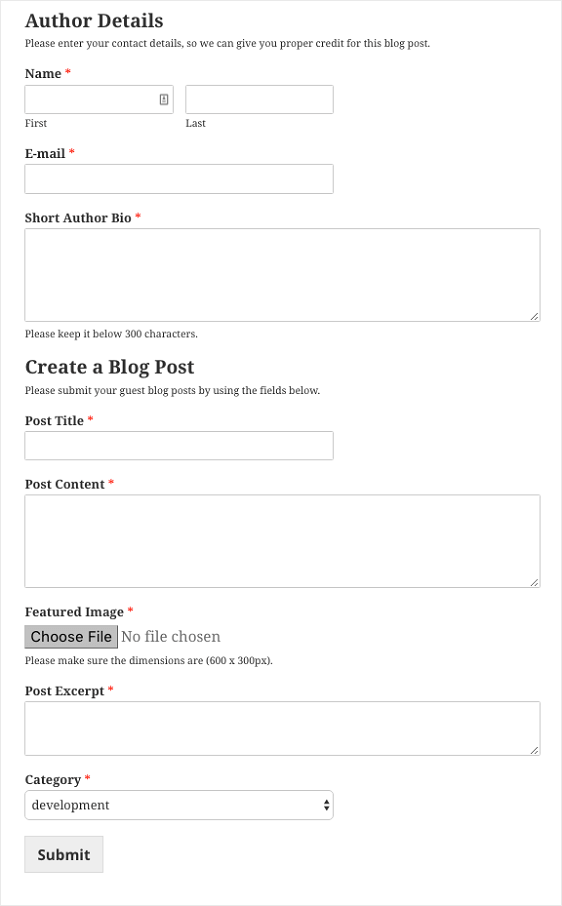
Dopo aver personalizzato il modulo per soddisfare le tue esigenze, aggiungilo a un post o a una pagina del tuo sito web. Per assistenza con questo passaggio, dai un'occhiata a questo tutorial su come aggiungere un modulo al contenuto di WordPress.
Passaggio 2: proteggi con password il tuo modulo
Una volta che il tuo modulo è stato creato e pubblicato su un articolo o una pagina di WordPress, vai alla dashboard di WordPress e accedi al punto in cui il tuo modulo è stato pubblicato.
Nella casella Pubblica, che si trova nell'editor di WordPress, modifica la visibilità della pagina facendo clic su Modifica e scegliendo l'opzione Protetto da password .
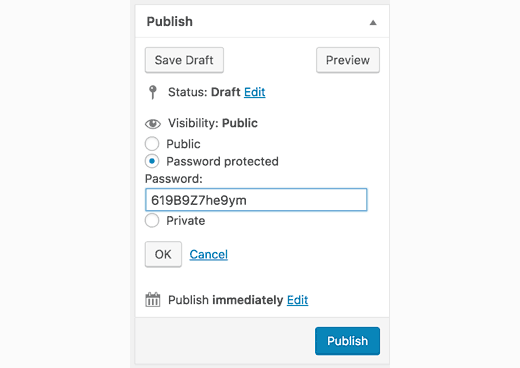
Nel campo Password , inserisci la password che vuoi impostare. Quindi fare clic su OK e aggiornare il post.
Ora puoi dare alle persone che desideri che compilano il modulo sul tuo sito Web e pubblicano contenuti, la password in modo che possano visualizzare la tua pagina protetta e inviare il loro modulo. E ricorda, puoi farlo per qualsiasi modulo WordPress che crei sul tuo sito web.
Ora diamo un'occhiata a come utilizzare l'addon WPForms Form Locker per proteggere con password i tuoi moduli WordPress.
Come proteggere con password il modulo utilizzando il componente aggiuntivo Form Locker
Segui questi passaggi per proteggere con password i tuoi moduli WordPress con il componente aggiuntivo Form Locker.
Passaggio 1: crea un nuovo modulo in WordPress
La prima cosa che devi fare è installare e attivare il plugin WPForms. Per maggiori dettagli, consulta questa guida passo passo su come installare un plugin in WordPress.
Quindi, vai su WPForms »Addons e trova il Form Locker Addon .
Installa e attiva il componente aggiuntivo Form Locker.
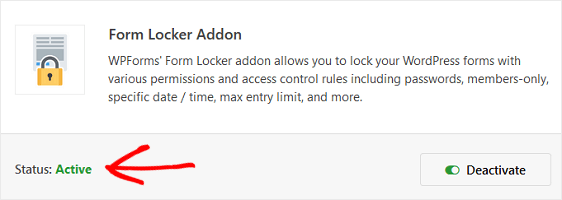
Una volta che il tuo addon WPForms Form Locker è attivo, dovrai creare un nuovo modulo. Utilizzando il nostro esempio di modulo di invio post, guarda il nostro tutorial su come creare un modulo di invio post.
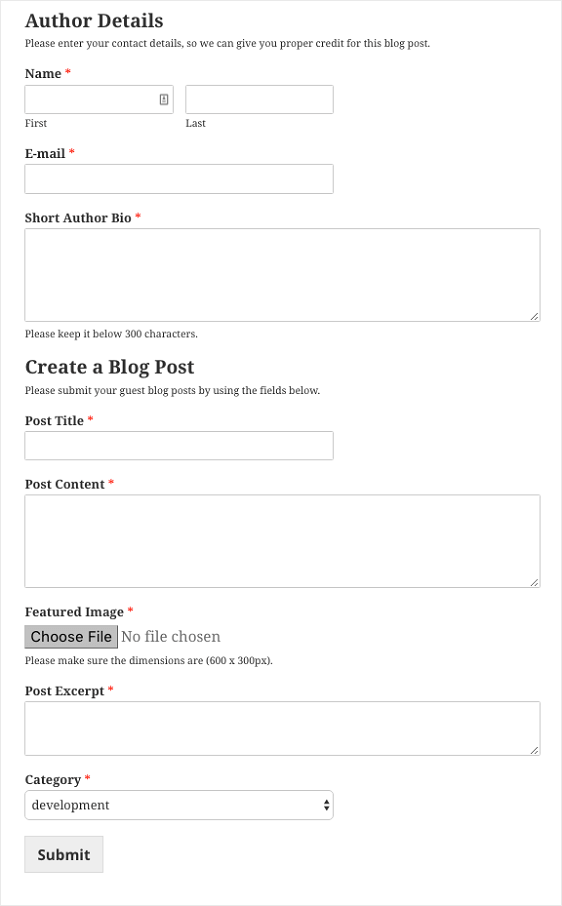

Se desideri creare un diverso tipo di modulo sul tuo sito Web e proteggerlo con una password, dai un'occhiata al componente aggiuntivo Form Templates Pack e scegli tra oltre 100 modelli predefiniti.
Passaggio 2: configurare le impostazioni dell'archivio moduli
Dopo che il modulo è stato personalizzato per soddisfare le tue esigenze, vai su Impostazioni » Archivio moduli nell'editor di moduli.
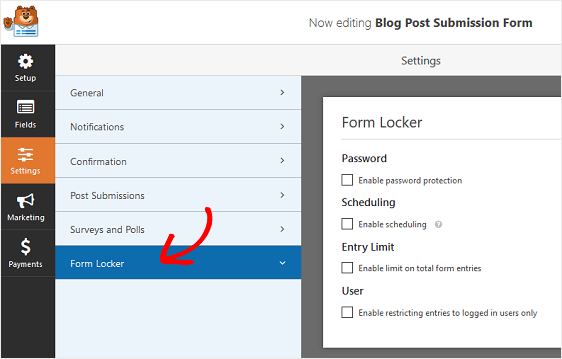
Per proteggere con password il modulo appena creato, seleziona la casella di controllo Abilita protezione con password nella sezione Password .
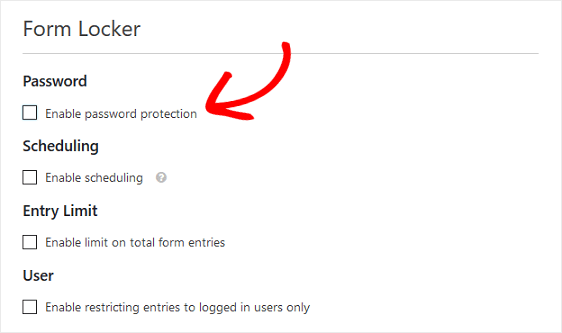
Quando lo fai, apparirà una nuova schermata in cui puoi configurare le impostazioni di protezione della password.
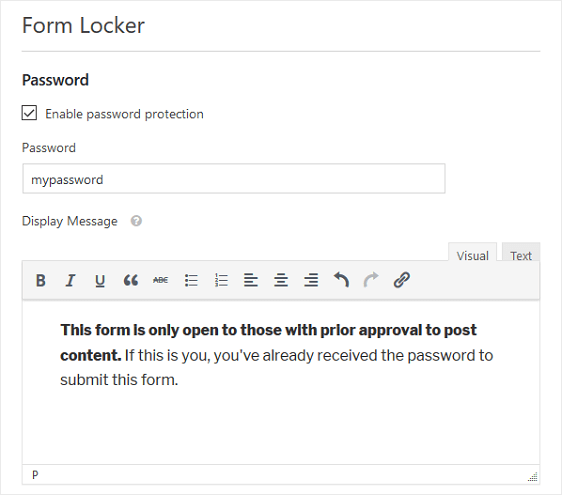
Queste impostazioni del modulo includono:
- Password: questa è la password che le persone dovranno inserire prima di inviare un modulo sul tuo sito web.
- Visualizza messaggio: questo è il messaggio che apparirà sopra il campo Password in modo che le persone sappiano che il tuo modulo è protetto e richiede una password per l'invio.
Fare clic su Salva .
Ecco come apparirà il tuo modulo WordPress protetto da password sul front-end del tuo sito:
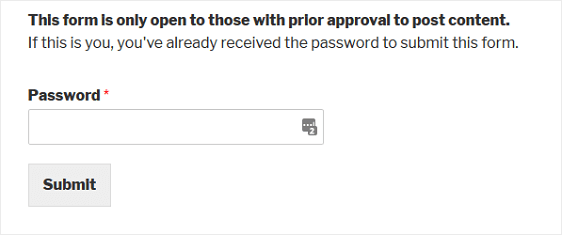
Una volta inserita la password corretta, il tuo modulo WordPress apparirà per il visitatore del tuo sito da compilare e inviare.
La cosa grandiosa di questa opzione è che non devi proteggere l'intera pagina con una password, come fai quando proteggi con password i moduli utilizzando l'editor di WordPress.
Invece, le persone possono ancora visualizzare il contenuto, come un post sul blog, senza dover avere una password. I visitatori del tuo sito avranno bisogno della password solo se vogliono inviare il modulo. Ciò migliora l'esperienza dell'utente e ti rende più trasparente.
Dopotutto, le persone non vogliono avere la sensazione che tu stia nascondendo loro dei contenuti.
Come nascondere la pagina dai motori di ricerca
Per impedire agli utenti indesiderati di accedere alla pagina a cui hai aggiunto un modulo protetto da password nei risultati di ricerca, potresti anche voler nascondere la pagina dai motori di ricerca.
Per fare ciò, trova il tuo file robots.txt e aggiungi il codice seguente. Assicurati di sostituire /your-page/ con l'URL della tua pagina nel codice.
User-agent: * Disallow: /your-page/
Per maggiori dettagli, puoi leggere come nascondere una pagina dai motori di ricerca.
Come nascondere il tuo post dalla tua home page
Se stai incorporando il modulo protetto da password in un post del blog, potresti anche voler nascondere che il post appaia sulla tua home page, consentendo comunque ad altri di visualizzarlo se hanno l'URL.
Per nascondere il post dalla tua home page, puoi utilizzare il plugin WP Hide Post. Dopo aver attivato il plug-in, vai alla schermata di modifica del post dove troverai una nuova meta box denominata 'Post Visibility'.
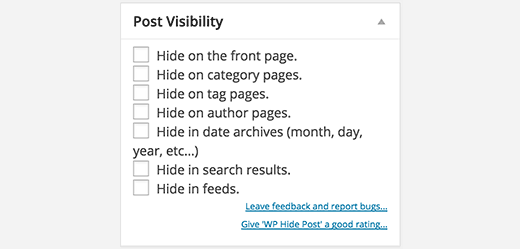
Fare clic sulla casella di controllo accanto a Nascondi nella prima pagina . Ora, solo le persone con l'URL esatto della tua pagina web potranno vedere il tuo modulo. Altrimenti, quando qualcuno visita il tuo sito web, non vedrà il post con il modulo sulla tua home page.
In conclusione
E il gioco è fatto! Ora sai come proteggere con password i moduli WordPress in due modi molto semplici.
Se accetti i post degli ospiti sul tuo blog, puoi leggere queste 4 tattiche per attirare più invii di articoli da parte degli ospiti. E se sei interessato a conoscere altri modi per prevenire l'invio di moduli indesiderati, dai un'occhiata a questa guida dettagliata per creare moduli di contatto WordPress privi di spam.
E se non sei ancora sicuro che WPForms sia per te, dai un'occhiata a ciò che gli altri hanno da dire sul generatore di moduli di contatto più adatto ai principianti sul mercato oggi.
Allora, cosa stai aspettando? Inizia oggi stesso con il plug-in per moduli WordPress più potente.
E non dimenticare, se ti piace questo articolo, seguici su Facebook e Twitter.
