Come abilitare la modalità di manutenzione per WooCommerce
Pubblicato: 2021-06-22Hai bisogno di mettere il tuo negozio WooCommerce in modalità manutenzione?
È importante avere sempre pronta una pagina di manutenzione nel caso in cui tu abbia bisogno di lavorare sul tuo negozio.
In questo articolo, ti mostreremo il modo più veloce per impostare una pagina in modalità di manutenzione WooCommerce.
Crea il tuo modulo di contatto WordPress ora
Come si mette un sito in modalità di manutenzione?
Puoi facilmente mettere il tuo sito WordPress in modalità di manutenzione utilizzando il plug-in SeedProd.
SeedProd è un fantastico generatore di landing page che viene fornito con supporto integrato per pagine WooCommerce personalizzate, tra cui:
- Pagine di pagamento personalizzate
- Griglie di prodotto
- Layout del carrello personalizzati
- Pagine della modalità di manutenzione
- E altro ancora!
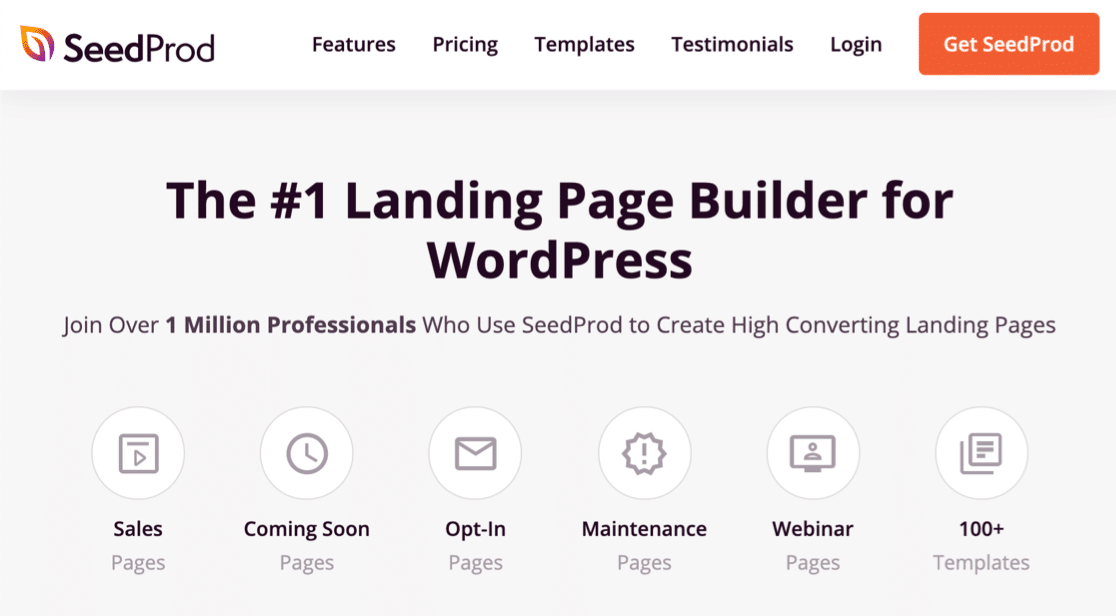
La cosa fantastica di SeedProd è che ti permette di creare una pagina brandizzata in pochi minuti. Quando devi mettere WooCommerce in modalità di manutenzione, basta premere un interruttore e il gioco è fatto: la pagina della modalità di manutenzione personalizzata è attivata.
Creiamo una pagina della modalità di manutenzione in modo che tu possa portare il tuo negozio offline quando è necessario.
Come abilitare la modalità di manutenzione per WooCommerce
Ti mostreremo come creare una pagina in modalità manutenzione e attivarla sul tuo sito.
- Installa il plugin SeedProd
- Crea pagina in modalità di manutenzione WooCommerce
- Personalizza il modello di pagina della modalità di manutenzione
- Personalizza le impostazioni della pagina della modalità di manutenzione
- Metti il tuo sito WordPress in modalità di manutenzione
Iniziamo installando il plugin.
Passaggio 1: installa il plug-in SeedProd
Per iniziare, ti consigliamo di installare e attivare il plugin SeedProd. Dai un'occhiata a questi passaggi su come installare un plug-in di WordPress se hai bisogno di aiuto.
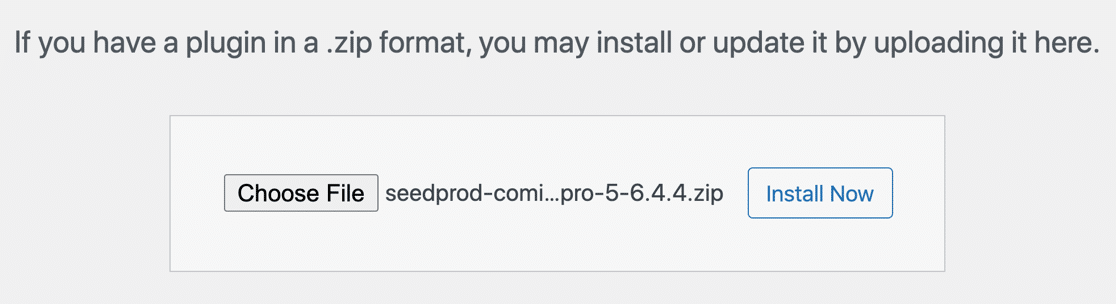
Non dimenticare di inserire la tua licenza SeedProd per sbloccare tutte le funzionalità del plugin.
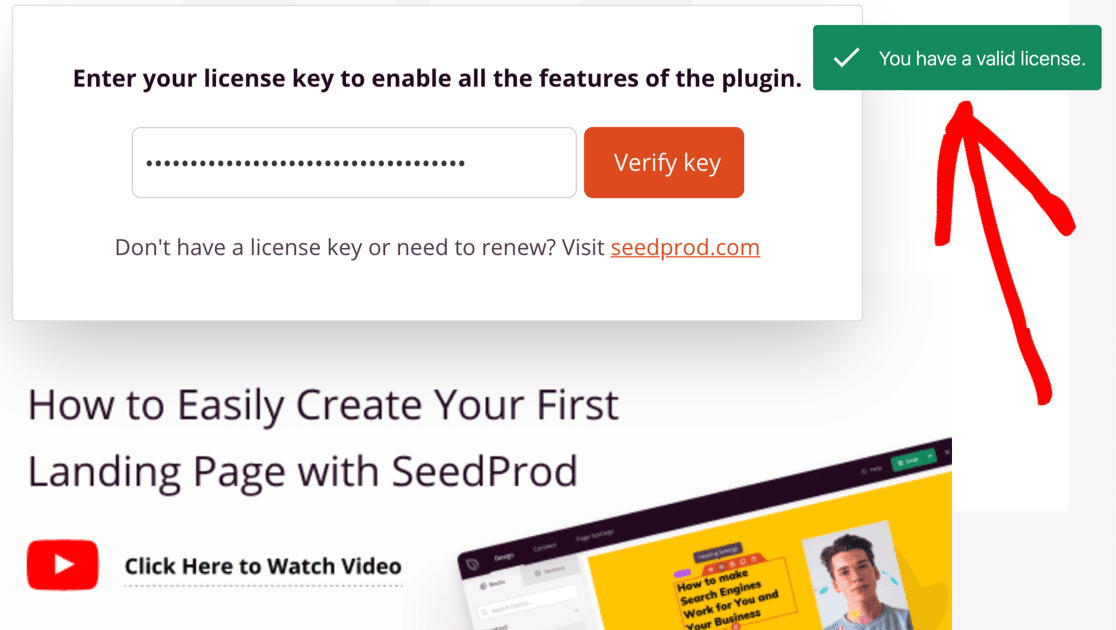
Tutto stabilito? Ora siamo pronti per creare la tua pagina in modalità di manutenzione.
Passaggio 2: crea la pagina della modalità di manutenzione di WooCommerce
Ora impostiamo la pagina della modalità di manutenzione in SeedProd.
È importante avere sempre pronta una pagina della modalità di manutenzione quando si avvia un negozio online. Quindi, anche se non è super urgente, puoi creare la tua pagina ora in modo che sia pronta ogni volta che ne hai bisogno.
Per iniziare, apriamo la dashboard di WordPress e facciamo clic su SeedProd »Pagine nel menu di navigazione a sinistra.
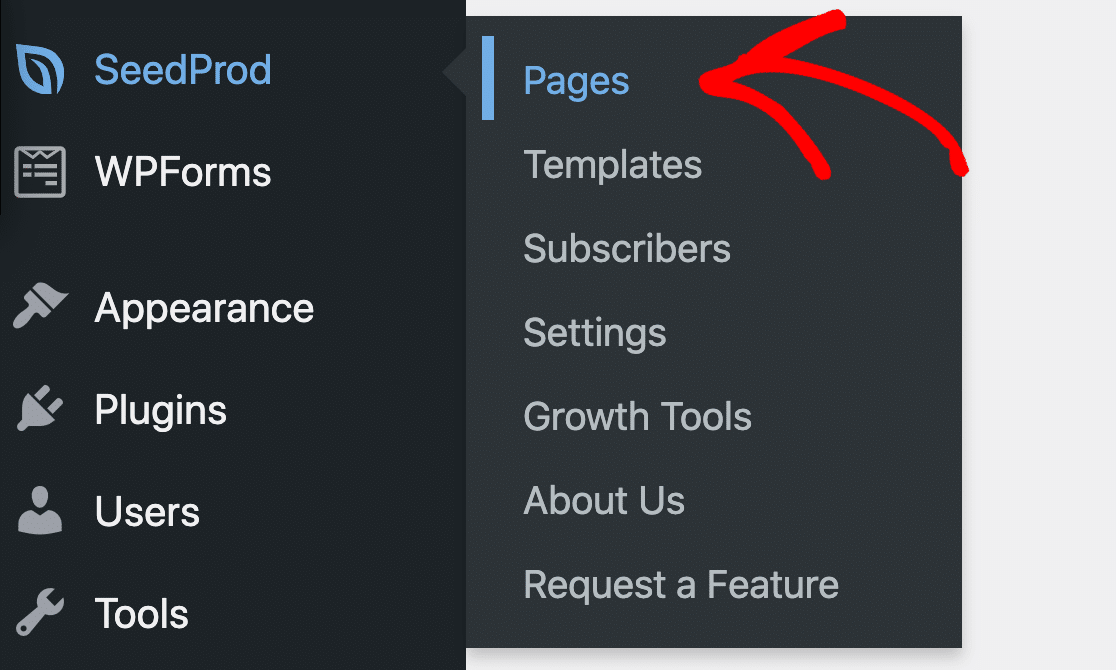
Per questo tutorial, andiamo avanti e facciamo clic sul pulsante Imposta una pagina in modalità di manutenzione .
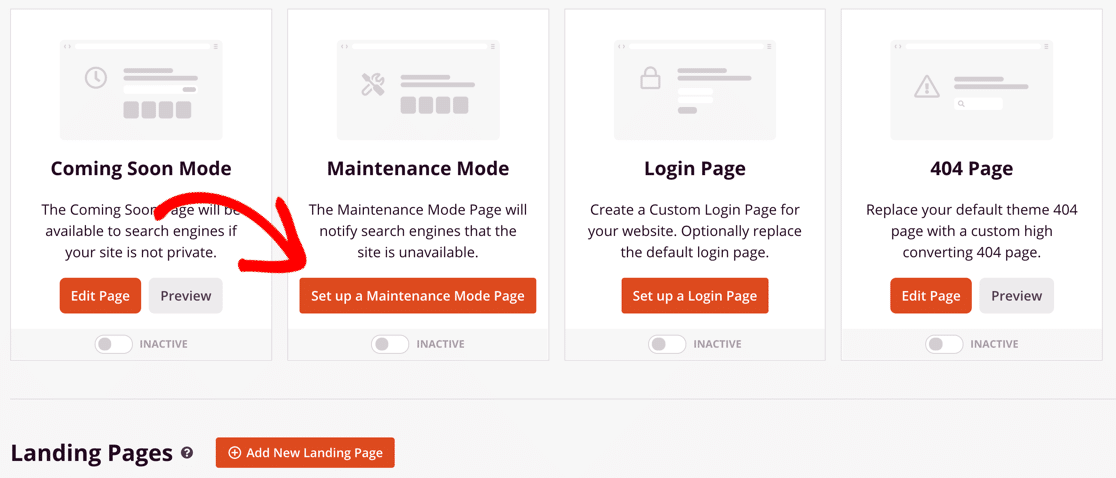
Avanti, ecco la parte divertente. Vai avanti e scegli un modello che ti piace.
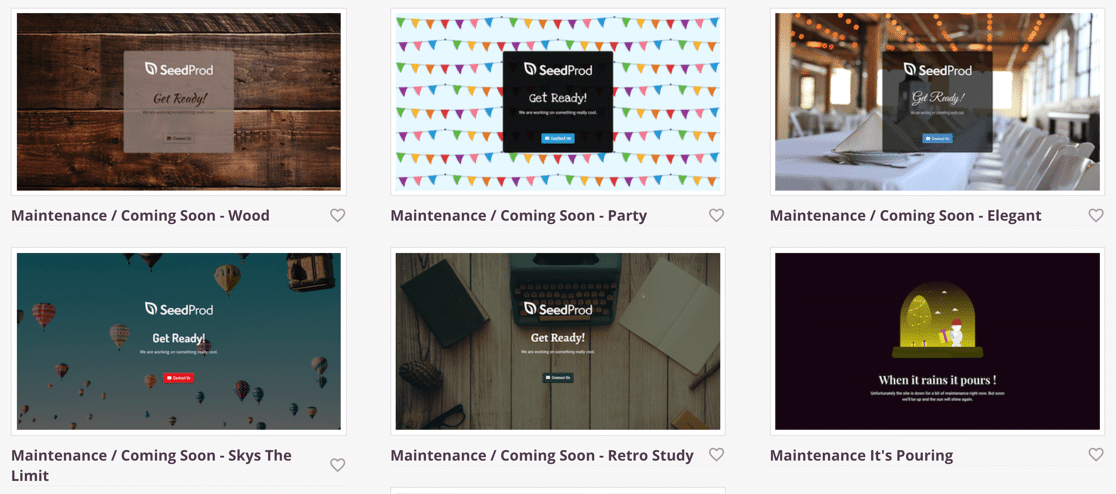
Nel passaggio successivo, ti mostreremo come personalizzare il modello in modo che corrisponda al marchio del tuo negozio WooCommerce. Non preoccuparti se il modello non è un abbinamento perfetto fin da subito.
Passaggio 3: personalizza il modello di pagina della modalità di manutenzione
Ora che hai fatto clic su un modello di modalità di manutenzione, lo vedrai aprirsi nel builder a pagina intera in SeedProd.
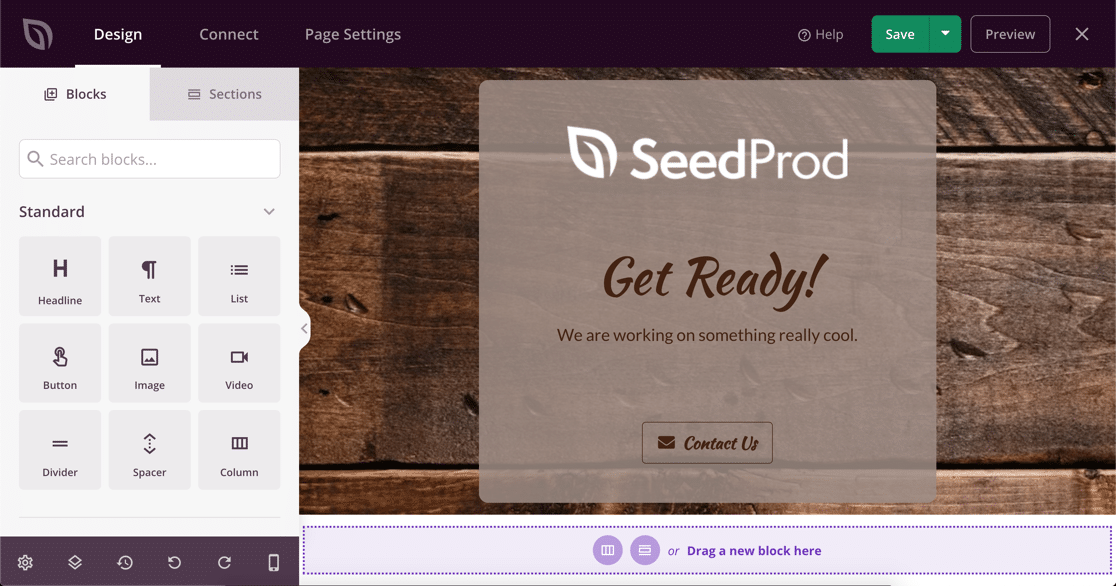
Puoi modificare qualsiasi parte della tua pagina senza scrivere alcun codice.
Per prima cosa, sostituiamo l'immagine con il nostro logo. SeedProd si integra con la libreria multimediale di WordPress, quindi è semplicissimo.
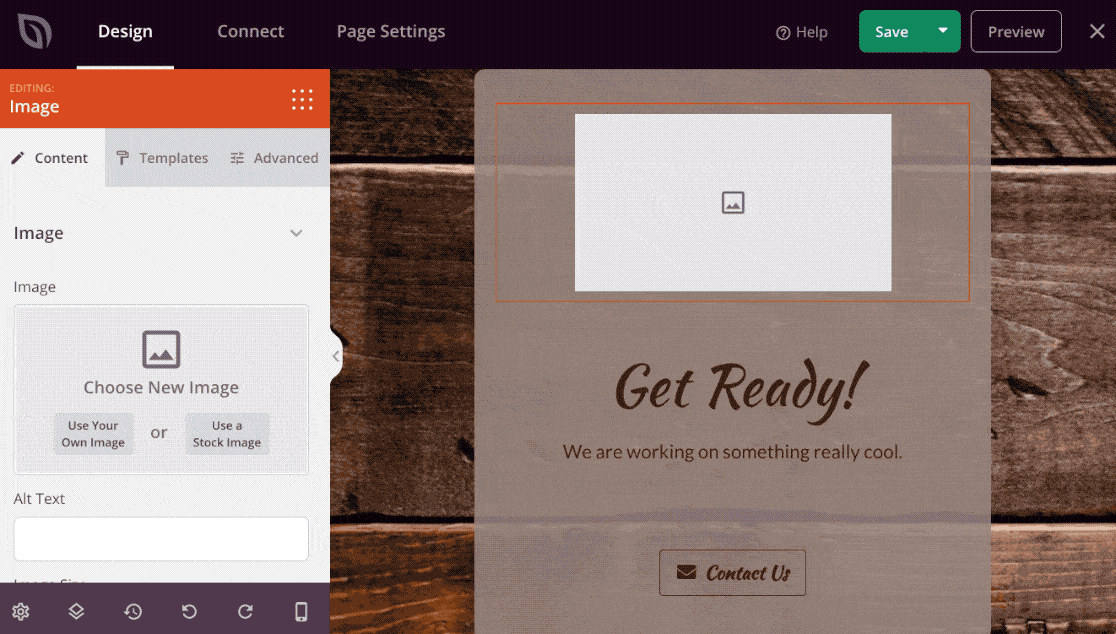
Ora possiamo trascinare più elementi sulla pagina. Puoi aggiungere:
- Testo
- immagini
- pulsanti
- Timer conto alla rovescia
- Icone dei social network
- video di Youtube
- omaggi RafflePress
- E altro ancora.
In questo esempio, aggiungeremo un modulo di contatto in modo che i nostri clienti possano ancora contattarci mentre stiamo lavorando al nostro negozio. Per iniziare, trasciniamo l'icona del modulo di contatto dal pannello a sinistra.
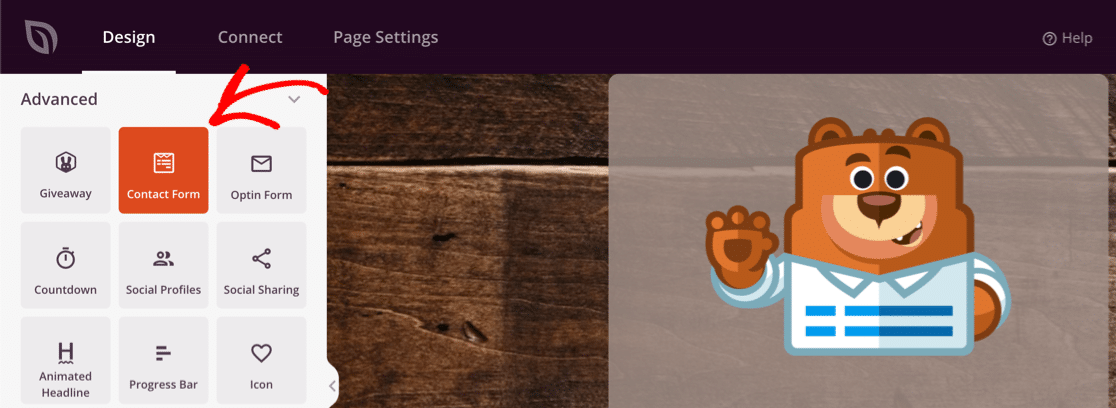
SeedProd si integra con WPForms, quindi è facile scegliere il modulo di contatto che già utilizzi nel tuo negozio. Non è necessario creare un nuovo modulo per la pagina della modalità di manutenzione di WooCommerce.
In questo esempio, utilizzeremo un semplice modulo di contatto.
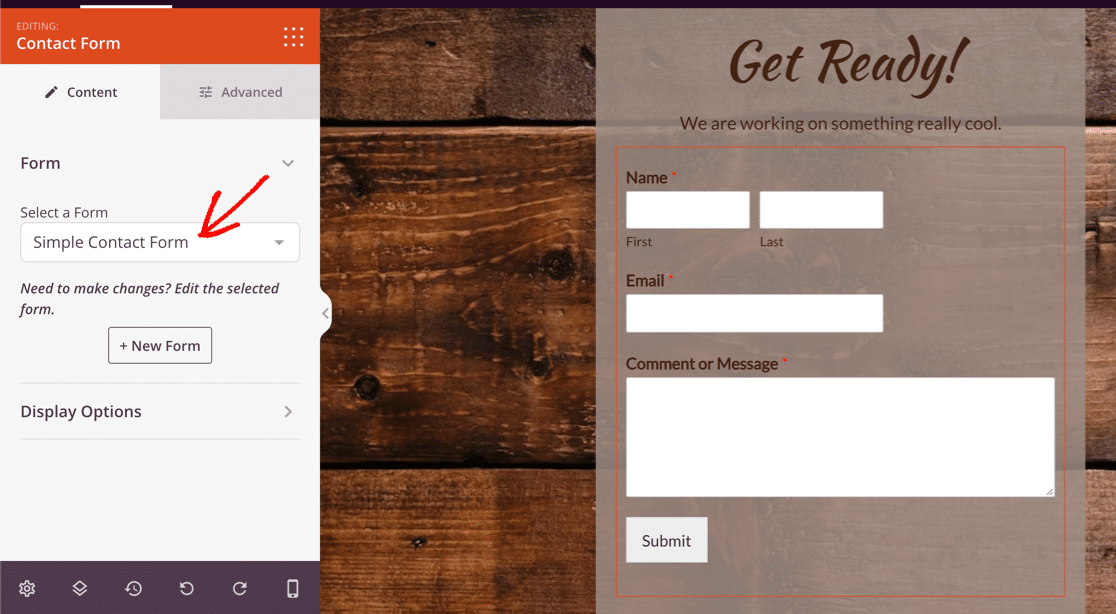
Quindi, cambiamo lo sfondo della pagina.
Per farlo, fai clic sull'icona delle impostazioni della pagina. Lo troverai in basso a sinistra.


Ora fai clic sul cestino per rimuovere lo sfondo.
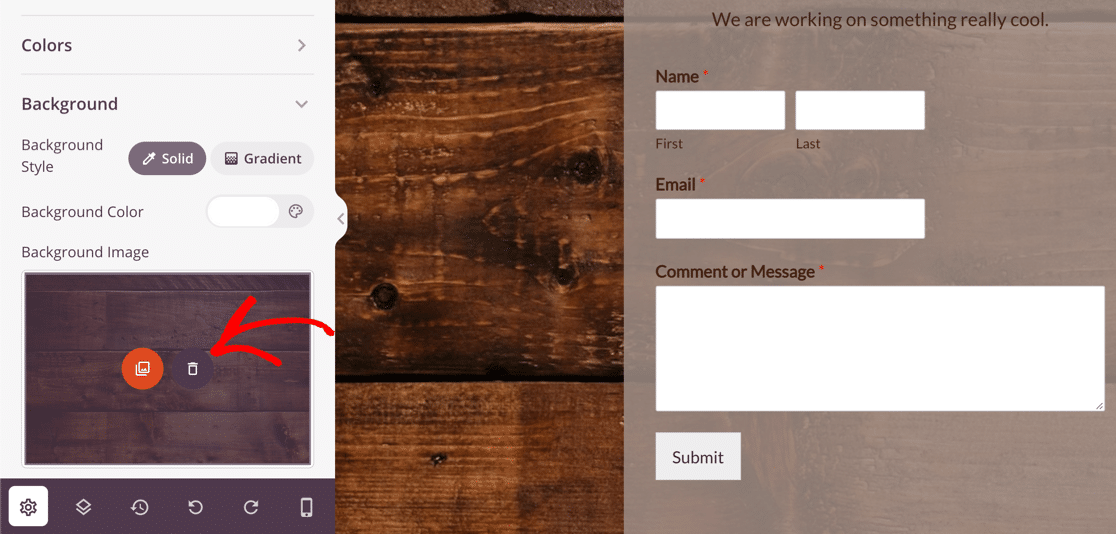
Impostiamo un gradiente per lo sfondo della pagina come esempio.
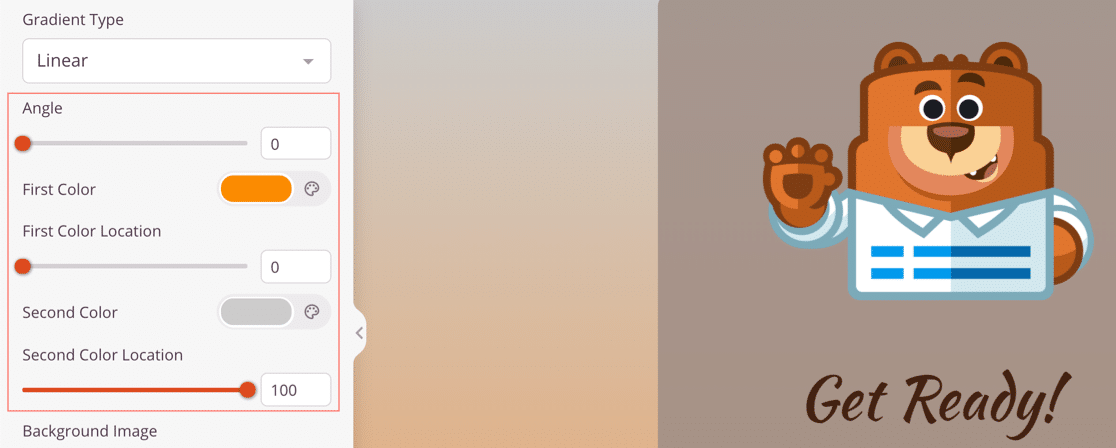
Se lo desideri, puoi aggiungere un modulo di iscrizione alla newsletter via email invece di un modulo di contatto. SeedProd ha un'integrazione con i fornitori più popolari, tra cui:
- Contatto costante
- Gocciolare
- Ottieni risposta
- Mad Mimi
- Mailchimp
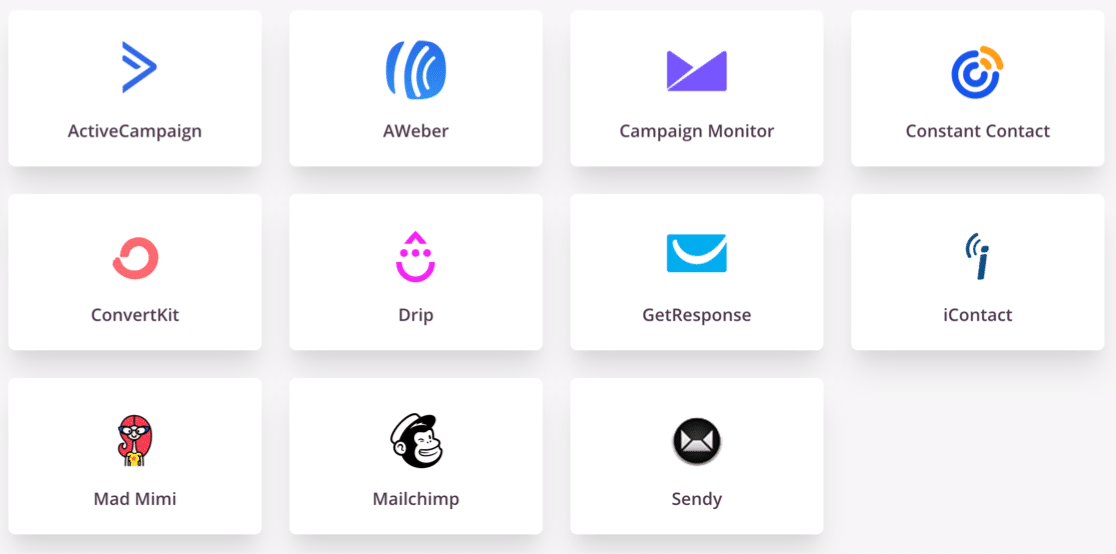
Tutto fatto? Ora possiamo salvare la nostra pagina della modalità di manutenzione di WooCommerce.
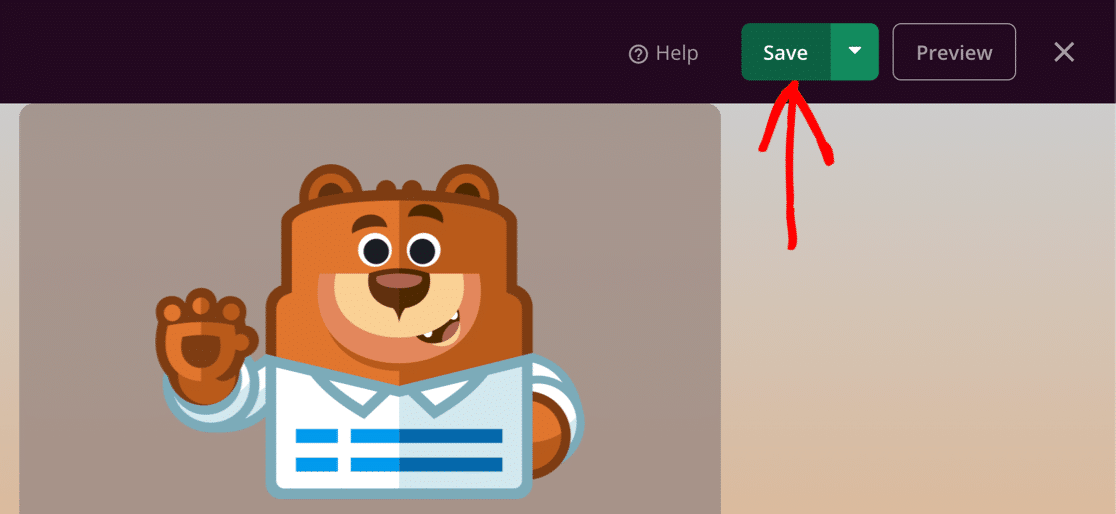
Passaggio 4: personalizzare le impostazioni della pagina della modalità di manutenzione
Ora personalizzeremo le impostazioni della tua pagina, inclusi i controlli di accesso.
Fare clic su Impostazioni pagina nella parte superiore del builder SeedProd per esplorare le opzioni.
Per prima cosa, digita qui un titolo per la tua pagina. Il titolo della pagina che imposti qui verrà visualizzato nella scheda del browser.
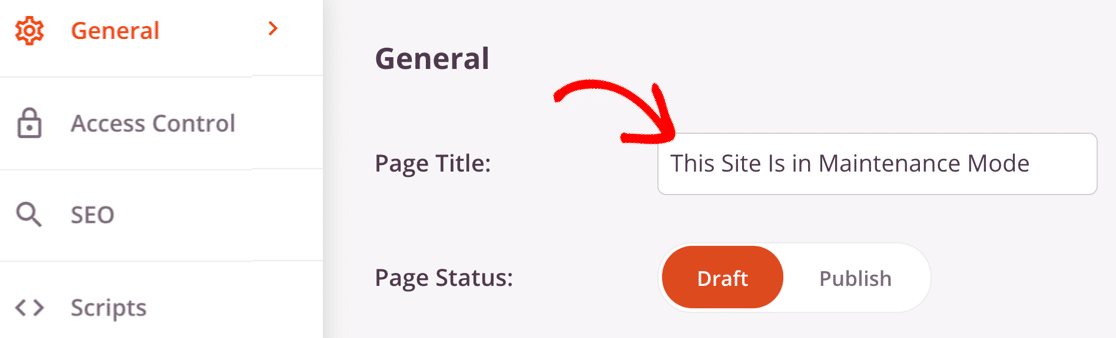
Se lo desideri, puoi anche impostare un titolo SEO e una meta descrizione facendo clic su SEO a sinistra. In questo modo, puoi visualizzare un titolo diverso nei risultati di ricerca, come il nome del tuo sito web.
Ora facciamo clic su Controllo di accesso per aprire le impostazioni di accesso.
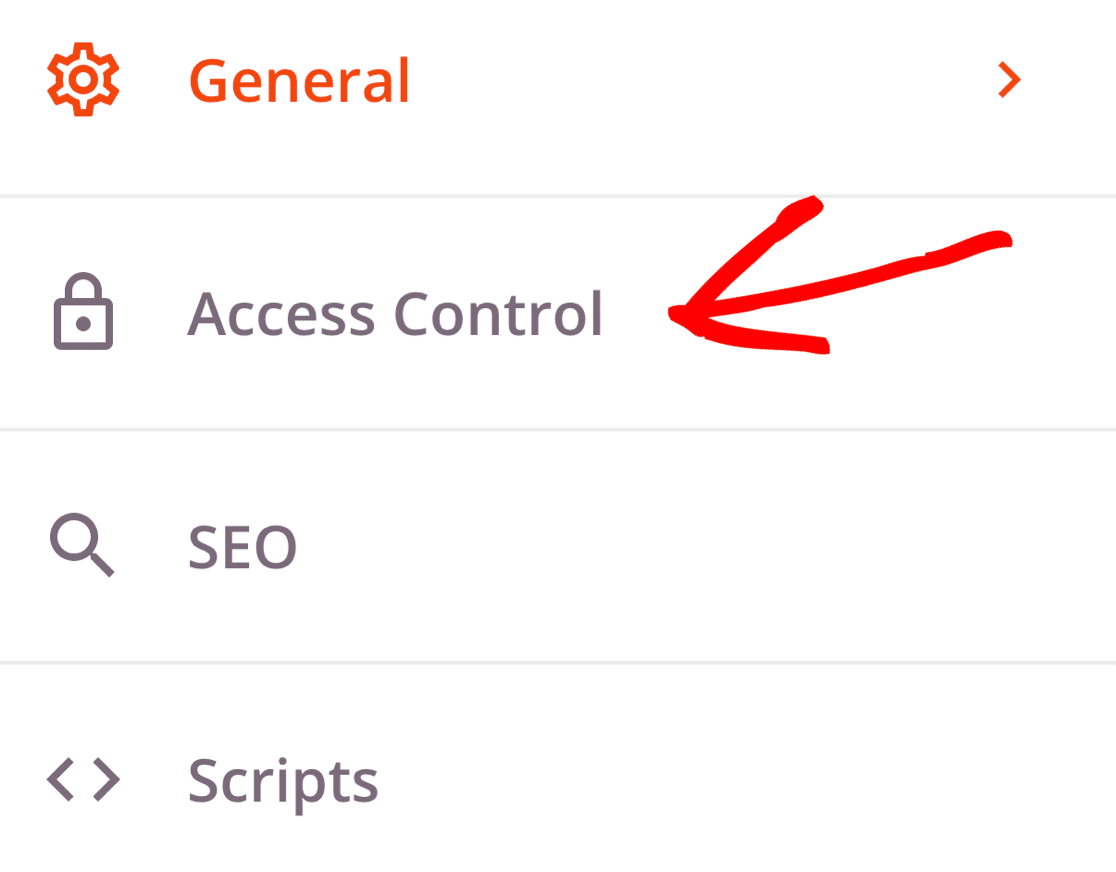
SeedProd semplifica il controllo dell'accesso alla tua pagina mentre il tuo negozio online è inattivo per manutenzione.
Esistono 3 modi diversi per utilizzare il controllo degli accessi:
- URL : concedi a qualcuno l'accesso al tuo negozio per un periodo di tempo specifico utilizzando un URL segreto.
- IP : aggiungi indirizzi IP a una lista consentita se desideri che clienti o sviluppatori specifici abbiano accesso completo.
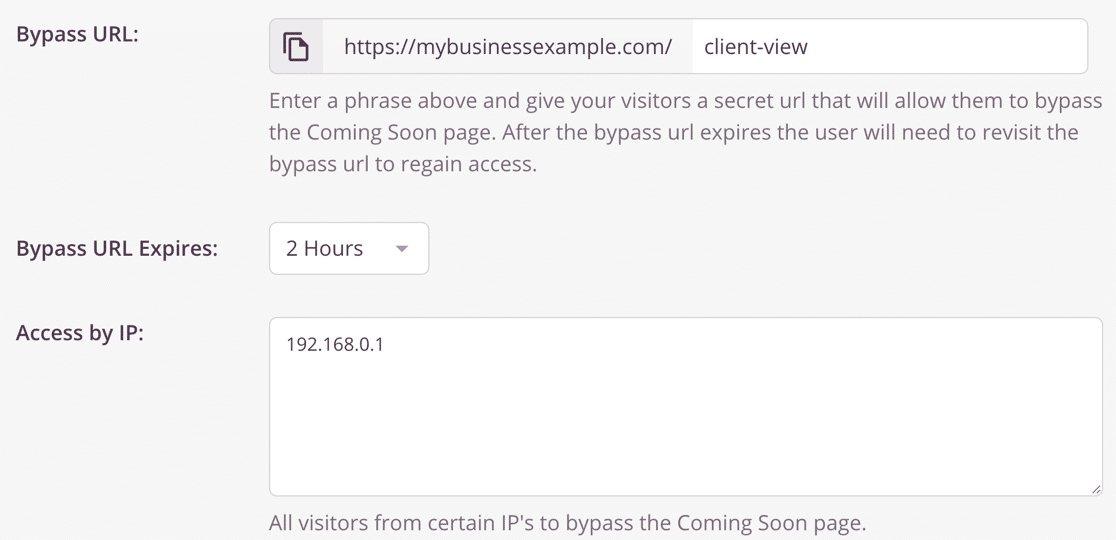
- Ruolo : questa impostazione ti consente di concedere l'accesso agli utenti che hanno effettuato l'accesso con ruoli utente specifici di WordPress. Ad esempio, puoi concedere l'accesso ad amministratori ed editori, ma non ai clienti.
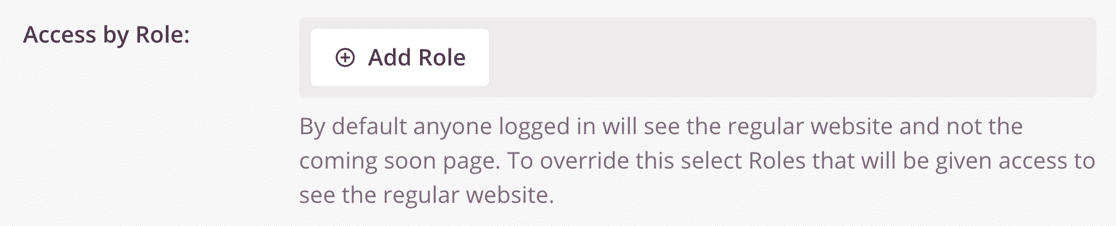
Scorrendo ulteriormente, troviamo un'altra importante impostazione: Includi/Escludi URL .
Se vuoi evitare di mettere offline l'intero sito, questo è un ottimo modo per mantenere il flusso delle tue entrate mentre lavori su alcuni elenchi di prodotti.
Puoi attivare la pagina della modalità di manutenzione su:
- Il tuo intero negozio WooCommerce
- Solo la homepage del negozio
- Prodotti specifici che utilizzano l'URL per ciascuno
- Su tutti gli URL tranne quelli specificati.
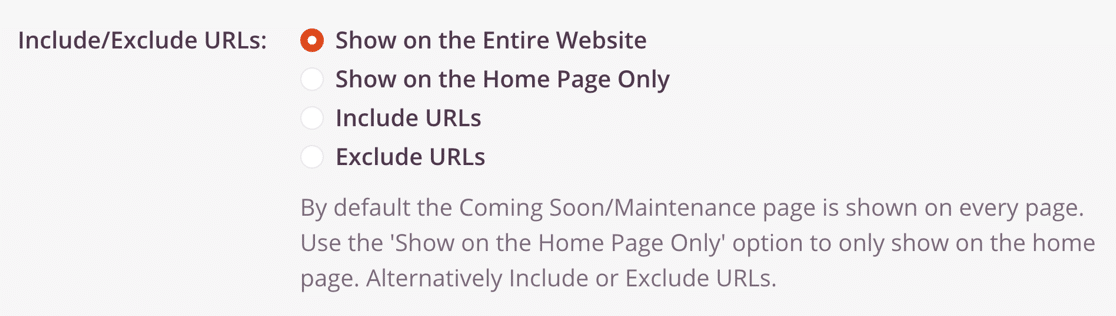
Tutto stabilito? Fare clic sul pulsante verde Salva in alto per salvare.
Passaggio 5: metti il tuo sito WooCommerce in modalità di manutenzione
Ora siamo pronti per mettere il tuo sito WooCommerce in modalità di manutenzione.
Per iniziare, fai clic sul menu a discesa accanto al pulsante Salva e seleziona Pubblica .
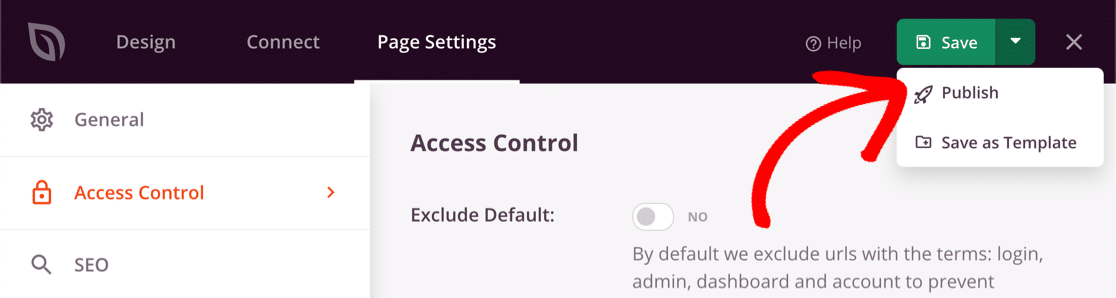
Ora torna alla dashboard di WordPress e apri SeedProd »Pagine .
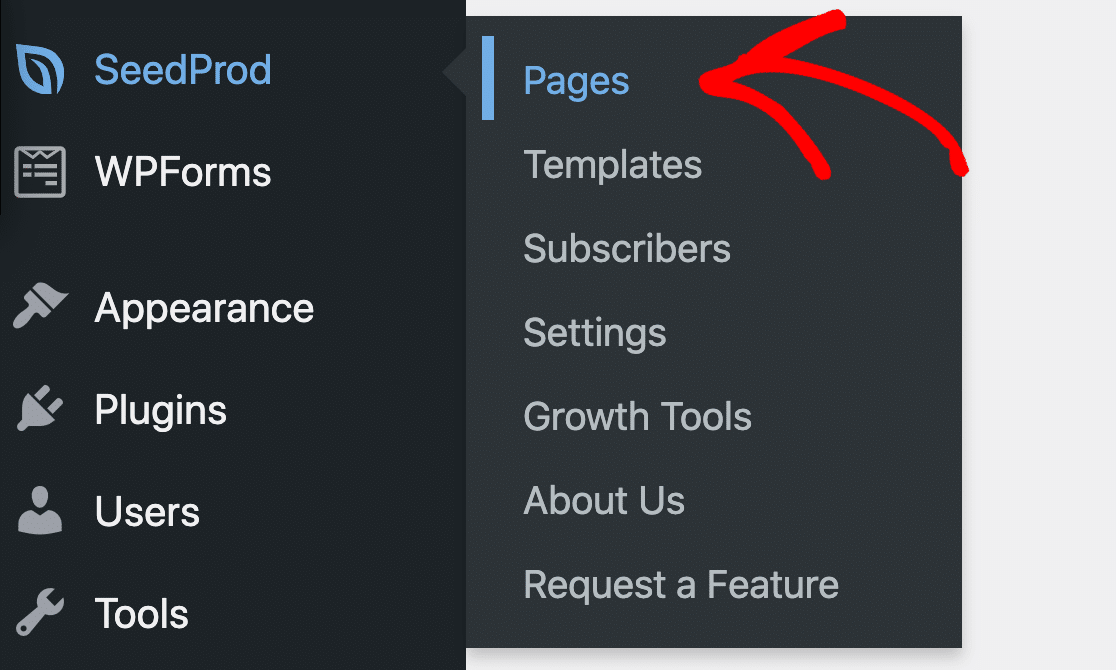
È possibile abilitare la modalità di manutenzione facendo clic sull'interruttore per renderla attiva .
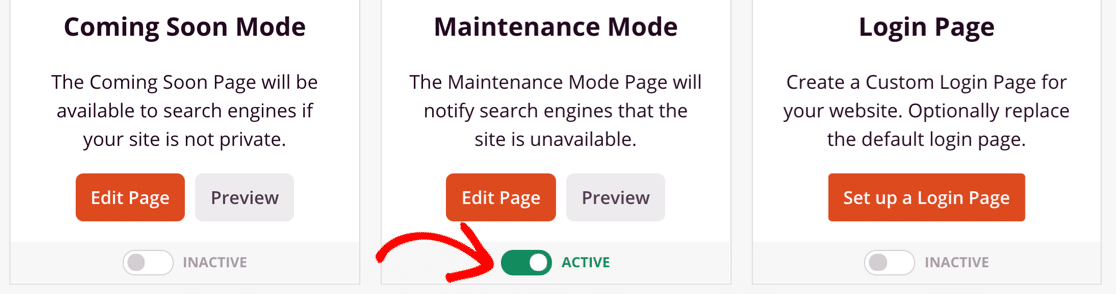
E questo è tutto! Ora sai come creare una pagina in modalità di manutenzione WooCommerce completamente personalizzata con SeedProd!
Crea il tuo modulo di contatto WordPress ora
Passaggio successivo: dai un'occhiata alla nostra recensione di SeedProd
SeedProd ha un sacco di fantastici layout, modelli e blocchi che puoi utilizzare per creare landing page ad alta conversione.
Se vuoi saperne di più su SeedProd, la nostra recensione esperta di SeedProd ti guiderà attraverso tutte le funzionalità.
Pronto a costruire il tuo modulo? Inizia oggi con il plug-in per la creazione di moduli WordPress più semplice. WPForms Pro include molti modelli gratuiti e offre una garanzia di rimborso di 14 giorni.
Se questo articolo ti ha aiutato, seguici su Facebook e Twitter per ulteriori tutorial e guide gratuiti su WordPress.
