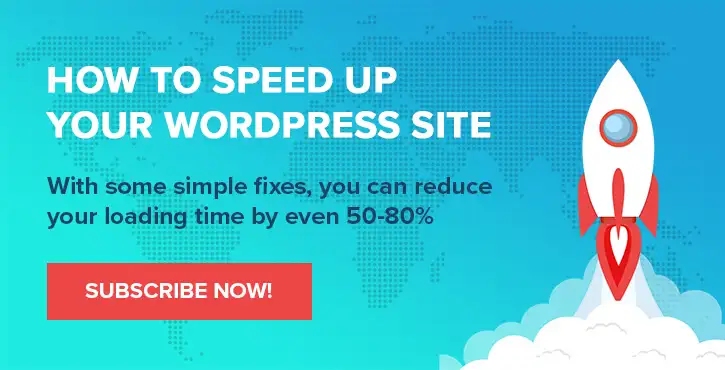Come registrare lo schermo su Windows: 2 semplici metodi
Pubblicato: 2022-06-22Sebbene possa sembrare che il video didattico sia un'invenzione moderna, può tracciare la sua strada fino all'inizio delle immagini in movimento. Tuttavia, non esisteva un modo semplice per registrare lo schermo su Windows , Mac o Linux fino all'ultimo decennio. Data la quantità di tempo in cui utilizziamo tutti i computer, probabilmente avrai bisogno di una soluzione per questo scopo sulla tua macchina almeno occasionalmente.
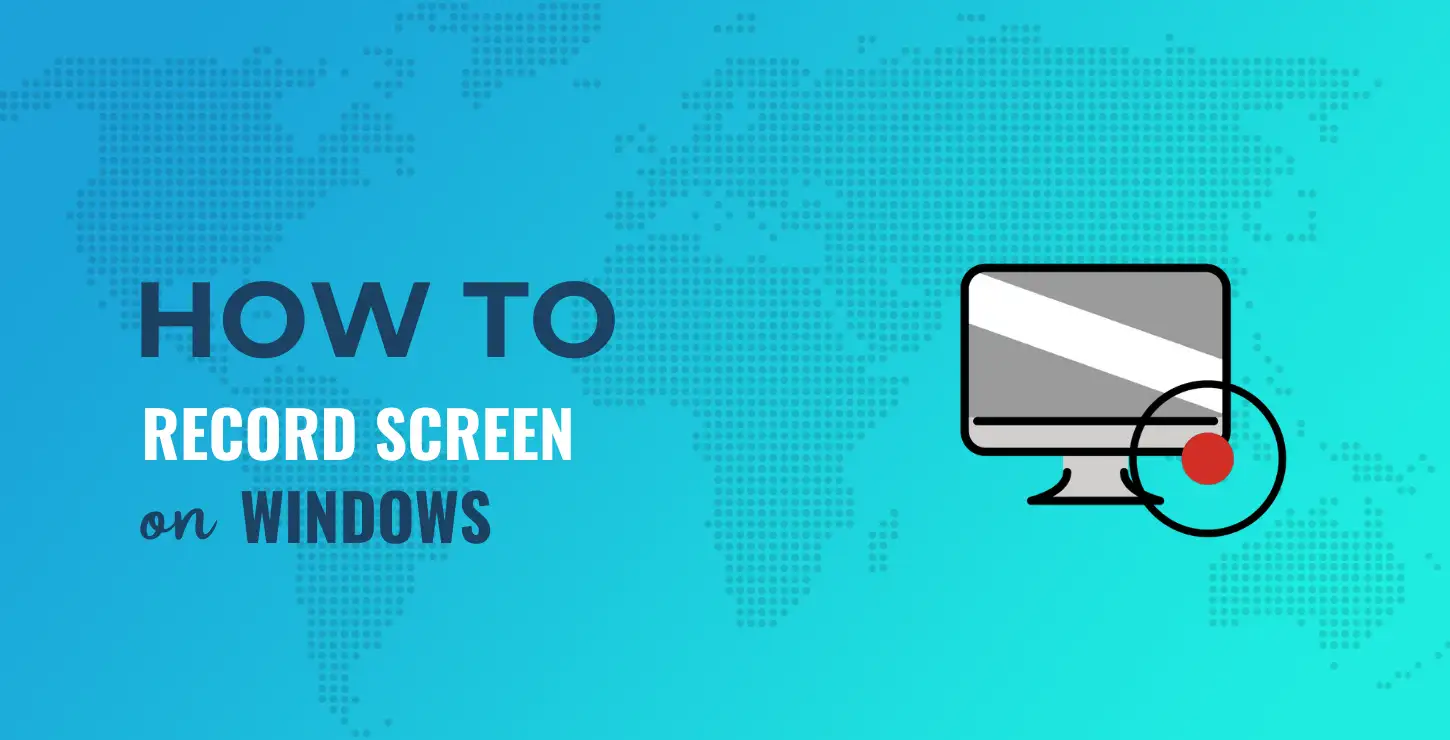
La buona notizia è che gli utenti Windows hanno alcuni modi per svolgere questa attività. C'è l'app Screen Recorder nativa, ma puoi anche mettere in servizio un'app di terze parti. Questo andrà bene in alcuni casi e li tratteremo tutti qui.
In questo post, ti mostreremo come registrare il tuo schermo su Windows . Prima di tutto, ti mostreremo il metodo nativo. Questo (ovviamente) non ha bisogno di altri strumenti da usare. Tuttavia, da lì, parleremo di alcune app di terze parti per aiutarti a registrare il tuo schermo.
︎ Indice dei contenuti:
- La soluzione nativa per registrare il tuo schermo su Windows
- Soluzioni di terze parti per aiutarti a registrare lo schermo su Windows
- Come registrare il tuo schermo usando ScreenRec
Come registrare lo schermo su Windows: la soluzione nativa
Scommettiamo che la maggior parte degli utenti non sa che Windows include un modo per registrare lo schermo senza strumenti aggiuntivi. Tuttavia, è possibile, grazie alla Xbox Game Bar. Eccolo in esecuzione all'interno del gioco Sea of Thieves – a scopo dimostrativo:
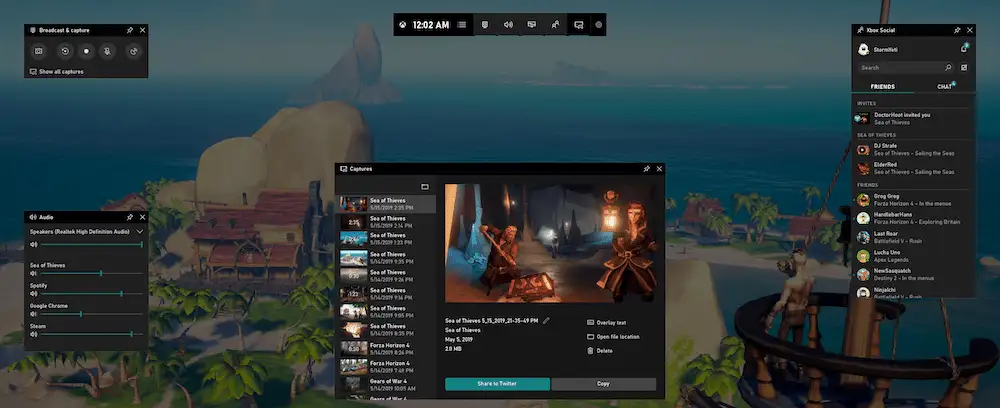
Questo è essenzialmente un overlay per i tuoi exploit di gioco per PC. In passato, questo tipo di app si rivolgeva a un pubblico di nicchia: quello degli hardcore gamer. Fornisce una moltitudine di funzioni, come la possibilità di chattare con gli amici, lavorare con il tuo volume e suoni, controllare la tua musica e trovare amici multiplayer.
Tuttavia, quasi tutti coloro che desiderano accedere a queste funzionalità possono farlo senza la necessità di scaricare nulla che non sia Microsoft. Inoltre, la Xbox Game Bar include anche la possibilità di acquisire lo schermo tramite immagini o video, indipendentemente da ciò che stai facendo (non è necessario giocare).
Trovare la barra di gioco Xbox
Per fare ciò, dovrai trovare la Xbox Game Bar. Puoi ottenere ciò tramite il menu Start di Windows:
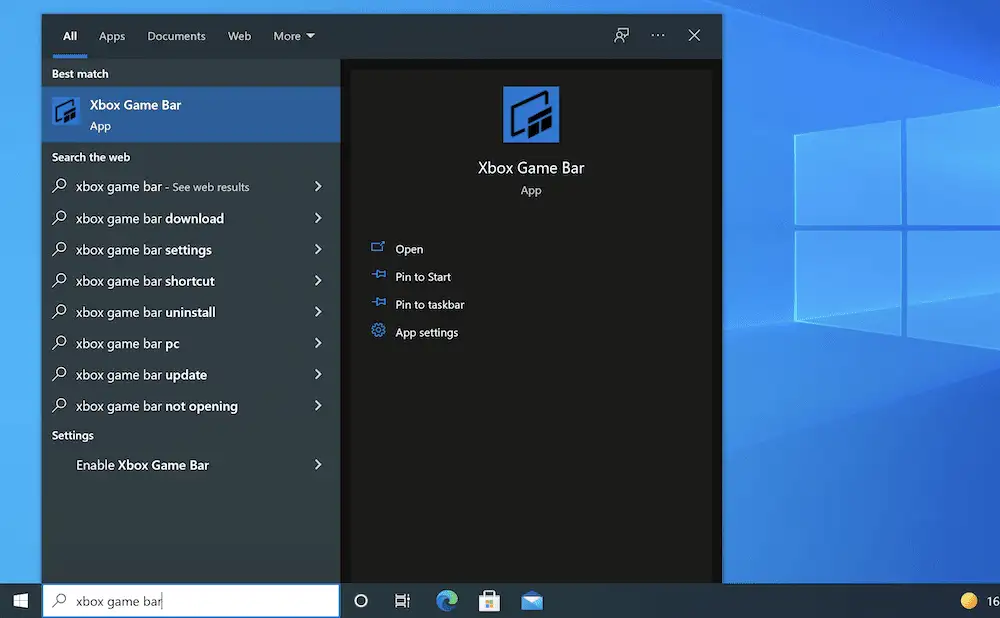
Oppure usa la scorciatoia Win + G.
In alcuni casi, potresti non vedere accadere nulla. Per risolvere questo problema, vai alla schermata Impostazioni di Windows e vai alla sezione Giochi → Xbox Game Bar . Qui, imposta l'interruttore su On .
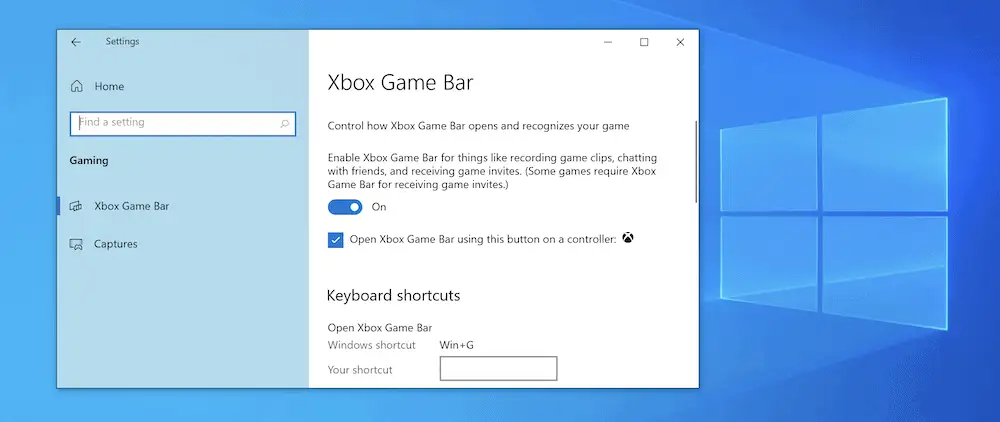
Una volta fatto, dovresti vedere una sovrapposizione sullo schermo.
Utilizzo della Xbox Game Bar per registrare lo schermo su Windows
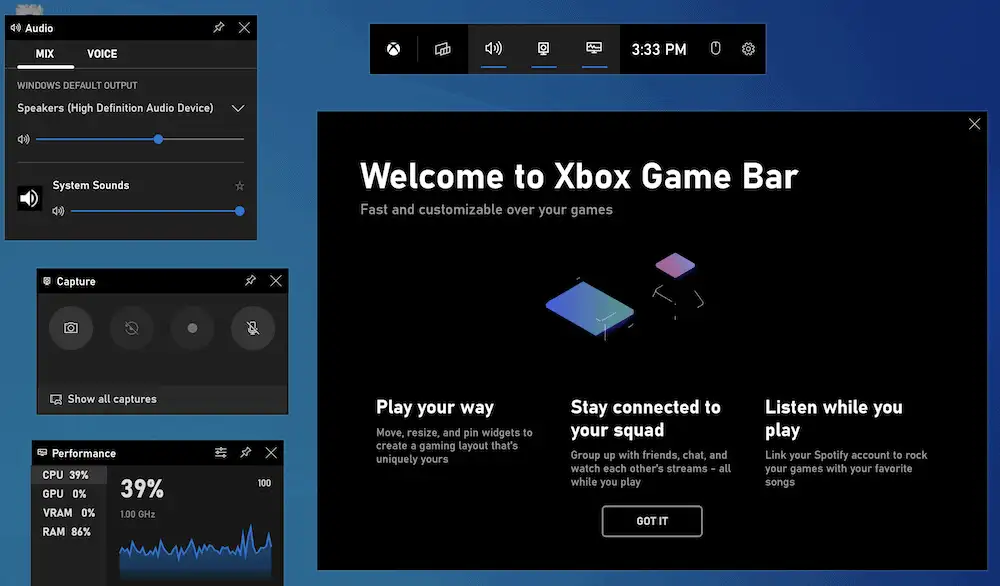
La Xbox Game Bar include molte opzioni diverse, ma vogliamo trovare le sue impostazioni di acquisizione . Potresti già vederlo come un collegamento di scelta rapida o potrebbe essere un widget predefinito sullo schermo. In ogni caso, puoi trovarlo alla voce Menu Widget :
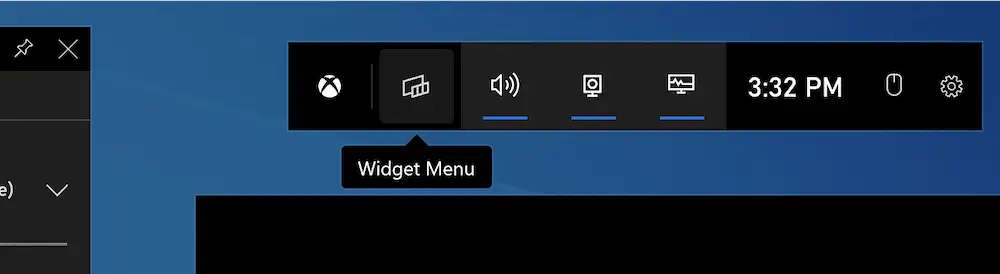
Facendo clic su questo si aprirà la schermata di acquisizione . La prima apertura riguarda le immagini fisse, il che è utile, ma non la messa a fuoco qui. Invece, guarda le altre tre scelte:
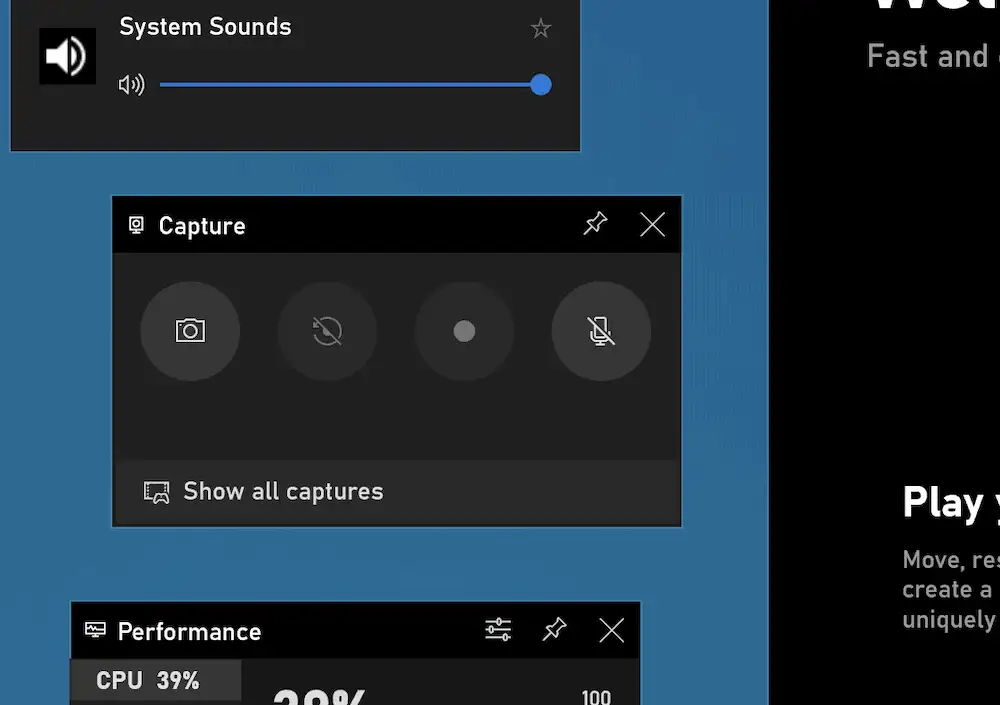
Puoi scegliere una delle seguenti opzioni:
- Registra gli ultimi 30 secondi di azione. Questo catturerà gli ultimi 30 secondi dello schermo. Come puoi aspettarti, la Xbox Game Bar bufferà la tua azione per fare ciò, quindi potresti riscontrare un leggero calo delle prestazioni mentre l'overlay è attivo.
- Inizia una nuova registrazione. Questa è un'opzione manuale per avviare una nuova registrazione dal momento in cui si fa clic per attivare. Dovrai anche interrompere la registrazione al termine.
- Registrazione con il suono dal tuo microfono. Se utilizzi un microfono esterno, magari come parte di un auricolare, questa opzione ti consentirà di acquisire anche quell'audio.
Dopo aver fatto clic su una scelta, vedrai apparire una barra più piccola che registra la registrazione e offre anche alcune altre opzioni.
Al termine, la schermata di sovrapposizione Acquisisci visualizzerà l'opzione Mostra tutte le acquisizioni . Se fai clic su questo, ti dirigerai alla cartella pertinente in Esplora file di Windows. Il sistema operativo (OS) utilizza la posizione C:\Users\{your-username}\Videos\Captures per memorizzare le acquisizioni dello schermo.
Inoltre, tieni presente che se desideri avviare una nuova registrazione senza dover passare attraverso l'overlay Capture , puoi utilizzare la scorciatoia Win + Alt + R per avviarla e interromperla. Ovviamente, non hai la flessibilità di scelta che avresti utilizzando l'overlay Capture , ma è ottimo per registrazioni veloci.
Soluzioni di terze parti per aiutarti a registrare lo schermo su Windows
Nelle prossime due sezioni, forniremo alcune opzioni per aiutarti a registrare lo schermo su Windows. Spoiler altera: sono tutti fantastici e la tua scelta dipenderà da quello con cui ti senti più a tuo agio.
Senza ulteriori indugi, diamo un'occhiata ai migliori modi di terze parti per registrare lo schermo su Windows.
1. ScreenRec
Tra la pletora di app gratuite per la registrazione dello schermo per Windows, ScreenRec è una delle migliori. Sembra liscio e viene fornito con un sacco di funzionalità. Se utilizzi diversi sistemi operativi, puoi anche utilizzare ScreenRec su macOS e Linux.
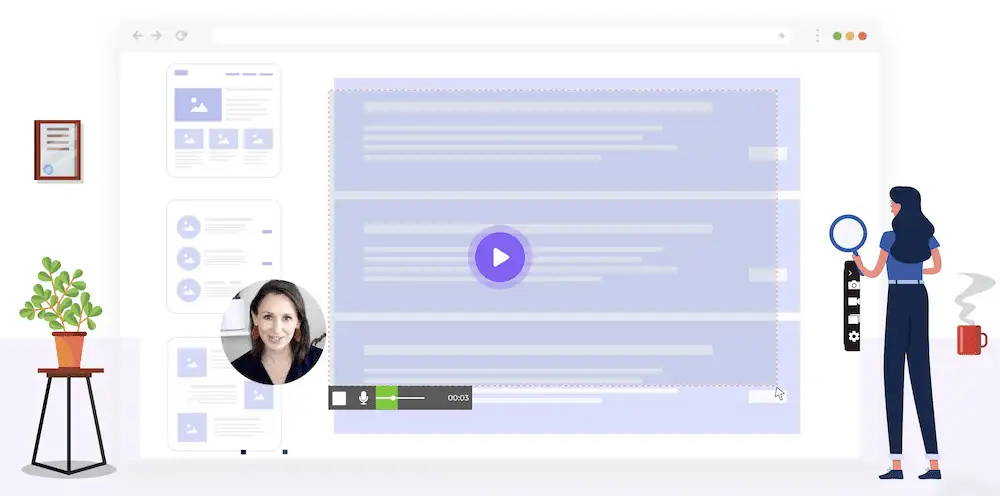
La funzionalità di registrazione dello schermo non è l'unico aspetto di ScreenRec, ma è il nostro obiettivo qui. In quanto tale, ecco cosa può offrirti:
- Configurazione rapida ed è veloce da usare.
- Puoi registrare il tuo computer e l'audio vocale dall'interfaccia.
- Se utilizzi una webcam, puoi anche selezionarla come dispositivo di acquisizione.
- Non hai limiti di tempo con ScreenRec, né devi aggiungere filigrane alle tue acquisizioni.
Inoltre, ScreenRec ti consente di registrare i tuoi file video sul tuo computer locale o sul cloud. Ciò è utile se si dispone di un computer potente e si desidera risparmiare spazio sui file. A seconda del caso d'uso, le registrazioni dello schermo possono occupare molto spazio, quindi l'archiviazione su cloud dovrebbe essere una funzionalità gradita.
Scoprirai anche che ScreenRec è flessibile quando si tratta di ciò che registri e di come lo presenti. Ad esempio, puoi adottare un approccio tipico e combinare voce e video. Tuttavia, se scegli di utilizzare una webcam, puoi anche fornire un'elegante sovrapposizione "facecam":
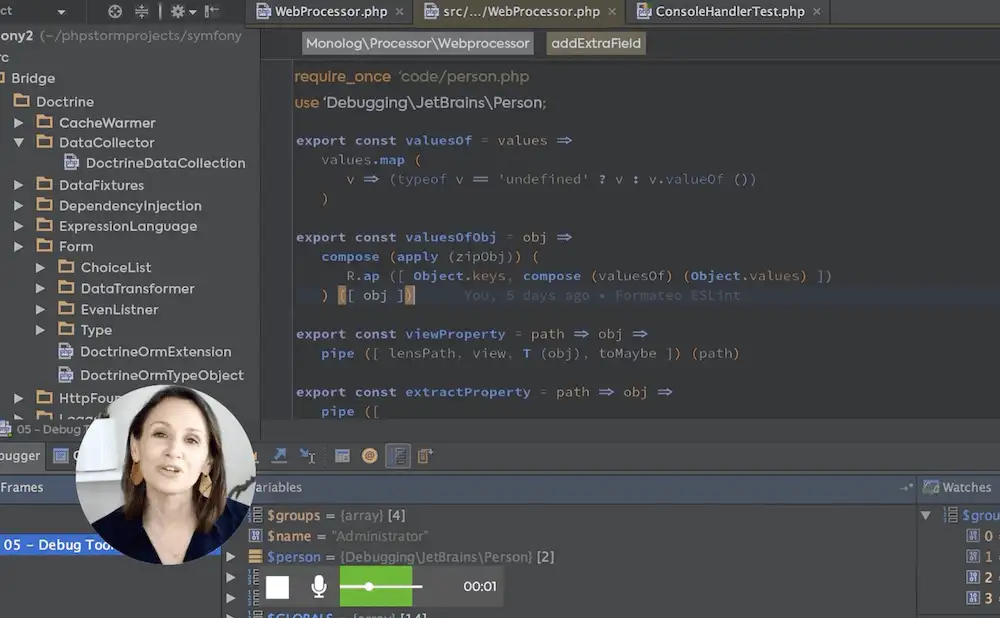
Questo può rendere ScreenRec simile a una soluzione come Loom, ma per nessuno del prezzo. In combinazione con funzionalità come una solida cronologia di registrazione e opzioni di condivisione, hai un modo esperto per registrare il tuo schermo su Windows con un sacco di valore.

Fare clic qui per passare a come registrare lo schermo su Windows utilizzando ScreenRec.
2. Bandica
Per coloro che hanno bisogno di registrare lo schermo di Windows, Bandicam è un anziano veterano dello spazio. Migliaia di utenti possiedono questo strumento e, come tale, può fare un lavoro fantastico in una serie di aree diverse.
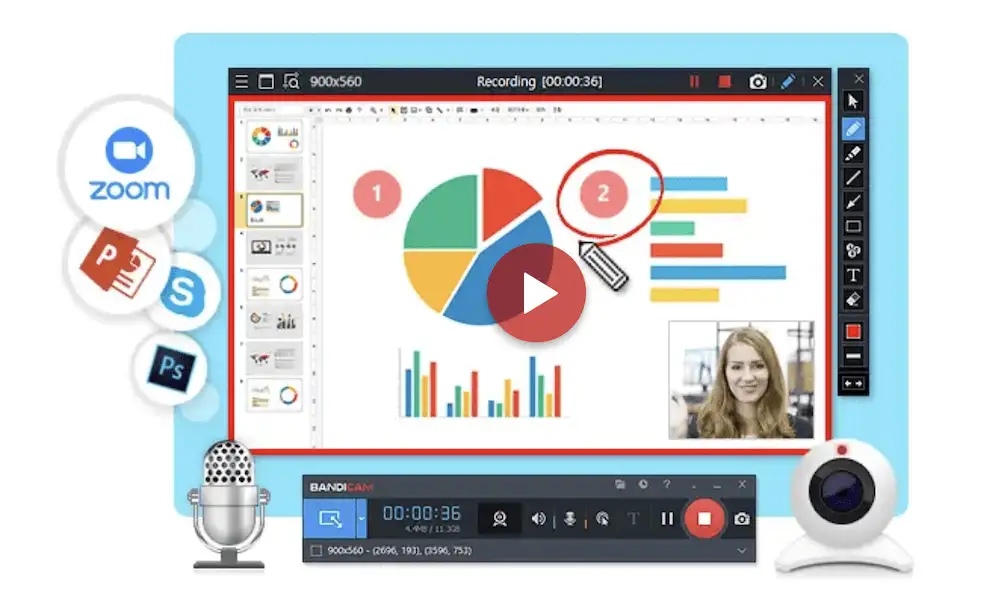
Puoi utilizzare questa soluzione su Windows e Mac e, proprio come ScreenRec, hai una serie di funzionalità chiave a portata di mano:
- Puoi registrare video a piena risoluzione dell'intero schermo o di una parte di esso.
- Ci sono funzioni di annotazione che ti aiuteranno a marcare il tuo video e trasformarlo in un documento dinamico.
- Con una webcam a portata di mano, puoi fornire una facecam per i tuoi video.
Questo è un buon inizio, ma c'è molto altro da scoprire con Bandicam. Ad esempio, puoi scegliere come combinare la differenza tra le sorgenti voce e video per registrare lo schermo. Inoltre, puoi registrare due monitor, mostrare i clic del mouse sullo schermo e persino programmare l'inizio e la fine della registrazione. Quest'ultima opzione può aiutarti a utilizzare Bandicam come dispositivo di registrazione continua, ideale per acquisizioni a lungo termine come TV a circuito chiuso (CCTV).
Tuttavia, Bandicam offre un livello premium per alcune delle funzionalità più potenti, il che significa che la versione gratuita ha dei limiti. Ad esempio, puoi registrare solo fino a dieci minuti e ogni video viene fornito con una filigrana. Inoltre, non sarai in grado di programmare le registrazioni a meno che non paghi almeno una licenza per un sito a $ 39,95.
Come registrare lo schermo su Windows utilizzando ScreenRec
Dato l'ottimo set di funzionalità, il costo, le versioni flessibili del sistema operativo e il modo in cui non ci sono restrizioni al software, penso che ScreenRec sia un modo straordinario per registrare lo schermo su Windows. Pertanto, il resto di questo articolo ti mostrerà come usarlo.
Tratteremo alcune delle funzionalità di base qui, ma c'è molto in cui mettere i denti. Il processo di installazione è semplice e inizia con un clic del pulsante per scaricare il software dal sito Web ufficiale di ScreenRec:
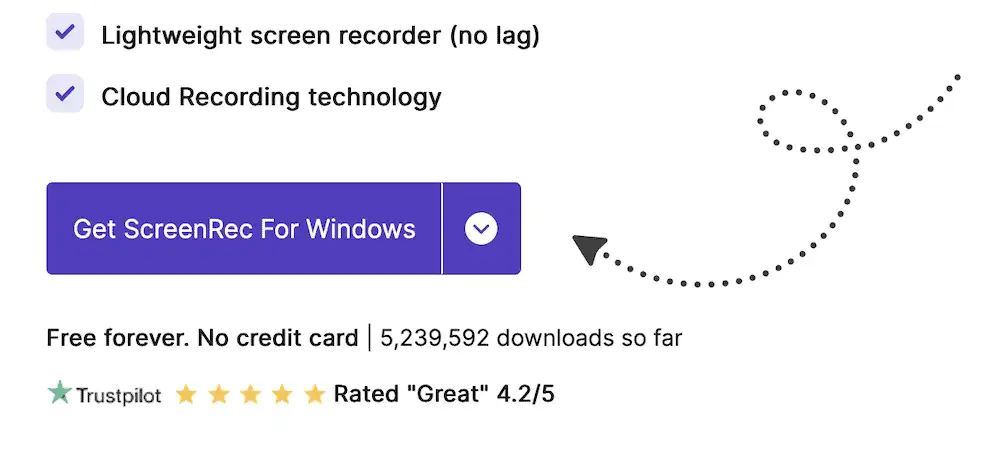
Da qui, il processo è simile ad altre applicazioni Windows. Una volta che hai ScreenRec sul tuo sistema, ti consigliamo di aprirlo nel modo più comodo per te, ad esempio tramite la barra di ricerca:
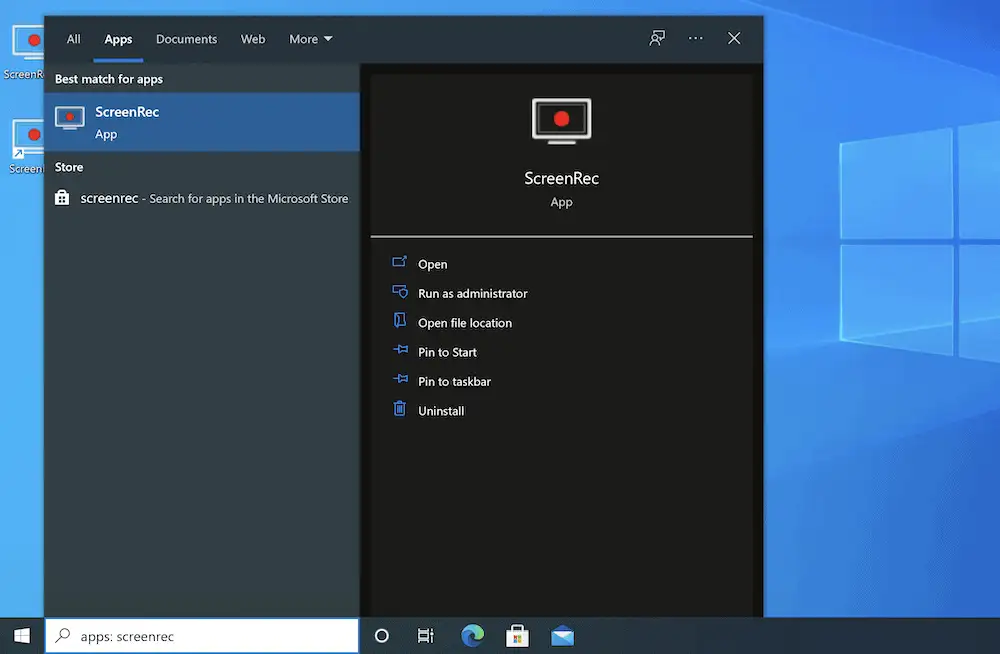
Una volta aperta l'app, utilizzare la scorciatoia Alt + S per avviare il processo di registrazione. Prima di iniziare l'acquisizione, fai clic e trascina per scegliere l'area di registrazione, quindi seleziona l'opzione Videocamera dalla piccola barra degli strumenti di ScreenRec:
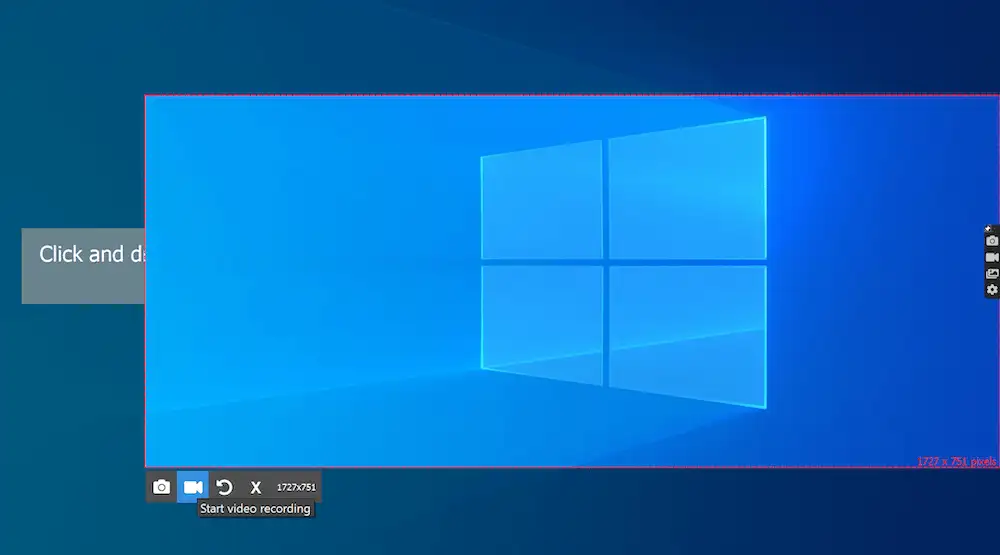
A questo punto, vedrai iniziare la registrazione. Durante l'acquisizione dello schermo, puoi regolare il volume, attivare il microfono e, se necessario, scegliere la webcam:
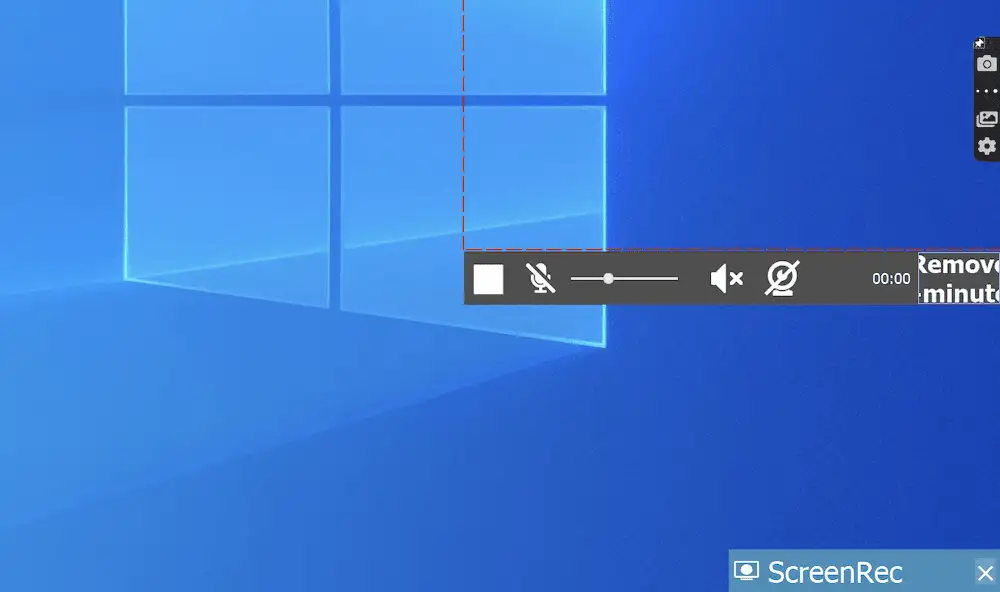
A questo punto, puoi continuare la registrazione finché non fai clic sul pulsante Interrompi .
Lavorare con la cattura dello schermo
Una volta completata la registrazione, vedrai il collegamento di condivisione istantanea sul desktop, insieme a un'anteprima della tua acquisizione:
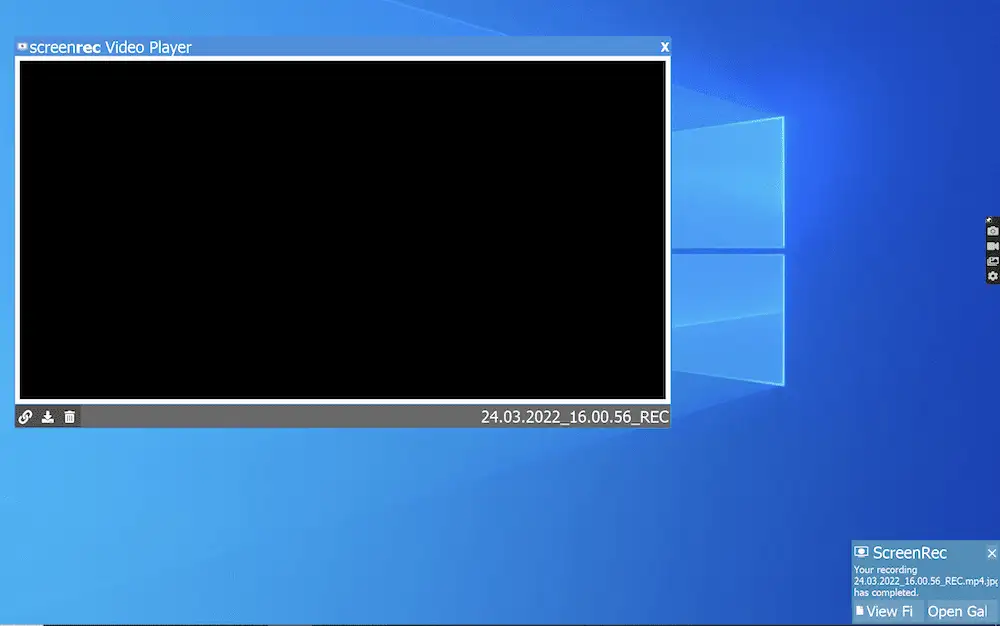
Tuttavia, se scegli l'icona Galleria nella barra degli strumenti di ScreenRec, ottieni una cronologia delle registrazioni completa da esaminare:
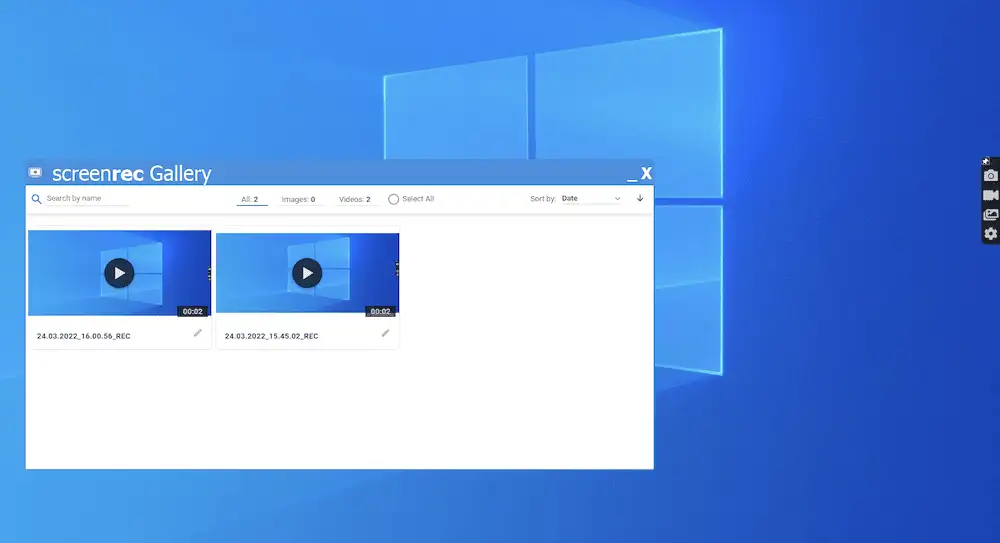
️ Qui puoi visualizzare in anteprima ogni video nella cronologia o eliminarlo. Inoltre, puoi copiare il link condivisibile qui, possibile tramite i 2 GB di spazio di archiviazione cloud gratuito di ScreenRec:
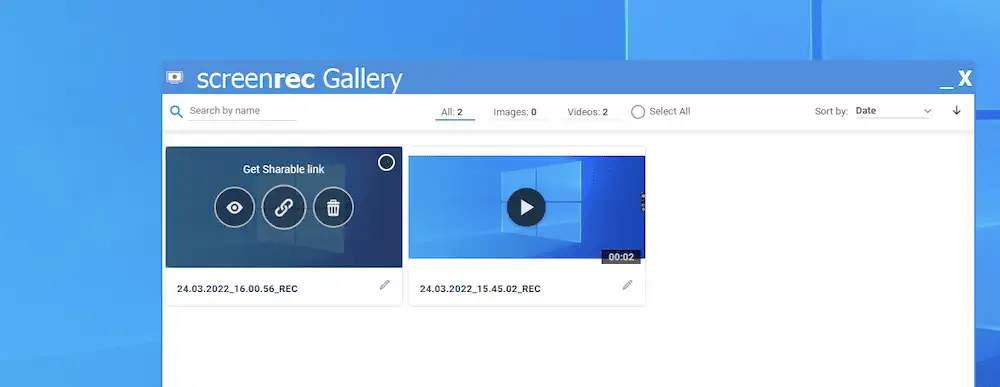
La galleria offre anche diversi modi per lavorare con le tue acquisizioni. Ad esempio, hai una serie di opzioni di ordinamento, crescente o decrescente, in base ad attributi come il nome del video, la data e altro:
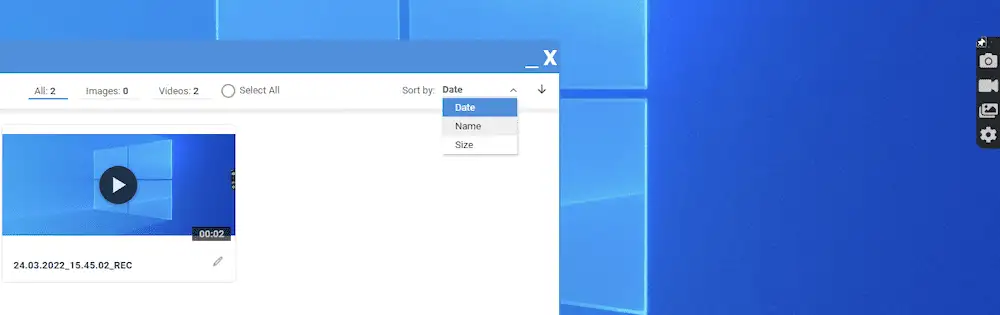
Puoi anche lavorare con il nome del file: questo è utile se hai molte acquisizioni e desideri utilizzare la funzionalità di ricerca di ScreenRec. Il nostro consiglio è di assegnare alle tue registrazioni un nome descrittivo che includa l'app che acquisisci, la data e l'ora e qualsiasi altra cosa pertinente che potresti dover cercare.
Funzionalità avanzate di ScreenRec
ScreenRec include anche alcune opzioni di cui devi essere a conoscenza. Puoi accedervi dall'icona ' cog ' della barra degli strumenti di ScreenRec. Viene visualizzato un pannello con alcune impostazioni diverse:
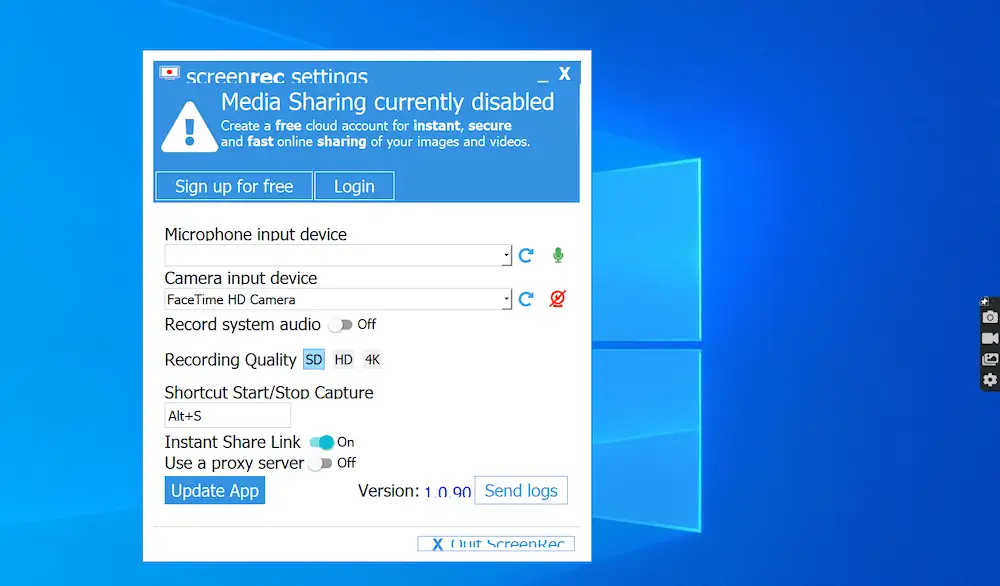
ℹ Qui puoi scegliere il microfono e la fotocamera principale. Tuttavia, puoi anche regolare quanto segue:
- Puoi scegliere se registrare l'audio del sistema.
- È possibile impostare la qualità di registrazione qui. L'impostazione predefinita è Standard Definition (SD), ma ottieni anche High Definition (HD) e "4K".
- Se vuoi impostare una nuova scorciatoia per avviare un'acquisizione, questo è possibile qui.
- Puoi scegliere se utilizzare i collegamenti di condivisione istantanea per ciascuna delle tue acquisizioni video.
Utilizzerai anche la schermata delle impostazioni per inserire i dettagli del tuo server proxy. Se utilizzi un server proxy sul tuo computer, questo è un passaggio essenziale. Senza di esso, potresti rischiare di non essere in grado di accedere ad alcune funzionalità, in particolare il cloud storage.
Conclusione
La registrazione dello schermo è quasi un'attività necessaria per molti utenti di computer. Facciamo così tanto sulle nostre macchine che potrebbe aver bisogno di documentazione. Soffrirai se non sai come registrare il tuo schermo su Windows. Fortunatamente, ci sono alcuni modi in cui puoi svolgere il lavoro.
Per la maggior parte delle attività, l'app nativa Screen Recorder sarà sufficiente. Questo fornisce quasi tutto ciò di cui hai bisogno per catturare il tuo schermo, anche se la parola qualificante qui è "quasi". Un'app come ScreenRec o Bandicam può svolgere il lavoro di base, ma racchiude alcuni elementi in più che potrebbero vederne uno come la soluzione di riferimento su Windows. Inoltre, tutte queste soluzioni per registrare lo schermo su Windows sono gratuite.
Conosci un metodo per registrare il tuo schermo su Windows che non trattiamo qui? Fatecelo sapere nella sezione commenti qui sotto!
…
Non dimenticare di unirti al nostro corso accelerato per velocizzare il tuo sito WordPress. Con alcune semplici correzioni, puoi ridurre il tempo di caricamento anche del 50-80%: