Come reindirizzare gli utenti dopo l'invio di un modulo WordPress
Pubblicato: 2018-10-23Vuoi reindirizzare gli utenti a un'altra pagina dopo aver inviato con successo un modulo di contatto? Forse vuoi inviarli a una pagina di ringraziamento o a una pagina di destinazione personalizzata?
In questo articolo, ti mostreremo come reindirizzare gli utenti dopo l'invio di un modulo WordPress.
Reindirizzamento del modulo WordPress dopo l'invio
Dopo che un utente ha inviato un modulo, può essere disorientante per loro se si siedono sulla stessa pagina senza indicare se il loro messaggio è stato ricevuto o se il modulo è stato elaborato. Puoi utilizzare questa opportunità per connetterti ulteriormente con i tuoi visitatori interessati e fornire una migliore esperienza utente.
Ecco alcuni dei luoghi più comuni a cui puoi reindirizzare i visitatori del sito dopo l'invio di un modulo:
- Pagina di ringraziamento: invia gli utenti che inviano il modulo di contatto a una pagina di ringraziamento personalizzata.
- Contenuto nascosto: posiziona il tuo lead magnet su una pagina di ringraziamento personalizzata e rendilo accessibile solo agli iscritti.
- Pianifica appuntamenti: se un utente invia un modulo di richiesta di preventivo, puoi invitarlo a visitare il tuo sistema di pianificazione degli appuntamenti e prenotare un orario per incontrarti.
- Ovunque: con WPForms, puoi reindirizzare gli utenti dopo aver inviato un modulo a qualsiasi pagina del tuo sito Web o ovunque online.
Ora diamo un'occhiata a come reindirizzare gli utenti dopo che hanno inviato moduli sul tuo sito web.
Installa e attiva WPForms
La prima cosa che devi fare è installare e attivare il plugin WPForms. Per maggiori dettagli, consulta questa guida passo passo su come installare un plugin in WordPress.
Una volta attivato il plugin, dovrai creare un nuovo modulo. Se non hai ancora creato un modulo, consulta la nostra guida passo passo su come creare un semplice modulo di contatto.
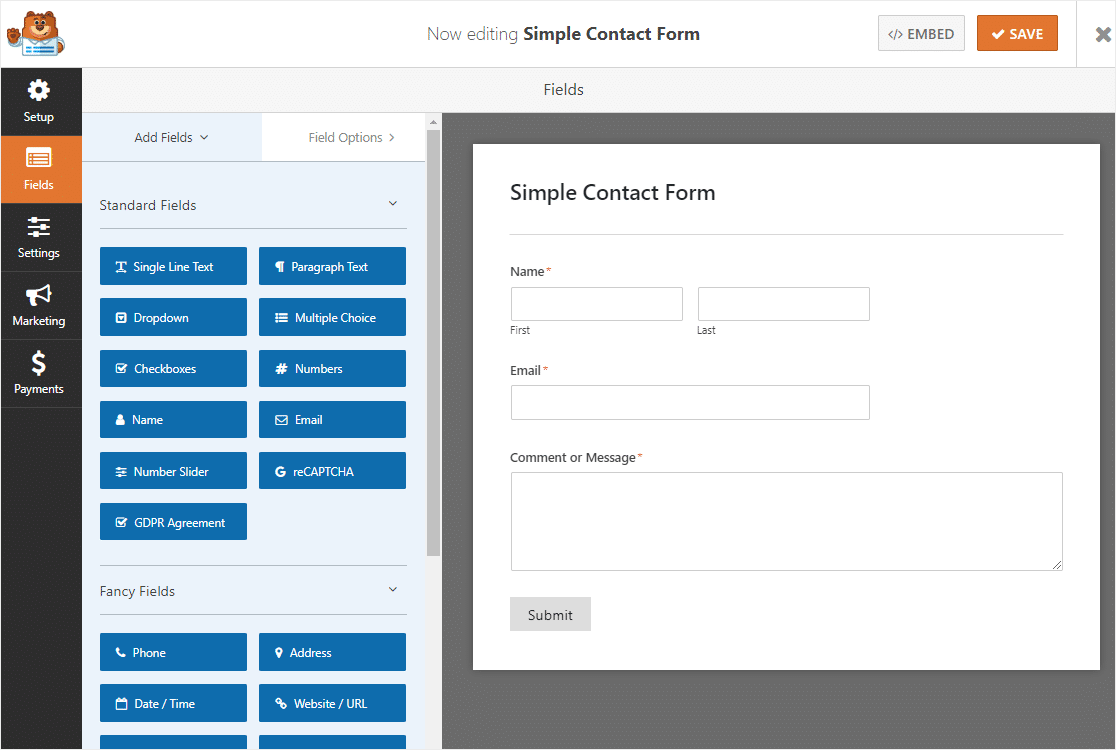
Tieni presente che puoi creare qualsiasi tipo di modulo WordPress utilizzando WPForms, soprattutto se utilizzi l'addon Form Templates Pack, che include oltre 100 diversi modelli di modulo tra cui scegliere.
Ad esempio, puoi creare:
- Moduli di indagine per ottenere feedback dai clienti
- Modulo RSVP per semplificare la gestione degli eventi
- Modulo di domanda di volontariato in modo che l'evento della tua organizzazione sia completamente attrezzato
- Modulo d'ordine semplice per fare soldi online
- Moduli per la donazione degli ex studenti per la raccolta di fondi
- Modulo ticket di supporto in modo che i tuoi clienti abbiano sempre una mano
- E molto di più
Dopo aver creato un modulo personalizzato sul tuo sito web, fai clic su Salva .
Reindirizza gli utenti dopo l'invio di un modulo WordPress
Dopo aver creato il modulo, sei pronto per reindirizzare gli utenti a un'altra pagina dopo aver inviato il modulo.
Puoi reindirizzare i visitatori del tuo sito in due posti usando WPForms:
- A un'altra pagina del tuo sito Web, ad esempio una pagina di ringraziamento
- A una pagina web esterna, come un altro sito web
Diamo un'occhiata a entrambe le opzioni.
Opzione 1: reindirizza gli utenti a una pagina del tuo sito web
La prima opzione consiste nell'indirizzare gli utenti a una pagina specifica all'interno del tuo sito web.
Puoi farlo andando su Impostazioni » Conferma .
Nel pannello di anteprima a destra, seleziona Tipo di conferma e poi Mostra pagina dal menu a discesa.
Successivamente, fai clic sul menu a discesa Pagina di conferma e scegli a quale pagina desideri inviare l'utente sul tuo sito web.
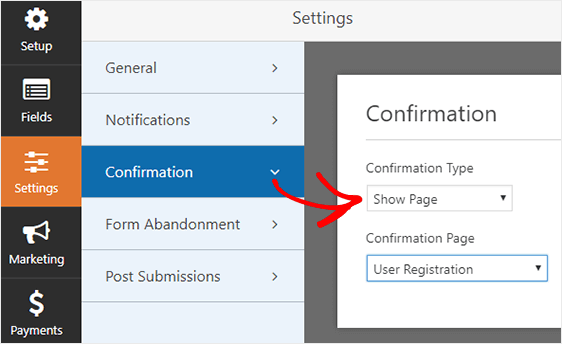
Dopo aver scelto la pagina a cui reindirizzare gli utenti, fai clic su Salva .
Opzione 2: reindirizza gli utenti a una pagina su un altro sito web
Se lo desideri, puoi reindirizzare i visitatori del sito che inviano moduli sul tuo sito Web a un sito Web completamente diverso oltre al tuo.

Per fare ciò, vai su Impostazioni »Conferma e seleziona il Tipo di conferma come Vai a URL (Reindirizzamento) .
Quindi, incolla l'indirizzo completo del sito web a cui desideri inviare l'utente nella sezione denominata URL di reindirizzamento di conferma .
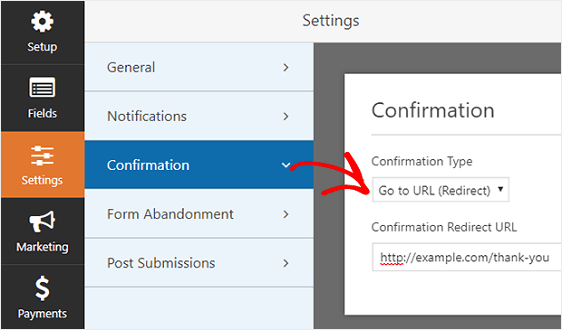
Dopo aver configurato dove reindirizzare gli utenti dopo che hanno inviato un modulo sul tuo sito, fai clic su Salva .
Se lo desideri, puoi anche impostare più di un reindirizzamento di moduli in base al comportamento dei visitatori del tuo sito quando compilano i moduli. Ad esempio, potresti reindirizzare un visitatore del sito alla tua pagina delle FAQ se ha una domanda comune sui tuoi prodotti o servizi.
Nello stesso modulo, potresti anche voler reindirizzare i visitatori del sito alla documentazione dello sviluppatore se la loro domanda è di natura più tecnica.
E assicurati di controllare come utilizzare la logica condizionale intelligente di WPForms per farlo accadere.
Come pubblicare un modulo WordPress che reindirizza gli utenti
Dopo aver configurato i reindirizzamenti del tuo modulo e aver impostato le notifiche del modulo per assicurarti che tutti coloro che devono sapere che un modulo è stato inviato riceveranno una notifica, è il momento di pubblicare il modulo.
WPForms ti consente di aggiungere i tuoi moduli a molte posizioni sul tuo sito Web, inclusi i post del tuo blog, le pagine e persino i widget della barra laterale.
Diamo un'occhiata all'opzione di incorporamento di post/pagina più comune.
Per iniziare, crea una nuova pagina o un post in WordPress o vai alle impostazioni di aggiornamento su uno esistente. Successivamente, fai clic all'interno del primo blocco (l'area vuota sotto il titolo della pagina) e fai clic sull'icona Aggiungi WPForms.
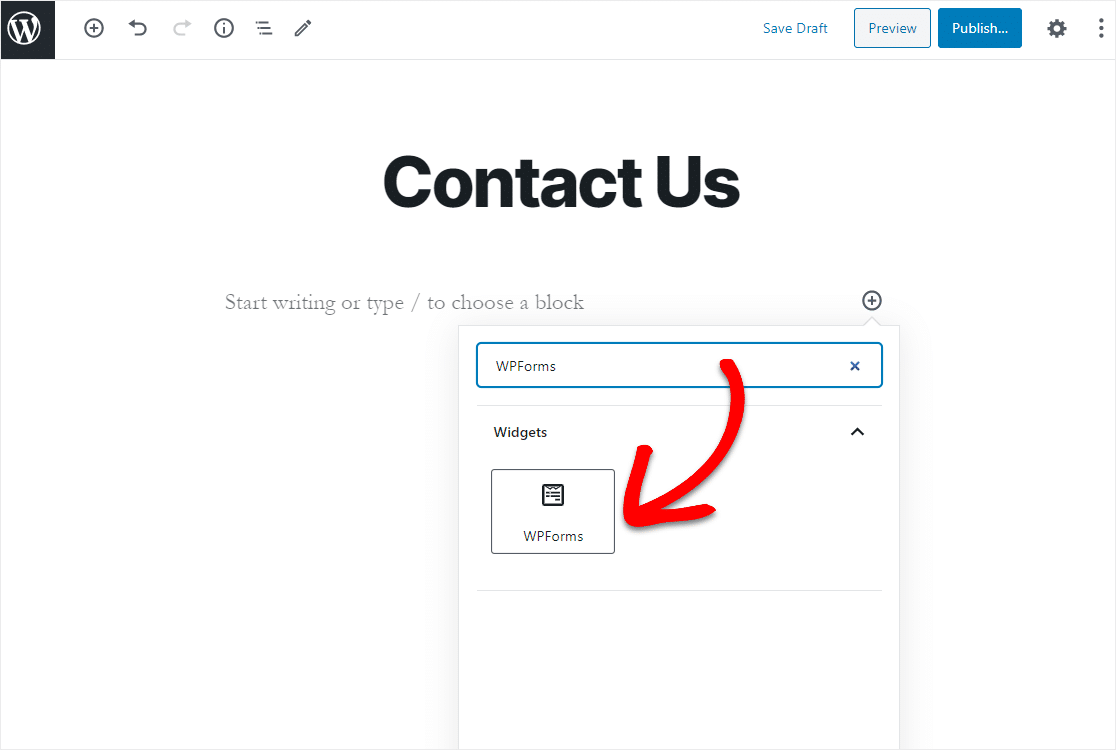
Il pratico widget WPForms apparirà all'interno del tuo blocco. Fai clic sul menu a discesa WPForms e seleziona il modulo che hai appena creato e che desideri inserire nella tua pagina.
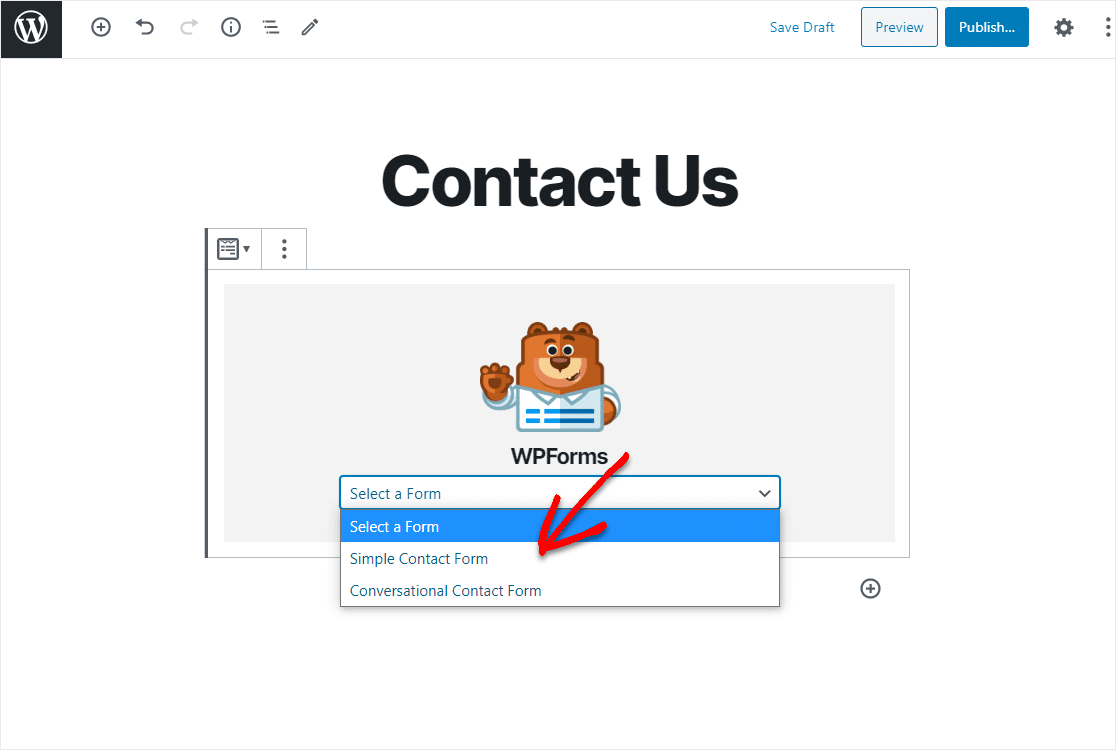
Ora, fai clic su Anteprima e vedrai il tuo modulo WordPress come apparirà sul tuo sito web. Se sei soddisfatto dell'aspetto del tuo modulo WordPress, vai avanti e fai clic su Pubblica e il tuo modulo sarà pubblicato su Internet.
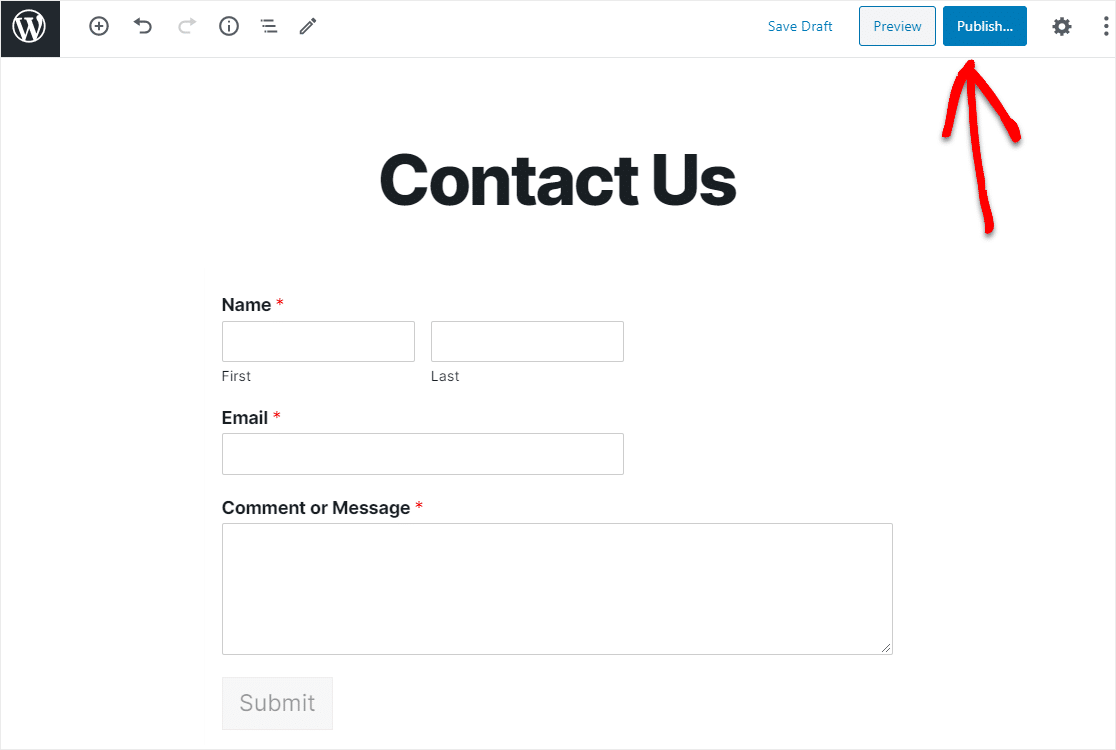
Dai un'occhiata alla tua pagina pubblicata per vedere esattamente come appare sul tuo sito web!
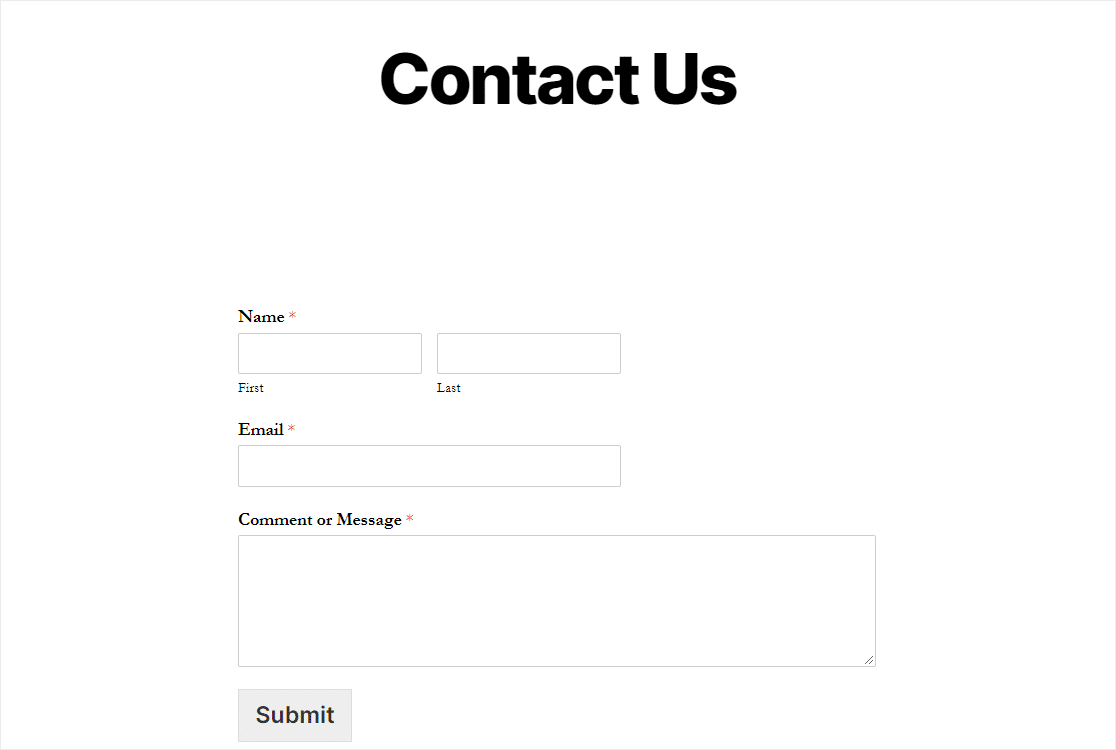
Per visualizzare le tue voci dopo aver inviato con successo il modulo, dai un'occhiata a questa guida completa alle voci del modulo.
Puoi combinare i tuoi moduli con i nostri componenti aggiuntivi di email marketing come:
- Campagna attiva
- Mailchimp
- AWeber
- Ottieni risposta
- Gocciolare
- Contatto costante
- Monitoraggio della campagna
Ciò ti consente di aggiungere automaticamente tutti i potenziali clienti alla tua lista di email marketing. Puoi persino aggiungerli in varie sequenze di automazione del marketing da lì per migliorare le tue conversioni.
Clicca qui per creare il tuo modulo ora
In conclusione
E il gioco è fatto! Ora sai come reindirizzare gli utenti dopo l'invio di un modulo WordPress.
Inoltre, potresti voler consultare la nostra guida su come creare un modulo di caricamento file in WordPress in modo da poter raccogliere tutte le informazioni necessarie dai visitatori del sito contemporaneamente, riducendo al minimo le conversazioni avanti e indietro e fornendo un'esperienza migliore.
Allora, cosa stai aspettando? Inizia oggi stesso con il plug-in per moduli WordPress più potente.
E non dimenticare, se ti piace questo articolo, seguici su Facebook e Twitter.
