Come reinstallare WordPress: spiegazione di 6 metodi
Pubblicato: 2024-01-30Se disponi di un sito Web WordPress, a un certo punto potrebbe essere necessario reinstallare il software principale. Ad esempio, il tuo sito potrebbe essere infettato da malware che deve essere rimosso oppure potresti decidere di migrare a un nuovo provider di hosting. In queste situazioni, sapere come reinstallare WordPress correttamente ti aiuta a prevenire qualsiasi perdita di dati durante il processo.
Esistono diversi modi per eseguire una reinstallazione senza interruzioni di WordPress. Potresti preferire utilizzare uno strumento specializzato o adottare un approccio più pratico e reinstallare il software manualmente tramite il dashboard di amministrazione o un client FTP (File Transfer Protocol).
In questo post ti mostreremo come reinstallare WordPress da zero. Inoltre, tratteremo alcuni passaggi essenziali di pre e post installazione e risolveremo alcuni problemi comuni che potresti riscontrare.
Motivi comuni per reinstallare WordPress
WordPress è un sistema di gestione dei contenuti (CMS) comunemente utilizzato che riceve aggiornamenti e miglioramenti frequenti. Ma non è immune a problemi o errori dell'utente, quindi potrebbero esserci scenari in cui è necessario disinstallare WordPress e reinstallarlo sul tuo sito web.
Diamo un'occhiata ad alcuni dei motivi più probabili per cui potresti dover farlo.
1. Il tuo sito è compromesso da attori malintenzionati
Se il tuo sito non dispone di misure di sicurezza sufficienti, può essere compromesso. Ad esempio, credenziali di accesso deboli rendono più semplice per gli hacker accedere al tuo sito tramite attacchi di forza bruta. In alternativa, se utilizzi una versione obsoleta di WordPress, un hacker potrebbe sfruttare una vulnerabilità nota nel software e iniettare malware nel suo codice.
In entrambi i casi, l'attacco potrebbe causare danni irreparabili alla tua installazione di WordPress. Di conseguenza, potrebbe essere necessario rimuoverlo temporaneamente dal server e reinstallarlo.
Naturalmente, l’implementazione di pratiche di sicurezza come l’autenticazione a due fattori e gli aggiornamenti automatici aiuta a prevenire tali problemi. Ti consigliamo inoltre di utilizzare uno strumento come Jetpack Security per proteggere il tuo sito da malware, spam dannoso e altre minacce comuni.
2. Si verifica un danneggiamento del database
Potrebbe anche essere necessario reinstallare WordPress se il database del tuo sito viene danneggiato. Ciò può essere causato da un errore di codifica o da un problema di compatibilità tra un plug-in e il software principale di WordPress.
Un database malfunzionante può portare alla perdita di dati e influire sulla funzionalità del tuo sito. Se non riesci a riparare e ripristinare il database danneggiato, probabilmente dovrai reinstallare WordPress per risolvere il problema.
Una nuova installazione ti fornirà un database pulito e funzionale. Naturalmente, dovrai anche trasferire tutti i dati del tuo sito nel nuovo database, motivo per cui è essenziale mantenere un backup continuo del tuo sito (ne parleremo presto).
3. Desideri migrare a un nuovo server o provider di hosting.
Quando cambi provider di hosting, dovrai trasferire il tuo sito Web WordPress sui server del nuovo host. In alcuni casi, sarai in grado di migrare i tuoi contenuti senza problemi.
Ma se il nuovo ambiente server presenta configurazioni e impostazioni diverse rispetto a quello precedente, una semplice migrazione potrebbe non essere sufficiente. Potrebbe essere necessario reinstallare WordPress per garantire che il tuo sito web si integri perfettamente con il nuovo server. Se non sei sicuro, puoi contattare il tuo nuovo provider di hosting per vedere se sarà necessario.
4. Stai riscontrando problemi tecnici persistenti
Il tuo sito Web WordPress potrebbe semplicemente riscontrare un problema persistente che non sei in grado di risolvere. Ciò potrebbe includere un conflitto tra temi e plugin, problemi di compatibilità con il software principale di WordPress o altri problemi tecnici.
Reinstallando WordPress da zero, sarai in grado di ripristinare l'intero sistema. Ciò può aiutare a rimuovere eventuali problemi nel software e nella sua configurazione e consentire al tuo sito di funzionare correttamente. Può anche essere un passaggio utile se non riesci a identificare la causa principale del problema tramite i passaggi di risoluzione dei problemi di base.
Quattro passaggi da eseguire prima di reinstallare WordPress
Prima di spiegare come reinstallare WordPress, esaminiamo alcuni passaggi essenziali di preinstallazione. Prendersi il tempo per eseguire prima queste attività è essenziale per garantire che il processo si svolga senza intoppi.
1. Esegui il backup del tuo sito web
Innanzitutto, ti consigliamo di eseguire il backup del tuo sito Web WordPress. Ciò comporta il salvataggio del contenuto del tuo sito in un luogo sicuro, in modo da poterlo ripristinare facilmente una volta reinstallato WordPress.
Il tuo host web potrebbe offrire una soluzione di backup integrata. Ma questo non sarà sufficiente per proteggere il tuo sito, poiché i backup potrebbero non essere abbastanza frequenti e probabilmente essere archiviati sui server dell'host.
Puoi invece utilizzare un plugin come Jetpack VaultPress Backup per creare copie sicure e in tempo reale del tuo sito web. Questo strumento consente di eseguire il backup di quanto segue:
- Il tuo database WordPress
- Tutti i file nei plugin, mu-plugins, temi e directory di caricamento
- Dati nella directory root di WordPress che non fanno parte di un'altra installazione di WordPress
- Altri file all'interno della directory wp-content
Tieni presente che VaultPress Backup non salva i seguenti dati:
- I file principali di WordPress (anche se puoi scaricarli facilmente da WordPress.org)
- File esterni ai plugin, ai temi e alle altre directory menzionate sopra
- Directory di cache e backup
- Installazioni aggiuntive di WordPress, come quelle trovate all'interno di una sottodirectory
Questo plugin archivia i tuoi backup su server situati in data center sicuri in tutto il mondo. Quindi puoi ripristinare facilmente i tuoi contenuti accedendo al tuo account. Inoltre, puoi utilizzare il registro delle attività integrato per ripristinare il tuo sito a un punto particolare.
2. Documentare eventuali configurazioni personalizzate
Prima di procedere, ti consigliamo anche di prendere nota di eventuali configurazioni personalizzate sull'installazione corrente. Questi possono includere personalizzazioni del tema, impostazioni del plug-in e qualsiasi modifica apportata ai file principali.
Inoltre, potresti voler salvare eventuali snippet di codice che hai aggiunto al tema per definire lo stile di determinati elementi. In questo modo, sarà più semplice ricreare l'aspetto del tuo sito web quando reinstalli WordPress.
3. Assicurati di avere accesso FTP o cPanel
Potrebbe essere necessario utilizzare File Transfer Protocol (FTP) per caricare i file salvati nella nuova installazione di WordPress. Ciò significa scaricare e installare un client FTP come FileZilla, se necessario.
Dovrai anche assicurarti di avere le credenziali FTP corrette, in particolare il nome host, il nome utente, la password e il numero di porta richiesti per accedere direttamente al tuo sito web. Puoi trovare queste informazioni nel tuo account di hosting.
Inoltre, dovrai accedere al pannello di controllo del tuo provider di hosting per gestire le tue directory e apportare ulteriori modifiche al tuo sito web. Anche questo dovrebbe trovarsi nel tuo account di hosting: potrebbe chiamarsi cPanel o potrebbe essere una soluzione personalizzata offerta dal tuo provider.
4. Tieni a portata di mano le credenziali del tuo database
Infine, ti consigliamo di assicurarti di avere le credenziali del database prontamente disponibili. Ciò include il nome del database, il nome utente e la password, nonché le informazioni sull'host.
Di solito puoi trovare questi dettagli nel file wp-config.php della tua installazione WordPress esistente. In alternativa, puoi utilizzare lo strumento di gestione del database fornito dal tuo host web per individuarli.
Durante la reinstallazione di WordPress, ti verrà chiesto di inserire queste informazioni per stabilire una connessione tra il tuo sito web e il database. Pertanto, averlo a portata di mano garantirà un processo regolare.
Come disinstallare e reinstallare WordPress, insieme ai tuoi contenuti (3 metodi)
Una volta completati i passaggi precedenti, sei pronto per iniziare. Le seguenti sezioni tratteranno come reinstallare una versione completamente nuova di WordPress. Troverai tre metodi diversi, incluso un approccio manuale.
I metodi in questa sezione prevedono anche l'eliminazione dei tuoi contenuti, in modo da poter ripristinare una versione precedente da un backup o iniziare da zero: ricorda, dovresti assolutamente esegui un backup completo del tuo sito prima di seguire una qualsiasi di queste istruzioni.
Ora connettiti al tuo sito web tramite un client FTP (come FileZilla). Quindi apri la directory principale del tuo sito (in genere etichettata public o public_html o talvolta denominata con il nome del tuo sito) ed elimina tutti i contenuti all'interno di quella cartella.
Puoi farlo anche tramite il file manager in cPanel o tramite qualsiasi pannello di controllo offerto dal tuo provider di hosting.
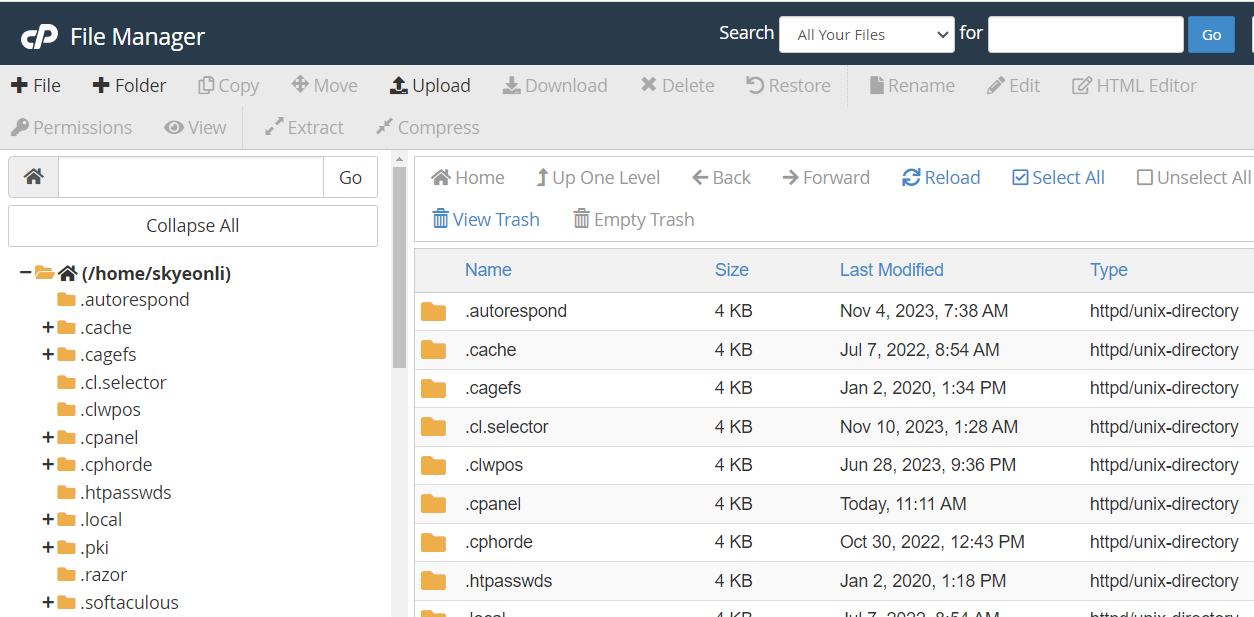
Se desideri una nuova installazione di WordPress, dovrai eliminare anche il tuo database. Nel cPanel, ad esempio, cerca la sezione Database e fai clic su Database MySQL .
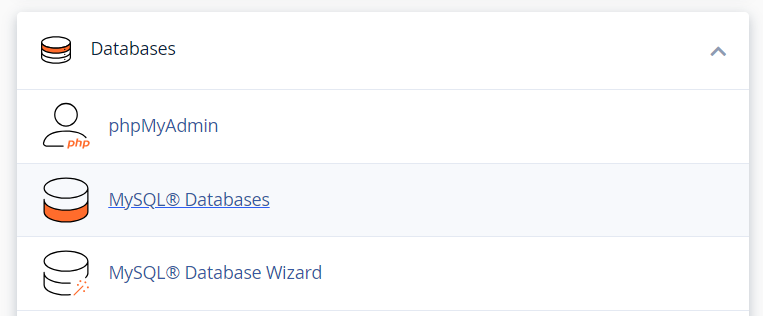
Questo ti porterà a una pagina con un elenco di database nella tua installazione WordPress.
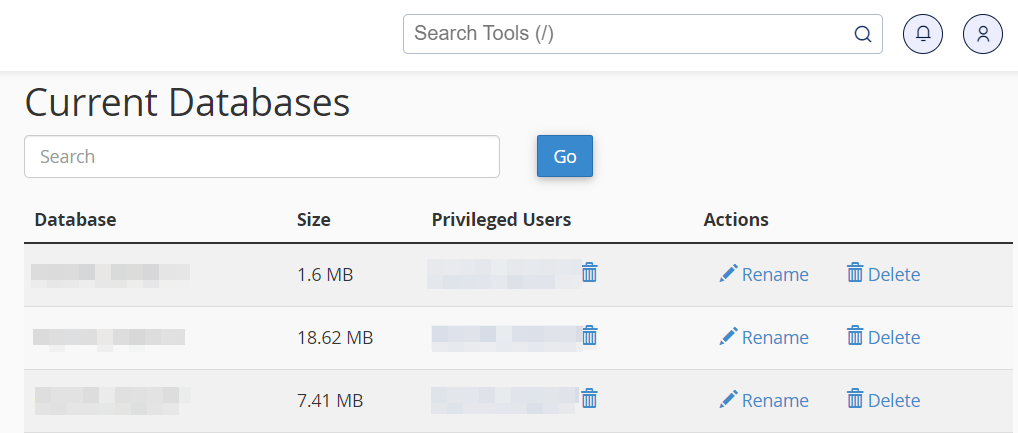
Vai avanti ed eliminali tutti. Ora sei pronto per reinstallare WordPress da zero.
Metodo 1: reinstallare WordPress manualmente tramite FTP
Per reinstallare WordPress manualmente, devi prima scaricare il software dal sito ufficiale.
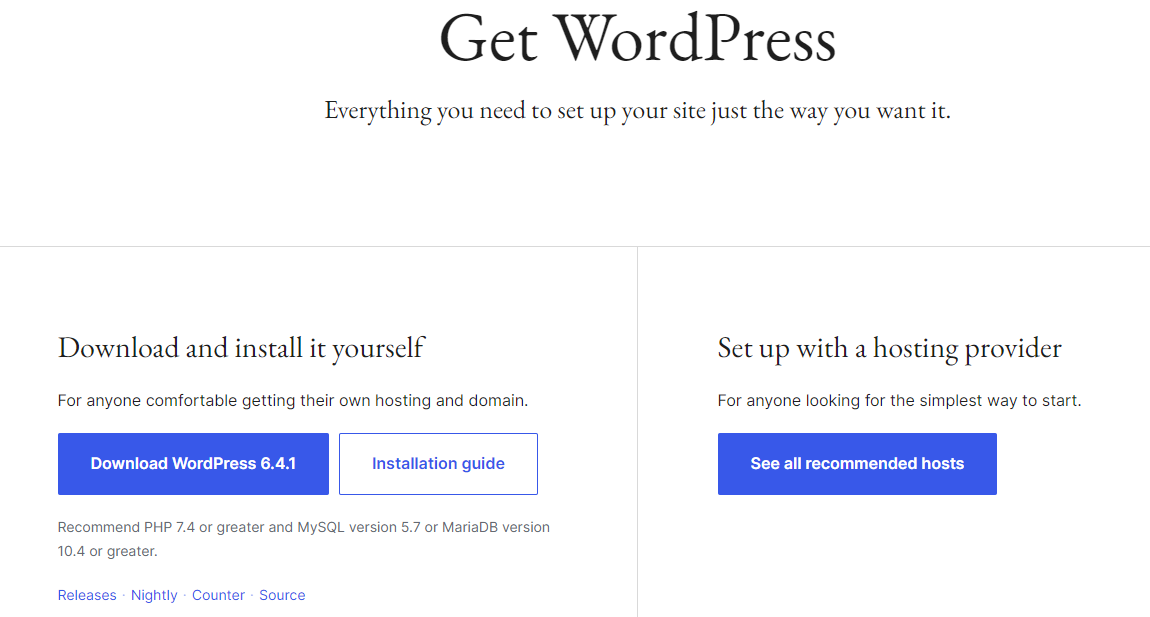
Una volta completato il download, estrai il file ZIP. Quindi apri nuovamente il tuo programma FTP e individua la directory principale del tuo sito.
Carica i file estratti in quella cartella. Se ricevi un messaggio che dice qualcosa come "Il file di destinazione esiste già", assicurati di selezionare l'opzione Sovrascrivi .
Quando sei pronto, apri un browser web e visita il tuo sito web. Quindi segui le istruzioni visualizzate sullo schermo per eseguire il programma di installazione di WordPress e inserisci le credenziali del database (che hai salvato in precedenza) quando richiesto.
Metodo 2: utilizzare un programma di installazione con un clic
Potresti anche essere in grado di reinstallare WordPress utilizzando un programma di installazione con un clic, come Softaculous. Questo tipo di strumento è spesso incluso nel tuo piano di hosting.
Se il tuo host web fornisce questa funzionalità, individua il programma di installazione (facendo riferimento alla documentazione dell'host, se necessario) e seleziona l'opzione WordPress .
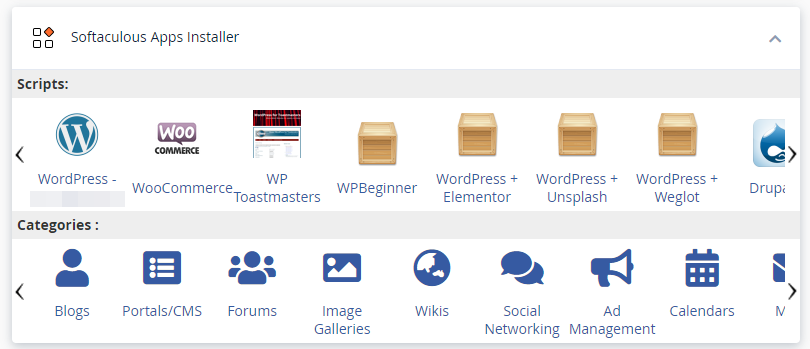
Quindi premi il pulsante Installa e segui le istruzioni visualizzate sullo schermo.
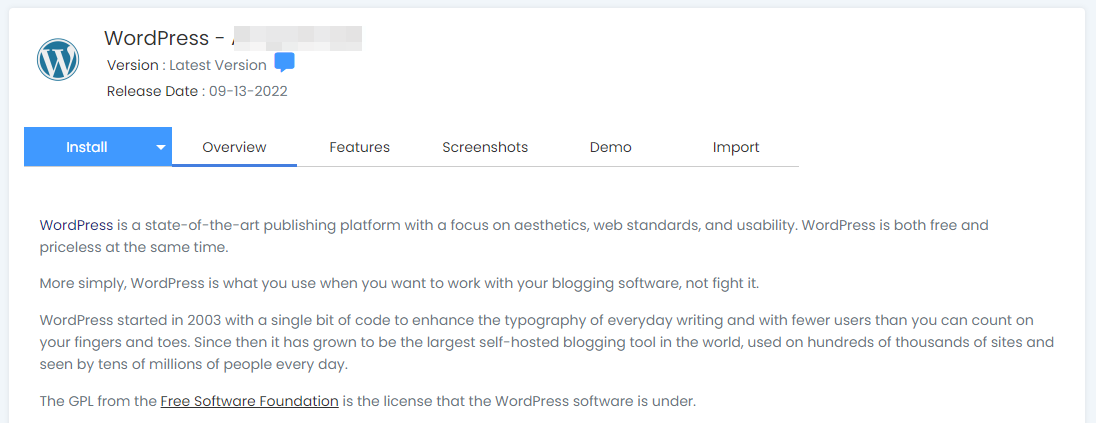
Ti verrà richiesto di scegliere il dominio in cui desideri installare WordPress, impostare un account amministratore e configurare alcune impostazioni di base. Tieni presente che ciò sovrascriverà eventuali installazioni e impostazioni esistenti.
Metodo 3: utilizzare un plugin specializzato
In alternativa, puoi utilizzare un plugin per reinstallare WordPress. Ad esempio, WP Reset ripristinerà il database del tuo sito sui valori di installazione predefiniti, senza modificare alcun file.
Puoi anche configurare questo strumento per eliminare tutte le personalizzazioni e i contenuti o solo parti specifiche come le impostazioni del tema.
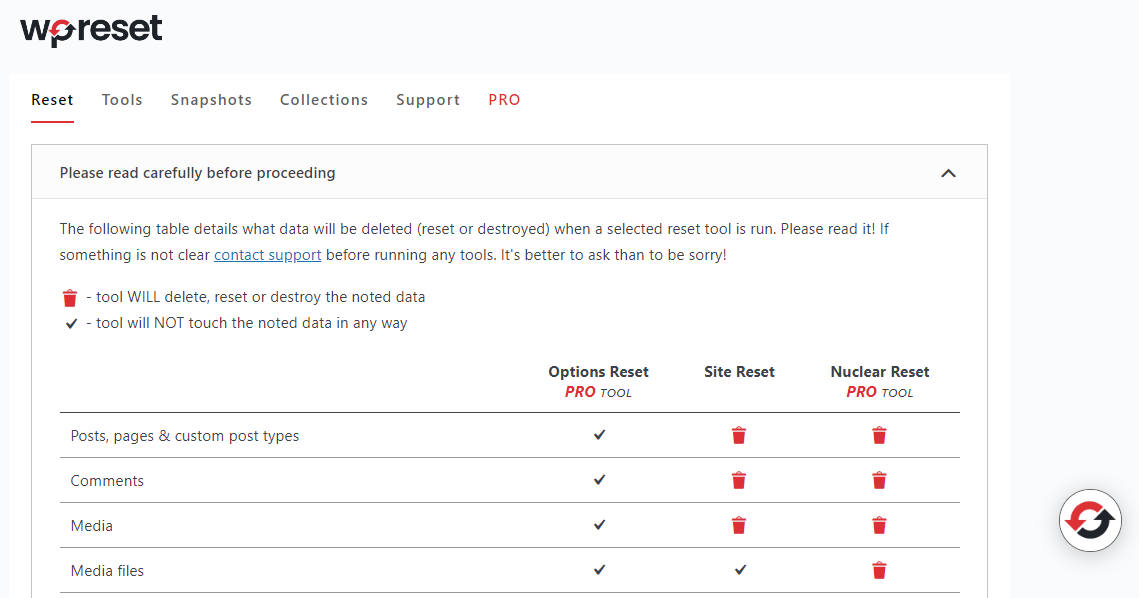
Allo stesso modo, Advanced WordPress Reset ti consente di ripristinare l'intera installazione di WordPress (o parti di essa). Il modo esatto in cui funziona questo processo varia a seconda del plugin scelto, ma di solito è semplice.
Tieni presente che dovrai acquistare le versioni premium di questi plugin per completare completamente la reinstallazione di WordPress. Pertanto, se possibile, potresti prendere in considerazione l'utilizzo di uno degli altri metodi sopra descritti (che sono completamente gratuiti).
Come reinstallare solo il core di WordPress (senza eliminare alcun contenuto)
I processi di cui sopra creeranno un'installazione pulita di WordPress, sovrascrivendo o eliminando qualsiasi contenuto già presente sul tuo sito. Se tutto ciò di cui hai bisogno è reinstallare il software principale di WordPress, anziché reimpostare completamente il tuo sito, ecco alcuni metodi per farlo.
Metodo 1: reinstalla il core di WordPress nella dashboard di amministrazione
Il modo più semplice per reinstallare il software principale di WordPress è tramite il dashboard di amministrazione del tuo sito. Basta andare su Dashboard → Aggiornamenti e selezionare il pulsante Reinstalla .
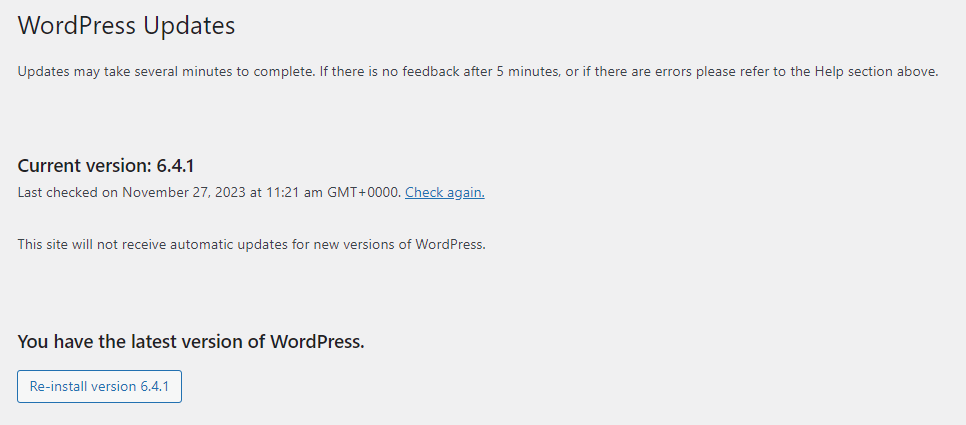
Questo è tutto: WordPress ora scaricherà e reinstallerà automaticamente la versione più recente, senza influire sui contenuti del tuo sito.
Metodo 2: reinstallare manualmente il core di WordPress tramite FTP
Puoi anche reinstallare WordPress senza perdere dati tramite FTP. Come mostrato in precedenza, dovrai scaricare WordPress sul tuo computer ed estrarre il file ZIP. Ma questa volta ti consigliamo di rimuovere la cartella wp-content , poiché non la caricherai sul tuo sito web.
In FileZilla, apri la cartella principale ed elimina tutto il suo contenuto, ad eccezione della cartella wp-content . Quella cartella contiene tutti i file del tuo sito, inclusi media, plugin e temi. Pertanto, ti consigliamo di mantenerlo intatto.
Quindi, vai avanti e carica il contenuto del file ZIP scaricato nella cartella principale. Una volta completato il processo, dovresti avere una copia del core di WordPress appena installata e i tuoi contenuti dovrebbero essere intatti.
Metodo 3: reinstallare il software principale tramite WP-CLI
Puoi anche reinstallare il core di WordPress utilizzando WP-CLI. Questo è uno strumento da riga di comando per gestire diversi aspetti della tua installazione WordPress.
Questo metodo richiede alcune conoscenze tecniche, poiché dovrai prima installare WP-CLI sul server del tuo sito. Il processo varierà a seconda del tuo host web, ma potrebbe già essere incluso nel tuo account di hosting.

Per reinstallare WordPress tramite WP-CLI, dovrai solo inserire il seguente comando:
wp core download --skip-content --forceCiò ripristinerà l'installazione di WordPress senza influire sui temi e sui plugin.
Proteggiamo il tuo sito. Gestisci la tua attività.
Jetpack Security fornisce una sicurezza completa e facile da usare per il sito WordPress, inclusi backup in tempo reale, un firewall per applicazioni web, scansione anti-malware e protezione anti-spam.
Proteggi il tuo sitoQuattro importanti passaggi post-reinstallazione da eseguire
Ora che hai reinstallato WordPress con successo, è il momento di eseguire alcuni passaggi essenziali post-installazione. Ciò garantirà che tutto funzioni correttamente.
1. Ripristina i tuoi backup e verificane l'integrità
Se hai effettuato dei backup prima di disinstallare e reinstallare WordPress, ora puoi procedere e ripristinarli. Il modo in cui lo fai dipenderà dallo strumento di backup scelto.
Con Jetpack VaultPress Backup, il processo è tutto automatizzato. Tutto quello che devi fare è aprire il registro delle attività del tuo sito e selezionare un intervallo di date e/o gli elementi che desideri ripristinare (ad esempio plug-in, post e pagine).
Quindi, premi semplicemente l'opzione Ripristina e il plug-in farà il resto. Una volta completato il processo, controlla il contenuto ripristinato per assicurarti che sia tutto lì (e che tutto funzioni come dovrebbe).
2. Riconfigurare eventuali impostazioni personalizzate
Successivamente, riapplicherai eventuali configurazioni WordPress personalizzate. Queste sono le impostazioni che potresti aver salvato durante i passaggi di pre-installazione.
Ti consigliamo di rivisitare i tuoi temi e plugin e aggiungere nuovamente le tue personalizzazioni (se pertinenti). Dovrai inoltre inserire eventuali frammenti di codice personalizzato rimossi durante il processo di reinstallazione.
3. Testa la funzionalità del tuo sito
È anche importante testare la funzionalità del tuo sito per assicurarti che non vi siano problemi o elementi mancanti dopo il processo di reinstallazione. Ciò che controlli dipenderà dai contenuti del tuo sito, ma ecco alcune cose da considerare:
- Qualsiasi elemento interattivo, come moduli e sezioni di commenti
- Come vengono visualizzati i layout e il design della pagina sui diversi dispositivi
Inoltre, è una buona idea controllare il tuo sito per collegamenti interrotti, immagini mancanti e compatibilità del browser. Quanto più accurato sarà il processo, tanto più probabile sarà che si verifichino problemi imprevisti.
4. Garantisci e rafforza la sicurezza del tuo sito
Infine, questo è il momento perfetto per aumentare la sicurezza del tuo sito. Ciò è particolarmente importante se hai subito un attacco informatico recente, poiché ti aiuterà a evitare di dover reinstallare nuovamente WordPress a causa di un attacco informatico o malware.
Come accennato in precedenza, Jetpack Security è una soluzione all-in-one per proteggere il tuo sito Web WordPress. Puoi abilitare misure come un firewall e la protezione dalla forza bruta con un solo clic.
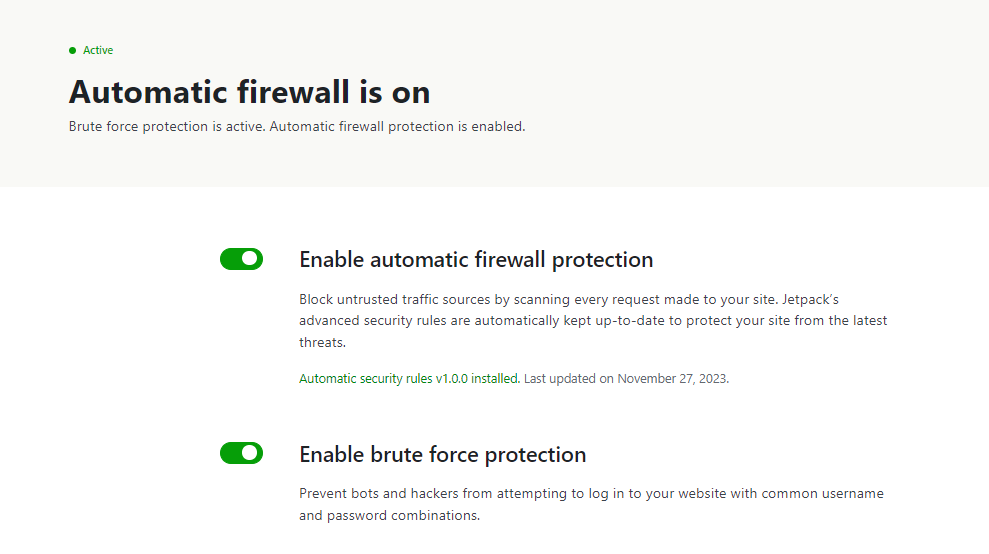
Puoi anche migliorare la sicurezza del tuo sito applicando una politica di password complessa, limitando le autorizzazioni e l'accesso degli utenti e mantenendo aggiornati plugin e temi.
Risoluzione dei problemi comuni di reinstallazione
La reinstallazione di WordPress a volte può portare a problemi imprevisti, che potrebbero influire sulla funzionalità o sull'aspetto del tuo sito web. Ecco una guida per la risoluzione dei quattro problemi più comuni.
1. Schermo bianco della morte (WSoD)
La schermata bianca della morte si verifica quando tu (o i visitatori) incontrate una pagina vuota quando tentate di accedere al tuo sito web. Può avere diverse cause, come:
- Errori PHP nel codice o nei file del tema
- È stato superato il limite di memoria
- Problemi di incompatibilità con plugin o temi
Per determinare la causa di questo errore, puoi iniziare abilitando la modalità debug in WordPress. Per fare ciò, apri il file wp-config.php e inserisci il seguente codice:
define('WP_DEBUG', true);
define('WP_DEBUG_LOG', true);
define('WP_DEBUG_DISPLAY', false);Ciò può aiutare te (o il tuo sviluppatore) a identificare eventuali errori nel codice del tuo sito.
In alternativa, puoi provare a disattivare e riattivare i plugin e i temi del tuo sito, uno per uno. Assicurati di utilizzare un sito di staging e aggiorna la pagina ogni volta, in modo da poter vedere se l'errore scompare. In tal caso, saprai quale plug-in o tema è la colpa e potrai aggiornarlo o sostituirlo.
Se il limite di memoria del tuo sito WordPress potrebbe essere il problema, puoi provare ad aumentarlo. Apri il file wp-config.php e incolla il seguente codice:
define('WP_MEMORY_LIMIT', '256M');Puoi modificare "256M" con il tuo valore preferito. Tuttavia, alcuni host web potrebbero non consentire questo tipo di modifica, quindi potresti dover contattare il tuo provider per ricevere assistenza.
2. Errore interno del server 500
Come suggerisce il nome, l'errore interno del server 500 indica che c'è un problema con il server del sito web. Le possibili cause includono:
- Autorizzazioni file errate
- Un file .htaccess danneggiato
- Plugin o temi incompatibili
Puoi iniziare controllando le autorizzazioni dei file per assicurarti che siano impostate correttamente. Le directory dovrebbero in genere avere un permesso di 755 e i file dovrebbero essere impostati su 644.
Potrebbe anche essere necessario generare un nuovo file .htaccess . Questo file potrebbe essere stato danneggiato durante il processo di reinstallazione.
Come accennato in precedenza, è anche una buona idea disattivare e riattivare i plugin e i temi uno per uno. Questo può aiutarti a identificare eventuali problemi di compatibilità con gli strumenti installati, in modo da poterli correggere.
3. Tema o file plugin mancanti
Mentre provi il tuo nuovo sito Web WordPress, potresti notare che uno o più temi o plug-in non funzionano correttamente. Questo perché alcuni dei file potrebbero essere andati "persi" durante il processo di reinstallazione.
In questo caso, dovrai eliminare e reinstallare il plugin o il tema interessato. Prima di farlo, prendi nota di eventuali impostazioni e configurazioni in modo da poterle riapplicare in seguito.
4. Problemi di permalink
Infine, dopo la reinstallazione, potresti notare che i tuoi permalink WordPress sembrano spenti o che il tuo sito ha una struttura URL sbagliata. Ciò può essere dovuto a una configurazione errata di .htaccess . Inoltre, la struttura del permalink potrebbe non essere stata aggiornata durante il processo di installazione.
Per risolvere questo problema, puoi provare a generare un nuovo file .htaccess . In alternativa, puoi reimpostare la struttura dell'URL accedendo a Impostazioni → Permalink nella dashboard di WordPress.
Best practice per un processo di reinstallazione senza interruzioni
Reinstallare WordPress dovrebbe essere un processo semplice e fluido, soprattutto se opti per un metodo come l'utilizzo di un programma di installazione con un clic. Ma ci sono alcune cose che potresti voler fare per garantire una reinstallazione senza problemi.
1. Testare prima il processo su un sito di staging
Se sei preoccupato di come andrà la reinstallazione, potresti provarla prima su un sito di prova. Ciò ti consentirà di familiarizzare con il processo prima di eseguirlo sul tuo sito web live. Inoltre, puoi provare diversi metodi di reinstallazione in un ambiente sicuro e scegliere quello con cui ti senti più a tuo agio.
L'utilizzo di un sito di staging ti darà anche l'opportunità di risolvere eventuali problemi che potrebbero sorgere. In questo modo, saprai esattamente cosa devi fare se riscontri problemi sul tuo sito web live.
2. Monitora lo stato del tuo sito dopo la reinstallazione
Una volta completato il processo di reinstallazione, ti consigliamo di tenere d'occhio le prestazioni del tuo sito. Come discusso in precedenza, ciò include testare la sua funzionalità e assicurarsi che le sue pagine abbiano un bell'aspetto su diversi dispositivi.
Ma potresti anche voler eseguire un test delle prestazioni, utilizzando uno strumento come PageSpeed Insights. Se il tuo sito ottiene un punteggio scarso, ti consigliamo di dare un'occhiata da vicino ai suggerimenti nei risultati. Ad esempio, potresti dover comprimere nuovamente le tue immagini.
Se utilizzi un plug-in di memorizzazione nella cache o di ottimizzazione e la salute del tuo sito è ancora scarsa, potresti voler controllare anche le impostazioni di quel particolare plug-in. È possibile che non sia stato configurato correttamente dopo il completamento della reinstallazione.
3. Conservare un registro delle attività come riferimento
Esistono diversi problemi che potrebbero indurti a reinstallare WordPress, tra cui un attacco informatico, un problema tecnico persistente o un'errata configurazione. Ma è importante identificare la causa principale di eventuali problemi, in modo da evitare che si ripetano.
Ecco perché è una buona idea utilizzare un registro delle attività. Il registro delle attività di Jetpack per WordPress fornisce un registro completo di tutti gli eventi sul tuo sito web. Ciò include azioni come configurazioni, nuovi post, aggiornamenti e altro.
Ogni evento avrà un timestamp. Ti mostrerà anche l'utente che ha apportato tale modifica al tuo sito web. Pertanto, dovresti essere in grado di tracciare l'ultima modifica apportata al tuo sito prima che si verificasse un problema o una minaccia informatica.
Potrai quindi adottare le misure necessarie per risolvere il problema ed evitare che si ripeta in futuro. Ad esempio, potresti dover limitare le autorizzazioni di un utente o rimuovere un particolare plug-in per garantire il corretto funzionamento del tuo sito.
4. Esegui il backup del tuo sito in tempo reale
Infine, ti consigliamo di iniziare a eseguire il backup del tuo sito in tempo reale. Ciò è particolarmente importante se hai un sito attivo e lo aggiorni costantemente.
Con VaultPress Backup, ogni modifica apportata al tuo sito viene immediatamente salvata. Queste modifiche includono l'aggiunta di un nuovo prodotto, l'aggiornamento di una pagina o l'elaborazione di un nuovo ordine.
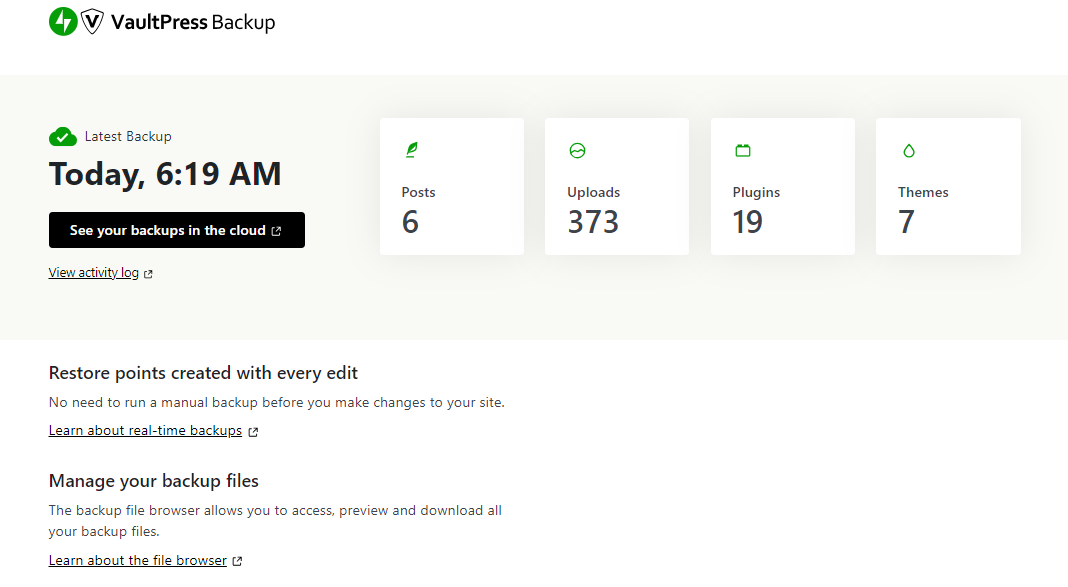
Questi backup sono tutti automatizzati, quindi non devi fare nulla da parte tua. Inoltre, sono archiviati sui server sicuri di Jetpack.
Se qualcosa va storto, sarai in grado di ripristinare rapidamente il tuo sito alla versione più recente. Pertanto, tutte le modifiche apportate prima che il tuo sito venisse colpito da un attacco informatico o da un malfunzionamento verranno salvate (e recuperabili). Ciò può garantire che non sarà necessario reinstallare WordPress in futuro.
Domande frequenti
Questa guida ha coperto tutti gli elementi essenziali che dovrai sapere durante la reinstallazione di WordPress. Se hai ancora domande sul processo, dai un'occhiata a queste domande comuni.
Ho bisogno di competenze tecniche per eseguire una reinstallazione?
No, una reinstallazione di WordPress può essere eseguita praticamente da chiunque, a seconda del metodo scelto. Se non hai competenze tecniche, potresti optare per un'opzione semplice come reinstallare l'ultima versione di WordPress tramite la dashboard o utilizzare un programma di installazione con un clic come Softaculous.
Se sei un po' più portato dal punto di vista tecnico e desideri un approccio pratico, potresti preferire reinstallare WordPress tramite FTP. Ciò ti offre un maggiore controllo sui file e sui dati che vengono reinstallati.
Quali precauzioni dovrei prendere prima di reinstallare WordPress?
Prima di reinstallare WordPress, è essenziale effettuare un backup recente del tuo sito. Fortunatamente, VaultPress Backup può automatizzare questo processo per te.
Questo plugin crea copie del tuo sito in tempo reale e le memorizza in una posizione fuori sede. Una volta reinstallato WordPress, puoi semplicemente ripristinare tutti i tuoi contenuti.
Tieni presente che VaultPress Backup non esegue il backup di WordPress stesso, quindi se è necessario reinstallare il software principale, sarà necessario farlo separatamente. Ciò che salva è il contenuto del tuo sito (commenti, prodotti, post, ecc.), quindi non perderai i tuoi dati.
Inoltre, ti consigliamo di prendere nota di eventuali configurazioni personalizzate sul tuo sito. Se hai aggiunto alcuni snippet di codice per personalizzare il tuo tema, ad esempio, dovrai salvarli in modo da poterli aggiungere facilmente in seguito.
Cosa devo fare una volta completata la reinstallazione?
Ci sono alcuni passaggi che dovresti considerare di eseguire dopo aver reinstallato WordPress. Ancora più importante, ti consigliamo di aggiungere un plug-in di sicurezza al tuo sito, se non ne hai già uno.
Uno strumento di sicurezza completo è un must per qualsiasi sito web. Può aiutare a prevenire attacchi informatici comuni e a mantenere i tuoi contenuti al sicuro. Senza di esso, il tuo sito potrebbe essere infettato da malware. Ancora peggio, un hacker potrebbe entrare nel tuo sito e rubare informazioni sensibili.
Jetpack Security è un potente strumento che offre protezione contro vari tipi di minacce. Viene fornito con un firewall, uno scanner di malware, uno strumento anti-spam e altre funzionalità di sicurezza essenziali. Questo tipo di soluzione può prevenire molti problemi che altrimenti potrebbero richiedere la reinstallazione di WordPress.
Sicurezza Jetpack: proteggi ed esegui il backup del tuo sito in tempo reale
Se il tuo sito web è stato compromesso, potresti aver bisogno di un'installazione pulita di WordPress. Questa può anche essere una soluzione per vari problemi tecnici e problemi persistenti.
Fortunatamente, il processo è semplice se si utilizzano strumenti automatizzati per eseguire backup e reinstallare il software. La cosa più importante da ricordare è che dovrai proteggere la tua nuova installazione con uno strumento di sicurezza completo come Jetpack. Ciò ti dà accesso a backup in tempo reale, ripristini facili e una vasta gamma di strumenti di sicurezza (inclusi un firewall e uno scanner di malware).
Sei pronto a proteggere il tuo sito WordPress? Inizia oggi stesso con Jetpack Security!
