Come reinstallare WordPress (4 modi diversi) o eliminare tutti i file
Pubblicato: 2022-10-03Mentre WordPress fornisce un modo semplice nella pagina degli aggiornamenti del dashboard per reinstallare WordPress. Ma ci sono alcuni casi in cui è necessario conoscere diversi modi per reinstallare WordPress. Il motivo può essere qualcosa come il tuo sito Web è stato infettato o danneggiato. Oppure lo stai facendo solo per scopi di apprendimento o test. Come sai, i tuoi temi, plug-in e caricamenti di WordPress sono tutti all'interno della directory wp-content. Quindi non eliminare mai la directory wp-content altrimenti perderai tutto. Il secondo file più importante è wp-config.php che contiene le informazioni sulla connessione al database, quindi non eliminare anche questo file.
In questo tutorial ti guideremo attraverso 4 diversi modi per reinstallare WordPress. Ti guideremo anche attraverso l'installazione di un WordPress completamente nuovo e l'importazione del contenuto corrente lì.
Quando devi reinstallare WordPress?
Ci possono essere molte ragioni per cui devi reinstallare WordPress. I motivi più comuni sono un attacco Hack, malware o file WordPress rotti. A volte WordPress non è in grado di completare l'aggiornamento dei file di base e ciò interrompe il sito Web. E se un malware è stato installato sul tuo sito Web in qualche modo, ciò infetterà tutte le directory e i file di WordPress. In questo tipo di situazioni invece di scoprire i file rotti o mancanti. Il modo migliore è reinstallare WordPress per assicurarsi che tutto sia a posto.
Ogni volta che rimuovi un malware, non dimenticare di chiudere la backdoor che consente a quel malware di entrare nel tuo sito. È anche una parte importante della risoluzione dei problemi di WordPress reinstallare i file core di WordPress. Quindi, qualunque sia il motivo per cui devi reinstallare WordPress, facciamolo.
Precauzioni prima di reinstallare WordPress
Mentre abbiamo elencato di seguito circa 4 modi diversi per reinstallare WordPress. Ma prima di iniziare a reinstallare il tuo WordPress con comunque. Si consiglia vivamente di eseguire il backup delle directory, dei file e del database importanti di WordPress prima di farlo.
- Fai il backup della tua directory wp-content
- Scarica e salva il file wp-config.php da qualche parte
- Fai il backup del tuo database WordPress da phpMyAdmin
Se qualcosa va storto, potresti iniziare ad affrontare Si è verificato un errore critico su questo sito Web.
Come reinstallare WordPress?
Qui presumo che tu abbia già eseguito il backup del tuo sito Web WordPress. In parole semplici, per reinstallare WordPress dovresti semplicemente sostituire la directory wp-admin , la directory wp-includes e tutti gli altri file di WordPress tranne wp-config.php e la directory wp-content.
Scarica l'ultimo WordPress ed estrailo elimina la directory wp-content da esso in modo che non sostituisca il tuo contenuto wp originale sul server.
1. Reinstalla WordPress tramite il dashboard di amministrazione di WordPress
Se il pannello di amministrazione di WordPress funziona e sei in grado di accedere alla dashboard. Quindi è semplicissimo reinstallare WordPress con un solo clic sul pulsante. Per reinstallare WordPress dal pannello di amministrazione di WordPress, accedi al tuo pannello di amministrazione di WordPress, vai alla pagina degli aggiornamenti e reinstalla.
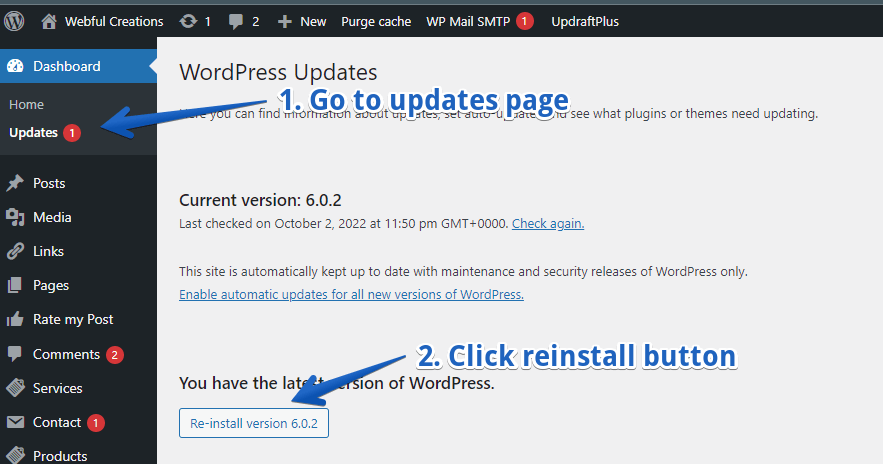
- Accedi come amministratore di WordPress
- Sotto il menu dashboard nella barra laterale, apri la pagina Aggiornamenti
- Fare clic sul pulsante Reinstalla versione xx
Fatto hai reinstallato WordPress tramite il pannello di amministrazione di WordPress.
2. Reinstalla WordPress tramite FTP
Bene come conosci la regola per reinstallare WordPress. Non è necessario eliminare la directory wp-content e il file wp-config.php. A parte questo, puoi eliminare tutte le directory e i file relativi a WordPress come mostrato nel video qui sotto per reinstallare WordPress tramite FTP. Assicurati di aver eseguito il backup del tuo sito Web WordPress prima di farlo.
Quindi di cosa hai bisogno per reinstallare WordPress tramite FTP. Hai solo bisogno di accedere al tuo sito web tramite FTP per questo hai bisogno di host FTP, nome utente e password. Quindi puoi connettere il tuo client FTP con il tuo server web. Se non conosci queste credenziali puoi contattare il supporto del web hosting.
- Collega il tuo sito Web tramite FTP utilizzando un client FTP.
- Elimina tutto incluso wp-content, wp-include e tutti gli altri file.
- Non eliminare il contenuto wp in quanto contiene temi, caricamenti e plug-in
- Non eliminare wp-config.php poiché contiene le informazioni sulla connessione al database
- Scarica l'ultima versione dell'estratto di WordPress nella directory locale
- Carica tutto tranne il contenuto wp
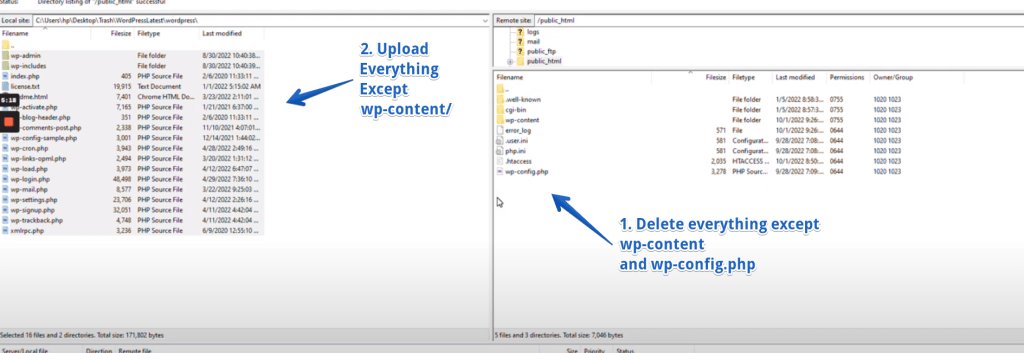
Una volta completato il caricamento, hai reinstallato correttamente WordPress tramite FTP.
3. Reinstalla WordPress tramite cPanel File Manager
Per reinstallare WordPress tramite cPanel File Manager. Dovresti avere accesso al cPanel del sito Web per il quale reinstallerai WordPress. Si consiglia inoltre di eseguire il backup del tuo sito Web prima di fare qualsiasi cosa. Abbiamo anche creato un video per reinstallare WordPress tramite cPanel watch di seguito.
Ci sono alcuni passaggi che devi eseguire dopo aver effettuato l'accesso al tuo account cPanel. Basta aprire il File Manager e andare alla directory di installazione di WordPress sia public_html o qualsiasi altra directory in cui è necessario reinstallare WordPress.
- Accedi al tuo account cPanel e apri File Manager dalla sezione File
- Apri la cartella di installazione di WordPress
- Seleziona tutto tranne il file wp-content e wp-config.php
- Elimina tutto ciò che hai selezionato
- Scarica l'ultima versione di WordPress
- Carica il file zip scaricato ed estrai
- I file estratti si trovano all'interno della directory wordpress entra in essa
- Sposta tutto nella tua installazione di WordPress tranne wp-content
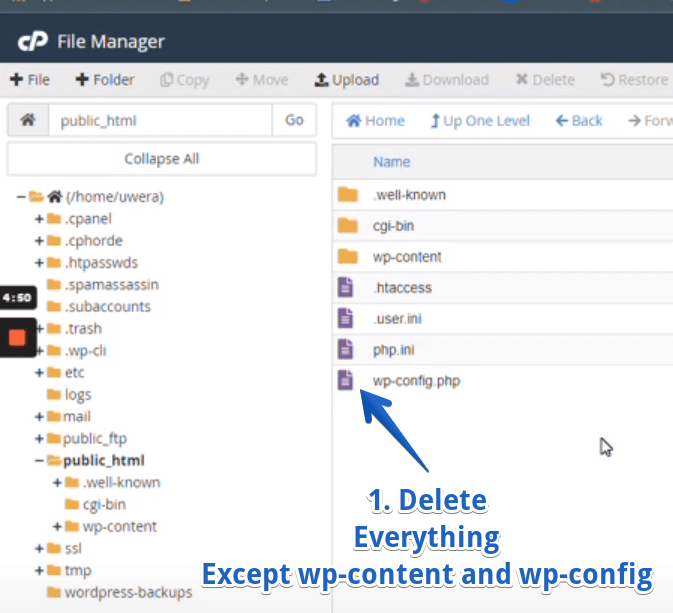
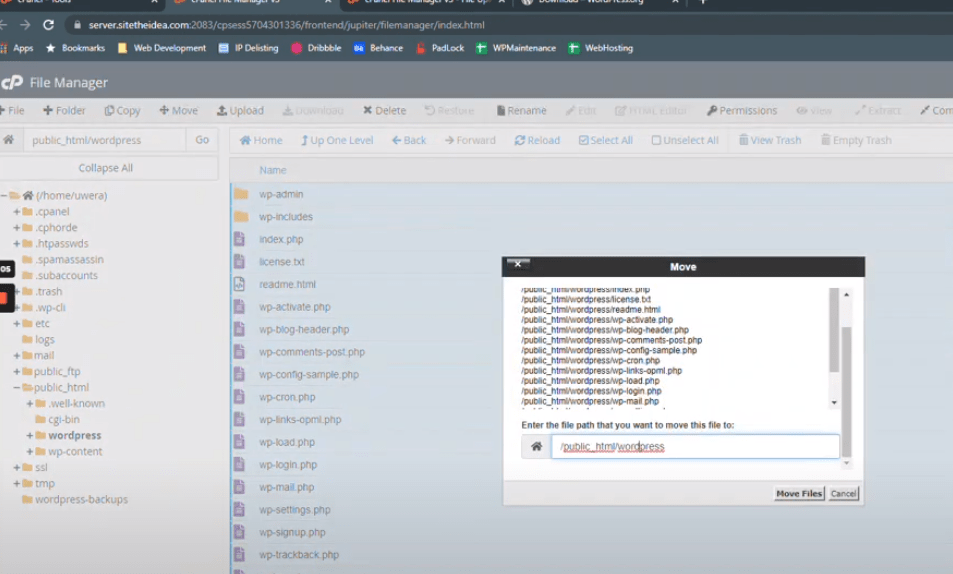
Ecco fatto, hai reinstallato con successo WordPress tramite il file manager cPanel.
4. Come reinstallare WordPress utilizzando WP-CLI?
C'è anche una riga di comando che utilizza WP-CLI per reinstallare WordPress eccetto la directory dei contenuti. WP-CLI è uno strumento da riga di comando che ti aiuta a eseguire determinate funzioni di WordPress. Puoi utilizzare WP-CLI per reinstallare le directory e i file principali di WordPress. Mentre puoi aggiungere o rimuovere utenti, gestire categorie e post, inserire dati di test e sostituire o modificare il database con WP-CLI. Dovresti essere sicuro di quello che stai facendo per evitare qualsiasi problema. Il comando seguente può essere utilizzato in WP-CLI per reinstallare i file e le directory principali di WordPress.
wp core download --skip-content --forceCome reinstallare completamente WordPress (Eliminazione di tutti i file)
Se ritieni che qualcosa non va nel tuo database. Ma non sei sicuro di come pulire o ottimizzare il database. Forse per qualche motivo la tua tabella postmeta è diventata così grande da rallentare il sito web. Oppure una cattiva iniezione SQL ha prodotto varie righe infette nelle tabelle del database. Il modo migliore è reinstallare completamente WordPress su un nuovo database.

In questo modo avresti un'installazione WordPress completamente nuova con la stessa vecchia cartella wp-content. E tutte le righe o le tabelle danneggiate presenti nella tabella del database non sarebbero infette.
Nota : tutte le impostazioni di WordPress come le opzioni del tema, i menu, le opzioni di personalizzazione non sarebbero recuperabili in questo modo. Dovresti rifarli. Quindi assicurati di non avere un sito Web altamente personalizzato. Oppure puoi assumere un esperto di WordPress.
1. Esporta file XML di WordPress
Accedi al tuo pannello di amministrazione di WordPress e vai su dashboard > Strumenti > Esporta. Seleziona il pulsante di opzione Tutti i contenuti e scarica il file XML esportato da WordPress sul tuo computer. Questo file contiene i tuoi post, pagine, tipi di post personalizzati, commenti, autori e tutto.
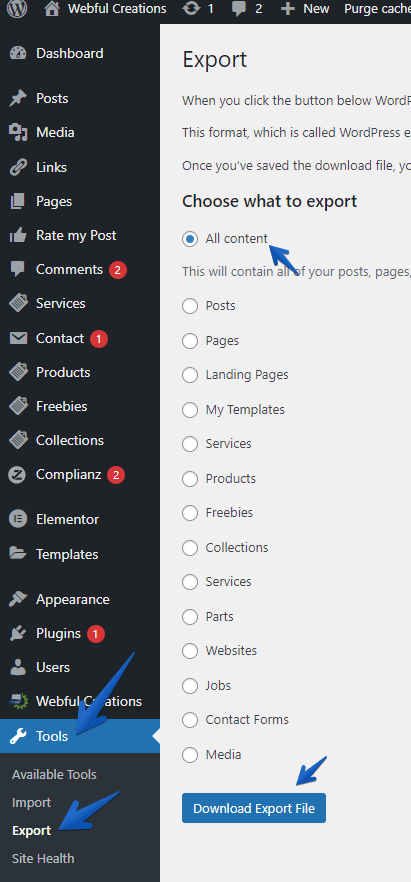
2. Scarica la directory dei contenuti wp di WordPress
Ora collega il tuo server web tramite FTP o File Manager cPanel e scarica la directory wp-content nel tuo computer.
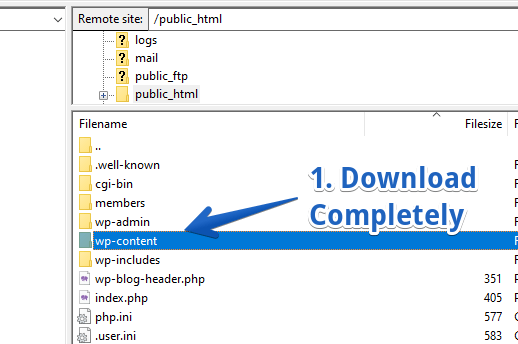
Questo è importante per scaricare e salvare la tua directory wp-content poiché include i tuoi plugin, temi e caricamenti.
3. Elimina tutto dal tuo server
Ora accedi al tuo server tramite FTP o File Manager ed elimina tutto dopo aver scaricato il file XML esportato e la directory wp-content. Ora dovresti avere una directory vuota della tua installazione di WordPress.
Importante : prima di farlo, assicurati di avere il backup del tuo sito web e di essere nella corretta directory di installazione di WordPress. Se hai più di un'installazione di WordPress, è possibile che tu elimini il sito sbagliato.
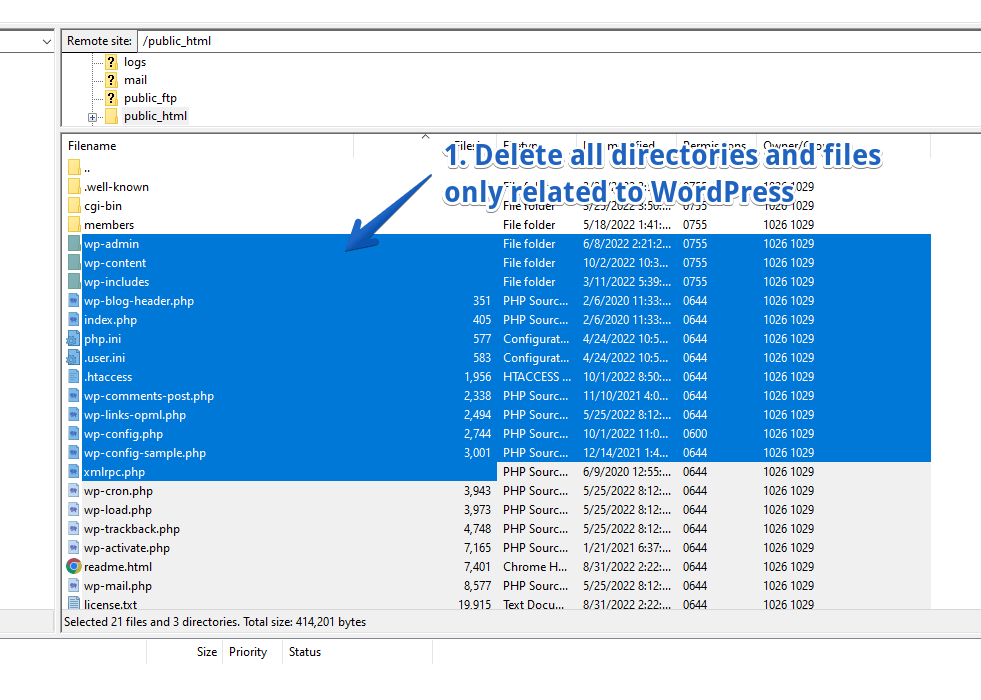
4. Elimina il database e forse il suo utente
Ora elimina il tuo database o lascialo così com'è nel caso in cui desideri usarlo come backup. Tuttavia, il tuo programma di installazione di WordPress installerà la creazione di un nuovo database. Quindi non consiglio di farlo se hai più di 1 database consentito sul tuo server. Nel caso in cui desideri eliminare il database, vai alla sezione database ed elimina il tuo database WordPress.
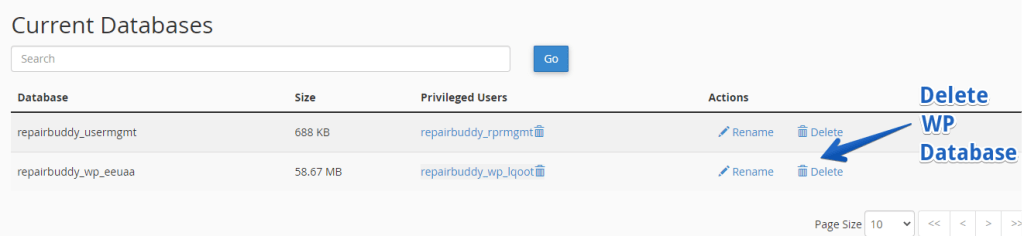
5. Installa un nuovo WordPress andando su WordPress toolkit
Esistono vari modi per installare un nuovo WordPress, ma qui ti mostreremo solo tramite WordPress toolkit in cPanel. Il tuo pannello di controllo può avere un programma di installazione di WordPress diverso ma tutti svolgono lo stesso lavoro.
- Vai al toolkit di WordPress
- Fare clic su Installa
- Inserisci il nome del sito web se hai più di 1 sito web sullo stesso server
- Immettere il nome della directory, lasciare vuoto per l'installazione nella radice del dominio
- Fare clic su Installa compilando tutti gli altri campi obbligatori
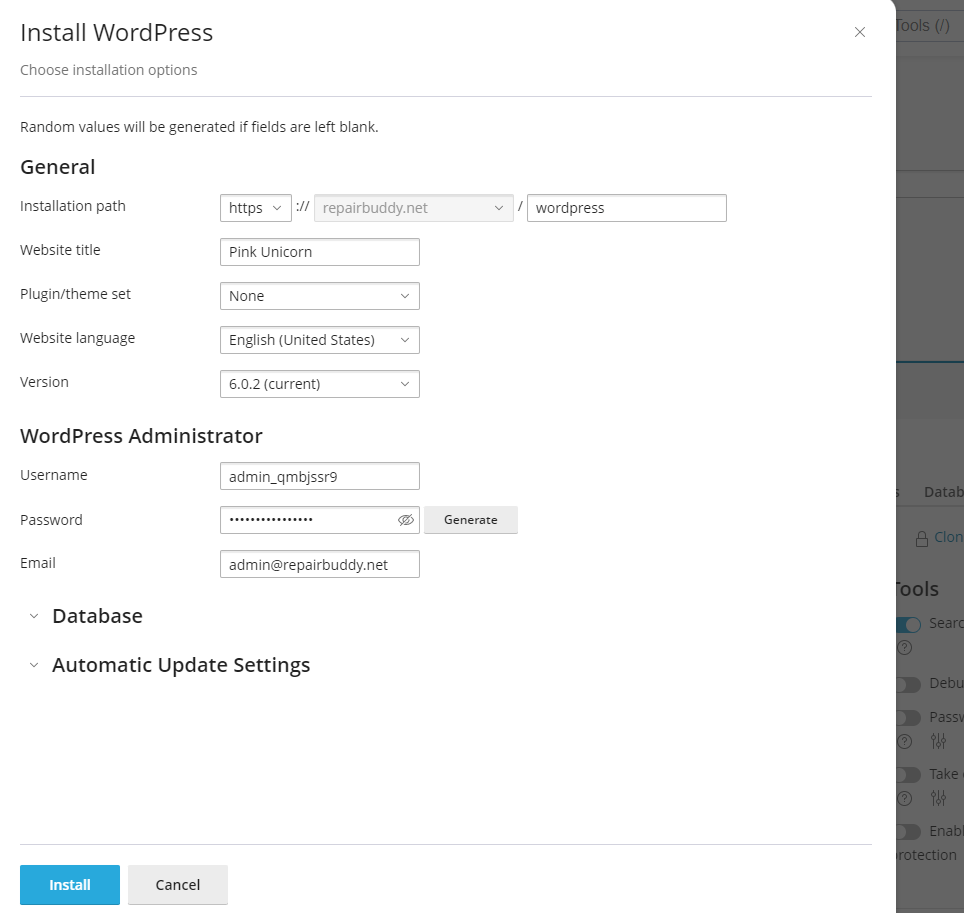
Questo è tutto ora che hai installato WordPress e ora puoi accedere al tuo pannello di amministrazione di WordPress di WordPress appena installato.
6. Ricaricare la directory wp-content nella nuova installazione
Ora connetti il tuo sito Web tramite FTP e carica la directory wp-content nel tuo WordPress appena installato. Dopo aver caricato il contenuto wp, il tuo WordPress appena installato avrà tutti i tuoi plugin, temi e caricamenti disponibili per l'uso.
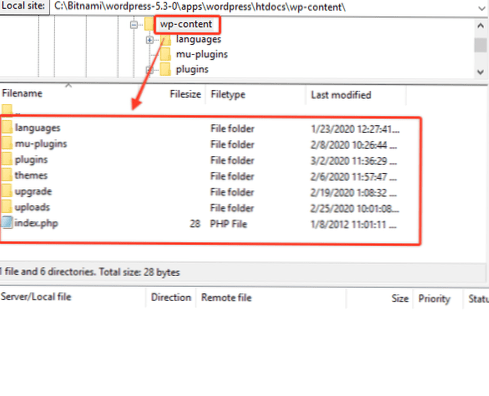
Ricorda che la directory che stai caricando wp-content dovrebbe essere la stessa che hai scaricato nel passaggio 2.
7. Importante: attiva i plugin e i temi che il tuo sito utilizzava in precedenza
Come sai, hai installato un nuovo WordPress con un nuovo database. Quindi, se il tuo tema ha creato alcune tabelle di database o uno qualsiasi dei plug-in che stavi utilizzando, ha creato una tabella di database che non sarebbe disponibile in questa fase. Quindi attiva il tuo tema e tutti i plugin che il tuo sito utilizzava in precedenza. Creeranno le tabelle richieste e inseriranno i dati richiesti nel database per loro.
Questo è importante per farlo prima di importare il file XML perché alcuni plugin hanno tipi di post personalizzati e temi. Quindi quei tipi di post personalizzati devono essere disponibili prima di eseguire l'importazione per importare anche i loro dati.
8. Importa il file XML scaricato
Ora puoi andare alla dashboard di WordPress >> Strumenti >> Importa e fare clic su WordPress per importare il file XML che hai esportato e scaricato nel passaggio 1. Ricorda che questa importazione creerebbe solo post, pagine, menu e non scaricherebbe alcun file multimediale a causa di te li ha già caricati in wp-content tramite FTP.
Questa importazione inoltre non imposterebbe le funzioni del tema o le opzioni di personalizzazione e altri plug-in, impostazioni dei temi. Anche questa importazione non imposterebbe i tuoi widget. Queste cose dovresti fare di nuovo da solo.
Fatto, ora hai reinstallato completamente con successo il tuo WordPress. Questo ti ha dato un nuovo database nuovo sulla nuova installazione ma il contenuto wp è ancora vecchio.
Assumi uno sviluppatore WordPress per reinstallare WordPress
Possiamo essere bravi in qualcosa, ma essere tuttofare non è sempre una buona idea quando si tratta di qualcosa legato al tuo business online, alla tua reputazione o al tuo marchio. La decisione saggia può essere quella di contattare un esperto di quell'attività per ottenere la soluzione giusta. Quindi, se ritieni di aver bisogno di una corretta reinstallazione di WordPress, dovresti assumere uno sviluppatore di WordPress per reinstallare il tuo WordPress nel modo corretto. E sistema tutto nel modo giusto.
Assumi un assistente WordPress personale per reinstallare WordPress o contattaci per un preventivo personalizzato.
Conclusione
WordPress rilascia aggiornamenti continui ai file principali a causa di correzioni di sicurezza, aggiunta di nuove funzionalità o miglioramento delle funzionalità esistenti. Mentre puoi aggiornare facilmente WordPress dalla dashboard, ma a volte accadono alcune cose come il server non risponde. Questo tipo di problemi può interrompere i file core di WordPress e in questi casi potrebbe essere necessario reinstallare WordPress. Mentre WordPress è rotto o non funziona, la reinstallazione manuale è l'unica soluzione.
L'altro caso può essere un malware o un attacco di hacker al tuo sito web. Che può caricare alcuni file infetti sul tuo sito web. Oppure inserisci codice dannoso nei tuoi file WordPress esistenti. In questi casi, quando rilevi un malware sul tuo sito Web, il modo migliore per risolverlo è reinstallare WordPress. E analizza attentamente la tua directory wp-content. Se il tuo sito Web è stato violato e sono presenti codici o output dannosi, potresti aver bisogno dell'aiuto di uno sviluppatore di WordPress. Chi può ripulire completamente il tuo sito Web, altrimenti il malware può riportare indietro i file infetti ancora e ancora. Di seguito sono elencati alcuni dei comuni avvisi di hack o malware noti con dettagli da correggere.
Potresti trovare utili altri articoli simili.
- Reindirizzamenti hackerati da WordPress ad altri siti Web Reindirizzamento malware
- Come correggere l'errore "Il sito avanti contiene malware" su WordPress
- Messaggio "Questo sito potrebbe essere violato".
- Come rimuovere l'avviso "Sito ingannevole in anticipo"?
Quindi o il tuo sito Web è stato violato o i file sono stati interrotti a causa del mancato aggiornamento di WordPress. In entrambi i casi, assumere uno sviluppatore WordPress può essere una decisione saggia.
