Come rimuovere il rumore di fondo dai video: una guida completa
Pubblicato: 2023-06-13Sei stanco di avere a che fare con rumori di sottofondo indesiderati nei tuoi video? In questa guida ti insegneremo come rimuovere il rumore di fondo dai video, facendo sembrare i tuoi video come se fossero stati registrati in uno studio professionale. Continua a leggere per scoprire come migliorare la qualità audio del tuo video in pochi semplici passaggi.
Sommario
- introduzione
- Passaggio 1: scarica e installa Descript
- Passaggio 2: importa e valuta il tuo video
- Passaggio 3: rimuovere il rumore di fondo
- Passaggio 4: esporta il video migliorato
- Funzionalità aggiuntive e aggiornamento
- Conclusione
Gli sfondi rumorosi possono essere una vera seccatura durante la creazione di video. Possono distrarre gli spettatori e rendere difficile la comprensione del contenuto. Tuttavia, con gli strumenti e le tecniche giuste, puoi rimuovere facilmente il rumore di fondo e rendere i tuoi video cristallini.
Per iniziare a rimuovere il rumore di fondo dal video, utilizzeremo uno strumento chiamato Descript.
Quindi, per prima cosa, vediamo come puoi installarlo sul tuo computer.
Passaggio 1: scarica e installa Descript
Il primo passo nel processo di rimozione del rumore di fondo dai tuoi video è scaricare e installare Descript, un software potente e intuitivo.
1.1 Visita il sito web di Descript
Per iniziare, vai al sito Web di Descript facendo clic su questo collegamento. Verrai indirizzato alla loro home page, che offre una panoramica delle caratteristiche e delle capacità del software.
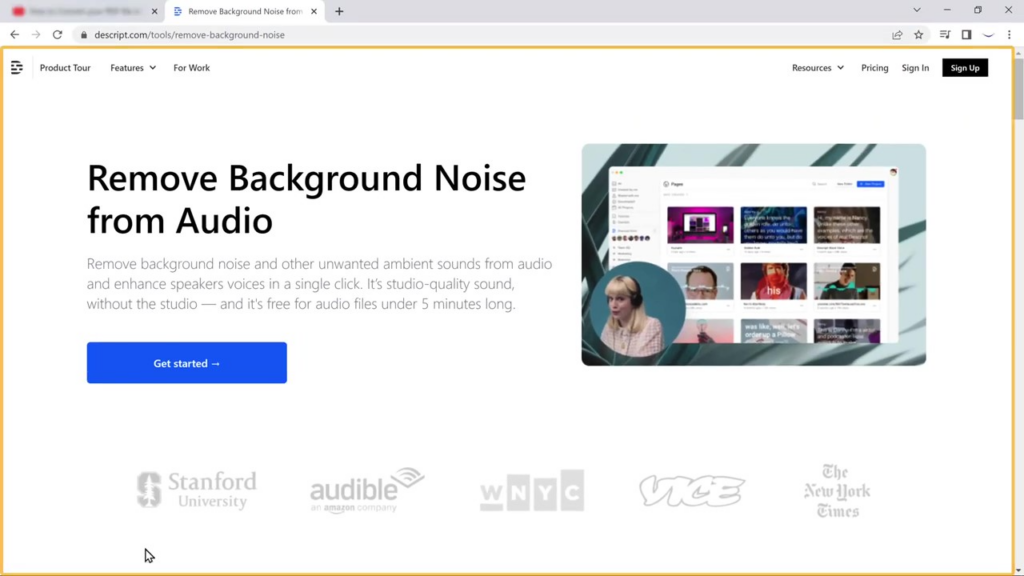
1.2 Crea un account
Prima di scaricare il software, dovrai creare un account. Ora fai clic su "Inizia" come mostrato di seguito.
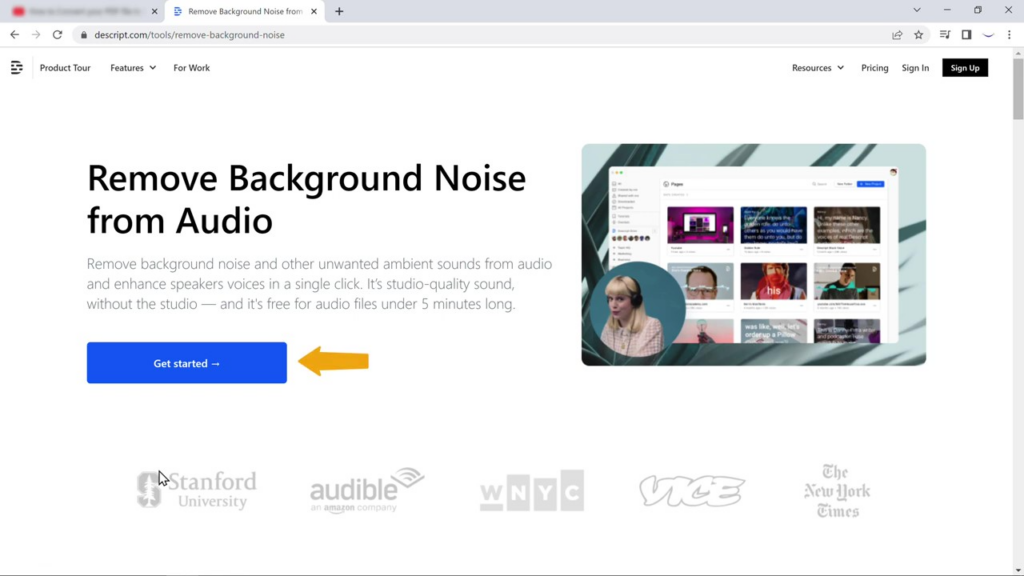
Ti verrà chiesto di inserire il tuo indirizzo email o di registrarti utilizzando un account Google. Scegli il tuo metodo preferito e segui le istruzioni sullo schermo per completare il processo di creazione dell'account.
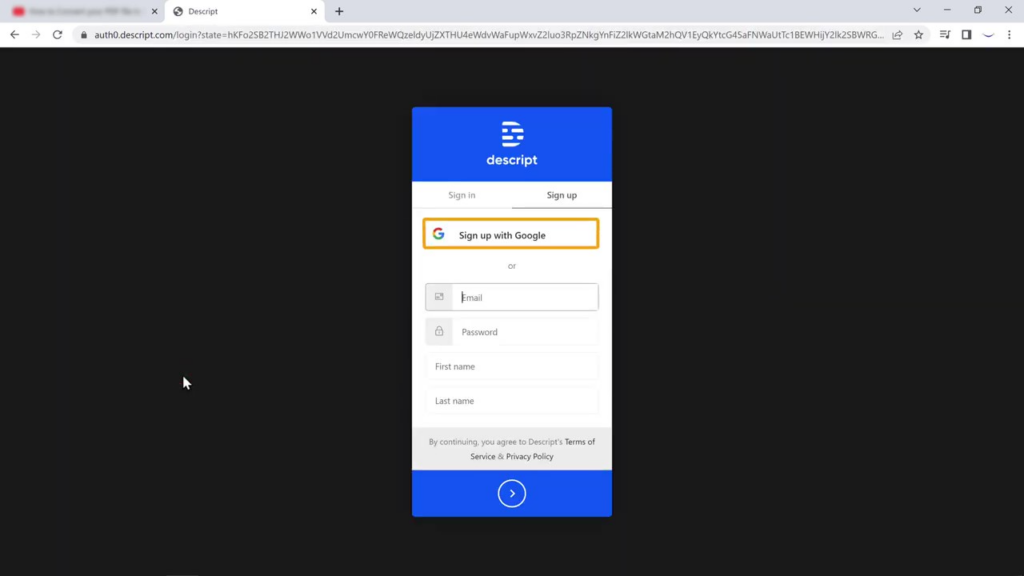
1.3 Conferma il tuo indirizzo email
Se ti sei registrato utilizzando un indirizzo e-mail, potresti ricevere un'e-mail di conferma da Descript. Apri l'e-mail e fai clic sul link di conferma fornito per verificare il tuo account.
Una volta fatto ciò, Descript verrà scaricato automaticamente sul tuo computer.
Ora se fai clic sul file Descript, verrà installato. Quindi, vediamo come puoi importare un video in Descript.
Passaggio 2: importa e valuta il tuo video
Dopo aver installato correttamente Descript, vediamo come importare il video, valutarne la qualità audio e identificare eventuali problemi di rumore di fondo che devono essere risolti.
2.1 Avvia la descrizione e accedi
Inizia avviando l'applicazione Descript sul tuo computer. Accedi al tuo account utilizzando l'indirizzo e-mail o l'account Google che hai utilizzato durante il processo di registrazione.
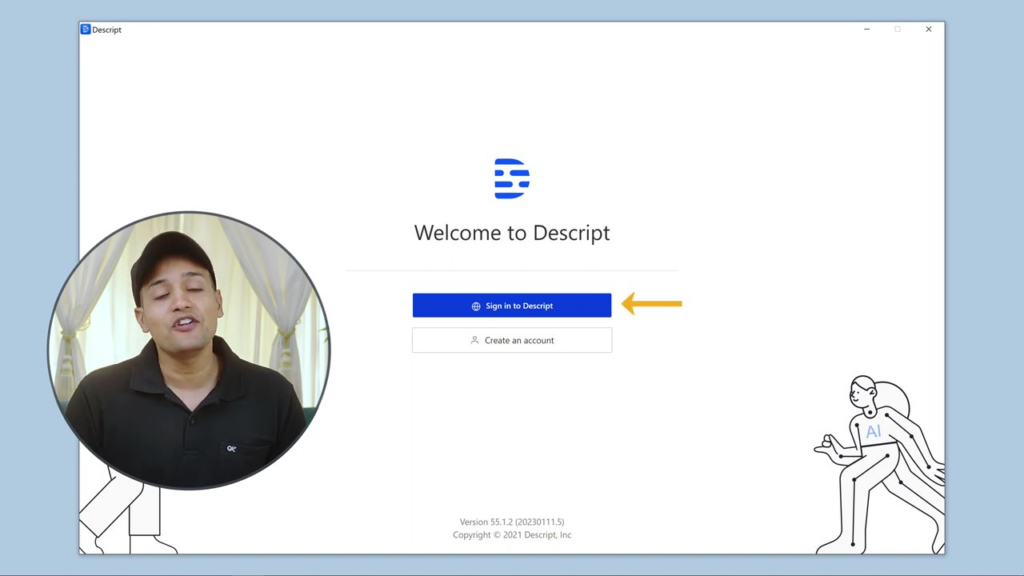
2.2 Scegliere l'uso previsto per la descrizione
Al momento dell'accesso, ti verrà chiesto di selezionare l'uso previsto per il software Descript.
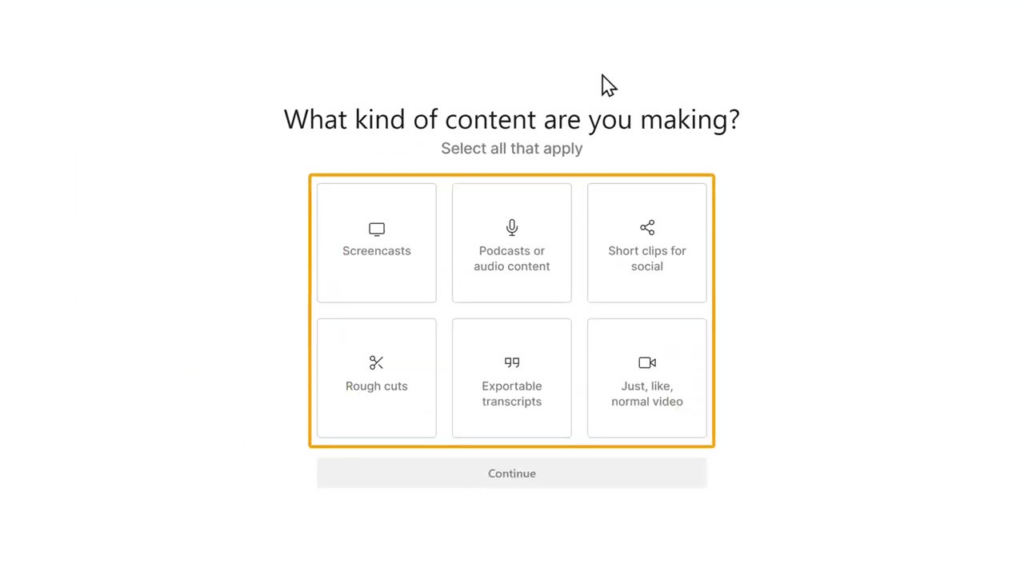
Mentre stiamo modificando il video, selezioneremo l'opzione video.
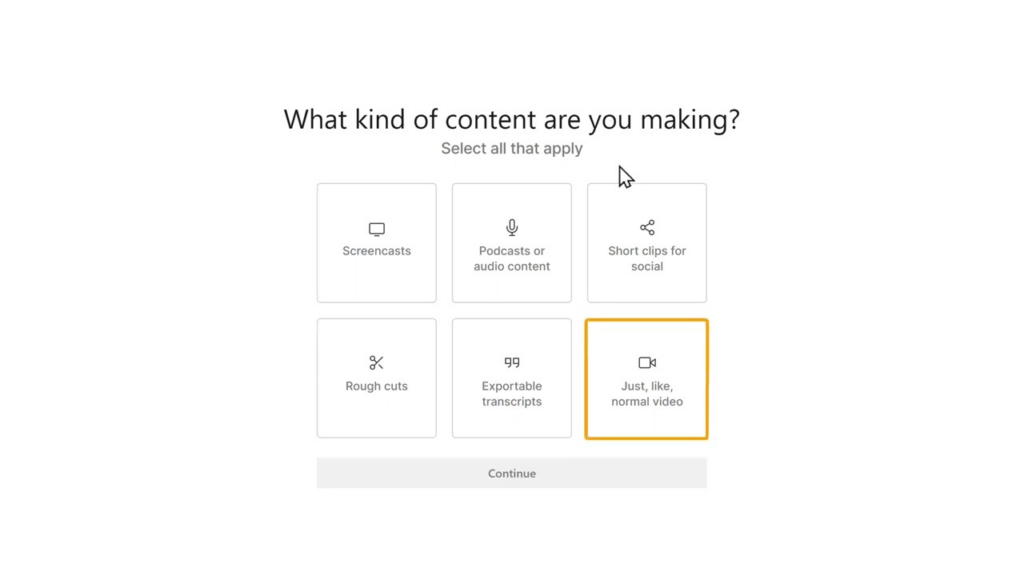
2.3 Completare il processo di installazione
Dopo aver selezionato l'opzione "Video", continuare con il processo di installazione seguendo le istruzioni sullo schermo. Ciò può comportare la concessione di autorizzazioni, la scelta di una cartella predefinita per i file di progetto o la configurazione di altre impostazioni relative all'editing video.
2.4 Creare un nuovo progetto
Una volta completata la configurazione iniziale, sei pronto per iniziare un nuovo progetto. Fare clic sul pulsante "Nuovo progetto", che di solito si trova nella schermata principale.
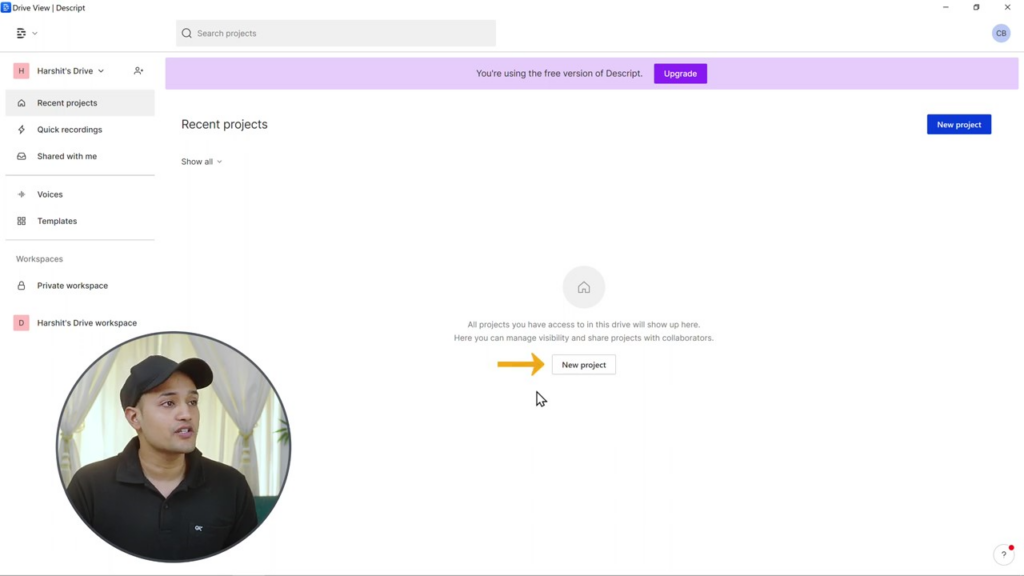
Apparirà una finestra di dialogo che ti chiederà di inserire un nome per il tuo progetto. Scegli un nome descrittivo e univoco per aiutarti a identificare facilmente il progetto in un secondo momento.
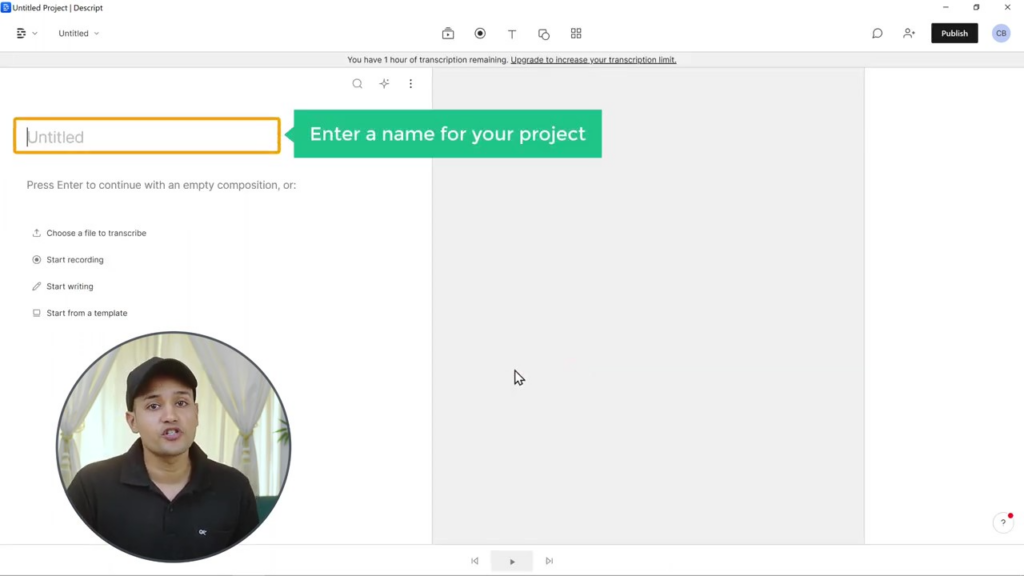
2.5 Importa il tuo video
Per importare il tuo video in Descript, individua il pulsante "Aggiungi" o l'opzione "Importa" nell'interfaccia del software.
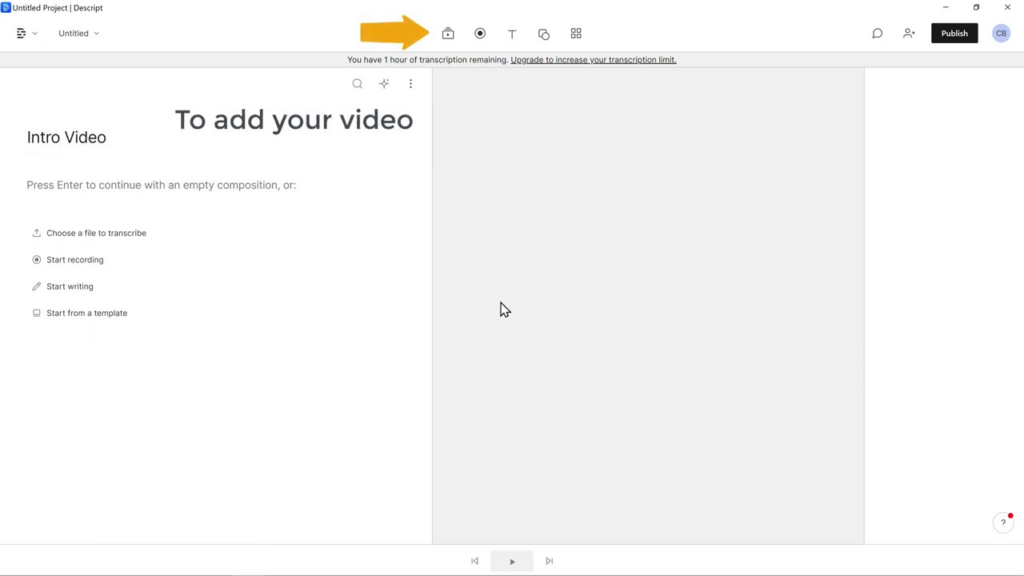
Fare clic su di esso e quindi accedere alla cartella sul computer in cui è archiviato il file video.
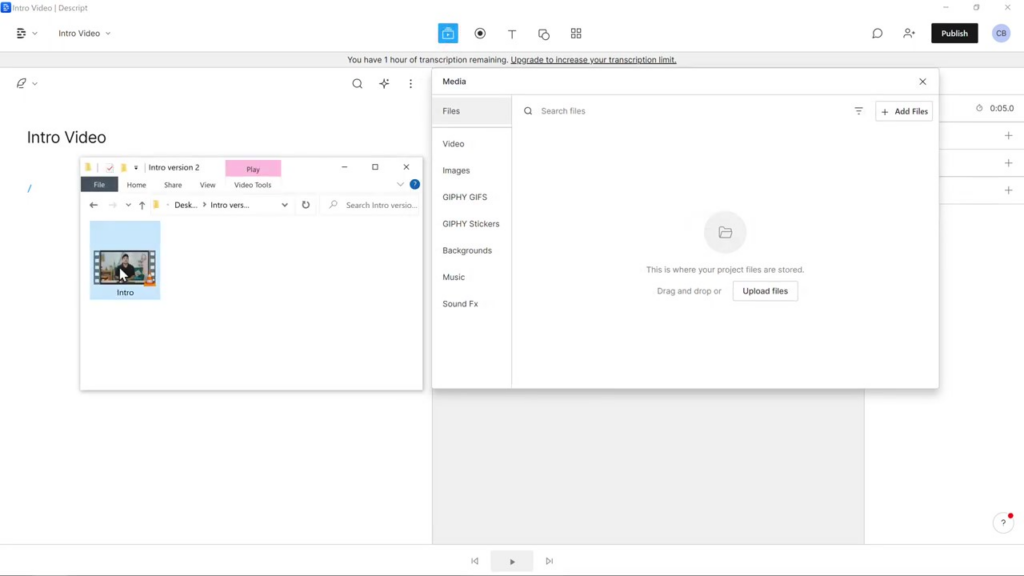
Seleziona il file video che desideri modificare e fai clic su "Apri" o "Importa" per aggiungerlo al tuo progetto.
2.6 Anteprima e valutazione della qualità audio
Una volta che il video è stato importato correttamente, verrà visualizzato nell'area di lavoro Descript. Prima di passare al passaggio successivo, prenditi un momento per visualizzare l'anteprima del video e valutarne la qualità audio. Ascolta attentamente per eventuali rumori di sottofondo, echi o altri problemi audio che potrebbero dover essere risolti. Prendi nota mentalmente di questi problemi, poiché saranno l'obiettivo principale durante il processo di rimozione del rumore.
Completando il passaggio 2, hai importato e valutato correttamente il tuo video utilizzando Descript. Ora sei pronto per passare al passaggio successivo, che prevede la rimozione del rumore di fondo e il miglioramento della qualità audio complessiva del tuo video.
Passaggio 3: rimuovere il rumore di fondo
Ora rimuoveremo il rumore di fondo dal tuo video utilizzando Descript.
3.1 Seleziona il video in Descrizione
Prima di apportare modifiche, assicurati di aver selezionato il video corretto in Descript. Per fare ciò, fai clic sulla miniatura del video o sulla sequenza temporale all'interno dell'area di lavoro. Questo evidenzierà il video e lo renderà il file multimediale attivo su cui stai lavorando.
3.2 Accedere al pannello degli effetti audio
Con il video selezionato, individua l'icona "+" nel pannello degli effetti audio, che in genere si trova sul lato destro dell'area di lavoro o all'interno delle impostazioni della traccia audio. Fare clic su questa icona per aprire il pannello e accedere agli effetti audio disponibili.
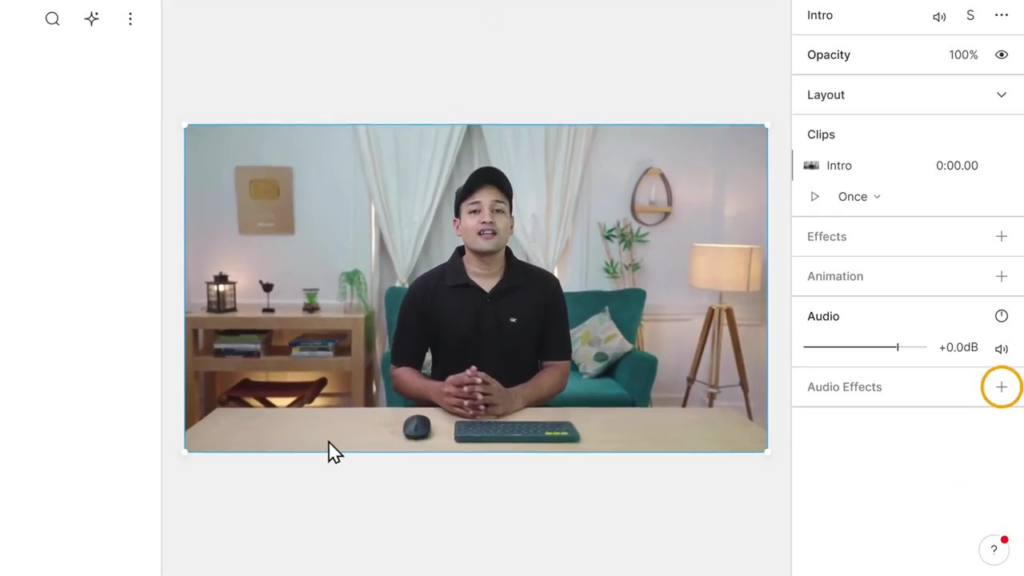
3.3 Applicare l'effetto sonoro Studio
All'interno del pannello degli effetti audio, vai alla categoria "Riparazione audio".
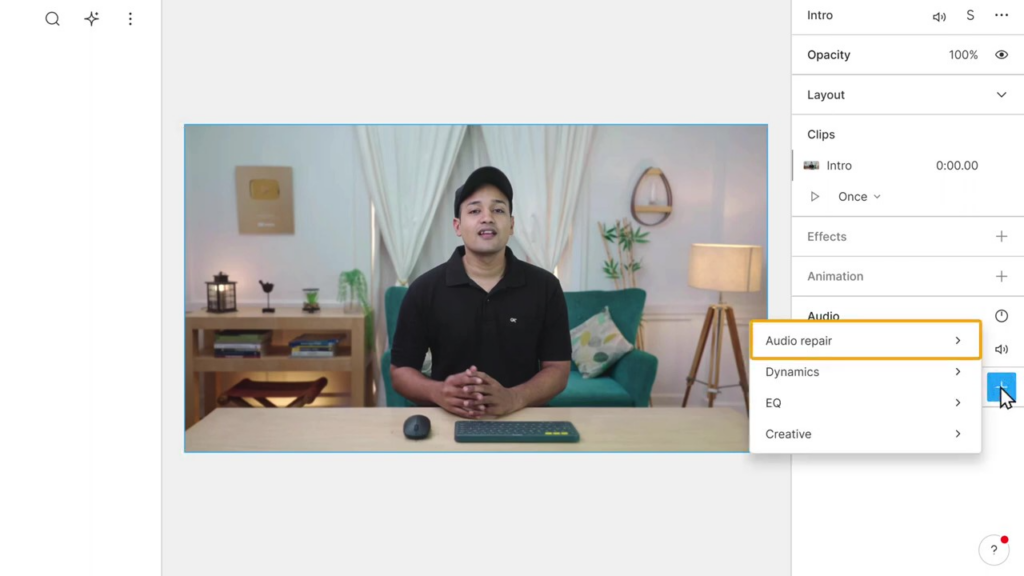
Cerca l'effetto "Studio Sound". Cliccaci sopra per applicare l'effetto al tuo video. L'effetto Studio Sound è specificamente progettato per rimuovere il rumore di fondo e migliorare la qualità audio complessiva.
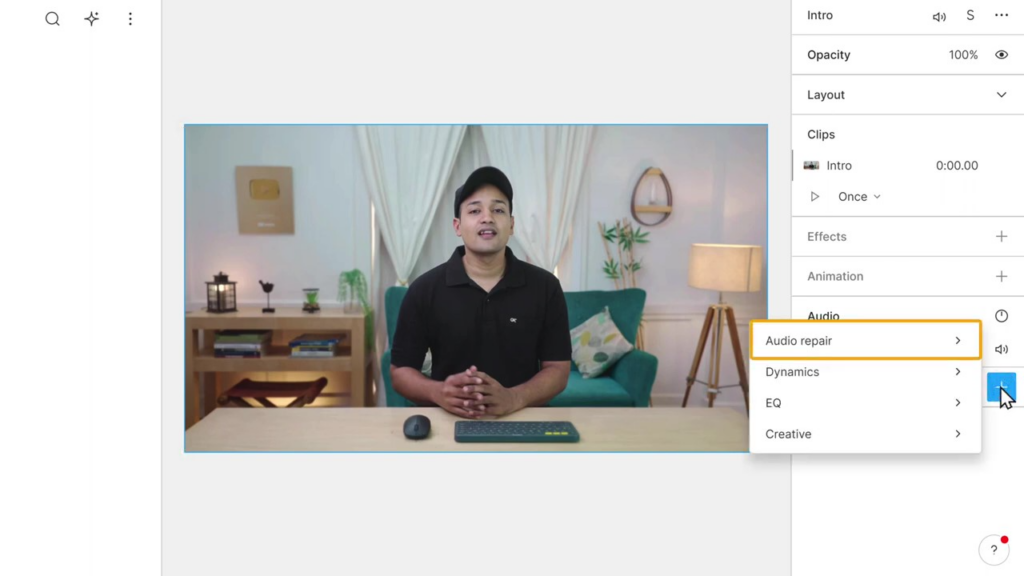
3.4 Consenti a Descript di elaborare il tuo video
Dopo aver applicato l'effetto Studio Sound, Descript inizierà a elaborare il tuo video. Questa operazione potrebbe richiedere diversi secondi o minuti, a seconda della lunghezza e della complessità del tuo video. Attendere pazientemente il completamento dell'elaborazione prima di passare alla fase successiva.
3.5 Anteprima della qualità audio migliorata
Una volta terminata l'elaborazione, è il momento di visualizzare in anteprima la qualità audio migliorata del tuo video. Riproduci il video dall'inizio e presta molta attenzione alle aree in cui in precedenza hai notato rumori di sottofondo o altri problemi audio. Ora dovresti sentire una differenza significativa, con il rumore di fondo effettivamente rimosso e l'audio complessivo molto più chiaro e professionale.
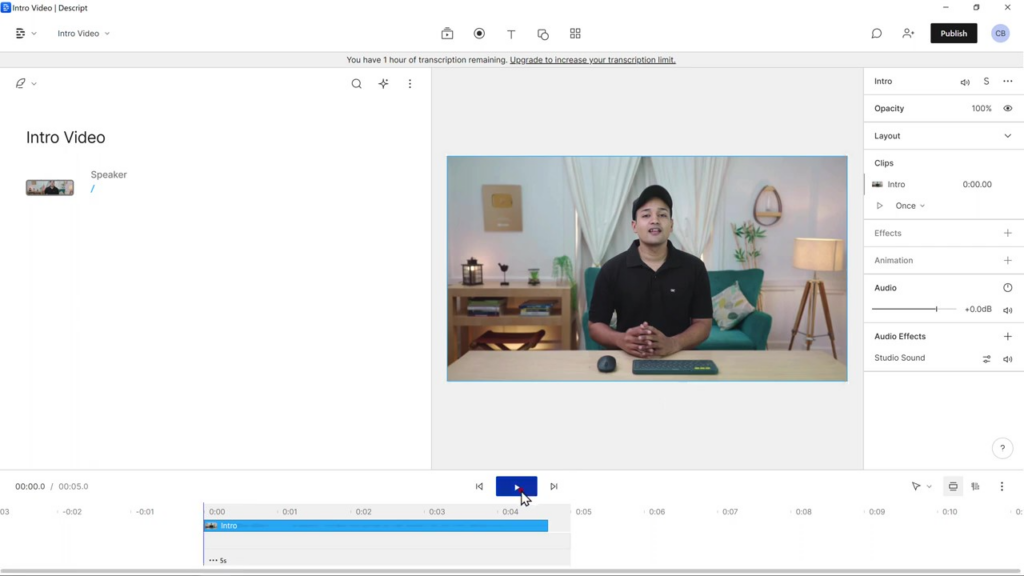
3.6 Apportare ulteriori modifiche (facoltativo)
Se non sei completamente soddisfatto dei risultati, puoi sperimentare effetti audio aggiuntivi o regolare le impostazioni dell'effetto Studio Sound per ottenere la qualità audio desiderata. Ciò può comportare l'aumento o la diminuzione dell'intensità della riduzione del rumore, la regolazione delle impostazioni dell'equalizzatore o l'applicazione di miglioramenti audio aggiuntivi.

Quindi ora hai rimosso con successo il rumore di fondo dal tuo video e ne hai migliorato la qualità audio complessiva. Con questa attività completata, ora sei pronto per passare alla fase finale dell'esportazione del video migliorato.
Passaggio 4: esporta il video migliorato
4.1 Accedere all'opzione di pubblicazione in Descript
Con l'audio del tuo video ora migliorato, vai all'opzione "Pubblica" in Descrizione. In genere si trova nel menu in alto o nella barra degli strumenti all'interno dell'area di lavoro. Fare clic su "Pubblica" per accedere alle opzioni di esportazione.
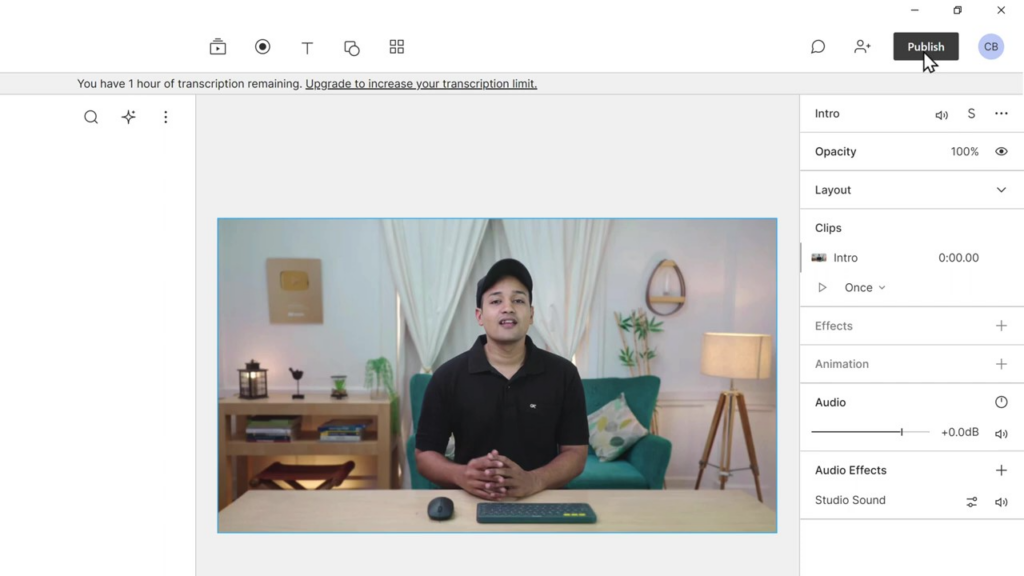
4.2 Scegliere Esporta dal menu Pubblica
Nel menu Pubblica, fai clic su "Esporta". Questo aprirà il pannello delle impostazioni di esportazione, dove puoi regolare vari parametri, tra cui la risoluzione e la qualità del video.
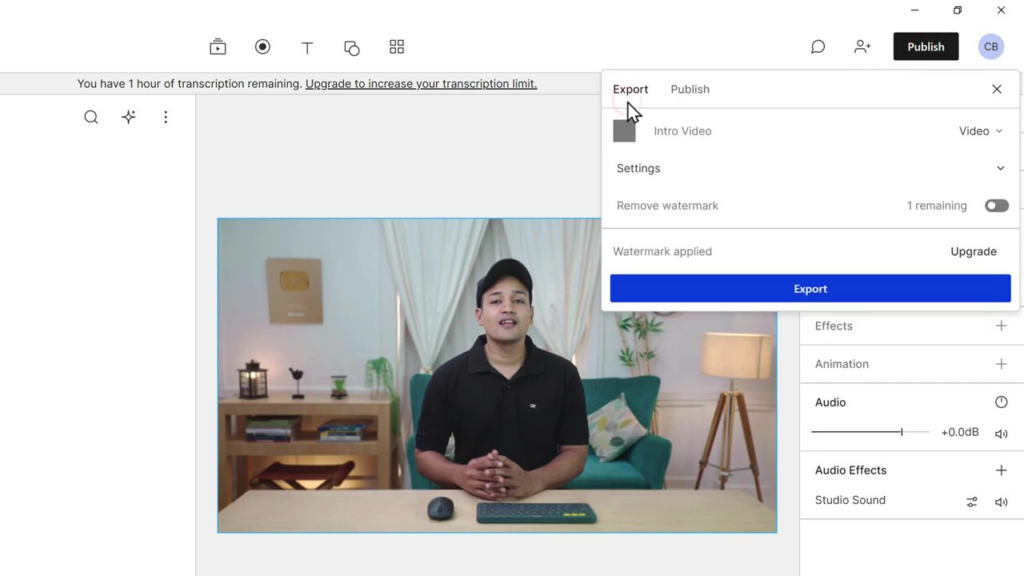
4.3 Selezionare la risoluzione video desiderata
Dal pannello delle impostazioni di esportazione, scegli la risoluzione video più adatta alle tue esigenze. Ricorda, la versione gratuita di Descript ti consente di esportare fino a una risoluzione di 720p. Se hai bisogno di risoluzioni più elevate, come 1080p o 4K, dovrai aggiornare il tuo piano. Per selezionare la risoluzione, fare clic sul menu a discesa e scegliere l'opzione appropriata.
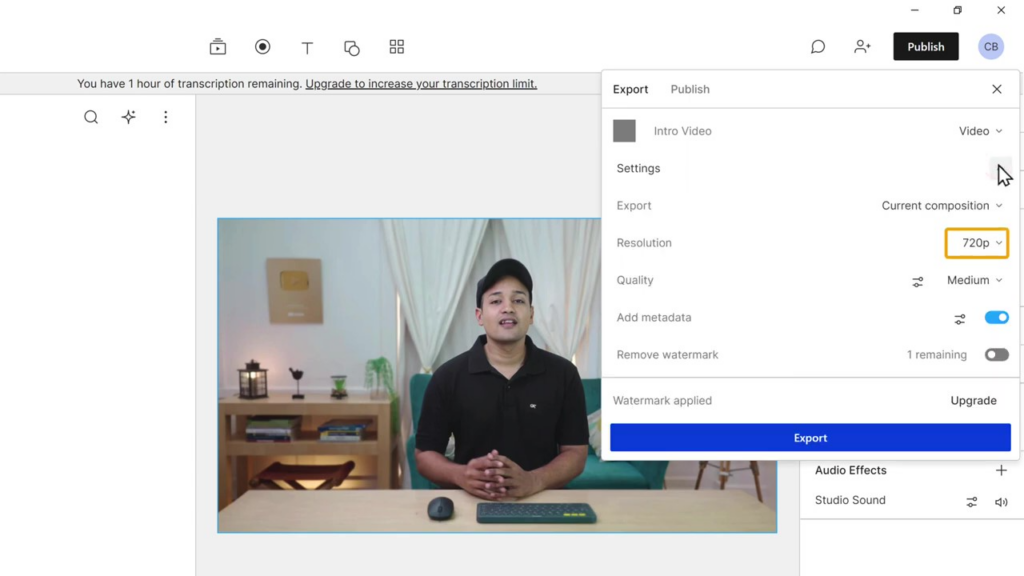
4.4 Impostare la qualità video su Alta
Quindi, imposta la qualità del video su "Alta" per garantire il miglior output possibile. Di solito si trova nel menu a discesa della risoluzione video o nelle impostazioni avanzate del pannello di esportazione. Fai clic sul menu a discesa della qualità e scegli "Alta".
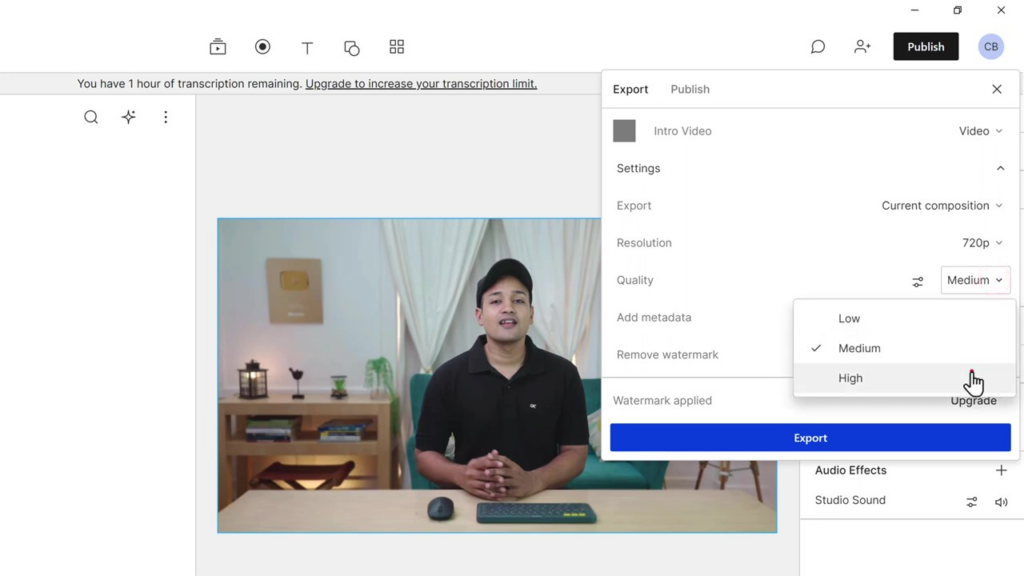
4.5 Scegliere la destinazione dell'esportazione
Prima di esportare il tuo video, assicurati di selezionare la cartella in cui desideri salvare il file video. Questo può essere fatto nel pannello delle impostazioni di esportazione facendo clic sul pulsante "Sfoglia" o "Scegli". Passare alla cartella desiderata sul computer e fare clic su "Seleziona" o "Salva" per impostare la destinazione.
4.6 Esportare il video migliorato
Con tutte le impostazioni necessarie configurate, fai clic sul pulsante "Esporta" per avviare il processo di esportazione. A seconda della lunghezza e della complessità del video, l'operazione potrebbe richiedere del tempo. Attendere il completamento del processo di esportazione prima di proseguire.
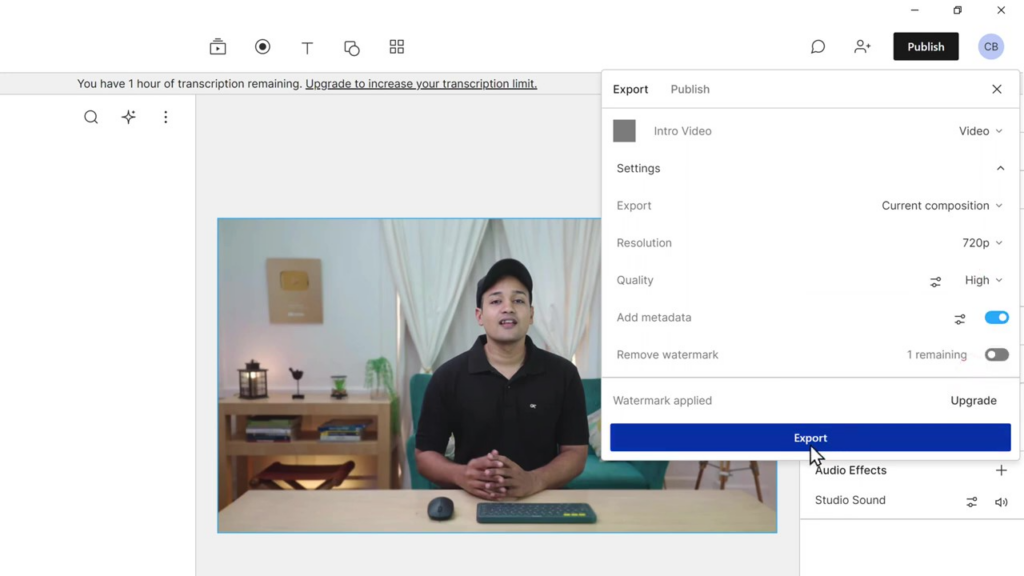
4.7 Anteprima del risultato finale
Al termine dell'esportazione, vai alla cartella di destinazione che hai scelto in precedenza e individua il file video esportato. Fare doppio clic sul file per riprodurre il video e valutare il risultato finale.
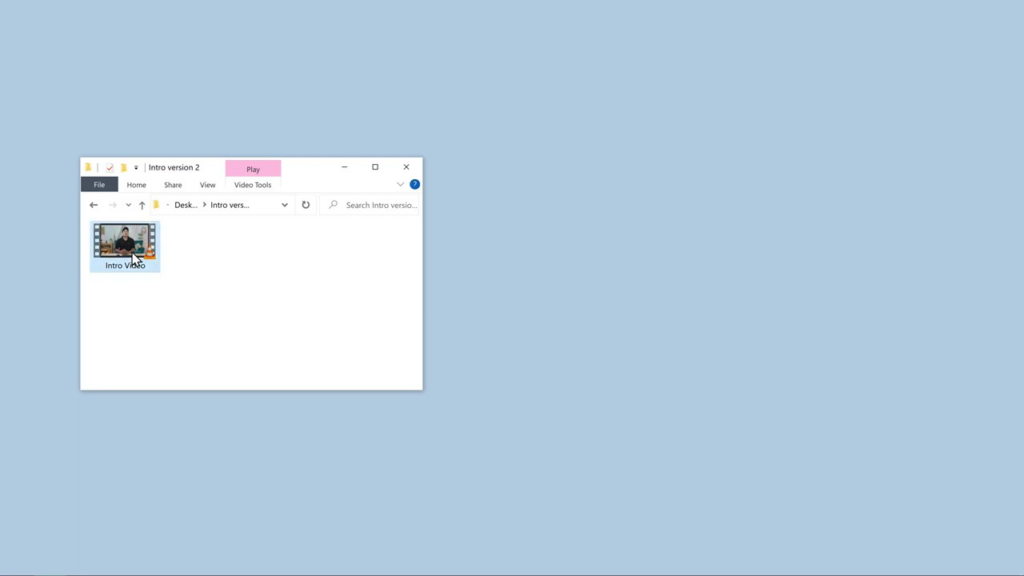
Il tuo video ora dovrebbe avere una migliore qualità audio, privo di rumore di fondo e altri problemi audio.
Quindi ora hai esportato con successo il tuo video migliorato, completo di una migliore qualità audio. Ora sei pronto per condividere il tuo video con il tuo pubblico, sapendo che il tuo audio è chiaro e privo di fastidiosi rumori di sottofondo
Funzionalità aggiuntive e aggiornamento
Come accennato in precedenza, la versione gratuita di Descript ha funzionalità limitate. Puoi utilizzare gli strumenti di base per la rimozione del rumore gratuitamente, ma se desideri accedere a funzionalità più avanzate, dovrai aggiornare il tuo piano. Per fare ciò, fare clic su "Aggiorna" in Descrizione e
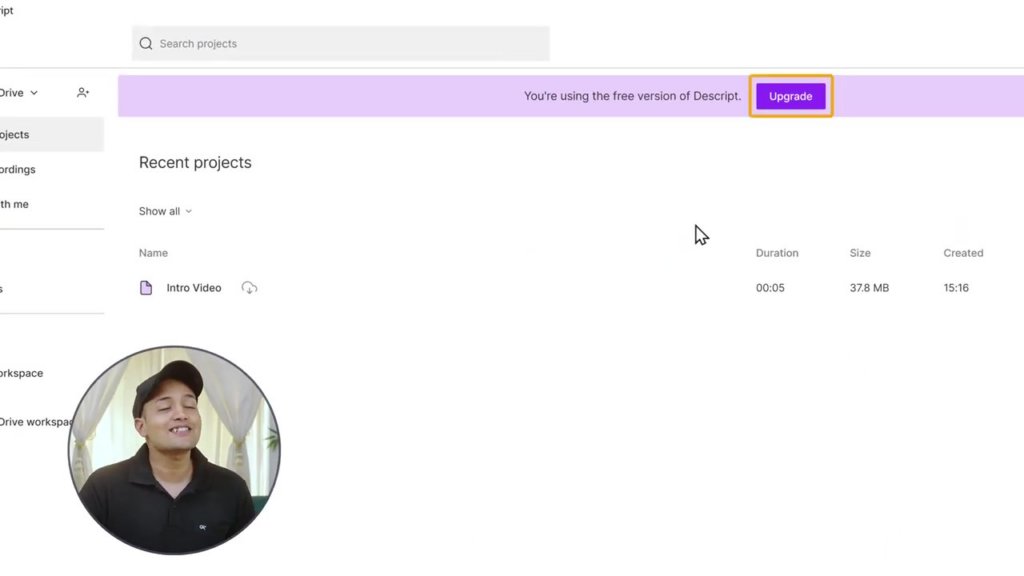
Controlla i piani disponibili. Scegli quello che meglio si adatta al tuo video
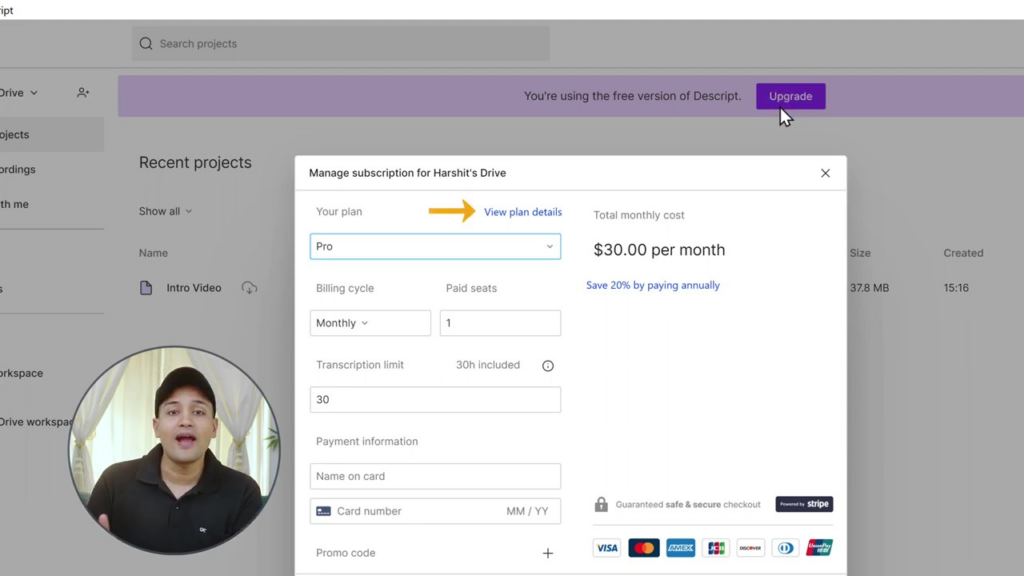
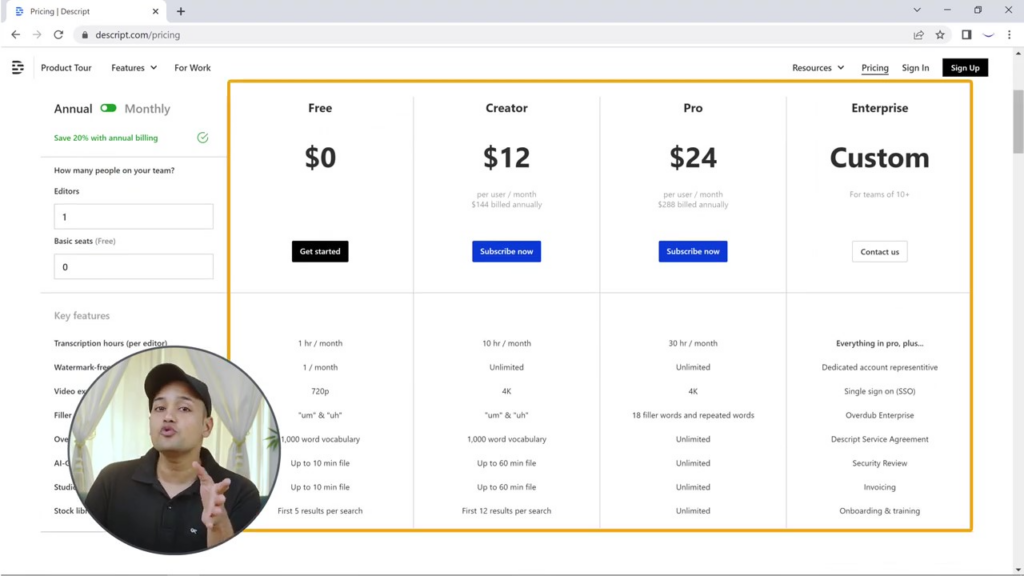
Descript offre una varietà di funzionalità aggiuntive che possono migliorare ulteriormente i tuoi video. Ad esempio, se sei interessato a creare la tua voce utilizzando l'intelligenza artificiale o a rimuovere il rumore di fondo dalle registrazioni audio, assicurati di esplorare gli altri tutorial e guide disponibili sul nostro blog.
Conclusione
Seguendo questa guida completa e utilizzando Descript, puoi imparare a rimuovere il rumore di fondo dai video e ottenere un audio di qualità da studio. I tuoi spettatori apprezzeranno la migliore qualità audio, rendendo i tuoi contenuti più piacevoli e coinvolgenti.
Ricorda di esplorare altre soluzioni relative all'audio, come creare la tua voce utilizzando l'intelligenza artificiale o rimuovere il rumore di fondo dalle registrazioni audio, consultando le nostre altre guide e tutorial. Non dimenticare di iscriverti al nostro blog per ulteriori suggerimenti e trucchi sulla creazione di contenuti di alta qualità.
Ci auguriamo che questa guida ti sia stata utile per rimuovere il rumore di fondo dai tuoi video. Con le tue nuove conoscenze, ora puoi creare video dal suono professionale che cattureranno il tuo pubblico. Buona fortuna e buon montaggio video!
Domande frequenti su come rimuovere il rumore di fondo dai video
Di quale software ho bisogno per rimuovere il rumore di fondo dai miei video?
In questa guida ti consigliamo di utilizzare Descript, un potente strumento che ti aiuta a eliminare facilmente i rumori di fondo e migliorare la qualità audio dei tuoi video
Descript è gratuito?
Descript offre una versione gratuita con funzionalità limitate, che ti consente di rimuovere il rumore di fondo dai tuoi video. Tuttavia, per accedere a funzionalità più avanzate e risoluzioni di esportazione più elevate, dovrai passare a un piano a pagamento.
Descript può essere utilizzato per rimuovere il rumore di fondo dalle registrazioni audio?
Sì, Descript può essere utilizzato anche per rimuovere il rumore di fondo dalle registrazioni audio. Il processo è simile a quello spiegato in questa guida per i file video.
Come posso esportare il video migliorato con il rumore di fondo rimosso?
Per esportare il video migliorato, fai clic su "Pubblica" in Descrizione, quindi fai clic su "Esporta". Seleziona la risoluzione video desiderata e imposta la qualità video su "Alta". Infine, fai clic su "Esporta" per salvare il file video.
Descript può essere utilizzato per creare la mia voce utilizzando l'intelligenza artificiale?
Descript offre funzionalità aggiuntive che ti consentono di creare la tua voce generata dall'intelligenza artificiale. Assicurati di esplorare gli altri tutorial e le guide disponibili sul nostro blog per saperne di più su questa funzione.
Esistono alternative a Descript per rimuovere il rumore di fondo dai video?
Sì, esistono applicazioni software e strumenti alternativi per rimuovere il rumore di fondo dai video. Alcune alternative popolari includono Audacity, Adobe Audition e iZotope RX. Tuttavia, questa guida si concentra specificamente sull'utilizzo di Descript.
Posso utilizzare Descript su computer Windows e Mac?
Sì, Descript è compatibile con i sistemi operativi Windows e Mac. Basta scaricare e installare la versione appropriata per il tuo computer per iniziare.
