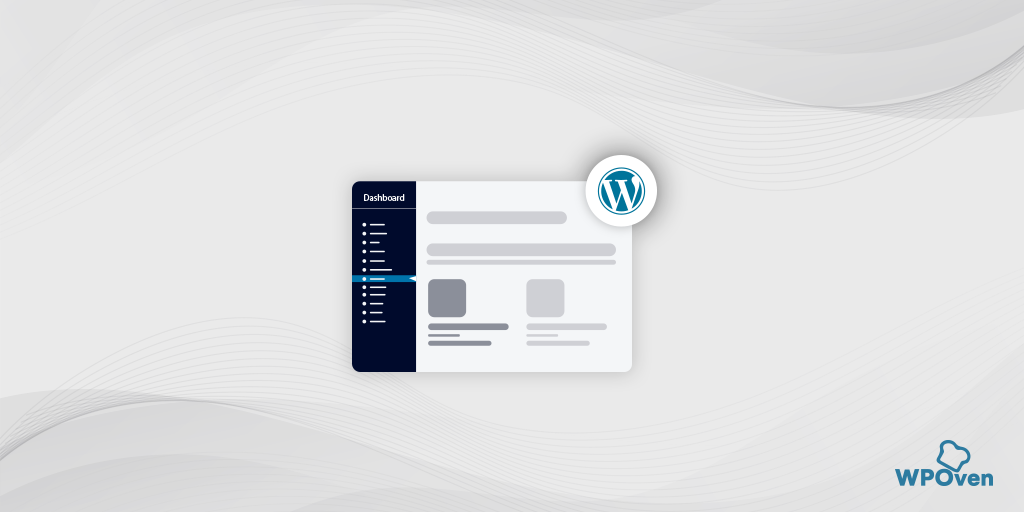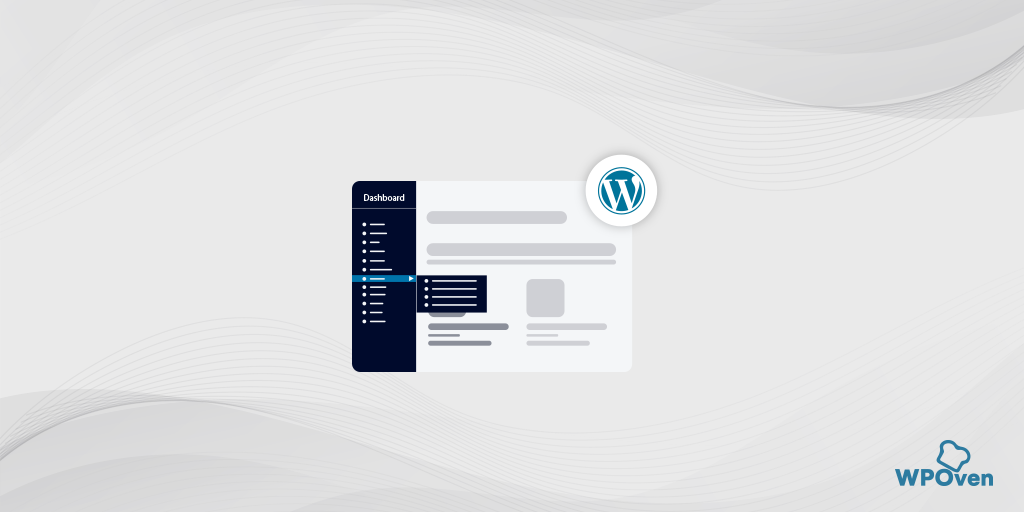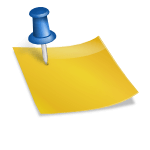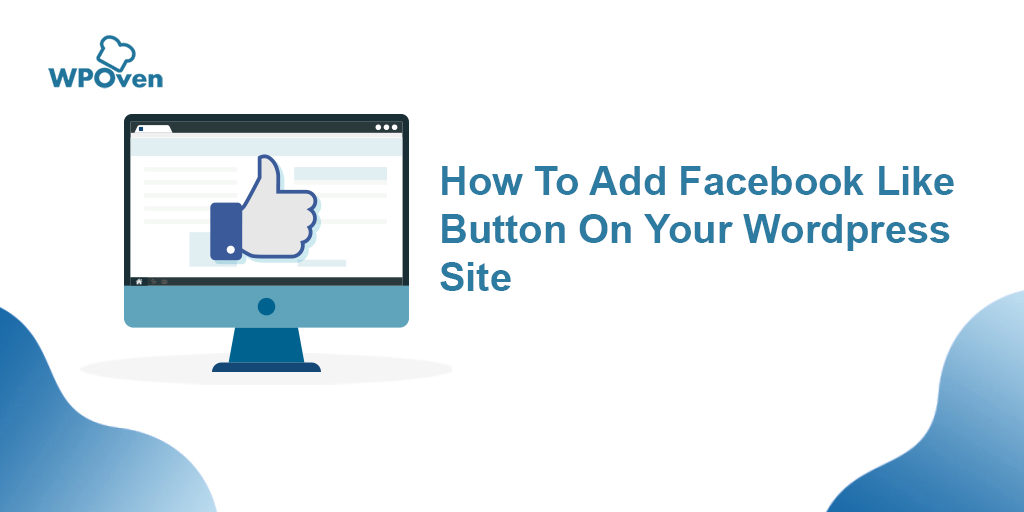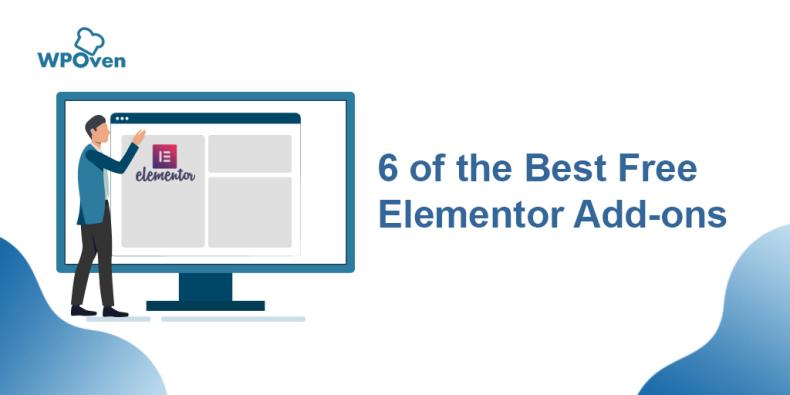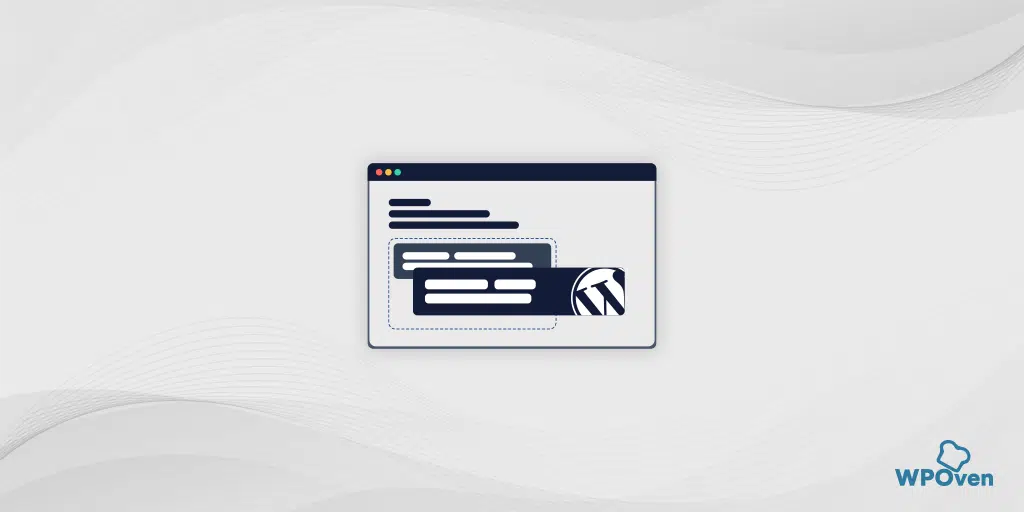Come riordinare i tuoi post WordPress utilizzando il drag & drop?
Pubblicato: 2024-09-25Stai cercando di riordinare i post in WordPress? Bene, sei arrivato sul post giusto.
Sebbene WordPress riordini di default i post in ordine cronologico inverso, i post più recenti verranno visualizzati per primi e quelli più vecchi verranno spostati in fondo.
Ma se vuoi fare molto di più, ovvero dare priorità a determinati post in base alle tue esigenze, ne abbiamo parlato in questo post. Quindi rimanete sintonizzati e continuate a leggere fino alla fine.
Perché è necessario riordinare i post in WordPress?
Ecco alcuni dei motivi che dovresti verificare per aiutarti a comprendere i vantaggi del riordino dei post in WordPress.
- Evidenziare contenuti importanti:
A volte, potresti voler visualizzare il contenuto principale, come un annuncio o un post speciale sul blog, nella parte superiore della home page, della pagina del blog o degli archivi in modo che i visitatori lo vedano per primi. - Riordino dei tipi di post personalizzati:
Se gestisci diversi tipi di post, come i prodotti in un negozio WooCommerce, potresti voler modificare manualmente l'ordine per mostrare prima gli articoli più venduti o scontati. - Ordine postale predefinito di WordPress:
Per impostazione predefinita, WordPress organizza i post in ordine cronologico inverso (prima il più recente). Questa configurazione rende difficile riorganizzare i contenuti in base alle tue preferenze. - Opzioni di riordino limitate:
Anche con strumenti come il blocco Query Loop nell'editor a blocchi di WordPress o nell'editor completo del sito, le opzioni per modificare l'ordine dei post sono limitate, offrendo poca flessibilità per spostare i post verso l'alto o verso il basso secondo necessità.
Diversi metodi per riordinare i post in WordPress
Ora che ti abbiamo fornito i motivi per cui dovresti considerare di riordinare i post in WordPress.
esploriamo alcune semplici soluzioni e suggerimenti per aiutarti a modificare facilmente l'ordine dei post del blog, dei prodotti WooCommerce e di altri contenuti.
1. Modifica o cambia la data del post pubblicato
Uno dei modi più rapidi e semplici per riordinare i post in WordPress è semplicemente modificare la data dei post pubblicati.
Come abbiamo già accennato in precedenza, per impostazione predefinita WordPress visualizza i post in ordine cronologico inverso, ovvero i post più recenti appariranno per primi.
Ma quando cambi la data e l’ora del post pubblicato, cambierà anche il punto in cui appariva nelle altre aree del tuo sito.
Cerchiamo di capirlo con un esempio. Supponiamo che tu voglia modificare o aggiornare un vecchio post o contenuto e vuoi mostrarlo per primo ai tuoi visitatori, tutto quello che devi fare è cambiare la sua data di pubblicazione ad oggi.
Allo stesso modo, se desideri che alcuni post vengano spostati in basso nell'elenco, modifica semplicemente la loro data di pubblicazione con date precedenti.
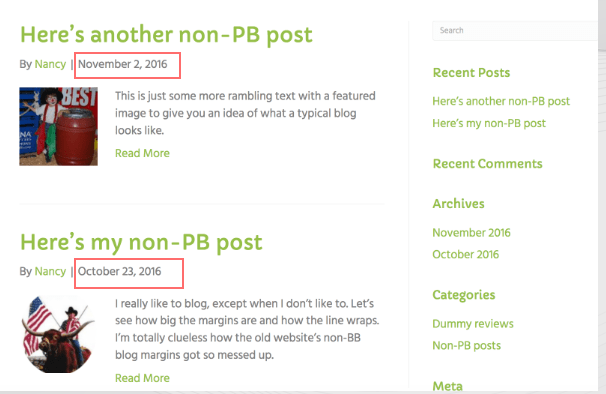
Ecco come puoi farlo.
Passaggio 1: apri il post del blog
- Vai alla dashboard di WordPress.
- Apri il post del blog che desideri riordinare nell'editor dei blocchi.
Passaggio 2: vai alle Impostazioni di pubblicazione
- Nella barra laterale di destra, fai clic sulla scheda "Post".
- Trova la sezione "Pubblica" e fai clic sul collegamento accanto alla data di pubblicazione.
Passaggio 3: modificare la data e l'ora
- Apparirà un popup in cui puoi modificare la data e l'ora di pubblicazione.
- Scegli una nuova data in base a dove desideri che venga visualizzato il post. Ad esempio, se desideri che venga visualizzato dopo un post pubblicato a febbraio, imposta la data sul 29 febbraio 2024.
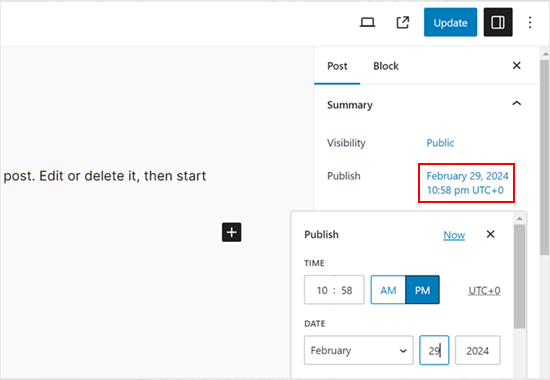
Passaggio 4: salva le modifiche
- Dopo aver modificato la data e l'ora, fai clic sul pulsante "Aggiorna" per salvare le modifiche.
Leggi: Come nascondere una pagina in WordPress? [6 modi rapidi]
2. Rendi determinati post come post permanenti
Se hai un post importante sul blog, come l'annuncio di un prodotto o informazioni su un omaggio, potresti voler assicurarti che rimanga nella parte superiore della pagina del tuo blog in modo che i visitatori lo vedano per primi.
WordPress ha una funzionalità chiamata “post adesivi” che ti consente di fissare un post in alto, facendolo rimanere sopra tutti gli altri post, indipendentemente da quando è stato pubblicato.
Ecco come puoi farlo:
Passaggio 1: apri il post del blog
- Vai alla dashboard di WordPress e apri il post del blog che desideri evidenziare.
Passaggio 2: attiva l'opzione permanente
- Nella barra laterale di destra, sotto la scheda "Post", trova l'opzione che dice "Mantieni in cima al blog".
- Seleziona la casella accanto ad essa.
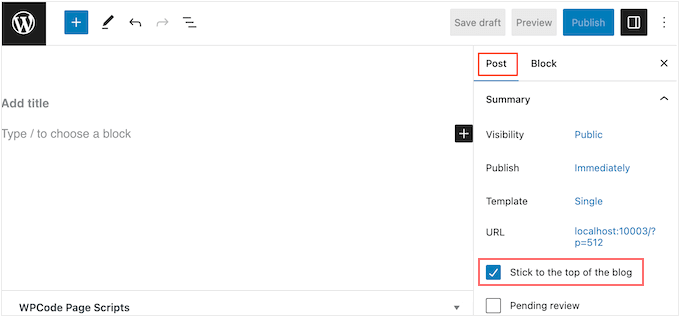
Passaggio 3: salva le modifiche
- Fare clic sul pulsante "Aggiorna" per salvare le modifiche.
Passaggio 4: visualizza il post
- Visita il tuo sito web e vedrai il post appuntato nella parte superiore della pagina del tuo blog.
- A seconda del tema WordPress, il post adesivo potrebbe anche apparire diverso o risaltare maggiormente rispetto agli altri post.
3. Utilizza un plugin WordPress (ordine dei tipi di post)
Se desideri maggiori opzioni di controllo e personalizzazione per riordinare i post in WordPress, scegli un plug-in WordPress come "Ordine dei tipi di post".
Questo plugin ti consente di riorganizzare facilmente post, prodotti WooCommerce, coupon e altri contenuti semplicemente trascinandoli nell'ordine desiderato.
Ecco come puoi farlo.
Passaggio 1: installa e attiva il plug-in
- Vai alla dashboard di WordPress.
- Cerca e installa il plug-in Post Types Order .
- Una volta installato, fai clic su Attiva . (Se necessario, è possibile fare riferimento a una guida dettagliata.)
Passaggio 2: configura le impostazioni del plug-in
- Dopo l'attivazione, vai su Impostazioni »Ordine dei tipi di post .
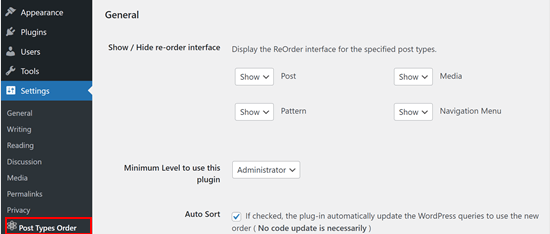
- Nella sezione "Mostra/Nascondi interfaccia di riordino" , assicurati che tutti i tipi di contenuto (come post di blog o prodotti) che desideri riordinare siano impostati su "Mostra" utilizzando i menu a discesa.
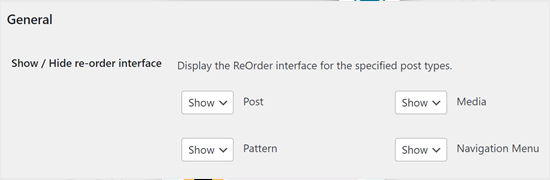
Passaggio 3: abilitare il trascinamento della selezione per i tipi di contenuto
- Scorri fino alla sezione "Trascina e rilascia archivio" .
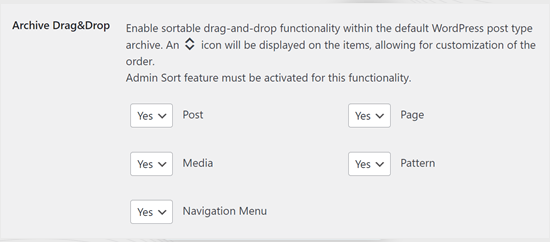
- Per ogni tipo di contenuto che desideri riorganizzare, apri il menu a discesa e seleziona "Sì" per abilitare il riordino tramite trascinamento.
Passaggio 4: salva le impostazioni
- Una volta impostato tutto, fai clic su "Salva impostazioni" per applicare le modifiche.
Passaggio 5: riordina i tuoi contenuti
- Ora vai all'area dei contenuti che desideri riordinare, come Post » Tutti i post .
- Vedrai l'elenco dei post e potrai semplicemente trascinarli e rilasciarli nell'ordine che preferisci.
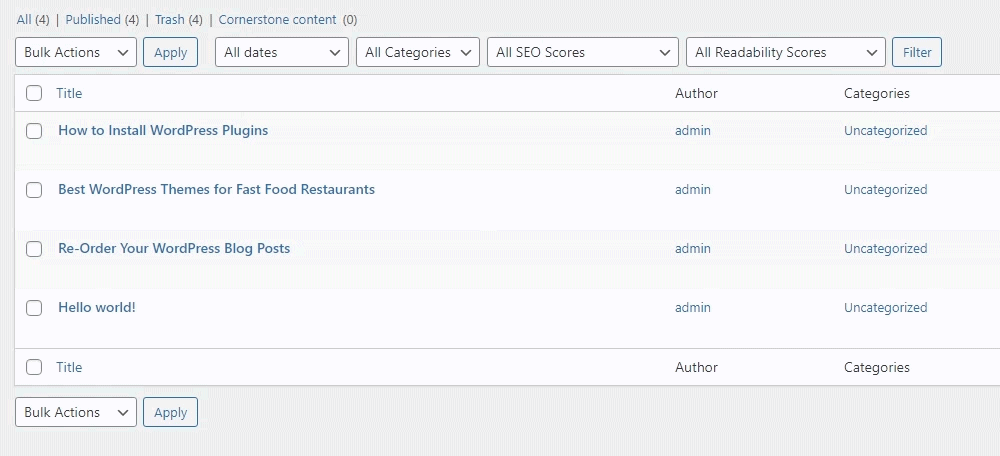
4. Utilizza la funzionalità Drag-Drop per i tipi di post prodotto (Woocommerce)
Se gestisci un negozio di e-commerce e lo utilizzi Woocomemrce, c'è una funzione di trascinamento con l'aiuto della quale puoi riordinare facilmente i tuoi prodotti.

Ecco come riordinare i tuoi prodotti WooCommerce utilizzando la funzionalità drag-and-drop integrata, passo dopo passo:
Passaggio 1: vai a Tutti i prodotti
- Dalla dashboard di WordPress, vai a Prodotti »Tutti i prodotti .
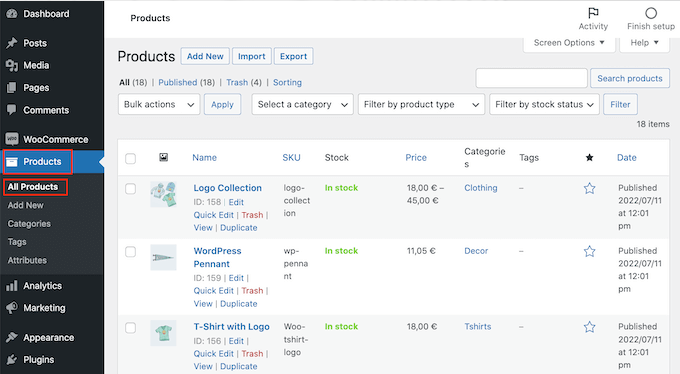
Passaggio 2: fare clic sul collegamento di ordinamento
- Nella parte superiore della pagina, trova e fai clic sul collegamento "Ordinamento" .
Passaggio 3: riordina i tuoi prodotti
- Vedrai i tuoi prodotti elencati e ora potrai modificare il loro ordine trascinandoli nelle tue posizioni preferite.
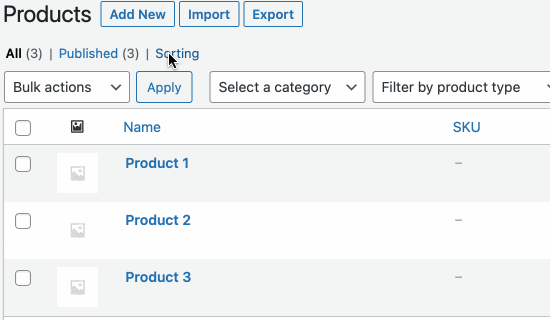
Passaggio 4: interrompere l'ordinamento
- Una volta che sei soddisfatto del nuovo ordine dei tuoi prodotti, fai clic sul collegamento "Tutti" per uscire dalla modalità di ordinamento.
5. Riordina i post in WordPress utilizzando codici personalizzati (per utenti avanzati)
Se desideri cambiare il modo in cui WordPress organizza tutti i tuoi post, compresi quelli futuri, potresti dover aggiungere del codice personalizzato.
Ad esempio, se desideri modificare l'organizzazione dei post, di solito devi aggiungere un codice speciale a WordPress.
Ma fai attenzione ai codici, anche se potresti imbatterti in vari post che ti aiutano a modificare il file function.php del tuo tema. Ma fai attenzione, questo può portare a errori che potrebbero danneggiare il tuo sito web.
Se aggiorni il tuo tema WordPress, tutte le modifiche apportate a Functions.php andranno perse.
Invece, è meglio usare un plugin chiamato WPCode . Questo plugin è facile da usare e sicuro da usare. Ti consente di aggiungere codice personalizzato (come CSS, HTML o PHP) senza mettere a rischio la funzionalità del tuo sito web.
Passaggio 1: installa e attiva WPCode
- Vai alla dashboard di WordPress.
- Cerca e installa il plugin WPCode .
- Una volta installato, fai clic su Attiva .
Passaggio 2: aggiungi un nuovo snippet di codice
- Dopo l'attivazione, vai su Snippet di codice » Aggiungi snippet .
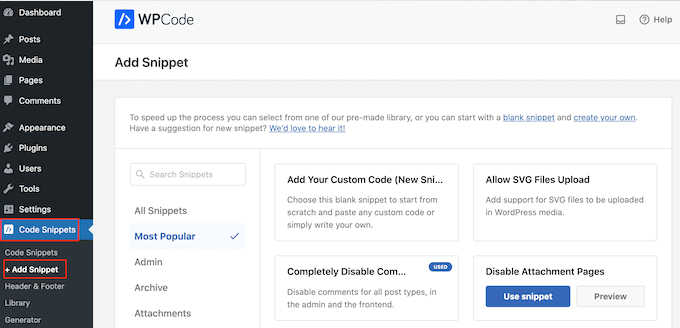
Passaggio 3: inizia ad aggiungere il codice personalizzato
- Passa il mouse su "Aggiungi il tuo codice personalizzato" e fai clic su "Utilizza snippet" .
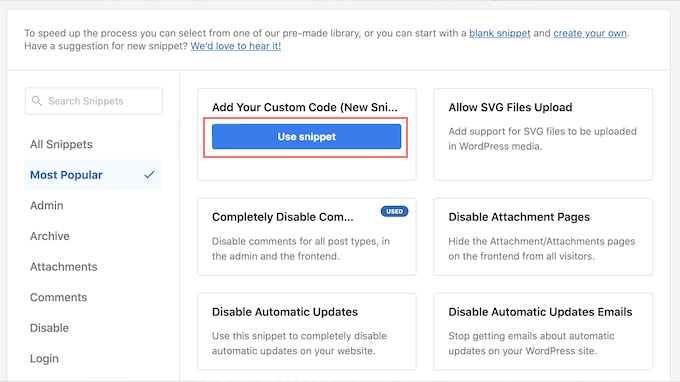
Passaggio 4: assegna un titolo al tuo snippet
- Digita un titolo per lo snippet di codice personalizzato. Questo ti aiuta a riconoscerlo in seguito.
Passaggio 5: seleziona il tipo di codice
- Apri il menu a discesa "Tipo di codice" e seleziona "Snippet PHP" .
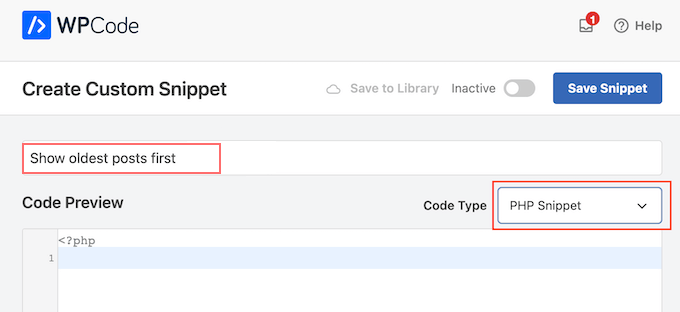
Passaggio 6: inserisci il codice
- Nell'editor del codice, aggiungi il seguente snippet di codice per visualizzare prima i post più vecchi:
// Function to modify default WordPress query
function wpb_custom_query( $query ) {
// Make sure we only modify the main query on the homepage
if( $query->is_main_query() && ! is_admin() && $query->is_home() ) {
// Set parameters to modify the query
$query->set( 'orderby', 'date' );
$query->set( 'order', 'ASC' );
}
}
// Hook our custom query function to the pre_get_posts
add_action( 'pre_get_posts', 'wpb_custom_query' );
Passaggio 7: impostare le opzioni di inserimento
- Scorri fino alla sezione "Inserimento" .
- Assicurati che sia selezionato "Inserimento automatico" , in modo che il codice venga eseguito nell'intero sito web.
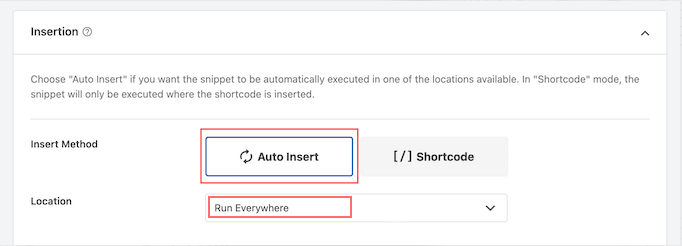
- Apri il menu a discesa "Posizione" e scegli "Esegui ovunque" .
Passaggio 8: attiva lo snippet
- Nella parte superiore dello schermo, passa da "Inattivo" ad "Attivo" .
Passaggio 9: salva il tuo snippet
- Fai clic su "Salva snippet" per rendere attivo il codice PHP.
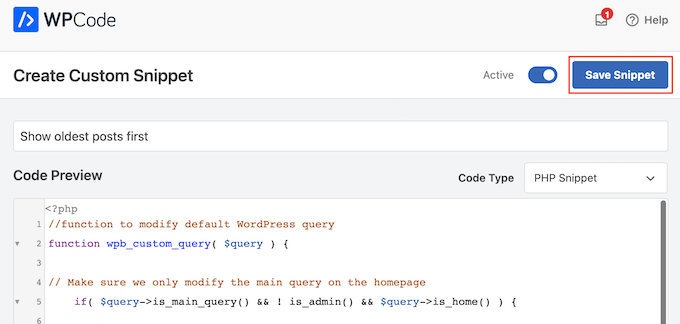
Passaggio 10: controlla il tuo sito
- Visita il tuo sito web per vedere i post riorganizzati in base al tuo codice!
Questo processo ti aiuterà a cambiare il modo in cui i post vengono visualizzati sul tuo sito senza il rischio di modificare direttamente i file del tema.

Conclusione
Potrebbe sembrare semplice, ma riordinare i post in WordPress può avere un impatto significativo sulla tua esperienza utente complessiva. La cosa bella è che WordPress ti consente un ampio grado di libertà nel personalizzarlo e implementarlo come desideri.
Spero che i metodi sopra menzionati ti aiutino a riordinare facilmente i post del blog sul tuo sito WordPress. Se ti è piaciuto questo post, sentiti libero di condividere le tue opinioni nella sezione commenti qui sotto.

Rahul Kumar è un appassionato di web e content strategist specializzato in WordPress e web hosting. Con anni di esperienza e l'impegno a rimanere aggiornato sulle tendenze del settore, crea strategie online efficaci che indirizzano il traffico, aumentano il coinvolgimento e aumentano le conversioni. L'attenzione ai dettagli e la capacità di creare contenuti accattivanti di Rahul lo rendono una risorsa preziosa per qualsiasi marchio che desideri migliorare la propria presenza online.