Come ripristinare il database WordPress alle impostazioni predefinite
Pubblicato: 2023-12-02Vuoi ripristinare il database WordPress alle impostazioni originali?
Se stai lavorando su un server locale o su un sito di prova, potrebbe essere necessario ripristinare il database allo stato in cui era al primo avvio.
In questo articolo, ti mostreremo come ripristinare il tuo database WordPress alle impostazioni predefinite con pochi clic.
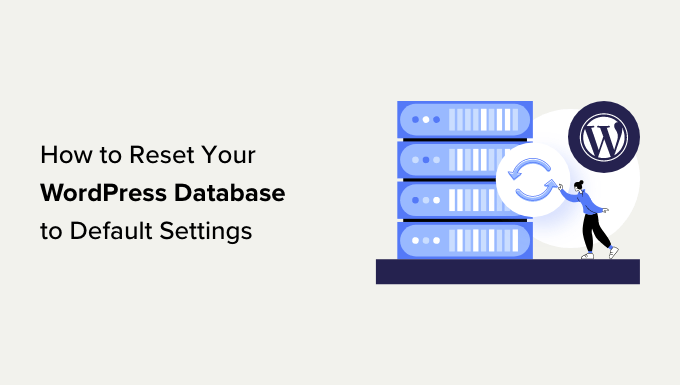
Ecco una rapida panoramica dei passaggi che tratteremo in questo tutorial:
- Passaggio 1: preparare un backup di WordPress prima del ripristino
- Passaggio 2: ripristina il database WordPress sulle impostazioni predefinite
- Passaggio 3: ripristinare il database WordPress dal backup (facoltativo)
Pronto? Cominciamo.
Passaggio 1: preparare un backup di WordPress prima del ripristino
WordPress memorizza tutti i contenuti del tuo sito web in un database. Ciò include post, pagine, dati di file multimediali, impostazioni di plug-in e temi e altro ancora.
Se hai lavorato su un sito di prova su un server locale o su un sito di staging, a volte potresti voler ripristinare una nuova installazione per ricominciare da capo.
Reimpostare il database WordPress è il modo più veloce per farlo. Elimina tutti i tuoi dati WordPress senza eliminare alcun file archiviato sul tuo server di hosting web.
Tuttavia, se ripristini il database WordPress, tutti i dati andranno persi per sempre. Non può essere annullato.
Ti consigliamo di eseguire un backup completo di WordPress prima di procedere. Puoi anche eseguire il backup del solo database WordPress se non desideri eseguire il backup dell'intero sito web.
Ora ti mostreremo due metodi per eseguire rapidamente il backup del tuo database WordPress prima del ripristino. Puoi scegliere quello che funziona meglio per te.
Metodo 1: Effettua il backup del database WordPress utilizzando Duplicator
Duplicator è il miglior plugin di backup WordPress sul mercato. Ti consente di eseguire facilmente il backup del tuo sito Web WordPress e di ripristinarlo rapidamente dal backup.
Innanzitutto, devi installare e attivare il plugin Duplicator. Per maggiori dettagli, consulta la nostra guida passo passo su come installare un plugin WordPress.
Nota: esiste anche una versione gratuita di Duplicator che puoi utilizzare. Tuttavia, ti consigliamo di passare al piano a pagamento per sfruttare tutto il potenziale del plugin.
Dopo l'attivazione, vai alla pagina Duplicatore »Pacchetti e fai clic sul pulsante "Crea nuovo".
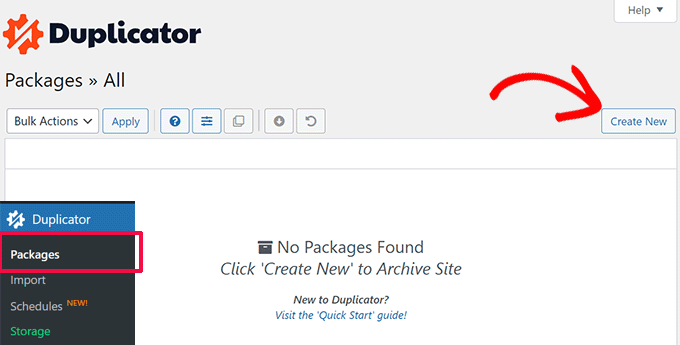
Successivamente, devi fornire un nome per il tuo backup.
Fare clic sul pulsante "Avanti" per continuare.
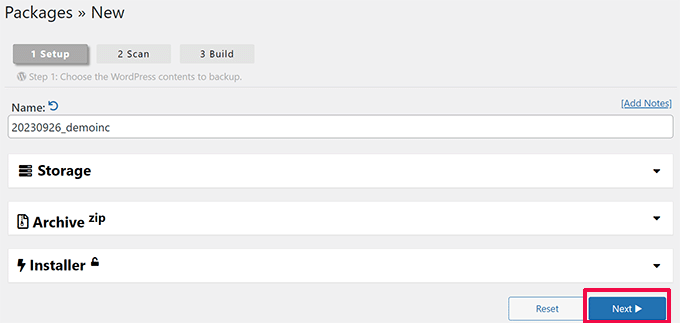
Duplicator ora eseguirà la scansione del tuo sito Web WordPress e mostrerà i risultati della scansione.
Potrebbe mostrare alcuni avvisi, ad esempio se non hai installato un plug-in di sicurezza di WordPress o se stai utilizzando una versione obsoleta di WordPress.
Puoi ignorare questi avvisi. Se tutto il resto sembra a posto, fai clic sul pulsante "Costruisci" per continuare.
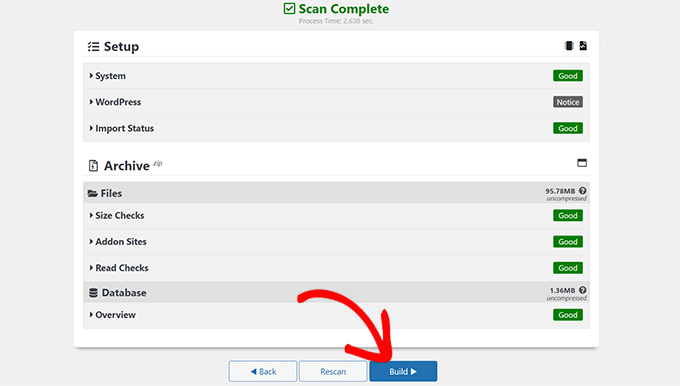
Il plugin eseguirà il backup del tuo database WordPress e ti mostrerà le opzioni di download.
Basta fare clic sui pulsanti "Scarica" e "Entrambi i file" per continuare.
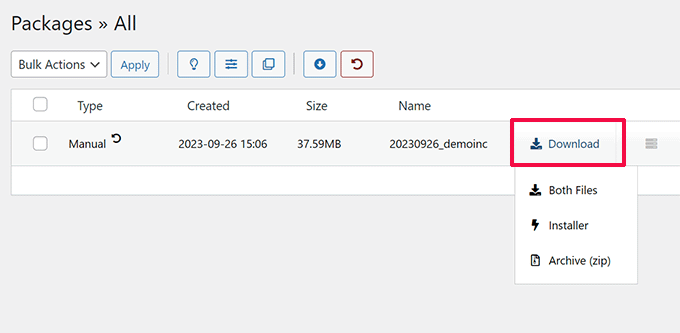
Duplicator ora invierà sia i file di archivio che quelli di installazione come download sul tuo computer.
Metodo 2: creare un backup del database utilizzando il ripristino WP avanzato
Per questo metodo, utilizzerai il plugin Advanced WP Reset. È lo stesso plugin che utilizzerai nel passaggio successivo per reimpostare il tuo database WordPress.
Tuttavia, lo svantaggio di questo approccio di backup è che dovrai ripristinare il database WordPress utilizzando phpMyAdmin.
Innanzitutto, devi installare e attivare il plugin Advanced WP Reset. Per maggiori dettagli, consulta la nostra guida passo passo su come installare un plugin WordPress.
Dopo l'attivazione, vai alla pagina Strumenti »Reimpostazione avanzata WP e passa alla scheda "Istantanee".
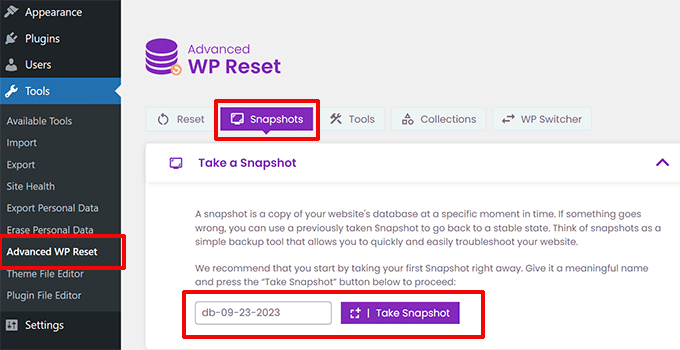
Fornisci un nome per il backup, quindi fai clic sul pulsante "Scatta istantanea".
Il plugin ora preparerà una copia del tuo database e la memorizzerà come backup. Lo vedrai elencato nella sezione Istantanee disponibili.
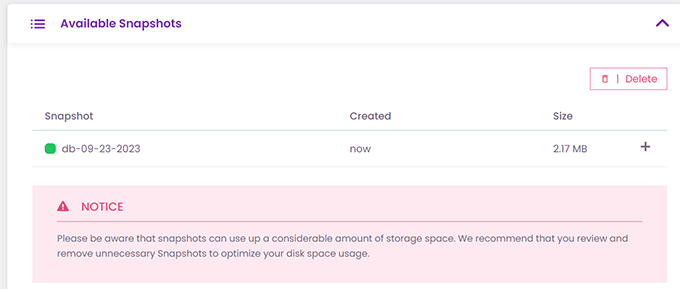
Tuttavia, quando ripristini il database WordPress, il plugin eliminerà anche questa istantanea. È necessario salvarlo sul computer per utilizzarlo in seguito.
Fare clic sull'icona più [+] per espandere le opzioni dell'istantanea, quindi fare clic sul pulsante "Scarica".
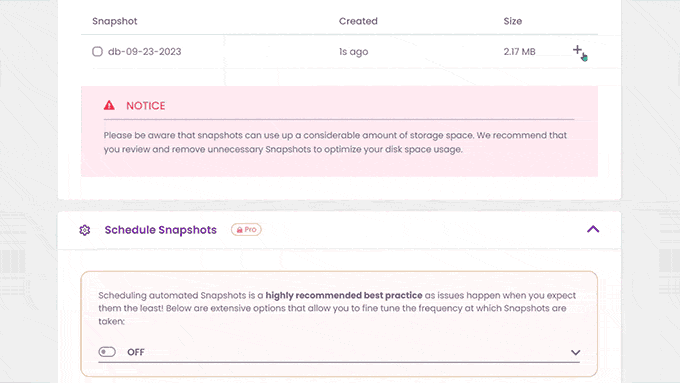
Il backup del database verrà ora scaricato come file SQL sul tuo computer.
Passaggio 2: ripristina il database WordPress sulle impostazioni predefinite
Ora devi installare e attivare il plugin Advanced WP Reset. Per maggiori dettagli, consulta la nostra guida passo passo su come installare un plugin WordPress.
Successivamente, vai alla pagina Strumenti »Reimpostazione avanzata WP e passa alla scheda "Ripristina".
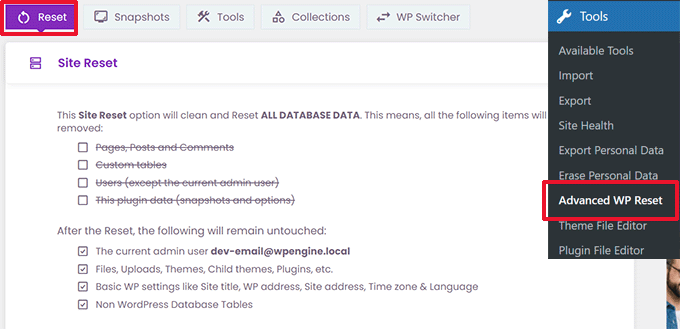
Nella sezione Ripristino sito, il plug-in ti mostrerà tutti i dati che ripristinerà. Ciò include quanto segue:
- Pagine, post e commenti
- Tabelle di database personalizzate (create da te o da un plugin WordPress installato sul tuo sito)
- Utenti ad eccezione dell'utente amministratore corrente
- Dati avanzati del plug-in WP Reset (incluse istantanee e impostazioni)
Di seguito, ti mostrerà quali dati non verranno eliminati. Ciò include i seguenti elementi:
- L'account utente amministratore
- File, caricamenti nel catalogo multimediale, temi, plug-in e altro ancora. Tuttavia, tutti i dati relativi a plug-in o temi archiviati nel database verranno eliminati.
- Impostazioni di base di WordPress, inclusi titolo del sito, indirizzo WordPress, indirizzo del sito, fuso orario e opzioni della lingua
- Tabelle di database non WordPress. Queste tabelle non condividono il prefisso della tabella impostato nelle impostazioni del database WordPress.
Se tutto sembra a posto, digita semplicemente "Ripristina" sotto l'etichetta Avviso e quindi fai clic sul pulsante "Ripristina".
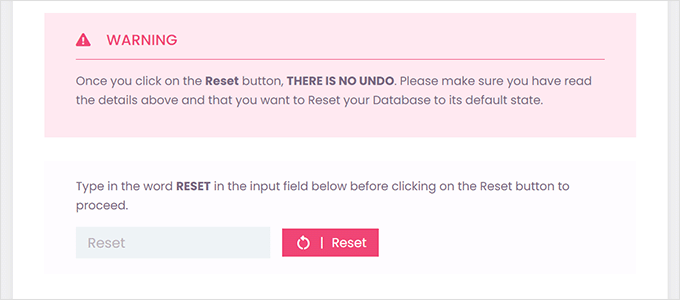
Questo farà apparire un altro avviso popup.
È sufficiente fare clic sul pulsante "Ripristina ora" per continuare.
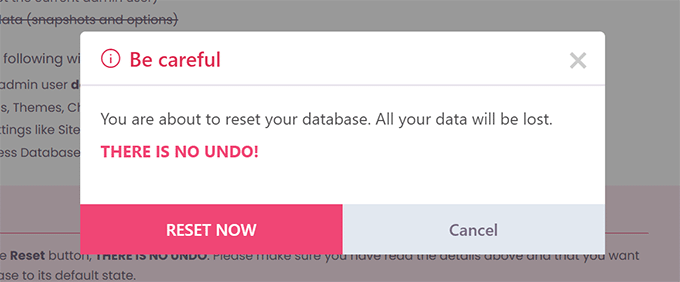
Il plugin ora ripristinerà il tuo database WordPress alle impostazioni predefinite.

Una volta terminato, vedrai un messaggio di successo.
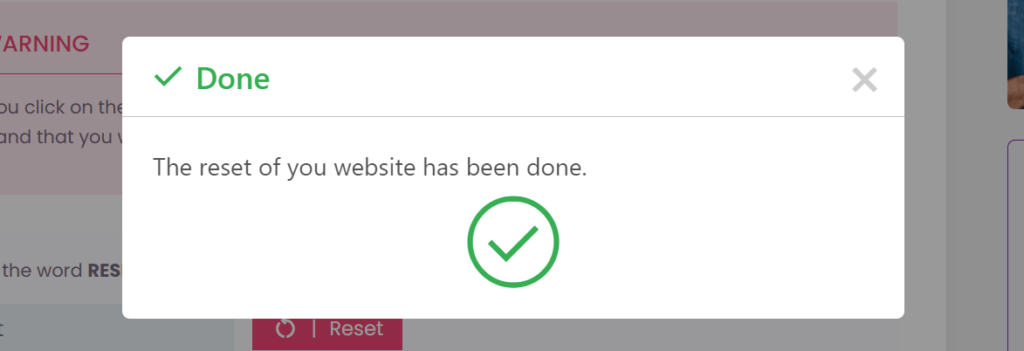
Ora puoi continuare a utilizzare il tuo sito web con le impostazioni del database predefinite.
Nota: al ripristino, il plug-in ricreerà il contenuto WordPress predefinito fornito con una nuova installazione di WordPress. Include un post sul blog intitolato "Hello World", "Una pagina di esempio" in Pagine e un commento di esempio in Commenti. Sentiti libero di eliminarli manualmente.
Passaggio 3: ripristinare il database WordPress dal backup (facoltativo)
Se, per qualche motivo, il ripristino del database WordPress alle impostazioni predefinite non ha funzionato, puoi ripristinare il database dal backup creato nel primo passaggio.
Metodo 1: ripristinare il backup del database del duplicatore
Se hai creato il backup del database WordPress utilizzando il plug-in Duplicator, ecco come ripristinerai il tuo sito web.
Durante il ripristino del database, il plug-in Advanced WP Reset disattiverà tutti gli altri plug-in WordPress installati sul tuo sito.
Vai alla pagina Plugin nell'area di amministrazione di WordPress per attivare il plugin Duplicator.
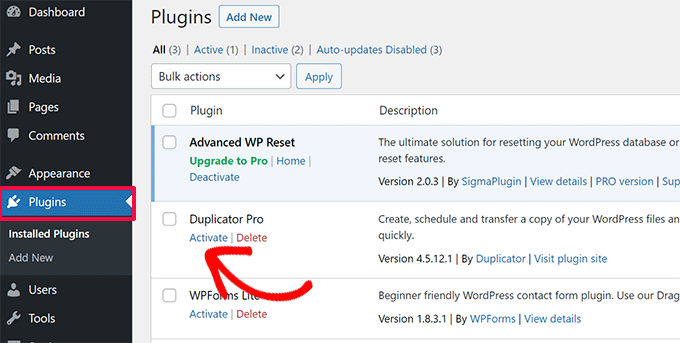
Una volta attivato il plugin, devi visitare la pagina Duplicatore »Importa .
Qui, devi caricare il file di archivio che hai scaricato nel primo passaggio.
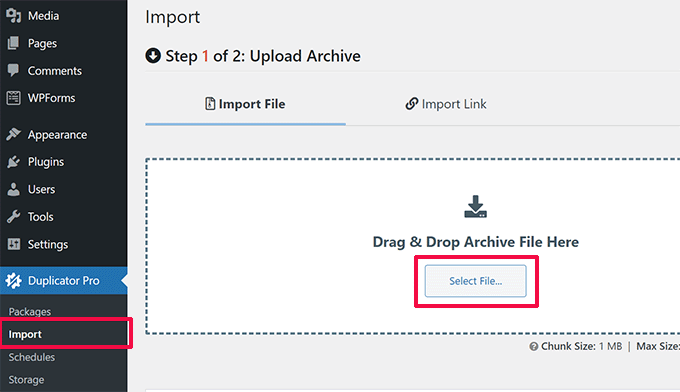
Successivamente, il plugin scansionerà il tuo file di archivio e ti mostrerà i dettagli del pacchetto.
Se tutto sembra a posto, fai semplicemente clic sul pulsante "Continua" per iniziare l'importazione.
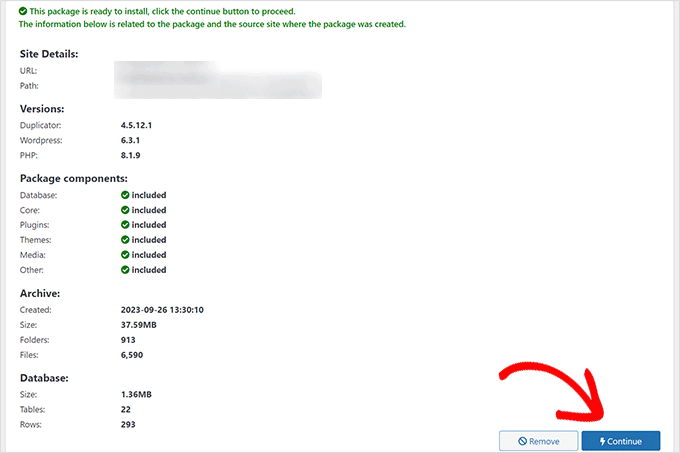
Nella schermata successiva, potrebbe essere richiesto di confermare che si desidera continuare senza un punto di ripristino.
Poiché disponi già del backup più recente, è sicuro continuare senza creare un punto di ripristino.
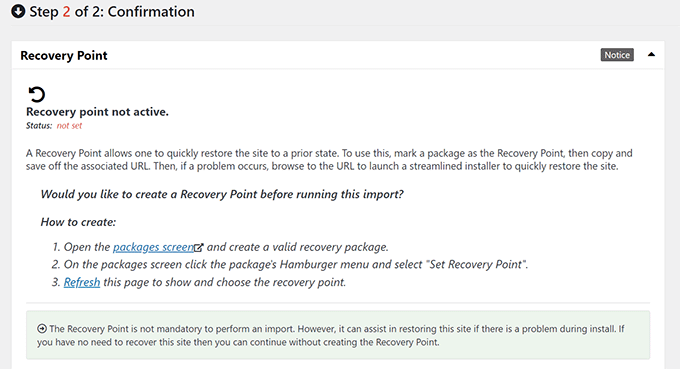
Scorri fino alla fine della pagina.
Vedrai il numero di post, pagine, commenti e contenuti multimediali nella panoramica del sistema. Fare clic sul pulsante "Avvia programma di installazione" per continuare.
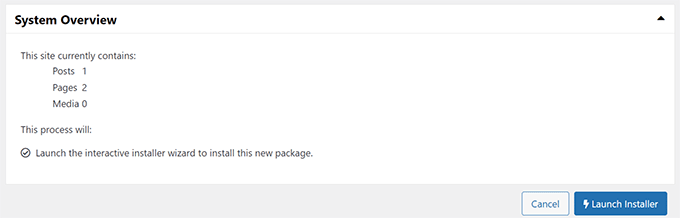
Questo avvierà il programma di installazione del duplicatore.
All'avvio, il programma di installazione sceglierà automaticamente "Ripristina sito singolo" come tipo di ripristino.
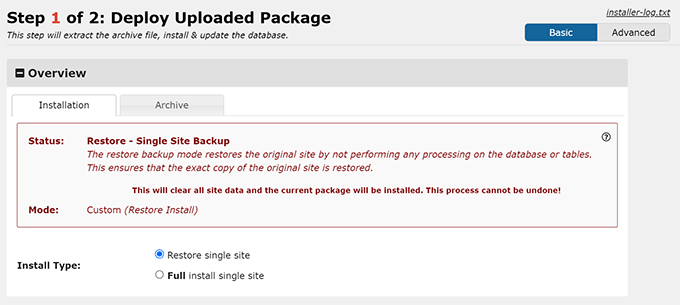
Scorri verso il basso fino alla sezione Convalida.
Qui vedrai di nuovo l'avviso relativo al punto di ripristino. È necessario selezionare la casella accanto all'opzione "Ho letto e accetto tutti i termini e le comunicazioni".
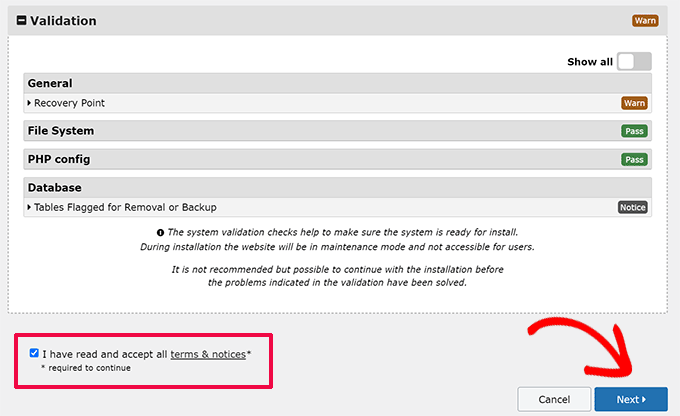
Fare clic sul pulsante "Avanti" per continuare.
Duplicator ora ti mostrerà un popup con le impostazioni del tuo programma di installazione. Vai avanti e fai clic sul pulsante "OK".
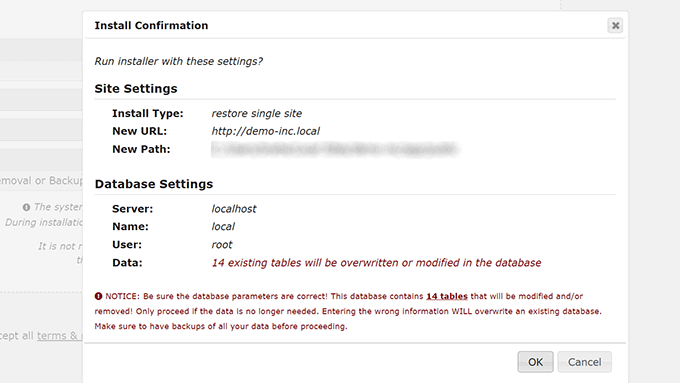
Duplicator inizierà ora a importare il tuo sito web dal backup e ripristinerà il tuo database WordPress.
Una volta terminato, vedrai un messaggio di successo con un pulsante per accedere all'area di amministrazione di WordPress.
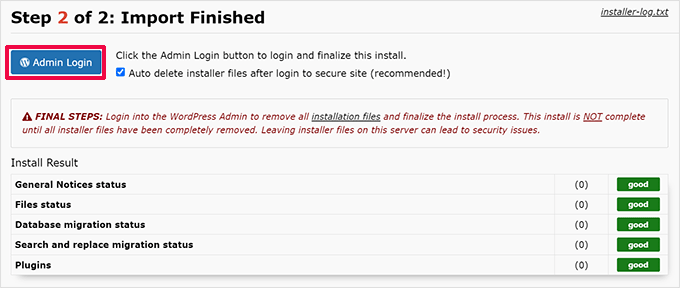
Metodo 2: ripristinare il backup del database dal file SQL
Se hai salvato il metodo del database WordPress utilizzando lo strumento Istantanee del plugin Advanced WP Reset, ecco come ripristinerai il database.
Per prima cosa devi aprire phpMyAdmin. È uno strumento basato sul Web che consente di eseguire facilmente operazioni sul database utilizzando un'interfaccia amichevole.
Se il sito web che stai tentando di archiviare è ospitato sul tuo server web, accedi al pannello di controllo del tuo account di hosting WordPress (cPanel).
Da qui, devi trovare la sezione Database e fare clic sul pulsante "phpMyAdmin".
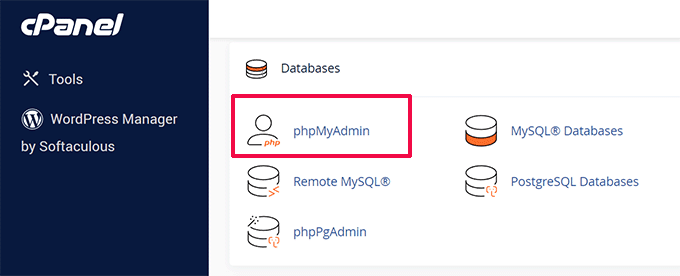
Questo aprirà phpMyAdmin in una nuova scheda del browser.
D'altra parte, se stavi lavorando su un sito web locale sul tuo computer, puoi aprire phpMyAdmin o uno strumento simile dal software che stai utilizzando per i siti locali.
Ti consigliamo di utilizzare Local, che non viene fornito con phpMyAdmin. Utilizza invece Open Adminer per gestire i database.
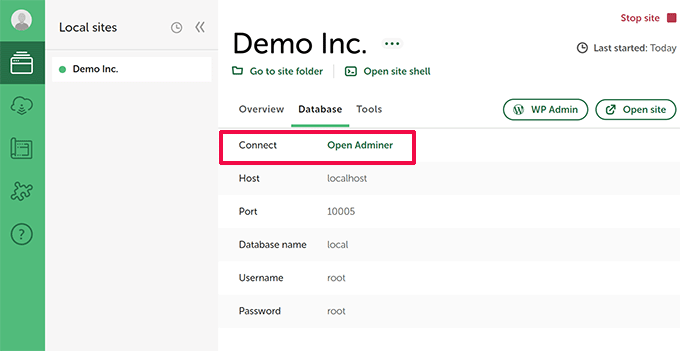
Una volta entrato in phpMyAdmin, assicurati di aver selezionato il database per il tuo sito web.
Seleziona tutte le tabelle del database in phpMyAdmin facendo clic sulla casella "Seleziona tutto" nella parte inferiore dell'elenco delle tabelle. Successivamente, seleziona "Rilascia" dal menu a discesa "Con selezionato".
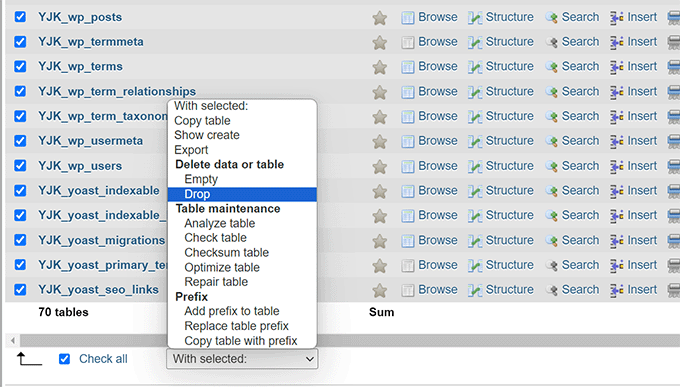
Questo svuoterà il tuo database WordPress.
Ora puoi passare alla scheda "Importa" in alto e fare clic sul pulsante "Scegli file" per selezionare il file SQL scaricato in precedenza.
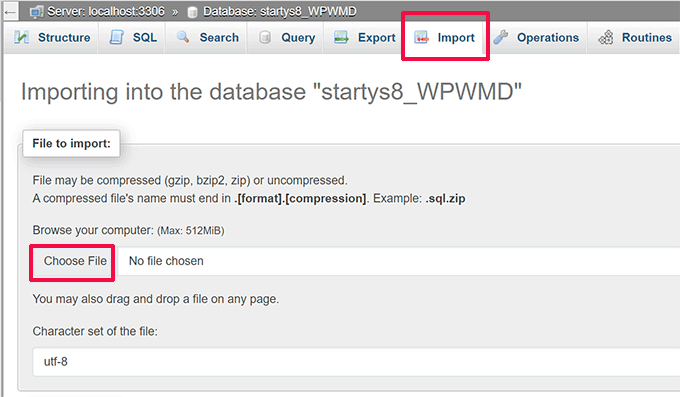
Dopo aver scelto il file, sentiti libero di rivedere le opzioni sullo schermo. Le impostazioni predefinite funzioneranno per la maggior parte dei siti Web.
Scorri verso il basso verso la fine della pagina e fai clic sul pulsante "Importa".
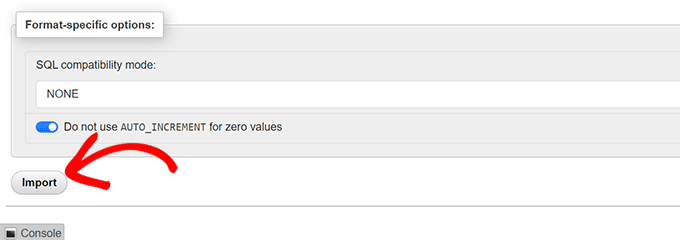
phpMyAdmin ora caricherà il tuo file SQL e lo eseguirà.
Successivamente, vedrai un messaggio di successo.
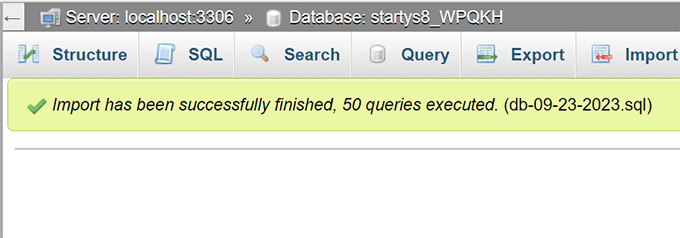
Ora puoi visitare il tuo sito web ed effettuare l'accesso per vedere il tuo database ripristinato alle impostazioni precedenti.
Ci auguriamo che questo articolo ti abbia aiutato a imparare come ripristinare il database WordPress alle impostazioni predefinite. Potresti anche voler consultare la nostra guida per principianti sulla gestione dei database WordPress e le nostre scelte di esperti per i migliori plugin per database WordPress.
Se ti è piaciuto questo articolo, iscriviti al nostro canale YouTube per i tutorial video di WordPress. Puoi trovarci anche su Twitter e Facebook.
