Come reimpostare il tuo sito WordPress: una guida approfondita
Pubblicato: 2023-12-14Sebbene WordPress sia comunemente considerato un CMS di facile utilizzo, la sua manutenzione a volte può essere impegnativa. Potresti ritrovarti a riscontrare problemi tecnici persistenti, alle prese con conflitti di plug-in o ad affrontare problemi di sicurezza. In questi casi, la soluzione migliore è ripristinare il tuo sito WordPress.
Che tu stia risolvendo problemi tecnici, ottimizzando le prestazioni o intraprendendo un nuovo viaggio digitale, questa guida mira a fornirti le competenze e gli approfondimenti essenziali per un ripristino di WordPress di successo.
Dalla comprensione dei diversi scenari che richiedono il ripristino del tuo sito WordPress all'esplorazione di una serie di metodologie, tra cui manipolazioni manuali del database, ripristini guidati da plug-in e strategie alternative, questa guida offre una visione completa del panorama del ripristino di WordPress.
Cominciamo!
Quando è necessario reimpostare il tuo sito WordPress
A volte, un sito WordPress incontra problemi che non possono essere risolti con una semplice risoluzione dei problemi. Questi problemi potrebbero includere bug persistenti, funzionalità non funzionanti o un database disordinato a causa di vari plugin e installazioni di temi. In questi casi, ripristinare le impostazioni predefinite del sito può essere una soluzione praticabile.
Problemi persistenti
Problemi persistenti all'interno di un sito WordPress possono ostacolarne in modo significativo la funzionalità e l'esperienza utente. Questi problemi potrebbero includere:
- Bug ed errori: incontri frequenti con errori o bug che ostacolano le prestazioni del sito o vengono visualizzati in modo errato.
- Deterioramento delle prestazioni: rallentamenti graduali o rallentamenti delle prestazioni nonostante gli sforzi per ottimizzare il sito.
- Elementi che non rispondono: parti del sito Web che costantemente non si caricano o non funzionano come previsto.
Conflitti plugin/tema
I conflitti tra plugin e temi sono un evento comune in WordPress a causa del diversificato ecosistema di offerte di terze parti. Questi conflitti si manifestano in vari modi:
- Interruzione delle funzionalità: alcune caratteristiche o funzionalità non funzionano correttamente a causa di conflitti tra i plugin installati o tra un plugin e il tema.
- Discrepanze visive: i temi potrebbero non essere visualizzati correttamente o potrebbero entrare in conflitto con plug-in specifici, causando incoerenze visive.
- Problemi di backend: i conflitti possono avere un impatto anche sul backend, rendendo difficile la gestione efficace dei contenuti o delle impostazioni.
Sovraccarico del database
Il database di WordPress, nel tempo, accumula dati non necessari, portando a inefficienze e colli di bottiglia nelle prestazioni:
- Database disordinato: l'accumulo di dati ridondanti o obsoleti all'interno delle tabelle può risultare in un database disordinato.
- Prestazioni ridotte: l'aumento del volume di dati può rallentare le query del database, influenzando i tempi di caricamento del sito.
- Consumo di risorse: i database di grandi dimensioni consumano più risorse del server, incidendo sulle prestazioni generali del sito web.
Sito compromesso
Nello sfortunato caso di un attacco informatico, la collaborazione con il tuo host web è fondamentale per recuperare i file e proteggere il tuo sito. Tuttavia, dopo aver rimosso l'hack, potrebbe essere necessario un ripristino completo del sito.
La reimpostazione del sito elimina qualsiasi modifica apportata dall'hacker al contenuto o alle configurazioni, garantendo una tabula rasa per una ricostruzione sicura.
Recupero da crash del sito
I crash del sito spesso richiedono l'accesso al sito tramite il pannello di controllo o FTP/SFTP. Tuttavia, se è disponibile l’accesso al sito tramite il pannello WordPress, un plugin di reset si rivela utile.
Il ripristino del tuo sito Web WordPress consente la rimozione di plugin/temi non necessari o il ritorno a una versione stabile del sito prima che si verificasse l'arresto anomalo.
Imparare e sperimentare con WordPress
Per i nuovi arrivati che imparano WordPress, la sperimentazione è comune. Tuttavia, quando si cerca un nuovo inizio o dopo aver acquisito conoscenze sufficienti, potrebbe essere auspicabile un ripristino completo del sito.
Il ripristino dell'intero sito consente di ricominciare da capo per implementare nuove conoscenze o avviare un sito da zero.
Semplificazione dell'eliminazione di pagine e post
Eliminare numerose pagine o post individualmente può essere arduo, soprattutto con una cronologia dei contenuti estesa. L'utilizzo di un plug-in semplifica e accelera il processo di cancellazione di più post o pagine.
I plugin consentono la rapida eliminazione di contenuti in blocco, facilitando la gestione efficiente di pagine e post senza il noioso processo manuale.
*Nota: prima di avviare il ripristino di un sito WordPress, è fondamentale eseguire il backup di tutti i dati essenziali, inclusi file, immagini, temi, plug-in e database. Ciò garantisce che anche se qualcosa va storto durante il processo di ripristino, si dispone di una rete di sicurezza a cui tornare.
Come reimpostare un sito WordPress: 3 diversi metodi disponibili
Il ripristino di un sito WordPress può essere affrontato in vari modi, ciascuno dei quali offre vantaggi e complessità distinti.
- Come ripristinare un sito WordPress utilizzando i plugin WordPress per il ripristino
- Come reimpostare un sito WordPress utilizzando il ripristino manuale tramite database
- Come reimpostare un sito WordPress utilizzando i comandi WP-CLI
1. Come ripristinare un sito WordPress utilizzando i plugin WordPress per il ripristino
Se stai cercando il modo più semplice per reimpostare WordPress, considera l'utilizzo di un plugin. Reimpostare WordPress utilizzando un plugin è un metodo efficiente e senza stress. Offre molteplici vantaggi, come la possibilità di reimpostare l'intero database o tabelle specifiche e la possibilità di riattivare plugin o temi dopo il ripristino. Sono disponibili diversi plugin di ripristino di WordPress, ciascuno con funzionalità uniche:
I migliori plugin di ripristino di WordPress da considerare
1. Ripristino del WP
- Caratteristiche: elimina il contenuto, ripristina il database alle impostazioni predefinite e offre opzioni di ripristino selettive per parti specifiche del sito Web.
- Vantaggi: consente un ripristino completo, inclusi plug-in, temi, utenti, ruoli utente e tabelle del database, con la possibilità di escludere determinati elementi.
2. Ripristino di WordPress:
- Caratteristiche: Elimina personalizzazioni e contenuti, ripristinando le impostazioni predefinite del database WordPress senza modifiche ai file.
- Vantaggi: offre un ripristino pulito senza alterare i file, garantendo un nuovo inizio per il sito.
3. Ripristino avanzato di WordPress:
- Caratteristiche: ripristina il database e il contenuto di WordPress allo stato originale senza modificare i file.
- Vantaggi: offre un ripristino semplice senza eliminare o alterare alcun file, garantendo una tabula rasa preservando la struttura del sito.
4. Ripristino del database WordPress:
- Caratteristiche: consente il ripristino dell'intero database o di tabelle di database specifiche alle impostazioni predefinite.
- Vantaggi: offre flessibilità nella scelta di tabelle di database specifiche per il ripristino, riducendo al minimo la perdita di dati e ripristinando le configurazioni predefinite.
5. Reimpostazione della personalizzazione:
- Caratteristiche: reimposta tutte le personalizzazioni dei temi registrate tramite l'API di personalizzazione con un solo clic.
- Vantaggi: facilita la rimozione rapida delle personalizzazioni del tema, ideale per ricominciare da capo con le impostazioni predefinite di un tema.
6. WPWH – Integrazione WP Reset Webhook:
- Caratteristiche: Integra WP Reset con WP Webhooks, espandendo le funzionalità per gli sviluppatori.
- Vantaggi: offre funzionalità estese agli sviluppatori per gestire e integrare i ripristini nei flussi di lavoro di sviluppo.
Questi plugin soddisfano diversi requisiti di ripristino, da ripristini completi del sito a opzioni selettive per aspetti specifici come temi, plugin o tabelle di database. Considera le caratteristiche uniche di ciascun plugin per determinare la soluzione migliore per le tue esigenze di ripristino di WordPress.
Tra questi plugin, WP Reset si distingue come il plugin di reset WordPress più popolare e ampiamente utilizzato grazie alle sue funzionalità complete. Ecco perché utilizzeremo WP Reset per illustrare il processo di utilizzo di un plugin per ripristinare il tuo sito WordPress.
Come ripristinare un sito WordPress utilizzando il plugin WP Reset:
Passaggio 1: installa e attiva il plug-in WP Reset
- Accedi alla dashboard di WordPress : accedi al pannello di amministrazione del tuo sito Web WordPress utilizzando le tue credenziali.
- Vai su "Plugin" > "Aggiungi nuovo" : fai clic sulla scheda "Plugin" nel menu a sinistra, quindi seleziona "Aggiungi nuovo" per accedere al repository dei plug-in WordPress.
- Cerca "WP Reset" e installa il plug-in: nella barra di ricerca, digita "WP Reset" e premi Invio. Individua il plug-in WP Reset e fai clic su "Installa ora" per iniziare il processo di installazione.
- Attiva il plug-in WP Reset: una volta installato, fai clic sul pulsante "Attiva" per abilitare il plug-in sul tuo sito Web WordPress.
Passaggio 2: accedi all'interfaccia di ripristino WP
- Vai su "Strumenti" > "WP Reset" nella tua dashboard: nel menu a sinistra, trova l'opzione "Strumenti" e fai clic su "WP Reset" per accedere all'interfaccia WP Reset.
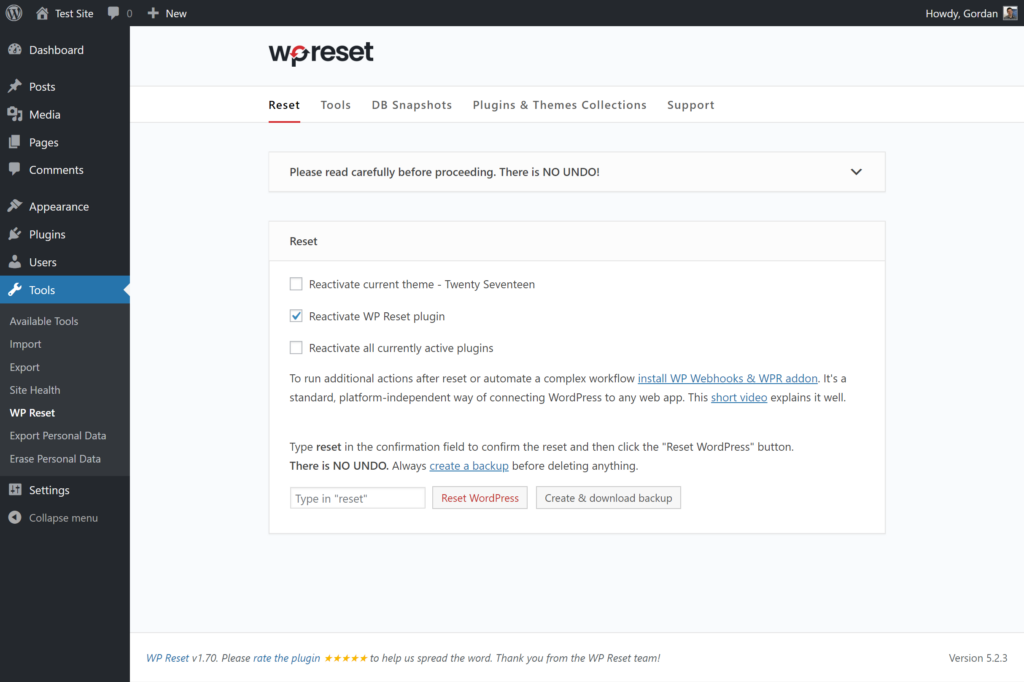
Fonte dell'immagine
Passaggio 3: avviare la reimpostazione del sito
- Scorri verso il basso fino alla sezione "Ripristino sito": nell'interfaccia WP Reset, vai alla sezione "Ripristino sito". In questa sezione eseguirai l'azione di ripristino.
- Digita "reset" per confermare l'azione di reimpostazione: come misura di sicurezza per assicurarti di voler reimpostare il sito, digita la parola "reset" nella casella di testo fornita. Questa conferma è necessaria prima di procedere con il reset.
- Fai clic su "Ripristina WordPress" per avviare il processo di ripristino: dopo aver digitato "ripristina", fai clic sul pulsante "Ripristina WordPress". Questa azione attiverà il plug-in WP Reset per avviare il processo di ripristino.

Passaggio 4: conferma e completa il ripristino
- Conferma l'azione di ripristino: verrà visualizzata una richiesta di conferma che chiede di confermare l'azione di ripristino. Rivedi i dettagli visualizzati per assicurarti di voler procedere con il ripristino.
- Attendi il completamento del processo di ripristino: il plug-in WP Reset ora avvierà il processo di ripristino. A seconda delle dimensioni del tuo sito, l'operazione potrebbe richiedere alcuni istanti. Consentire al plugin di completare l'operazione di ripristino.
- Messaggio di successo al completamento: una volta terminato il processo di ripristino, nella parte superiore della dashboard di WordPress verrà visualizzato un messaggio di successo, che indica che il ripristino è andato a buon fine.
Opzioni aggiuntive:
- Disattiva ed elimina temi/plugin: WP Reset, per impostazione predefinita, disattiva temi e plugin precedentemente installati. Tuttavia, nella sezione "Strumenti" del plugin, puoi scegliere di eliminarli completamente, se necessario.
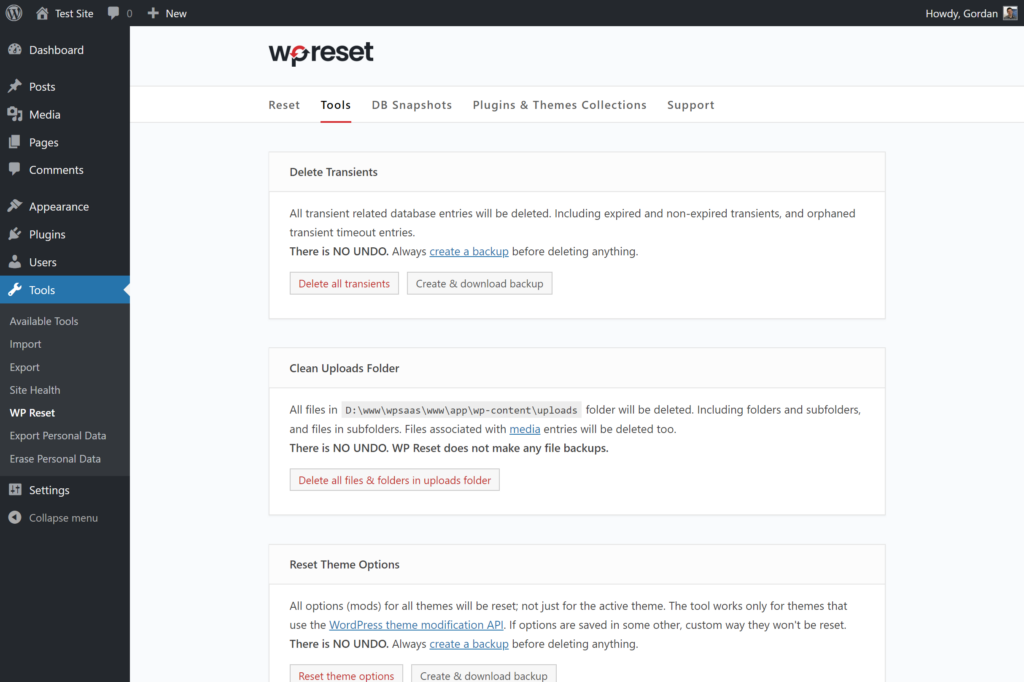
Fonte dell'immagine
- Ripristino selettivo e altri strumenti: la sezione "Strumenti" all'interno di WP Reset fornisce varie opzioni per ripristinare o eliminare selettivamente parti specifiche del tuo sito WordPress, offrendo un controllo più granulare sul processo di ripristino.
L'esecuzione di un ripristino utilizzando WP Reset può semplificare in modo significativo il processo di ripristino dello stato predefinito del tuo sito WordPress. Tuttavia, procedi sempre con cautela e assicurati di eseguire il backup del tuo sito prima di eseguire un'azione di ripristino, poiché questo processo rimuoverà contenuti e configurazioni, portando potenzialmente alla perdita di dati.
2. Come reimpostare un sito WordPress utilizzando il ripristino manuale tramite database
Il ripristino tramite il database richiede un approccio meticoloso poiché ha un impatto diretto sui dati principali del sito. Questo metodo richiede una conoscenza approfondita della struttura del database e delle query SQL, nonché l'utilizzo di un client FTP/SFTP, come FileZilla.
Puoi eseguire un ripristino manuale tramite phpMyAdmin di cPanel oppure puoi accedere a phpMyAdmin direttamente dal tuo account di hosting. Entrambe le interfacce forniscono essenzialmente l'accesso al database e consentono l'esecuzione di query SQL.
La differenza principale sta nel punto di accesso:
- Accesso diretto a phpMyAdmin: quando accedi a phpMyAdmin direttamente dal tuo account di hosting, navighi attraverso l'interfaccia del provider di hosting per raggiungere lo strumento di gestione del database. Potrebbe essere integrato nella dashboard dell'hosting con funzionalità aggiuntive o un'interfaccia personalizzata in base al servizio di hosting.
- phpMyAdmin di cPanel: quando si utilizza phpMyAdmin all'interno di cPanel, il processo prevede l'accesso tramite l'interfaccia di cPanel. cPanel fornisce una suite di strumenti e funzionalità, incluso phpMyAdmin, all'interno del proprio ambiente. Gli utenti abituati a gestire il proprio ambiente di hosting tramite cPanel potrebbero trovare più comodo accedere a phpMyAdmin direttamente da lì.
Entrambe le interfacce hanno essenzialmente lo stesso scopo di gestire database, eseguire query SQL ed eseguire operazioni sul database WordPress. I passaggi per identificare le tabelle, cancellare i dati ed eseguire query SQL per ripristinare il sito WordPress rimangono coerenti tra le due interfacce.
Passaggio 1: accesso al cPanel
- Accedi al tuo account di hosting: accedi al sito web del tuo provider di hosting e accedi al tuo account.
- Individua e accedi a cPanel: dopo aver effettuato l'accesso , trova l'opzione cPanel. In genere è accessibile dalla dashboard o da una sezione del pannello di controllo. Fare clic sull'icona o sul collegamento cPanel per accedere all'interfaccia cPanel.
Passaggio 2: accesso al database
- Trova la sezione Database: nell'interfaccia di cPanel, cerca la sezione "Database". Di solito troverai opzioni come "Database MySQL", "phpMyAdmin" o "Procedura guidata database MySQL".
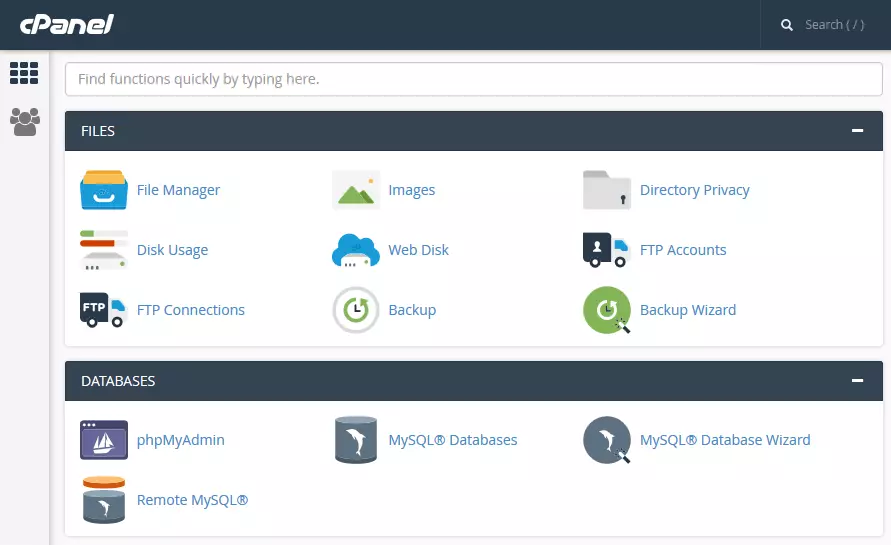
Fonte dell'immagine
2. Inserisci i database MySQL: fai clic sull'opzione Database MySQL. Questa azione ti porterà all'interfaccia dei database MySQL, in modo simile all'accesso diretto dal pannello di hosting.
Passaggio 3: eliminazione del database WordPress
1. Identifica e seleziona il database associato al tuo sito WordPress: cerca il database in genere con il prefisso wp_ . Puoi trovare queste informazioni nell'interfaccia di gestione del database del tuo account di hosting, spesso accessibile tramite cPanel o uno strumento simile.
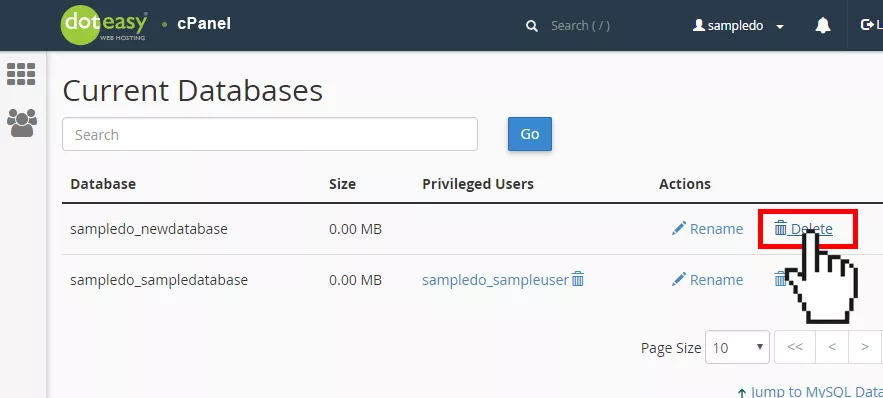
Fonte dell'immagine
2. Elimina il database selezionato e conferma: Procedi con l'eliminazione del database selezionato. Conferma questa azione quando richiesto dall'interfaccia. Questo passaggio rimuove il database WordPress esistente, cancellando sostanzialmente tutti i suoi dati.
Passaggio 4: creazione di un nuovo database
1. Crea un nuovo database all'interno del cPanel: accedi al cPanel del tuo account di hosting e individua la funzione "Crea database". Utilizza questa funzione per generare un nuovo database per il tuo sito WordPress. Dopo averlo creato, il database appena generato apparirà nell'elenco dei database.
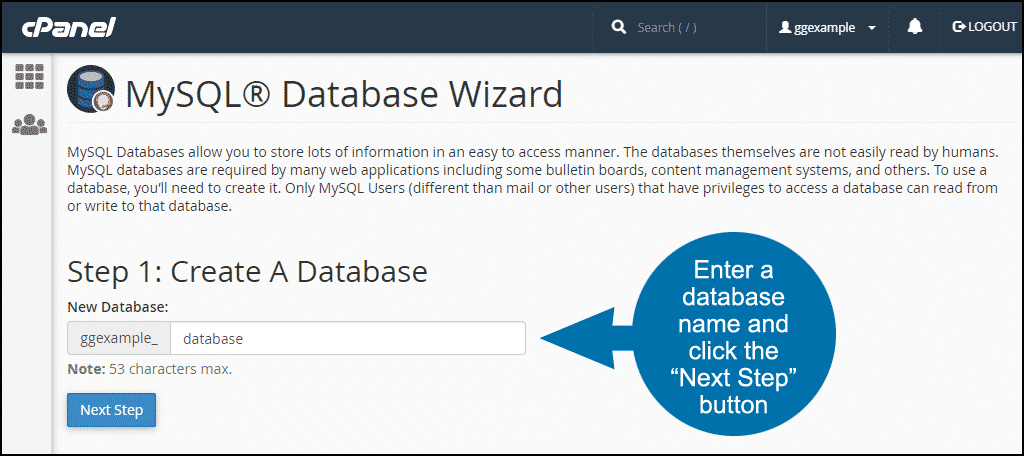
Fonte dell'immagine
Passaggio 5: aggiunta del vecchio utente al database
1. Assegna il tuo vecchio nome utente al nuovo database: utilizza la funzione "Aggiungi un utente a un database" all'interno del cPanel. Assegna il tuo nome utente utilizzato in precedenza al database appena creato. Questo passaggio è essenziale per accedere e gestire il nuovo database.
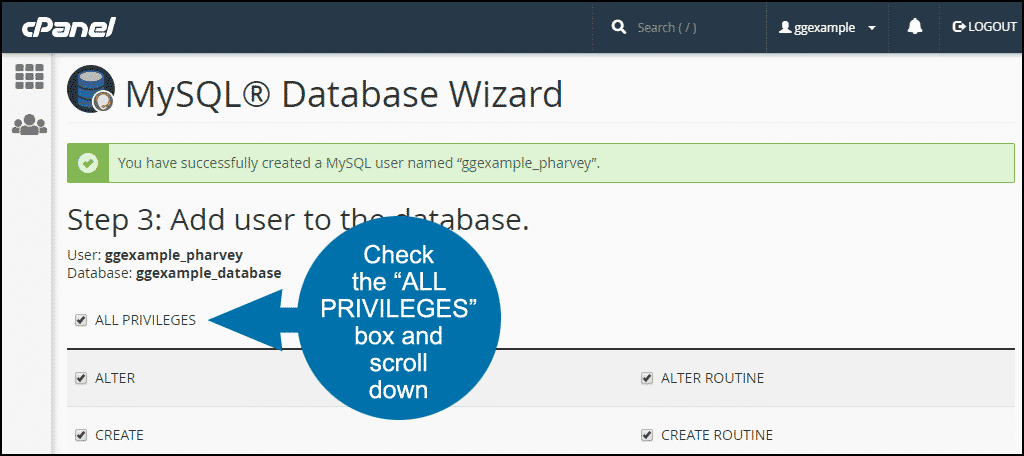
Fonte dell'immagine
2. Individua le informazioni utente in wp-config.php: se riscontri problemi di visibilità con il tuo utente nel cPanel, accedi al file "wp-config.php" tramite FTP. Questo file contiene il nome utente e la password associati al database. Utilizzare questi dati per assegnare correttamente l'utente al nuovo database.

Passaggio 6: connessione tramite FTP/SFTP
1. Stabilisci una connessione al tuo server di hosting: utilizza un client FTP/SFTP (ad esempio FileZilla o Cyberduck) per stabilire una connessione al tuo server di hosting. Inserisci le credenziali richieste fornite dal tuo servizio di hosting per stabilire la connessione.
Passaggio 7: rimozione dei file indesiderati
1. Passare alla directory public_html/wp-content: accedere alla directory public_html/wp-content utilizzando il client FTP. All'interno di questa directory troverai temi, plugin e altri file associati al tuo sito WordPress.
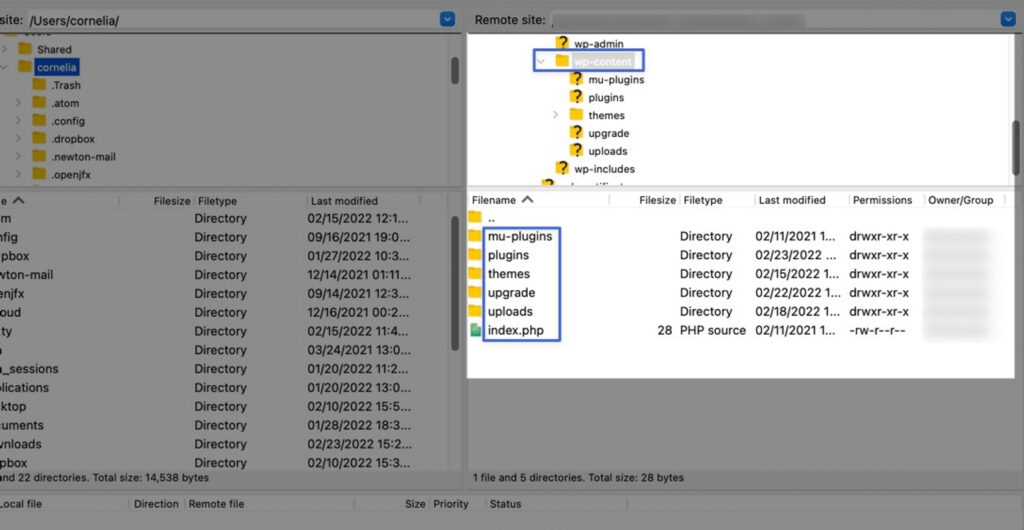
Fonte dell'immagine
2. Elimina temi, plugin o file indesiderati: elimina tutti i temi, plugin o file che non sono più necessari sul tuo sito. Questo passaggio aiuta a riordinare il sito e rimuovere gli elementi non necessari.
Passaggio 8: esecuzione dello script di installazione di WordPress
1. Avvia l'installazione guidata di WordPress: apri un browser web e accedi al tuo dominio seguito da /wp-admin/install.php . Questa azione avvierà la procedura guidata di installazione di WordPress, guidandoti attraverso il processo di configurazione di WordPress.
Facoltativo: come ripristinare manualmente solo alcune impostazioni di WordPress
Se desideri ripristinare solo determinate impostazioni e database, puoi farlo anche tramite query SQL:
Passaggio 1: identificazione e cancellazione delle tabelle
- Selezione del database WordPress: in Database MySQL, individua e seleziona il database WordPress associato al tuo sito web.
- Scegli tabelle da reimpostare: identifica le tabelle relative al contenuto o alle impostazioni che desideri reimpostare, come
wp_posts,wp_pages,wp_commentsewp_options. - Cancellazione delle tabelle: è possibile cancellare queste tabelle in modo selettivo facendo clic su di esse, selezionando tutte le voci (o voci specifiche) all'interno della tabella e scegliendo l'opzione "Elimina" o "Svuota". Assicurati di aver compreso le implicazioni prima di eseguire qualsiasi azione.
Passaggio 2: esecuzione di query SQL
1. Accedi alla scheda SQL: in phpMyAdmin, trova la scheda o sezione SQL.
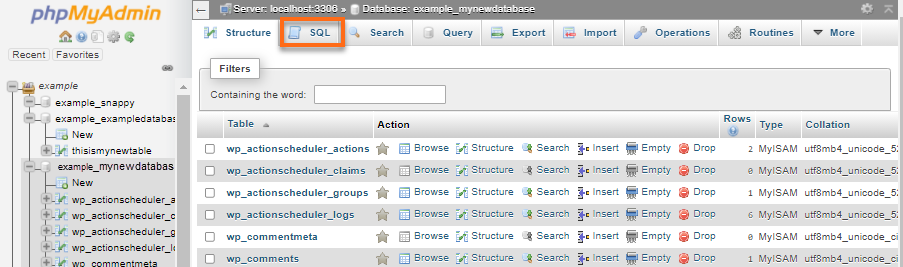
Fonte dell'immagine
2. Inserisci ed esegui query: qui puoi inserire query SQL per eseguire reimpostazioni specifiche. Ad esempio, per ripristinare i valori predefiniti del sito e degli URL della home page, assicurandoti che il sito venga caricato correttamente, puoi eseguire:
UPDATE wp_options SET option_value = '' WHERE option_name = 'siteurl' OR option_name = 'home' ;
3. Esegui con cautela: sii preciso con le query SQL. Ricontrolla le query prima di eseguirle, poiché query errate possono portare alla perdita di dati o al malfunzionamento del sito.
Non sarà mai sottolineato abbastanza l'importanza di eseguire il backup del database prima di apportare modifiche. Sii preciso con le query SQL. Gli errori possono portare alla perdita irreversibile dei dati o al malfunzionamento del sito.
Questo metodo manuale fornisce il massimo controllo sul processo di ripristino ma richiede competenza tecnica e meticolosa attenzione ai dettagli. Procedere con estrema cautela e considerare alternative in caso di dubbi sulla manipolazione del database.
3. Come reimpostare un sito WordPress utilizzando i comandi WP-CLI
Il ripristino di un sito WordPress tramite WP-CLI (WordPress Command Line Interface) offre un metodo potente ed efficiente per la gestione delle installazioni WordPress. Consente l'esecuzione semplificata dei comandi, incluso il ripristino di siti, database e altro, direttamente dalla riga di comando.
Passaggio 1: installazione e configurazione di WP-CLI
Installazione di WP-CLi su un sistema basato su Unix (come Linux o macOS) tramite Phar Build
1. Scarica WP-CLI.phar:
- Utilizza
curlowgetper scaricare il file WP-CLI.phar dal repository GitHub ufficiale WP-CLI:
- Utilizza
curl -O https://raw.githubusercontent.com/wp-cli/builds/gh-pages/phar/wp-cli.phar
2. Verifica l'installazione di WP-CLI:
- Esegui il comando seguente per assicurarti che il file WP-CLI.phar scaricato funzioni:
php wp-cli.phar --info
3. Rendi eseguibile WP-CLI:
- Usa
chmodper rendere eseguibile il file WP-CLI.phar:
- Usa
chmod +x wp-cli.phar
4. Sposta WP-CLI su PERCORSO:
- Sposta il file WP-CLI.phar in una directory nel PERCORSO del tuo sistema. Ad esempio,
/usr/local/binè una posizione comune:
- Sposta il file WP-CLI.phar in una directory nel PERCORSO del tuo sistema. Ad esempio,
sudo mv wp-cli.phar /usr/local/bin/wp
5. Prova WP-CLI:
- Esegui il comando
wp --infoper verificare che WP-CLI sia installato e configurato correttamente:
- Esegui il comando
wp --info
Questo comando dovrebbe visualizzare la versione e le informazioni di WP-CLI, confermando la corretta installazione.
Questo metodo garantisce che WP-CLI sia accessibile a livello globale dalla riga di comando. Puoi eseguire comandi WP-CLI semplicemente digitando wp seguito dal nome del comando, semplificando le attività di gestione di WordPress direttamente dal terminale.
Installazione di WP-CLI su Windows
*Prerequisiti: assicurati che PHP sia installato e aggiunto al PATH del tuo sistema per eseguirlo a livello globale.
1. Scarica WP-CLI.phar:
- Vai al sito Web WP-CLI o al repository GitHub per scaricare manualmente il file
wp-cli.phar.
- Vai al sito Web WP-CLI o al repository GitHub per scaricare manualmente il file
2. Crea cartella e salva file:
- Crea una cartella per WP-CLI, ad esempio,
c:\wp-cli. - Salva il file
wp-cli.pharscaricato in questa cartella.
- Crea una cartella per WP-CLI, ad esempio,
3. Crea il file wp.bat:
- Nella cartella
c:\wp-clicreare un nuovo file di testo denominatowp.bat.
- Nella cartella
4. Aggiungi contenuto al file wp.bat:
- Apri
wp.batcon un editor di testo. - Aggiungi i seguenti contenuti:
- Apri
@ECHO OFF
php "c:/wp-cli/wp-cli.phar" %*
5. Aggiunta di c:\wp-cli al PERCORSO:
- Apri il prompt dei comandi come amministratore (fai clic con il pulsante destro del mouse e scegli "Esegui come amministratore").
- Immettere il seguente comando:
setx path "%path%;c:\wp-cli"Ora puoi utilizzare WP-CLI da qualsiasi punto della riga di comando di Windows.
Apri il prompt dei comandi (potresti dover riavviarlo se era aperto durante l'installazione). Digita wp seguito da qualsiasi comando WP-CLI, ad esempio:
wp --info
Questo comando dovrebbe visualizzare la versione e le informazioni di WP-CLI, confermando che è installato e configurato correttamente.
Questa configurazione manuale ti consente di utilizzare i comandi WP-CLI a livello globale all'interno del prompt dei comandi, consentendo una gestione efficiente delle tue installazioni WordPress direttamente dall'interfaccia della riga di comando di Windows.
Passaggio 2: accesso al terminale/prompt dei comandi
- Passare alla directory principale di WordPress:
- Apri il terminale o il prompt dei comandi sul tuo sistema.
- Utilizza comandi come
cdper accedere alla directory principale della tua installazione WordPress in cui si trovano i file principali di WordPress.
Passaggio 3: esecuzione dei comandi WP-CLI
- sito wp vuoto:
- Questo comando svuota il database del sito, rimuovendo tutte le sue tabelle e contenuti.
- Esempio:
wp site empty -- yes - Attenzione: questo comando rimuove in modo irreversibile tutti i contenuti dal sito, quindi utilizzarlo con estrema cautela. Eseguire sempre il backup dei dati prima di eseguire tali comandi.
- ripristino del db wp:
- Reimposta il database WordPress eliminando tutte le tabelle e reinizializzando il database.
- Esempio:
wp db reset -- yes - Nota importante: simile a
wp site empty, questo comando cancella l'intero database. Assicurati di avere un backup e di comprenderne a fondo l'impatto prima dell'esecuzione.
Crea sempre un backup completo del tuo sito WordPress prima di eseguire comandi WP-CLI che alterano o reimpostano il database. Esaminare attentamente le implicazioni di ciascun comando. Un utilizzo errato può comportare la perdita di dati o modifiche irreversibili al tuo sito. Se possibile, esercitati a eseguire i comandi WP-CLI su un sito di staging per familiarizzare e comprenderne gli effetti prima di applicarli a un sito live.
Amelia: il miglior plugin di prenotazione per il tuo sito WordPress
Amelia rappresenta un eccezionale plug-in di prenotazione all'interno dell'ecosistema WordPress, migliorando il modo in cui le aziende gestiscono gli appuntamenti e le prenotazioni online.
Con la sua interfaccia user-friendly e funzionalità robuste, Amelia semplifica l'intero processo di prenotazione, offrendo una perfetta integrazione nei siti WordPress.
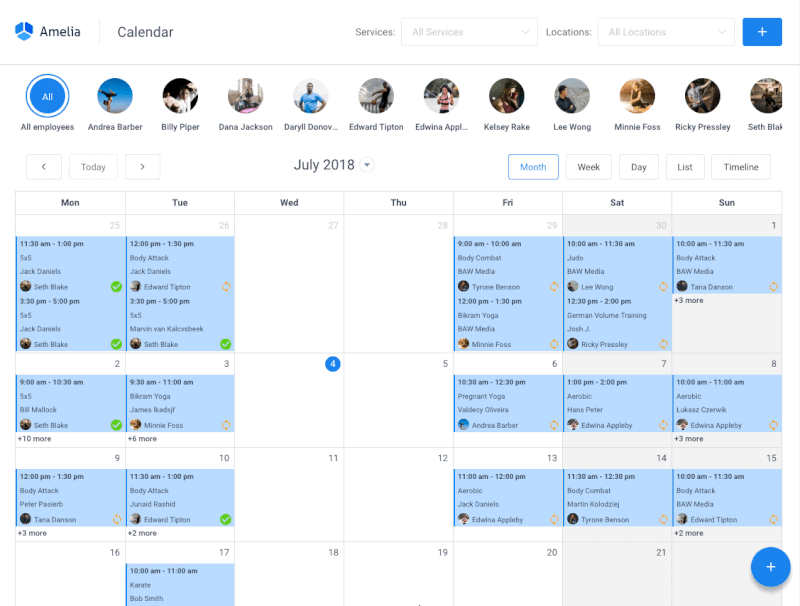
Dalla pianificazione degli appuntamenti e la gestione della disponibilità del personale alla facilitazione dei pagamenti sicuri, Amelia garantisce un'esperienza di prenotazione senza problemi sia per le aziende che per la loro clientela.
I suoi moduli di prenotazione personalizzabili, la dashboard intuitiva e gli strumenti di reporting completi consentono alle aziende di organizzare e ottimizzare in modo efficiente le proprie operazioni di prenotazione.
Con Amelia rivoluzionerai il tuo sistema di gestione degli appuntamenti, migliorerai la soddisfazione dei clienti e semplificherai le tue operazioni aziendali senza sforzo.
Migliori pratiche e precauzioni durante il ripristino di WordPress
Innanzitutto, creare un backup completo del tuo sito WordPress è essenziale prima di avviare qualsiasi azione di ripristino. Ecco perché è consigliabile utilizzare plugin o servizi di backup affidabili per generare un backup completo che comprenda i file e il database. Plugin come UpdraftPlus o BackupBuddy forniscono funzionalità di backup affidabili.
Inoltre, non dimenticare di archiviare i backup in più posizioni sicure , inclusi server esterni o servizi di archiviazione cloud come Dropbox, Google Drive o servizi di backup dedicati. Questa ridondanza garantisce la sicurezza dei dati anche se una posizione è compromessa.
Inoltre, prima di avviare un ripristino, assicurati una transizione graduale e riduci al minimo i rischi acquisendo una comprensione completa del processo di ripristino di WordPress e delle sue conseguenze. Leggere la documentazione, chiedere consiglio o consultare esperti, se necessario, per coglierne le implicazioni.
Inoltre, assicurati di condurre test approfonditi dopo il ripristino per verificare che tutte le funzionalità del sito, inclusi plug-in, temi e funzionalità essenziali, funzionino come previsto. Questo passaggio garantisce un'esperienza utente fluida dopo il ripristino.
Risoluzione dei problemi comuni dopo aver reimpostato WordPress
Hai riscontrato errori o problemi dopo un ripristino? Niente di cui preoccuparsi, ci sono modi per affrontarli in modo efficace.
Identificazione dell'errore
Analizza attentamente eventuali messaggi di errore o comportamenti imprevisti che si verificano dopo il ripristino del tuo sito Web WordPress. Questi messaggi spesso contengono informazioni cruciali che individuano la causa principale.
Inoltre, assicurati di controllare i file di registro all’interno dell’installazione di WordPress o i registri del server. Questi registri potrebbero fornire informazioni dettagliate sugli errori o sui problemi riscontrati, aiutando nella risoluzione dei problemi.
Utilizzo del backup per il ripristino
In caso di problemi critici che interrompono la funzionalità del sito o l'esperienza dell'utente, ricorrere al backup creato in precedenza. Il ripristino del backup funge da rete di sicurezza, consentendo di annullare le modifiche e ripristinare il sito al precedente stato stabile. Questo metodo mitiga i rischi e garantisce la continuità in caso di complicazioni impreviste.
Isolamento dei conflitti tra plugin o temi
Se si verificano problemi dopo aver reimpostato WordPress, disattiva selettivamente i plug-in uno per uno per identificare eventuali plug-in in conflitto che causano il problema.
Puoi anche passare temporaneamente a un tema WordPress predefinito per verificare se il problema persiste. Questo aiuta a individuare i problemi relativi al tema.
Controllo dell'integrità del database
Esegui un controllo dell'integrità del database utilizzando strumenti come phpMyAdmin o plugin come WP-DBManager. Verificare le tabelle del database per eventuali danneggiamenti o incoerenze che potrebbero essersi verificate durante il ripristino.
Indipendentemente dal problema WordPress post-reimpostazione che potresti riscontrare, è sempre una buona idea utilizzare forum di supporto WordPress, comunità online o servizi professionali. Discutere problemi specifici con utenti esperti o esperti può offrire spunti e soluzioni preziosi.
Soluzioni alternative al ripristino di WordPress
In alcuni scenari, le alternative potrebbero essere più adatte rispetto a un ripristino completo:
- Ripristino dal backup: se il ripristino sembra troppo drastico o causa problemi imprevisti, ripristina il backup creato in precedenza. Questo metodo consente di tornare a uno stato stabile noto senza perdere dati.
- Utilizzo degli ambienti di staging: utilizzare gli ambienti di staging per testare le modifiche senza influire sul sito live. Sperimenta e risolvi i problemi in un ambiente controllato prima di implementare le modifiche sul sito reale.
Come reimpostare un sito Web WordPress: riepilogo
La necessità di reimpostare un sito WordPress può sorgere per vari motivi: risolvere problemi tecnici, migliorare la sicurezza o ricominciare da capo. Questa guida approfondita ha esplorato l'intricato processo di ripristino di un sito WordPress, con l'obiettivo di fornire agli utenti le conoscenze e gli strumenti necessari per un ripristino di successo.
Reimpostare un sito WordPress è un’attività tecnica che richiede lungimiranza, competenza e un approccio metodico. Dando priorità alla preparazione, alla comprensione dei metodi, alla risoluzione efficace dei problemi e al coinvolgimento delle risorse della comunità, gli utenti possono affrontare il processo con sicurezza. Un ripristino meticoloso e informato garantisce la stabilità, la sicurezza e le prestazioni ottimali di un sito Web, consentendo ai proprietari dei siti di gestire i propri siti WordPress con resilienza e competenza.
