Come ripristinare un sito Web WordPress da un backup
Pubblicato: 2021-11-30Ad un certo punto, dovrai ripristinare un backup del tuo sito. Forse il tuo sito Web WordPress è stato violato o qualcosa è andato storto durante un aggiornamento. In ogni caso, eseguire regolarmente il backup del tuo sito Web è il modo migliore per assicurarti di non perdere mai dati importanti.
Fortunatamente, esiste più di un modo per eseguire il backup e il ripristino di un sito Web WordPress. Sapere come funziona ogni metodo ti consentirà di decidere quale opzione utilizzare.
In questo articolo, daremo un'occhiata più da vicino ai motivi per cui è necessario eseguire il backup del tuo sito WordPress. Quindi parleremo dei diversi tipi di backup e ti aiuteremo a decidere quale metodo funziona meglio per te. Andiamo a lavorare!
Perché potresti dover ripristinare il tuo sito web
Ogni sito Web può trarre vantaggio dall'avere più backup recenti da cui potresti ripristinare. Quei file salvati sono la tua rete di sicurezza nel caso qualcosa vada storto, cosa che se gestisci un sito Web, sai che prima o poi accadrà.
Ecco alcuni scenari in cui potresti aver bisogno di un backup:
- Il tuo sito web viene violato. Invece di lottare per riprendere il controllo dell'amministratore di WordPress, puoi semplicemente ripristinare un backup.
- Un conflitto di plugin/tema provoca l'arresto anomalo del tuo sito. Puoi dedicare ore alla risoluzione dei problemi di plugin e temi oppure puoi semplicemente ripristinare il backup più recente del tuo sito web.
- L'aggiunta di codice a un file WordPress causa un errore. In molti casi, l'aggiunta di codice personalizzato ai file di WordPress può causare errori se il codice stesso è difettoso. Quando ciò accade, il ripristino di un backup recente è una soluzione garantita.
- Non sei soddisfatto di un aggiornamento del sito. Invece di provare a ripristinare manualmente il tuo sito Web allo stato precedente, puoi ripristinare il backup che hai eseguito prima di apportare tali modifiche.
Un filo comune con i backup è che funzionano meglio se sono recenti. Se esegui il backup del tuo sito solo una volta al mese, quella copia potrebbe essere inutile se da allora hai apportato molte modifiche.
Idealmente, dovresti eseguire il backup del tuo sito Web ogni volta che viene apportata una modifica. Potrebbe sembrare eccessivo, ma è il modo migliore per assicurarti di non perdere nulla sul tuo sito. Se sei preoccupato per lo spazio di archiviazione, assicurati di scegliere uno strumento di backup che includa molto spazio di archiviazione (preferibilmente senza costi aggiuntivi!) O che possa integrarsi con soluzioni di archiviazione fuori sede come Google Drive o Dropbox.
Nel complesso, non ci sono aspetti negativi nel eseguire il backup del tuo sito Web WordPress il più spesso possibile. Prima di metterti al lavoro, tuttavia, è importante capire che esistono diversi tipi di backup di siti Web. Diamo un'occhiata a loro.
Diversi tipi di backup del sito Web e opzioni di ripristino
Tradizionalmente, un backup di un sito Web è una copia intera di tutti i suoi contenuti. Quando esegui il backup completo di un sito Web WordPress, crei copie dell'intero sito e dei suoi file, nonché del suo database.
Diciamo "per intero" perché questo non è l'unico tipo di backup che puoi creare. Gli strumenti moderni ti offrono molto controllo su quali file puoi copiare e ripristinare.
I tre tipi più comuni di backup di siti Web sono:
- Backup completo del sito web. Questo tipo di backup crea una copia completa del tuo sito, incluso il suo database.
- Backup parziale del sito. Un backup parziale crea una copia di sezioni specifiche all'interno del tuo sito web. Con WordPress, potresti eseguire il backup del tuo database ma non dei file del sito o semplicemente creare copie dei tuoi plugin e temi esistenti, tra le altre opzioni.
- Backup incrementali del sito. Alcuni strumenti di backup di WordPress possono rilevare le modifiche al tuo sito tra un punto di ripristino e quello precedente. In questo modo, possono vedere quali file e contenuti sono nuovi o aggiornati ed eseguire semplicemente il backup di tali modifiche.
In generale, i backup completi del sito Web sono sempre migliori delle copie parziali. Sono anche l'opzione migliore se il tuo sito web si guasta o viene violato. In questi casi, il ripristino di un backup completo del sito significa che stai ripristinando l'orologio a una versione precedente del tuo sito Web, inclusi sia i file che il database.
Lo svantaggio dei backup completi del sito è che occupano più spazio di archiviazione. Inoltre, la loro creazione può richiedere del tempo se gestisci un sito con molti contenuti e file.
I backup parziali sono un ottimo modo per risolvere i problemi con plugin e temi. Se hai intenzione di cambiare tema o provare nuovi strumenti, puoi eseguire il backup della configurazione esistente ed eseguire il rollback in caso di errori.
Infine, hai backup incrementali o in tempo reale. Sebbene non siano disponibili con tutti gli host o plug-in, ti offrono il meglio di entrambi i mondi. Possono essere molto più veloci e ridurre il potenziale di timeout dovuto al sovraccarico del server.
Cinque modi per creare e ripristinare i backup di WordPress
1. Ripristinare un backup dell'host cPanel
cPanel è il pannello di controllo dell'hosting più popolare tra i piani condivisi. Il pannello include dozzine di opzioni e strumenti che ti consentono di fare qualsiasi cosa, dall'installazione di WordPress all'accesso a un file manager e alla creazione/ripristino di backup.
Se il tuo host web ti offre un account cPanel, vai avanti e accedi. Dovresti vedere un'ampia raccolta di strumenti suddivisi in categorie. Cerca una sezione che dice File , che dovrebbe includere un Backup Manager opzione:
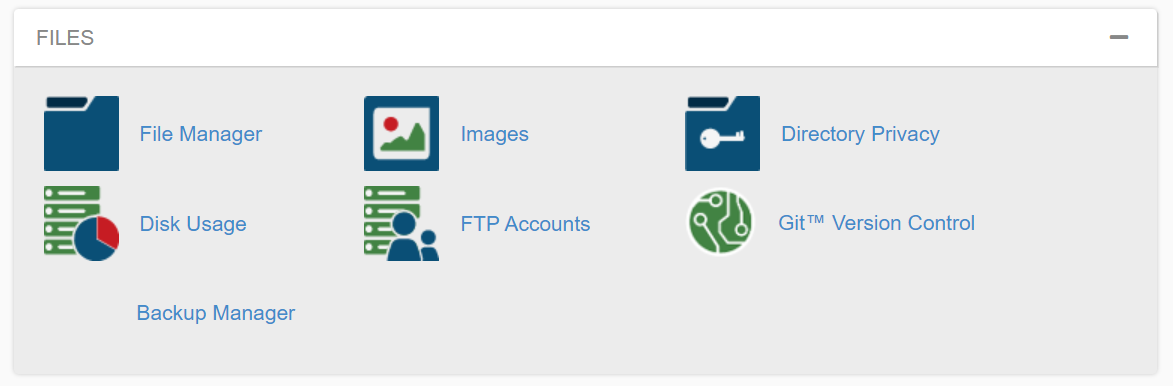
Una volta aperto Backup Manager , avrai accesso a uno o più strumenti di backup, a seconda della configurazione di cPanel che stai utilizzando. Nella maggior parte dei casi, dovrebbero esserci opzioni di creazione e ripristino del backup, oltre a una procedura guidata se hai bisogno di un po' di aiuto extra:
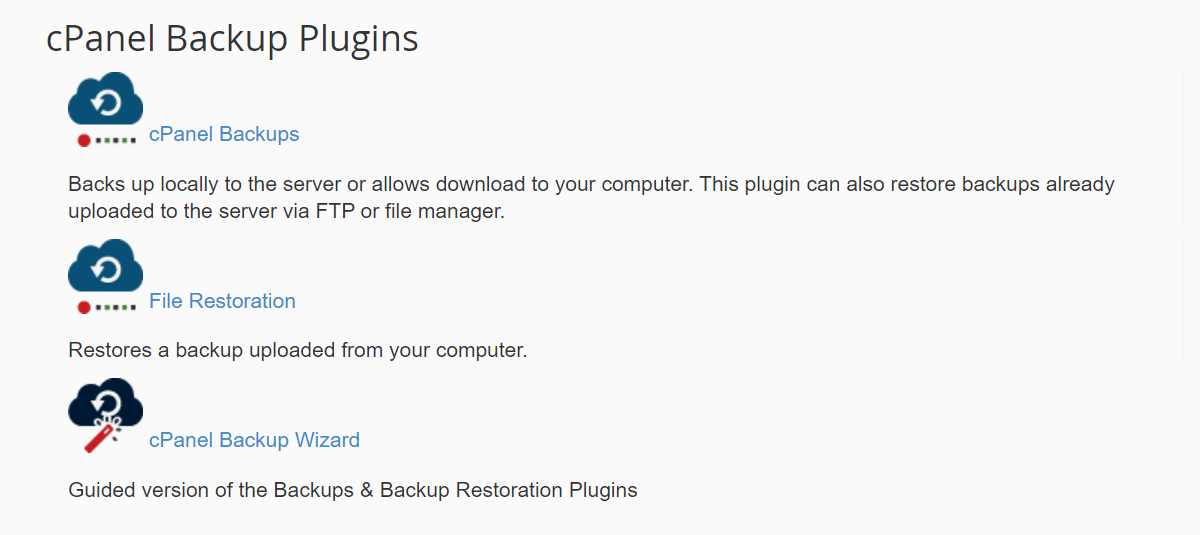
Se fai clic su Backup cPanel strumento, vedrai l'opzione per scaricare un backup completo del sito. cPanel memorizzerà quei file per alcuni giorni, a seconda di come il tuo host web ha configurato la loro configurazione.
Puoi utilizzare quelle copie salvate per ripristinare i backup da questa stessa finestra, selezionando il file dal tuo computer e caricandolo. cPanel offre anche la possibilità di ripristinare i file di backup del database e le configurazioni del server di posta elettronica:
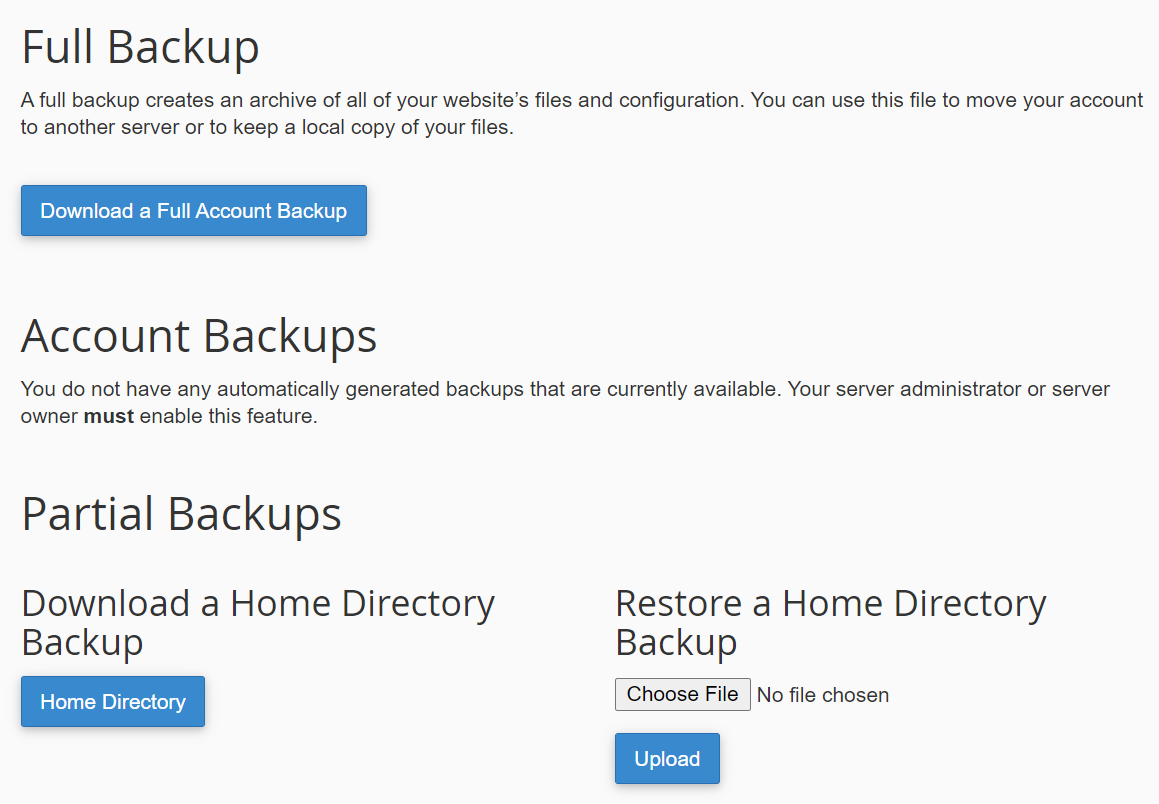
Se qualcuno dei precedenti sembra confuso, ti consigliamo di utilizzare lo strumento Backup guidato di cPanel. Questo ti guiderà attraverso la creazione o il ripristino di backup completi o parziali del tuo sito Web, spiegando ogni parte del processo:
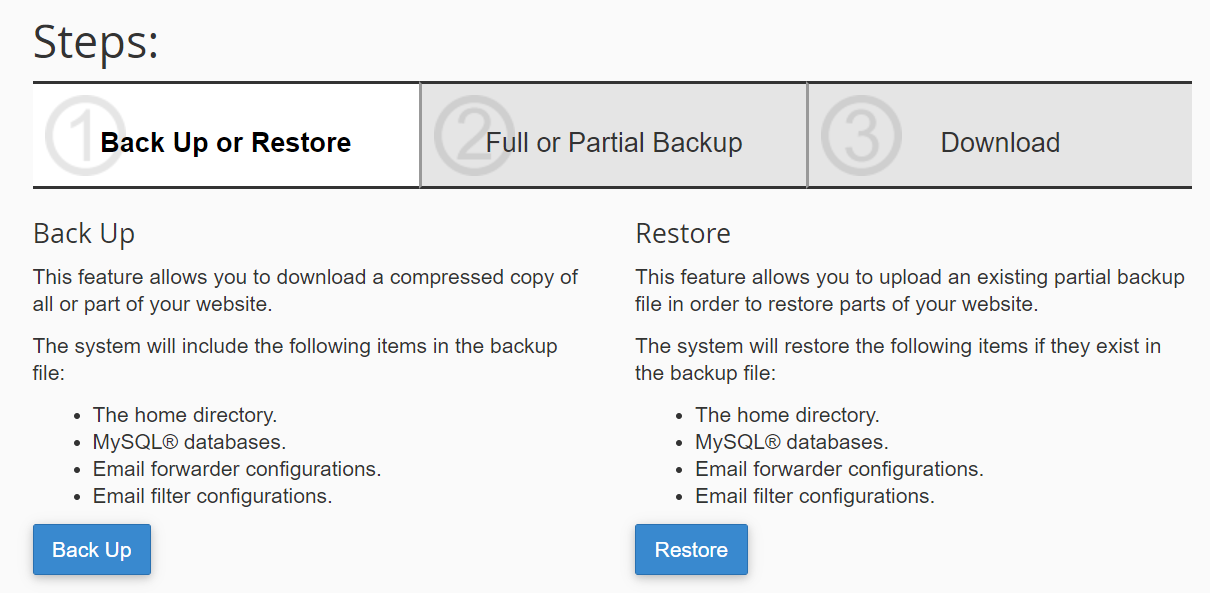
È importante notare che non tutte le impostazioni di cPanel avranno lo stesso aspetto o conterranno gli stessi strumenti. Ogni host web può configurare il proprio cPanel per limitare le funzionalità a cui gli utenti hanno accesso.
In alcuni casi, il tuo host web potrebbe scegliere di disabilitare l'opzione per creare backup manuali a causa delle risorse limitate del server (questo è più comune con i piani condivisi). In tal caso, potrebbe essere necessario optare per un approccio di ripristino manuale del sito Web.
2. Crea un backup manuale usando cPanel
Come accennato in precedenza, cPanel ti dà accesso a uno strumento di gestione dei file. Ciò ti consente di accedere alla directory dei file del tuo server e, soprattutto, alla tua cartella principale di WordPress. La cartella principale contiene tutti i file del tuo sito, inclusi documenti multimediali, plug-in, temi e configurazioni.
Per accedere al file manager, accedi al tuo account cPanel e vai su File → File Manager . Dopo aver selezionato questa opzione, vedrai una panoramica delle directory del tuo server. Cerca la cartella chiamata public_html , www o il nome del tuo sito:
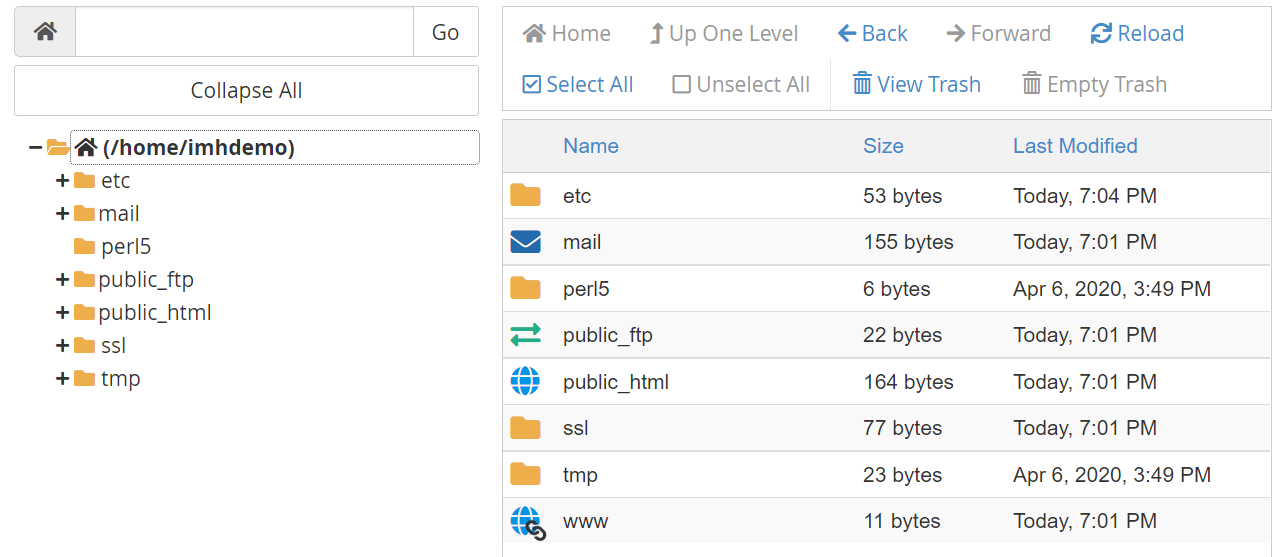
Questa è la cartella principale del tuo sito Web WordPress. Sentiti libero di aprirlo e sfogliarne il contenuto, ma non modificare o eliminare alcun file a meno che tu non sia sicuro di cosa fanno. Per eseguire il backup di quella cartella, selezionala e fai clic su Download opzione nel menu in alto del file manager:
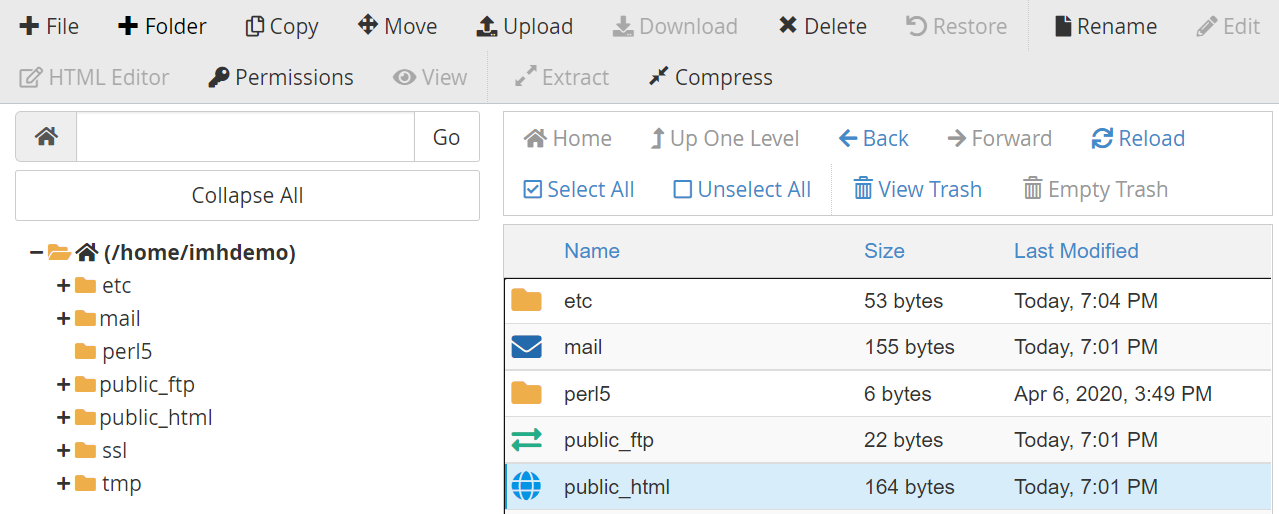
La cartella principale verrà scaricata come file zippato, che puoi archiviare dove vuoi finché non sei pronto per ripristinarlo. Se necessario, torna al file manager e apri la stessa directory in cui si trova la cartella principale (quella che vedi sopra).
Prima di procedere con il backup, vale la pena notare che puoi anche scaricare singole cartelle anziché l'intera directory principale . In alcuni casi, potresti voler eseguire solo il backup di plug-in, temi e/o file multimediali. Puoi trovare tutti questi componenti nella directory public_html/wp-content :
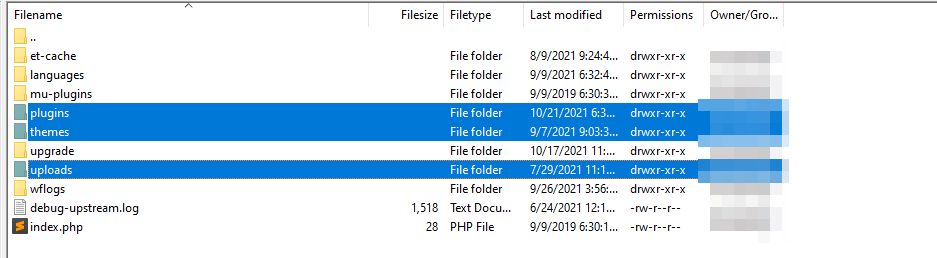
Il tema, i plug-in e i file caricati hanno ciascuno la propria directory, che puoi vedere nello screenshot qui sopra. Per eseguire il backup di uno qualsiasi di questi componenti singolarmente (o insieme) è sufficiente scaricare quelle cartelle e archiviarle come faresti con un normale backup.
Per ripristinare il backup che hai creato, elimina la cartella principale sul tuo server e seleziona Carica opzione nel menu in alto dello schermo. Decomprimi e carica la directory che hai salvato sul tuo computer e attendi che il processo finisca. Dato che stai caricando centinaia di file, potrebbe volerci del tempo.
In alternativa, se hai eseguito il backup solo di una o più cartelle, puoi semplicemente sostituirle all'interno della directory principale di WordPress. Ciò non influirà sul resto della configurazione o del contenuto del tuo sito: riporterà semplicemente plug-in, temi e/o file multimediali a uno stato precedente.
Tieni presente che il download della cartella principale di WordPress è solo metà del processo. Dovrai anche scaricare una copia del tuo database per un backup completo. Per fare ciò, torna alla schermata principale di cPanel e vai su Database → phpMyAdmin :
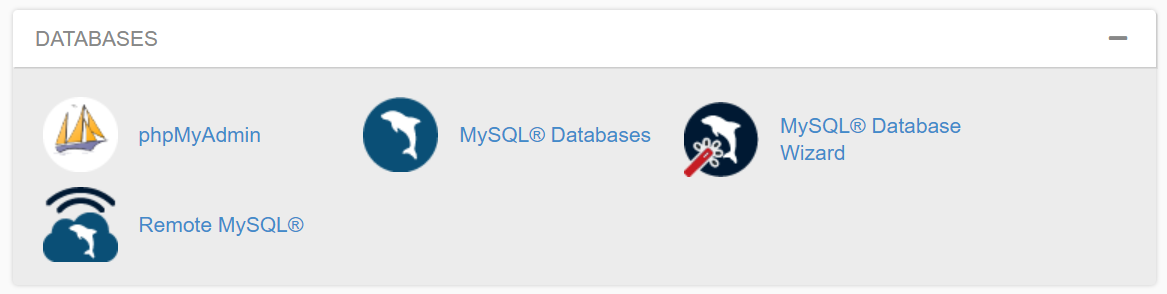
phpMyAdmin è uno strumento di gestione del database che puoi utilizzare per accedere e modificare le tabelle. Una volta aperto, vedrai un menu che include uno o più database, a seconda di quanti siti hai.
Accedi al database di cui desideri eseguire il backup utilizzando il menu a sinistra, selezionando l'opzione con il nome del tuo database. Vedrai una panoramica delle tabelle del database, nonché un menu nella parte superiore dello schermo che include un'opzione che legge Esporta :
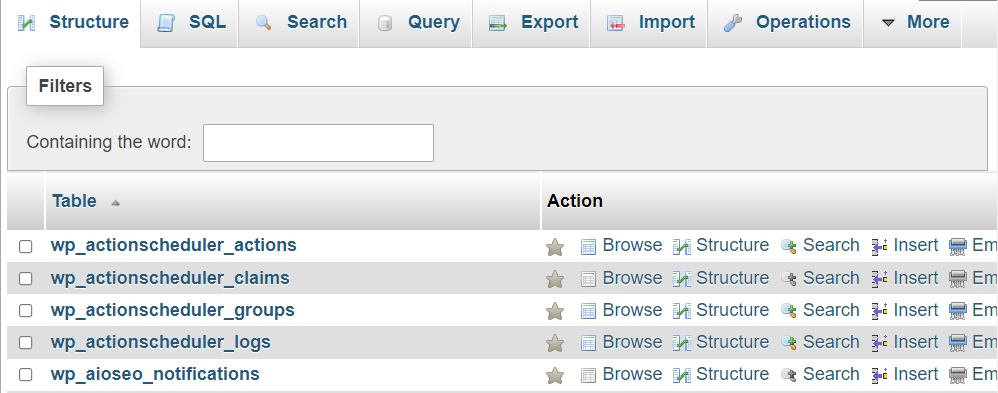
Fare clic su Esporta e seleziona Veloce opzione nella schermata successiva. Impostare il Formato : su SQL e fare clic su Vai :
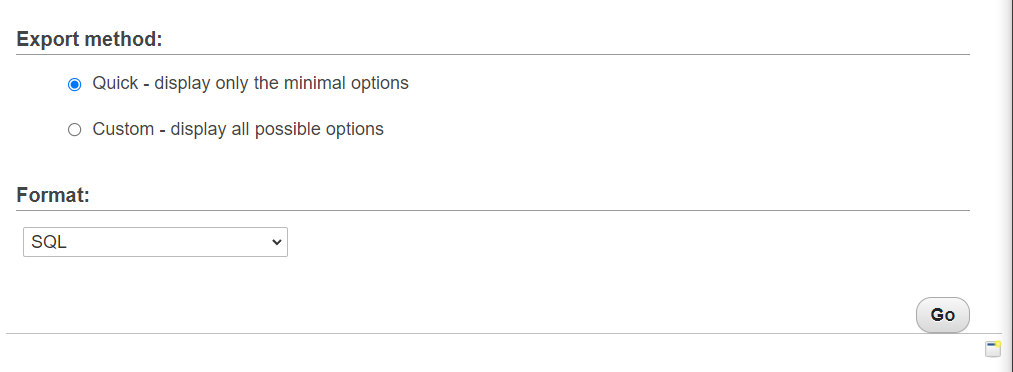
Questo scaricherà una copia del database sul tuo computer in formato .sql . Se hai bisogno di ripristinare quella copia del database, puoi farlo anche tramite phpMyAdmin. Basta andare alla scheda Importa , selezionare il file di database da caricare e fare clic su Vai :
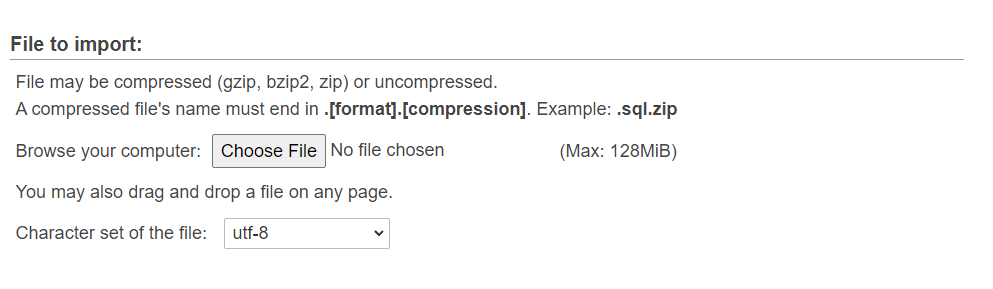
Se ripristini manualmente solo il database o la cartella principale , il tuo sito Web non tornerà allo stato precedente. Per un corretto ripristino del backup, sono necessari entrambi i componenti. Ciò rende questo approccio manuale molto dispendioso in termini di tempo. Inoltre, richiede di archiviare tutti i file di backup in un luogo sicuro e di organizzarli in modo da non confonderli.
3. Utilizzare FTP per scaricare un backup manuale
Questo metodo funziona in modo simile all'ultimo in quanto scarichi i file del tuo sito manualmente. La differenza principale è che invece di farlo tramite il tuo cPanel, utilizzerai un client FTP (File Transfer Protocol).
Il vantaggio dell'utilizzo di FTP è che è ottimizzato per aiutarti a scaricare un gran numero di file. Inoltre, è meno soggetto a errori rispetto all'utilizzo del file manager cPanel.
Per iniziare, avrai bisogno di un client FTP e delle credenziali per connetterti al tuo sito Web WordPress. Tieni presente che queste credenziali dell'account FTP non sono le stesse che usi per accedere a WordPress o al pannello di controllo dell'hosting.
Nella maggior parte dei casi, il tuo host web imposterà un set univoco di credenziali FTP per te al momento della registrazione. Se non sai cosa sono, puoi cercarli sul pannello di controllo del tuo hosting:
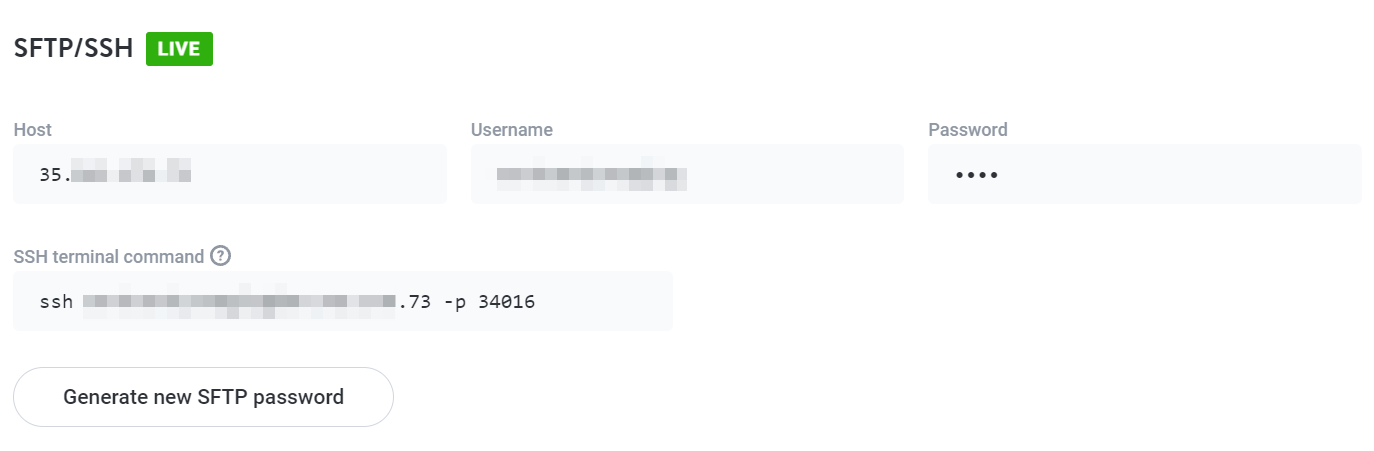
Una volta che hai le tue credenziali FTP, puoi usarle per accedere al tuo server tramite un client come FileZilla. Quando ti connetti al server, vedrai tutte le directory a cui hai accesso. La cartella principale di WordPress dovrebbe essere tra queste:

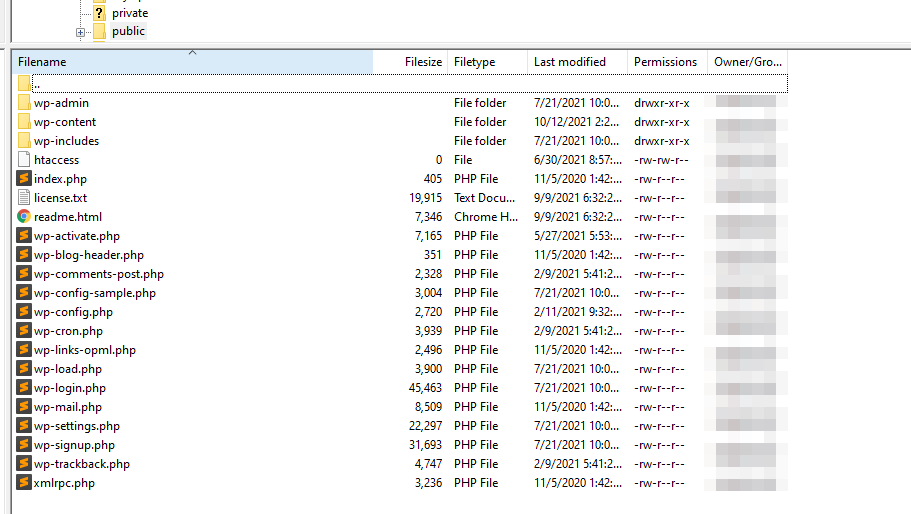
Fare clic con il tasto destro sulla directory principale e selezionare Download opzione. Ciò scaricherà l'intera cartella e il suo contenuto sul tuo computer, dove potrai archiviarla dove vuoi finché non ne avrai bisogno.
Per ripristinare quel backup, dovrai accedere al tuo server tramite FTP, individuare la cartella principale ed eliminarla. Quindi, ricarica nuovamente la versione che hai scaricato in precedenza e sei a posto. Tieni presente che sia il caricamento che il download dell'intera directory principale richiederanno del tempo poiché stiamo parlando di centinaia di file. Ma questa potrebbe essere un'ottima opzione per ripristinare e sostituire singoli file (come un plug-in o un tema) senza dover eliminare l'intera cartella principale .
Proprio come con l'ultimo metodo, dovrai esportare il tuo database WordPress separatamente. Puoi leggere come farlo usando phpMyAdmin nella sezione precedente, dove abbiamo anche spiegato come ripristinare il file di database.
4. Usa un ambiente di gestione temporanea di WordPress
Alcuni host web offrono una funzionalità chiamata "staging". Ciò significa che ti consentono di creare una copia del tuo sito Web che non è disponibile al pubblico. Puoi utilizzare i siti di staging per scopi di sviluppo, ad esempio testare nuove funzionalità, prima di trasferire tali modifiche alla "produzione" o a un ambiente live.
I siti Web di staging possono raddoppiare come backup di sorta. Puoi usarli per apportare le modifiche che avresti apportato al sito live e se non funzionano, puoi eliminare il sito di staging senza alcun problema.
L'accesso o meno alla funzionalità di staging dipende dal servizio di hosting Web che utilizzi. In generale, la maggior parte dei piani di hosting condiviso non offre funzionalità di gestione temporanea, ma se utilizzi l'hosting WordPress gestito, è probabile che tu abbia accesso alla funzionalità di gestione temporanea:
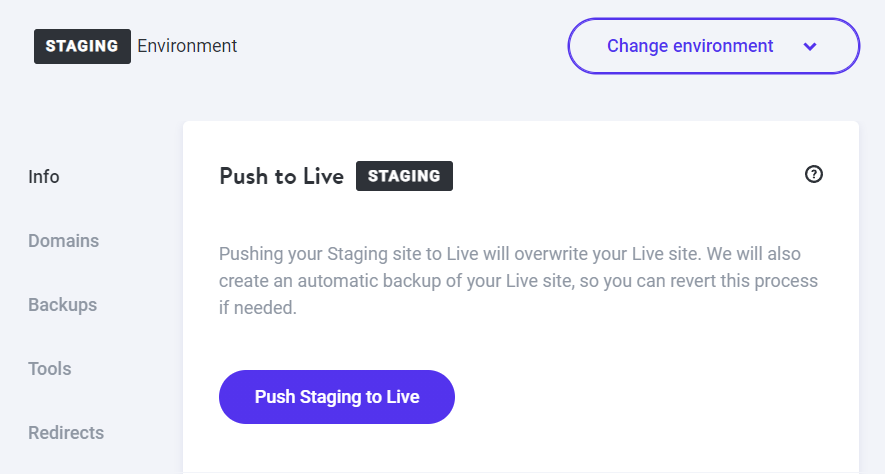
Come regola generale, ti consigliamo di utilizzare strumenti di staging per testare eventuali modifiche significative al tuo sito web. Questo può aiutarti a garantire che il tuo sito non si interrompa mai a causa di circostanze impreviste durante l'aggiornamento. Qualsiasi sviluppatore web degno di questo nome ti dirà la stessa cosa: dovresti utilizzare un sito Web di staging.
5. Usa un plugin come Jetpack Backup
Esiste una vasta gamma di plug-in di backup di WordPress che puoi utilizzare. Questi strumenti ti aiutano a creare copie sicure del tuo sito web, inclusi tutti i suoi file e il database.
Tuttavia, Jetpack Backup è il miglior plug-in di backup di WordPress. Offre backup in tempo reale, così sai che ogni singola vendita, post del blog, commento e modifica viene completamente salvata. Inoltre, sono incrementali, quindi non devi preoccuparti dello spazio di archiviazione. La parte migliore? Puoi facilmente eseguire il backup e ripristinare il tuo sito in pochi clic, anche se la dashboard di WordPress è completamente inaccessibile, senza bisogno di codice o gestione del server!
Dopo aver installato e attivato Jetpack Backup, dovrai collegarlo a un account WordPress.com per accedere alle sue funzionalità:
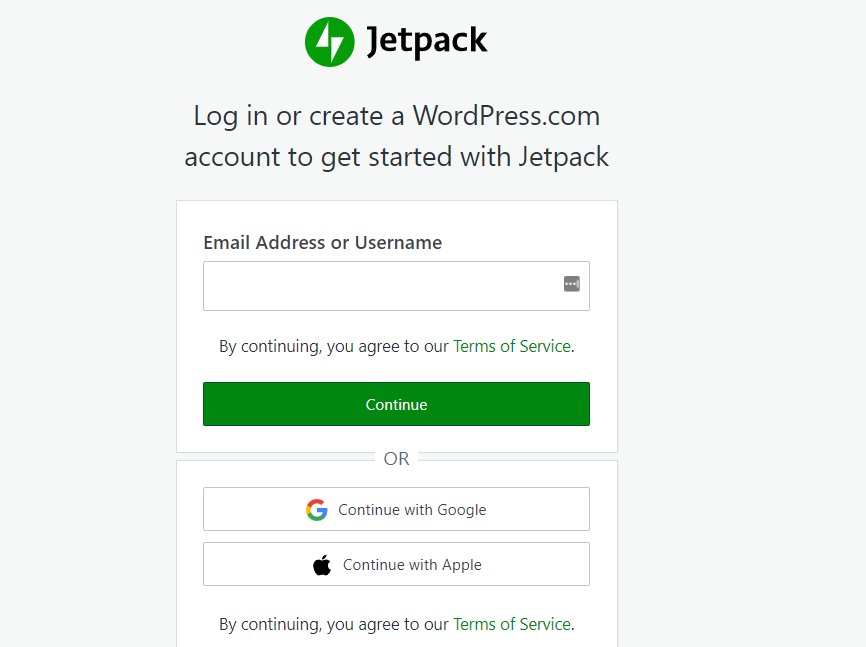
Dopo aver collegato il tuo sito Web a Jetpack, vedrai una panoramica dei backup che hai creato finora, nonché le opzioni per scaricarne o ripristinarne uno:
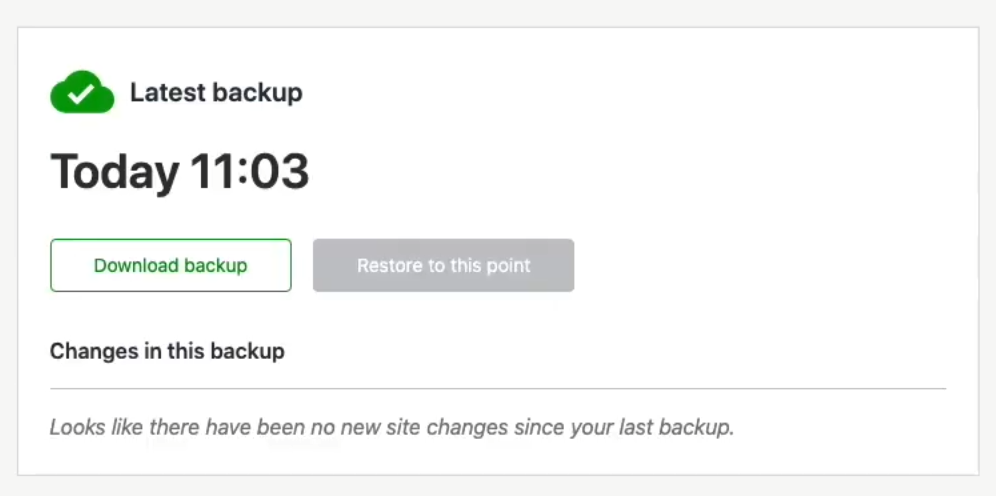
Avrai anche accesso al registro delle attività, che tiene traccia di tutte le modifiche apportate al tuo sito. Quindi, se vuoi tornare a prima che qualcosa andasse storto, come un hack o un aggiornamento di plug-in, puoi semplicemente selezionare un backup da prima di quell'evento. Super semplice!
Come ripristinare un sito WordPress senza backup
Non c'è letteralmente alcun motivo per non eseguire spesso il backup del tuo sito web. Tuttavia, se ti trovi in una situazione in cui non hai impostato una soluzione di backup e devi ripristinare parte del tuo sito Web, ci sono alcuni modi per recuperare i contenuti persi, tutto grazie alla magia di Internet.
Potresti aver notato che quando cerchi su Google un sito web, a volte vedrai l'opzione per accedere a una versione memorizzata nella cache di quella pagina. Per accedere a quella copia memorizzata nella cache, fai clic sui tre punti accanto a qualsiasi voce nei risultati di ricerca di Google e verrà visualizzata una finestra con le informazioni sul sito Web. Se guardi nella parte inferiore di quella finestra, vedrai un pulsante che dice Memorizzato nella cache :
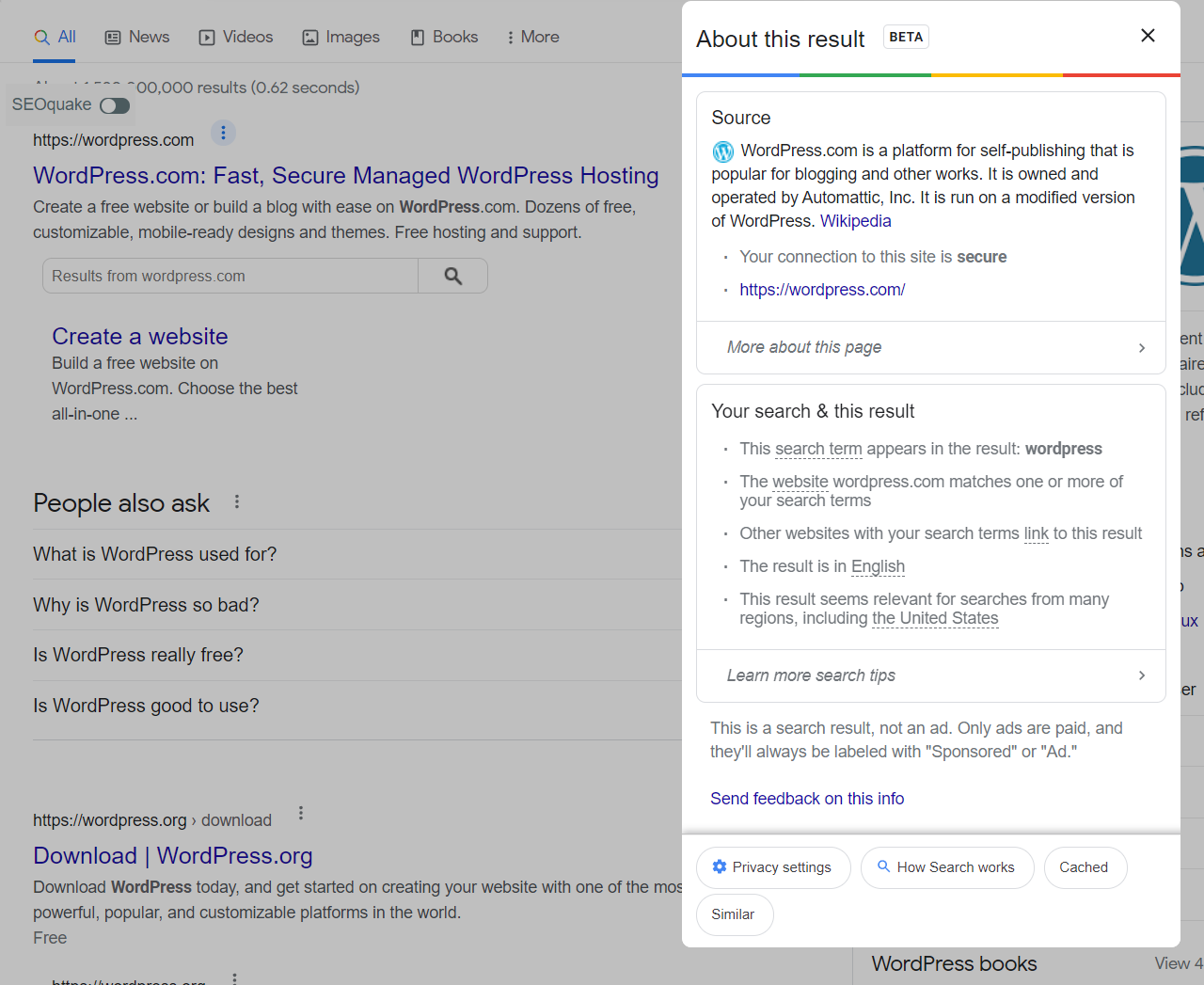
Facendo clic su quel pulsante si aprirà una versione memorizzata nella cache del sito Web in questione. Nella parte superiore dello schermo vedrai le informazioni su quando è stata eseguita la copia:
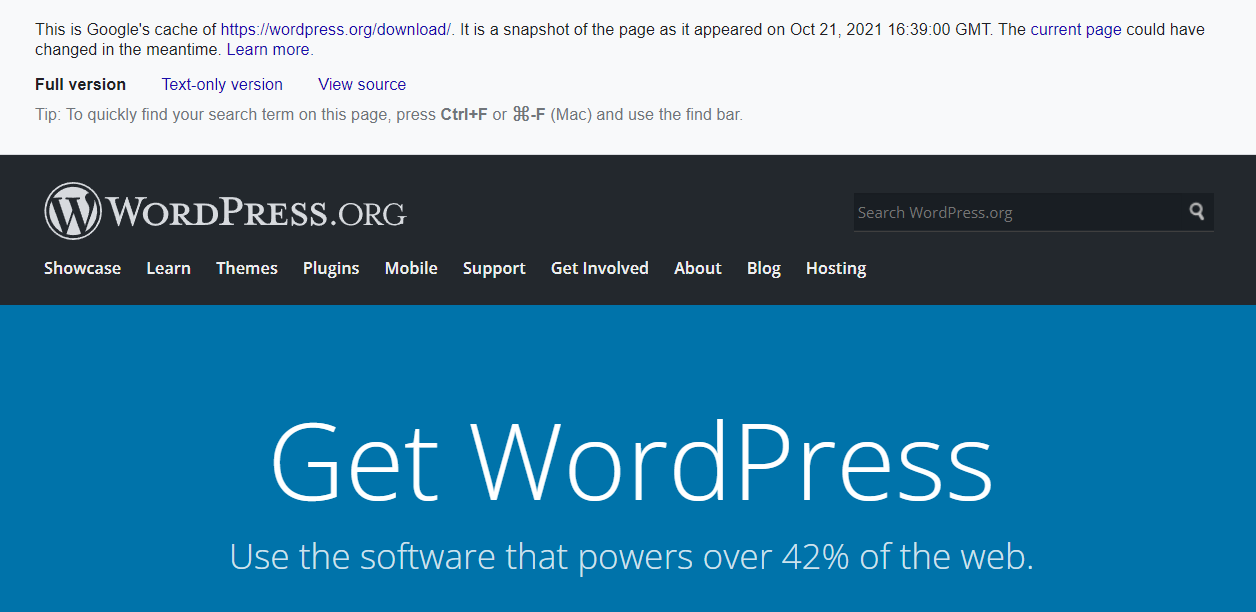
Tieni presente che non sarai in grado di navigare per l'intera copia memorizzata nella cache come faresti con un normale sito Web. Se vuoi trovare una pagina specifica che desideri ripristinare, dovrai cercarla su Google e incrociare le dita sul fatto che il motore di ricerca ne abbia memorizzata una copia recente.
Per trovare una versione memorizzata nella cache, puoi digitare "cache:" prima dell'URL della pagina nelle ricerche di Google ("cache:https://jetpack.com"). Puoi anche cercare pagine specifiche del tuo sito cercando direttamente l'URL aggiungendo "site:" prima della ricerca (esempio "site:https://jetpack.com/upgrade/backup/").
Se trovi una copia cache della pagina di cui hai bisogno, puoi provare a ricrearla utilizzando l'editor di WordPress. Ciò significa copiare tutto il testo e scaricare e ricaricare le immagini per assicurarsi che la nuova copia sia il più fedele possibile all'originale.
È importante notare che Google potrebbe non avere una copia delle pagine che stai tentando di ripristinare. In tal caso, la tua prossima scommessa migliore è utilizzare la Wayback Machine di Internet Archive. Questo è un sito Web dedicato alla memorizzazione di copie di altri siti, quindi potrebbe avere solo uno dei tuoi:
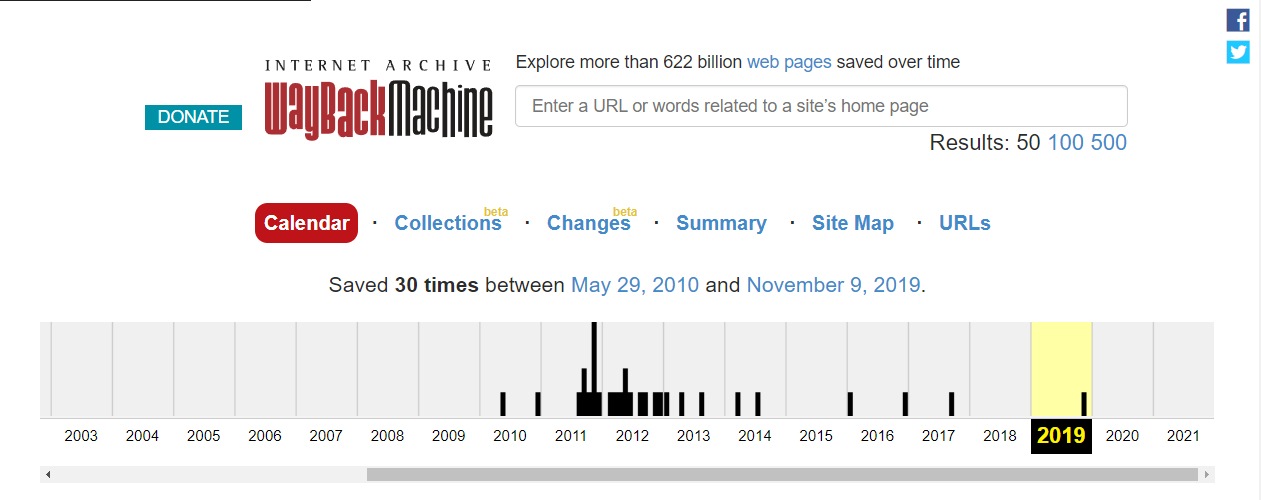
Per utilizzare Wayback Machine, inserisci l'URL del tuo sito e restituirà una sequenza temporale che include tutte le copie del tuo sito sui suoi server. Puoi selezionare a quale copia accedere utilizzando il calendario sotto la timeline:
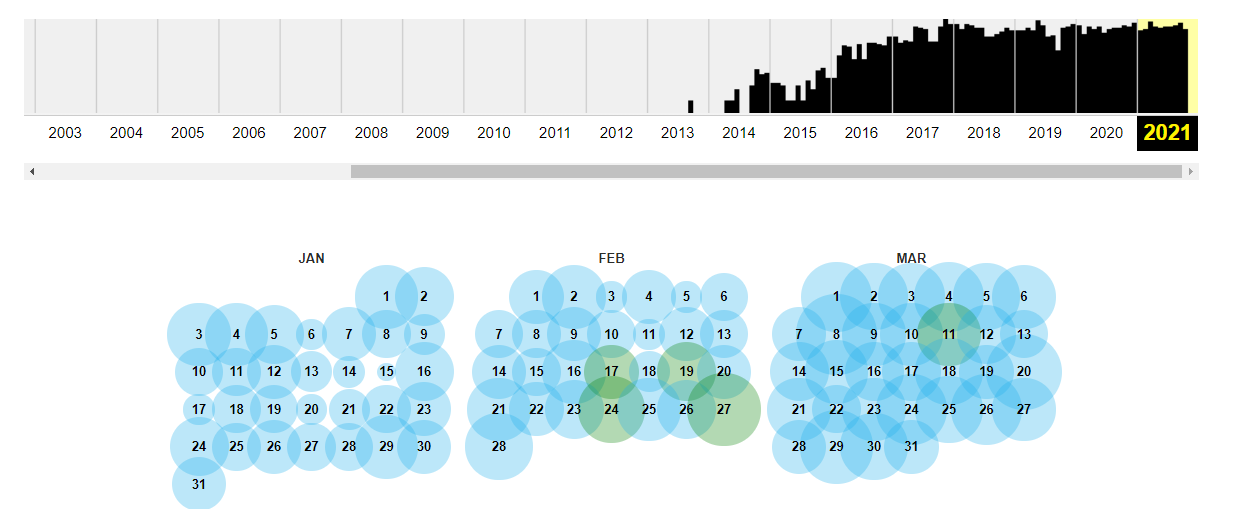
Seleziona una data e accederai a quella copia del tuo sito. A differenza di Google, Wayback Machine ti consentirà di navigare nell'intera copia del tuo sito come al solito. In questo modo sarai in grado di ripristinare tutte le pagine di cui hai bisogno.
Tieni presente che Wayback Machine potrebbe non avere copie del tuo sito a seconda della sua popolarità. In caso contrario, la cosa migliore che puoi fare è configurare subito una soluzione di backup di WordPress in modo da non perdere mai più contenuti in futuro.
Cosa fare dopo aver ripristinato un backup di WordPress
Se hai mai bisogno di ripristinare un backup di WordPress, il lavoro non viene completato dopo che il tuo sito Web è tornato alla normalità. A seconda del motivo per cui hai ripristinato quel backup, potresti anche dover proteggere ulteriormente il tuo sito Web WordPress.
Dopo un hack, può essere difficile individuare il modo in cui gli aggressori sono riusciti a entrare. Tuttavia, nella maggior parte dei casi, la causa si riduce a uno dei seguenti motivi:
- Credenziali amministrative facili da decifrare. Se il tuo account amministratore si chiama admin , devi cambiarlo immediatamente. Sulla stessa nota, devi utilizzare password sicure e univoche per il tuo account e devono cambiare periodicamente.
- Scarsa sicurezza del database. Per impostazione predefinita, molti host web di WordPress utilizzano lo stesso prefisso per il database del tuo sito web. Ciò significa che gli aggressori potrebbero essere in grado di identificarlo e attaccarlo utilizzando iniezioni SQL. È possibile impedirlo modificando il prefisso e il nome del database.
- Una versione obsoleta di WordPress. Se stai utilizzando una versione obsoleta di WordPress, vai avanti e aggiornala dopo aver ripristinato il backup. Idealmente, utilizza un ambiente di gestione temporanea per assicurarti che l'aggiornamento non rompa il tuo sito.
- Plugin e/o temi obsoleti. L'uso di plugin e temi obsoleti è uno dei modi principali in cui i siti Web WordPress vengono violati. Più vecchio è il codice, più è probabile che gli aggressori trovino falle di sicurezza.
La tua priorità principale dopo il ripristino di un backup è assicurarti di correggere eventuali falle di sicurezza che hanno consentito agli aggressori di accedere al tuo sito. Se l'hanno fatto una volta, è probabile che possano farlo di nuovo a meno che tu non sia più proattivo quando si tratta di sicurezza di WordPress.
Inoltre, ti consigliamo di verificare che non manchino nuovi contenuti dal tuo sito Web e che tutte le sue funzionalità principali rimangano intatte. Se crei backup regolari, non dovresti perdere alcun contenuto. In tal caso, potresti dover ricreare quel contenuto da zero o utilizzare il metodo Google Cache di cui abbiamo discusso in precedenza.
Come evitare di aver bisogno di un backup di WordPress
Non ti diremmo mai di non eseguire spesso il backup del tuo sito Web, ma il miglior tipo di backup è quello che non devi mai utilizzare. Vale a dire, se puoi evitare di incorrere in errori durante l'aggiornamento del tuo sito e migliorarne la sicurezza, potresti non aver mai bisogno di ripristinare un backup di WordPress.
Con questo in mente, parliamo di diverse best practice che puoi seguire per mantenere il tuo sito web in perfetta forma.
1. Aggiorna regolarmente WordPress
I siti Web WordPress a volte "si rompono" a causa di versioni obsolete del sistema di gestione dei contenuti (CMS), dei plug-in o dei temi. Più vecchio è il software, più è probabile che si verifichino errori. Ciò vale universalmente, non solo con WordPress.
Idealmente, dovresti controllare spesso la dashboard di WordPress per vedere se sono disponibili aggiornamenti per il tuo sito web. Basta andare su Dashboard → Aggiornamenti scheda e dai una rapida occhiata:
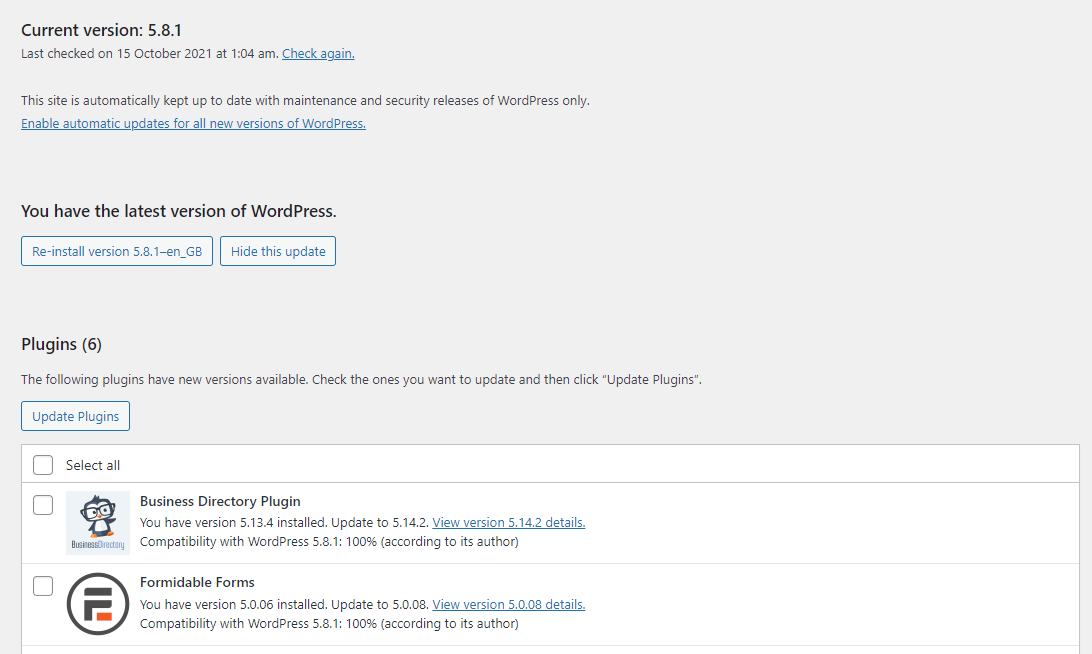
Se vuoi giocare in modo estremamente sicuro, ti consigliamo di eseguire gli aggiornamenti utilizzando una versione temporanea del tuo sito web. In questo modo, puoi controllare se qualcosa si rompe dopo l'aggiornamento, cosa che a volte può accadere con le principali versioni di WordPress o se stai aggiornando molti plugin contemporaneamente.
Alcuni strumenti, come Jetpack, ti consentono anche di attivare gli aggiornamenti automatici per plugin e temi. Pertanto, non dovrai controllare manualmente la presenza di nuovi aggiornamenti. Questo può assicurarti di utilizzare sempre le versioni più recenti degli strumenti su cui si basa il tuo sito
2. Aumenta la sicurezza del tuo sito web
Uno dei motivi principali per cui i backup sono così utili è che ti aiutano a riprendere il controllo del tuo sito nel caso in cui venga violato. Se qualcuno riesce a rilevare il tuo account, può bloccarti dall'amministratore di WordPress e rimarrai con poche possibilità tranne che per contattare il tuo provider di hosting.
Se disponi di backup recenti, puoi semplicemente ripristinare il tuo sito Web a un punto prima dell'attacco. Poiché stai ripristinando anche il database, il tuo account tornerà alle credenziali precedenti, che potrai aggiornare in seguito.
Se stai utilizzando Jetpack, puoi ripristinare i backup anche se perdi l'accesso al tuo sito web. Il plug-in ti consente anche di ripristinare i backup dal tuo dispositivo mobile. Puoi anche utilizzare Jetpack per abilitare l'autenticazione a due fattori (2FA) e la prevenzione degli attacchi di forza bruta.
3. Usa un sito di staging per apportare modifiche importanti a WordPress
L'utilizzo di un sito Web di staging ridurrà drasticamente le possibilità di aver bisogno di un backup di WordPress.
Idealmente, dovresti utilizzare un sito Web di staging ogni volta che devi:
- Aggiorna le versioni di WordPress. I principali aggiornamenti di WordPress potrebbero non funzionare bene con i tuoi plugin e temi, quindi è una buona idea portarli a fare un giro su un sito di staging.
- Aggiorna più plugin e temi. Se stai aggiornando più strumenti contemporaneamente, è nel tuo migliore interesse farlo su un sito di staging per mitigare il rischio.
- Apporta modifiche sostanziali allo stile o alla configurazione del tuo sito. Se stai pianificando modifiche significative al contenuto o allo stile del tuo sito, utilizza un ambiente di gestione temporanea. In questo modo, se non sei soddisfatto dei risultati, non dovrai ripristinare manualmente le modifiche.
Se il tuo host web non offre funzionalità di staging, potresti prendere in considerazione l'idea di passare a un provider diverso.
Come configurare i backup di WordPress
Nella maggior parte dei casi, ti consigliamo di utilizzare un plugin per WordPress che ti dia il pieno controllo su come eseguire il backup del tuo sito web. Jetpack Backup fa proprio questo. A seconda del piano a cui ti iscrivi, il plug-in può offrire backup automatici e in tempo reale.
Con Jetpack, i backup del tuo sito vengono archiviati sui server di WordPress.com, che è uno dei posti più sicuri in cui possono essere. Puoi anche ripristinare i backup direttamente dall'app mobile di WordPress.com, che è l'ideale se rimani bloccato fuori dal tuo sito.
Riteniamo che Jetpack Backup sia la migliore soluzione di backup di WordPress perché protegge ogni modifica apportata, protegge i file di backup fuori sede e semplifica il ripristino, anche se il tuo sito è completamente inattivo.
Proteggi il tuo sito con Jetpack Backup.
