Come ripristinare le pagine e i post cancellati di WordPress
Pubblicato: 2022-04-04Hai dedicato molto lavoro alla creazione delle pagine e dei post del blog sul tuo sito WordPress. Hai scritto con cura ogni parola di contenuto, ottimizzato il design fino a renderlo perfetto e aggiunto bellissime immagini.
Ma poi succede qualcosa e tu elimini accidentalmente il tuo lavoro. Cosa fai? Di certo non vorrai ricominciare da capo!
Non preoccuparti: questo è un problema abbastanza comune e completamente risolvibile. Quindi, facciamo un passo indietro e guardiamo come WordPress gestisce i post e le pagine cancellati. Quindi esamineremo diversi modi per ripristinare i tuoi contenuti di valore.
Come WordPress gestisce l'eliminazione di pagine e post
È in qualche modo facile eliminare accidentalmente una pagina o un post di blog su WordPress. Forse stavi cercando di apportare una modifica rapida e hai invece fatto clic su Aggiungi nel cestino . O forse pensavi di non aver bisogno di quella pagina e in seguito ti sei reso conto che era importante per il tuo sito.
Ma cosa succede dopo aver inviato un post o una pagina al cestino?
Beh, per fortuna, in realtà non è andato per sempre. Dopo aver fatto clic su Aggiungi al cestino, i post, le pagine e i prodotti vengono inviati alla cartella Cestino. Ciò significa che sono ancora salvati sul tuo sito e possono essere facilmente recuperati.
Tuttavia, il Cestino cartella ha la possibilità di eliminare permanentemente singoli post e pagine o svuotare l'intera cartella in una volta. WordPress svuota automaticamente anche il cestino ogni 30 giorni. In questo caso, il contenuto eliminato non può essere ripristinato senza utilizzare un metodo esterno, come un backup.
Ora che sai come WordPress gestisce i contenuti eliminati, diamo un'occhiata a come ripristinarli.
Come ripristinare una pagina WordPress eliminata o un post dal cestino
Se hai inviato la tua pagina o un post nel cestino, ripristinarla è facile come fare clic su alcuni pulsanti. Per prima cosa, vai al tuo elenco di contenuti. Per i post, vai su Post → Tutti i post nella dashboard di WordPress. Per le pagine, vai su Pagine → Tutte le pagine.
Lì vedrai un intero elenco di post e pagine che si trovano sul tuo sito, diviso in pagine di 20 elementi alla volta per impostazione predefinita. Sopra quell'elenco, vedrai quattro cartelle: Tutto, Pubblicato, Bozze e Cestino. Fare clic sulla cartella Cestino .
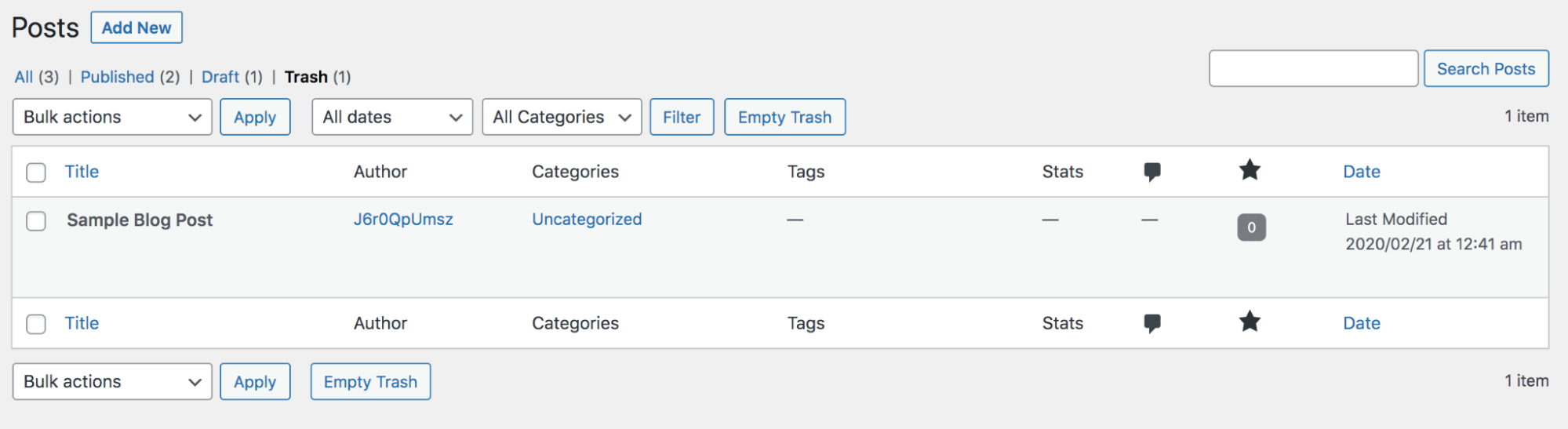
Troverai un elenco di tutti i post o le pagine che sono stati inviati nel cestino, insieme alle informazioni su ciascuno di essi, come l'autore e l'ultima data di modifica.
Se desideri ripristinare una singola pagina o un post, passaci sopra con il mouse e fai clic sull'opzione Ripristina visualizzata. Ma fa attenzione! Il pulsante Ripristina è proprio accanto a un'opzione per eliminare il post in modo permanente.
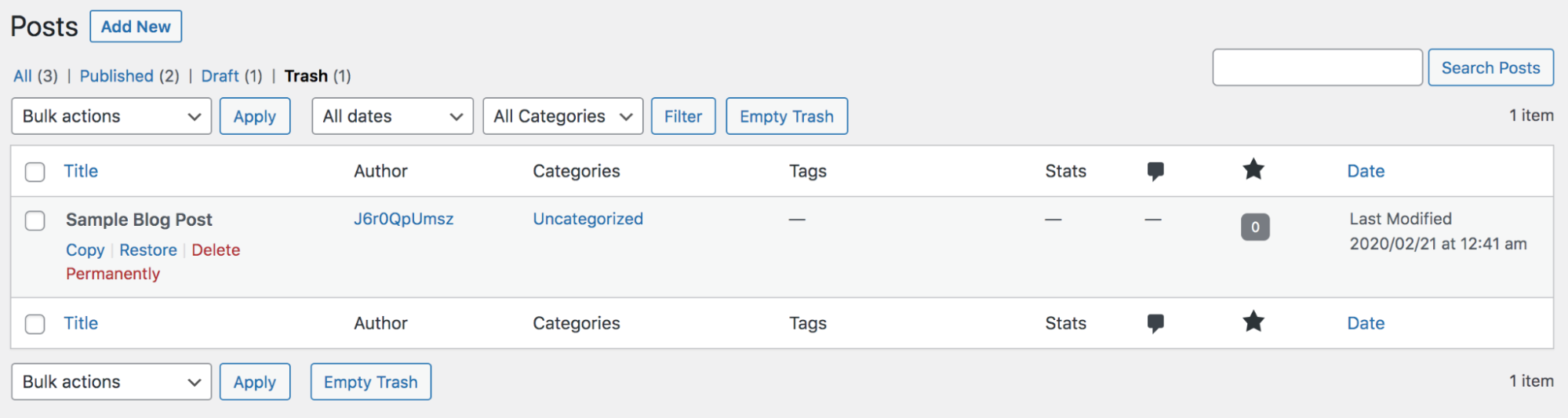
Per ripristinare più di un post o una pagina contemporaneamente, fai clic sulla casella di controllo accanto a ciascuno di quelli che desideri recuperare. Quindi, sotto il menu a discesa Azioni in blocco, seleziona Ripristina e fai clic sul pulsante Applica .
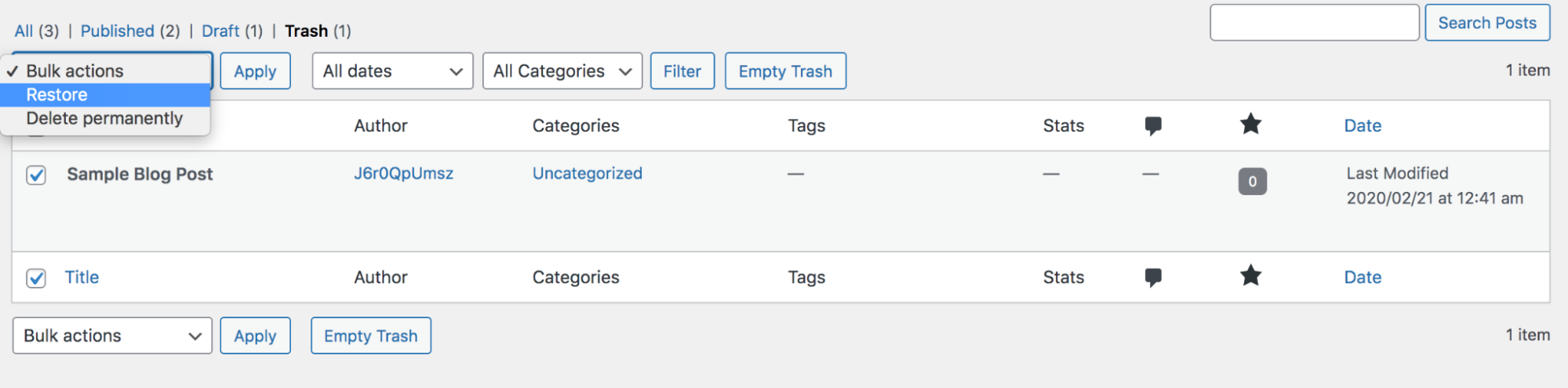
Per selezionare e ripristinare tutti i post e le pagine mostrati sullo schermo, fai clic sulla casella vuota accanto alla parola Titolo. Quindi, sotto il menu a discesa Azioni in blocco, seleziona Ripristina e fai clic sul pulsante Applica .
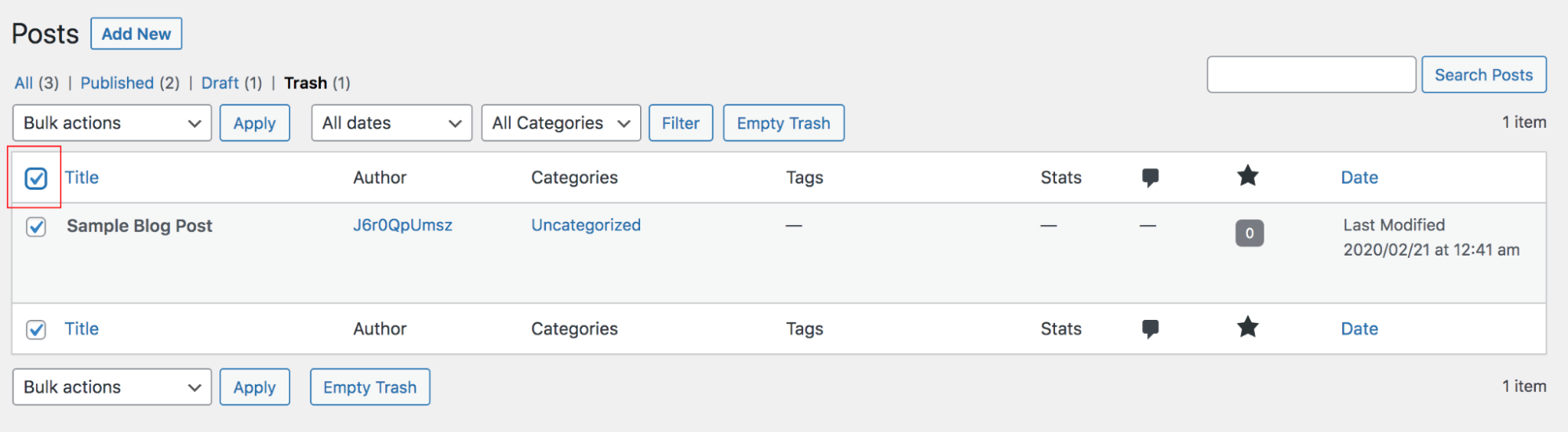
E questo è tutto! Ora vedrai il tuo post o la tua pagina sul frontend del tuo sito e potrai modificarlo normalmente nel backend.
Come ripristinare una pagina o un post di WordPress eliminati utilizzando un plug-in di backup
Ma cosa succede se hai eliminato accidentalmente la tua pagina o un post in modo permanente? Bene, sfortunatamente, non c'è modo di ripristinarlo direttamente tramite WordPress. Ma se hai un backup recente del tuo sito, puoi usarlo per recuperare i tuoi contenuti.
I backup dovrebbero sempre far parte dei processi del tuo sito perché sono utili se il tuo sito è stato violato, se vuoi passare a un nuovo provider di hosting o se commetti un errore. E mentre ci sono diversi plugin di backup di WordPress tra cui puoi scegliere, Jetpack Backup è la soluzione perfetta per casi come questo.
Come mai? Perché salva una copia del tuo sito ogni volta che apporti una modifica, così puoi sempre ripristinare l'ultima versione del tuo post o pagina (anziché quella di ieri o della scorsa settimana).
Ecco come ripristinare una pagina o un post eliminati con Jetpack Backup:
1. Accedi al tuo account WordPress.com e scegli il sito su cui stai lavorando.
2. Passare a Jetpack → Registro attività .
3. Trova l'istanza in cui hai eliminato la pagina o il post. Puoi scorrere tutte le tue attività finché non le trovi o filtrare in base a Post e Pagine. Puoi facilmente identificare il post o la pagina eliminati dall'icona rossa brillante e dal testo "Post Cestino" sotto il nome della pagina.
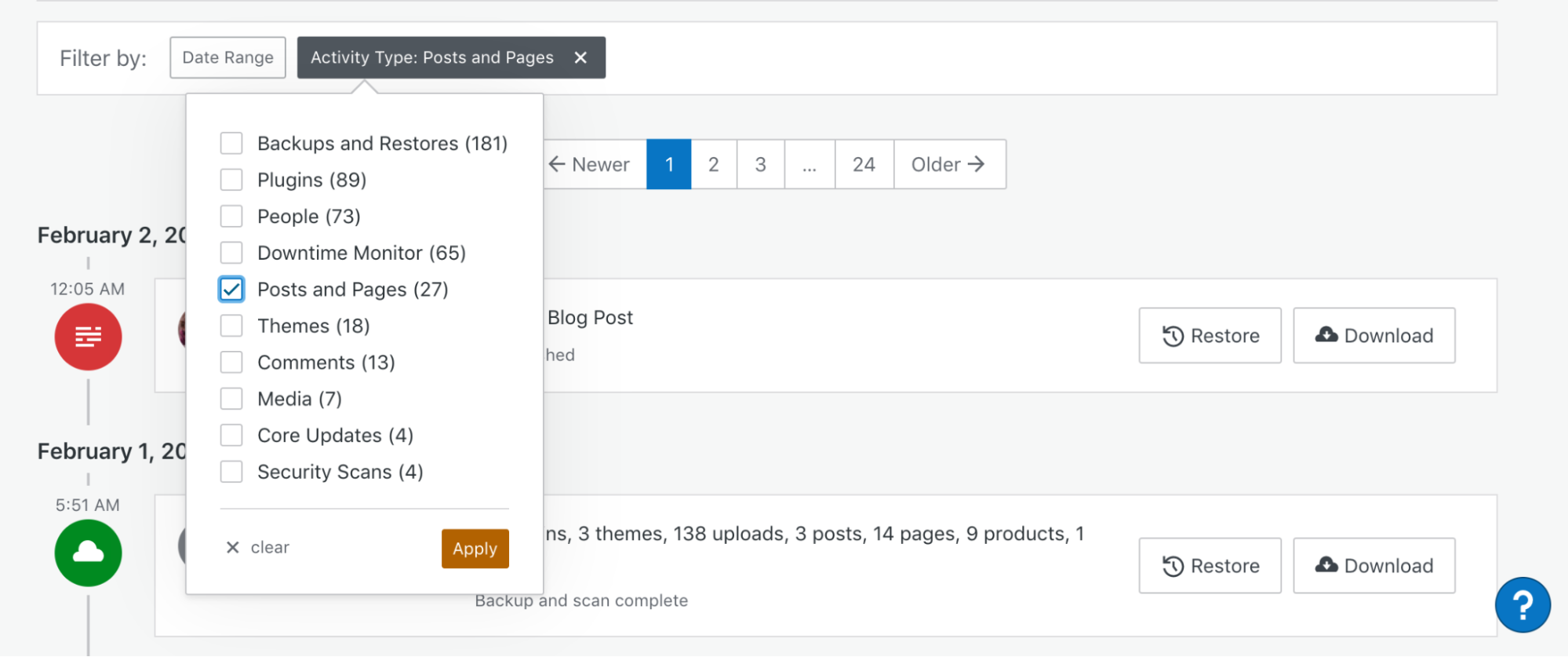
4. Fare clic sul pulsante Ripristina a destra dell'attività. Quindi, dovrai scegliere cosa ripristinare. Puoi ripristinare un intero backup del tuo sito, ma in questo caso, dovrai solo selezionare WP-Content Directory e Site Database. Limitando i file che ripristini, acceleri l'intero processo. Fare clic su Conferma ripristino.
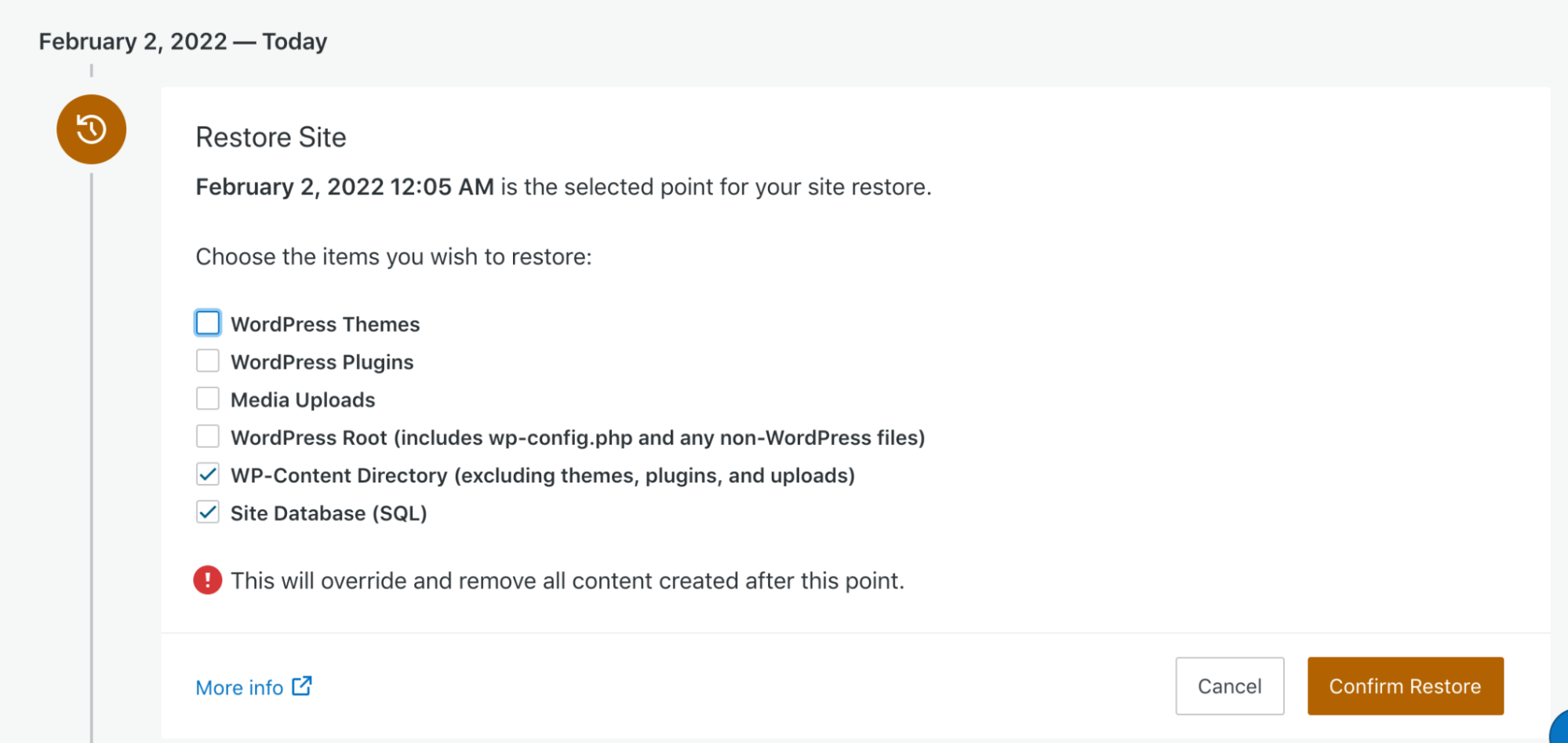
5. Ora apparirà una barra di avanzamento che ti consentirà di tenere traccia dello stato del ripristino del backup. Riceverai anche un'e-mail una volta completato il ripristino. La quantità esatta di tempo varierà in base alle dimensioni del tuo sito e ai file che stai recuperando.
Ed è così semplice! La pagina o il post eliminati torneranno al punto in cui appartengono.
Come ripristinare una pagina o un post eliminati utilizzando la procedura guidata di backup di cPanel
Se non stai utilizzando un plug-in di backup di WordPress per salvare regolarmente il tuo sito, la speranza non è persa: il tuo provider di hosting potrebbe eseguire backup per tuo conto. Tieni presente che questo varia in base all'host che utilizzi e al piano che hai acquistato.
Se il tuo provider di hosting utilizza cPanel, puoi ripristinare un backup seguendo questi passaggi:
1. Accedi al tuo cPanel utilizzando le credenziali che hai impostato con il tuo host. Lì vedrai una varietà di opzioni su cui puoi fare clic, insieme a icone per ciascuna. Queste opzioni sono suddivise in categorie in base alla funzionalità che forniscono.
2. Trova la sezione File e fai clic su Gestione backup.
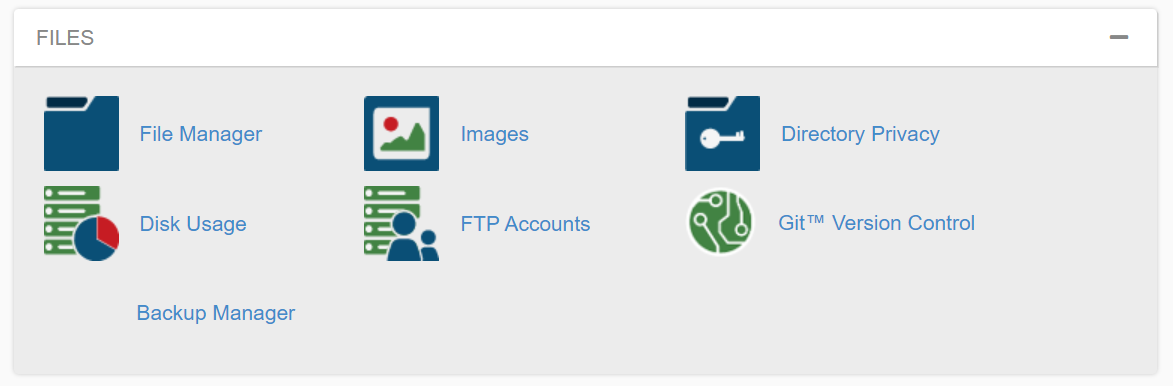
3. Lì vedrai tre opzioni: cPanel Backups, File Restoration e cPanel Backup Wizard. In questo caso, fai clic su Backup guidato : questo strumento eseguirà semplicemente il processo di ripristino per te.
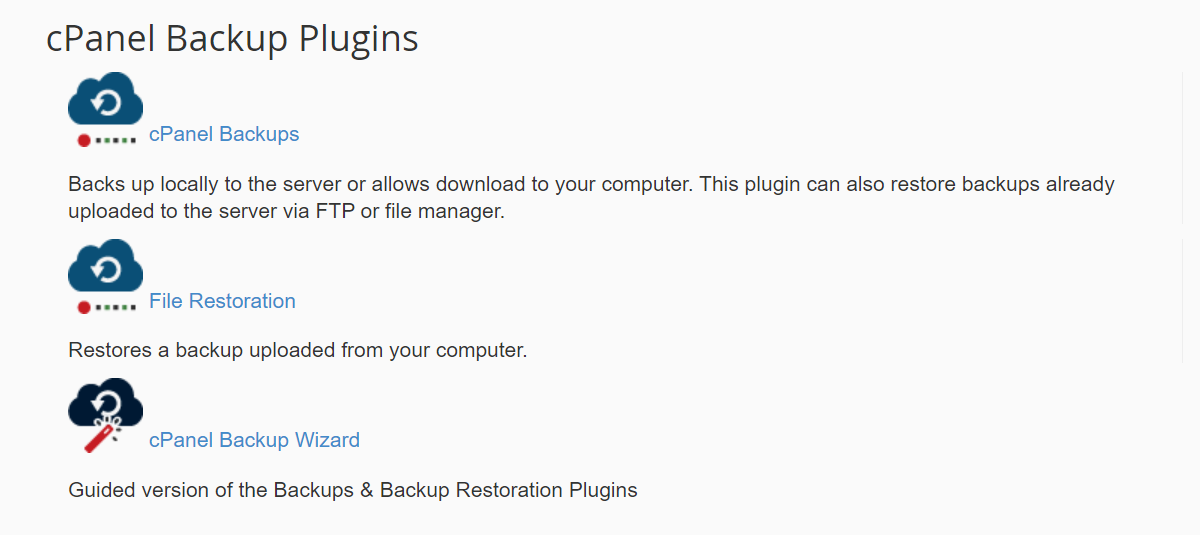
4. Nella casella che si apre, fare clic su Ripristina.
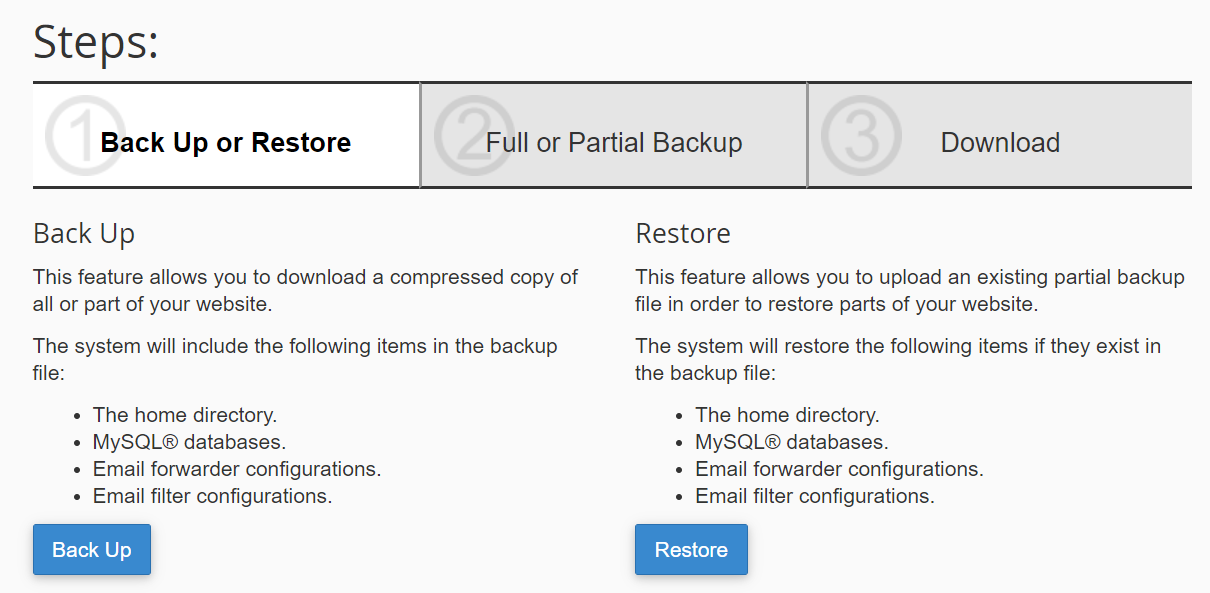
5. Quindi, puoi scegliere i tipi di file che desideri ripristinare. In questo caso, dovrai selezionare Home Directory e Database MySQL.
6. Fare clic su Scegli file e selezionare il file di backup che si desidera ripristinare. Fai clic su Carica per ripristinare completamente il tuo sito.
Ricorda, tuttavia, che questo ripristinerà il tuo sito al punto esatto in cui si trovava al momento del backup. Pertanto, se l'ultimo backup è stato eseguito tre giorni fa, perderai tutte le modifiche apportate tra quella data e oggi.
Come ripristinare una pagina o un post eliminati utilizzando la cache di Google
Sebbene sia decisamente più semplice ripristinare una pagina eliminata definitivamente o pubblicare con un backup, è possibile che tu stia leggendo questo senza avere a portata di mano una copia salvata del tuo sito. Per fortuna, hai un paio di opzioni in più che puoi provare.
Una di queste opzioni è trovare una versione memorizzata nella cache della tua pagina o pubblicare con la cache di Google. Vedete, Google scatta un'istantanea di molte delle pagine che indicizza e mostra nei risultati di ricerca, quindi può ancora visualizzare i contenuti se quella pagina non è disponibile per qualche motivo.
Per ripristinare una pagina eliminata o un post con la cache di Google, esegui queste azioni:
1. Trova il post o la pagina nei risultati di ricerca di Google. Tieni presente che questo metodo dipende dall'indicizzazione del tuo URL, quindi se è stato creato di recente, potrebbe non essere visualizzato.

2. Accanto all'URL della pagina, fai clic sui tre punti visualizzati, quindi fai clic su Memorizzato nella cache.
3. Ora vedrai una versione memorizzata nella cache di quella pagina, insieme a informazioni come la data e l'ora in cui è stata scattata l'istantanea.
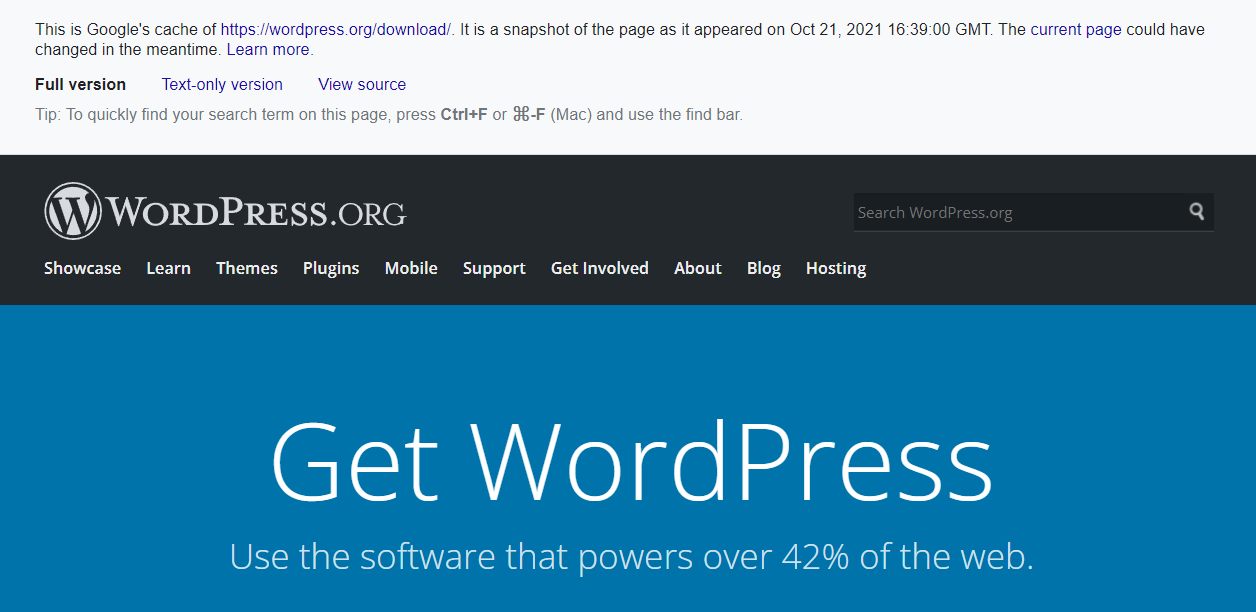
In alternativa, se conosci l'URL della pagina che desideri ripristinare, puoi digitare “cache:” prima della pagina in Google (es. “cache:https://jetpack.com”).
Ora puoi utilizzare il testo e le immagini sulla pagina per ricrearla con l'editor di WordPress sul tuo sito. Anche se questo non ripristina automaticamente l'intera pagina, almeno puoi accedere al contenuto.
Come ripristinare il contenuto della pagina eliminata utilizzando Archive.org
Se la tua pagina o il tuo post non è stato memorizzato nella cache da Google, hai un'altra opzione per ripristinarlo: Archive.org.
Internet Archive è un database senza scopo di lucro pieno di istantanee di siti Web e altri tipi di contenuti. Potresti riuscire a trovare una copia della tua pagina o un post utilizzando questo database. Ecco come:
1. Passare a https://archive.org/ e digitare la pagina o l'URL del post nella casella di ricerca.
2. Lì vedrai un calendario con cerchi che segnano le date in cui sono state scattate le istantanee di quell'URL. Scegli quello che desideri visualizzare.
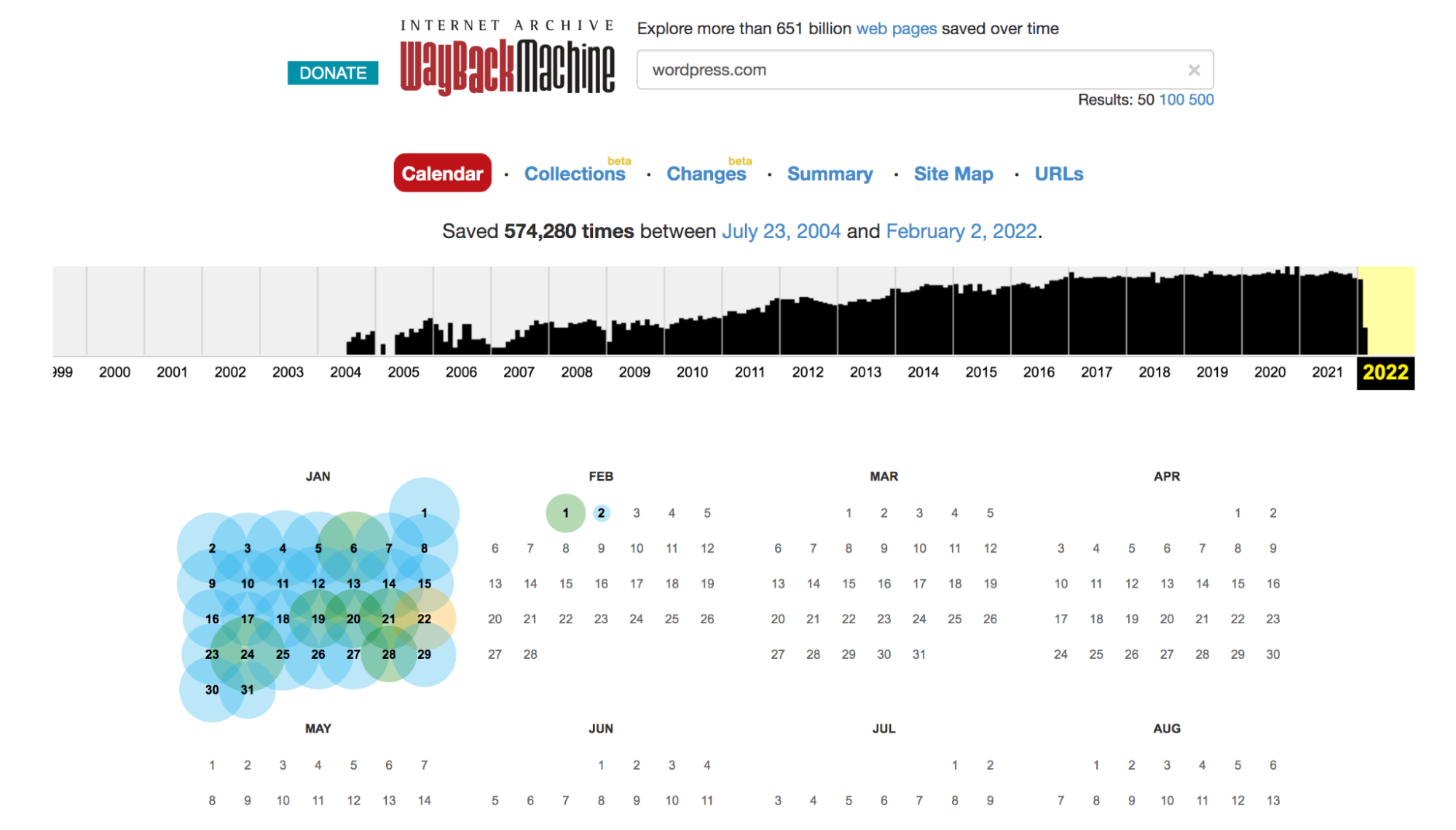
3. Quando fai clic sulla data, potresti persino visualizzare le opzioni dell'ora. Se lo fai, scegli l'ora che desideri visualizzare.
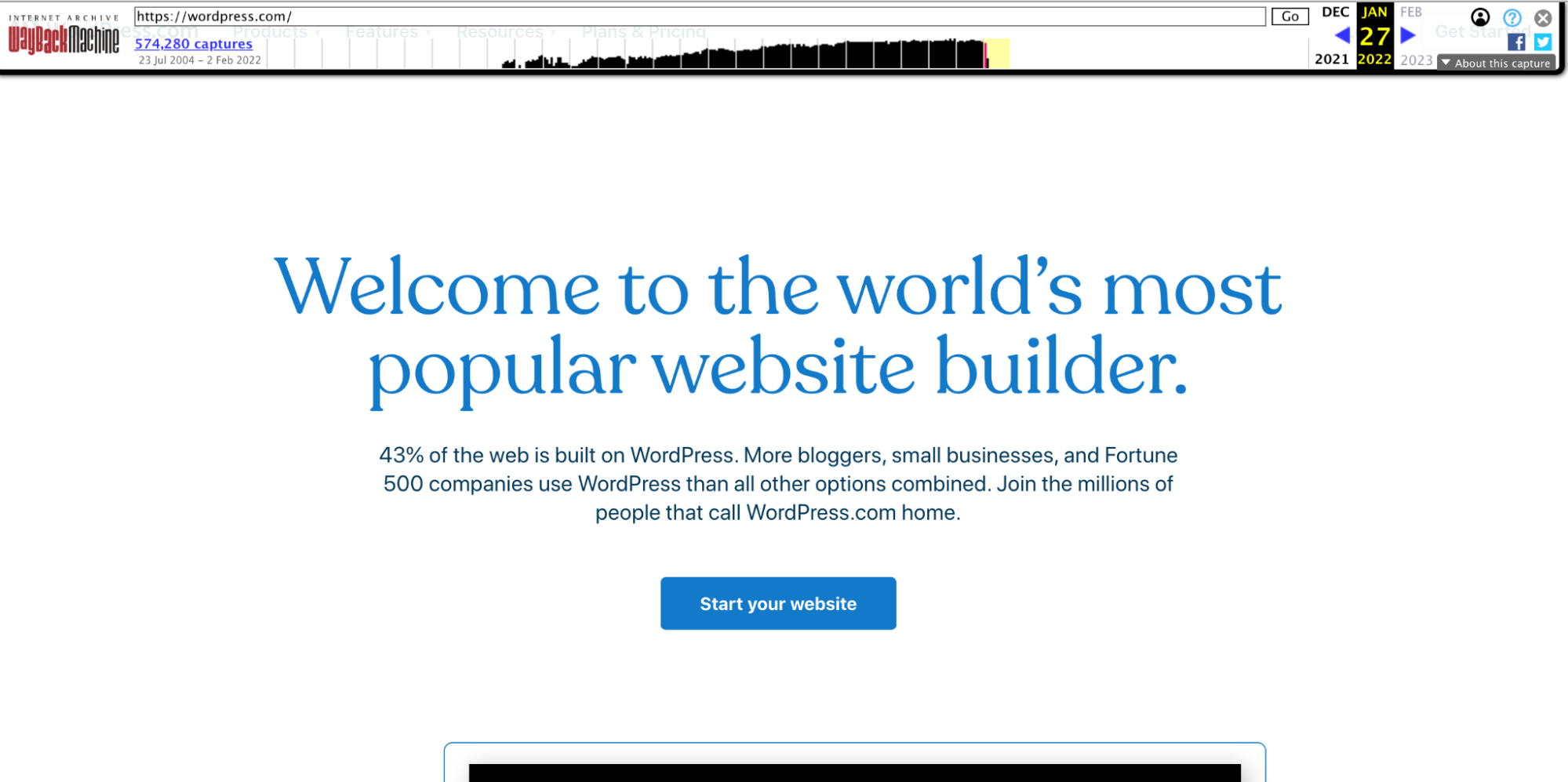
4. Quindi, vedrai esattamente come appariva la pagina o il post in quella data e ora. Puoi utilizzare il contenuto e le immagini qui per ricreare la pagina in WordPress.
Ricorda: non tutto è perduto
Se hai cancellato accidentalmente una pagina o un post, niente panico! Molto probabilmente puoi recuperarlo completamente. Se la pagina si trova nel cestino di WordPress, tutto ciò che devi fare è fare clic su alcuni pulsanti per ripristinarla.
Se hai eliminato definitivamente il tuo post o la tua pagina, ripristinare un backup è la soluzione migliore. Puoi farlo utilizzando qualsiasi backup che hai a portata di mano, sia tramite un plug-in di backup o il tuo provider di hosting. Questa è sicuramente l'opzione migliore perché non è richiesto alcun lavoro aggiuntivo da parte tua.
Se non hai un backup disponibile, tuttavia, potresti essere in grado di recuperare il contenuto di quella pagina o pubblicare utilizzando Google Cache o un archivio come Archive.org. Ma ricorda, dovrai ricreare la pagina nella sua interezza.
Questo è un ottimo esempio del perché i backup in tempo reale sono così preziosi! Con un plug-in di backup di WordPress come Jetpack Backup, puoi ripristinare una copia del tuo sito in pochi clic, nello stato esatto in cui si trovava appena prima di eliminare la pagina. Il tuo sito web è sempre salvato.
Pronto a proteggere il tuo sito? Inizia con Jetpack Backup.
Domande frequenti sull'eliminazione di WordPress
Se hai altre domande, controlla le seguenti risposte di seguito o leggi la documentazione di WordPress nella cartella Cestino.
Come posso eliminare i post e le pagine di WordPress?
Esistono diversi modi per eliminare post e pagine, intenzionalmente o accidentalmente. Il primo è tramite l'editor di WordPress, quando crei o modifichi la tua pagina. Basta fare clic sull'icona a forma di ingranaggio in alto a destra nella pagina per visualizzare tutte le opzioni, quindi fare clic sul pulsante Sposta nel cestino nella sezione Stato e visibilità .
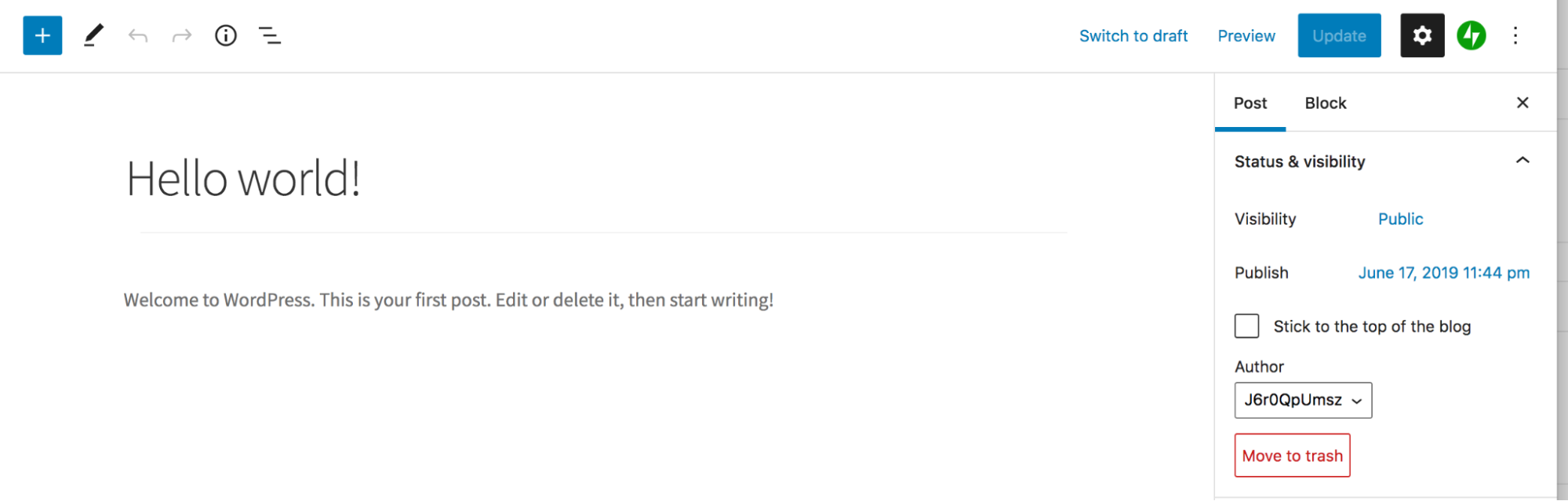
Il secondo modo è passare a Pagine → Tutte le pagine o Post → Tutti i post nella dashboard di WordPress. Passa il mouse sopra il post che desideri eliminare e fai clic sull'opzione Cestino che appare. In alternativa, seleziona più post o pagine e scegli Sposta nel cestino dal menu a discesa Opzioni in blocco nella parte superiore della pagina.

Le pagine e i post di WordPress vengono eliminati definitivamente?
Dipende. Quando sposti un post o una pagina nel cestino, viene ancora archiviato sul tuo sito per 30 giorni o fino a quando non svuoti definitivamente la cartella del cestino. Ciò significa che puoi facilmente recuperare quella pagina con il clic di un pulsante purché tu lo faccia entro quel periodo di 30 giorni.
Ma se elimini definitivamente una pagina o un post dalla cartella cestino, non può essere recuperato senza ripristinare un backup o ricreare il contenuto.
Come posso ripristinare il contenuto dell'utente cancellato?
Quando elimini un account utente dal tuo sito WordPress, hai la possibilità di attribuire tutto il loro contenuto a un utente diverso o eliminarlo completamente. Sfortunatamente, se scegli di eliminare il contenuto creato dall'utente, viene eliminato definitivamente, non inviato alla cartella cestino.
Per ripristinare il contenuto utente eliminato, dovrai ripristinare un backup o ricreare manualmente ogni pagina.
Come vengono gestiti i file multimediali eliminati in WordPress?
Se elimini un caricamento dalla tua Libreria multimediale, viene eliminato definitivamente, non inviato alla cartella cestino. La soluzione migliore a questo punto è ripristinare un backup del tuo sito Web WordPress. Ma se non hai un backup a portata di mano, la speranza non è persa! Prova a utilizzare i metodi Google Cache o Archive.org sopra elencati per trovare una pagina in cui si trovava il file multimediale e salvarlo da lì.
Come posso ripristinare i prodotti WooCommerce eliminati?
Quando si tratta di eliminazioni, WordPress gestisce i prodotti allo stesso modo dei post e delle pagine. Innanzitutto, viene inviato alla cartella del cestino, dove rimarrà per 30 giorni o fino a quando non svuoti definitivamente il cestino. Per ripristinare un prodotto eliminato, segui gli stessi passaggi nella sezione Come ripristinare una pagina WordPress eliminata o un post dal cestino sopra, ma inizia invece navigando su Prodotti → Tutti i prodotti .
Come posso ripristinare i commenti eliminati in WordPress?
I commenti funzionano in modo simile alle pagine e ai post quando si tratta di eliminazioni. Se fai clic su Cestino su un commento, questo va nella cartella cestino, dove rimane per 30 giorni o finché non lo elimini definitivamente. Per ripristinare un commento eliminato, segui gli stessi passaggi nella sezione Come ripristinare una pagina WordPress eliminata o un post dal cestino sopra, ma inizia invece navigando su Commenti nella dashboard di WordPress.
Come posso rimuovere una pagina dal mio sito WordPress senza eliminarla?
Se desideri rimuovere una pagina dalla visualizzazione pubblica senza eliminarla, hai diverse opzioni.
1. Rimuovilo semplicemente dal menu di navigazione principale. Mentre le persone saranno ancora in grado di trovarlo nei risultati di ricerca o andando al suo URL, sarà molto più difficile trovarlo. Puoi farlo andando su Aspetto → Menu nella dashboard di WordPress e selezionando il menu che desideri modificare. Quindi, trova ed espandi la pagina che desideri rimuovere e fai clic sul pulsante Rimuovi . Infine, salva il menu.
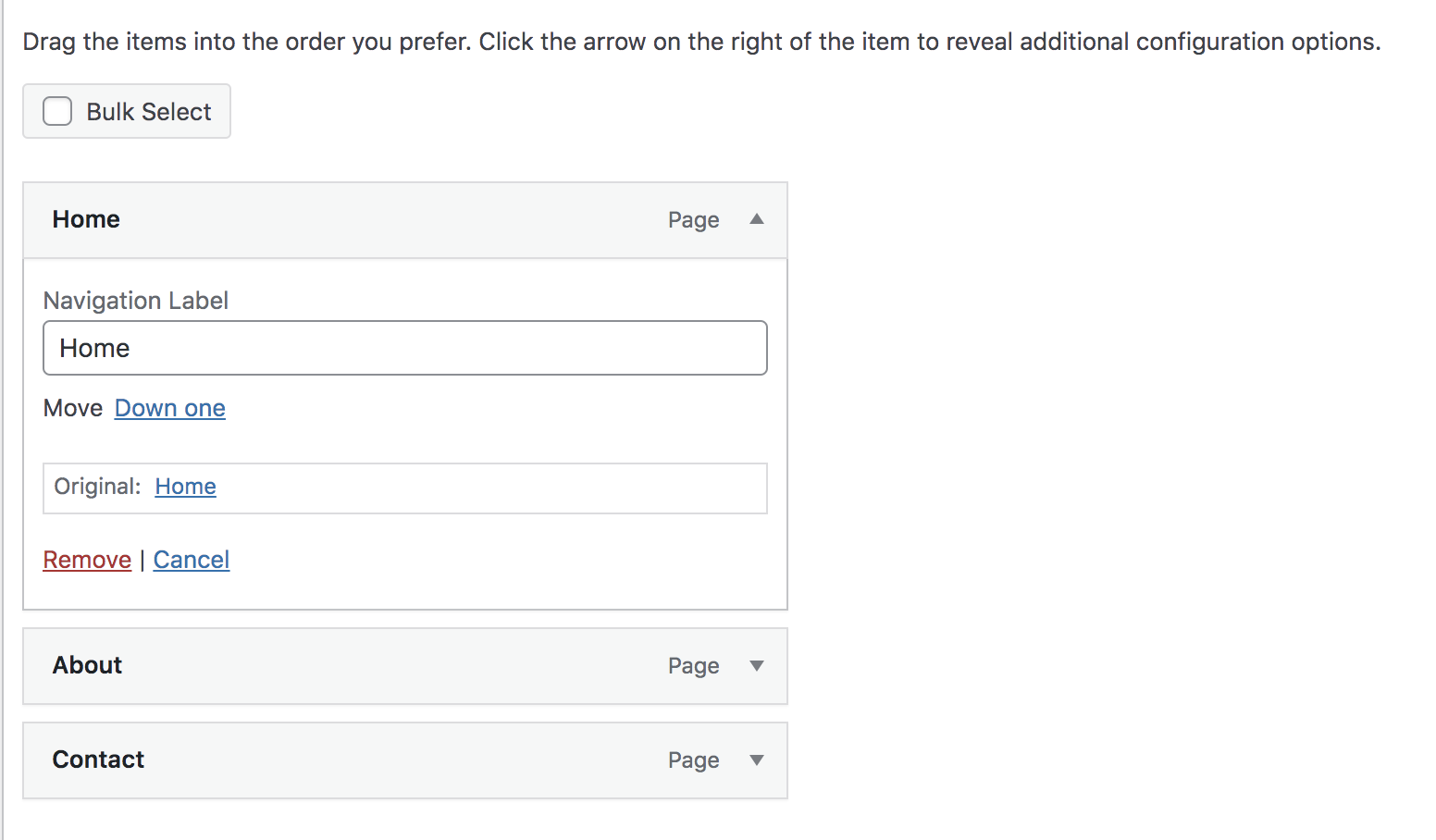
2. Restituisci il post o la pagina a una bozza. Per farlo, accedi alla tua pagina e, in alto, fai clic sul pulsante Passa alla bozza .
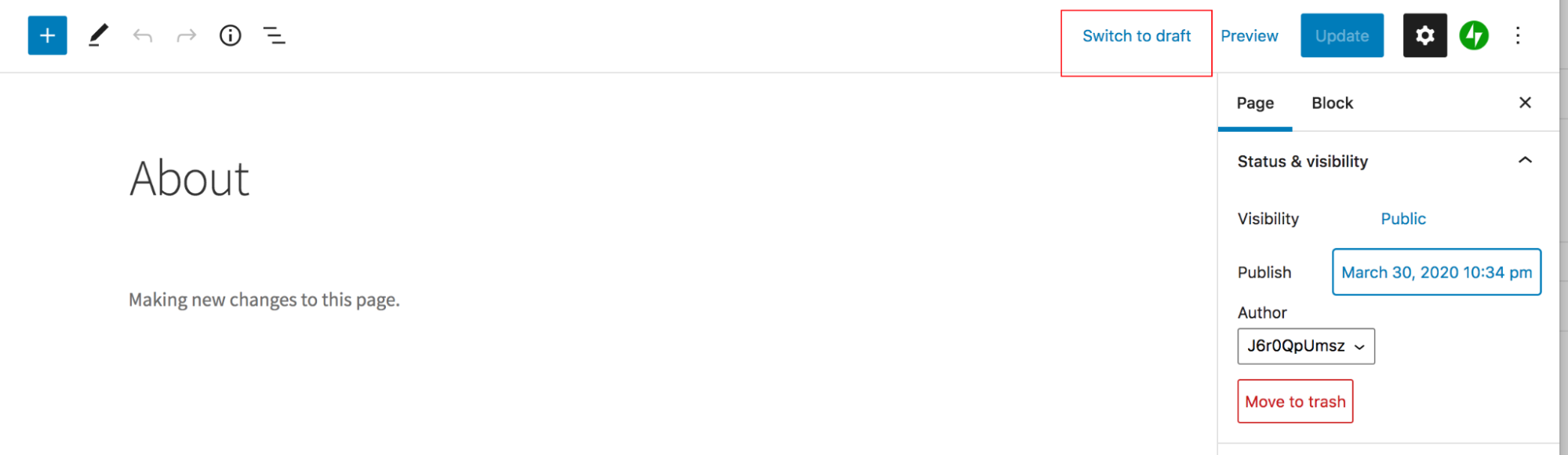
3. Imposta la pagina o il post in modo che sia privato o protetto da password. Se il post è privato, è possibile accedervi solo dagli editori o dagli amministratori del tuo sito. Se il post è protetto da password, è visibile solo alle persone che conoscono la password. Per fare ciò, vai alla pagina o al post e fai clic sull'icona a forma di ingranaggio in alto a destra. In Visibilità , seleziona Privato o Protetto da password. Quindi aggiorna la pagina.
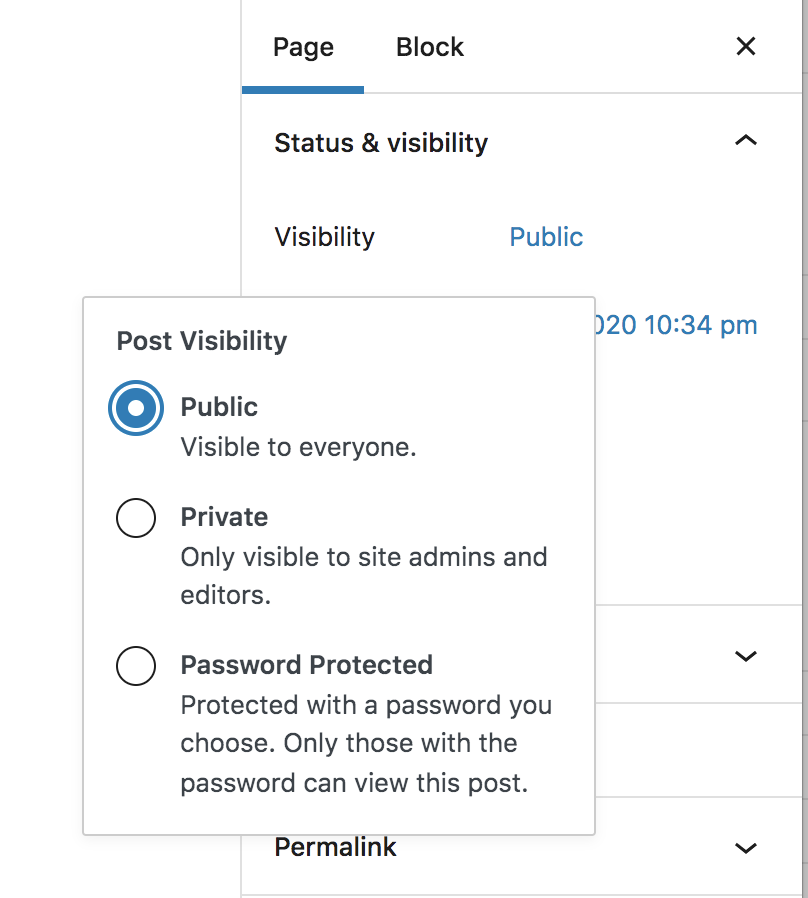
Qual è la differenza tra un backup in tempo reale e un backup giornaliero?
Un backup giornaliero salva una copia del tuo sito web una volta al giorno. Ciò significa che se desideri ripristinare una pagina o un post utilizzando questo metodo, potrebbe essere disponibile solo un backup, ad esempio, 12 ore fa. Il ripristino di questo backup causerà la perdita di qualsiasi contenuto creato nelle ultime 12 ore.
I backup in tempo reale, tuttavia, salvano il tuo sito ogni volta che viene apportata una modifica: una pagina viene pubblicata, un post viene modificato o viene aggiornato un plug-in, ad esempio. Quindi una copia del tuo sito sarà disponibile dal momento esatto in cui hai eliminato la pagina o il post e non perderai un solo pezzo del tuo lavoro durante il ripristino.
