Come ripristinare o reimpostare la password di WordPress
Pubblicato: 2022-01-20Non essere in grado di accedere al back-end del tuo sito Web WordPress può essere un'esperienza snervante, sia che tu non ricordi la tua password o che non abbia più accesso al tuo indirizzo email di recupero.
Fortunatamente, esistono diversi metodi che puoi utilizzare per modificare, reimpostare o recuperare la password di WordPress. In questo articolo spiegheremo l'importanza di una forte sicurezza della password e la differenza tra modificarla e reimpostarla. Quindi condivideremo otto metodi che puoi utilizzare per ripristinare o reimpostare la password di WordPress e offriremo alcuni suggerimenti di sicurezza aggiuntivi. Iniziamo!
Un'introduzione alla sicurezza delle password di WordPress
Prima di entrare nella logistica della modifica e della reimpostazione della password, potrebbe essere utile comprendere un po' la sicurezza delle password di WordPress.
WordPress è uno dei sistemi di gestione dei contenuti (CMS) più popolari al mondo. Sfortunatamente, questa popolarità rende la piattaforma un obiettivo comune per gli hacker. Uno dei metodi più popolari utilizzati dagli hacker per entrare nei siti Web di WordPress è utilizzare i bot per indovinare le password.
Nel corso degli anni, WordPress ha adottato una serie di passi per far progredire le sue pratiche di sicurezza delle password:
- Nel 2013 ha aggiunto un indicatore di sicurezza della password durante la configurazione dell'account.
- Nel 2014, ha iniziato a distruggere le sessioni esistenti una volta che qualcuno si è disconnesso dal proprio sito.
- Nel 2015 ha introdotto una funzione per aiutare gli utenti a generare password complesse.
Un recente rapporto di NordPass rivela le 200 password più comuni e la rapidità con cui vengono indovinate (la maggior parte dura meno di un secondo). Le password deboli possono rappresentare una serie di minacce alla sicurezza dei siti Web, motivo per cui il team di sicurezza di WordPress implementa una varietà di funzionalità di fortificazione delle password.
Il CMS gestisce le informazioni di accesso degli utenti e i cookie di autenticazione lato server. Sfrutta inoltre un sistema di autorizzazione per limitare l'accesso a dati e informazioni sensibili, comprese le informazioni personali degli utenti come gli indirizzi e-mail. Detto questo, gli utenti dovrebbero comunque seguire le linee guida di sicurezza durante la creazione delle password.
L'importanza di creare password complesse
Uno dei modi in cui WordPress ha sempre mirato a difendersi dagli attacchi informatici è incoraggiare i proprietari di siti a utilizzare password complesse. WordPress ti chiede di eseguire i seguenti passaggi durante l'impostazione delle password:
- Rendili lunghi (da dieci a 50 caratteri)
- Includere numeri, lettere maiuscole e minuscole e caratteri speciali (@, #, *, ecc.)
- Cambia password ogni quattro mesi
La creazione di password difficili da indovinare è un modo efficace per ridurre al minimo il rischio di attacchi di forza bruta, quando agenti nefasti utilizzano le botnet per generare migliaia di possibili combinazioni nome utente/password fino a quando non ottengono l'accesso al tuo sito.
Quando gli attacchi di forza bruta hanno successo, gli hacker possono rubare i tuoi dati e modificare il codice del tuo sito. Possono anche influire sulle prestazioni del tuo sito Web e causare l'esaurimento della memoria del server.
Dover modificare o reimpostare la password può essere frustrante. Tuttavia, l'obiettivo finale è quello di aiutare a salvaguardare il tuo sito Web e i tuoi dati.
La differenza tra modificare e reimpostare la password
C'è differenza tra modificare e reimpostare la password. Sebbene entrambi i metodi abbiano lo stesso risultato (una nuova password), il processo per ciascuno varia.
Modificare la password è qualcosa che puoi fare da solo e di solito abbastanza rapidamente, supponendo che tu abbia accesso alle impostazioni del tuo profilo. Puoi anche cambiare la tua password quando sai qual è quella attuale.
Reimpostare la password è ciò che fai quando non sai qual è la tua password, di solito perché l'hai dimenticata. Non è qualcosa che puoi fare da solo, ma devi invece chiedere al sistema o a un amministratore di gestire quell'attività per te.
Se sei l'amministratore, potresti essere in grado di reimpostare la password da solo. Puoi farlo anche per gli utenti che hanno dimenticato le loro password e non hanno accesso come amministratore.
Come ripristinare o reimpostare la password di WordPress
Ora che abbiamo coperto la differenza tra modificare e reimpostare le password, è il momento di mostrarti come procedere. Di seguito sono riportati otto metodi che puoi utilizzare per reimpostare o ripristinare la password di WordPress:
1. Utilizzare il collegamento per la reimpostazione dell'accesso della password di WordPress
Uno dei modi più rapidi e semplici per reimpostare la password è utilizzare la funzione Hai perso la password? collegamento visualizzato nella schermata di accesso di WordPress. Tieni presente che per utilizzare questo metodo dovrai avere accesso al tuo account e-mail di amministratore.
Per prima cosa, vai alla pagina di accesso del tuo sito web. Puoi trovarlo su "https://[nomedominio].com/wp-admin". Ovviamente, dovrai sostituire "[nomedominio]" con il tuo.
Una volta che sei nella schermata di accesso, puoi individuare il link per reimpostare la password nella parte inferiore del modulo.
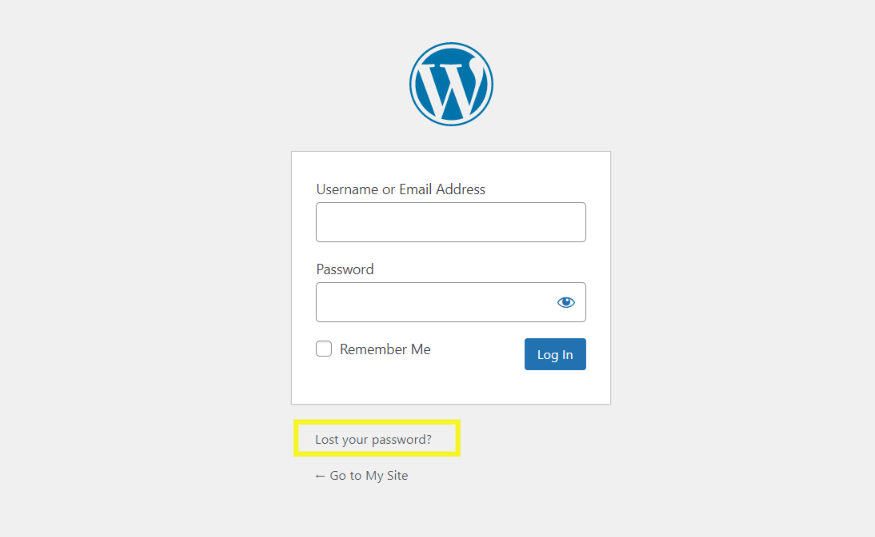
Dopo aver cliccato su link, ti chiederà di inserire il tuo nome utente o indirizzo email di WordPress.
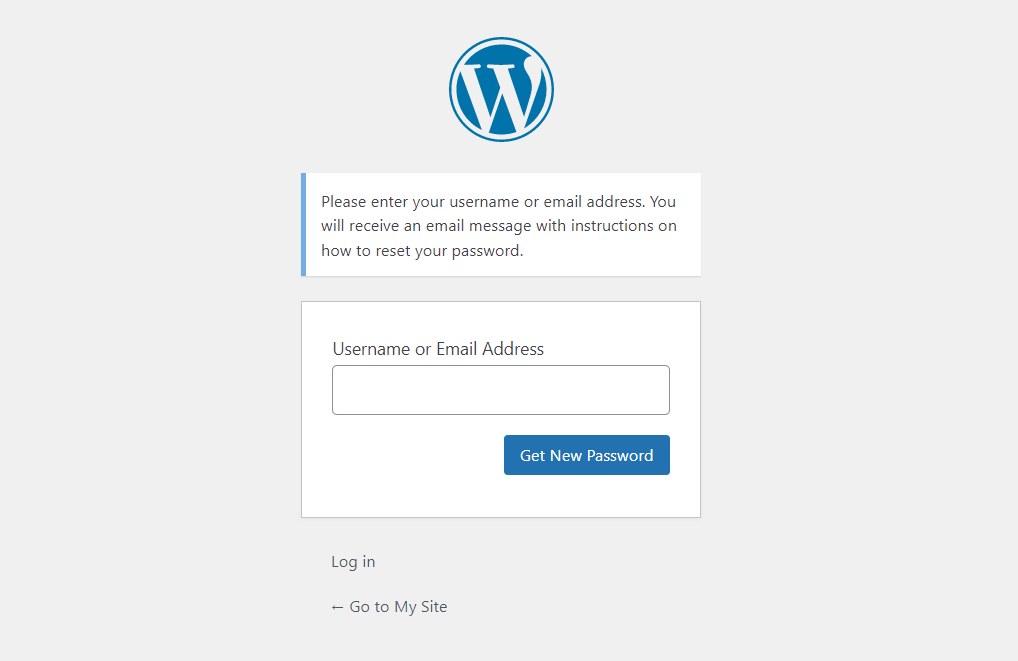
Quando sei pronto, fai clic sul pulsante Ottieni nuova password . Supponendo che tu abbia inserito le informazioni corrette, un link per la reimpostazione della password verrà inviato al tuo indirizzo e-mail. Puoi utilizzare questo link per reimpostare la password di WordPress.
2. Invia una richiesta di recupero dell'account assistito
È possibile che tu non abbia accesso all'indirizzo e-mail che hai utilizzato per creare il tuo account utente WordPress. Se questo è il caso e stai utilizzando WordPress.com, puoi provare il modulo di recupero dell'account.
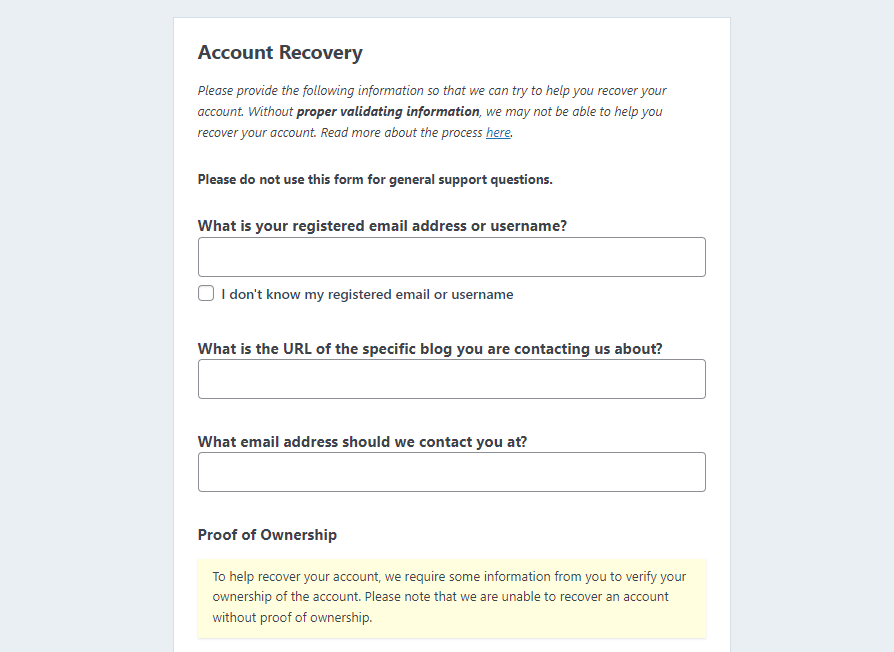
Questo modulo ti chiederà di fornire alcune informazioni sul tuo account, tra cui:
- Indirizzo e-mail o nome utente
- URL del sito
- Prova di proprietà
Quando hai finito di compilarlo, puoi inviarlo facendo clic su Recupera il mio account! pulsante in fondo al modulo. Una volta inviato, uno degli ingegneri della felicità di WordPress.com ti contatterà per i passaggi successivi.
3. Chiedi a un altro utente amministratore di modificare il tuo profilo
Gli utenti di WordPress con autorizzazioni di amministratore possono modificare le password per altri utenti. Quindi, se hai altri amministratori sul tuo sito, possono cambiare la tua password per te.
Oppure puoi chiedere a un altro amministratore di modificare il tuo profilo e inviarti un link di ripristino. Per inviare un collegamento per la reimpostazione della password, puoi accedere a Utenti → Tutti gli utenti dalla tua dashboard. In questa schermata è possibile fare clic su Invia il link per la reimpostazione della password elencato sotto il nome utente.
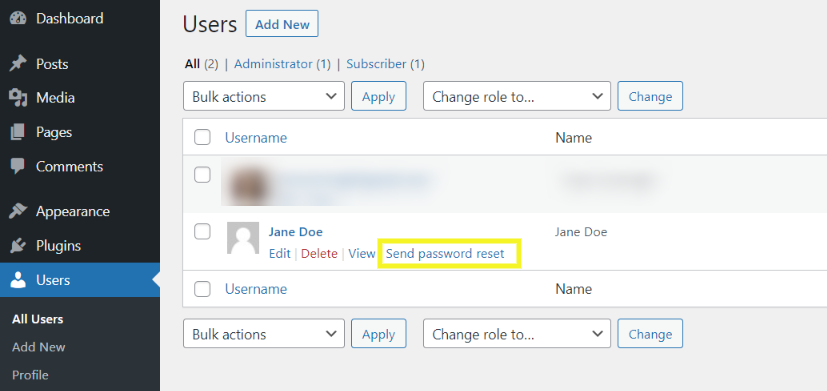
In alternativa, puoi fare clic sul collegamento Modifica . L'opzione per reimpostare o modificare la password si trova sotto il Sezione Gestione conto .
4. Reimposta la password del tuo sito Web WordPress tramite phpMyAdmin e il database MySQL
Un altro modo per modificare o reimpostare la password è passare da cPanel e utilizzare phpMyAdmin. Questa è una delle soluzioni che puoi utilizzare se non ricordi o accedi alla tua email di amministratore per ottenere il link di ripristino di cui abbiamo discusso nel primo metodo.
Il processo esatto può variare leggermente a seconda del provider di hosting utilizzato. Ti consigliamo di contattare il tuo host per istruzioni o assistenza specifiche, se necessario.
Inoltre, tieni presente che questo metodo implica l'accesso e la modifica dei file di database del tuo sito. WordPress utilizza il tuo database MySQL per archiviare i dati necessari per l'esecuzione del tuo sito, comprese le tue credenziali.
Non è l'opzione più adatta ai principianti e dovrebbe essere utilizzata solo se hai esperienza di lavoro con il tuo database. Ti consigliamo inoltre di eseguire il backup del database prima di reimpostare la password. In questo modo, se qualcosa va storto, avrai una versione recente da ripristinare.
Per iniziare, accedi al tuo account cPanel (o al pannello di controllo dell'hosting). Quindi, dalla dashboard, fai clic sull'opzione phpMyAdmin sotto il Banche dati sezione.
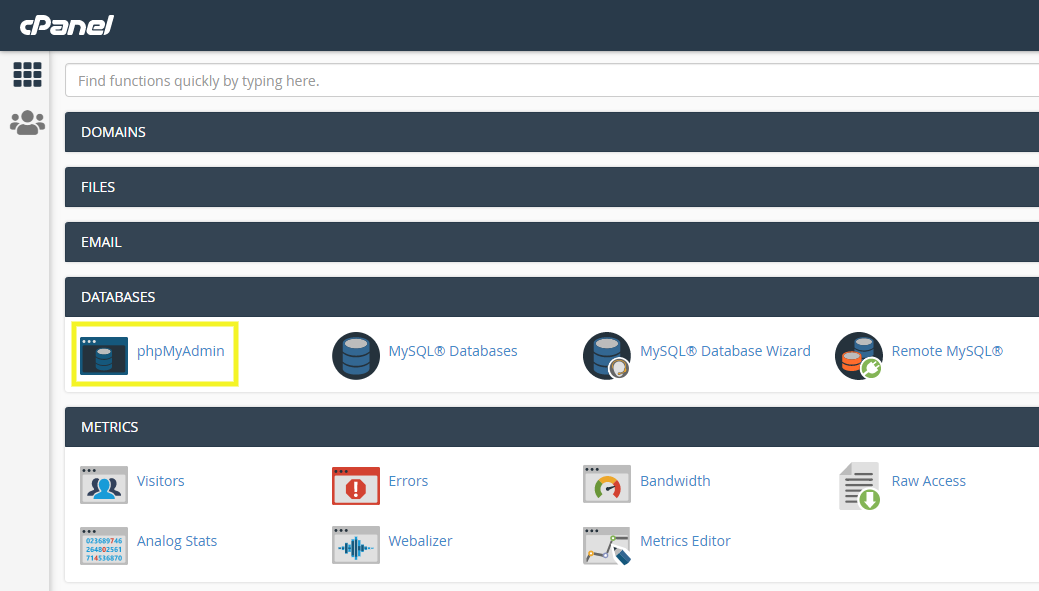
Una volta effettuato l'accesso al tuo account phpMyAdmin, vedrai un elenco di database alla tua sinistra. Fai clic sul tuo database WordPress. Quindi, individua il wp_users e seleziona l'icona Sfoglia a destra.
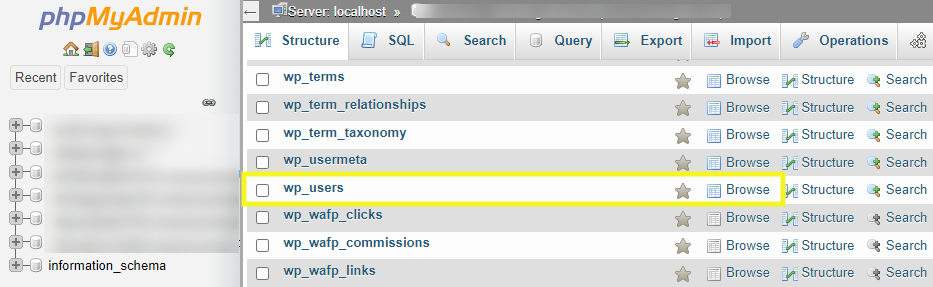
Questo ti porterà a una nuova schermata che elenca tutti gli utenti registrati sul tuo sito WordPress. Individua il nome utente per il quale desideri modificare la password, quindi fai clic su Modifica .
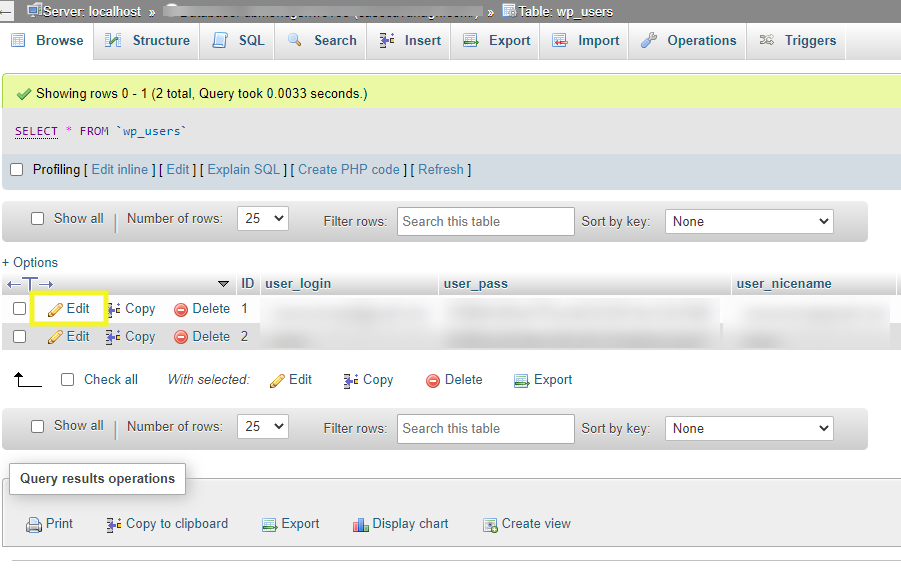
Nella schermata successiva, vai a sezione utente_pass . Accanto ad esso, troverai una complessa stringa di lettere e numeri.
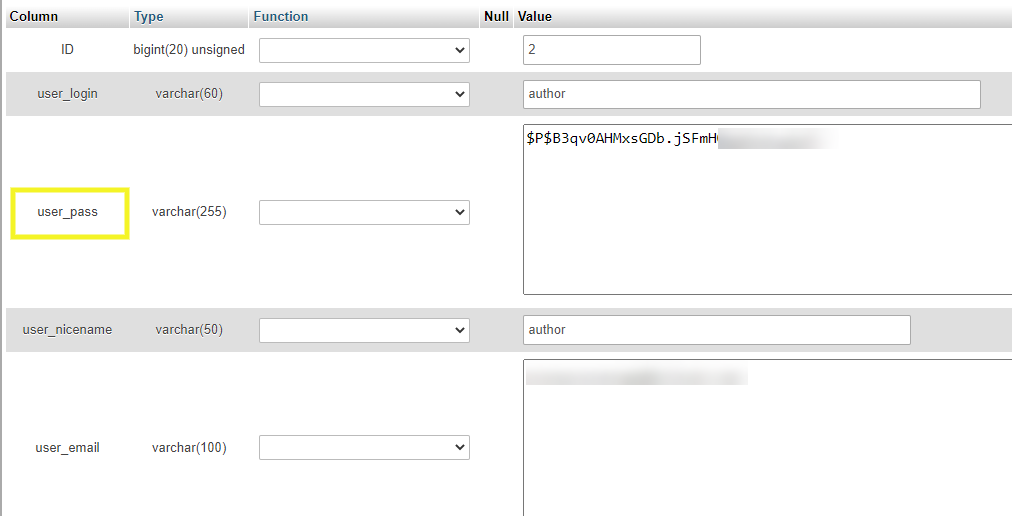
Seleziona ed elimina questa password crittografata e sostituiscila con la nuova password. Quindi, fare clic su MD5 dal menu a tendina. Questa impostazione crittografa la password per te.
Quando hai finito, puoi salvare le modifiche facendo clic sul pulsante Vai in fondo alla pagina. Ora dovresti essere in grado di accedere al tuo amministratore di WordPress usando la tua nuova password.
Modifica della password tramite MySQL
C'è un altro posto dove puoi andare per reimpostare la tua password in phpMyAdmin. Questo metodo prevede l'utilizzo di un'istruzione SQL per eseguire una query.
Per provare questo metodo, fai clic sulla scheda SQL nella parte superiore dello schermo. All'interno del campo di testo, puoi inserire quanto segue (purché tu abbia il nome utente):
UPDATE `wp_users` SET `user_pass` = MD5( ‘new_password’ ) WHERE `wp_users`.`user_login` = “admin_username”;
Assicurati di sostituire i valori "new_password" e "admin_username" con i tuoi.
Quando hai finito, fai clic su Vai pulsante.
5. Usa il protocollo FTP (File Transfer Protocol)
Se non hai accesso al tuo sito tramite cPanel, puoi anche utilizzare un client FTP (File Transfer Protocol) come FileZilla per connetterti al tuo sito Web e reimpostare la password. Nota che questo processo comporta la modifica del file functions.php del tuo sito. Assicurati di eseguire il backup del tuo sito prima di apportare modifiche!
Avrai anche bisogno delle tue credenziali FTP per connetterti al tuo sito. Puoi trovare queste informazioni all'interno del tuo account di hosting. Se non sei sicuro di dove trovarlo, puoi controllare con la documentazione del tuo host.
Ecco di cosa avrai bisogno per connetterti al tuo sito web tramite FTP:
- Nome host
- Nome utente
- Parola d'ordine
- Porta
Dopo esserti connesso al tuo sito web tramite FTP, vai alla directory principale del tuo sito web ( public_html ), quindi alla cartella dei tuoi temi ( wp-content → temi ). Apri la cartella del tuo tema corrente (ad esempio, ventuno ), quindi cerca il file functions.php , fai clic con il pulsante destro del mouse su di esso e seleziona Download .
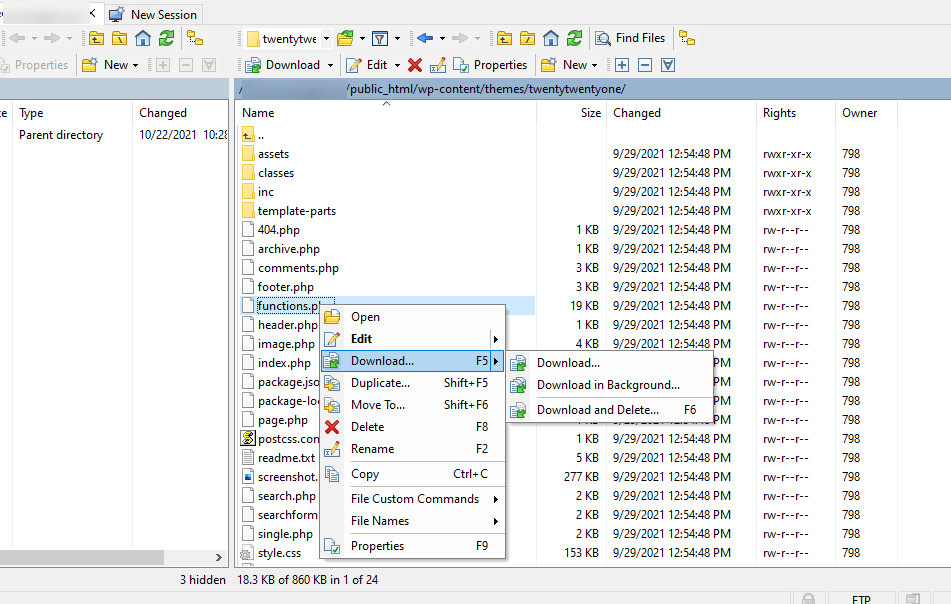
All'interno dell'editor di testo di tua scelta, dovrai apportare alcune modifiche al codice in questo file. Dovrai aggiungere o modificare la seguente riga di codice:
edit the wp_set_password
Successivamente, vuoi impostarlo come:
wp_set_password (‘password, 1’)
In questo esempio, "password" è la nuova password di esempio, ma puoi cambiarla come preferisci. L'"1" si riferisce al numero ID dell'utente di WordPress.
Quando hai finito, salva il file, quindi ricaricalo nella cartella del tuo tema tramite FTP. Ora dovresti essere in grado di accedere al tuo sito WordPress.
C'è un'altra cosa da fare. È necessario annullare le modifiche apportate al file. Puoi farlo scaricando nuovamente il file functions.php , rimuovendo la riga di codice, quindi caricandolo di nuovo.
6. Passa attraverso cPanel
Se il tuo provider di hosting utilizza cPanel, c'è un altro metodo che puoi usare per reimpostare la tua password che non coinvolge phpMyAdmin. Questa tattica dovrebbe funzionare se hai utilizzato un programma di installazione automatica in cPanel per installare WordPress ma non hai accesso alla tua email di amministratore.
Tieni presente che questo metodo funziona solo per reimpostare le password di amministratore. Per iniziare, accedi a cPanel e vai a Gestore WordPress .
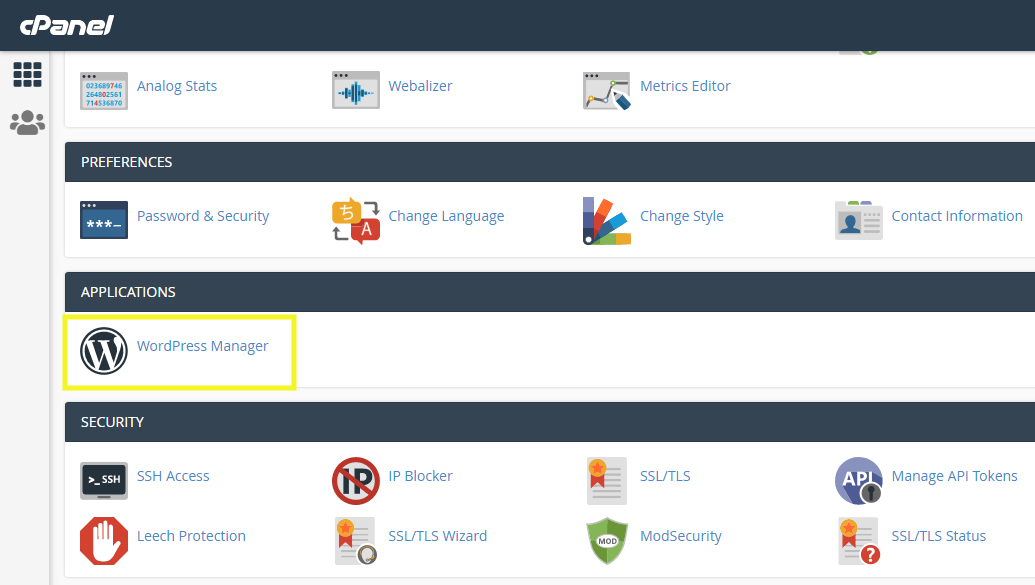
A seconda dell'host web che utilizzi, è possibile che tu debba farlo tramite il programma di installazione di Softaculous Apps . Nella schermata successiva, scorri verso il basso per trovare l'installazione per cui desideri reimpostare la password e fai clic sull'icona a forma di matita.
Quindi, vai al campo Password amministratore sotto il Account amministratore sezione.
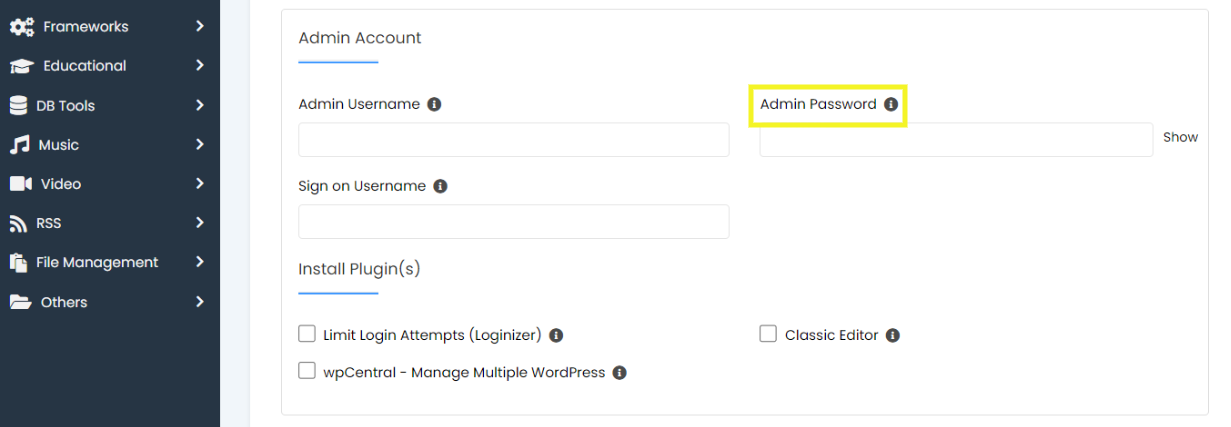
Immettere la nuova password che si desidera utilizzare e salvare le modifiche. Ora puoi tornare alla schermata di accesso di WordPress per vedere se la tua nuova password funziona.
7. Reimposta la password di WordPress utilizzando WP-CLI
Se sei un utente WordPress esperto e hai familiarità con WP-CLI (e hai accesso ad esso), puoi anche modificare o reimpostare le password dei tuoi utenti con questo metodo. WP-CLI è uno strumento da riga di comando che gli sviluppatori possono utilizzare per gestire una varietà di attività di WordPress.

Ciò include l'aggiunta e la rimozione di utenti, la risoluzione dei problemi e la reimpostazione delle password. In sostanza, lo scopo è aiutare l'efficienza del flusso di lavoro degli sviluppatori.
Se non ne hai sentito parlare o non hai esperienza di sviluppo, questo probabilmente non è il metodo migliore per provare. D'altra parte, se ti senti a tuo agio a lavorare con gli strumenti da riga di comando, potrebbe essere un modo rapido ed efficace per reimpostare la password.
Per iniziare, accedi al tuo sito tramite WP-CLI, quindi vai alla directory principale del tuo sito. Quindi, utilizzare il comando seguente per ottenere un elenco di utenti:
wp user list
Individua l'utente per cui desideri modificare la password e prendi nota dell'ID utente. Gli ID utente amministratore sono "1", quindi lo useremo come esempio. È possibile sostituire quel valore con l'ID associato.
Quindi, inserisci il seguente comando:
wp user update 1 --user_pass=password
Invece di "password", inserisci quella che vuoi che sia la nuova password. Questo è tutto!
8. Aggiungere uno script di reimpostazione della password di emergenza
Se non riesci ancora a recuperare o reimpostare la password di WordPress, c'è un altro metodo che puoi provare. Questa può essere un'opzione rischiosa, quindi ti consigliamo di usarla solo come ultima risorsa.
Inoltre, tieni presente che avrai bisogno dell'e-mail e della password dell'amministratore del sito Web. Ciò significa che se non sei l'amministratore, dovrai richiederlo a loro.
Questo metodo prevede la creazione di un file PHP da uno script pre-scritto e l'aggiunta al tuo sito web. Puoi individuare e copiare questo script di reimpostazione della password di emergenza dal codice di WordPress.
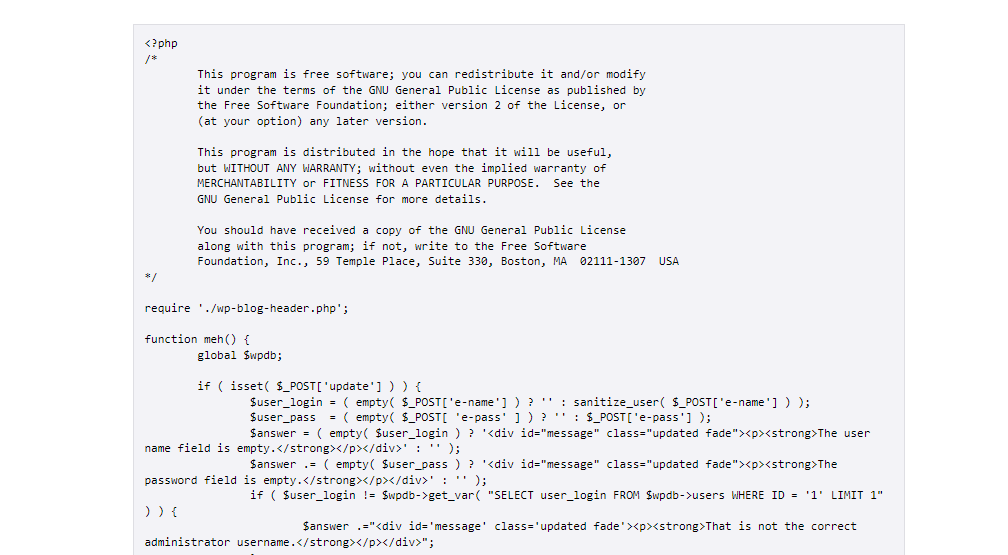
Dopo aver copiato lo script, apri un nuovo file nell'editor di testo di tua scelta e chiamalo emergency.php . Quindi, incolla l'intero script all'interno del file.
Quindi, aggiorna i valori dello script in modo che corrispondano alle tue credenziali di amministratore e salva il file. Ora dovrai connetterti al tuo sito tramite FTP o tramite il pannello di controllo dell'hosting e caricare il file nella directory principale del tuo sito.
Puoi aprire una nuova scheda del browser e andare su "https://[nomedominio].com/emergency.php". Ti verrà chiesto di inserire il tuo nome utente amministratore prima di creare una nuova password.
Quando hai finito, seleziona Opzioni di aggiornamento . Verrà inviata un'e-mail di conferma all'e-mail dell'amministratore con la nuova password. Ora dovresti essere in grado di accedere al tuo sito WordPress.
Come con il file functions.php , non hai ufficialmente finito finché non elimini il file emergency.php dal tuo server. In caso contrario, può introdurre una minaccia alla sicurezza.
Suggerimenti per la risoluzione dei problemi comuni di reimpostazione della password
Sfortunatamente, il processo di reimpostazione o recupero della password di WordPress potrebbe non essere agevole. Ci sono una manciata di possibili problemi che potresti incontrare.
La buona notizia è che la maggior parte dei problemi ha soluzioni piuttosto semplici. Diamo un'occhiata ad alcuni dei più comuni.
Cosa devo fare se resetto la mia password ma WordPress non la riconosce?
Se hai cambiato di recente la tua password ma WordPress non la riconosce, è possibile che stia salvando una vecchia password che non ricordi. Prova a eliminare la password se viene compilata automaticamente nel modulo quando inserisci il tuo nome utente. Quindi, digita la tua nuova password. Potresti anche provare a svuotare la cache del browser.
Cosa devo fare se il mio sito si interrompe dopo aver reimpostato la password tramite phpMyAdmin?
La modifica dei file di database può essere rischiosa. Se qualcosa va storto nel processo, può causare la rottura del tuo sito, il che può essere incredibilmente spaventoso. Questo è il motivo per cui consigliamo sempre di eseguire il backup del tuo sito WordPress prima di modificare qualsiasi file.
Se dopo aver reimpostato la password tramite phpMyAdmin non riesci a vedere la schermata di accesso, probabilmente è meglio tornare sui tuoi passi. Per prima cosa, torna a phpMyAdmin per assicurarti di aver seguito attentamente le istruzioni e di aver inserito correttamente tutte le informazioni.
Se non funziona, ti consigliamo di ripristinare il tuo sito da un backup. Quindi puoi provare un altro metodo per reimpostare la password.
Cosa devo fare se il mio sito si interrompe dopo aver utilizzato FTP per reimpostare la mia password?
Simile a phpMyAdmin, la reimpostazione della password tramite FTP comporta la modifica diretta di un file del sito. Per prima cosa, torna su FTP e assicurati di aver apportato le modifiche al file functions.php del tuo tema corrente, piuttosto che al file di un altro tema.
Quando sei sicuro di modificare il file corretto, rivedi le informazioni per assicurarti di averle inserite correttamente. Se ancora non funziona, puoi eliminare la cartella del tema e scaricarla nuovamente da WordPress.
Cosa devo fare se ho provato a reimpostare la mia password ma non ho mai ricevuto un'e-mail con un link di reimpostazione?
Le e-mail di reimpostazione della password di WordPress sono automatizzate, quindi è possibile che siano finite nella cartella dello spam. In caso contrario, assicurati di accedere all'e-mail corretta associata al tuo account amministratore.
Se non sei sicuro dell'e-mail o non hai più accesso ad essa, dovrai utilizzare un metodo diverso per ripristinare la password di WordPress. Esistono diverse soluzioni che puoi provare, incluso l'utilizzo di cPanel, l'utilizzo di FTP o l'invio di un modulo di richiesta di recupero dell'account assistito a WordPress.
Come modificare la password di WordPress
Forse conosci già la tua password esistente e hai pieno accesso alla dashboard di amministrazione di WordPress. In tal caso, puoi facilmente modificare la password di WordPress. Questo è qualcosa che consigliamo di fare ogni pochi mesi per motivi di sicurezza.
Per farlo, accedi alla dashboard dell'amministratore. Quindi, vai a Utenti → Profilo . Quindi, nella sezione Gestione account , puoi selezionare il pulsante Imposta nuova password .
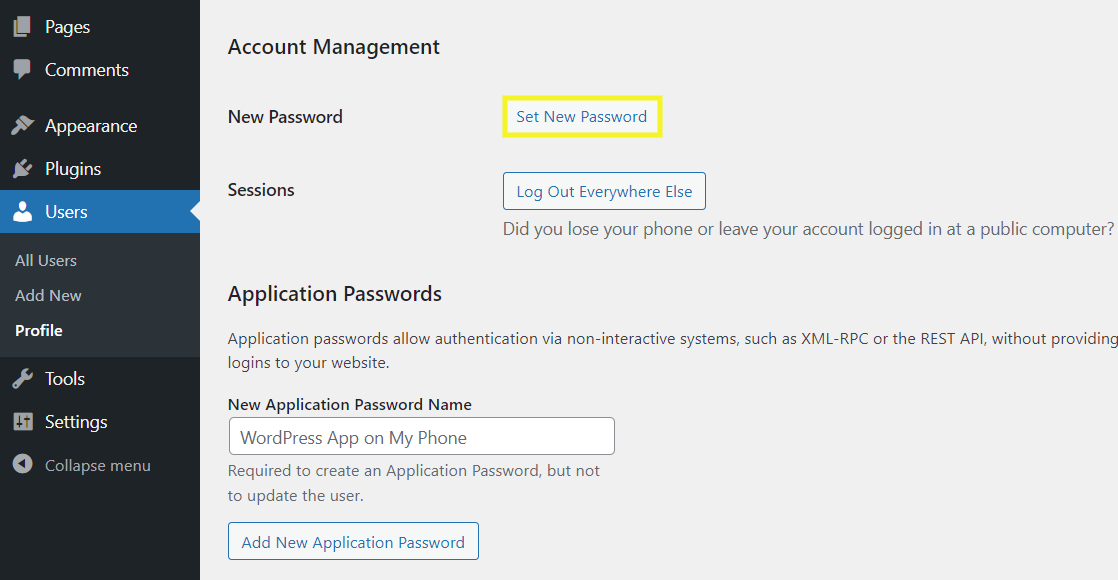
Dopo aver fatto clic su questo pulsante, WordPress genererà automaticamente una nuova password per te. Puoi scegliere di mantenerlo o personalizzarlo.
È importante assicurarsi che la tua password sia il più sicura possibile, di cui parleremo tra poco. Quando hai finito, puoi fare clic sul pulsante Aggiorna profilo nella parte inferiore dello schermo per salvare le modifiche.
Suggerimenti per modificare la password e assicurarne la sicurezza
Le credenziali di accesso che utilizzi per accedere al tuo sito WordPress sono il primo livello di protezione. Tuttavia, ci sono misure sia attive che passive che puoi adottare per salvaguardare il tuo sito. Diamo un'occhiata ad alcuni suggerimenti che puoi utilizzare.
1. Scegli una password forte, complessa e univoca
In questo post, abbiamo menzionato l'importanza di garantire che qualsiasi nuova password impostata per il tuo sito Web WordPress sia forte e sicura.
Quando si crea o si modifica una password, è essenziale renderla il più complessa e difficile da indovinare possibile. Ciò significa utilizzare una combinazione casuale di lettere (maiuscole e minuscole), numeri e caratteri speciali (#,@,!*, ecc.). La tua password dovrebbe essere compresa tra 10 e 50 caratteri.
Sebbene questi tipi di password non siano i più facili da ricordare, sono i più difficili da decifrare per gli hacker. È anche intelligente assicurarsi che la password che utilizzi per il tuo account WordPress non sia la stessa che usi per altri account.
2. Utilizzare un generatore di password e uno strumento di gestione
Per generare una password complessa e complessa, ti consigliamo di utilizzare uno strumento generatore di password. Ad esempio, puoi utilizzare la funzione integrata di WordPress. Puoi utilizzare altri strumenti, come LastPass, che possono anche aiutarti a memorizzare e ricordare password difficili.
Questi strumenti possono aiutarti a organizzare le tue credenziali di accesso e renderle prontamente disponibili. In questo modo, puoi ridurre al minimo la probabilità di dover eseguire il processo di reimpostazione o ripristino della password di WordPress quando non riesci a ricordarla.
3. Cambia frequentemente la tua password (e tienila per te)
Un altro aspetto importante dell'esercizio di una forte sicurezza della password è assicurarsi di cambiarla periodicamente. Ti consigliamo di aggiornarlo ogni due mesi.
Anche se può sembrare una seccatura, può fare molto per mantenere il tuo sito al sicuro. Inoltre, diventa più facile farlo quando utilizzi un gestore di password.
È anche importante assicurarsi di non condividere le password con altri utenti o parti. L'utilizzo di password ripetute su più account può renderti più suscettibile agli attacchi.
Se un criminale informatico conosce il tuo indirizzo e-mail e la password del tuo sito Web, può utilizzare queste informazioni per accedere ad altri account online di cui disponi, come le tue app bancarie. La creazione di password diverse per ogni singolo account può aiutare a contenere o limitare il danno.
Fortunatamente, WordPress semplifica non solo la modifica della password, ma anche la generazione automatica di una complessa. Puoi farlo dalla schermata del tuo profilo utente di WordPress. Ricorda solo di cambiarlo ogni due mesi.
Se si dispone di un processo di manutenzione del sito, è un'idea intelligente incorporare questa attività come passaggio necessario nell'elenco di controllo. In questo modo, è meno probabile che ti dimentichi di farlo.
4. Implementare l'autenticazione a due fattori (2FA)
Anche se disponi di una password solida e complessa, il tuo sito potrebbe comunque essere soggetto ad attacchi di forza bruta. Per aggiungere un ulteriore livello di sicurezza, consigliamo di implementare l'autenticazione a due fattori (2FA).
Quando abiliti questa funzione, WordPress ti chiederà di inviare due forme di verifica dell'identità per accedere al tuo sito. Oltre a conoscere la password, l'utente deve anche essere in grado di verificare la propria identità utilizzando un secondo metodo, come un dispositivo mobile o un'app esterna. WordPress invierà un codice sensibile al tempo al tuo telefono, che ti aiuterà a completare il processo di accesso.
Per fortuna, Jetpack offre gratuitamente l'autenticazione a due fattori per WordPress.
5. Limita i tentativi di accesso
Un altro modo per prevenire attacchi di forza bruta è limitare i tentativi di accesso al tuo sito WordPress. Ciò consentirà all'utente solo un certo numero di tentativi falliti prima di bloccarlo fuori dal sito per un determinato periodo di tempo.
Limitare i tentativi di accesso al tuo sito WordPress può aiutarti a individuare e bloccare attività sospette. Per aggiungere questa funzionalità al tuo sito, puoi utilizzare un plug-in come WP Limit Login Attempts.
Una volta installato, puoi personalizzare le impostazioni navigando in Impostazioni → WP Limit Login dalla dashboard. Quindi puoi scegliere un limite di tentativi di accesso, il tempo di blocco in minuti e se abilitare un reCAPTCHA.
6. Rafforza la tua sicurezza usando Jetpack
A questo punto, abbiamo menzionato alcune strategie per proteggere la tua password e gli strumenti che puoi utilizzare per realizzare funzionalità individuali. Per proteggere ulteriormente il tuo sito, ti consigliamo di utilizzare una soluzione di sicurezza WordPress completa come Jetpack.
Piuttosto che fare affidamento su una manciata di plugin, è consigliabile utilizzare un servizio che può aiutarti a gestire tutti gli aspetti della sicurezza del tuo sito web. Supponiamo che qualcuno abbia ottenuto l'accesso al tuo sito utilizzando una password non sicura. In questo caso, puoi utilizzare le funzionalità di sicurezza di Jetpack per ripristinare e ripristinare il tuo sito Web WordPress.
Jetpack include varie funzionalità e strumenti che possono aiutarti a mantenere sicuro il tuo sito Web, tra cui:
- Protezione dagli attacchi di forza bruta
- Autenticazione a due fattori
- Backup in tempo reale
- Scansione malware automatizzata
- Monitoraggio dei tempi di fermo
- Aggiornamenti automatici dei plugin
Jetpack è uno dei plugin più utilizzati per un motivo: è una soluzione all-in-one affidabile, efficace e con un ottimo supporto. Creato dal team dietro WordPress.com, si integra perfettamente con la maggior parte dei principali plugin e temi.
Domande frequenti sulle password di WordPress
A questo punto, si spera che tu abbia una solida conoscenza della sicurezza delle password di WordPress e di come reimpostare e modificare le password. Chiudiamo con alcune domande frequenti.
Dove posso trovare il mio nome utente e password WordPress?
Se non conosci nome utente e password, dovrai conoscere l'indirizzo email che hai utilizzato per configurare il tuo sito WordPress. Quindi, puoi fare clic sul collegamento di ripristino nella pagina del modulo di accesso per ricevere le informazioni.
Se hai già effettuato l'accesso al back-end del tuo sito ma desideri semplicemente salvare queste informazioni per un uso futuro, puoi individuare il tuo nome utente navigando su Utenti → Profilo . Se scorri verso il basso, puoi vedere il tuo nome utente elencato sotto il Nome sezione. Ti dice anche l'indirizzo email che è sul tuo account. Anche se questa schermata non ti dice la tua password attuale, dovresti essere in grado di reimpostarla facilmente quando hai il tuo nome utente ed e-mail.
Come faccio a reimpostare la mia password senza l'accesso all'e-mail?
Puoi utilizzare un paio di metodi per reimpostare la password di WordPress quando non conosci la tua email di amministratore. Puoi usare FTP, phpMyAdmin o cPanel. Se non desideri modificare alcun file del sito, puoi inviare un modulo di recupero dell'account assistito (per WordPress.com) o chiedere a un utente amministratore di reimpostarlo per te.
Posso cambiare la password di un altro utente?
Se sei un utente amministratore, puoi modificare la password di qualsiasi altro utente del tuo sito. Una volta effettuato l'accesso, vai su Utenti → Tutti gli utenti e trova quello che desideri modificare. Quindi, scorri verso il basso fino alla sezione Gestione account e fai clic su Imposta nuova password. Puoi attenerti a quello generato da WordPress o impostarne uno tuo. Infine, fai clic sul pulsante Aggiorna utente .
Oppure, nella stessa sezione, puoi inviare un link per la reimpostazione della password all'e-mail dell'utente in modo che possa aggiornare la propria password.
Password: una pietra miliare della gestione del sito WordPress
C'è molto lavoro da fare per gestire un sito WordPress sicuro. Ciò include la creazione di password sicure. Tuttavia, non è raro dimenticare le credenziali di accesso o incorrere in un problema che ti impedisce di modificare la password tramite la dashboard di amministrazione.
Come abbiamo discusso in questo articolo, ci sono otto metodi che puoi utilizzare per reimpostare o ripristinare la password di WordPress. Dall'utilizzo del collegamento Password persa nella schermata di accesso alla modifica del file functions.php del tuo sito, c'è una soluzione per ogni situazione. Ricorda solo di scegliere una password complessa e complessa e di seguire le migliori pratiche di sicurezza per proteggere il tuo sito.
