Come ripristinare i post del blog cancellati su WordPress
Pubblicato: 2023-11-06Hai mai eliminato accidentalmente una pagina o un post di blog dal tuo sito WordPress?… Non sei solo. Molti di noi affrontano lo stesso problema. Ma fortunatamente, questo problema è facilmente risolvibile. In questa guida, ti mostreremo come recuperare i post del blog cancellati su WordPress.
Potrebbero esserci diversi motivi per eliminare un post o una pagina del blog dal tuo sito web. Forse mentre cercavi di apportare una modifica rapida, hai cliccato per errore sul pulsante del cestino. Oppure pensavi che non ti servisse una pagina ma in seguito ti sei reso conto che era importante per il tuo sito.
Poiché richiede molto impegno creare un post sul blog o una pagina per il tuo sito web. Potrebbe essere frustrante perdere il contenuto già pronto e ricominciare da zero.
Beh, non è necessario che tu lo faccia. Oggi ti mostreremo diversi modi per ripristinare i post o le pagine del tuo blog cancellati su WordPress.
- Recupera i post del blog cancellati dal cestino
- Ripristina una pagina o un post WordPress eliminato utilizzando un plug-in di backup
- Ripristina una pagina o un post eliminato utilizzando la procedura guidata di backup di cPanel
- Recupera una pagina o un post eliminato utilizzando la cache di Google
- Utilizza i backup del database per recuperare i post del blog cancellati su WordPress
1. Recupera i post del blog cancellati dal cestino
Il primo posto in cui cercare quando hai eliminato un post del blog è il Cestino di WordPress . Quando elimini un post su WordPress, l'elemento viene spostato nel Cestino. Questo cestino è un'area di conservazione temporanea degli elementi eliminati. Significa che il tuo post è ancora salvato sul tuo sito.
Un post o una pagina eliminati rimangono nella cartella del cestino per 30 giorni se non li elimini definitivamente dal cestino. Quindi puoi ripristinare facilmente queste pagine o post dal cestino entro 30 giorni.
Per controllare il Cestino e recuperare il post eliminato, procedi nel seguente modo:
- Accedi alla dashboard di WordPress.
- Nel menu a sinistra, fai clic su “Post”.
- Ora fai clic sul collegamento “Cestino” nella parte superiore della pagina Post.
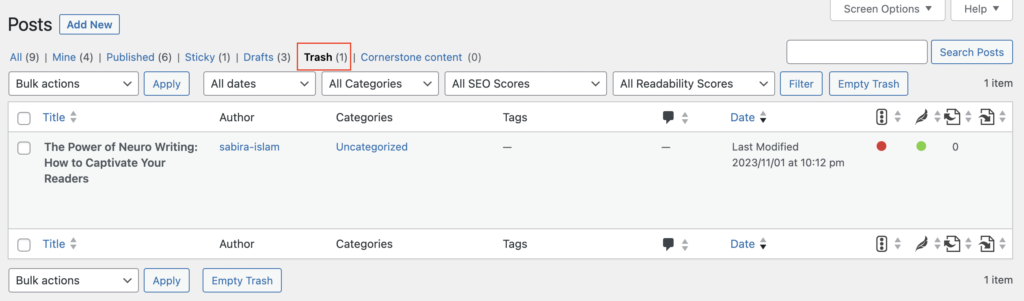
- Vedrai un elenco di post eliminati. Trova quello che vuoi recuperare.
- Passa il mouse sul titolo del post e vedrai l'opzione "Ripristina".
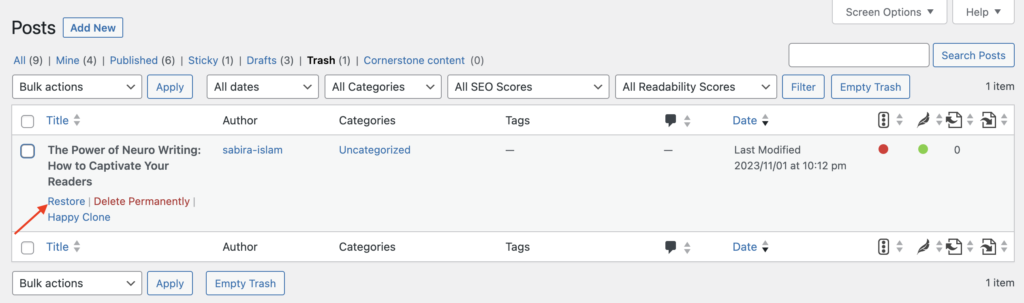
- Fai clic su "Ripristina" e il post del tuo blog verrà spostato nella sezione dei post principali.
Se il tuo post non è nel Cestino o se hai svuotato la cartella Cestino dopo aver eliminato il post, la soluzione migliore è affidarti al plug-in di backup.
2. Ripristina una pagina o un post WordPress eliminato utilizzando il plug-in di backup
Se tutto va bene, hai già un plugin di backup installato sul tuo sito WordPress. È essenziale proteggere i file e il database del tuo sito web in caso di emergenza.
Questi plugin di backup di WordPress salvano una copia dell'intero sito ogni volta che apporti modifiche. Quindi, se si verificano attacchi informatici o perdi il tuo post importante, puoi ripristinare immediatamente l'ultima versione del tuo sito.
Nota importante: solitamente i plugin di backup consentono di ripristinare l'intero sito Web o una categoria specifica del sito Web a un punto di backup precedente. Ciò significa che dopo tale periodo perderai le altre modifiche apportate al tuo sito web.
Ecco una procedura generale per recuperare un post eliminato con un plug-in di backup:
- Esegui backup regolari del tuo sito web utilizzando i plugin di backup di WordPress.
- Passare alle impostazioni del plugin e individuare i file di backup.
- Cerca il backup più recente che includa il post del blog eliminato.
- Ripristina il tuo sito web su quel backup.
Tieni presente che i passaggi specifici possono variare a seconda del plugin scelto. È meglio seguire la loro documentazione come guida.
Stai cercando plugin di backup? Sono disponibili diversi eccellenti plugin di backup per WordPress, come UpdraftPlus, BackupBuddy o Jetpack.
Se non hai installato un plug-in di backup di WordPress, non perdere la speranza. C'è un'alta probabilità che il tuo provider di hosting lo abbia.
3. Ripristina una pagina o un post eliminato utilizzando la procedura guidata di backup di cPanel
Se non disponi di un plug-in di backup o non riesci a recuperare il post eliminato utilizzando i metodi sopra indicati, è ora di contattare il tuo provider di hosting.
Potenzialmente, potrebbero esserci 2 situazioni diverse:
- Il tuo provider di hosting esegue backup automatici del tuo sito per tuo conto. Quindi puoi selezionare una data e ripristinare i backup per recuperare i file eliminati.
- Il tuo provider di hosting ti dà la possibilità di ottenere un backup del tuo sito. Devi fare il backup dei tuoi siti di tanto in tanto. Quindi puoi ripristinare immediatamente una copia quando hai bisogno di un file eliminato.
Puoi chiedere al tuo provider di hosting l'accesso al cPanel. Oppure dì loro di recuperare i tuoi file cancellati. Il processo varierà in base all'hosting scelto o al piano acquistato.
Una volta ottenuto l'accesso al cPanel, accedi al tuo account cPanel utilizzando le tue credenziali.
Passaggi per ripristinare una pagina o un post eliminato utilizzando la procedura guidata di backup di cPanel
- Accedi alla procedura guidata di backup: nella dashboard del cPanel, cerca l'opzione "Backup" o "Procedura guidata di backup". Potrebbe trovarsi nella sezione "File" o in una categoria simile.
- Seleziona "Ripristina" o "Ripristina backup della directory home": scegli l'opzione che ti consente di ripristinare un backup. La dicitura esatta può variare a seconda della versione di cPanel.
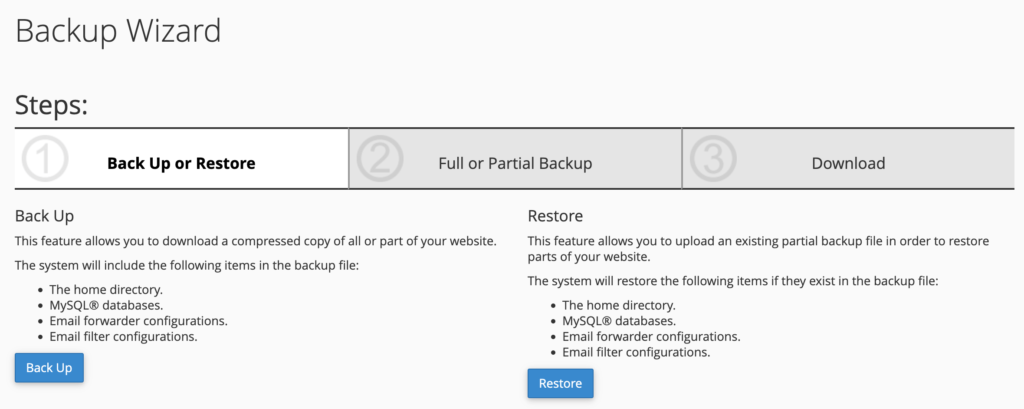
- Scegli la data di backup: di solito ti mostrerà un elenco di date di backup disponibili. Seleziona il backup che contiene la pagina o il post eliminato che desideri ripristinare.

- Seleziona il file o la directory da ripristinare: una volta scelta la data del backup, sarai in grado di selezionare il file o la directory che contiene la pagina o il post eliminato.
- Processo di ripristino: il processo di ripristino inizierà e cPanel sovrascriverà il file o la directory esistente con i dati del backup selezionato.
Una volta completato il processo di ripristino, visita il tuo sito Web e verifica che la pagina o il post eliminato siano stati ripristinati correttamente.

Tuttavia, alcuni provider di hosting potrebbero utilizzare le proprie soluzioni di backup o offrire funzionalità di backup aggiuntive. Quindi il processo potrebbe non essere esattamente lo stesso in tutti i casi.
Dovresti considerare attentamente che, se hai apportato modifiche al sito web dopo la data di backup selezionata, tali modifiche andranno perse quando ripristini il backup. Quindi fai attenzione e assicurati di ripristinare la versione corretta.
Puoi anche controllare – Recensione BlogVault: backup e sicurezza del sito WordPress all-in-one.
4. Utilizza i backup del database per recuperare i post del blog cancellati su WordPress
Se non disponi di un plug-in di backup o il tuo provider di hosting non può aiutarti, potresti comunque riuscire a recuperare il post del blog eliminato accedendo direttamente al tuo database. Questo metodo è più tecnico e richiede una certa conoscenza di MySQL o PHPMyAdmin.
Ecco una procedura passo passo semplificata:
Passaggio 1: accedi al pannello di controllo del tuo account di hosting. Passa a PHPMyAdmin o allo strumento di gestione del database fornito dal tuo host.
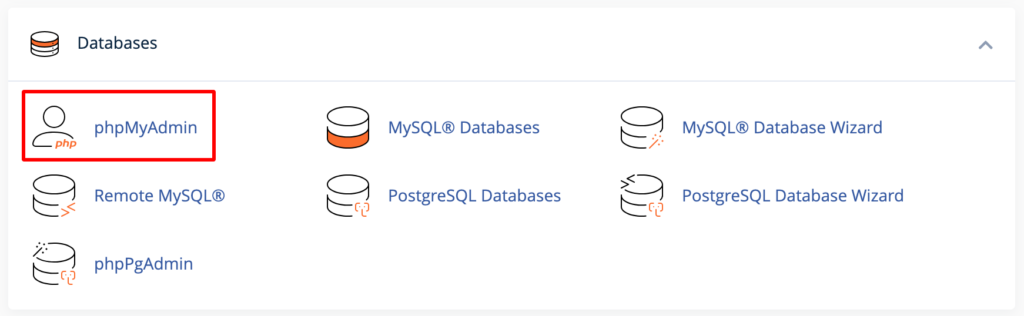
Passaggio 2: seleziona il database associato al tuo sito WordPress. Quindi, individua la tabella "wp_posts" (il prefisso "wp_" può variare come nello screenshot seguente).
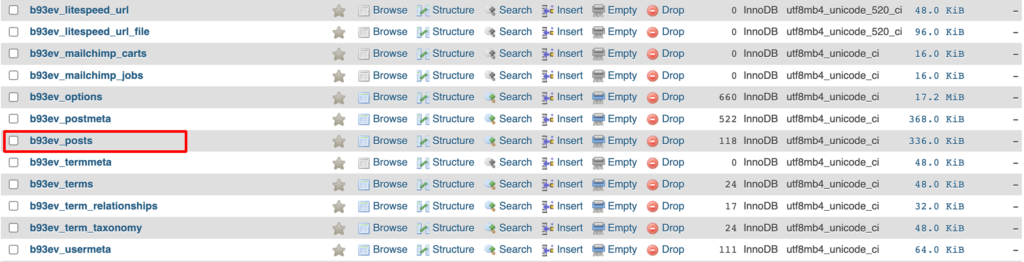
Passaggio 3: trova il post eliminato nella tabella e fai clic su di esso. Infine, modifica il campo “post_status” e cambialo da “cestino” a “pubblica” o “bozza”.
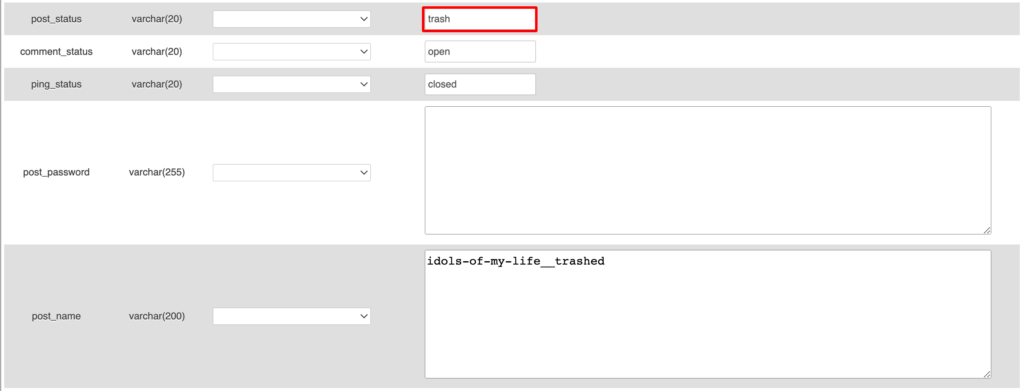
Salva le modifiche.
Nota importante: il ripristino di un backup del database sovrascriverà tutte le tabelle del database esistenti. Supponiamo che tu abbia eseguito l'ultimo backup del tuo sito tre giorni fa. Ora, dopo aver ripristinato il backup, perderai tutte le modifiche apportate tra quella data e oggi.
5. Recupera una pagina o un post eliminato utilizzando la cache di Google
Per recuperare una pagina o un post eliminato utilizzando la cache di Google, procedi nel seguente modo:
- Utilizza una ricerca su Google: apri il browser web e vai alla home page di Google (https://www.google.com).
- Cerca la pagina o il post eliminato: nella barra di ricerca di Google, digita una query specifica per la pagina o il post eliminato che desideri recuperare. Assicurati di includere le parole chiave presenti nella pagina, il nome del sito e qualsiasi altro dettaglio pertinente.
Ad esempio, se il tuo sito web è "example.com" e desideri recuperare una pagina intitolata "lost-page", la tua query sarebbe – example.com: Lost-page.
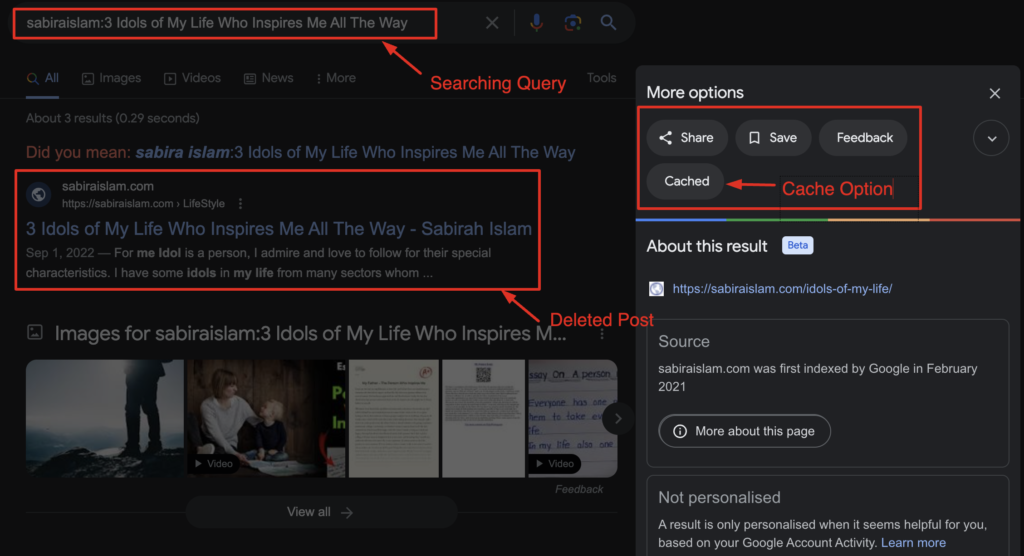
- Visualizza la versione memorizzata nella cache di Google: nei risultati di ricerca, potresti vedere un collegamento alla pagina eliminata. Accanto all'URL della pagina, fai clic sui tre punti visualizzati, quindi fai clic su Memorizzato nella cache.
- Accedi alla pagina memorizzata nella cache: ora vedrai una versione memorizzata nella cache di quella pagina, insieme a informazioni come la data e l'ora in cui è stata scattata l'istantanea.

- Recupera contenuto: nella pagina memorizzata nella cache sarai in grado di visualizzare il contenuto della pagina o del post eliminato. Puoi copiare e incollare il contenuto, le immagini o qualsiasi altro elemento che desideri recuperare.
Tieni presente che la cache di Google potrebbe non sempre contenere la versione più recente della pagina. Se la pagina è stata eliminata molto tempo fa o se non è stata ben indicizzata da Google, potresti non trovare una versione memorizzata nella cache.
Il recupero dei contenuti dalla cache di Google è un'opzione utile in alcuni casi, ma non è un metodo garantito per tutte le situazioni.

Quale metodo funziona per te per recuperare i post del blog cancellati su WordPress
Perdere una pagina o un post WordPress di valore può essere un incubo per qualsiasi blogger o proprietario di un sito web. Che sia dovuto a un'eliminazione accidentale, a un problema tecnico o anche a un attacco dannoso, può essere devastante vedere i tuoi contenuti svanire.
Ma non preoccuparti! Con i passaggi giusti e un po' di pazienza, puoi recuperare i contenuti eliminati.
È una buona pratica eseguire regolarmente il backup del tuo sito web. Ciò semplificherà notevolmente il processo di recupero. Inoltre, valuta la possibilità di utilizzare un plug-in o un servizio WordPress affidabile per i backup pianificati per evitare futuri mal di testa. Con queste tecniche, puoi assicurarti che il tuo duro lavoro non vada mai veramente perduto.
Hai ulteriori domande su come recuperare i post del blog cancellati su WordPress? Utilizza la sezione commenti qui sotto.
