Come ripristinare il tuo sito Web WordPress dal backup? (Passo dopo passo)
Pubblicato: 2022-12-02Quando si tratta di gestire e proteggere attentamente il tuo sito Web WordPress, non possiamo sottolineare l'importanza di eseguirne regolarmente il backup in un luogo sicuro. Ma, una volta fatto, sai quale passo fare dopo? Sì, devi ripristinare il tuo sito Web WordPress dal backup .
Sebbene esistano numerosi modi per farlo, il ripristino di un sito Web da un backup non è così semplice come si potrebbe pensare e richiede una meticolosa attenzione. Tuttavia, non preoccuparti, perché, con questa guida completa, esamineremo i dettagli di alcuni dei metodi più popolari su come ripristinare il tuo sito Web WordPress. Quindi, senza ulteriori indugi, tuffati subito e unisciti a noi mentre percorriamo il processo passo dopo passo di ciascuno.
Perché Per iniziare, esaminiamo le basi del backup o del ripristino di un sito Web. Come utente di WordPress, indipendentemente dal tempo e dall'esperienza nel settore , è essenziale mantenere regolarmente un backup dei file e dei database che compongono il tuo sito web. Ed è ancora più importante archiviare i contenuti in un luogo altamente protetto a cui è possibile accedere facilmente in seguito.
Ma perché hai bisogno di mantenere i backup del tuo sito Web WordPress? La risposta è abbastanza semplice. Backup regolari e aggiornati possono essere un completo salvavita nelle rare e sfortunate occasioni in cui si verifica una perdita di dati a causa di un incidente, attacco dannoso o altri contrattempi.
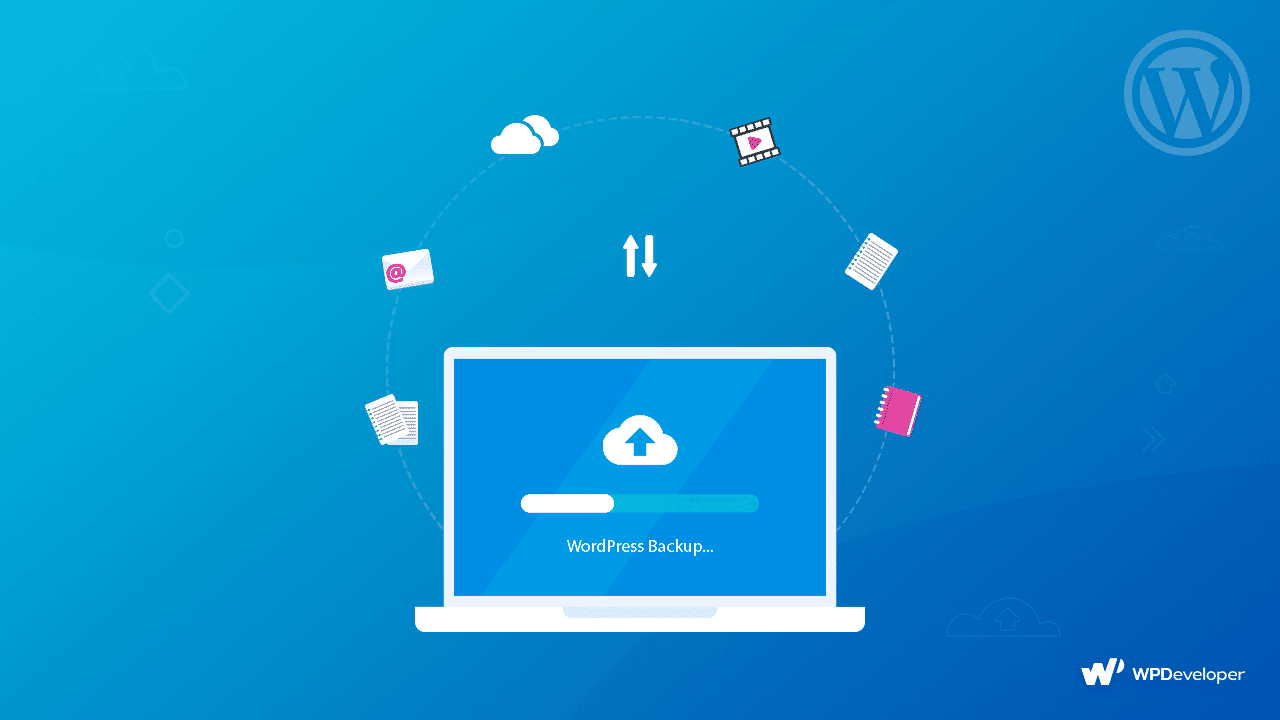
Scenari in cui è necessario eseguire il backup del sito Web:
Ecco alcuni scenari peggiori (e non così negativi) in cui mantenere un backup del tuo sito Web WordPress sarebbe una buona idea:
️ Nella circostanza peggiore di tutte: il tuo sito Web WordPress viene violato . In uno scenario del genere, invece di lottare per riprendere il controllo dell'amministratore di WordPress e affrontare innumerevoli seccature nel processo, puoi semplicemente chiudere definitivamente il dominio web e ripristinare il backup che hai già conservato con cura del tuo sito in un luogo sicuro.
️ Quando un plug-in o un tema in conflitto blocca il tuo sito Web e provoca danni irreversibili. Non è più necessario dedicare ore alla risoluzione dei problemi relativi a plug-in e/o conflitti di temi, puoi semplicemente ripristinare il backup più recente del tuo sito Web WordPress e fare in modo che tutto funzioni senza problemi in pochissimo tempo.
️ Se l'aggiunta di un nuovo codice a un file WordPress causa un errore . In molti casi, l'aggiunta di codice personalizzato ai file WordPress può causare errori se il codice stesso è difettoso. Quando ciò accade, il ripristino di un backup recente è una soluzione garantita.
️ Infine, se hai apportato una modifica recente al tuo sito che desideri annullare, puoi utilizzare il ripristino del sito Web del tuo sito Web dal backup in pochi passaggi, invece di provare a ripristinare manualmente il tuo sito Web alla versione precedente.
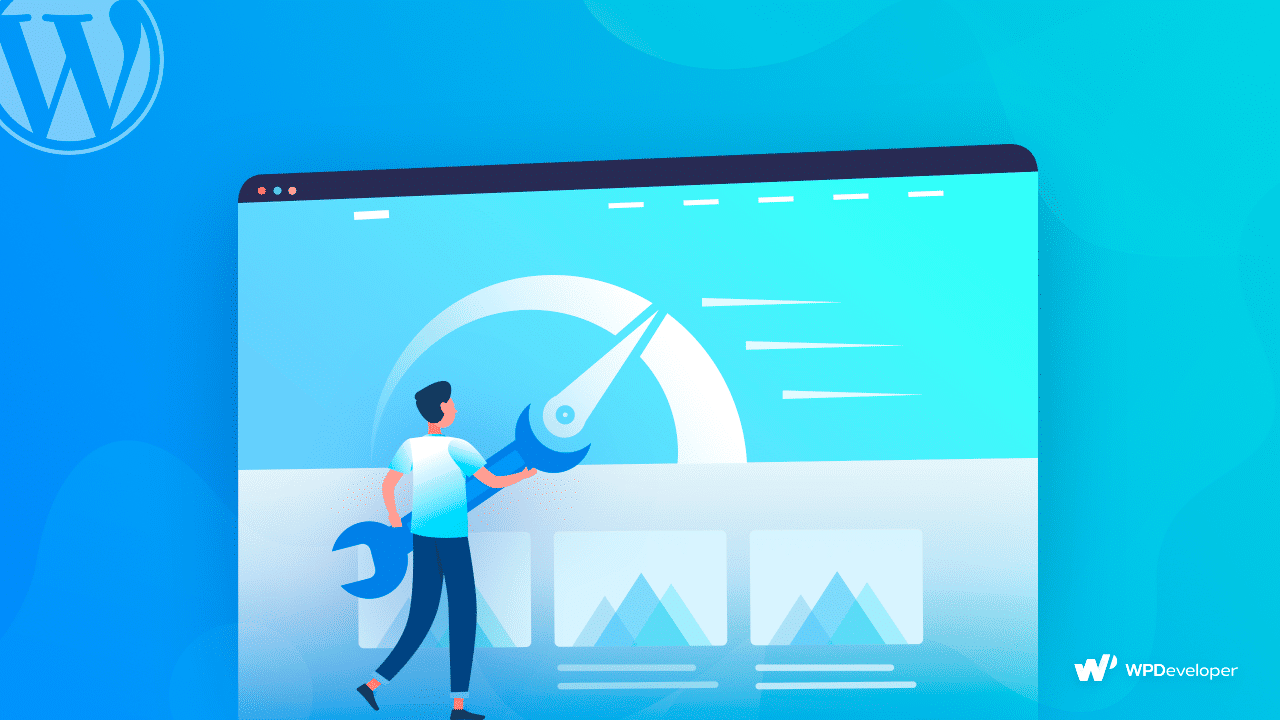
Idealmente, dovresti eseguire il backup del tuo sito Web ogni volta che viene apportata una modifica, anche se sembra un po' estrema. Tuttavia, dato che i backup funzionano meglio se sono recenti in quanto è il modo migliore per assicurarti di non perdere nulla sul tuo sito.
Nel complesso, non ci sono svantaggi nel eseguire il backup del tuo sito Web WordPress il più spesso possibile a meno che tu non sia preoccupato per lo spazio di archiviazione. In tal caso, tutto ciò che devi fare è assicurarti di scegliere uno strumento di backup che includa un enorme spazio di archiviazione o uno che possa integrarsi con soluzioni di archiviazione di terze parti come Google Drive o Dropbox .
Il più delle volte, vediamo la domanda " Quanti backup di un sito web dovrei conservare?" ' viene chiesto. E suggeriamo, come regola generale, che è più sicuro conservare almeno tre backup del sito Web WordPress e archiviarli in tre luoghi o moduli diversi. Chiedersi perché? – perché può aiutare a prevenire problemi se un singolo backup viene corrotto o danneggiato.
Tipi di backup di siti Web WordPress da conoscere
È anche importante capire che esistono diversi tipi di backup di siti Web. Strumenti moderni con funzionalità avanzate ti offrono un grande controllo su quali file puoi copiare e ripristinare e, in base a ciò, esistono 3 tipi più comuni di backup di siti Web:

Backup completo del sito Web: il tipo che crea una copia completa del tuo sito, inclusi i contenuti e il database.
Backup parziale del sito Web: uno che crea una copia di sezioni specifiche e scelte all'interno del tuo sito WordPress.
Backup incrementali del sito Web: il tipo che utilizza strumenti di backup avanzati di WordPress in grado di rilevare modifiche specifiche al tuo sito tra un punto di ripristino e quello precedente, aiutando semplicemente a eseguire il backup dei contenuti/dati più recenti o aggiornati. In generale, questo è il metodo preferito da molti utenti e sviluppatori di WordPress, poiché questo tipo può essere molto più veloce e ridurre il potenziale di timeout dovuto al sovraccarico del server.
Di quali file e cartelle creare backup del sito Web di:
E infine, prima di passare alla parte principale della nostra guida su come ripristinare il tuo sito Web WordPress dal backup, dovrai sapere di quali file e cartelle eseguire il backup:
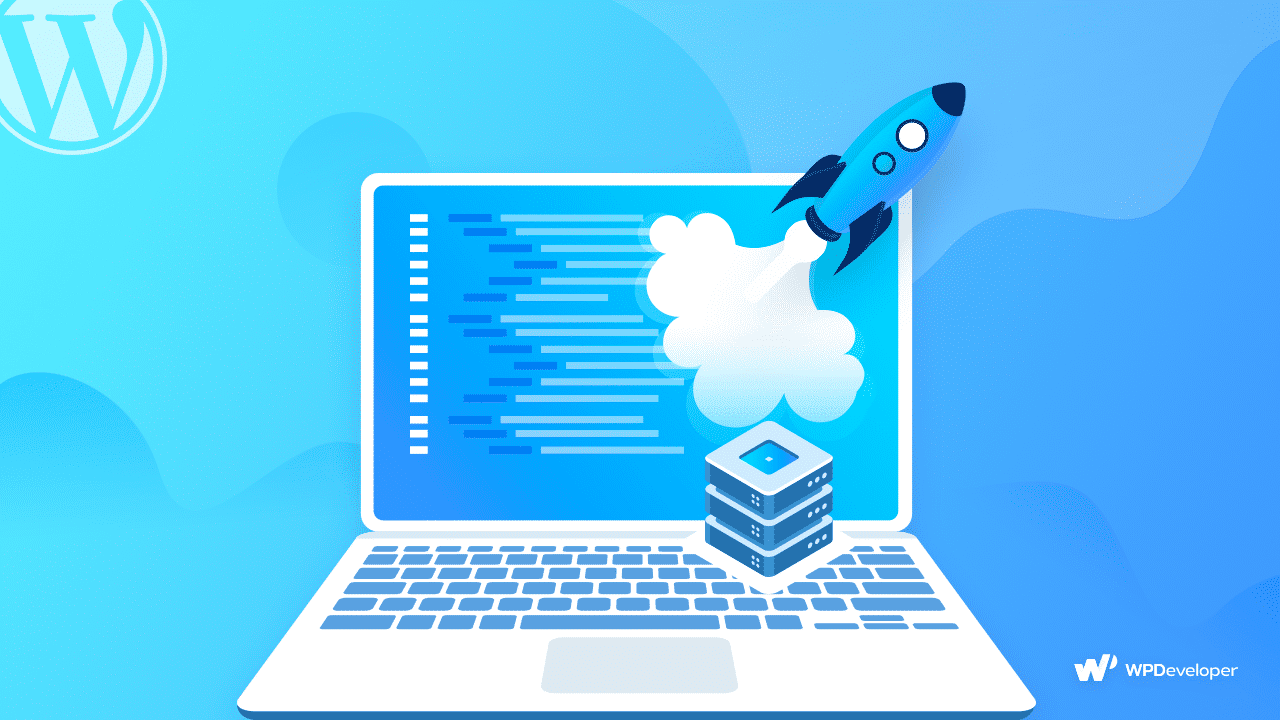
️ File principali di WordPress
️ File nella cartella wp-content (temi, plugin e caricamenti)
️ File di configurazione di WordPress
️ Database WordPress
Sebbene questi siano alcuni dei dati indispensabili per il tuo sito Web WordPress in un backup, puoi anche archiviare altri file e cartelle in base alle tue esigenze specifiche .
Metodi comprovati per ripristinare il tuo sito Web WordPress dal backup
Esistono molti modi in cui puoi ripristinare il tuo sito Web WordPress dai backup che hai già effettuato. Abbiamo scelto i metodi più semplici e li abbiamo elencati di seguito. Controllali tutti e scegli quello migliore per il tuo sito web.
Utilizza un plug-in di backup di WordPress per ripristinare il tuo sito web
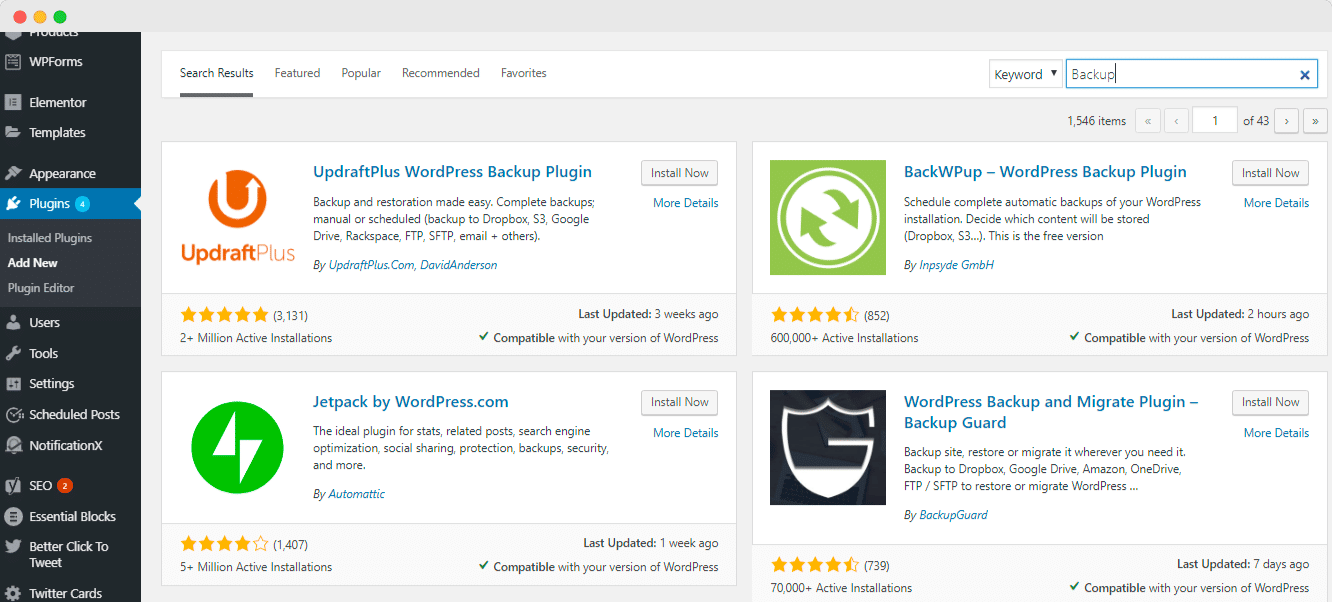
Iniziamo con uno dei metodi più semplici per ripristinare il tuo sito Web WordPress da un backup: utilizzare un plug-in di backup WordPress dedicato . Con il plug-in giusto, il tuo programma di backup sarà completamente sotto il tuo controllo.
Inoltre, puoi scegliere come conservare quei backup perché la maggior parte dei plug-in ti consente di scaricare o caricare i dati nell'archivio cloud. Troverai molti di questi plugin nel repository di WordPress, ma il nostro consiglio sarebbe quello di trovarne uno che supporti i backup incrementali .
In genere questi plug-in di backup ti danno la possibilità di mantenere solo il tuo /wp-content/uploads/ , insieme al database, ai temi e alla cartella dei plug-in per risparmiare spazio su disco. In questo modo puoi assicurarti che tutti i dati del tuo sito Web e i file importanti, come le immagini nella tua libreria multimediale, siano registrati in modo sicuro e archiviati come backup in un luogo sicuro. E i plug-in di backup incrementale consigliati fanno un ulteriore passo avanti aiutandoti a risparmiare l'utilizzo del disco memorizzando solo le modifiche come abbiamo già discusso in precedenza.

Ecco la nostra selezione dei 5 migliori plugin di backup di WordPress :
Jetpack UpdraftPlus [3 milioni di utenti attivi]
BackWPup BackUpWordPress BlogVault Per fornire un breve tutorial, scegliamo il plugin Jetpack – WP Security, Backup, Speed, & Growth . Supporta backup incrementali in tempo reale assicurando che ogni modifica venga completamente salvata. Meglio ancora, non è richiesto alcun codice o supporto di archiviazione. Tutto quello che devi fare dopo aver installato e attivato Jetpack Backup, dovrai collegarlo al tuo account del sito Web WordPress per accedere alle sue funzionalità.
Successivamente, vedrai una panoramica dei backup che hai creato finora, nonché le opzioni per scaricarli o ripristinarli, come puoi vedere nell'immagine qui sotto.
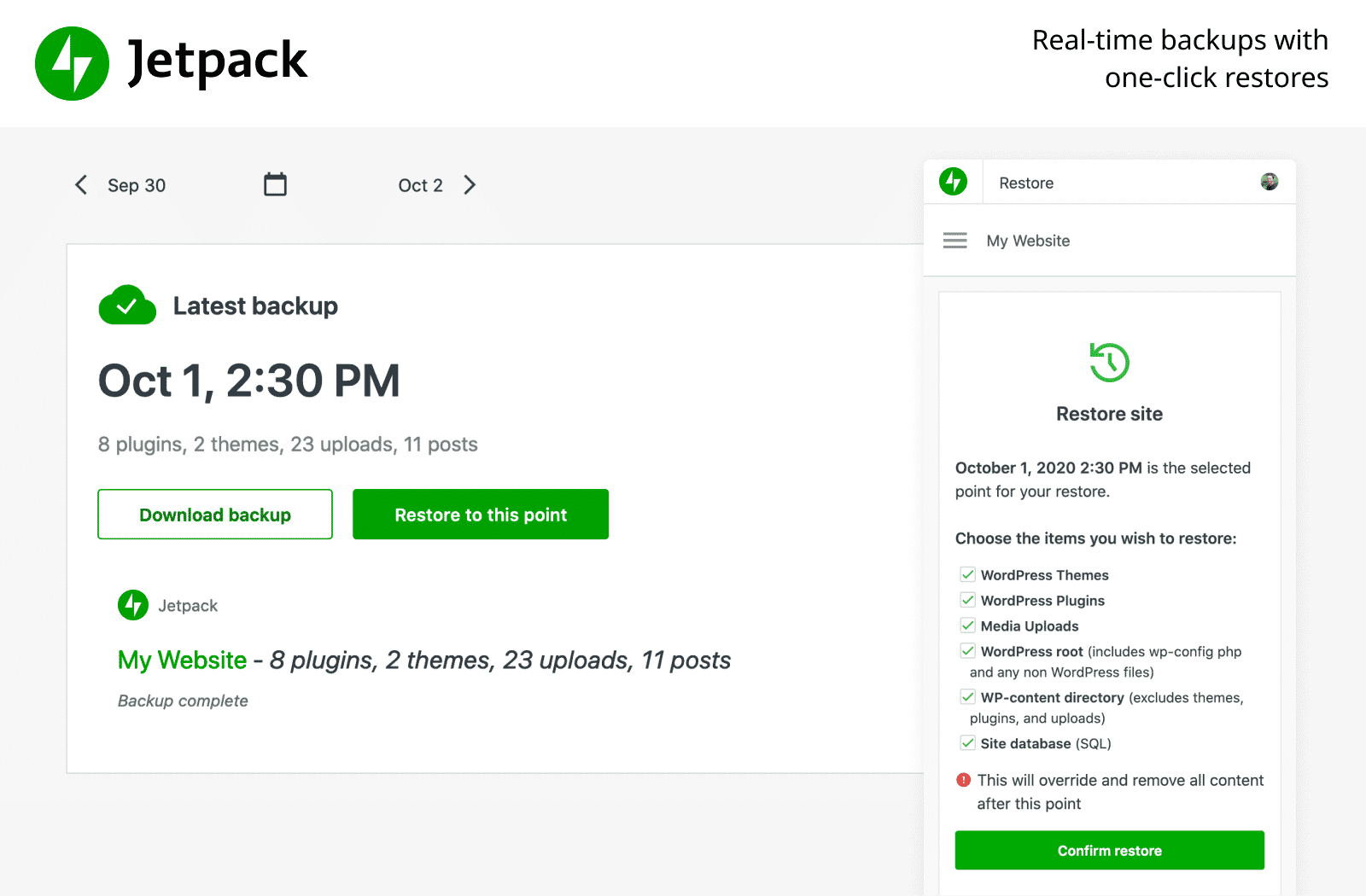
Fonte: Jetpack
Avrai anche accesso al registro delle attività , che tiene traccia di tutte le modifiche apportate al tuo sito. Puoi semplicemente selezionare una versione di backup a cui desideri ripristinare il tuo sito Web e in pochi clic puoi ripristinare il tuo sito Web WordPress da un suddetto backup.
️ Ripristina un backup del tuo sito web utilizzando il cPanel
Il secondo metodo che puoi prendere in considerazione per ripristinare il tuo sito Web WordPress dal backup è utilizzare il cPanel. Abbreviazione di Pannello di controllo, i cPanel consentono alle società di hosting di siti Web e agli sviluppatori di gestire varie funzionalità di hosting e siti Web, tra cui backup e ripristini.
Molte società di hosting offrono il backup automatico del tuo sito Web su base settimanale o bisettimanale. Tuttavia, l'utilizzo di un'impostazione cPanel fornisce anche opzioni di backup e ripristino manuali per il tuo sito web. Ma prima di entrare nella guida passo-passo di questo metodo, dobbiamo avvisarti che questo processo manuale di ripristino dei dati del tuo sito potrebbe essere un po' complicato, soprattutto per i principianti .
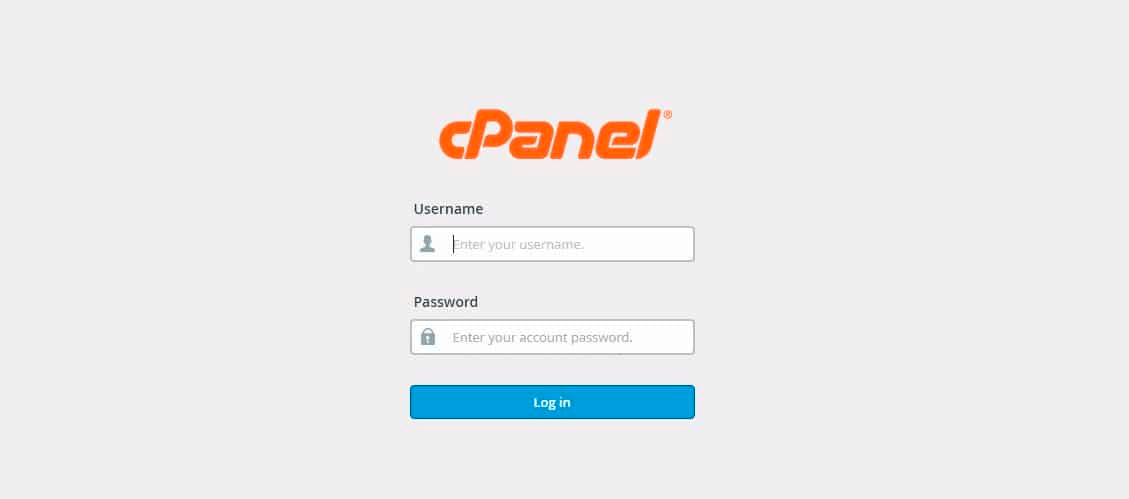
Prima di tutto, accedi alla dashboard cPanel del tuo account di hosting utilizzando l'URL: http://your domain name/cPanel . Quindi, scorri verso il basso per trovare l'opzione " Backup guidato " che è suddivisa in tre semplici passaggi separati.
Sotto il primo passaggio, troverai le sezioni " Backup " e " Ripristino ". Poiché ci stiamo concentrando sul recupero del tuo sito Web WordPress da un backup, devi fare clic sul pulsante " Ripristina " come mostrato di seguito.
Quindi, nel secondo passaggio, devi selezionare quale componente del tipo di ripristino del backup del tuo sito Web desideri ripristinare, ad esempio i database MySQL.
Infine, nell'ultimo passaggio, è necessario caricare il file zip di backup già scaricato dalla posizione di archiviazione sul computer o sul disco rigido. Ed è così, è così facile ripristinare manualmente il tuo sito Web WordPress dal backup utilizzando le impostazioni di cPanel.
Usa phpMyAdmin e FTP per ripristinare il tuo sito Web WordPress
Usando il cPanel, puoi anche ripristinare il tuo sito web WordPress usando phpMyAdmin, ed ecco come puoi farlo. Una volta effettuato l'accesso al tuo account cPanel, vai semplicemente all'opzione "phpMyAdmin" nella sezione dei database.
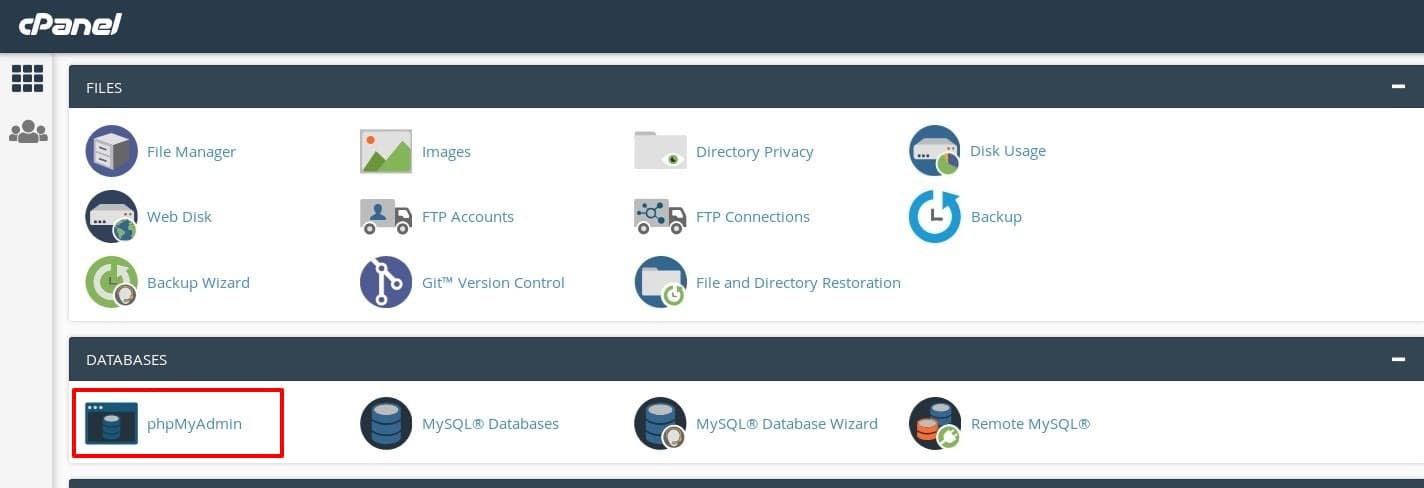
Se hai già una versione di backup pronta, fai semplicemente clic sul database del tuo sito Web, scorri verso il basso e quindi fai clic sulla casella di controllo accanto all'opzione " Seleziona tutto ". Quindi, fai clic sul menu a discesa accanto a questa opzione e seleziona l'opzione " Rilascia ".
Quindi, seleziona l' opzione "Importa" dal menu in alto, fai clic sull'opzione " Scegli file " e seleziona il file di backup del database che hai già salvato in precedenza. Termina facendo clic sul pulsante " Vai ". E con ciò, hai eseguito correttamente il backup e il ripristino del database del tuo sito Web utilizzando cPanel e phpMyAdmin.
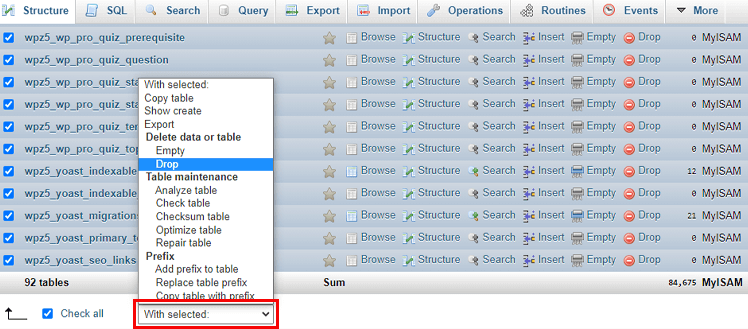
Una volta ripristinati i database, è necessario recuperare anche i file. Per farlo, tutto ciò di cui hai bisogno è un client FTP , come Filezilla . Accedi semplicemente con le tue credenziali e clicca sul pulsante ' QuickConnect '.
Individuare e selezionare tutti i file o le cartelle che si desidera ripristinare e fare clic sul pulsante " Download " con un clic destro.
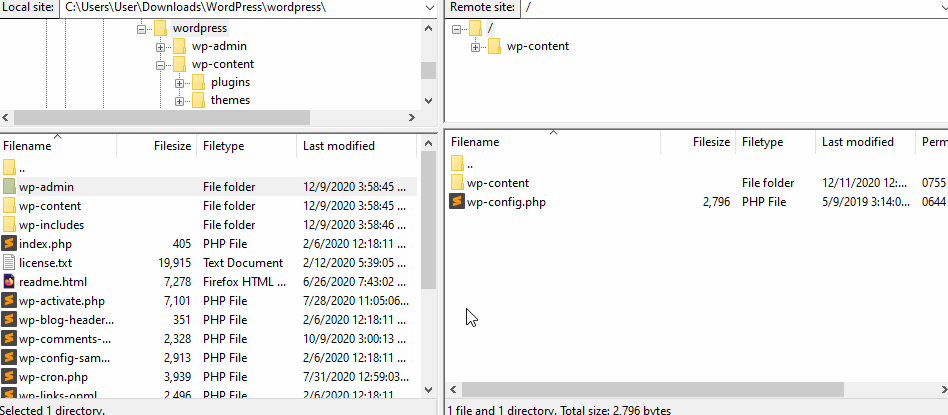
E infine, ora che hai eseguito il backup del tuo WordPress, devi solo utilizzare l'FTP per caricare i file che hai salvato. Semplicemente dall'account FTP, seleziona tutti i file e le cartelle del tuo sito Web ed elimina tutto. Una volta terminato, vai al file di backup che desideri ripristinare, quindi trascina e rilascia i file dall'altra parte.
Infine, tutto il tuo sito Web WordPress, così come tutti i suoi database e file, sono stati ripristinati dal backup.
Bonus: plugin consigliati per i siti Web WordPress
Infine, siamo alla fine della nostra dettagliata guida passo-passo su come ripristinare il tuo sito Web WordPress da un backup. Ci auguriamo che sia di aiuto a tutti gli utenti di WordPress là fuori, indipendentemente dalla loro esperienza. Facci sapere della tua esperienza se provi uno dei metodi sopra elencati; Ci piacerebbe avere tue notizie.
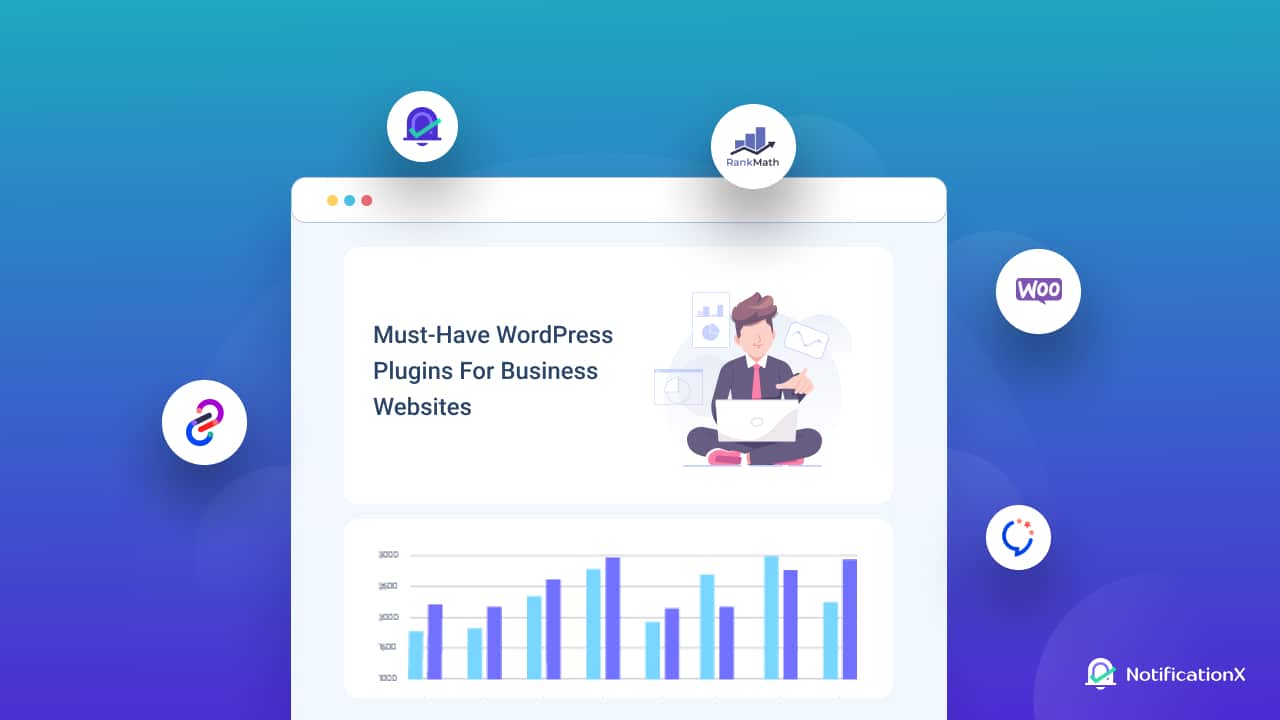
Ma prima di partire, vogliamo assicurarci che la tua esperienza con i siti Web WordPress sia il più agevole possibile, quindi ti forniamo un elenco di tutti i 10 principali plug-in e strumenti necessari. Dai un'occhiata a uno dei nostri ultimi blog sui plug-in WordPress indispensabili per qualsiasi attività commerciale e aumenta i lead, incoraggia il traffico, genera conversioni e aumenta le vendite.
Per guide più utili, suggerimenti e trucchi approfonditi, notizie di tendenza e gli ultimi aggiornamenti, iscriviti al nostro blog . E assicurati di unirti al nostro gruppo Facebook per comunicare e imparare da altri utenti e appassionati di WordPress proprio come te.
