Come passare in sicurezza a Google Analytics 4 su WordPress
Pubblicato: 2022-12-01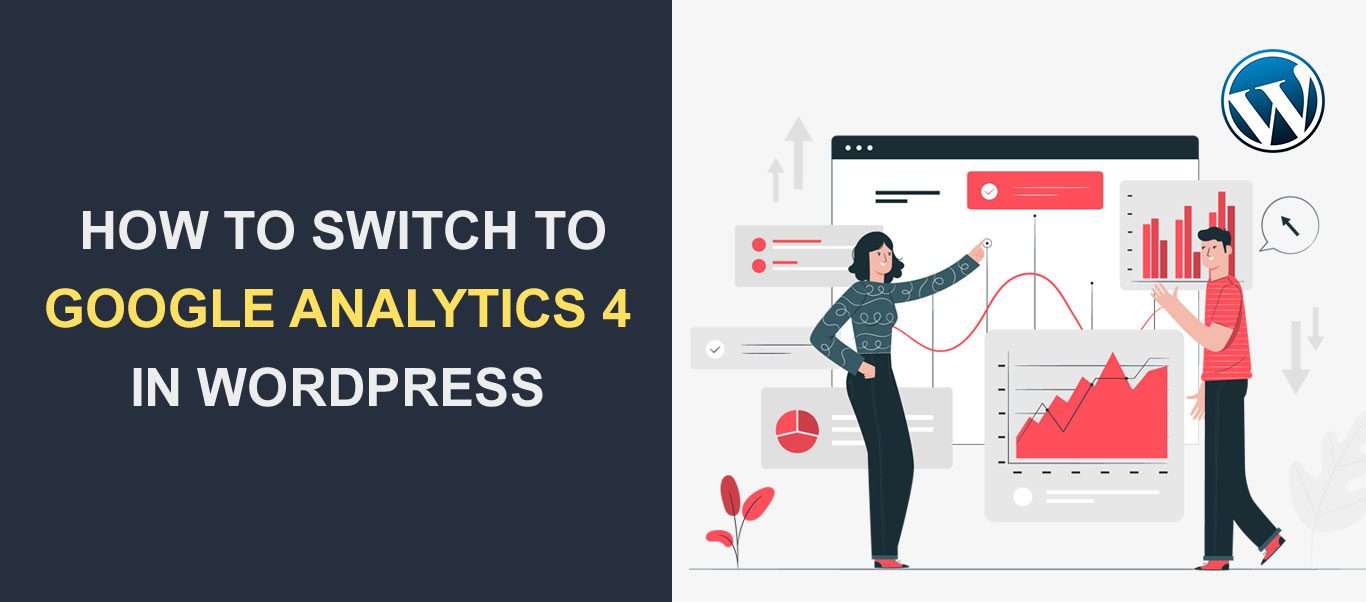 Vorresti passare in sicurezza da Universal Analytics a Google Analytics 4 in WordPress? Google Analytics 4 è l'ultima versione dello strumento per le prestazioni web. Viene fornito con un protocollo di misurazione avanzato.
Vorresti passare in sicurezza da Universal Analytics a Google Analytics 4 in WordPress? Google Analytics 4 è l'ultima versione dello strumento per le prestazioni web. Viene fornito con un protocollo di misurazione avanzato.
Google consiglia ai proprietari dei siti di eseguire la migrazione a questa versione più recente prima del 1° luglio 2023. Questo perché Universal Analytics interromperà il monitoraggio dei dati web e la generazione di rapporti.
In questa guida completa, spiegheremo cos'è Google Analytics 4 e perché dovresti passare all'ultima versione di GA4. Imparerai anche come migrare in sicurezza a Google Analytics 4 in WordPress .
Contenuto:
- Cos'è Google Analytics 4?
- Google Analytics 4 rispetto a Universal Analytics
- Perché dovresti passare a GA4
- Come passare a Google Analytics 4
- Creazione di proprietà GA4
- Aggiunta del codice di tracciamento a WordPress
- Configurazione del Dual Tracking in WordPress
- Domande frequenti
- Conclusione
Cos'è Google Analytics 4?
Google Analytics 4, noto anche come GA4, è l'ultima versione dello strumento di analisi digitale. È stato lanciato nell'ottobre 2020 e si integra direttamente con le piattaforme multimediali per aumentare le vendite sulle tue app Web e mobili.
GA4 fornisce report più accurati per le aziende proteggendo la privacy degli utenti. Soprattutto, ti consente di tenere traccia dei dati web e delle app su una singola proprietà di analisi.
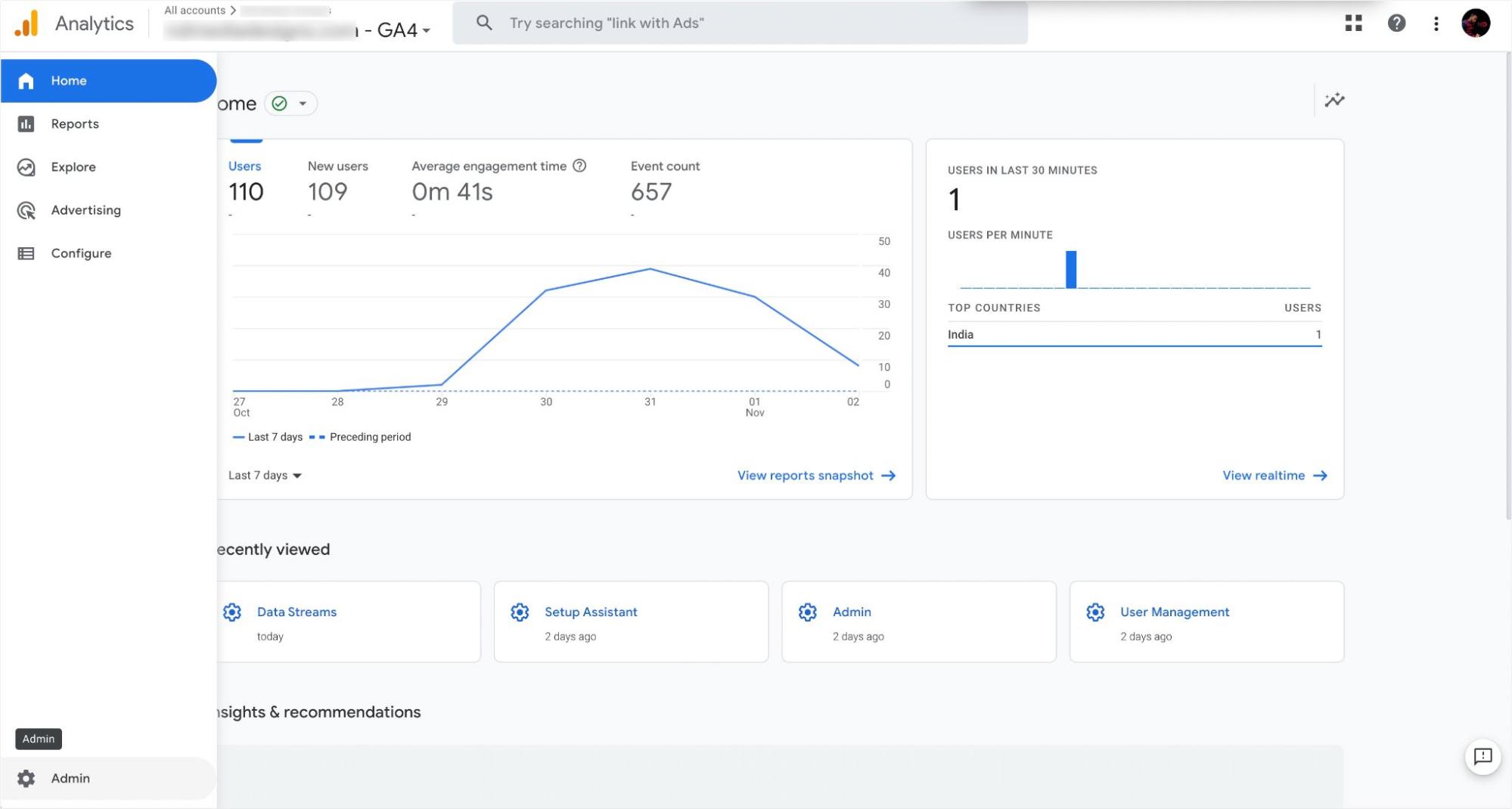
Con la nuova dashboard GA4, puoi tenere traccia dell'intero percorso dell'utente. Ad esempio, puoi vedere la pagina da cui gli utenti accedono al tuo sito Web e le azioni eseguite mentre si trovano sul tuo sito. Puoi anche vedere dove vanno dopo aver effettuato un acquisto o aver abbandonato il carrello.
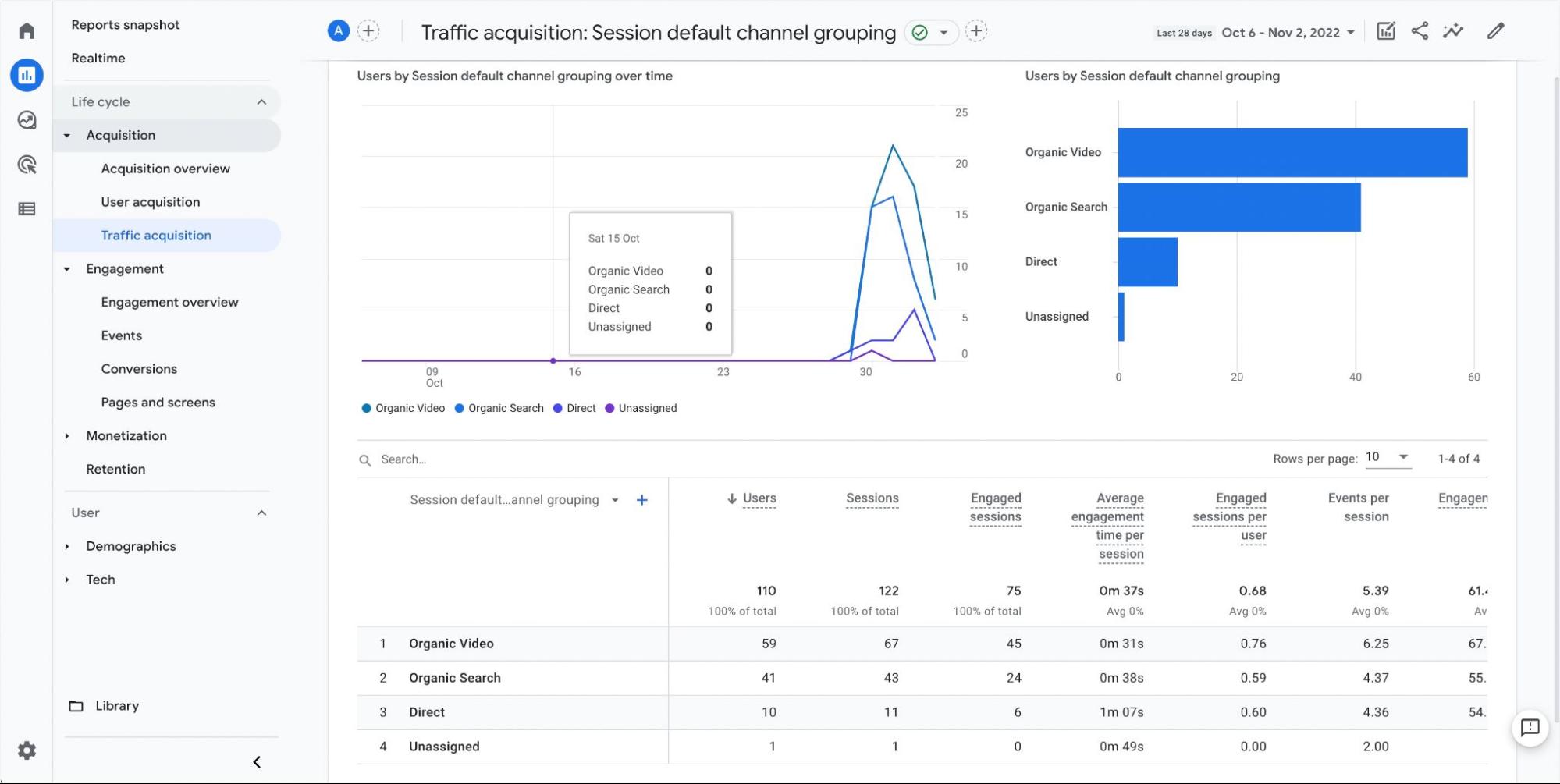
Inoltre, Google Analytics 4 offre controlli che aiutano i professionisti del marketing digitale e i proprietari di siti Web a conformarsi al GDPR. Con la modalità di consenso è possibile controllare il comportamento dei tag di Google in base alle preferenze dell'utente.
Di seguito sono riportati alcuni tipi di raccolta dati predefiniti di cui GA4 tiene traccia.
- Numero totale di utenti
- Statistiche della sessione di ciascun utente
- Posizione approssimativa dell'utente (Geolocalizzazione)
- Informazioni sul browser e sul dispositivo
GA4 rispetto a Universal Analytics
La notevole differenza tra GA4 e Universal Analytics è che GA4 segnala le attività sul tuo sito web e sulla tua app da una singola proprietà di analisi.
Inoltre, Google Analytics 4 ha un nuovo look. La nuova dashboard è dotata di funzionalità avanzate che ti consentono di creare eventi personalizzati. Puoi utilizzare il parametro dell'evento per tenere traccia delle attività importanti per la tua attività.
Le visualizzazioni di pagina erano la metrica più importante su Universal Analytics. Tuttavia, con il nuovo Google Analytics 4, tutte le misurazioni sono eventi. Invece di dati generici, puoi personalizzare i tuoi dati per generare metriche personalizzate in Google Analytics 4.
Inoltre, il nuovo Google Analytics ha un menu dedicato per la pubblicità. Ciò significa che puoi monitorare il rendimento dei tuoi annunci dal menu della pubblicità. Questo può essere utile se pubblichi annunci della rete di ricerca utilizzando la piattaforma Google Ads sul tuo sito web o sulla tua app per dispositivi mobili.
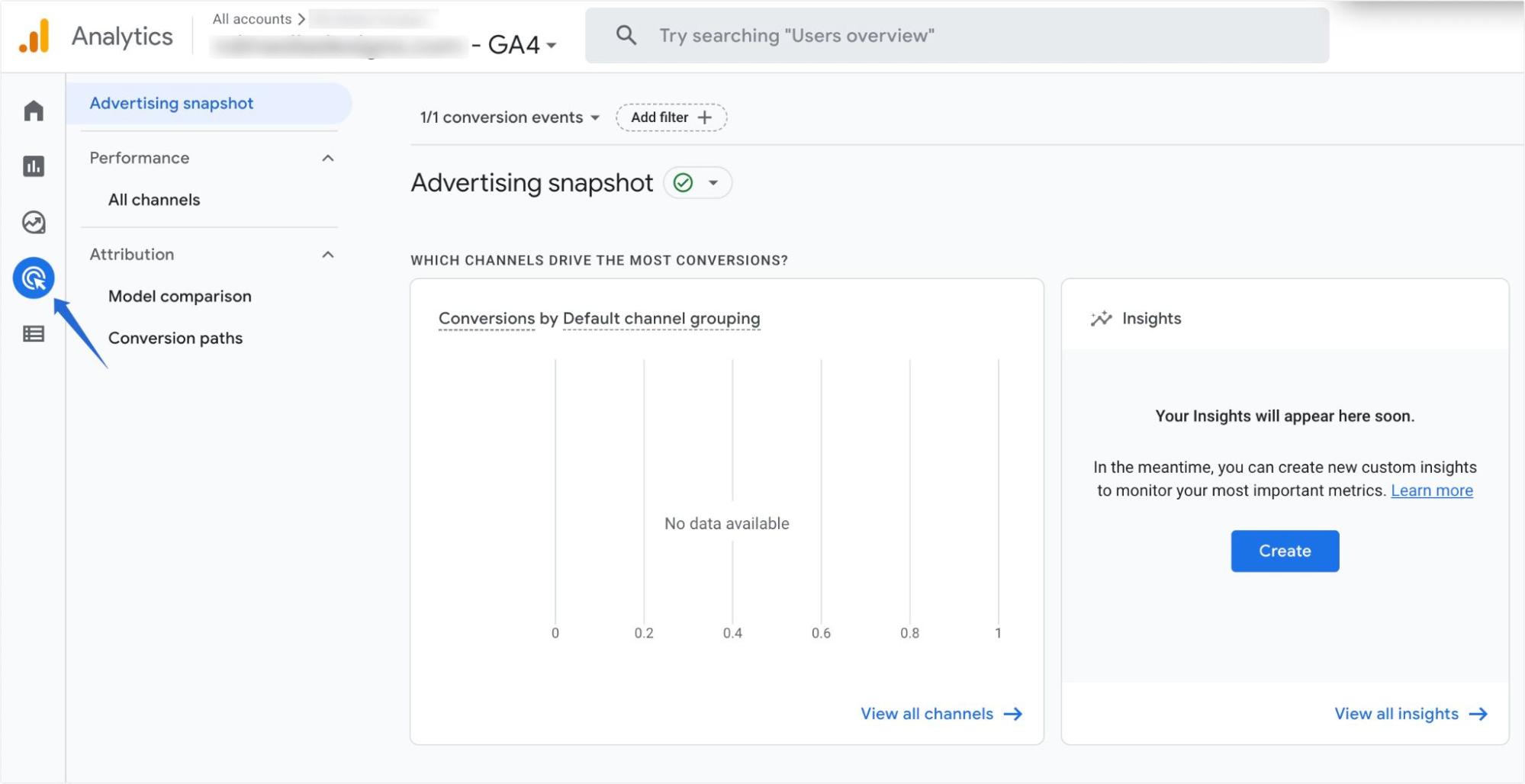
GA4 si integra bene anche con Google Data Studio . Ciò ti consente di creare dashboard reattivi per rappresentare i tuoi rapporti di Google Analytics 4.
Perché dovresti passare a Google Analytics 4
Il motivo principale per cui dovresti passare a GA4 è che Google prevede di ritirare la vecchia dashboard di Universal Analytics entro il 1° luglio 2023.
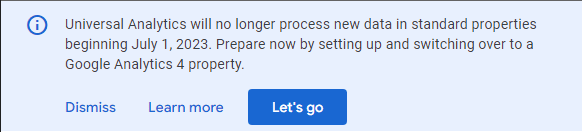
Quando ciò accade, Universal Analytics smetterà di ricevere rapporti nella tua dashboard di analisi. Perderai tutti i dati storici dell'UA perché Google non eseguirà la migrazione dei vecchi dati da Universal Analytics al nuovo Google Analytics 4.
A parte questo, Google Analytics 4 include anche una serie di nuove funzionalità che semplificano il monitoraggio delle prestazioni del tuo sito web.
Per cominciare, Google Analytics 4 consente il monitoraggio multipiattaforma. Ciò ti evita di creare più proprietà per monitorare i tuoi siti e le tue app.
Inoltre, GA4 utilizza gli eventi anziché i dati basati sulla sessione per tenere traccia dell'interazione dell'utente. Ciò porta a una maggiore precisione e a un migliore tracciamento dei dati. Puoi accedere agli eventi tramite Ciclo di vita >> Coinvolgimento >> Eventi .
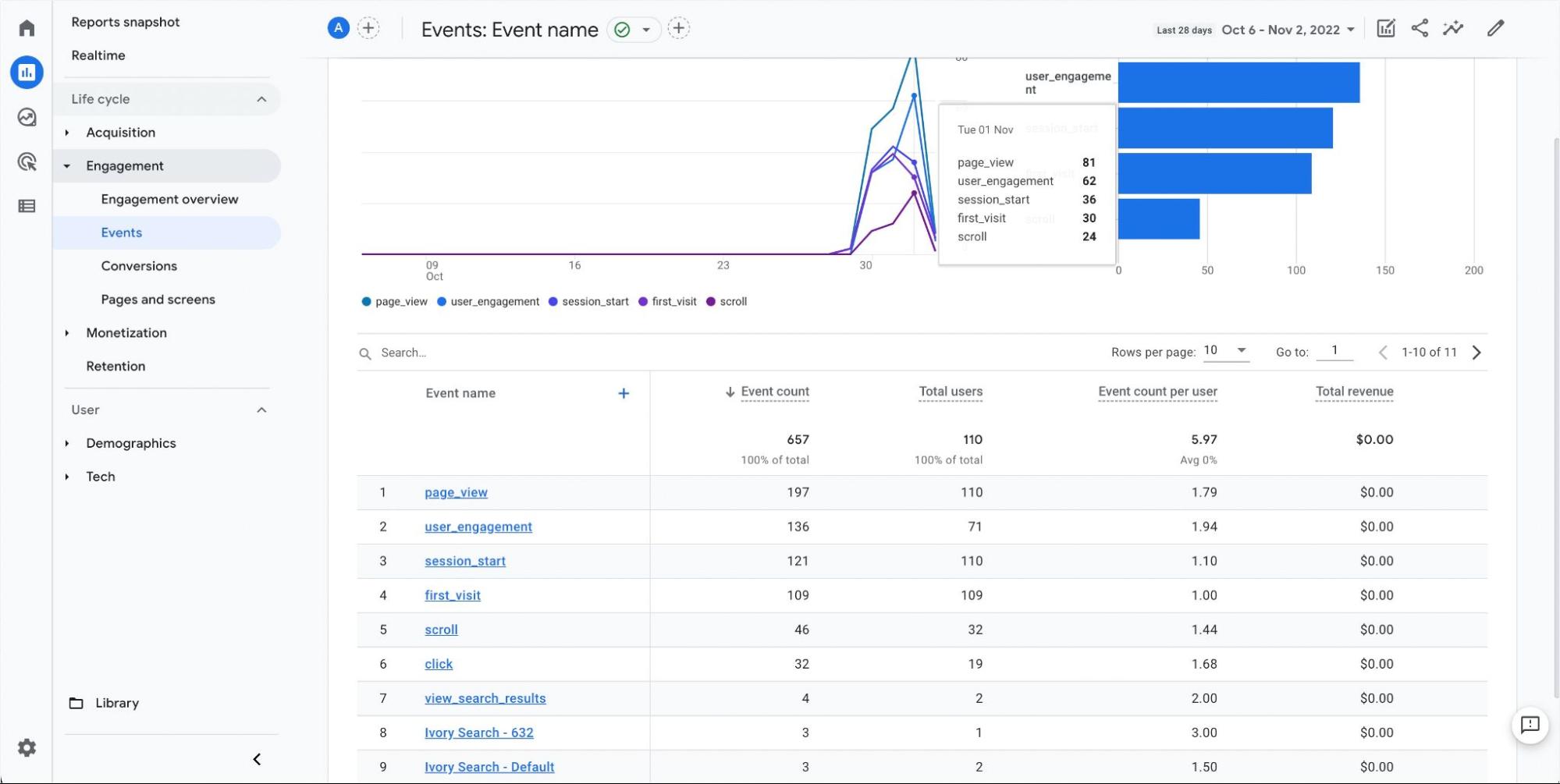
Vedrai maggiori informazioni su un particolare evento quando fai clic su di esso. GA4 elencherà tutte le pagine a cui si accede tramite quel mezzo e il tempo che gli utenti trascorrono su una pagina specifica.
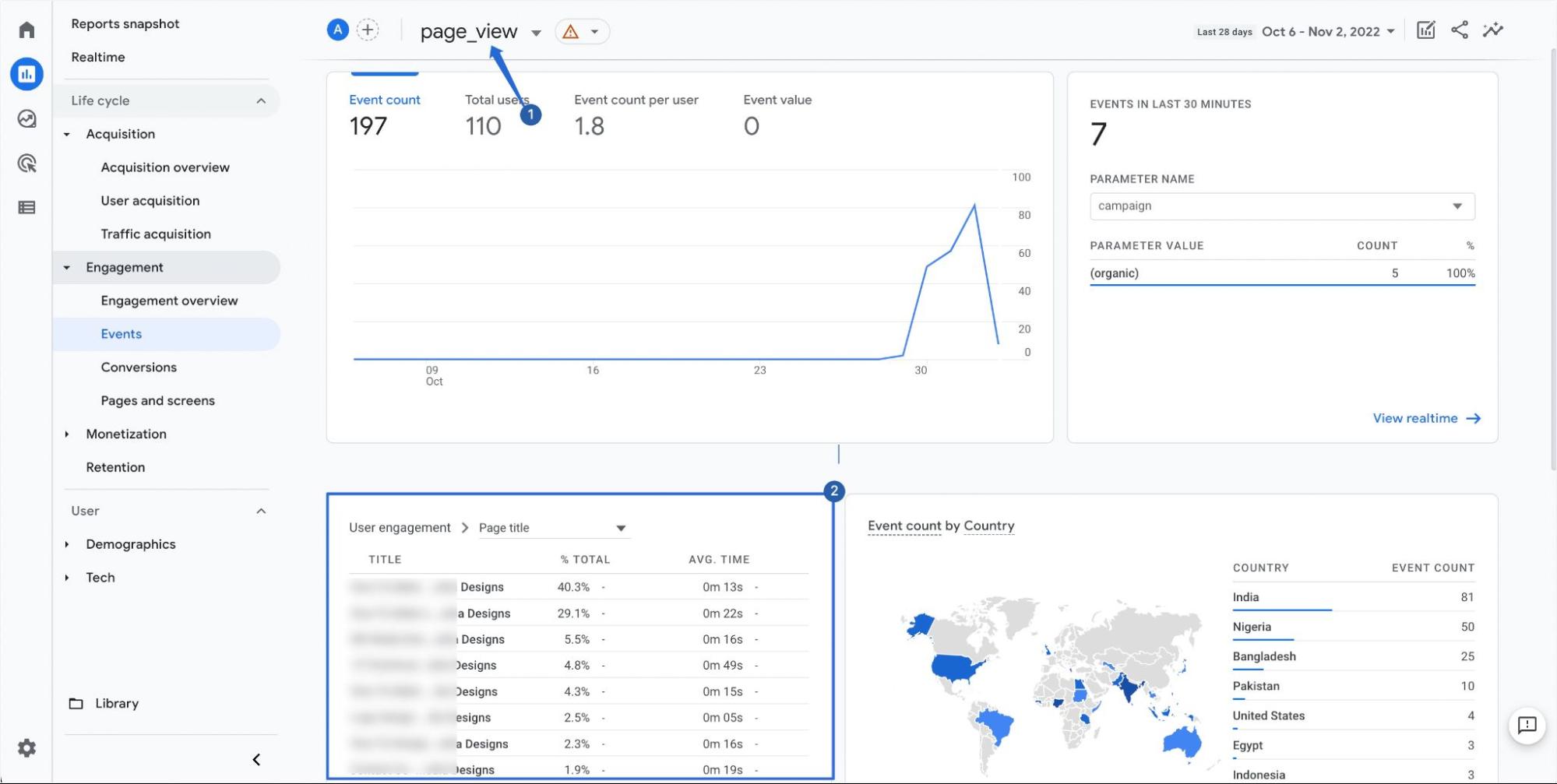
Se sei ancora nuovo su GA4, ti mostreremo come abilitare il dual tracking sul tuo sito WordPress. In questo modo, puoi accedere ai tuoi report di Universal Analytics e Google Analytics 4 dalla dashboard di amministrazione di WordPress.
Come passare a Google Analytics 4 su WordPress
Ora sai cosa significa GA4 e perché dovresti passare da Universal Analytics a GA4. Ti guideremo attraverso i passaggi per eseguire in sicurezza la migrazione a Google Analytics 4.
Nota a margine: presumiamo che tu abbia già abilitato Google Analytics sul tuo sito web e stai cercando di passare a GA4. Ma se non disponi di un account Google Analytics, fai riferimento alla nostra guida per sapere come creare e collegare GA in WordPress .
Creazione di una proprietà Google Analytics 4
Per iniziare, devi accedere al tuo account Google Analytics e fare clic su Amministrazione nella parte inferiore della pagina.
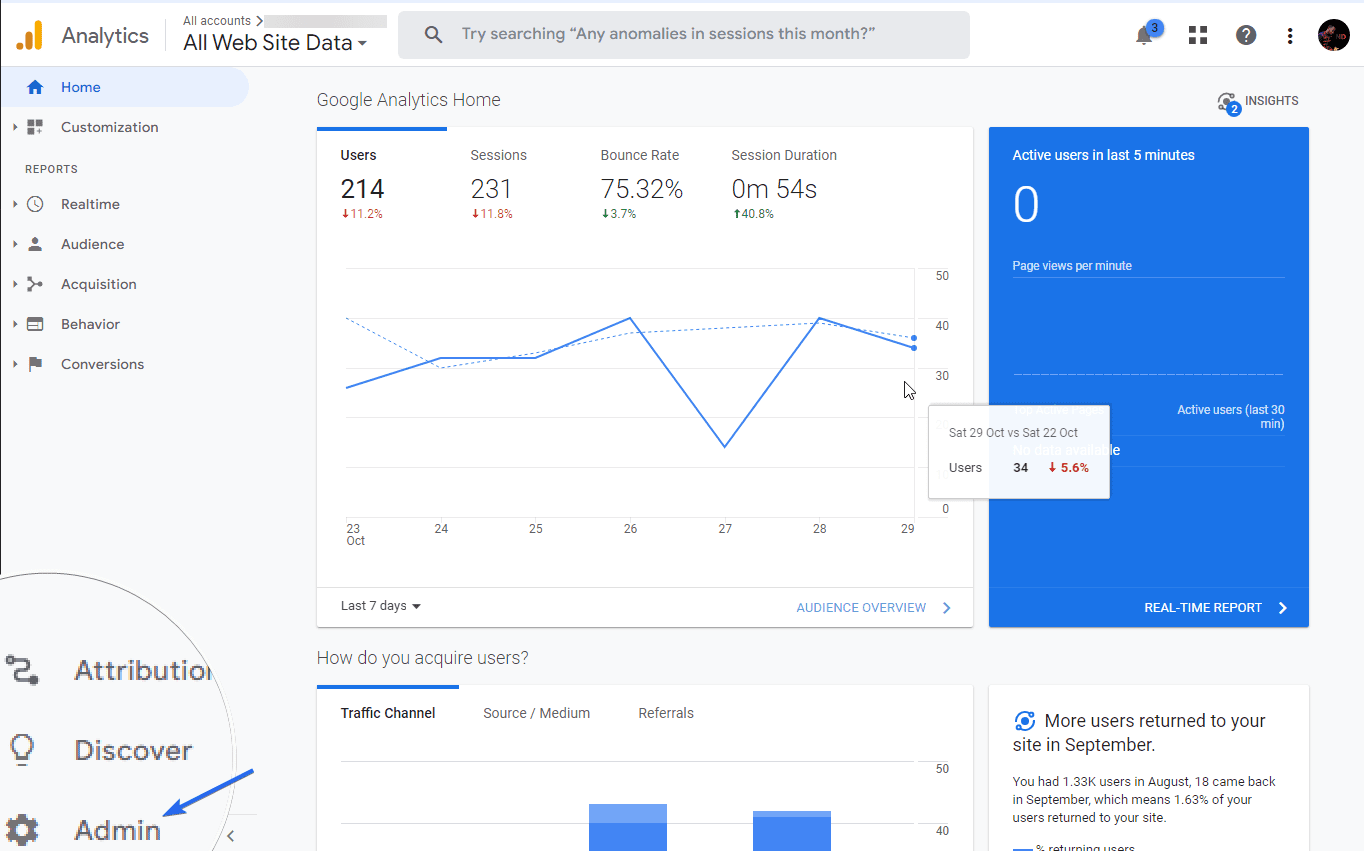
Nella scheda "Amministratore", vedrai i dettagli sulla tua proprietà UA esistente. C'è anche un link per configurare GA4 sulla pagina. Per procedere, fai clic su GA4 Setup Assistant .
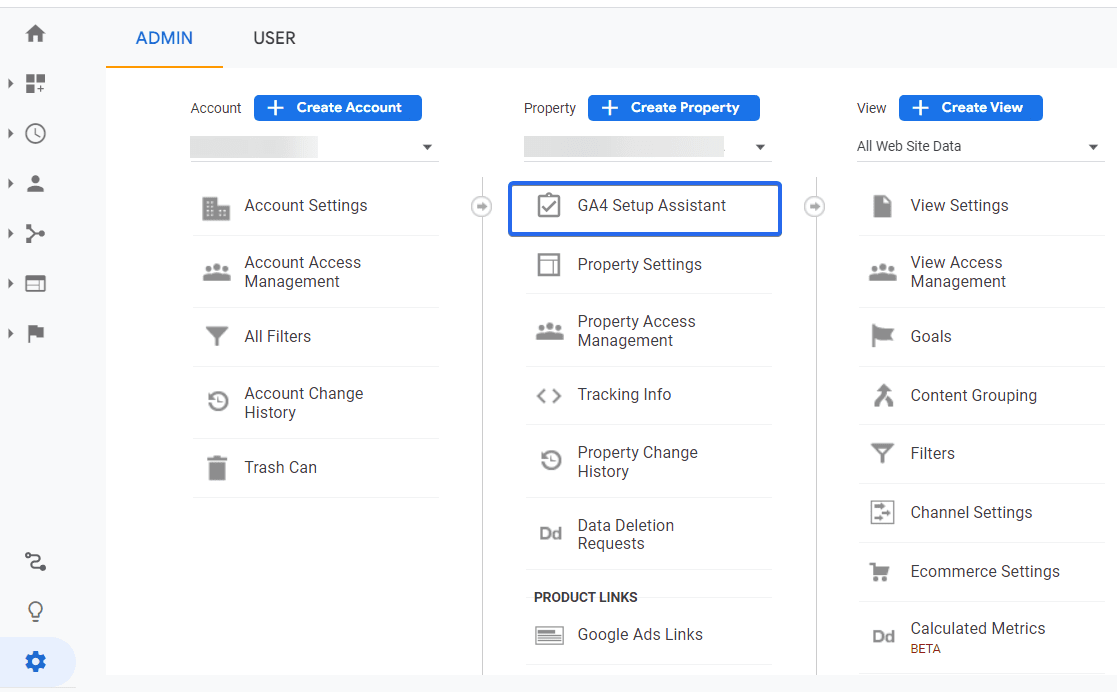
Qui avrai due opzioni. Puoi connetterti a una proprietà GA4 esistente o crearne una nuova. Dato che abbiamo appena iniziato, creeremo una nuova proprietà di analisi. Per questo, fai clic su Inizia sotto l'opzione "Desidero creare una nuova proprietà Google Analytics 4".
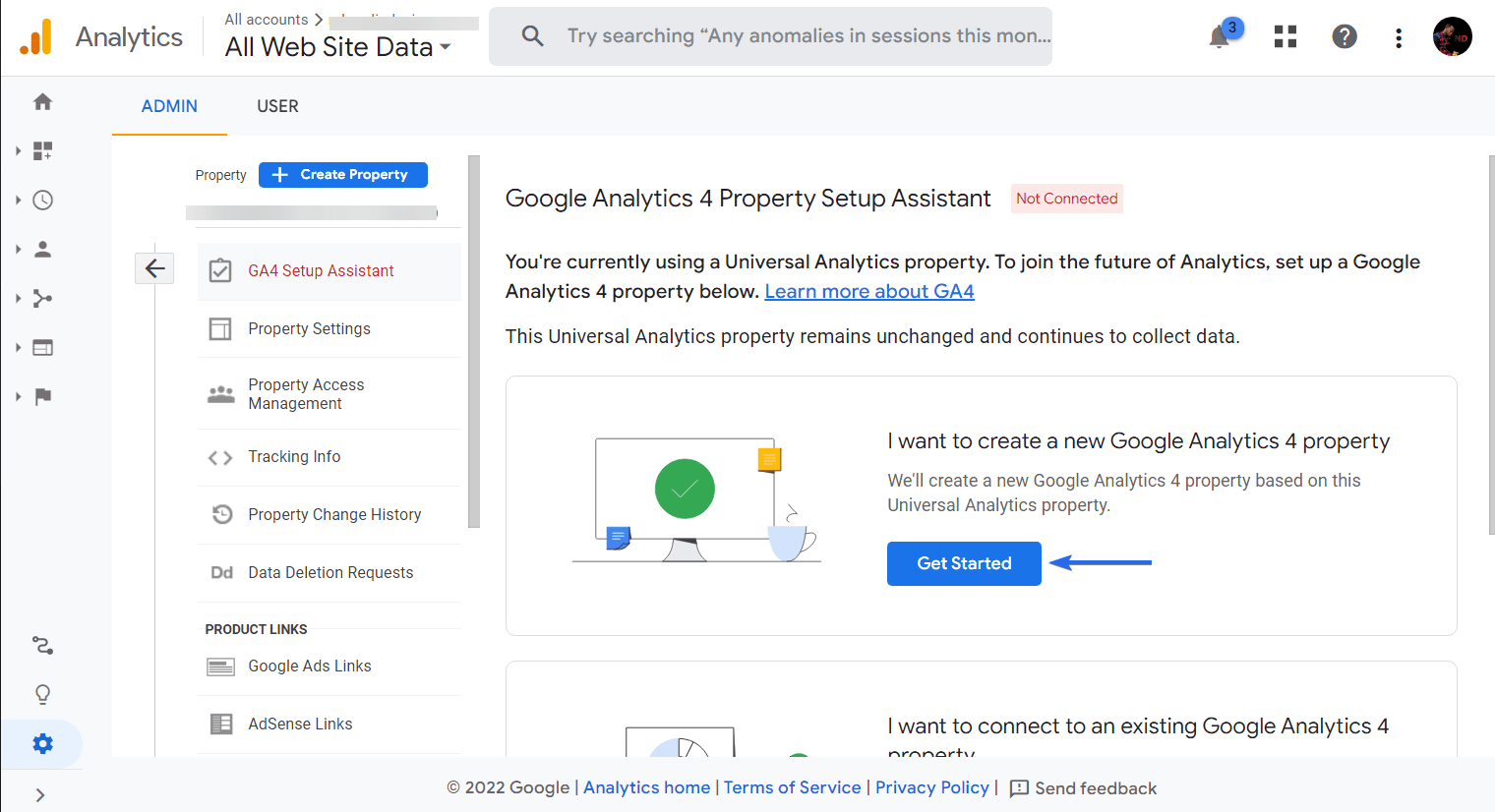
Apparirà un nuovo popup con i dettagli del processo di installazione. Per creare una proprietà GA4, fai clic sul pulsante Crea proprietà .
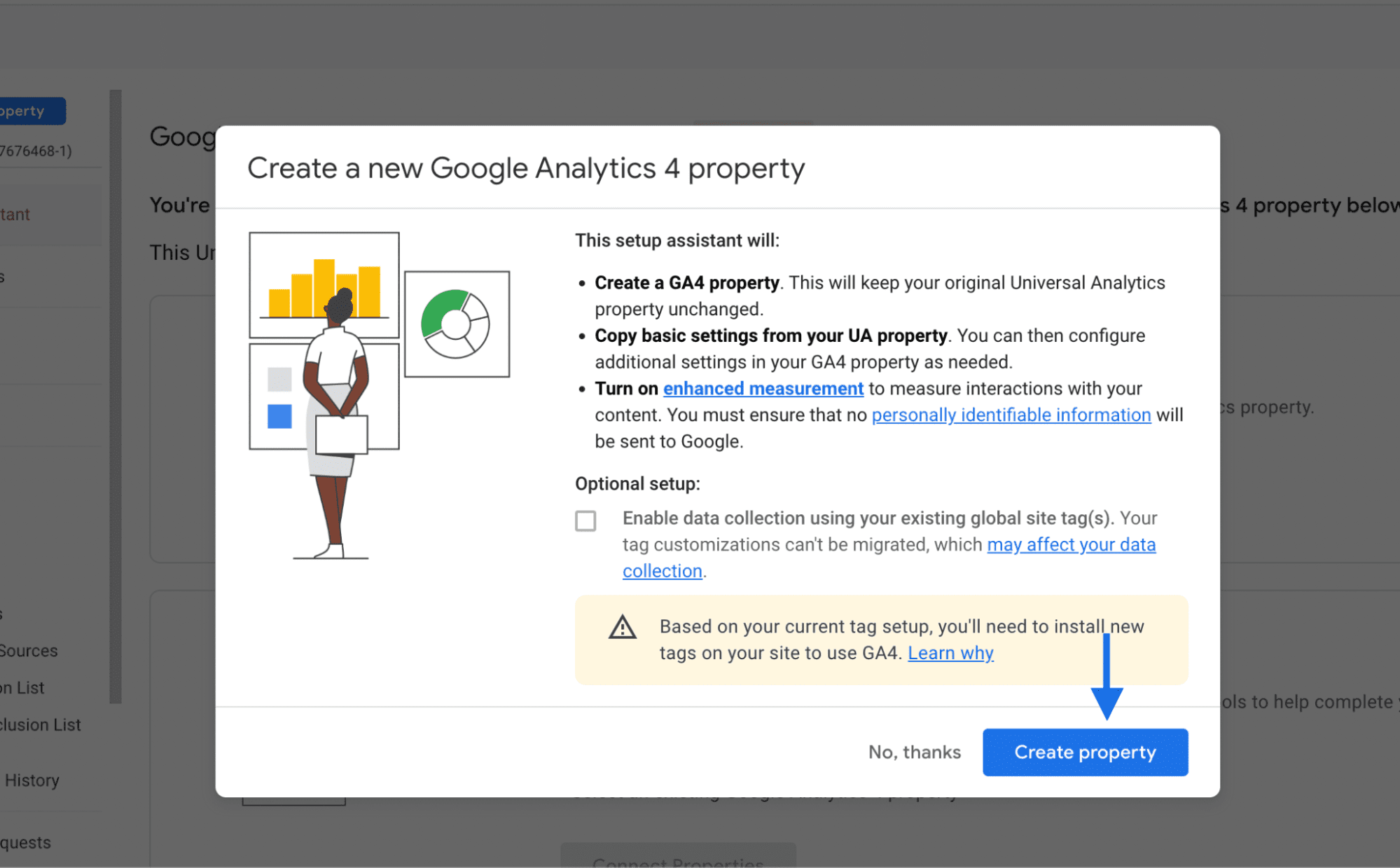
Vedrai un avviso che indica che Google Analytics 4 è stato connesso. Per accedere alla dashboard GA4, fai clic su Vai alla tua proprietà GA4 .
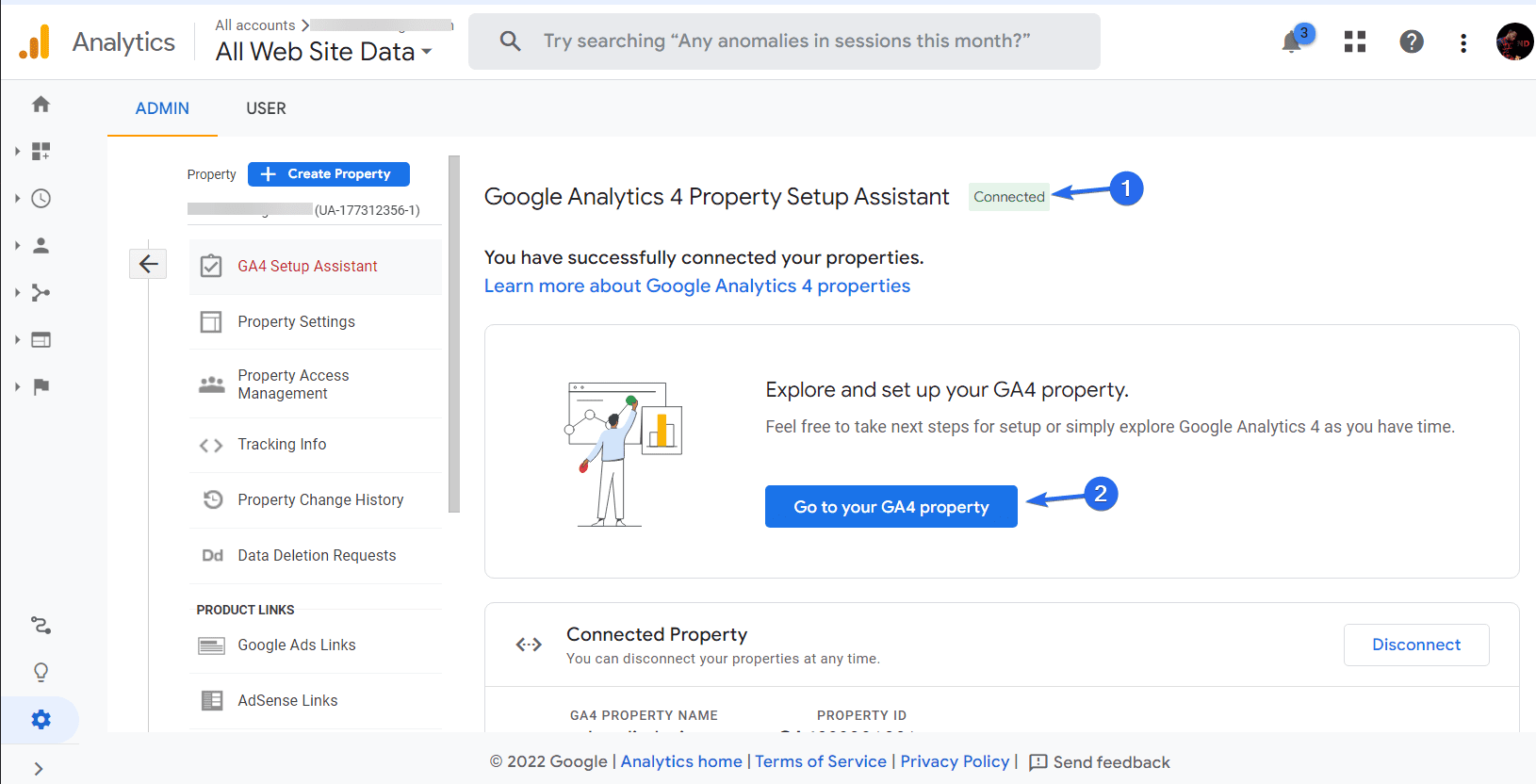
Si aprirà la pagina di amministrazione per la nuova proprietà GA4 in una nuova scheda. Qui puoi continuare a configurare la tua nuova dashboard.
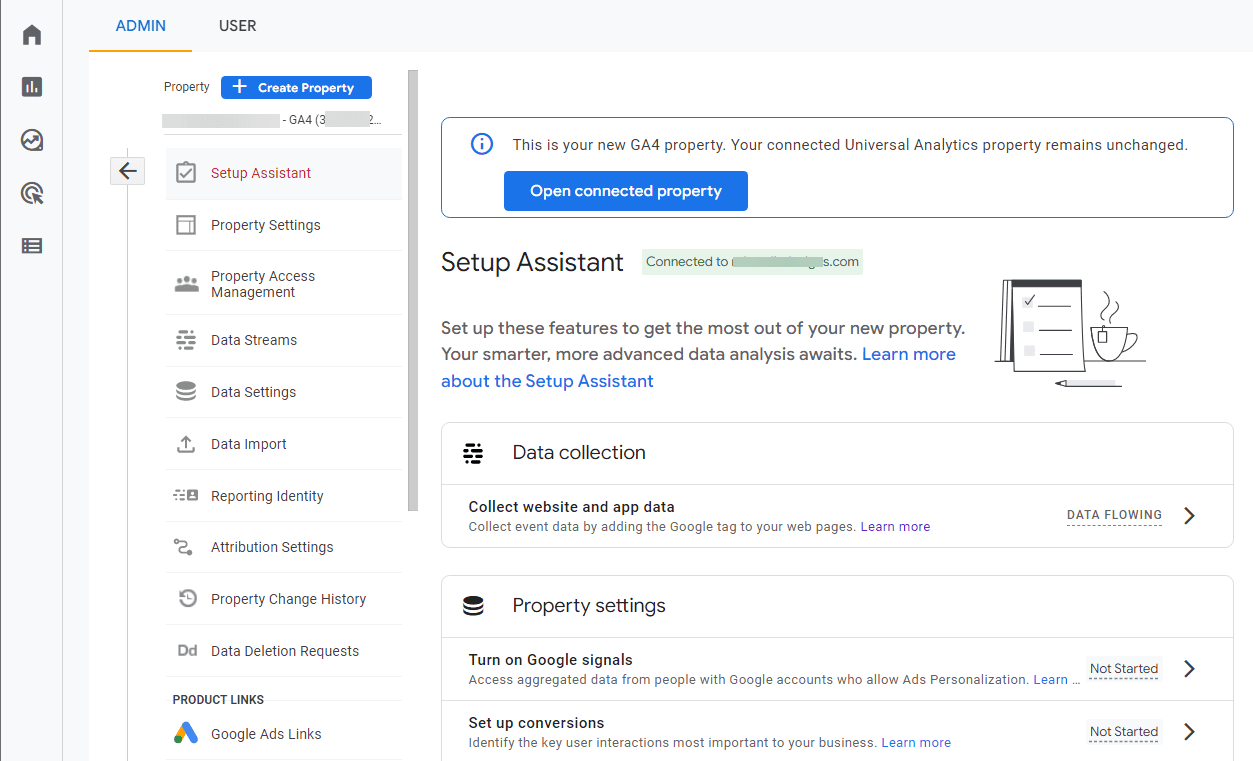
Se hai utilizzato il tag globale del sito per aggiungere Google Analytics al tuo sito WordPress, non è necessario eseguire alcuna configurazione aggiuntiva. Aggiornerà automaticamente le impostazioni del tuo sito per includere il nuovo tag GA4.
Tuttavia, se devi aggiungere il tag al tuo sito web, procedi nel seguente modo.
Aggiunta del codice di tracciamento a WordPress
Esistono 2 modi per aggiungere il codice di monitoraggio al tuo sito WordPress: aggiungi manualmente il codice all'intestazione del tuo tema o utilizza un plug-in di Analytics per aggiungere automaticamente il codice al tuo sito web. Tratteremo entrambi i metodi qui.
Utilizzo del plug-in MonsterInsights
MonsterInsights è un plug-in di analisi che ti consente di collegare il tuo sito Web a Google Analytics. Con questo plugin, non avrai bisogno di aggiungere manualmente il codice di tracciamento al tuo sito WordPress.

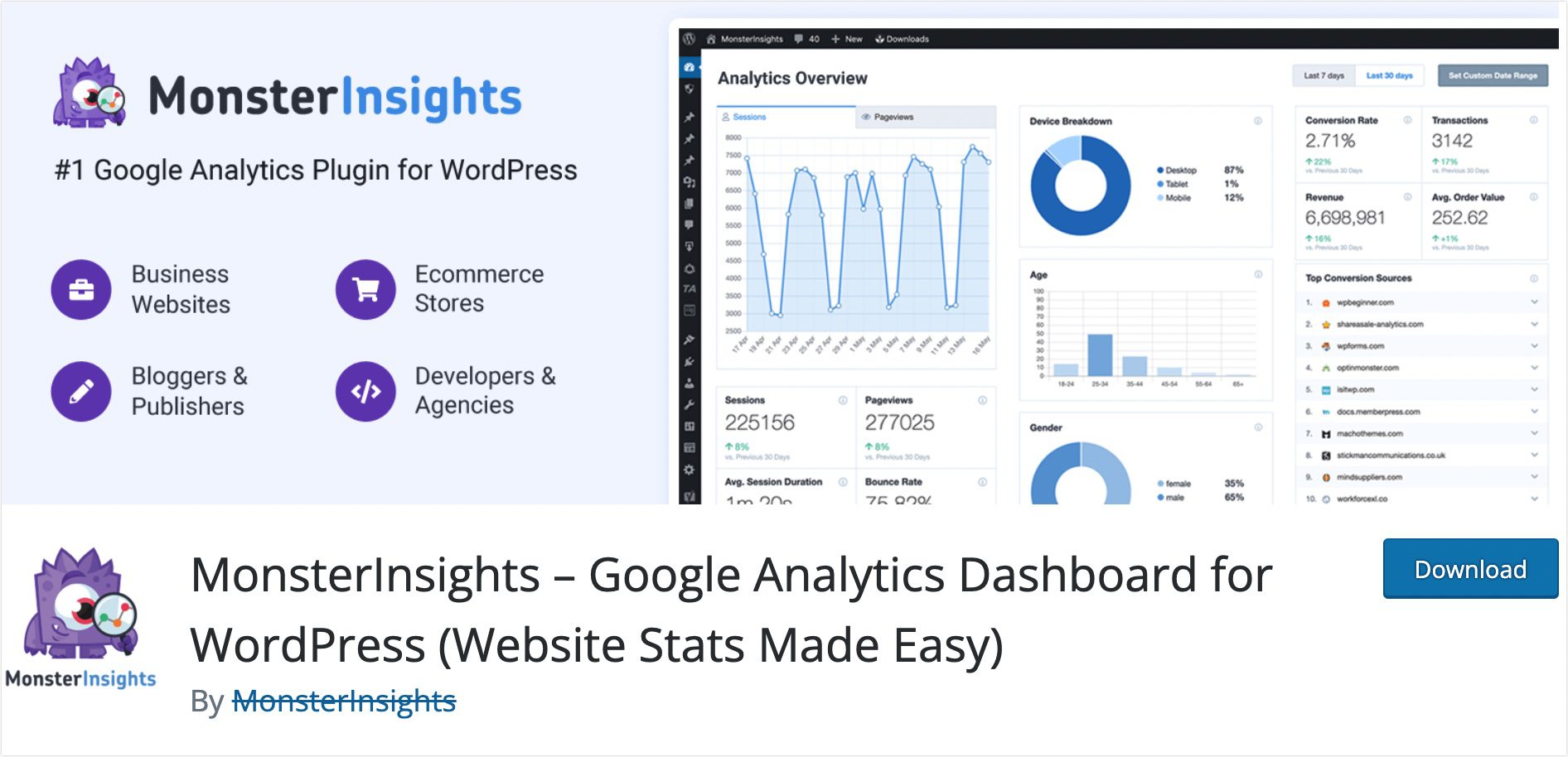
Per iniziare, devi installare e attivare il plug-in MonsterInsights sul tuo sito web. Una volta completata l'installazione, verrai indirizzato alla pagina della procedura guidata di installazione.
In alternativa, puoi accedere alla configurazione guidata andando su Approfondimenti >> Impostazioni . Quindi fare clic su Avvia installazione guidata per iniziare il processo.
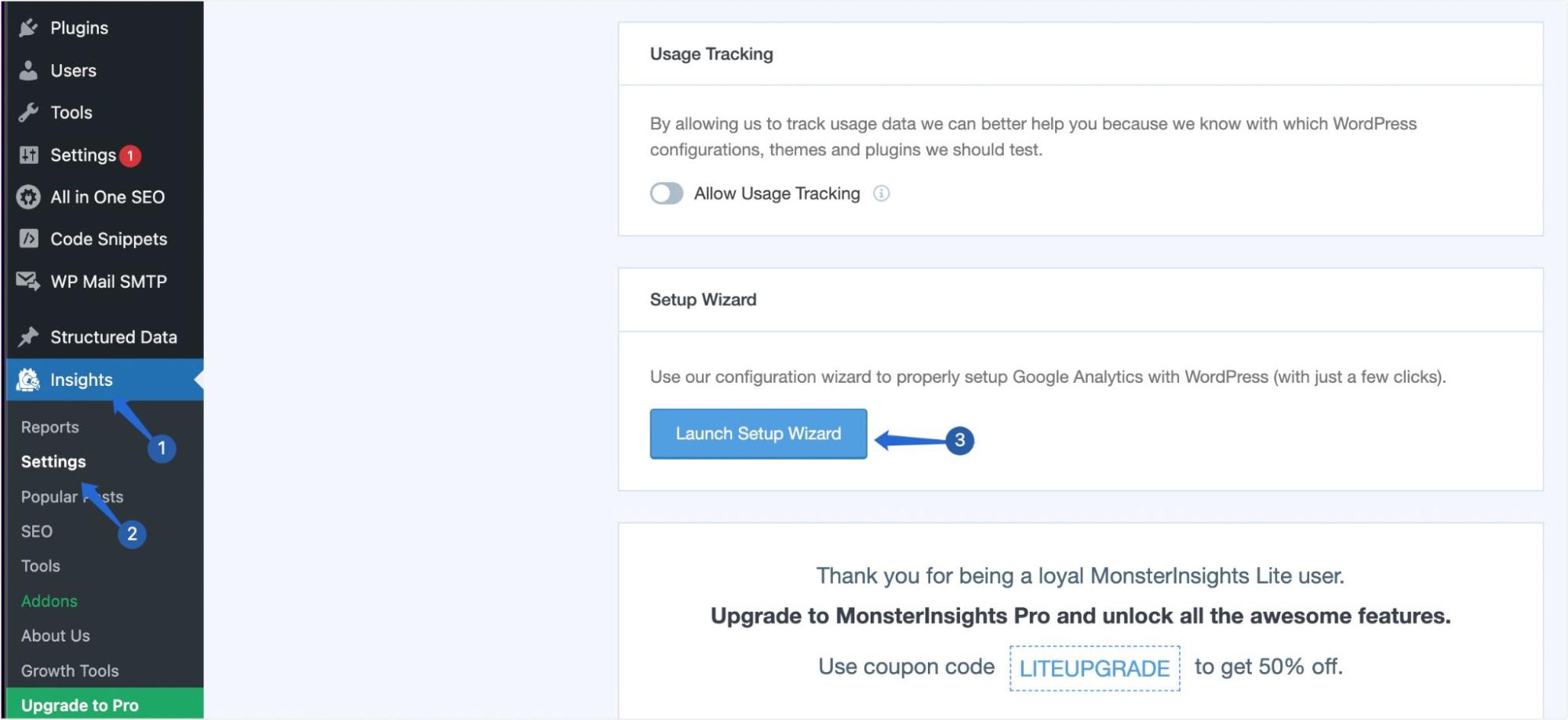
Nella pagina "Installazione guidata", devi prima selezionare il tipo di sito Web e quindi fare clic su Salva e continua .
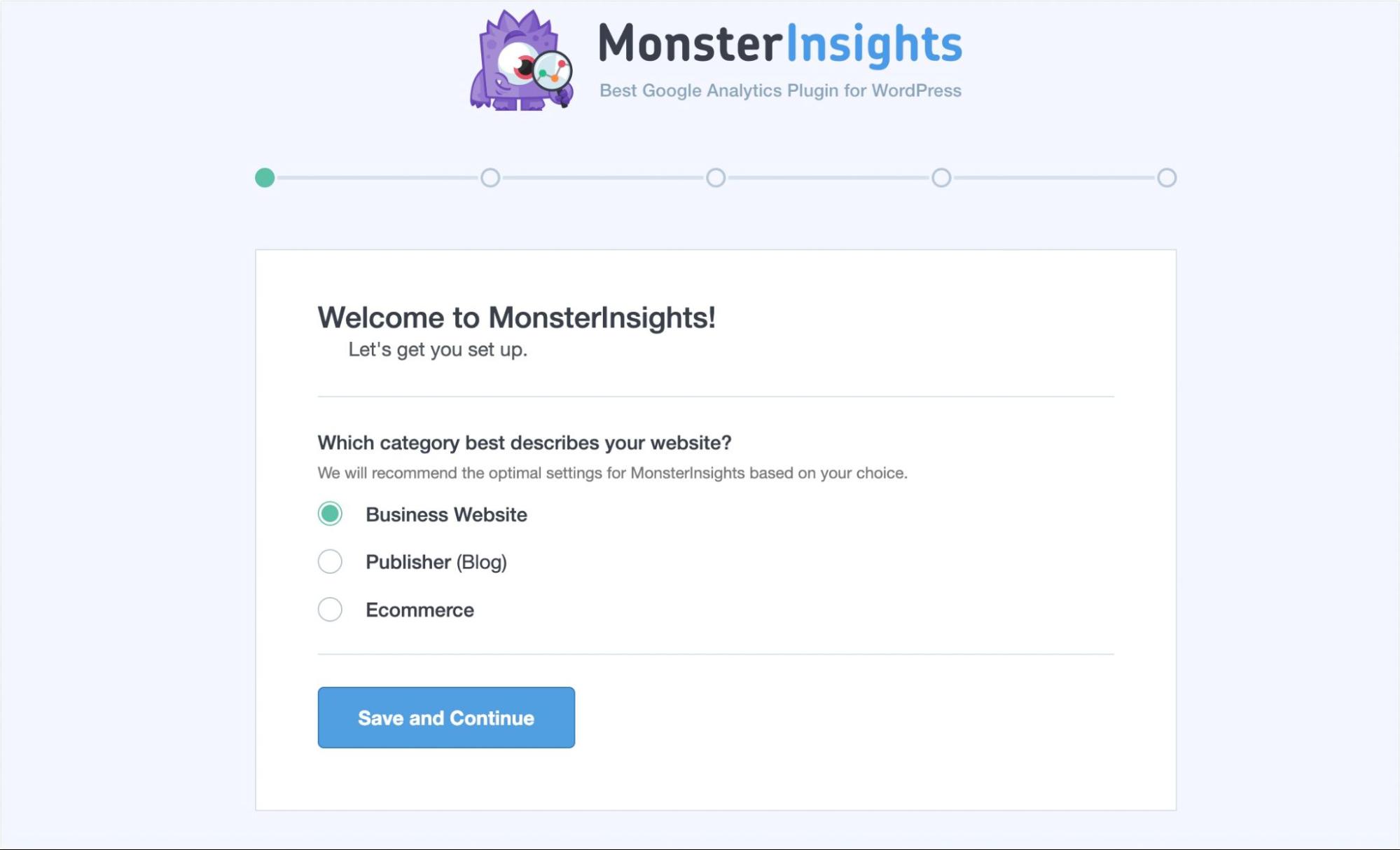
Successivamente, dovrai collegare il tuo sito web a Google Analytics. Per questo, fai clic sul pulsante Connetti MonsterInsights per continuare.
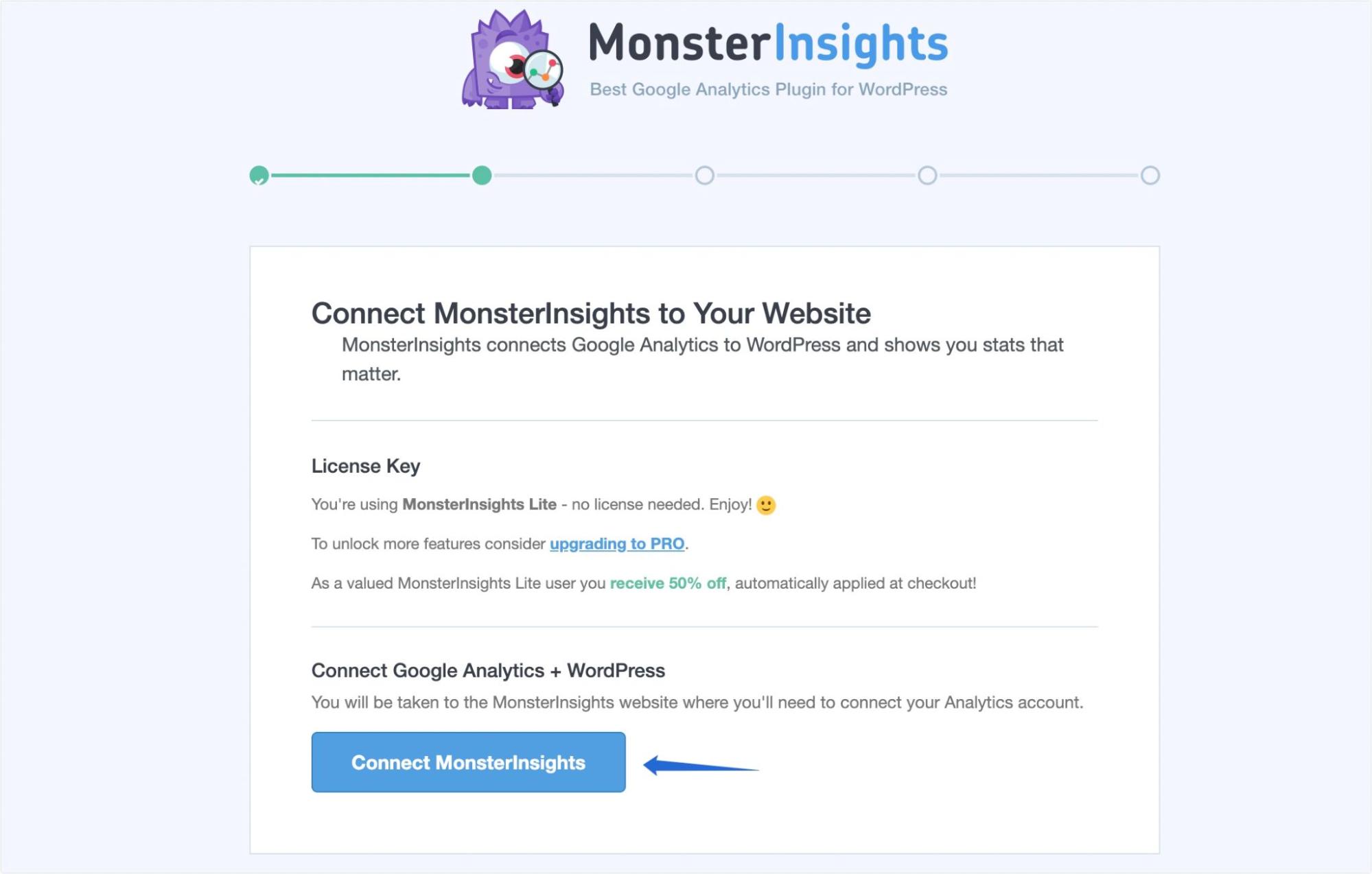
Successivamente, devi scegliere l'account Google collegato alla tua proprietà GA4.
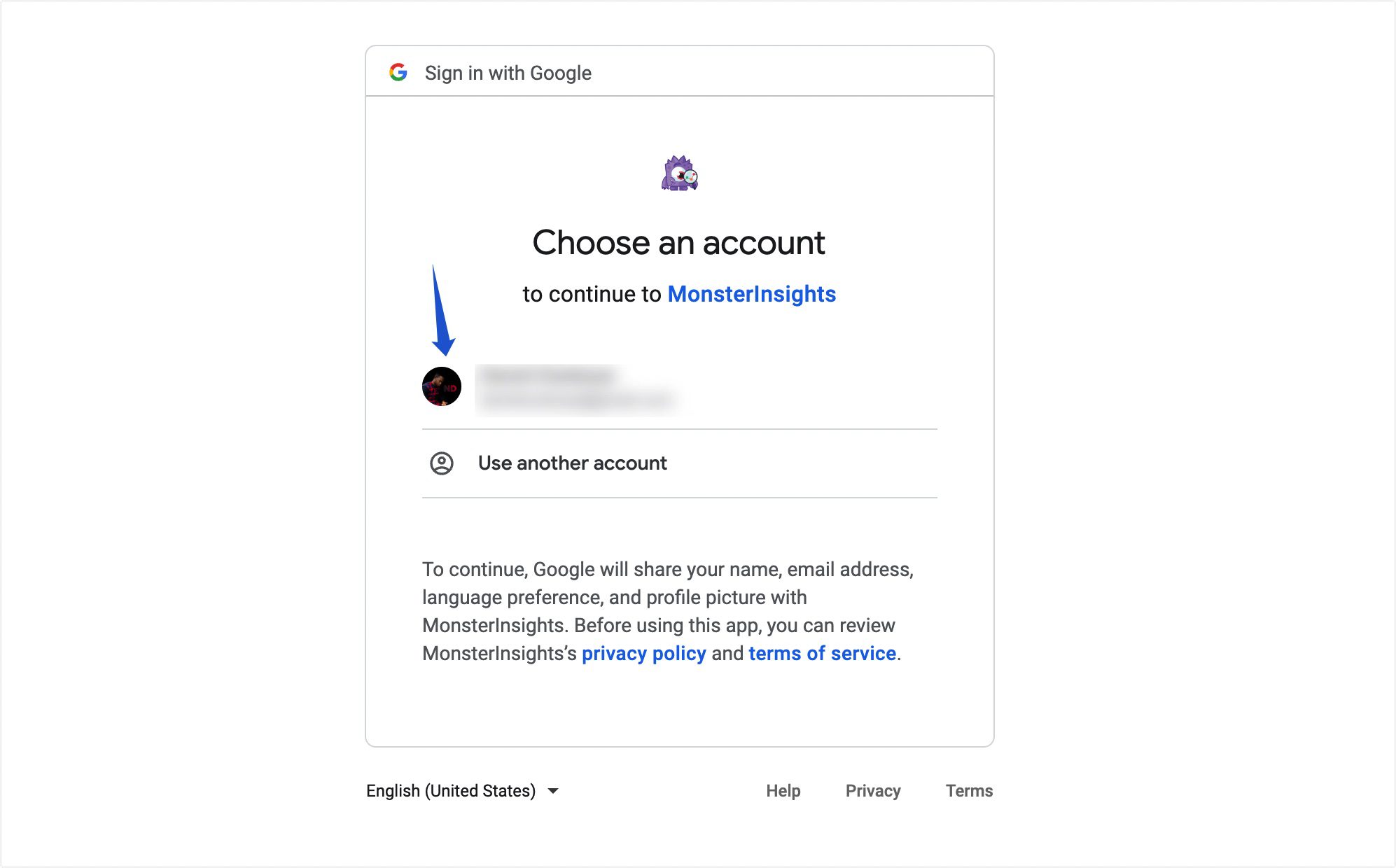
Successivamente, fai clic su Consenti per concedere a MonsterInsights l'autorizzazione ad accedere al tuo account Google.
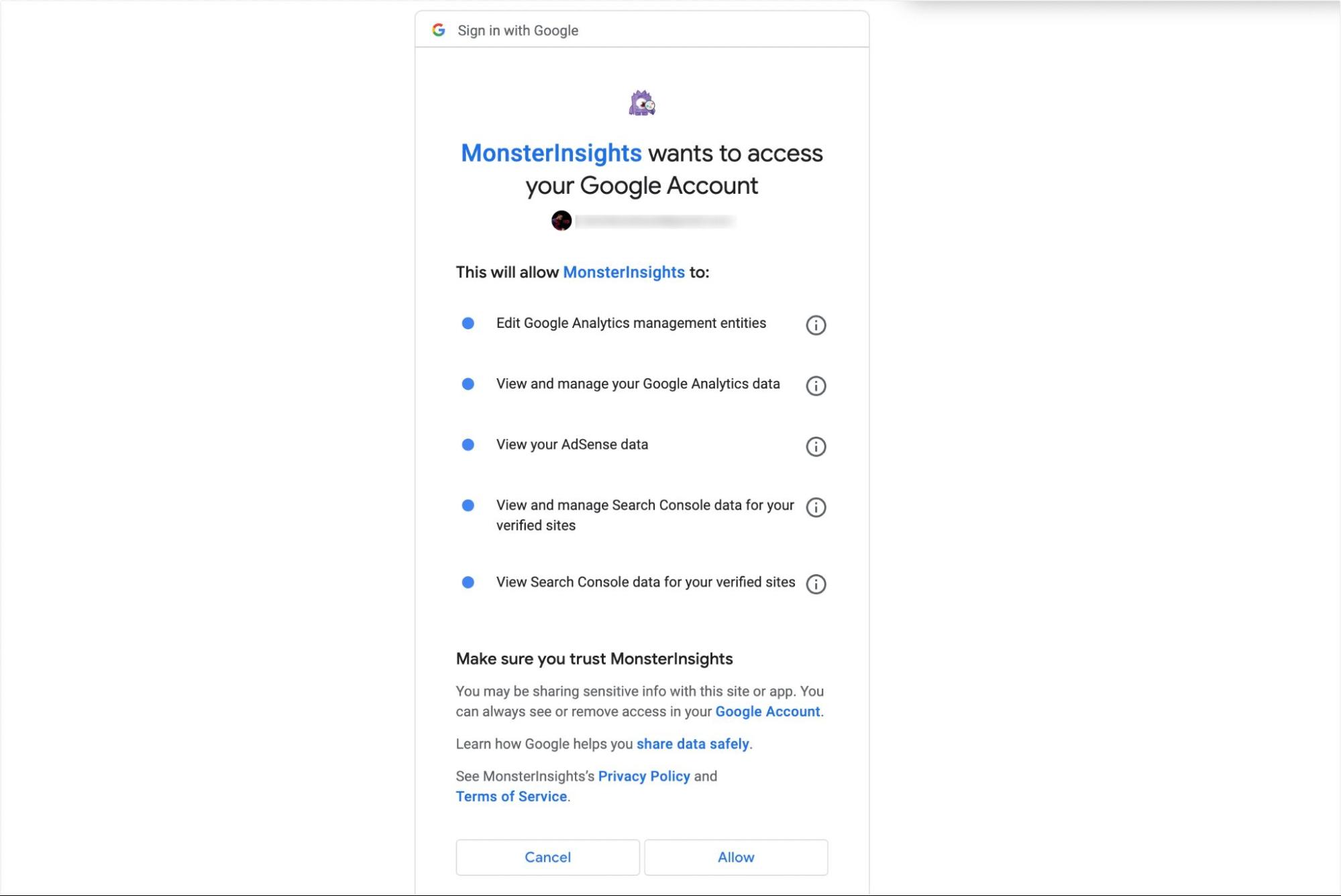
Una volta collegato il tuo account, vedrai tutte le tue proprietà di Google Analytics. Devi selezionare la proprietà GA4 che hai creato dal menu a discesa. Successivamente, fai clic su Connessione completa .
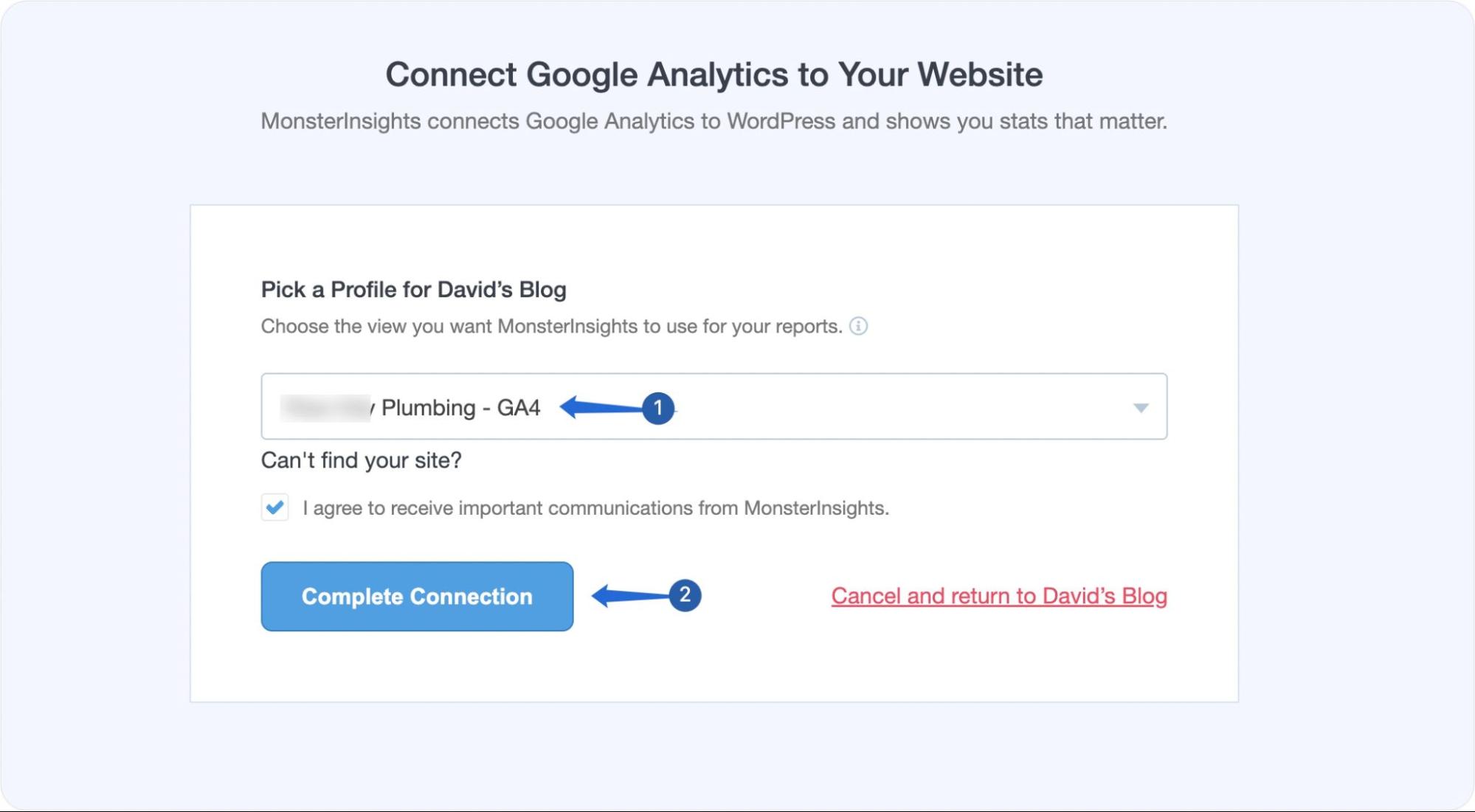
Il resto del processo è semplice. Basta fare clic su Salva e continua per completare la configurazione.
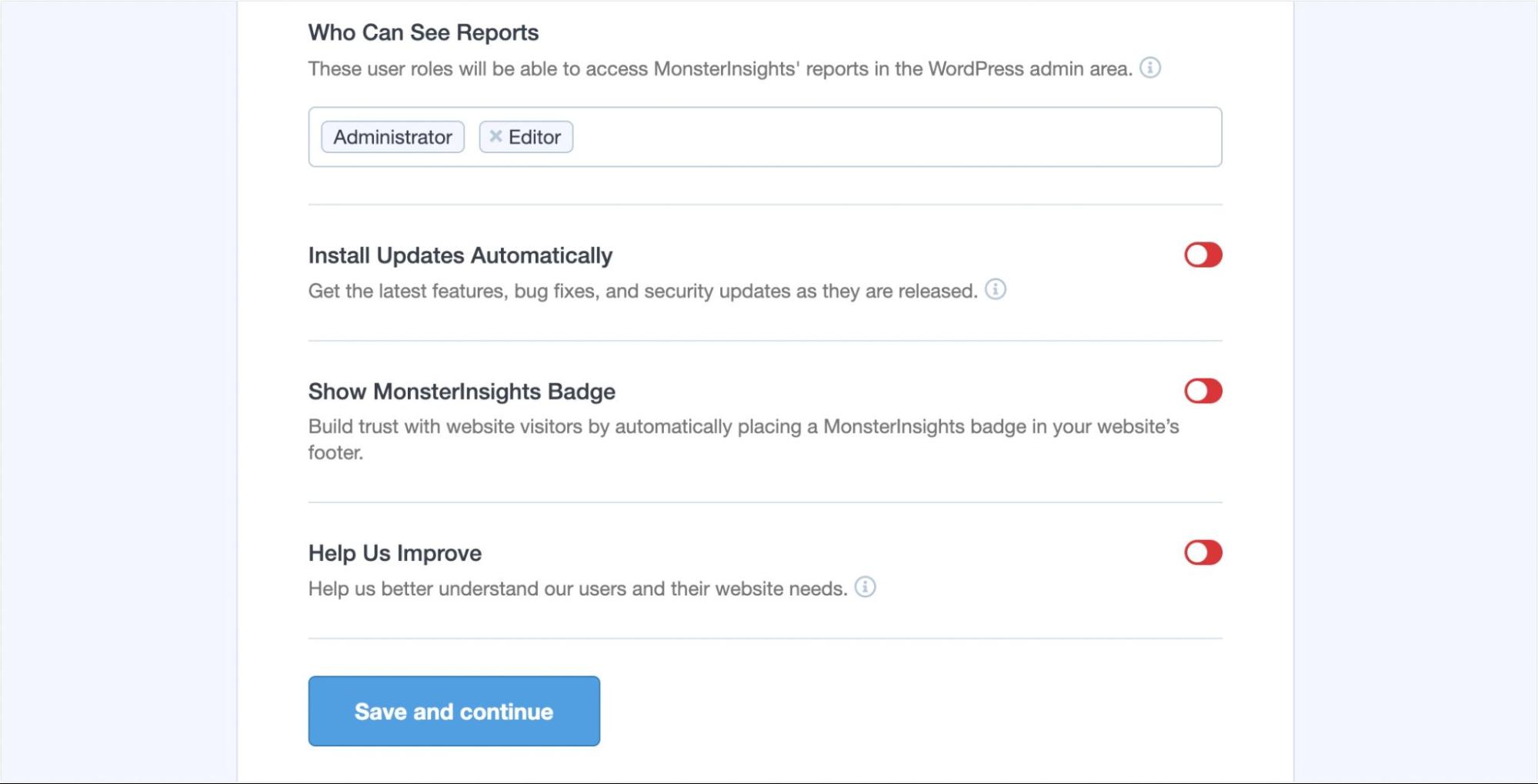
Questo è tutto. Hai aggiunto correttamente la tua proprietà GA4 al tuo sito WordPress.
Aggiunta manuale del codice di monitoraggio
Prima di aggiungere il codice di monitoraggio al tuo sito WordPress, dovrai copiare il codice dalla dashboard delle proprietà di Google Analytics 4. Per questo, vai alla sezione Flusso di dati . Qui vedrai tutti i tuoi flussi di dati web e app. Per procedere, fai clic sul flusso di dati del tuo sito web.
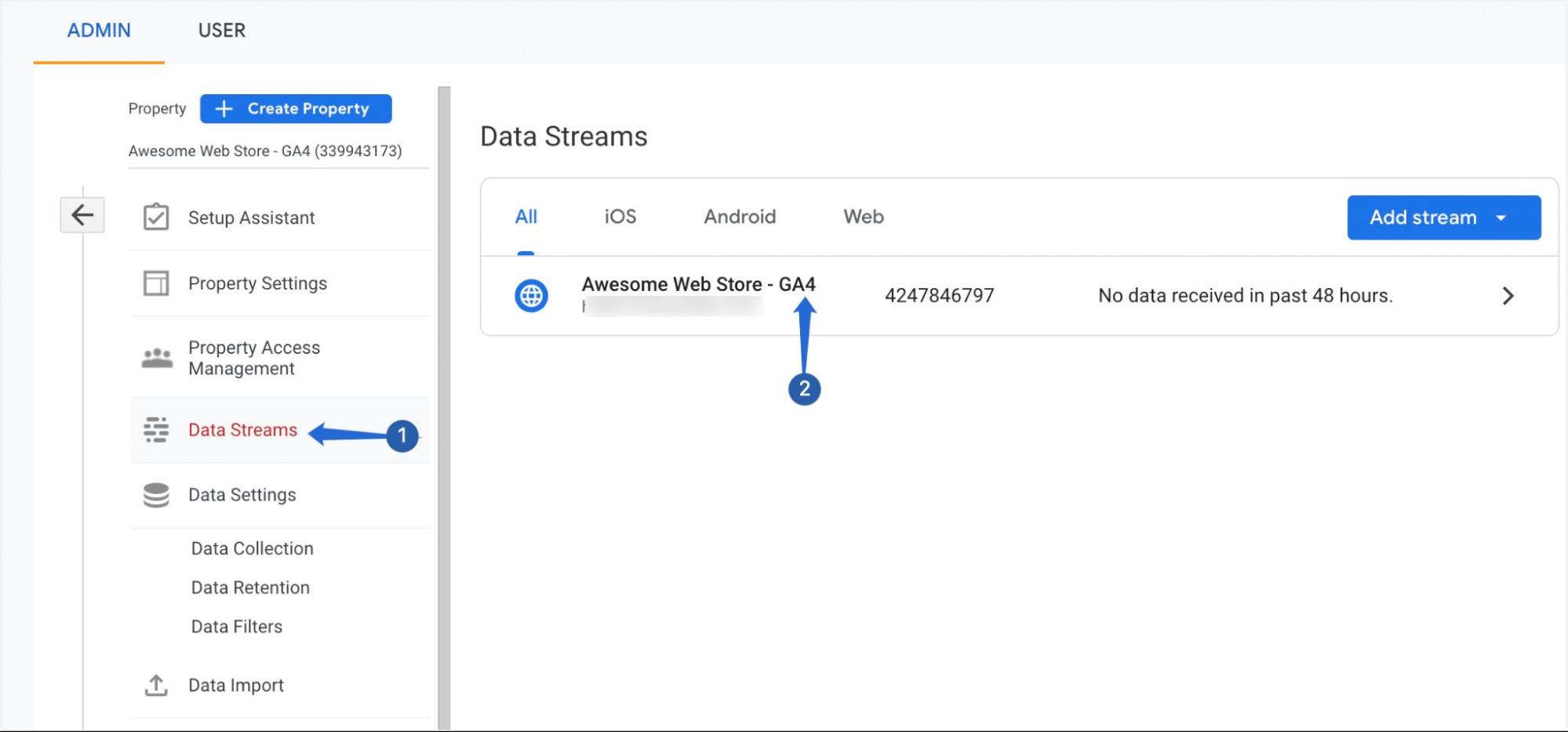
Quando fai clic su di esso, verrà visualizzato un popup con le istruzioni di installazione. Nella sezione "Google tag", fai clic su Configura impostazioni tag .
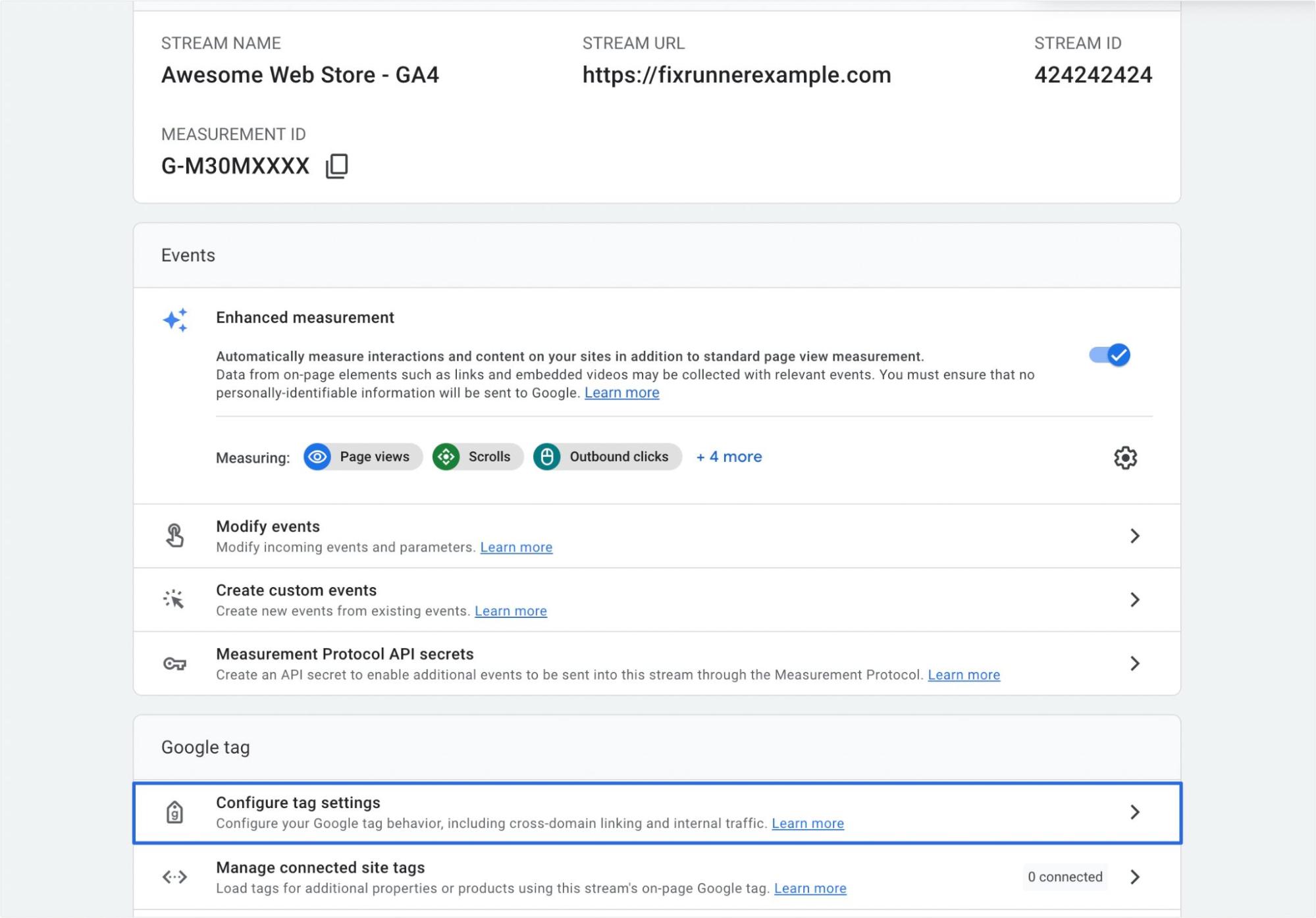
Successivamente, dovrai fare clic sul pulsante Istruzioni di installazione per continuare.
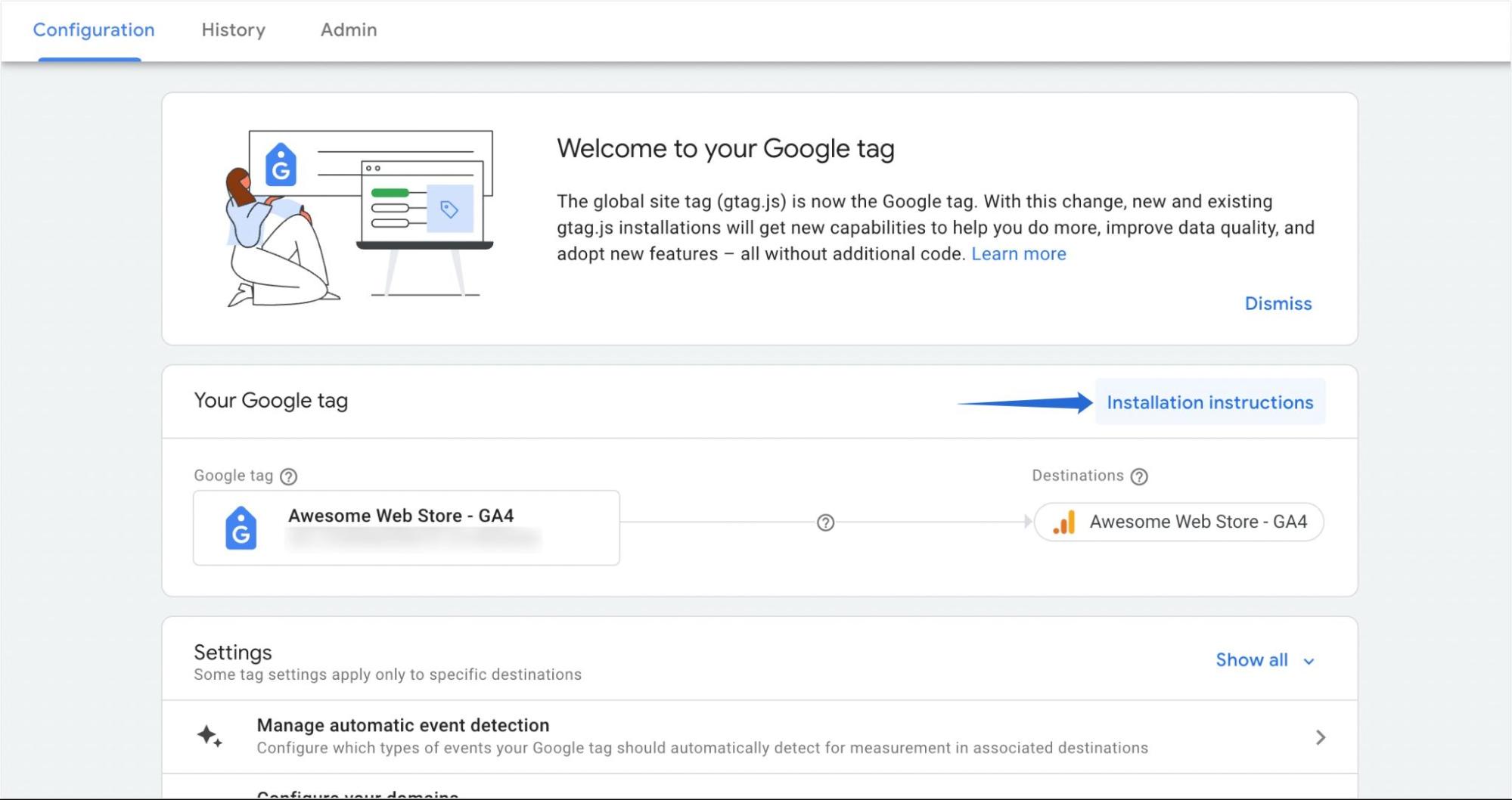
Nella scheda "Installa manualmente", vedrai il tuo tag di tracciamento GA4. È possibile copiare il codice facendo clic sull'icona Copia .
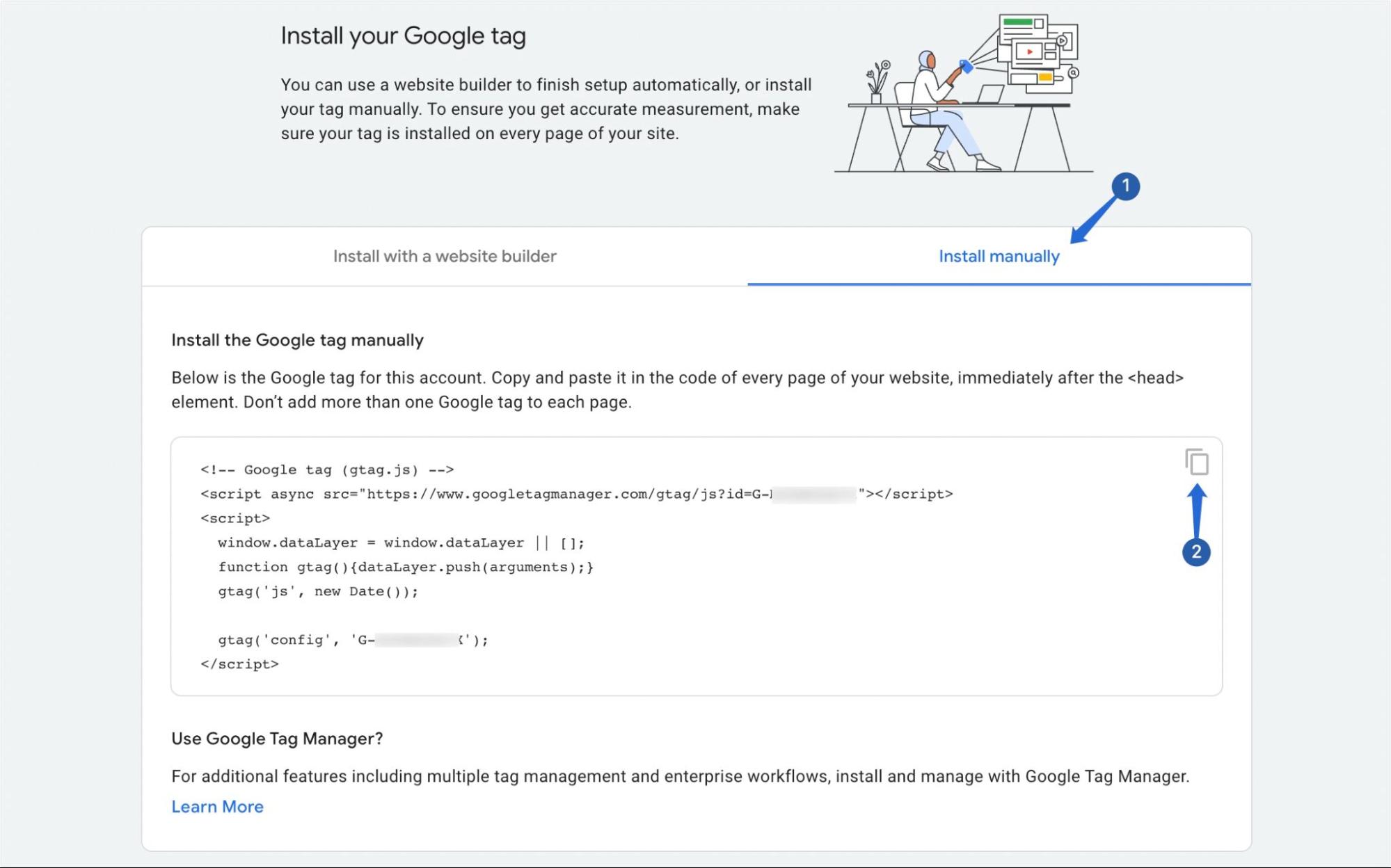
Dovrai aggiungere questo codice al tag <head> del tuo sito web. Puoi utilizzare un plug-in come WPCode (Insert Headers and Footers) per aggiungere manualmente il tag Google all'intestazione del tuo tema.
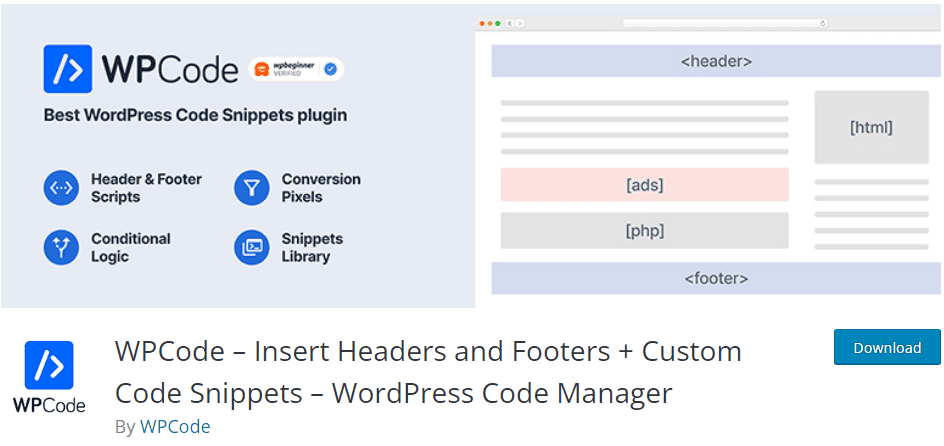
Dopo aver installato e attivato il plug-in, vai su Frammenti di codice >> Intestazione e piè di pagina per accedere alla pagina delle impostazioni del plug-in.
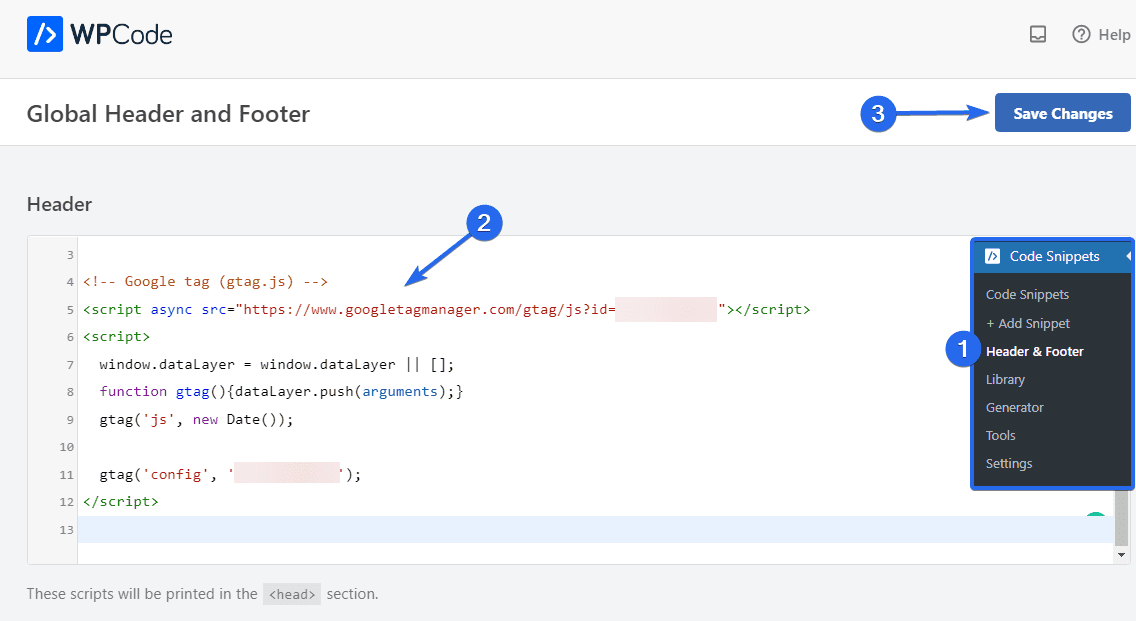
All'interno del blocco "Intestazione", incolla il codice che hai copiato da Google Analytics. Al termine, assicurati di fare clic sul pulsante Salva modifiche .
Nota a margine : dopo aver aggiunto il codice, non riempirà il dashboard di analisi GA4 con i vecchi dati di Universal Analytics. Inizierà a popolare i dati futuri andando avanti.
Accesso a entrambe le proprietà
Puoi comunque accedere alle proprietà di Google Analytics 4 e Universal Analytics dalla tua dashboard GA. Per passare da una proprietà all'altra, fai clic sul menu a discesa Seleziona proprietà e scegli tra la proprietà GA4 o UA.
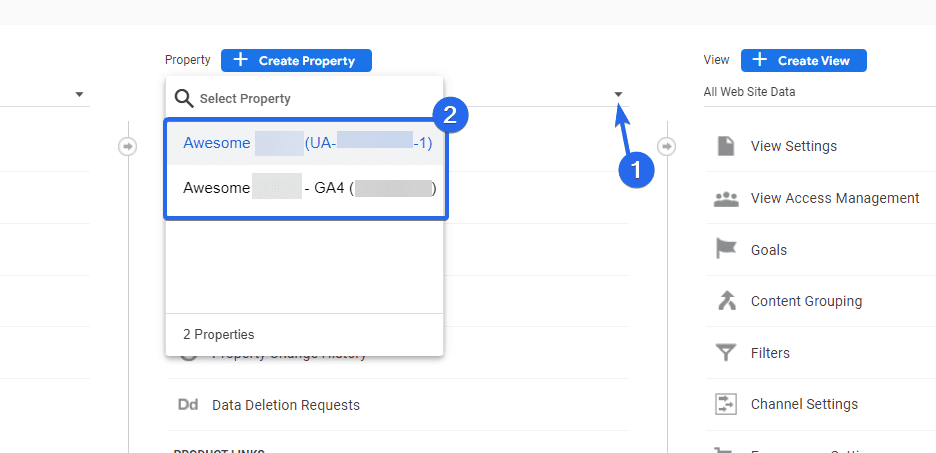
Configurazione del Dual Tracking in WordPress
Con il plug-in MonsterInsights, sarai in grado di monitorare le metriche di Universal Analytics e Google Analytics 4 dalla dashboard di WordPress.
Per configurarlo, accedi alla dashboard di WordPress e poi vai su Approfondimenti >> Impostazioni per aprire la pagina delle impostazioni del plug-in.
Nella scheda "Generale", dovrai inserire il tuo codice di monitoraggio UA nella casella "Dual Tracking Profile".
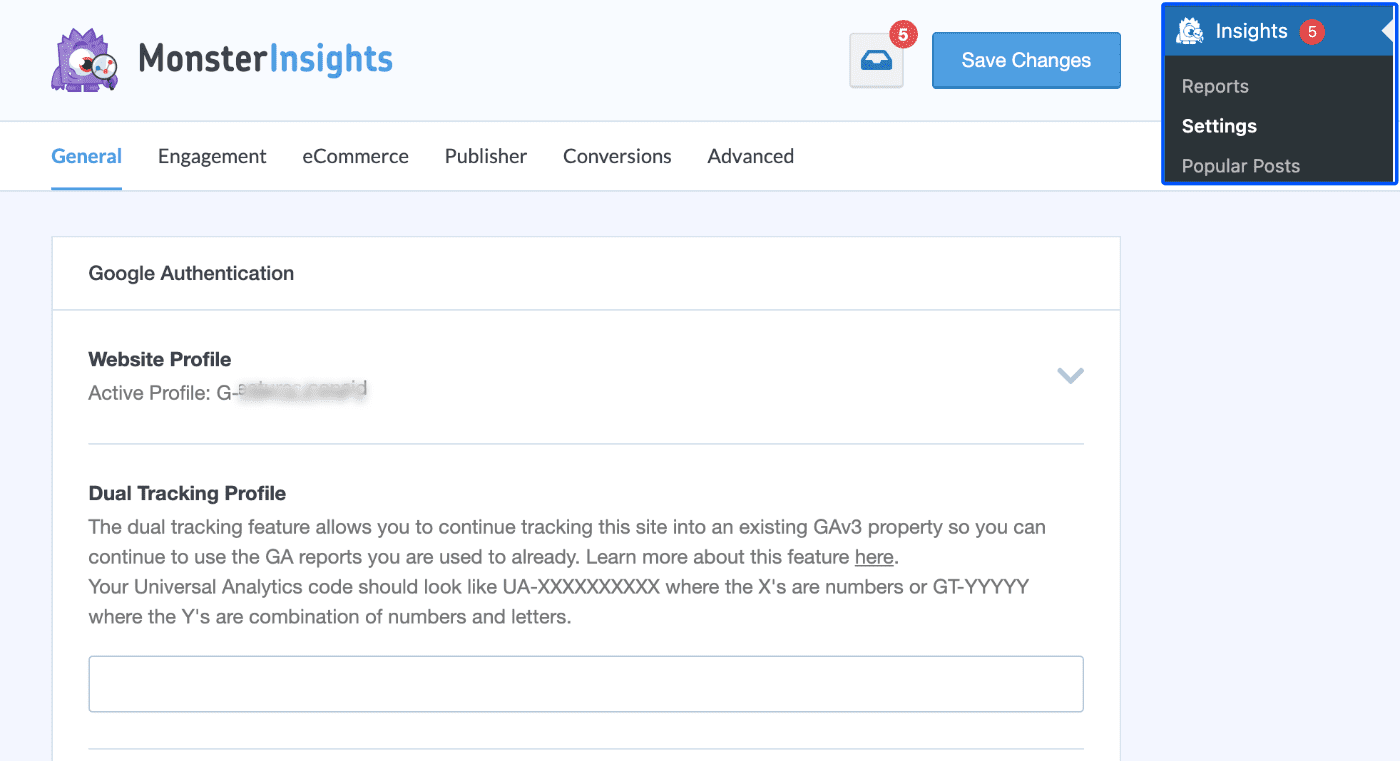
Puoi ottenere il codice di monitoraggio UA dalla dashboard di Google Analytics. Quando fai clic sul menu a discesa Seleziona proprietà , vedrai l'ID di monitoraggio accanto al nome della proprietà.
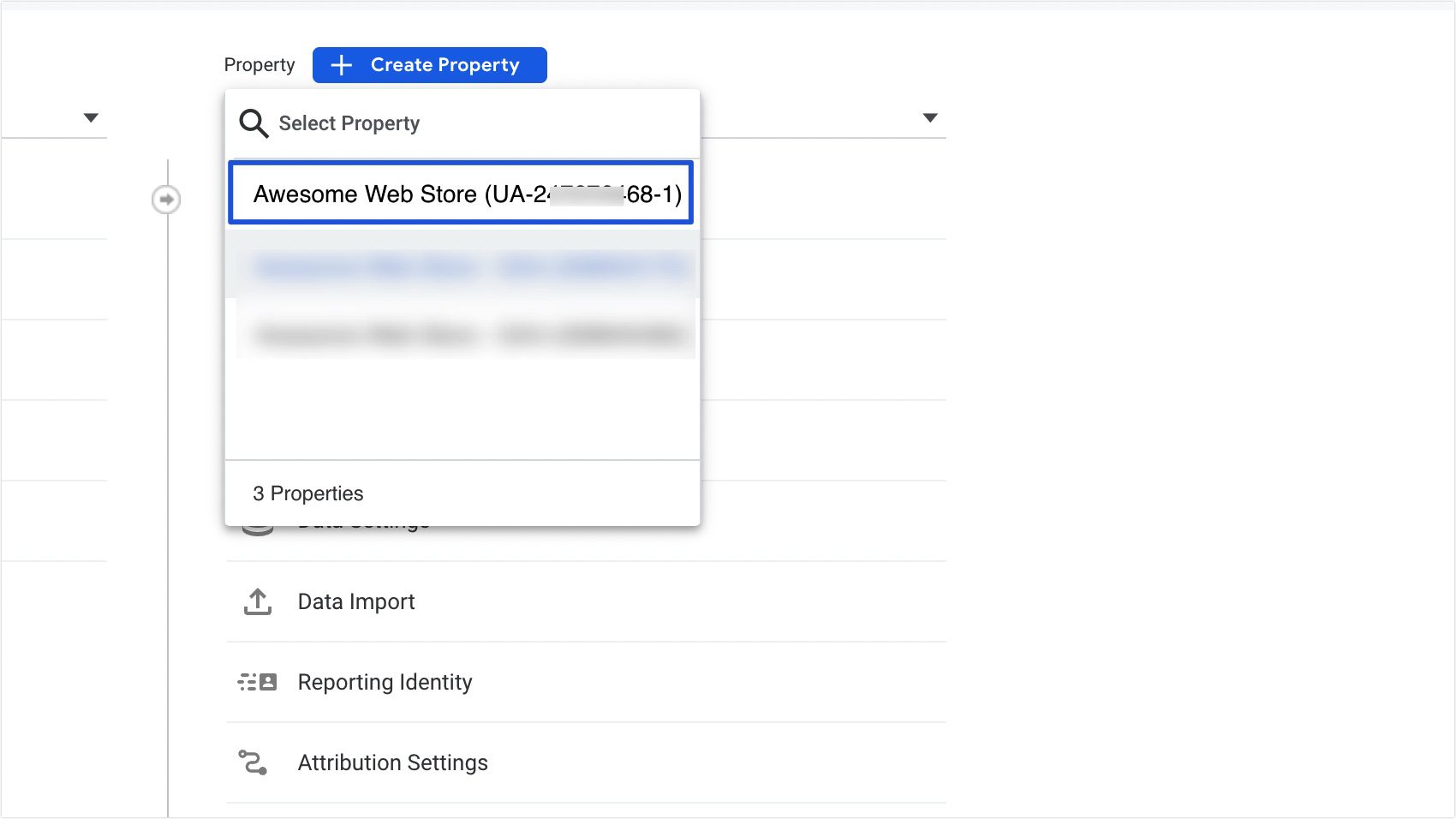
In alternativa, puoi fare clic sull'opzione Codice di monitoraggio all'interno della proprietà UA e copiare il codice dalla sezione di anteprima.
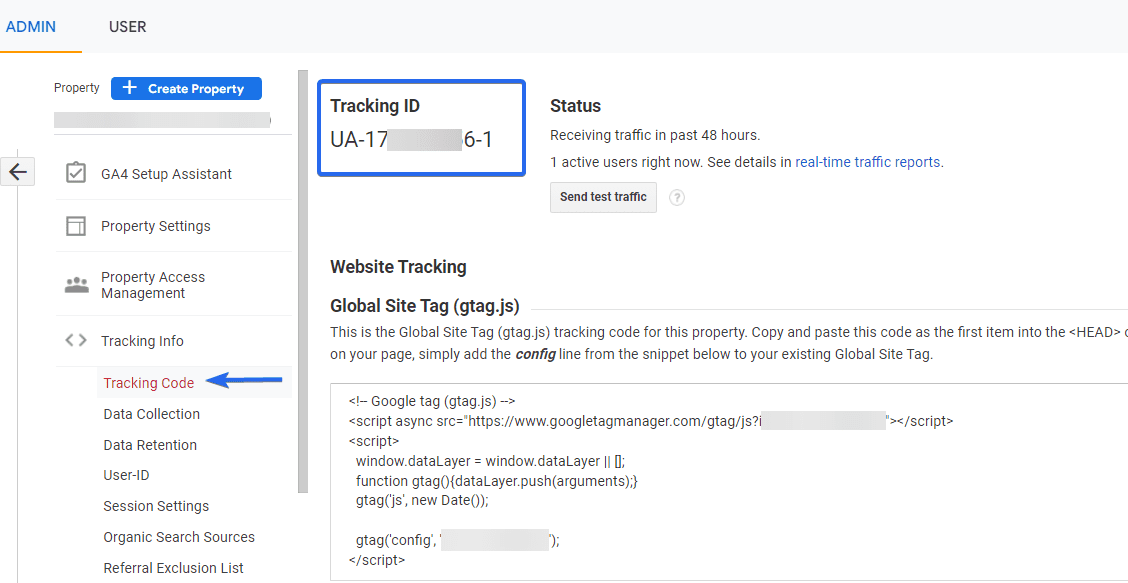
Dopo aver aggiunto il codice al tuo sito Web WordPress, assicurati di fare clic sul pulsante Salva modifiche .
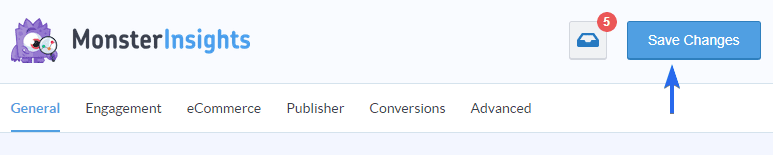
Domande frequenti
Queste sono le risposte ad alcune delle domande poste dagli utenti sul nuovo strumento di monitoraggio di Google Analytics 4.
Google Analytics 4 è migliore?
Sì. Con Google Analytics 4, ottieni più opzioni di tracciamento. Questo è utile per il monitoraggio dell'e-commerce in quanto sarai in grado di monitorare le attività dei tuoi visitatori e sapere cosa gli piace.
Google Analytics 4 è gratuito?
La piattaforma di marketing di Google è gratuita per tutti, indipendentemente dalle dimensioni della tua azienda e dal tipo di contenuto che condividi. E puoi creare proprietà GA4 illimitate sul tuo account di analisi.
Posso eseguire GA4 e Universal Analytics sullo stesso account?
Per ora, puoi continuare a monitorare utilizzando entrambi gli strumenti di analisi. Tuttavia, Universal Analytics smetterà di ricevere rapporti entro il 1° luglio 2023. Quindi è meglio iniziare a raccogliere dati nella tua nuova proprietà GA4.
Devo passare a Google Analytics 4?
La semplice risposta è Sì. Google prevede di ritirare il vecchio Universal Analytics. Quando interrompe l'elaborazione dei dati, non sarai in grado di monitorare il traffico del tuo sito Web utilizzando UA. Perderai i dati storici anche dopo la migrazione a GA4.
Conclusione
Per riassumere, il nuovo GA4 è dotato di molti strumenti utili per i content marketer. Ti consente di tenere traccia dei rapporti per il tuo sito Web e l'applicazione mobile utilizzando un'unica proprietà.
A parte l'opzione di monitoraggio aggiuntiva disponibile in Google Analytics 4, è necessario eseguire la migrazione se si desidera continuare a monitorare i dati di analisi sul proprio sito WordPress.
In questa guida, ti abbiamo mostrato come eseguire la migrazione a GA4 e iniziare a monitorare le prestazioni del sito Web con il nuovo strumento.
Google Analytics ti aiuta a capire il comportamento dei tuoi visitatori durante la navigazione nel tuo sito web. Se vuoi monitorare i tuoi URL di WordPress, dai un'occhiata a questa guida per imparare come utilizzare UTM per tenere traccia degli URL in WordPress.
