[AGGIORNATO] Come inviare e-mail WordPress con Gmail in WP Mail SMTP
Pubblicato: 2021-05-10Vuoi utilizzare Gmail SMTP in WordPress?
L'invio di e-mail WordPress tramite Gmail aiuta a migliorare la consegna e impedire che le e-mail di WordPress finiscano nello spam.
Esamineremo il processo di configurazione sicura di Gmail SMTP in questa guida:
- Installa WP Mail SMTP
- Crea un progetto in Google Cloud Console
- Tipo di credenziali
- Schermata di consenso OAuth
- ambiti
- ID cliente OAuth
- Passa dal test alla produzione (solo account Gmail gratuiti)
- Collega il sito WordPress a Gmail
- Configura il tuo Da e-mail e l'alias Gmail predefinito
- Abilita l'accesso alla posta elettronica in WordPress
- Domande frequenti e risoluzione dei problemi
- Messaggi di errore di Gmail e soluzioni
Innanzitutto, capiamo come collegheremo il tuo sito WordPress a Gmail SMTP.
Crea il tuo modulo WordPress ora
Come collego la mia email di WordPress a Gmail?
Puoi utilizzare WP Mail SMTP per collegare la tua email WordPress a Gmail tramite:
- Dettagli SMTP di Gmail
- API di Google
Ti consigliamo vivamente di utilizzare l' API di Google . Questo metodo richiede un po' più di tempo per l'impostazione, ma ne vale la pena per una maggiore sicurezza, perché:
- Non è necessario condividere la password del tuo account Google
- Non è necessario consentire app meno sicure nel tuo account Google
- Non è necessario digitare il tuo SMTP di Google o i dettagli di accesso dell'account in WordPress.
Il plugin WP Mail SMTP ha una procedura guidata di configurazione che semplifica la connessione del tuo sito WordPress all'API di Gmail. Ti mostreremo come farlo in questo articolo.
Perché utilizzare WP Mail SMTP?
WP Mail SMTP ti consente di inviare e-mail WordPress tramite Google SMTP o l'API di Google. Uno di questi metodi è più affidabile rispetto all'utilizzo della funzione di posta PHP, che è l'impostazione predefinita di WordPress.
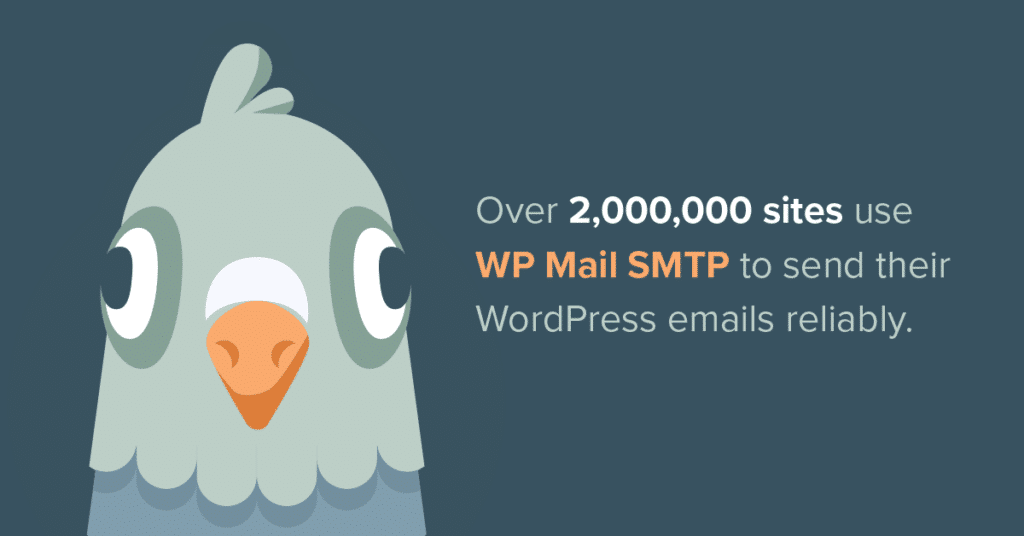
Molti server di posta hanno imparato a bloccare le email inviate tramite posta PHP. Le email generate in questo modo "sembrano" spam. Non hanno alcuna autenticazione nell'intestazione dell'e-mail, che è la parte tecnica che normalmente non vediamo.
Con WP Mail SMTP, puoi autenticare le email tramite il tuo account Gmail o G Suite per mantenere i tuoi dati di accesso al sicuro e privati.
WP Mail SMTP funzionerà anche per te se:
- Le porte SMTP sono bloccate , problema comune su alcuni provider di hosting e Amazon EC2
- Stai usando localhost e vuoi inviare email dal tuo sito
- Il tuo provider di hosting non è configurato per utilizzare la posta PHP per qualche altro motivo.
Andiamo avanti e diamo un'occhiata a come configurare WP Mail SMTP per inviare e-mail tramite l'API di Gmail.
Come inviare e-mail WordPress utilizzando Gmail SMTP con WP Mail SMTP
Questa guida passo passo ti mostrerà come configurare l'API di Google per WordPress SMTP.
L'intero processo può richiedere del tempo. Ti consigliamo di tenere aperta questa guida in una scheda in modo da poter seguire i passaggi mentre la lavori.
Se non sei sicuro di volerlo affrontare da solo, tieni presente che WP Mail SMTP Elite viene fornito con un servizio completo di installazione di guanti bianchi per Mailgun o SMTP.com.
Passaggio 1: installa WP Mail SMTP
La prima cosa che devi fare è installare e attivare il plugin WP Mail SMTP.
Per istruzioni dettagliate, puoi consultare la guida di WPBeginner su come installare un plug-in WordPress.
Quando attivi il plugin, si aprirà la procedura guidata di configurazione. Fare clic su Iniziamo per iniziare.
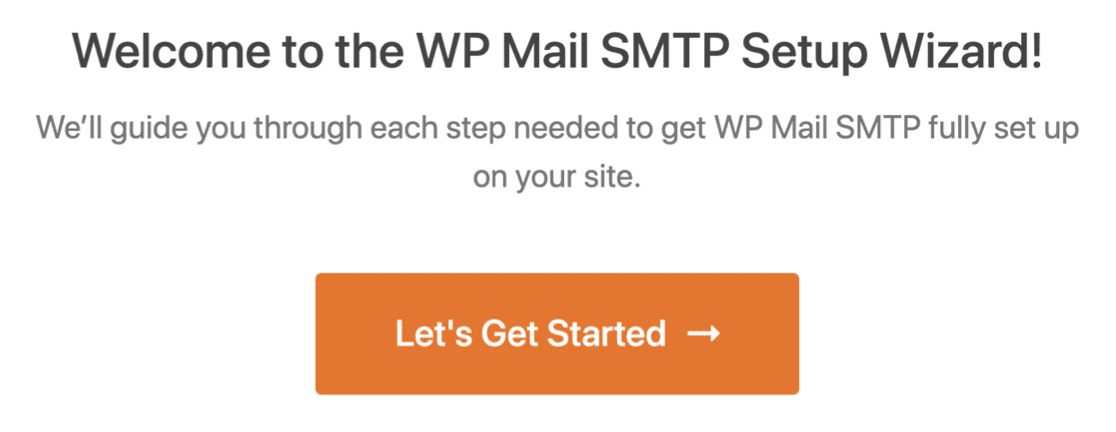
Successivamente, ti verrà chiesto di selezionare il tuo mailer. Vai avanti e fai clic su Gmail .
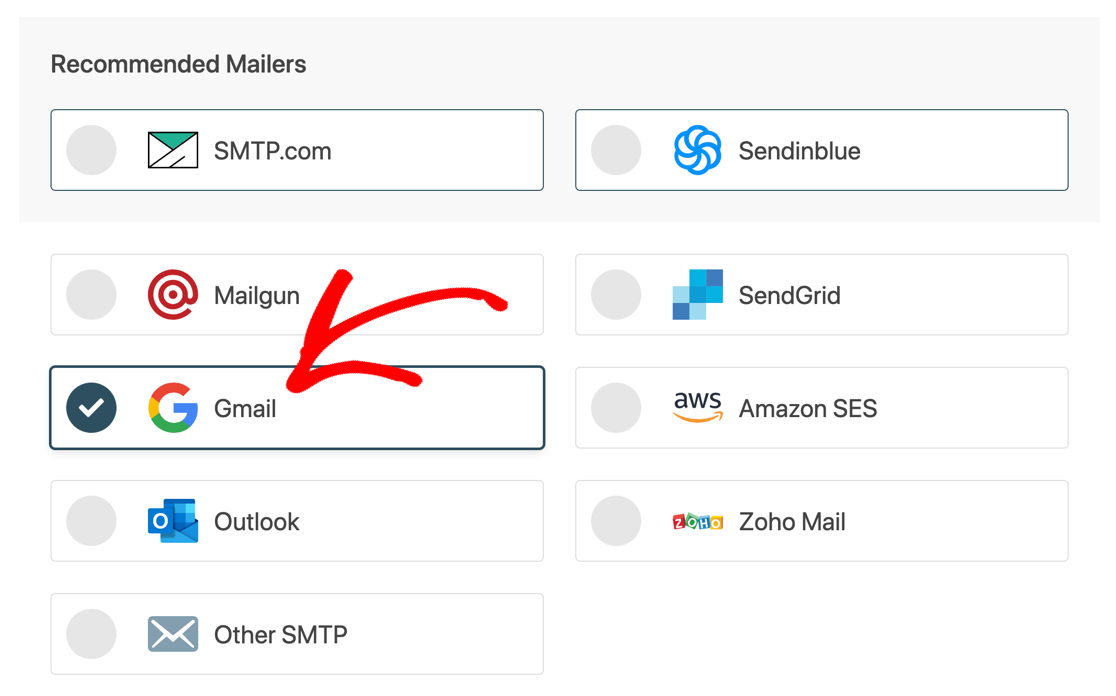
WP Mail SMTP ti mostrerà una notifica sui limiti dell'utilizzo di Gmail con WordPress.
Un problema da tenere a mente è che Gmail e G-Suite hanno entrambi limiti di invio di email a livello di account.
| Tipo di account Google | Limite di invio di email (al giorno) |
|---|---|
| Google (gratuito) | 500 |
| G-Suite/Google Workspace | 2000 |
Questi limiti si applicano all'intero account Google. Pertanto, tutte le e-mail inviate dai prodotti Google (come le notifiche di Moduli Google) verranno conteggiate ai fini di questo limite. Anche le e-mail che invii dalla tua normale casella di posta contano per questo.
Che cosa significa questo? Se hai un sito Web occupato o un negozio WooCommerce, potresti riscontrare problemi perché l'API non è progettata per gestire molte e-mail transazionali.
Se sei felice di continuare, procediamo con i passaggi di configurazione.
Nella schermata successiva, WP Mail SMTP ti chiederà 2 cose:
- Segreto del cliente
- Identificativo cliente
Visualizzerà anche l' URI di reindirizzamento autorizzato e dovremo copiarlo tra un minuto.
Per ora, metti in pausa la configurazione. A questo punto, configureremo la tua nuova app Google Cloud.
Passaggio 2: crea un progetto in Google Cloud Console
Ora siamo pronti per passare a Google e configurare la nuova app. Ciò creerà una connessione API che puoi utilizzare in WP Mail SMTP e significa che non dovrai mai rivelare il nome utente e la password del tuo account.
Inizia aprendo la schermata Abilita un'API in Google Cloud Console. (Fare clic su questo collegamento ti porterà direttamente alla schermata Abilita un'API in una nuova scheda.)
Ti potrebbe essere chiesto di accettare i Termini di servizio se è la prima volta che utilizzi Google Cloud Console.
Successivamente, dal menu a discesa, seleziona Crea un progetto e fai clic su Continua .
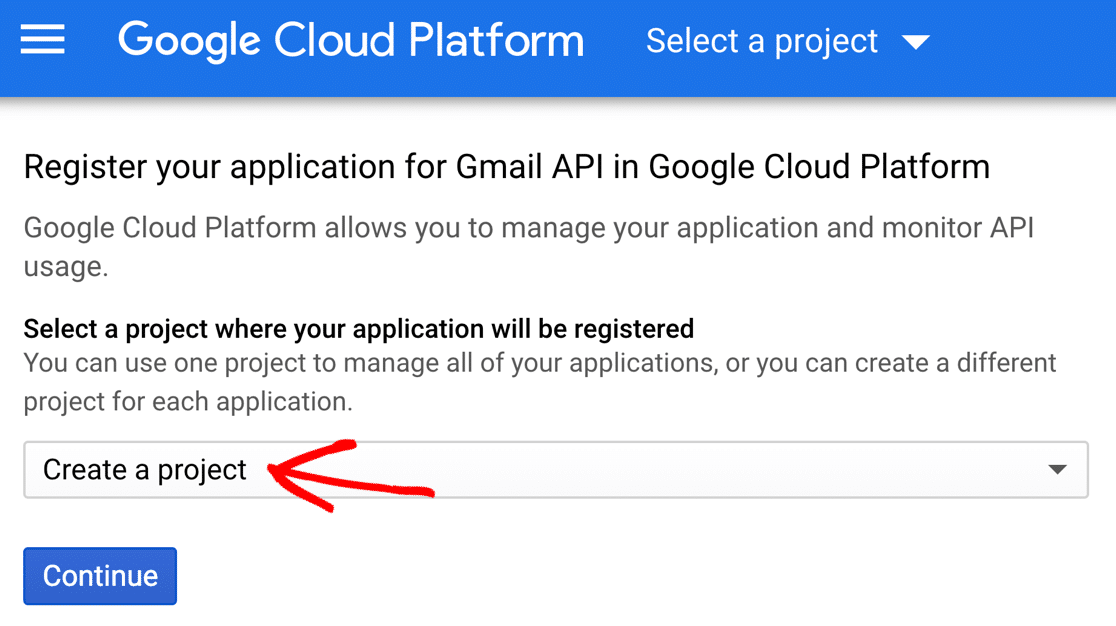
Potresti vedere una leggera pausa e vedere un popup di abilitazione dell'API .
Quando viene caricata la schermata successiva, fai clic su Vai a Credenziali .
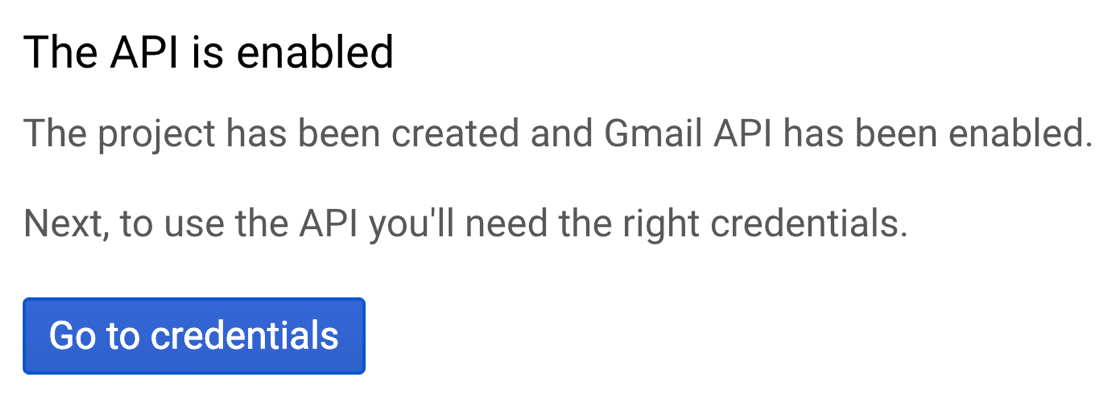
Ora possiamo impostare le credenziali per la tua app.
Mentre ti sposti nel resto di queste schermate, assicurati di fare clic su Avanti alla fine di ogni sezione. Se fai clic su Fine , uscirai dal processo di configurazione senza completarlo.
Tipo di credenziali
Ora diremo a Google come impostare l'API.
In Quale API stai utilizzando , vai con la selezione predefinita: API di Gmail .
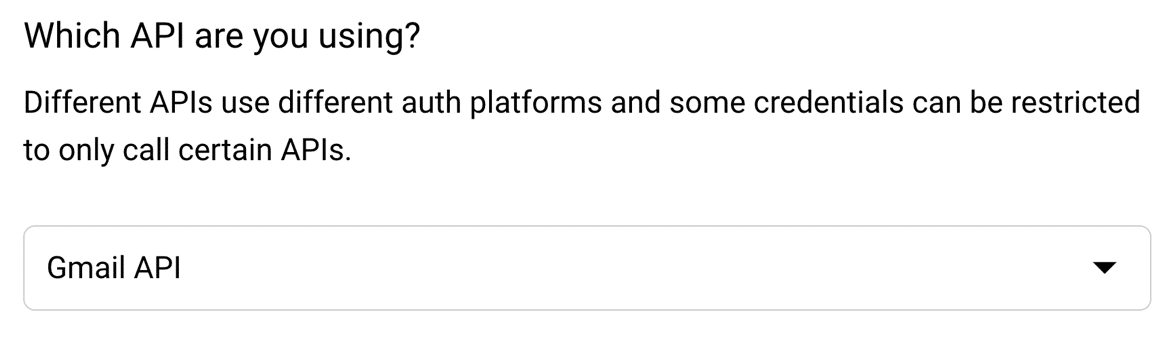
Quindi scorri un po' verso il basso fino a A quali dati avrai accesso?
Vai avanti e seleziona Dati utente e fai clic su Avanti .
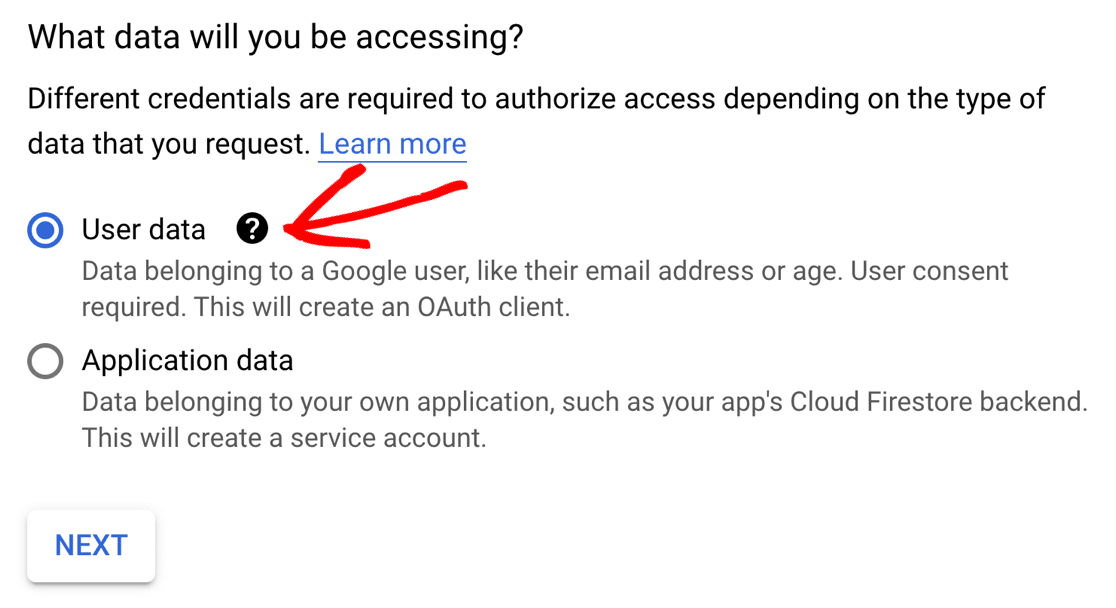
Successivamente, dobbiamo impostare una schermata di consenso. Nessuno lo vedrà mai, ma dobbiamo farlo prima di poter pubblicare la tua app.
Fare clic su Avanti per andare avanti.
Schermata di consenso OAuth
Ora imposteremo le informazioni sull'app .
I dettagli in questo modulo non sono molto importanti perché nessun altro utilizzerà la tua app. Ecco cosa suggeriamo:
- Digita un nome di applicazione che abbia senso per te
- Scegli la tua email dal menu a discesa Email di supporto utente
- Puoi tranquillamente saltare il logo.
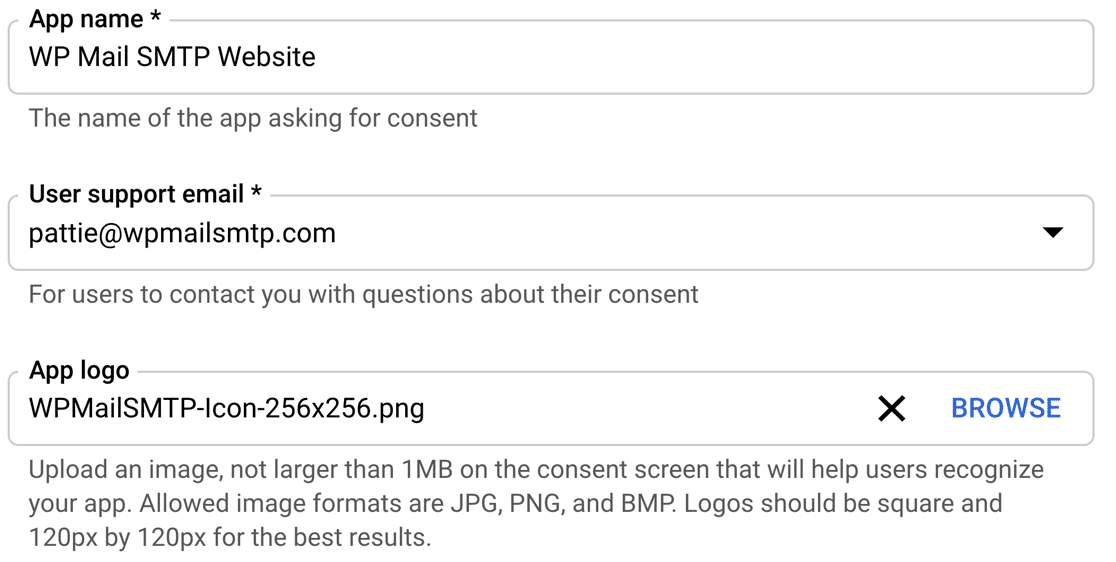
Nel campo Email dello sviluppatore , digita il tuo indirizzo email.

Ora premi Salva e continua per passare a Scope.
ambiti
Gli ambiti non sono necessari per la tua app, quindi non è necessario utilizzare questa sezione.
Scorri oltre l'intera sezione e premi di nuovo Salva e continua .
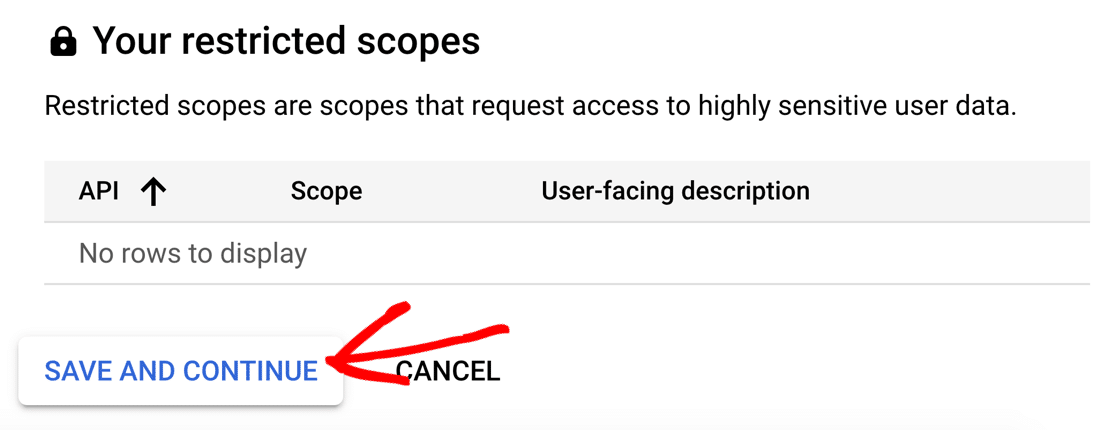
Ora siamo pronti per impostare l'ID cliente.
ID cliente OAuth
In questa sezione, imposteremo l'ID client di cui abbiamo bisogno affinché WP Mail SMTP si connetta al tuo account Google.
Nel menu a discesa ID client OAuth , seleziona Applicazione Web .
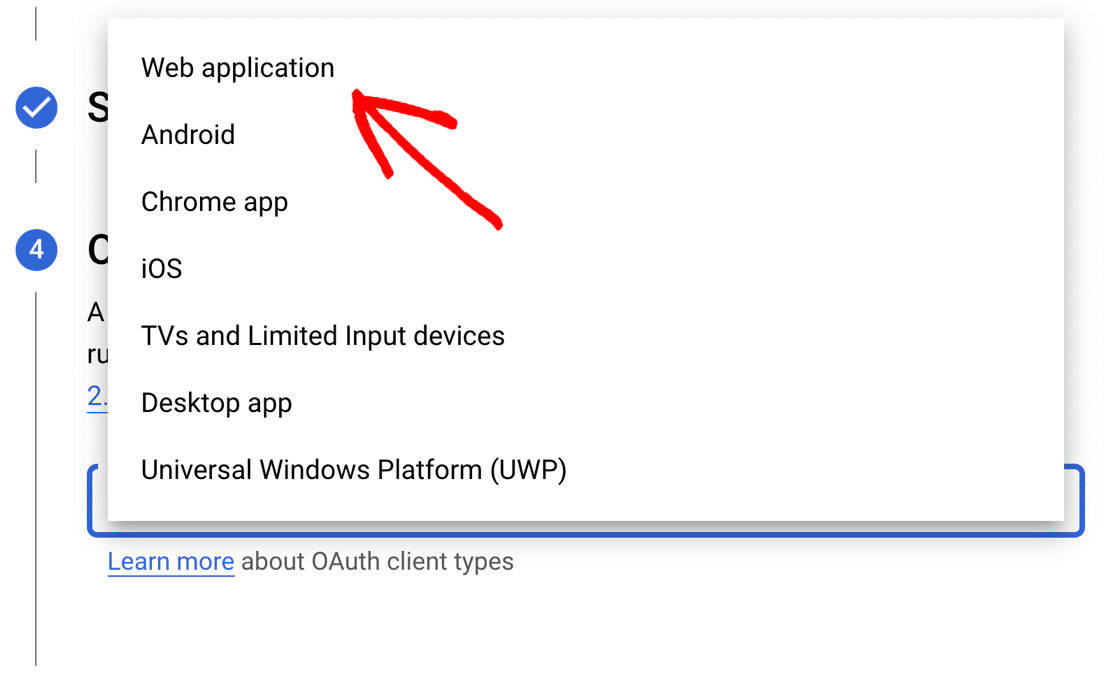
Puoi modificare il nome se lo desideri, ma va bene mantenere il valore predefinito.
Nei prossimi 2 campi, dovrai digitare le seguenti informazioni:
- Origini JavaScript autorizzate : digita l'URL del tuo sito iniziando con
http://ohttps:// - URI di reindirizzamento autorizzato: incolla in
https://connect.wpmailsmtp.com/google/
Premi Crea per completare questo passaggio.
Quando Google ti chiede di scaricare le tue credenziali, copia l' ID cliente che ti mostra.
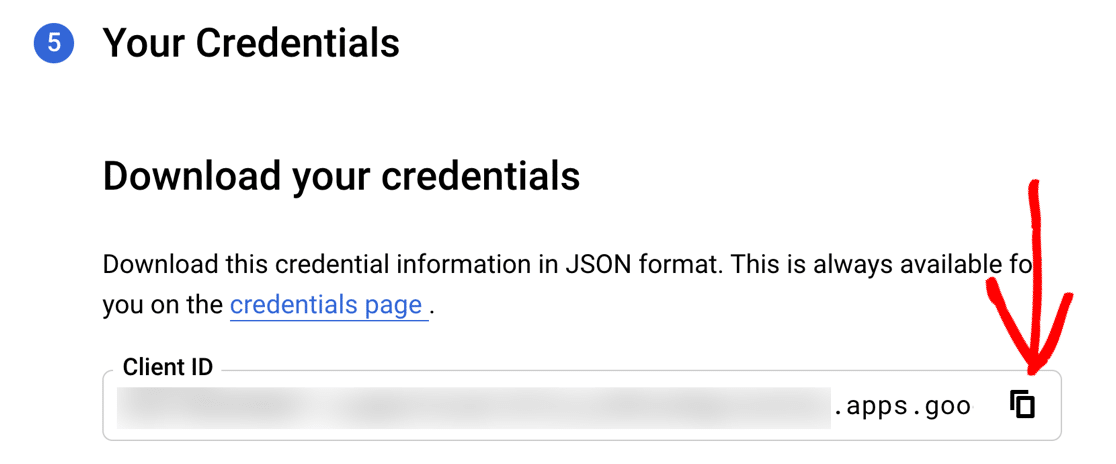
Passa alla scheda del browser che usavamo in precedenza. Nella configurazione guidata di WP Mail SMTP, incollare l'ID client.
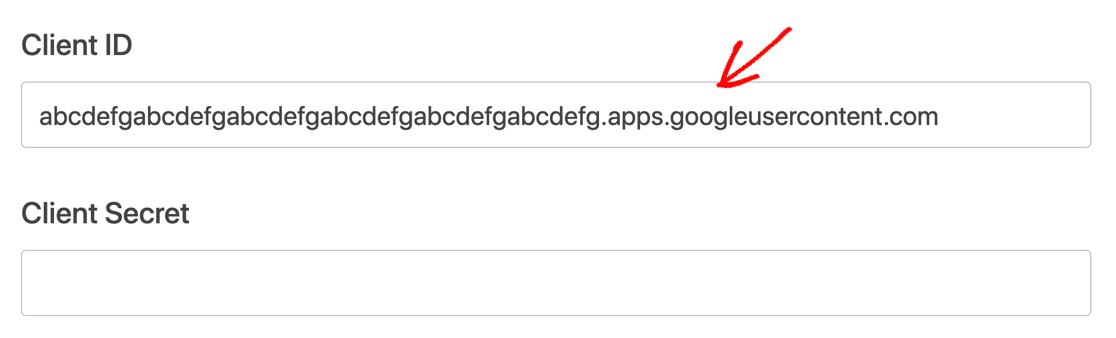
Non è necessario salvare le credenziali, quindi puoi fare clic su Fine .
Prendiamo ora il segreto del cliente .
Torna a Cloud Console. Assicurati di essere ancora nella schermata Credenziali .
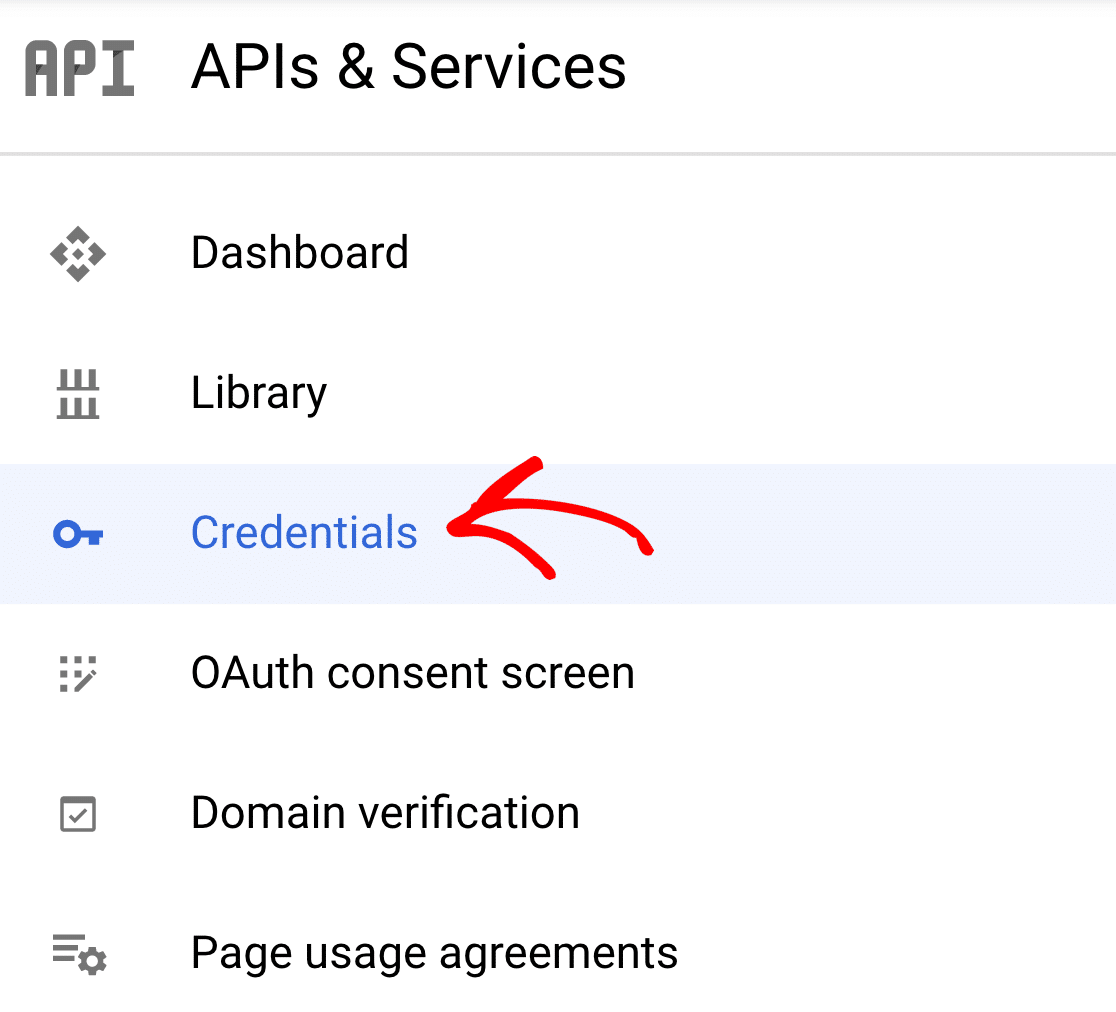
Trova le credenziali che abbiamo appena creato in ID client OAuth 2.0 . Quindi fai clic sull'icona della matita su quella linea.

Guarda in alto a destra dello schermo e copia il tuo segreto cliente .
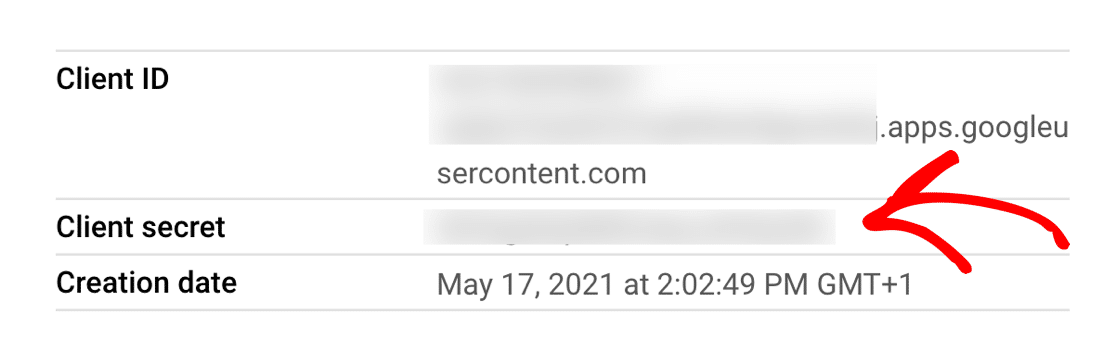
E ora passa a WP Mail SMTP e incollalo.
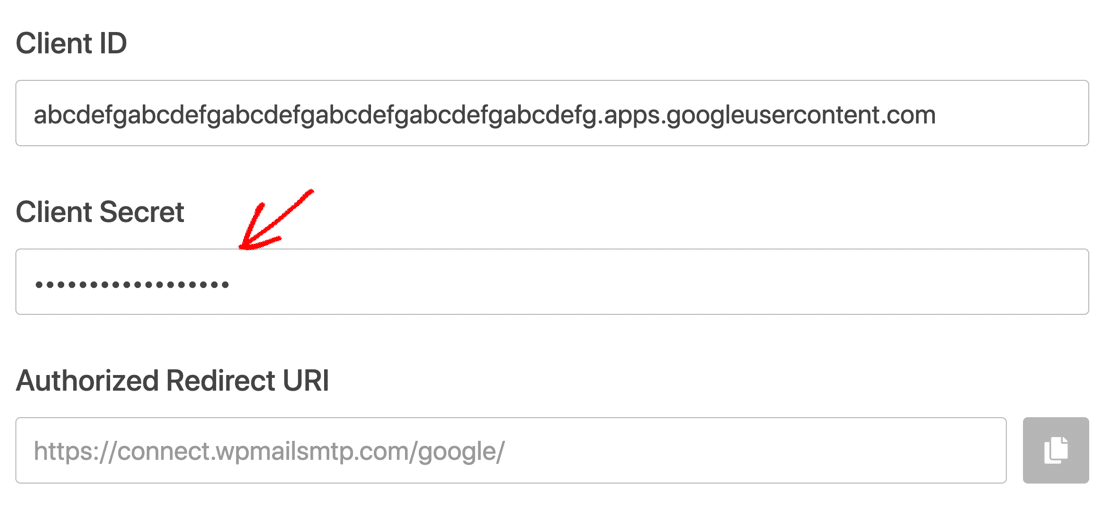
OK, abbiamo finito, ma non continuare ancora la procedura guidata. Se stai utilizzando un account Gmail gratuito, assicurati di completare i passaggi nella sezione successiva per evitare problemi con la tua nuova app.
Passaggio 3: passa dal test alla produzione (solo account Gmail gratuiti)
Se hai un account Gmail gratuito, Google avrà pubblicato la tua app in modalità Test.
È molto importante cambiare questa impostazione.
Se salti questo passaggio, la tua integrazione con Gmail potrebbe smettere di funzionare ogni settimana. Potresti anche vedere il messaggio Il Token has been expired or revoked in WP Mail SMTP.
Modificheremo la tua app per inserirla in Produzione . Gli utenti di Google Workspace non devono farlo.
Per passare dalla modalità di test alla modalità di produzione, torna a Cloud Console e fai clic sulla schermata di consenso OAuth nel riquadro di navigazione a sinistra.
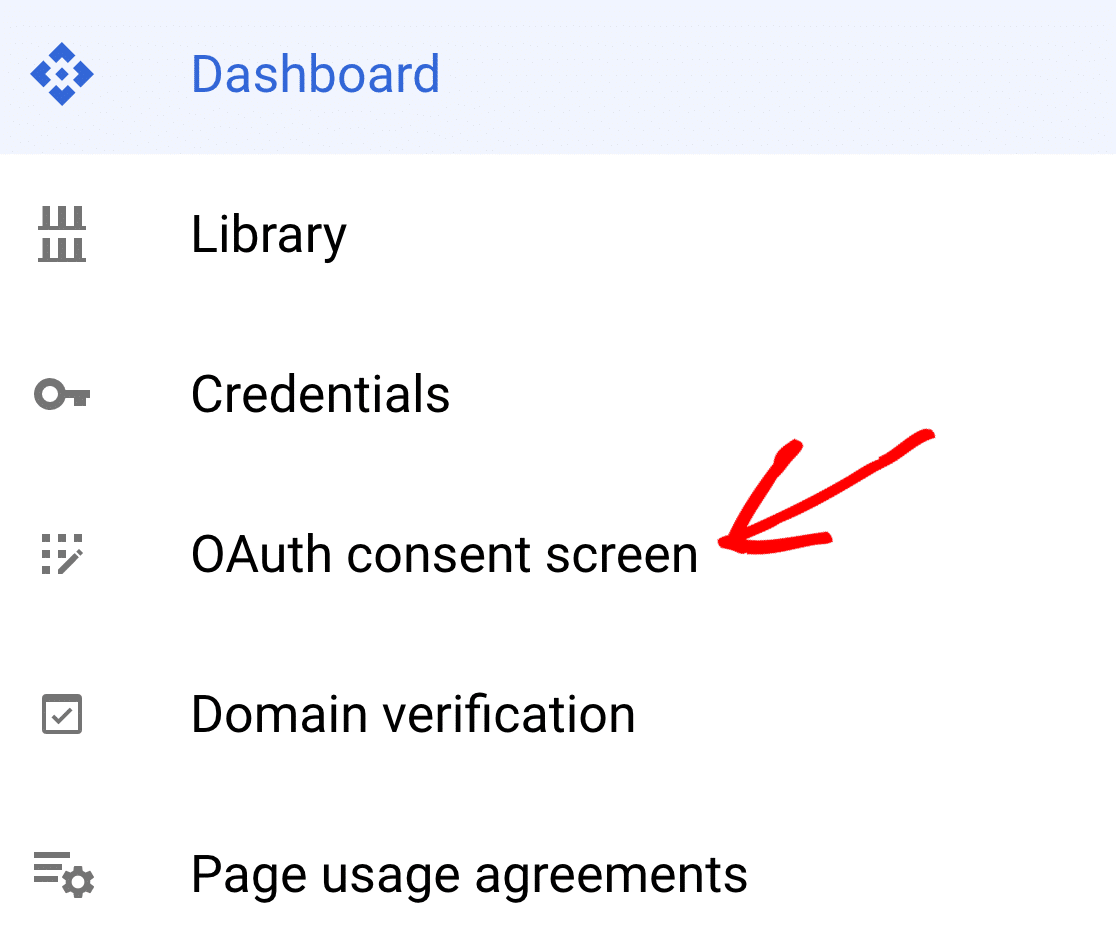
In Stato pubblicazione , fare clic su Pubblica app .
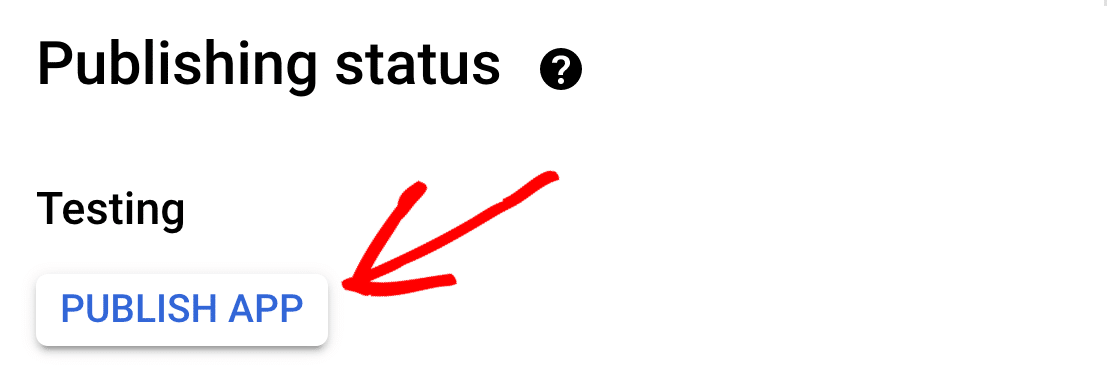
Vedrai il messaggio La Your app will be available to any user with a Google Account .
Non preoccuparti! Il tuo account è sicuro.
Nessun altro utente conosce il tuo ID cliente e il Segreto cliente, quindi non sarà in grado di accedere alla tua app. E WP Mail SMTP non richiede mai il nome utente e la password di Google, quindi è completamente sicuro.
Quando sei pronto per procedere, fai clic su Conferma .
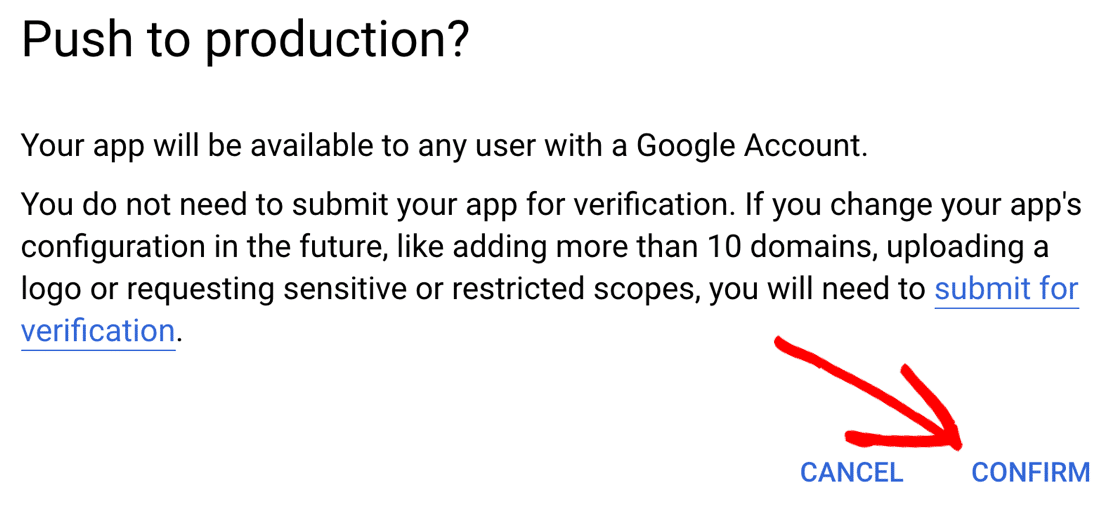
E questo è tutto! La tua app è ora disponibile in Google Cloud Console.
Passaggio 4: collega il sito WordPress a Gmail
Abbiamo quasi finito. Come passaggio finale, dobbiamo connettere WP Mail SMTP a Google. Senza questo, l'app non sarà in grado di inviare e-mail.

Torna alla scheda del browser SMTP di WP Mail. Scorri verso il basso oltre l' URI di reindirizzamento autorizzato .
In Autorizzazione , fai clic sul pulsante Connetti a Google .
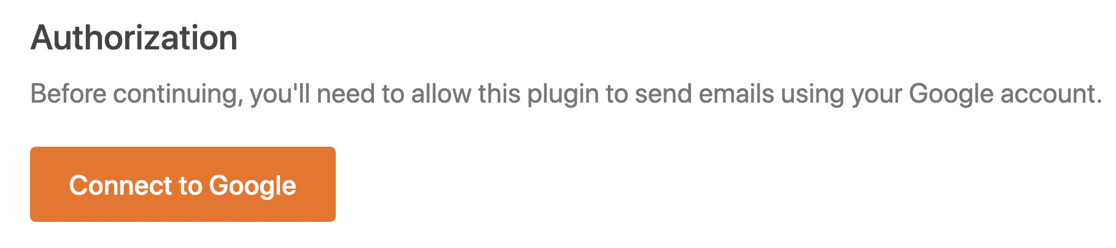
Si aprirà una schermata di accesso per Google. Vai avanti e accedi, quindi fai clic sul pulsante Consenti per concedere l'autorizzazione al tuo sito per inviare e-mail.
Se visualizzi un avviso che indica che la tua app non è verificata, non preoccuparti. Gli utenti Gmail gratuiti lo vedranno perché Google non lo ha verificato. Ma non ne abbiamo bisogno perché l'app non verrà utilizzata da nessun altro.
Vai avanti e fai clic su Avanzate e poi Vai su example.com (unsafe) .
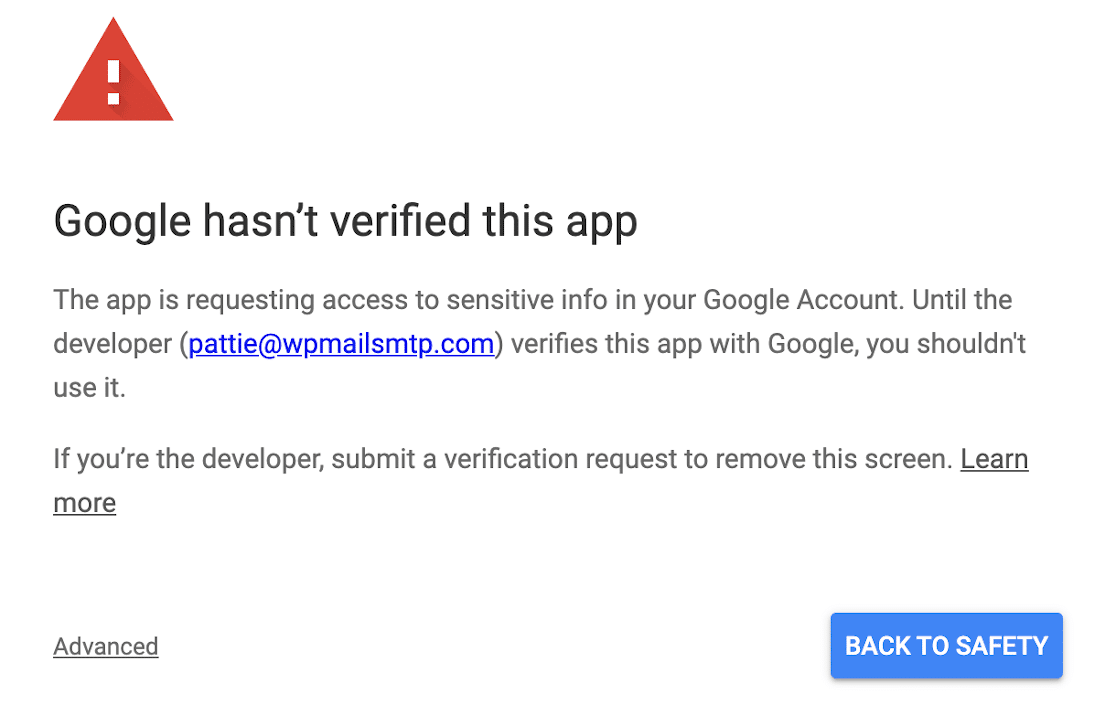
In WP Mail SMTP, vedrai un popup che conferma che l'autorizzazione ha funzionato.
Scorri fino in fondo allo schermo per il passaggio finale.
Passaggio 5: imposta l'e-mail e l'alias predefinito
WP Mail SMTP ti offre la possibilità di forzare tutti i plugin e i moduli di contatto a utilizzare lo stesso nome da, se lo desideri.
Questo è un modo semplice e veloce per assicurarti che i tuoi clienti e visitatori vedano sempre lo stesso nome nel campo del mittente di ogni email.
Non devi forzare questa impostazione. Puoi scegliere di abilitarlo qui se lo desideri.
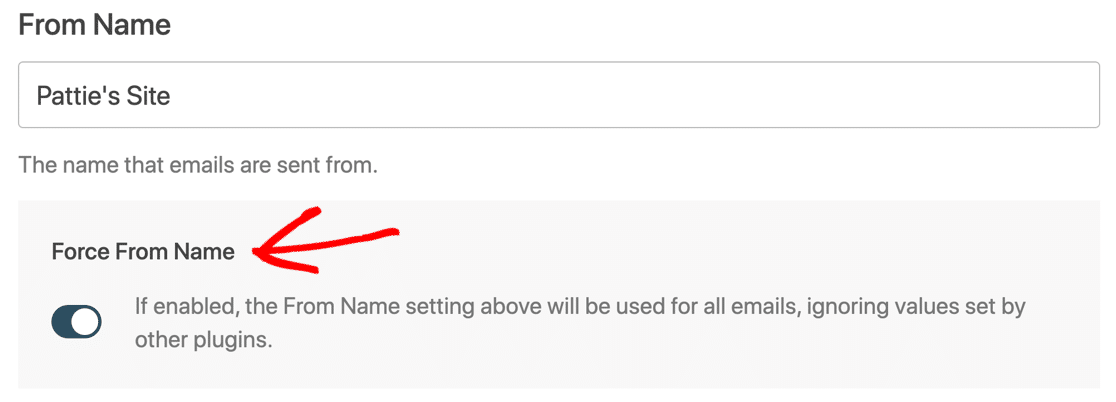
Sotto c'è un'impostazione Da e-mail e WP Mail SMTP ti mostrerà automaticamente tutti gli alias impostati sul tuo account Google Workspace o Gmail.
L'indirizzo e-mail che scegli nel menu a discesa qui sarà l' impostazione predefinita Da e-mail in WordPress.
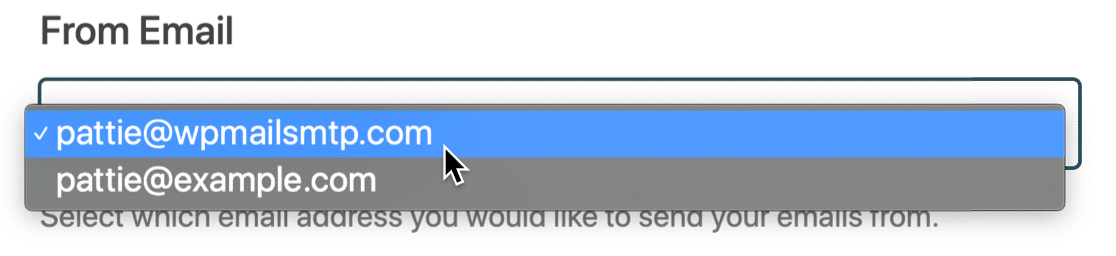
Ti chiedi come funziona?
Puoi utilizzare qualsiasi e-mail elencata in questo menu a discesa per inviare e-mail da WordPress. Basta digitarlo come Da e-mail nelle impostazioni del plug-in o del modulo di contatto e WP Mail SMTP autenticherà l'e-mail per te.
L'indirizzo email "principale" selezionato verrà utilizzato come fallback o mittente predefinito. Ad esempio, se abbiamo creato un modulo di contatto con un Da e-mail di [email protected] , questo non è un alias registrato nel nostro account Gmail. Quindi da e-mail verrebbe passato alla nostra selezione predefinita qui: [email protected] .
Vuoi aggiungere altri alias Gmail qui? Scopri come inviare e-mail WordPress da un alias Gmail per una guida completa alla loro configurazione.
Abbiamo quasi finito! Solo un'altra opzione da verificare.
Passaggio 6: abilita la registrazione e-mail in WordPress
WP Mail SMTP Pro include la registrazione completa della posta elettronica per WordPress.
Alla fine della procedura guidata di installazione, gli utenti con licenza Pro o superiore vedranno l'opzione per attivarla.
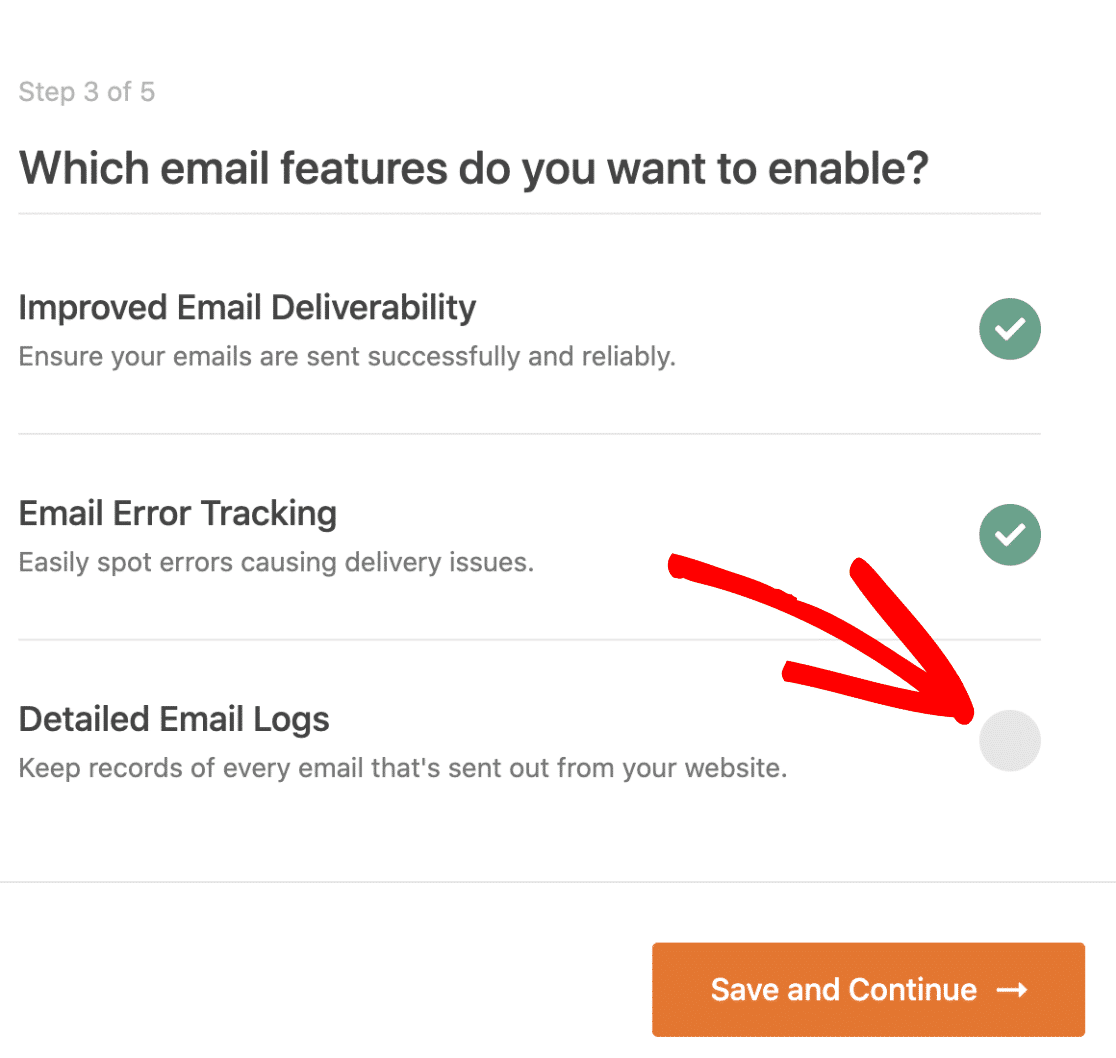
Puoi utilizzare gli strumenti di registrazione della posta elettronica integrati per:
- Tieni traccia di ogni email inviata dal tuo sito WordPress
- Cerca e monitora lo stato di consegna di qualsiasi email
- Cerca, filtra e stampa i registri e-mail o salva in PDF
- Esporta i log di posta elettronica in CSV o XLS
- Visualizza un grafico di consegna sulla dashboard di WordPress.
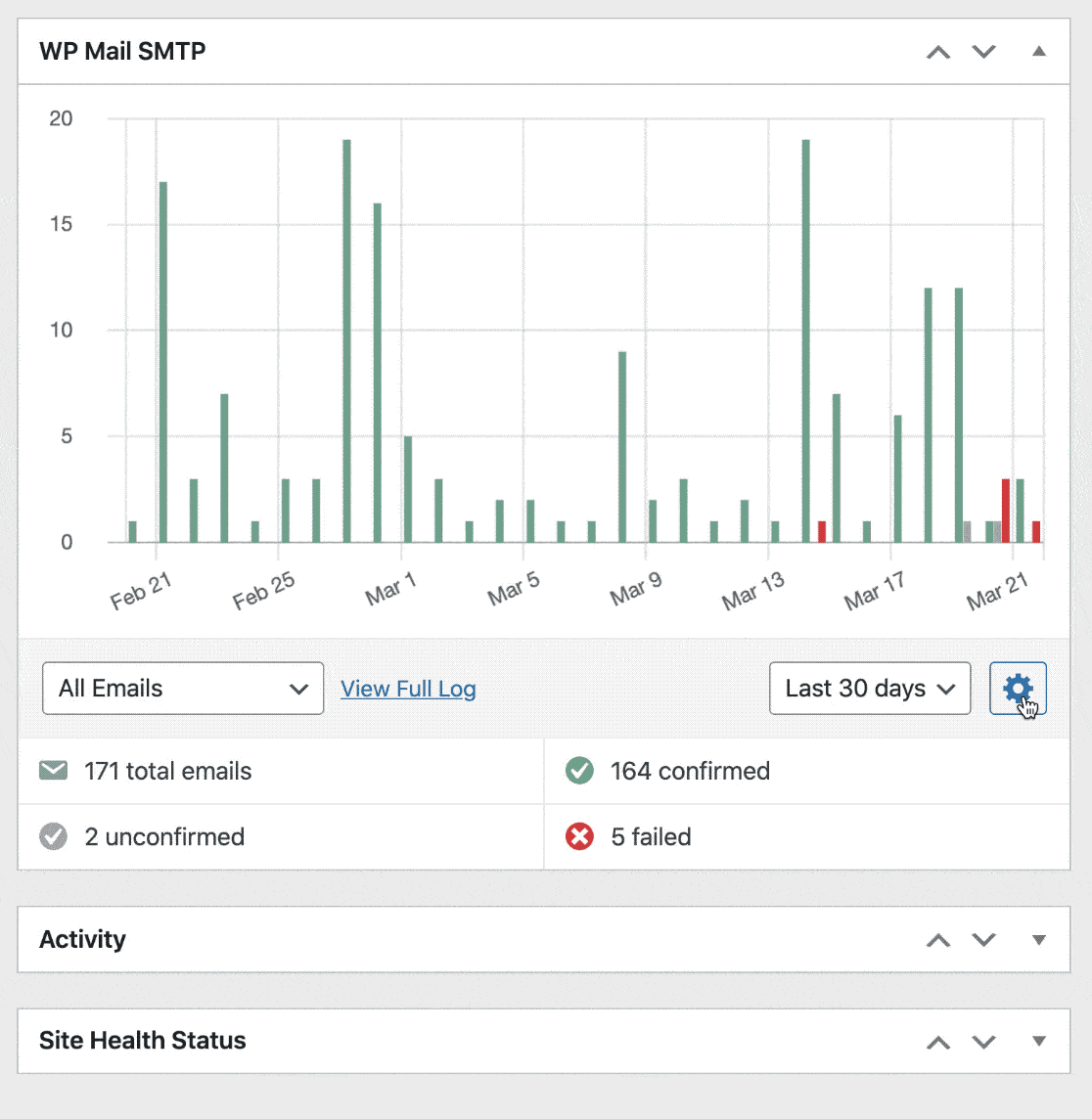
Vuoi utilizzare queste fantastiche funzionalità di registrazione della posta elettronica? Passa subito a Pro!
Una volta completata la procedura guidata, WP Mail SMTP eseguirà un controllo finale sulle tue impostazioni e invierà automaticamente un'email di prova all'indirizzo prescelto.
E questo è tutto! Hai configurato correttamente la tua email WordPress con Gmail e WP Mail SMTP!
Crea il tuo modulo WordPress ora
Domande frequenti e risoluzione dei problemi di Gmail SMTP
Occasionalmente, i nostri utenti riscontrano problemi con Gmail SMTP in WordPress. Ecco una rapida raccolta di domande frequenti che ti aiuteranno a risolvere eventuali problemi.
Cosa significano test e produzione in Google Cloud Console?
In Google Cloud Console, Produzione significa che la tua app è attiva. Questa è l'impostazione predefinita per gli utenti di Google Workspace. Il test è l'impostazione predefinita per gli account Gmail gratuiti.
Mentre la modalità Test funzionerà, ha un timeout di 7 giorni. Quindi, ogni settimana, le tue e-mail smetteranno di funzionare e dovrai riconnettere l'app.
Per risolvere questo problema, metti la tua app in modalità Produzione .
Cosa significano le opzioni "Interno" ed "Esterno"?
In Google Cloud Console, Interno significa che l'app sarà disponibile per la tua organizzazione. Questa è l'impostazione predefinita per gli utenti di Google Workspace.
Esterno significa che l'app sarà disponibile per qualsiasi account Google. Questa è l'impostazione predefinita per gli account Gmail gratuiti perché non fanno parte di un'organizzazione.
Non devi preoccuparti di questa impostazione. Puoi andare avanti e utilizzare l'impostazione predefinita che Google seleziona per il tuo account.
Perché non posso utilizzare il mio dominio per l'"URI di reindirizzamento autorizzato"?
L' URI di reindirizzamento autorizzato viene utilizzato solo quando colleghi il tuo sito a Gmail per la prima volta. Forniamo il nostro URL per questa connessione iniziale in modo che tu non abbia problemi con i plugin di sicurezza o mod_security sul tuo server.
Perché vedo un avviso DMARC, SPF o DKIM?
WP Mail SMTP ha un controllo di dominio integrato. Scansiona automaticamente i record DNS del tuo dominio alla ricerca di regole chiamate DMARC, SPF e DKIM e ti avviserà se mancano.
Se utilizzi Google Workspace o un dominio personalizzato con Gmail, ti consigliamo di aggiungerli al tuo DNS. Vai alla nostra tabella degli errori comuni di Gmail per le istruzioni.
Gli utenti Gmail gratuiti (senza un dominio personalizzato) possono ignorare questi avvisi. In qualità di utente Gmail gratuito, non hai il controllo sul DNS del dominio di invio, quindi non puoi aggiungere questi record.
Perché le e-mail di WordPress vengono visualizzate nella cartella Posta inviata in Gmail?
Quando WP Mail SMTP invia e-mail utilizzando l'API di Google, è essenzialmente lo stesso che li invii tu stesso dalla tua normale casella di posta. Quindi ogni e-mail inviata dal tuo sito apparirà anche nella cartella Posta inviata nella tua casella di posta.
Se non vuoi che ciò accada, ti consigliamo di scegliere un altro mailer come SMTP.com o Sendinblue.
Come posso cambiare account Gmail in WP Mail SMTP?
Se desideri inviare e-mail da un indirizzo Gmail diverso in WordPress, hai 2 opzioni.
Usa un alias di Gmail
WP Mail SMTP ti consente di inviare e-mail da più alias Gmail o G-Suite. Quindi, se desideri utilizzare un indirizzo mittente diverso, puoi aggiungerlo facilmente come alias nel tuo account Google.
Per sapere come aggiungere un alias e utilizzarlo in WordPress, controlla come inviare e-mail WordPress da un alias Gmail.
Cambia account Google
Se desideri passare a un altro account e-mail Gmail/G Suite, devi andare su WP Mail SMTP »Impostazioni e fare clic sul pulsante Rimuovi connessione .
Dopo aver disconnesso il tuo account, scorri fino alla sezione Posta e fai clic su Avvia configurazione guidata per creare una nuova connessione SMTP di Gmail.

Ricorda: facendo clic su Avvia configurazione guidata cancellerai le impostazioni esistenti, quindi è meglio non fare clic su di esso a meno che tu non sia pronto per passare.
Ora elenchiamo alcuni messaggi di errore comuni e soluzioni nel caso in cui ti imbatti in un problema diverso.
Messaggi di errore e soluzioni di Gmail
| Messaggio di errore | Soluzione |
|---|---|
| Probabilmente la tua app Google è ancora in modalità di test . Anche se funzionerà, la tua connessione si interromperà ogni 7 giorni. Per risolvere questo problema, è facile mettere la tua app in modalità Produzione. |
| Vai a WP Mail SMTP »Impostazioni e fai clic sul pulsante Avvia installazione guidata . Copia di nuovo l'ID cliente. Verifica che non siano presenti spazi o testo aggiuntivo all'inizio o alla fine dell'ID cliente. |
| errore cURL 60: problema con il certificato SSL | Contatta il provider di hosting del tuo sito per chiedere loro di installare questo certificato. Molto probabilmente è il certificato cacert.pem , anche se è meglio chiedere al tuo host di controllare. |
| 401 Accesso richiesto | Vai a WP Mail SMTP »Impostazioni e fai clic sul pulsante Avvia installazione guidata . Esegui nuovamente l'installazione guidata e assicurati di collegare il tuo account Google a WP Mail SMTP. |
| Nella richiesta mancano le credenziali di autenticazione richieste. Previsto token di accesso OAuth 2, cookie di accesso o altre credenziali di autenticazione valide. | Ciò significa che la configurazione di Gmail non è completa. Vai a WP Mail SMTP »Impostazioni e fai clic sul pulsante Avvia configurazione guidata per controllare le tue impostazioni. |
| Google non ha verificato questa app L'app richiede l'accesso alle informazioni sensibili nel tuo Account Google. | Per ignorare questo messaggio, dovrai fare clic su Avanzate e poi su Procedi . Non preoccuparti: la tua app non ha bisogno di essere verificata da Google per funzionare. |
| Azione necessaria: non sembra che il record SPF richiesto da Google sia stato aggiunto al tuo dominio. Consulta la guida SPF di Google per i dettagli su come aggiungere questo record al DNS del tuo dominio. | WP Mail SMTP non riesce a trovare un record SPF nel tuo DNS. L'aggiunta di un record SPF potrebbe aiutare a migliorare la consegna delle email. Se stai utilizzando Google Workspace o un account Gmail con un dominio personalizzato, segui il tutorial di Google per risolvere questo problema. Se stai utilizzando un account Gmail gratuito senza un dominio personalizzato, puoi ignorare questo avviso. |
| Azione necessaria: non sembra che il record DKIM richiesto da Google sia stato aggiunto al tuo dominio. Consulta la guida DKIM di Google per i dettagli su come aggiungere questo record al DNS del tuo dominio. | WP Mail SMTP non riesce a trovare un record DKIM nel tuo DNS. L'aggiunta di un record DKIM potrebbe aiutare a migliorare la consegna delle e-mail. Se stai utilizzando Google Workspace o un account Gmail con un dominio personalizzato, segui il tutorial di Google per risolvere questo problema. Se stai utilizzando un account Gmail gratuito senza un dominio personalizzato, puoi ignorare questo avviso. |
| Azione consigliata: non sembra che DMARC sia stato impostato sul tuo dominio (esempio.com). Ti consigliamo di utilizzare il protocollo DMARC perché aiuta a proteggere il tuo dominio dall'uso non autorizzato. Consulta la nostra guida passo passo per i dettagli su come aggiungere questo record al DNS del tuo dominio. | WP Mail SMTP non riesce a trovare un record DMARC nel tuo DNS. L'aggiunta di un record DMARC potrebbe aiutare a migliorare la consegna delle email. Se stai utilizzando Google Workspace o un account Gmail con un dominio personalizzato, leggi come aggiungere un record DMARC al tuo dominio. Questo articolo include un esempio DMARC generico che puoi copiare e incollare. Se stai utilizzando un account Gmail gratuito senza un dominio personalizzato, puoi ignorare questo avviso. |
Se il tuo messaggio di errore non è elencato qui, puoi contattare il supporto SMTP di WP Mail:
- Utenti Lite: fai una domanda sul forum di supporto su WordPress.org
- Se disponi di una licenza a pagamento: apri un ticket di supporto nel tuo account SMTP di WP Mail.
Crea il tuo modulo WordPress ora
Quindi, aumenta il traffico del tuo sito web
Ora che le tue e-mail vengono inviate perfettamente, è tempo di una crescita esplosiva del sito web. Puoi iniziare ospitando un omaggio sul tuo sito Web e provando alcuni semplici suggerimenti per ridurre l'abbandono del modulo.
Pronto a creare moduli WordPress personalizzati? Inizia oggi con il plug-in per la creazione di moduli WordPress più semplice. WPForms Pro include oltre 100 modelli gratuiti e offre una garanzia di rimborso di 14 giorni.
Se questo articolo ti ha aiutato, seguici su Facebook e Twitter per ulteriori tutorial e guide gratuiti su WordPress.

