Come vendere foto online nel 2023 (Guida per principianti)
Pubblicato: 2023-08-07Vuoi imparare a vendere le tue foto online?
Non importa se sei un fotografo professionista o un appassionato hobbista, puoi guadagnare vendendo la tua fotografia. Puoi vendere il tuo lavoro ad aziende che hanno bisogno di belle foto d'archivio per i loro progetti o anche a persone che cercano semplicemente una bella foto.
In questo articolo, ti mostreremo come iniziare a vendere le tue foto online utilizzando WordPress.
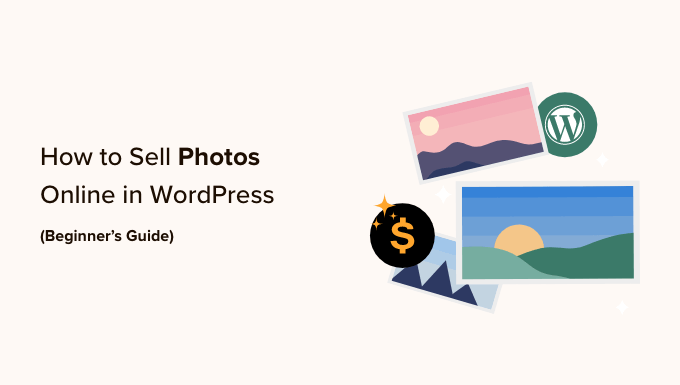
Perché vendere le tue foto online?
I siti Web di fotografia stock sono molto apprezzati da aziende, organizzazioni e persino individui che necessitano di immagini professionali per i loro progetti. Se stai cercando un'attività secondaria online, vendere foto online è un ottimo modo per fare soldi.
Vendendo le tue foto come file scaricabili, puoi guadagnare senza dover pagare per la spedizione o la stampa professionale. Puoi anche vendere lo stesso file innumerevoli volte. Dovrai solo creare il tuo sito Web, caricare i tuoi file e guadagnare entrate extra senza molti sforzi quotidiani.
Se sei un fotografo professionista, vendere il tuo lavoro online può anche presentare il tuo marchio a un pubblico più ampio. Di conseguenza, le persone a cui piace il tuo lavoro potrebbero prenotarti per servizi fotografici ed eventi professionali.
Con questo in mente, vediamo come puoi vendere foto online.
Quale piattaforma dovresti usare per vendere foto online?
Innanzitutto, dovrai scegliere una piattaforma di e-commerce che utilizzerai per caricare le tue foto e poi venderle.
Sebbene tu possa cambiare la tua piattaforma di e-commerce in un secondo momento, spesso richiederà molto tempo e impegno e quasi sicuramente interromperà la tua attività. Quindi, è importante scegliere attentamente la tua piattaforma di e-commerce.
Dal momento che vuoi vendere foto online, è una buona idea utilizzare una piattaforma progettata specificamente per vendere download digitali.
Ecco perché ti consigliamo di utilizzare WordPress e Easy Digital Downloads.
WordPress è il miglior costruttore di siti web al mondo. Secondo il nostro rapporto sulla quota di mercato CMS, WordPress alimenta oltre il 43% di tutti i siti Web su Internet, inclusi milioni di siti Web che vendono download digitali. WordPress ti dà il pieno controllo del tuo negozio digitale, così puoi progettare un bellissimo sito web che mostri la tua fotografia.
Nel frattempo, Easy Digital Downloads è il miglior plug-in di eCommerce di WordPress per vendere prodotti digitali. In effetti, utilizziamo noi stessi il plug-in per vendere molti dei nostri plug-in WordPress premium.
Con WordPress e Easy Digital Downloads, puoi vendere tutte le foto che desideri a un pubblico mondiale senza pagare commissioni di transazione elevate. Ciò offre a WordPress e Easy Digital Downloads un grande vantaggio rispetto ad altre piattaforme come Sellfy, Gumroad, WooCommerce e Sendowl.
Vediamo come puoi iniziare rapidamente e facilmente a vendere foto online utilizzando WordPress e Easy Digital Downloads. È possibile utilizzare i collegamenti rapidi di seguito per passare a diverse parti del tutorial:
- Configurazione del tuo sito Web WordPress
- Configurazione del plug-in e-commerce
- Aggiunta di un gateway di pagamento a WordPress
- Trasformare singole foto in prodotti scaricabili
- Creazione di pacchetti di foto scaricabili (facoltativo)
- Personalizzazione delle e-mail di download digitale
- Testare il tuo download digitale
- Selezione e personalizzazione del tema WordPress
- Promuovere i tuoi download digitali
- BONUS – Come vendere più foto online
- Domande frequenti sulla vendita di foto online
Passaggio 1: configurazione del tuo sito Web WordPress
Prima di iniziare a creare il tuo sito Web WordPress, è importante sapere che esistono due tipi di software WordPress: WordPress.org e WordPress.com.
Per il tuo negozio online, avrai bisogno di WordPress.org. Conosciuto anche come WordPress self-hosted, ha più funzionalità e flessibilità. Puoi anche installare qualsiasi plug-in di WordPress, incluso Easy Digital Downloads, progettato per la vendita di prodotti online.
Per un confronto dettagliato, puoi consultare la nostra guida sulla differenza tra WordPress.com e WordPress.org.
Per iniziare a vendere foto digitali con WordPress, avrai bisogno di un nome di dominio. Questo è l'indirizzo che le persone digiteranno nel proprio browser quando vorranno visitare il tuo negozio, come shutterstock.com o stockphotos.com.
Se non hai già in mente un nome, puoi consultare la nostra guida su come scegliere il miglior nome di dominio.
Avrai anche bisogno di web hosting, che è dove i file del tuo sito web sono archiviati online, e un certificato SSL in modo da poter accettare pagamenti con carta di credito in modo sicuro.
Un nome di dominio in genere costa $ 14,99/anno e i costi di hosting partono da $ 7,99/mese. Il prezzo di un certificato SSL varia a seconda di dove acquisti il certificato, ma puoi aspettarti di pagare ovunque tra $ 50-200 all'anno.
Come puoi vedere, i costi possono davvero iniziare a sommarsi, soprattutto se hai appena iniziato.
Per fortuna, SiteGround offre un enorme sconto del 73% sul proprio hosting gestito per Easy Digital Downloads. Il loro piano viene fornito con un certificato SSL gratuito, Easy Digital Download preinstallato e tutte le funzionalità di ottimizzazione necessarie per creare un sito Web aziendale di successo.
Ciò significa che puoi iniziare a vendere le tue foto per meno di $ 4 al mese.
Andiamo avanti e ti mostriamo come acquistare facilmente un nome di dominio, un web hosting e un certificato SSL.
Per iniziare, devi andare sul sito Web di SiteGround e fare clic su "Ottieni piano".
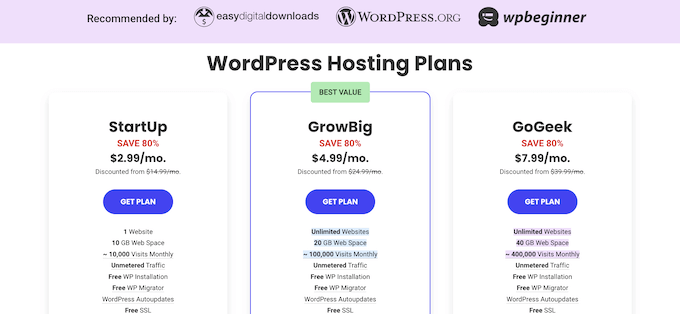
Successivamente, SiteGround ti chiederà di inserire un nome di dominio per il tuo negozio online e mostrerà anche alcuni extra opzionali che puoi acquistare. Puoi aggiungere questi extra in qualsiasi momento, quindi ti consigliamo di saltare questo passaggio.
Quindi, inserisci semplicemente i tuoi dati di pagamento per completare l'acquisto. Dopo pochi istanti, riceverai un'e-mail con i dettagli su come accedere al tuo account SiteGround.
Una volta effettuato l'accesso, seleziona la scheda "Siti web". Qui vedrai due pulsanti: Site Tools e WordPress Admin.
Site Tools è la dashboard di hosting di SiteGround, dove puoi gestire tutto ciò che riguarda il tuo sito, come l'impostazione delle tue email.
Per accedere al tuo nuovo sito web, vai avanti e fai clic sul pulsante "WordPress Admin".
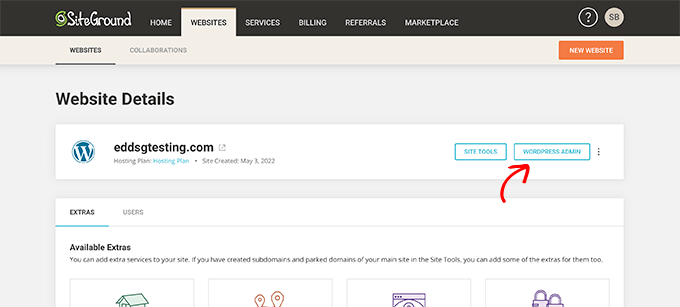
Questo ti porterà a una schermata in cui puoi accedere alla dashboard di WordPress.
Qui, digita semplicemente il nome utente e la password che hai creato, quindi fai clic su "Accedi".
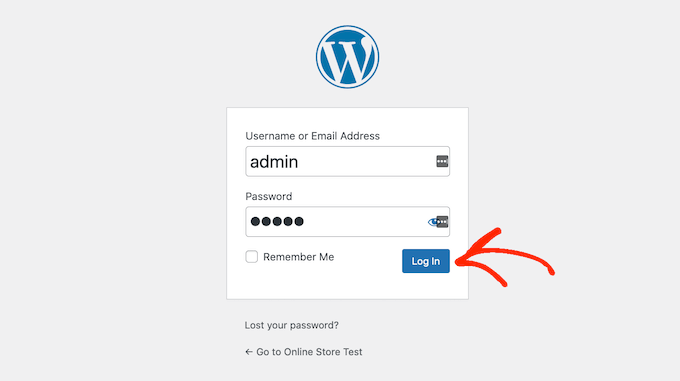
Ora sei pronto per iniziare a costruire un negozio per vendere le tue foto digitali online.
Stai utilizzando un servizio di hosting di siti Web WordPress diverso come Bluehost, Hostinger, HostGator o WP Engine? Dai un'occhiata alla nostra guida su come installare WordPress per istruzioni dettagliate passo dopo passo.
Passaggio 2: configurazione del plug-in e-commerce
Se utilizzi SiteGround, Easy Digital Downloads è già preinstallato.
Se utilizzi un provider di hosting diverso, dovrai installare e attivare il plug-in Easy Digital Downloads. Per istruzioni dettagliate, consulta la nostra guida su come installare un plug-in di WordPress.
Dopo l'attivazione, devi andare su Download »Impostazioni nella dashboard di WordPress e inserire la tua chiave di licenza nel campo "Chiave di licenza".
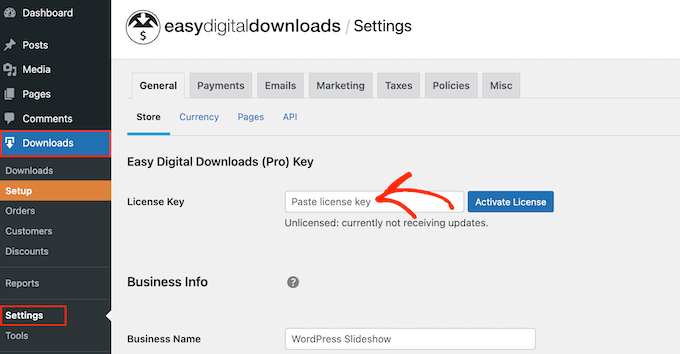
Puoi trovare queste informazioni nel tuo account sul sito web di Easy Digital Downloads. Fatto ciò, fai clic sul pulsante "Attiva licenza".
Innanzitutto, devi impostare la posizione del tuo negozio.
Potresti vendere le tue foto online, ma Easy Digital Downloads utilizzerà comunque la tua posizione per compilare automaticamente alcuni campi quando un visitatore effettua un acquisto. Potrebbe anche utilizzare la tua posizione per calcolare l'imposta sulle vendite.
Per aggiungere la tua posizione, apri semplicemente il menu a discesa "Paese dell'attività". Puoi quindi scegliere dove ha sede la tua attività.
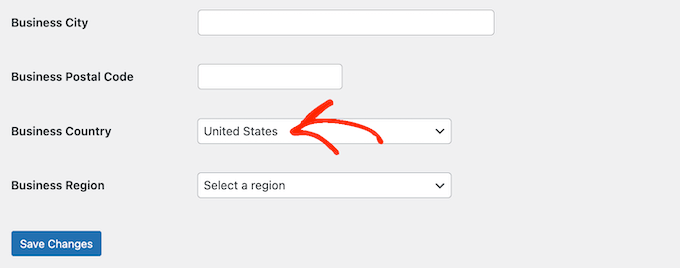
Successivamente, individua il campo "Business Region".
Qui puoi aprire il menu a discesa e scegliere l'area da cui opera il tuo negozio.
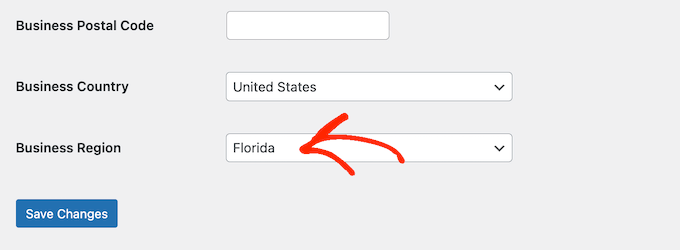
Quando sei soddisfatto delle informazioni che hai inserito, fai semplicemente clic sul pulsante "Salva modifiche" per memorizzare le tue impostazioni.
Passaggio 3: aggiunta di un gateway di pagamento a WordPress
Quando vendi foto online, avrai bisogno di un modo per accettare pagamenti con credito in WordPress. Per impostazione predefinita, Easy Digital Downloads supporta i gateway di pagamento più diffusi come Stripe, PayPal e Amazon Payments.
Suggerimento pro: vuoi invece utilizzare un gateway di pagamento diverso? Puoi aggiungere ulteriori opzioni di pagamento utilizzando le estensioni Easy Digital Download.
Per aggiungere gateway di pagamento al tuo sito web, fai semplicemente clic sulla scheda "Pagamenti".
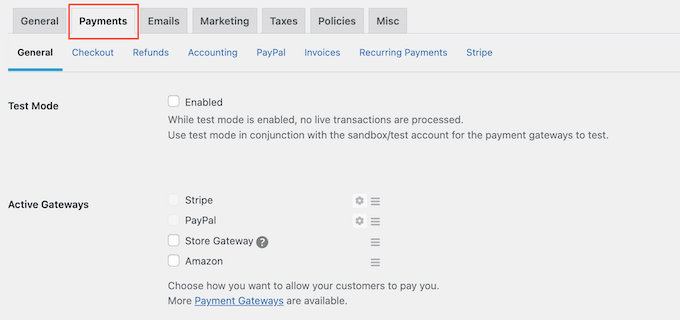
Se desideri accettare pagamenti con Stripe o PayPal, fai clic sulla scheda "Stripe" o "PayPal".
Puoi quindi seguire le istruzioni sullo schermo per configurare Stripe o PayPal per il tuo sito web.
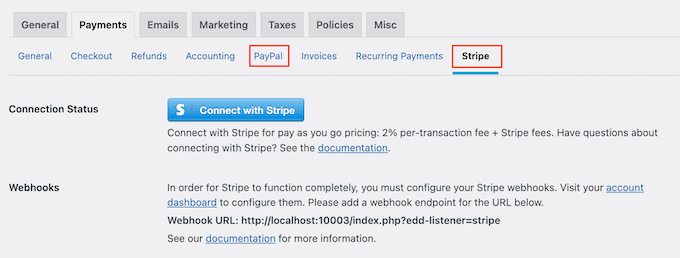
Al termine, vai avanti e fai clic sul link "Generale".
Nella sezione Gateway attivi, seleziona la casella per ciascuno dei gateway che desideri aggiungere al tuo marketplace di prodotti digitali.
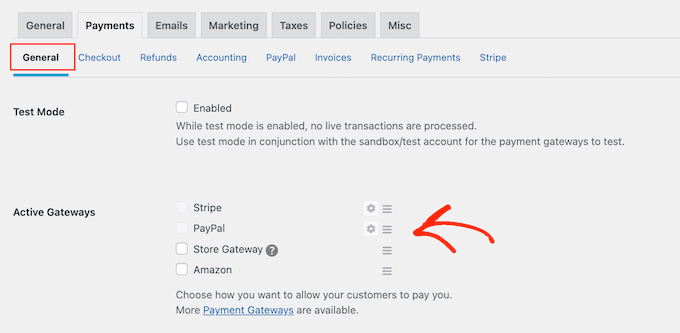
Se selezioni più di un metodo di pagamento, dovrai aprire il menu a discesa "Gateway predefinito" e scegliere il metodo di pagamento che verrà selezionato per impostazione predefinita.
Puoi utilizzare qualsiasi gateway desideri, ma Stripe può accettare carte di credito oltre a Google Pay e Apple Pay. Detto questo, potresti voler utilizzare Stripe come gateway di pagamento predefinito del tuo sito.
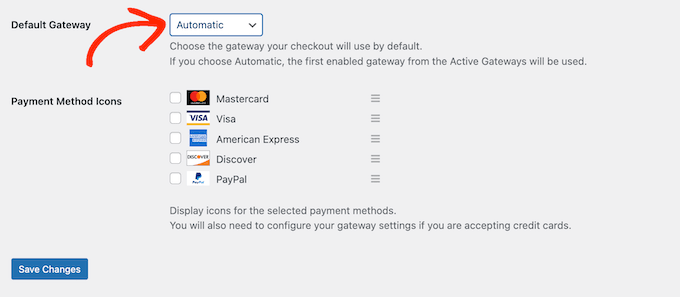
Dopo aver selezionato uno o più gateway di pagamento, è sufficiente fare clic sul pulsante "Salva modifiche".
Per impostazione predefinita, Easy Digital Downloads mostra tutti i tuoi prezzi in dollari USA. Dopo aver impostato il tuo gateway di pagamento, potresti voler cambiare la valuta utilizzata sul tuo sito web.
Per mostrare i tuoi prezzi in una valuta diversa dai dollari USA, seleziona la scheda "Generale", seguita dal link "Valuta".
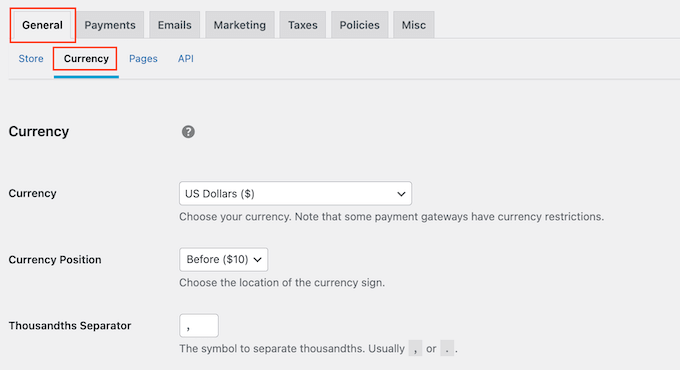
Successivamente, apri il menu a discesa "Valuta" e scegli la valuta che desideri utilizzare.
Tieni presente che alcuni gateway di pagamento potrebbero non accettare tutte le valute. Se non sei sicuro, puoi sempre controllare il sito web del tuo gateway di pagamento scelto. La maggior parte ha un elenco di valute che supporta.
Quando sei soddisfatto della configurazione del plug-in, fai clic sul pulsante "Salva modifiche" per memorizzare le tue impostazioni.
Passaggio 4: trasformare singole foto in prodotti scaricabili
Dopo aver impostato almeno un gateway di pagamento, sei pronto per creare il tuo primo prodotto digitale. Può trattarsi di qualsiasi foto o file digitale che desideri vendere online.
Per creare un prodotto digitale, vai semplicemente su Download e quindi seleziona il pulsante "Aggiungi nuovo".
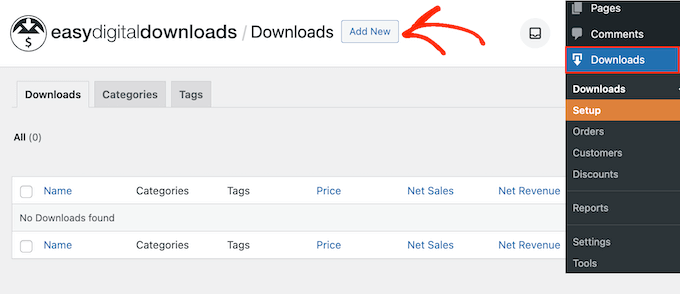
Ora puoi digitare un nome per il prodotto nel campo "Inserisci qui il nome del download".
Questo verrà mostrato sulla pagina del prodotto, quindi ti consigliamo di utilizzare qualcosa che attiri l'attenzione del visitatore e descriva accuratamente la tua foto.
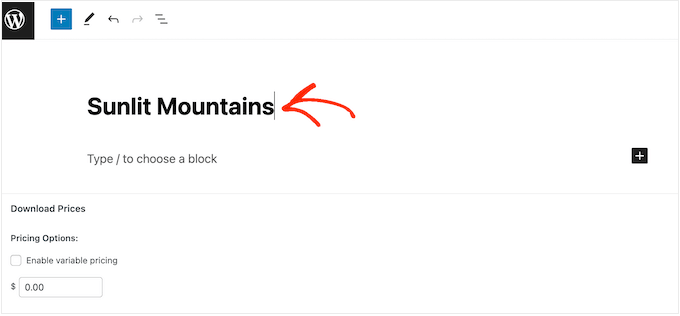
Successivamente, digita la descrizione che apparirà sulla pagina del prodotto. Dovrai dare ai visitatori tutte le informazioni di cui hanno bisogno per decidere se vogliono acquistare questa foto.
Ad esempio, potresti includere le dimensioni e la risoluzione dell'immagine o le specifiche tecniche della tua fotocamera. Potresti anche parlare della licenza del prodotto e di come il cliente può utilizzare la foto dopo averla acquistata.
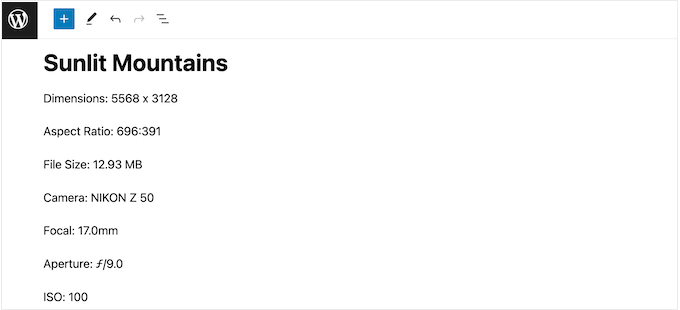
Molti negozi online utilizzano categorie di prodotti e tag per aiutare gli acquirenti a trovare ciò che stanno cercando. Queste categorie e tag possono anche incoraggiare i visitatori a esplorare le foto correlate, il che può farti aumentare le vendite.
È possibile creare nuove categorie e tag nelle caselle Scarica categorie e Scarica tag. Per saperne di più, consulta la nostra guida passo passo su come aggiungere categorie e tag per le pagine di WordPress.
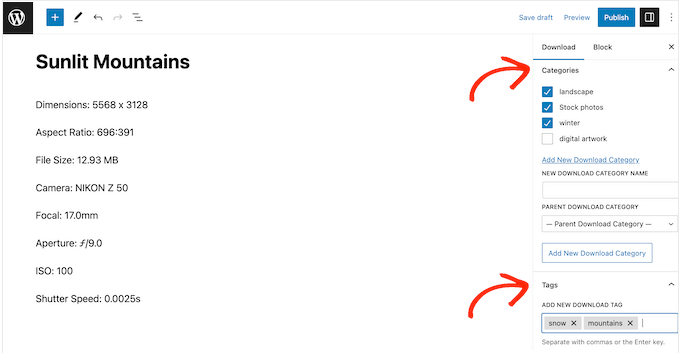
Successivamente, vorrai impostare un prezzo scorrendo fino alla sezione Prezzi di download.
Qui, digita quanto i visitatori dovranno pagare per scaricare questa foto.
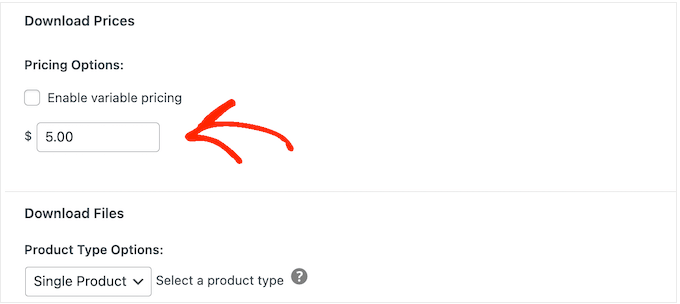
Easy Digital Downloads supporta anche prezzi variabili. Ad esempio, potresti vendere la stessa foto in più risoluzioni o dimensioni.
Se desideri offrire prezzi variabili, seleziona la casella di controllo "Abilita prezzi variabili". Questo aggiunge una nuova sezione in cui puoi digitare un nome per ogni download digitale e impostare il prezzo.
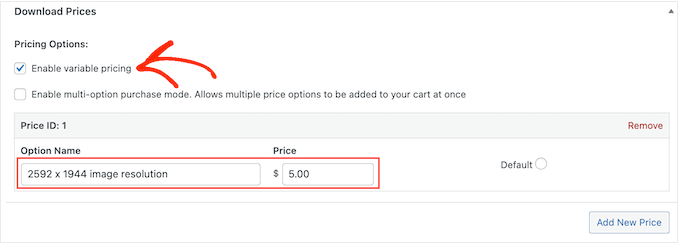
Per creare più variazioni di prezzo, fai semplicemente clic sul pulsante "Aggiungi nuovo prezzo".
È quindi possibile digitare un titolo e un prezzo per ciascuna variabile.
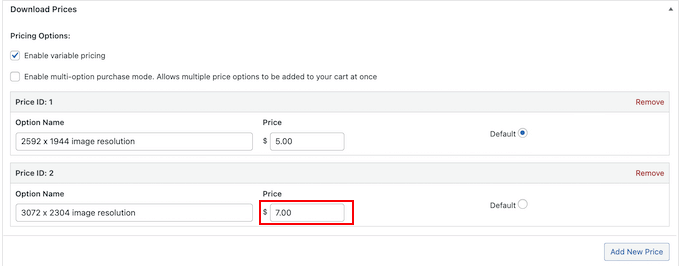
Dopo aver aggiunto tutte le opzioni, sarà necessario impostare l'opzione predefinita. Questo verrà selezionato automaticamente quando l'acquirente arriva alla pagina del prodotto.
Basta trovare l'opzione che si desidera utilizzare e fare clic sul relativo pulsante "Predefinito".
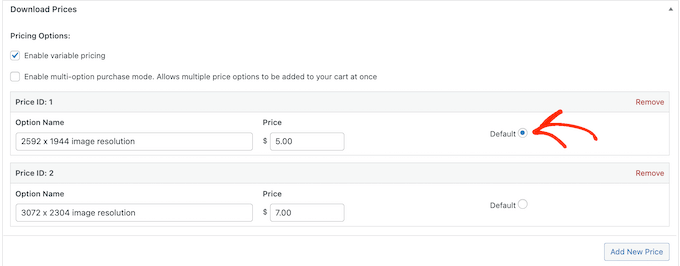
Ora sei pronto per caricare il file immagine che vuoi vendere. Quando si tratta di immagini, WordPress supporta i formati gif, heic, jpeg, png e webp.
Suggerimento professionale: se desideri vendere foto in un tipo di file non supportato da WordPress, consulta la nostra guida su come consentire tipi di file aggiuntivi in WordPress.
Per iniziare, fai clic sull'icona "Carica un file".
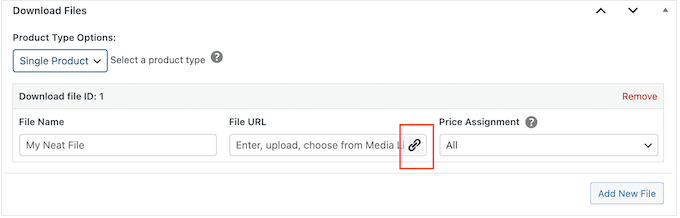
Ora puoi scegliere qualsiasi immagine dalla libreria multimediale di WordPress o caricare un nuovo file dal tuo computer.
Easy Digital Downloads genererà automaticamente un nome file. Tuttavia, puoi modificare il nome del file digitandolo nel campo "Nome file".
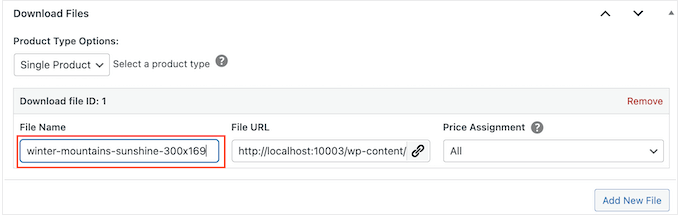
Se hai abilitato il prezzo variabile, devi aprire il menu a discesa "Assegnazione prezzo".
Quindi, scegli un prezzo dall'elenco.
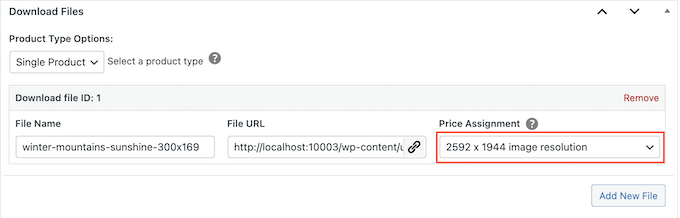
Successivamente, fai clic sul pulsante "Aggiungi nuovo file".
Questo aggiunge una sezione in cui puoi caricare un file, aggiungere un titolo e scegliere un'assegnazione di prezzo.
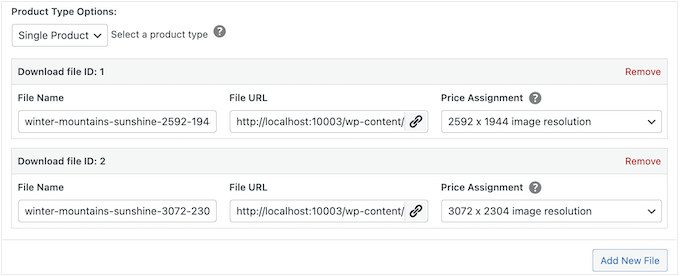
Ripeti semplicemente questi passaggi per ogni variazione di prezzo che desideri offrire.
Dopo aver caricato i file delle foto, il passaggio successivo consiste nell'aggiungere un'immagine del prodotto.
Quando vendi foto online, non vuoi che le persone rubino il tuo lavoro senza pagare. Per questo motivo, non consigliamo di utilizzare le foto originali come immagine del prodotto.
Invece, puoi utilizzare una versione a bassa risoluzione della foto originale o aggiungere una filigrana.
Se crei una filigrana utilizzando un software di web design, assicurati di mostrare questa filigrana in una posizione che non sia facile da ritagliare. Molti fotografi posizionano la loro filigrana al centro dell'immagine o usano la filigrana in uno schema ripetuto che copre l'intera foto.
Per aggiungere un'immagine del prodotto, scorri semplicemente fino alla sezione Scarica immagine e quindi fai clic su "Imposta immagine di download".
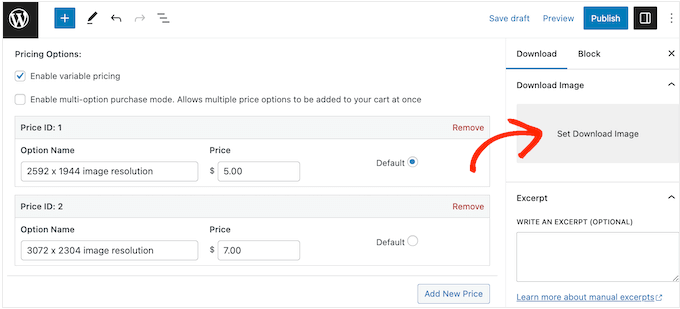
Questo avvia la libreria multimediale di WordPress, dove puoi scegliere un'immagine o caricare un nuovo file dal tuo computer.
Quando sei soddisfatto del tuo download digitale, fai semplicemente clic sul pulsante "Pubblica" per pubblicarlo. Ora puoi ripetere questi passaggi per aggiungere più download digitali al tuo sito Web WordPress.
Passaggio 5: creazione di pacchetti di foto scaricabili (facoltativo)
Dopo aver caricato tutte le tue singole foto, potresti voler creare pacchetti di foto in bundle che gli acquirenti possono acquistare.
Ad esempio, puoi aggiungere tutte le tue foto a tema gastronomico a un pacchetto che le persone possono utilizzare sui siti Web dei loro ristoranti o creare pacchetti che mostrino un luogo di lavoro o un luogo particolare.
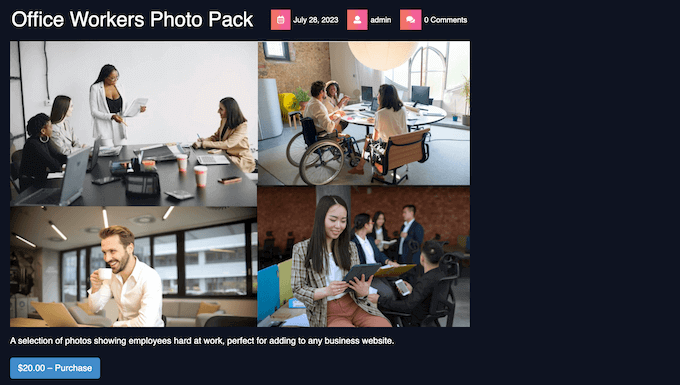
Ciò può far risparmiare tempo ai tuoi clienti poiché non devono cercare nell'intero catalogo e acquistare ogni foto che desiderano utilizzare.

Potresti anche voler offrire questi pacchetti di foto con uno sconto rispetto all'acquisto di ciascuna foto singolarmente. In questo modo, puoi ottenere più conversioni e aumentare il valore medio dell'ordine.
Per aggiungere più foto allo stesso pacchetto, crea semplicemente un nuovo prodotto digitale seguendo lo stesso processo descritto sopra. Proprio come prima, puoi aggiungere un titolo, una descrizione, categorie e tag, un prezzo e altro.
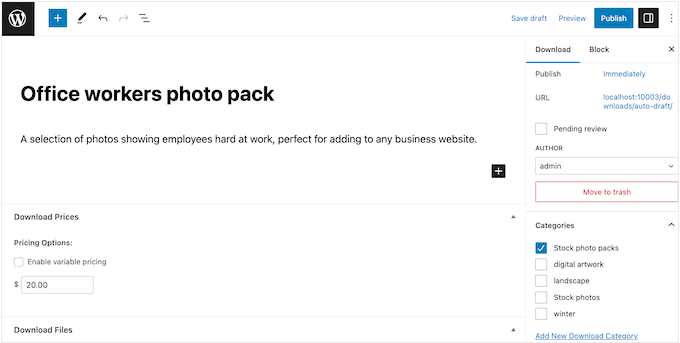
Successivamente, sotto "Scarica file", dovrai aprire il menu a discesa "Opzioni tipo di prodotto" e scegliere "Bundle".
Questo aggiunge una nuova sezione "Download in bundle".
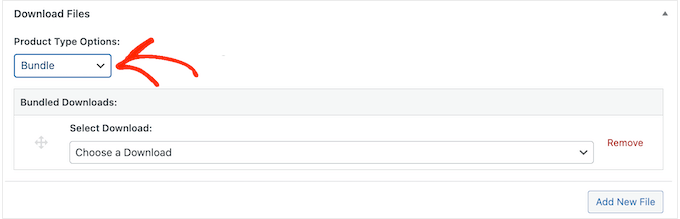
Ora puoi aprire il menu a discesa che mostra "Scegli un download" per impostazione predefinita.
Nel menu a discesa, inizia a digitare il nome della prima foto che desideri aggiungere al gruppo. Quando viene visualizzato il nome della foto, fai clic per selezionarlo.
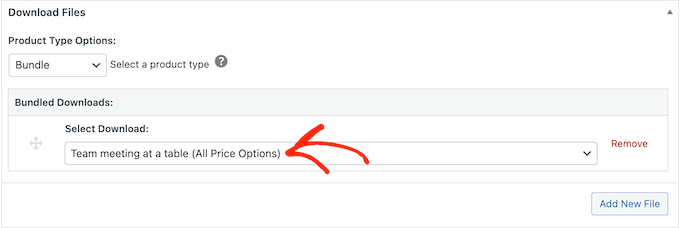
Fatto ciò, devi fare clic su "Aggiungi nuovo file".
Ora puoi aggiungere una seconda foto al pacchetto.
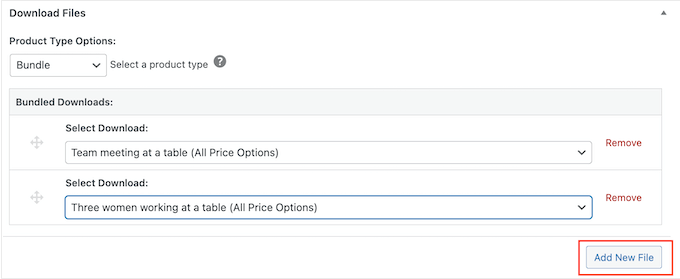
Ripeti semplicemente questi passaggi per aggiungere tutte le foto che desideri offrire come parte di questo pacchetto.
Quando sei soddisfatto della configurazione del pacchetto, fai clic su "Pubblica" per pubblicarlo. Ora puoi ripetere questi passaggi per creare tutti i gruppi di foto che desideri.
Passaggio 6: personalizzazione delle e-mail di download digitale
Ogni volta che qualcuno acquista una foto dal tuo sito Web, Easy Digital Downloads invierà loro un'e-mail con un collegamento per scaricare il loro prodotto.
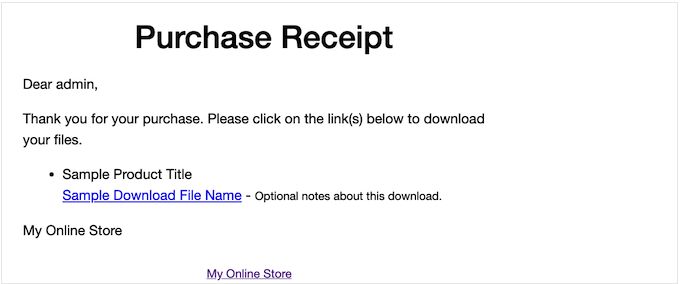
Sebbene questa e-mail predefinita contenga tutto ciò di cui il cliente ha bisogno per scaricare il proprio file, consigliamo comunque di personalizzarla con il proprio logo, marchio e messaggio.
Per personalizzare l'e-mail predefinita, vai semplicemente su Download »Impostazioni . Quindi fare clic sulla scheda "E-mail".
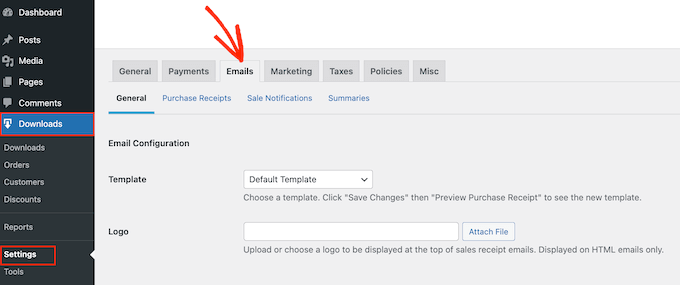
Potresti voler iniziare aggiungendo il tuo logo.
Questo marchio viene visualizzato nella parte superiore delle e-mail di ricevuta dell'acquisto, in modo che i clienti possano vedere chiaramente da chi proviene l'e-mail.
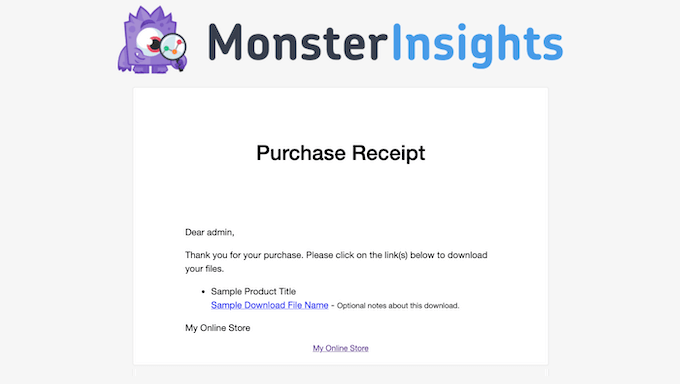
Per aggiungere un logo, fare clic sul pulsante "Allega file".
Ora puoi scegliere un'immagine dalla libreria multimediale di WordPress o caricare un file dal tuo computer.
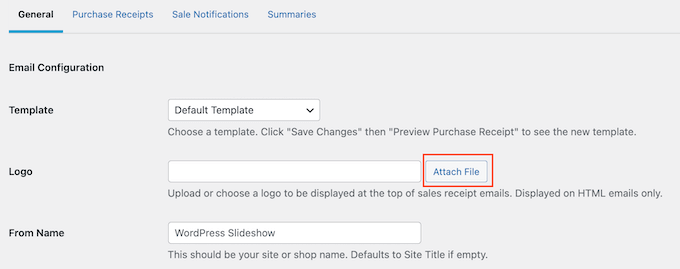
Puoi anche aggiungere un "Da nome".
Questo nome apparirà nella posta in arrivo del cliente, quindi ti consigliamo di utilizzare qualcosa che il cliente riconoscerà, come il nome del tuo sito web, della tua azienda o del tuo studio fotografico.
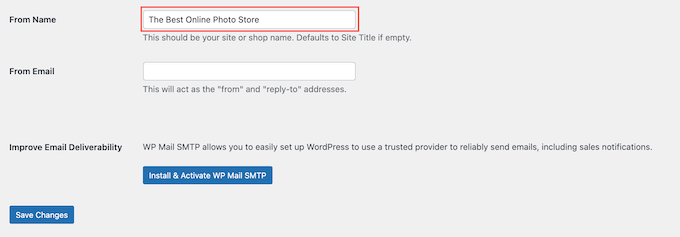
Dovrai anche aggiungere un "Da email", che fungerà da indirizzo "da" e "rispondi a".
Alcuni clienti potrebbero rispondere all'e-mail di ricevuta dell'acquisto. Ad esempio, se hanno problemi a scaricare il file, potrebbero contattarli facendo clic su "Rispondi". Con questo in mente, ti consigliamo di utilizzare un indirizzo email professionale che controlli frequentemente.
Dopo aver apportato queste modifiche, fai clic sulla scheda "Ricevute di acquisto".
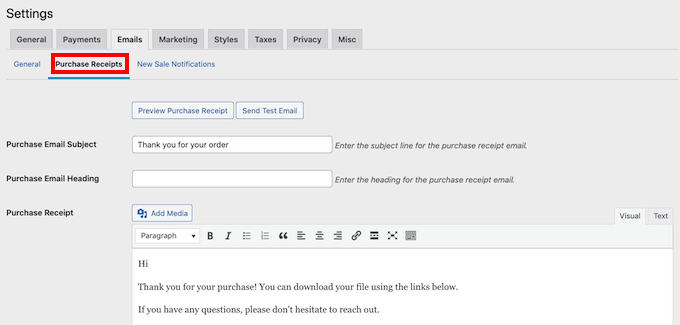
In questa schermata, puoi digitare un oggetto e-mail, aggiungere un'intestazione e anche modificare il testo del corpo dell'e-mail.
Potresti semplicemente digitare il testo che desideri inviare a ogni cliente. Tuttavia, puoi creare e-mail più utili e personalizzate utilizzando la funzione E-mail condizionali.
Le email condizionali utilizzano "tag modello" per personalizzare i tuoi contenuti. Ogni volta che invia un'e-mail, Easy Digital Downloads sostituirà questi tag con valori reali, come il nome del cliente e quanto ha pagato per il download digitale.
Per vedere tutti i tag disponibili, scorri semplicemente fino alla fine della schermata "Ricevute di acquisto".
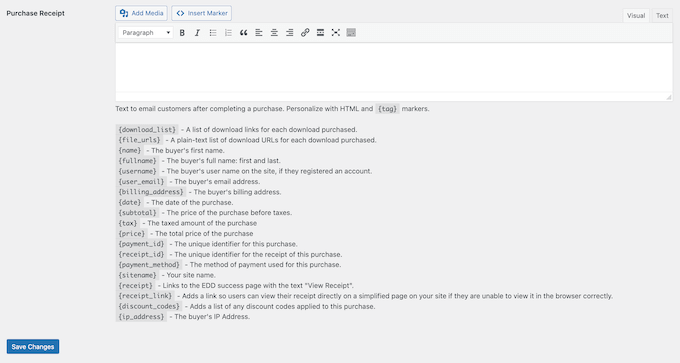
Quando hai finito di apportare modifiche, potresti voler inviare un'e-mail di prova per vedere come apparirà il messaggio ai tuoi clienti.
Per fare ciò, fai semplicemente clic sul pulsante "Invia e-mail di prova" e Easy Digital Downloads invierà un'e-mail al tuo indirizzo e-mail amministratore di WordPress.
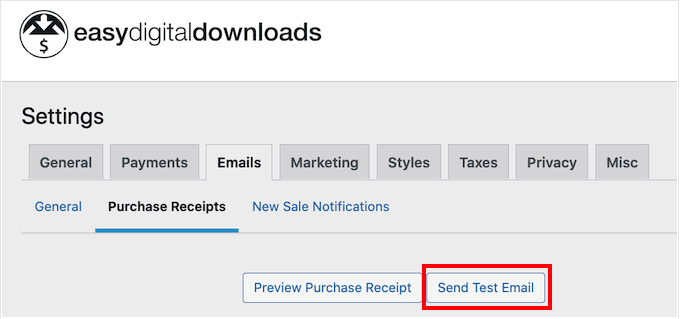
Hai fatto clic sul pulsante "Invia email di prova" ma non hai ricevuto un'email di prova? Il tuo sito Web WordPress potrebbe non inviare e-mail correttamente, il che può essere un grosso problema. Se i clienti non ricevono le email di conferma dell'acquisto, non potranno scaricare le tue foto.
Con questo in mente, puoi seguire la nostra guida su come risolvere il problema di WordPress che non invia e-mail per assicurarti che le tue e-mail raggiungano i tuoi clienti. Puoi anche dare un'occhiata a WP Mail SMTP, che è il miglior plugin SMTP di WordPress.
Quando sei soddisfatto dell'e-mail di ricevuta dell'acquisto, procedi e fai clic sul pulsante "Salva modifiche".
Passaggio 7: testare il download digitale
Dopo aver creato il tuo primo prodotto Easy Digital Downloads e personalizzato le email di acquisto, è una buona idea verificare che i visitatori possano acquistare le tue foto senza problemi.
Per testare il tuo download, dovrai mettere il tuo sito in modalità test. Ciò ti consente di testare il processo di acquisto senza digitare i dati della tua carta di credito o di debito.
Per mettere il tuo negozio in modalità test, vai su Download »Impostazioni e quindi fai clic sulla scheda "Pagamenti".
Sotto "Active Gateways", devi selezionare la casella accanto a "Store Gateway".
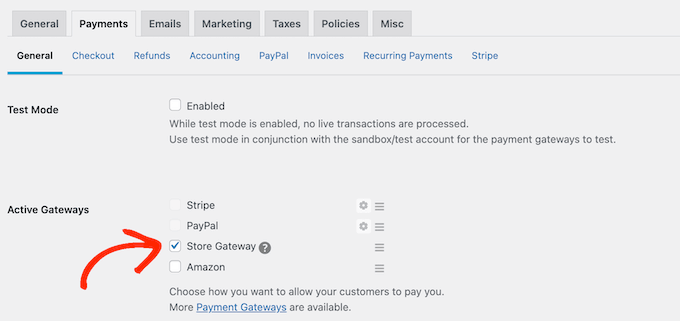
Successivamente, scorri fino alla parte inferiore dello schermo e fai clic su "Salva modifiche".
Ora che sei in modalità test, vai su Download »Tutti i download e passa con il mouse sopra il prodotto che desideri testare. Quando appare, fai clic sul link "Visualizza".
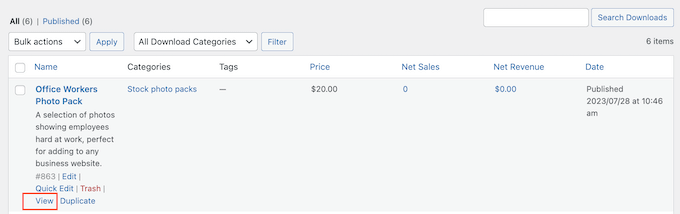
Questo apre la pagina del prodotto in cui gli acquirenti possono acquistare la foto o il pacchetto di foto.
Per effettuare un acquisto di prova, è sufficiente fare clic sul pulsante "Acquista".
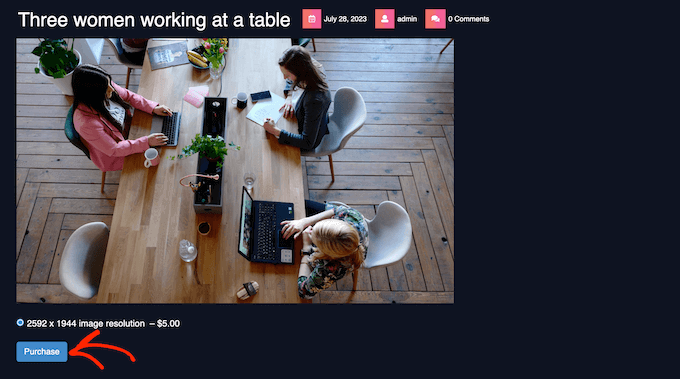
Easy Digital Download ora aggiungerà questo articolo al tuo carrello.
Successivamente, è il momento di fare clic sul pulsante "Acquista".
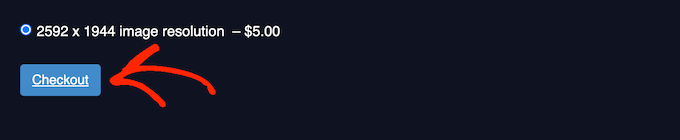
Ora puoi digitare il tuo indirizzo e-mail e il tuo nome, quindi fare clic su "Acquista".
Poiché sei in modalità test, non è necessario inserire alcuna informazione di pagamento.
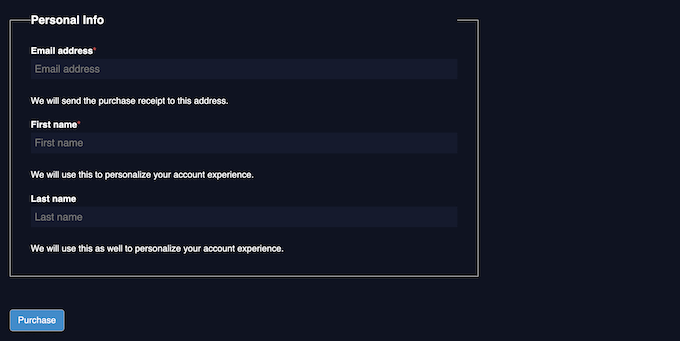
Dopo pochi istanti, riceverai un'e-mail di conferma dell'acquisto contenente un link per scaricare la singola foto o tutti i file in un pacchetto di foto stock.
Una volta completato il test, sei pronto per uscire dalla modalità di test del tuo negozio e iniziare ad accettare pagamenti dai visitatori.
Per fare ciò, vai su Download » Impostazioni » Pagamenti . È quindi possibile deselezionare la casella "Store Gateway".
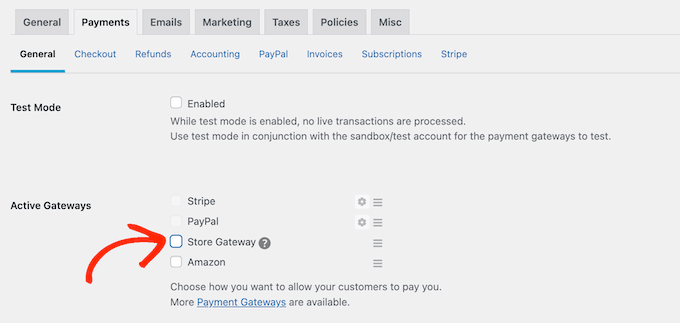
Passaggio 8: selezione e personalizzazione del tema WordPress
I temi controllano l'aspetto del tuo sito Web WordPress, inclusi i colori, il layout, i caratteri e le aree predisposte per i widget. Il tema WordPress giusto farà una buona prima impressione sui visitatori e li farà desiderare di esplorare più del tuo sito.
Con questo in mente, vorrai scegliere un design che abbia un bell'aspetto e abbia esattamente le caratteristiche di cui hai bisogno.
Per aiutarti a fare la scelta giusta, abbiamo messo insieme un elenco dei temi WordPress più popolari. La nostra prima scelta è il tema Astra poiché è completamente compatibile con Easy Digital Downloads, gratuito e completamente personalizzabile.
Dopo aver scelto il tuo tema, puoi consultare la nostra guida su come installare un tema WordPress.
Un'altra opzione è creare i propri design di pagina personalizzati con SeedProd. È il miglior generatore di temi WordPress drag-and-drop sul mercato e viene fornito con oltre 180 modelli già pronti e dal design professionale.
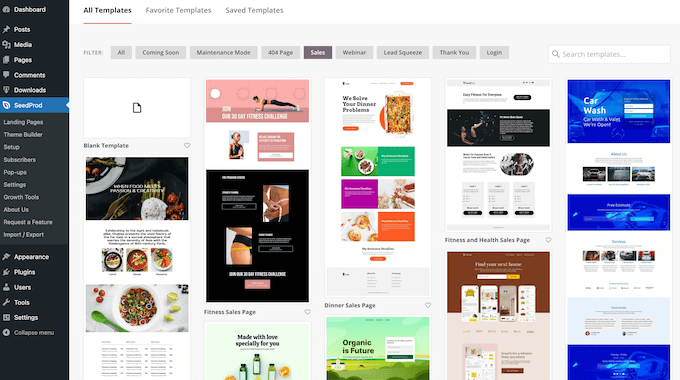
Puoi utilizzare SeedProd per progettare pagine di destinazione e pagine di vendita in cui promuovi le tue fotografie e i tuoi pacchetti fotografici.
Questo può farti ottenere più conversioni e aumentare i tuoi profitti.
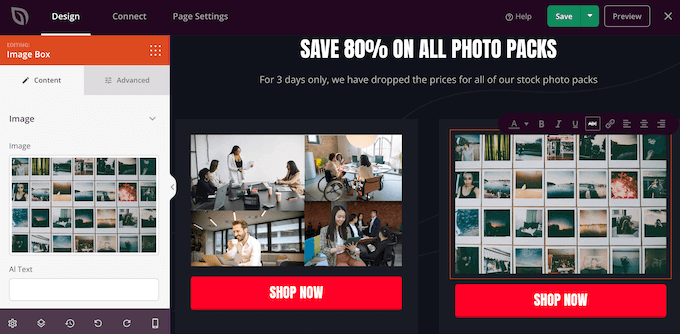
Se desideri il controllo completo sul tuo negozio, puoi persino utilizzare SeedProd per progettare il tuo tema senza scrivere una sola riga di codice. Trova semplicemente i blocchi che desideri utilizzare, quindi trascinali sui design della tua pagina nell'editor SeedProd.
Per maggiori dettagli, puoi consultare la nostra guida su come creare un tema WordPress personalizzato (non è necessaria alcuna codifica).
Passaggio 9: promuovere i download digitali
Se hai intenzione di vendere effettivamente le tue foto, devi incoraggiare le persone a visitare le diverse pagine dei prodotti.
Un buon primo passo è aggiungere il tuo negozio al menu del tuo sito web.
Un'altra opzione è scrivere fantastici post sul blog su argomenti del settore. È quindi possibile includere collegamenti ad alcuni prodotti pertinenti che i lettori potrebbero voler acquistare.
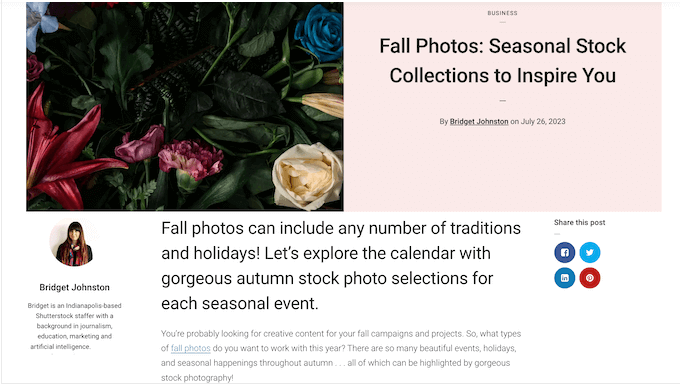
Puoi anche creare un elenco di e-mail e quindi inviare ai tuoi abbonati aggiornamenti sulle nuove foto che hai appena aggiunto al tuo sito, i tuoi ultimi post sul blog o altri contenuti interessanti che li indurranno a visitare il tuo negozio.
Indipendentemente da come promuovi un prodotto, dovrai conoscerne l'URL.
Per trovare questo collegamento, vai semplicemente a Download » Download . È quindi possibile trovare il prodotto a cui si desidera collegarsi e fare clic sul relativo collegamento "Modifica".
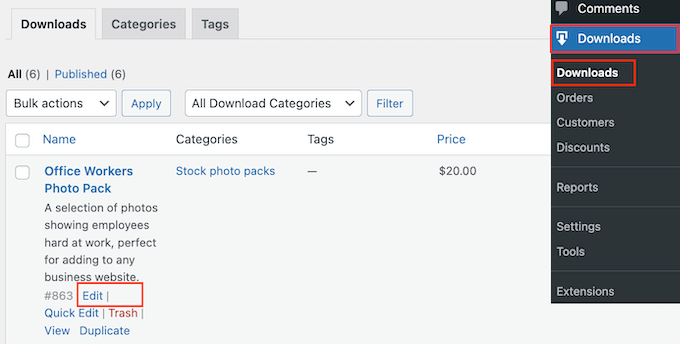
Troverai l'URL nel menu a destra.
Ora puoi collegarti a questa pagina del prodotto da qualsiasi area del tuo sito Web utilizzando il suo URL. Per saperne di più, consulta la nostra guida passo-passo su come aggiungere un collegamento in WordPress.
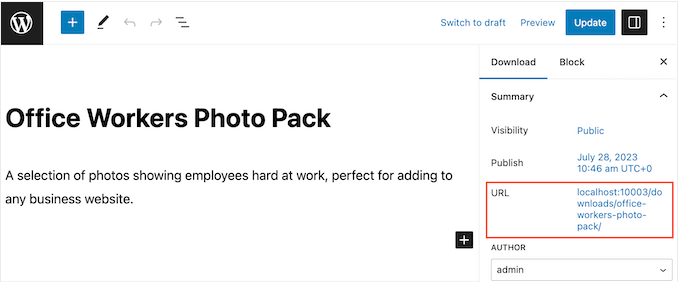
Easy Digital Downloads crea anche un unico pulsante "Acquista" per ogni foto. Puoi aggiungere questo pulsante a qualsiasi pagina, post o area predisposta per i widget.
I visitatori possono semplicemente fare clic su questo pulsante per aggiungere la foto al proprio carrello. In questo modo, puoi avviare il processo di acquisto da qualsiasi pagina del tuo sito Web, comprese le pagine di destinazione, le pagine di vendita e qualsiasi annuncio che mostri sul tuo blog WordPress.
Puoi aggiungere questo pulsante a qualsiasi pagina, post o area predisposta per i widget utilizzando uno shortcode che Easy Digital Downloads crea automaticamente.
Per ottenere lo shortcode di un prodotto, scorri semplicemente fino alla sezione Impostazioni di download. È quindi possibile copiare il testo nel campo "Acquista shortcode".
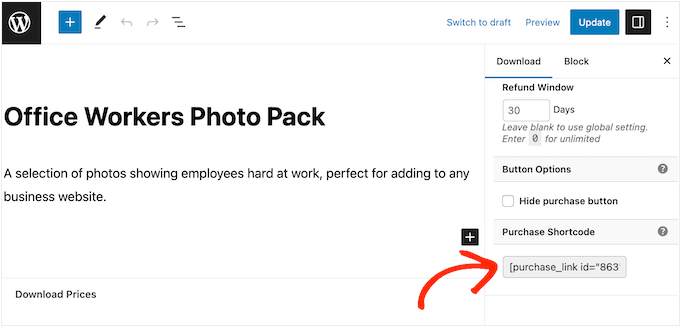
Per maggiori dettagli su come posizionare lo shortcode, puoi consultare la nostra guida su come aggiungere uno shortcode in WordPress.
Dopo aver aggiunto lo shortcode al tuo sito web, vedrai un nuovo pulsante "Acquista".
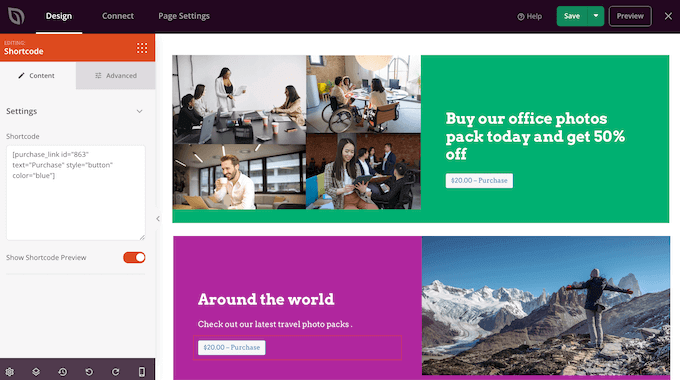
BONUS – Come vendere più foto online
Per aumentare le vendite, dovrai ottenere il maggior numero di visitatori possibile e poi convincere quelle persone ad acquistare le tue foto.
È qui che i plugin di WordPress possono semplificare le cose.
Ecco alcune delle nostre migliori scelte per i plugin che possono aiutarti a vendere più foto online:
- All in One SEO è il miglior plugin SEO per WordPress. Può aiutarti a ottimizzare il tuo sito per ottenere più visitatori dai motori di ricerca come Google.
- MonsterInsights è la migliore soluzione di analisi per WordPress. Ti aiuta a vedere da dove provengono i tuoi visitatori e le azioni che intraprendono sul tuo negozio online. Ciò ti consente di mettere a punto il tuo sito e le attività di marketing per ottenere più vendite sulla base di dati reali.
- OptinMonster è il miglior software di ottimizzazione delle conversioni sul mercato. Puoi usarlo per creare moduli optin per far crescere la tua mailing list e convertire i visitatori in clienti paganti. Può anche aiutare a ridurre i tassi di abbandono del carrello.
- PushEngage è il miglior software di notifica push per WordPress. Consente di inviare notifiche push web personalizzate a visitatori e clienti. Ad esempio, potresti informarli di una vendita lampo o di un nuovo pacchetto di foto che hai appena aggiunto al tuo sito web.
Domande frequenti sulla vendita di foto online
In questa guida, ti abbiamo mostrato come vendere foto online usando WordPress. Se hai ancora domande, ecco le nostre domande frequenti sulla gestione di un'attività di fotografia online.
Dove posso vendere le mie foto online?
Esistono molte piattaforme, negozi e mercati digitali in cui puoi caricare le tue foto e venderle a un pubblico esistente.
Alcune scelte popolari tra i fotografi includono Adobe Stock, Shutterstock e Alamy. Queste piattaforme popolari hanno già molti utenti, quindi puoi raggiungere un vasto pubblico e presentare la tua fotografia a persone che potrebbero non conoscere il tuo marchio.
Tuttavia, molti di questi mercati e siti Web di fotografia stock prendono una percentuale su ogni vendita effettuata e alcuni addirittura addebitano commissioni anticipate.
Per creare un'attività di fotografia di successo, ti consigliamo invece di creare il tuo sito web. Questo ti dà il controllo completo sul tuo marchio e puoi mantenere tutti i profitti da ogni vendita.
Quanto costa vendere foto online ?
Consigliamo sempre un modello di business in cui inizi in piccolo. In questo modo, puoi spendere di più mentre costruisci il tuo pubblico e inizi a vendere più prodotti.
La buona notizia è che la vendita di foto online è già un business online semplice ea basso costo. Per ridurre ulteriormente i costi di avvio, ti consigliamo di sfruttare SiteGround EDD Hosting e di utilizzare temi e plugin WordPress gratuiti.
Utilizzando Easy Digital Downloads per vendere le tue foto direttamente ai clienti, puoi evitare molti dei costi iniziali e delle spese di intermediazione della vendita tramite marketplace di terze parti come iStock e Getty Images.
Per ulteriori informazioni, consulta il nostro articolo su quanto costa creare un sito Web WordPress.
Dopo aver creato un sito Web, puoi utilizzare strumenti aziendali gratuiti per far crescere la tua piccola impresa e ottenere più vendite, anche se disponi di un budget limitato.
Come posso guadagnare con le mie foto?
Il modo più semplice per guadagnare con le tue foto è venderle online. Puoi vendere le tue fotografie a un costo una tantum o vendere licenze che controllano il modo in cui i clienti possono utilizzare quelle foto.
Un'altra opzione è creare un sito Web di appartenenza e vendere abbonamenti. Ad esempio, potresti consentire ai membri di scaricare e utilizzare tutte le foto che desiderano o creare livelli di abbonamento in cui le tue foto più popolari sono riservate ai membri più pagati. Un'altra opzione è la vendita di abbonamenti a gruppi per team aziendali.
Posso anche vendere prodotti fisici utilizzando download digitali facili?
Ad un certo punto, potresti voler vendere prodotti fisici. Ad esempio, potresti creare merchandising con le tue foto più popolari o vendere le tue fotografie come stampe incorniciate.
Nonostante il nome, puoi anche utilizzare Easy Digital Downloads per vendere prodotti fisici. C'è anche un componente aggiuntivo Simple Shipping che aggiunge funzionalità di spedizione al plug-in Easy Digital Downloads. In questo modo, puoi spedire la tua merce di marca, stampe incorniciate o altri prodotti fisici ai clienti utilizzando gli strumenti che già conosci.
Speriamo che questo articolo ti abbia aiutato a imparare come vendere foto online. Potresti anche voler consultare la nostra guida su come scegliere il miglior costruttore di siti Web e le nostre scelte di esperti per i migliori plug-in di portfolio WordPress per designer e fotografi.
Se ti è piaciuto questo articolo, iscriviti al nostro canale YouTube per i tutorial video di WordPress. Puoi trovarci anche su Twitter e Facebook.
