Come inviare un invito automatico lento da un modulo WordPress
Pubblicato: 2020-09-25Vuoi inviare un invito automatico a Slack quando viene inviato un modulo? L'invio automatico degli inviti a Slack può rendere più facile assicurarsi che le persone siano nei canali giusti.
In questo esempio, ti mostreremo come aggiungere qualcuno a un canale Slack quando viene inviato un modulo sul tuo sito.
Crea ora il tuo modulo di invito automatico Slack
Come faccio a inviare un invito automatico al rallentamento del canale?
Puoi inviare automaticamente un invito al canale Slack utilizzando il plug-in WPForms.
Dovrai solo connettere i tuoi moduli a Zapier.
Zapier è un servizio che unisce diversi siti e servizi insieme. Puoi utilizzare i tuoi moduli come "attivatore" e inviare automaticamente il contenuto della voce del modulo a un altro servizio.
C'è solo una cosa che devi sapere. Per inviare un invito automatico a Slack, la persona che stai invitando deve essere già un membro del tuo spazio di lavoro Slack. Non è possibile creare un nuovo account Slack utilizzando Zapier.
Ma è comunque utile poter aggiungere persone alle aree di lavoro da un modulo e ti mostreremo come in questo tutorial.
Come inviare un invito automatico lento da un modulo WordPress
In questo esempio, creeremo un modulo di onboarding dei dipendenti. Quando il modulo viene inviato, il dipendente verrà automaticamente aggiunto al nostro canale #onboarding in Slack.
Ecco i passaggi attraverso i quali lavoreremo:
- Installa il plugin WPForms
- Crea il tuo modulo di invito automatico Slack
- Pubblica il tuo modulo di invito automatico Slack
- Connetti WPForms a Zapier
- Cerca il tuo utente Slack
- Aggiungi il tuo utente Slack a un canale
Per questo tutorial, avrai bisogno del piano Zapier Starter o superiore, perché faremo uno Zap con più passaggi.
Iniziamo installando il plugin di cui abbiamo bisogno.
Passaggio 1: installa il plugin WPForms
Innanzitutto, installa e attiva il plugin WPForms.
Puoi consultare la guida su come installare un plugin per WordPress se hai bisogno di aiuto.
Quindi, fai clic su WPForms » Componenti aggiuntivi . Installa l'addon Zapier e attivalo prima di passare al passaggio successivo.
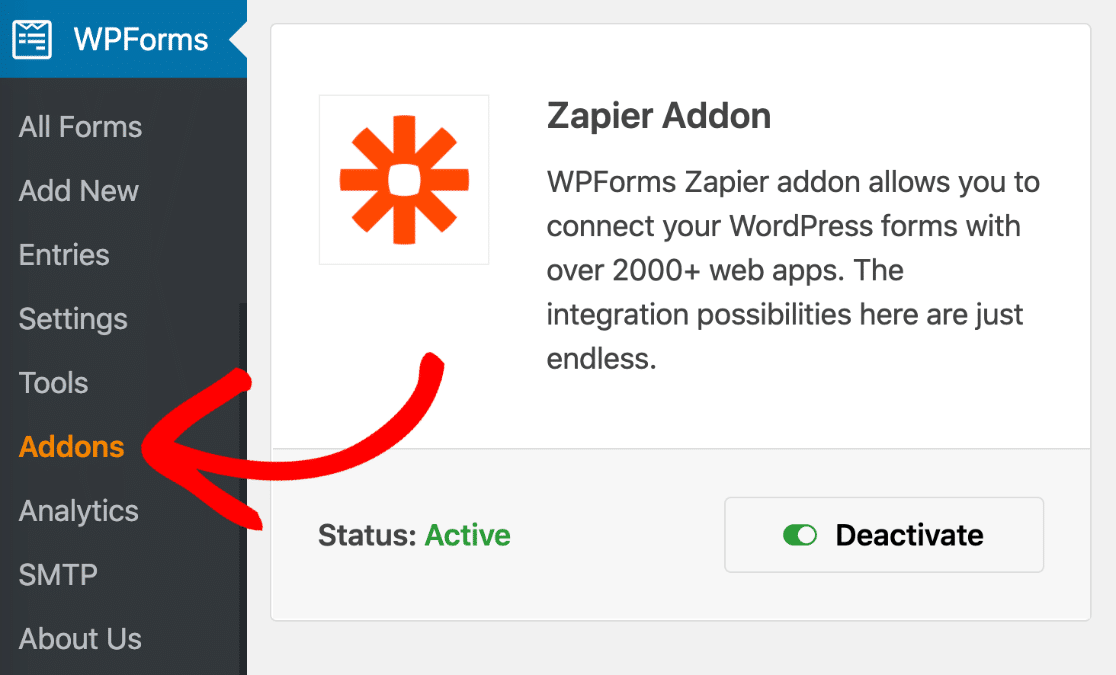
E infine, vai su WPForms » Aggiungi nuovo per aprire il generatore di moduli.
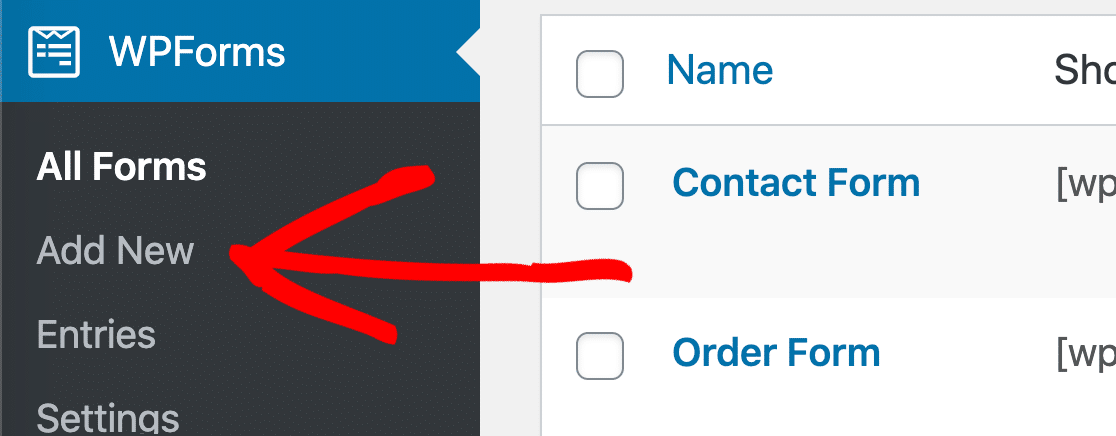
Ora siamo pronti per scegliere un modello e personalizzarlo.
Passaggio 2: crea il tuo modulo di invito automatico Slack
Ora che abbiamo aperto il generatore di moduli, possiamo iniziare a creare il modulo.
Vai avanti e digita un nome per il modulo in alto.
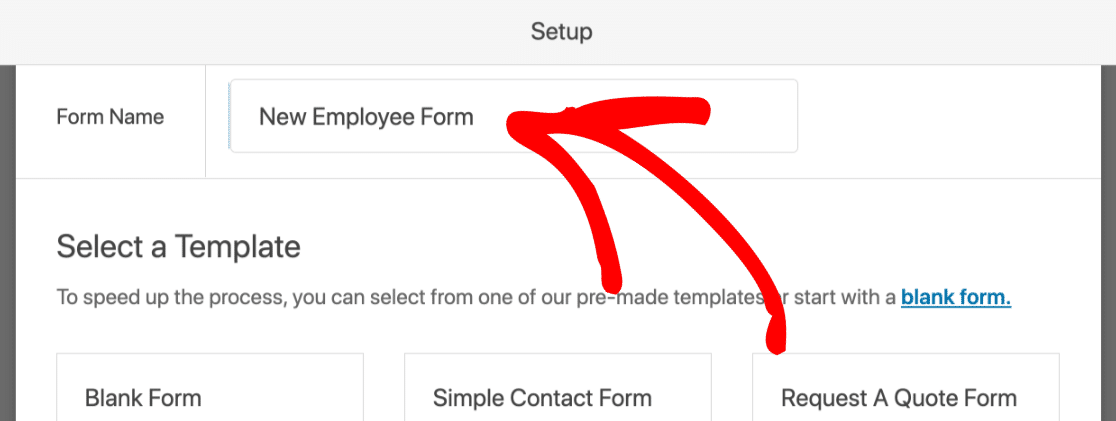
WPForms viene fornito con oltre 100 modelli di modulo che rendono davvero facile creare moduli rapidamente. Per un modulo di invito automatico Slack, puoi utilizzare qualsiasi modello purché disponga di un campo e-mail.
In questo esempio, utilizziamo il modulo delle informazioni sui dipendenti. Se hai installato il componente aggiuntivo dei modelli di modulo, puoi cercarlo nella sezione Modelli aggiuntivi .
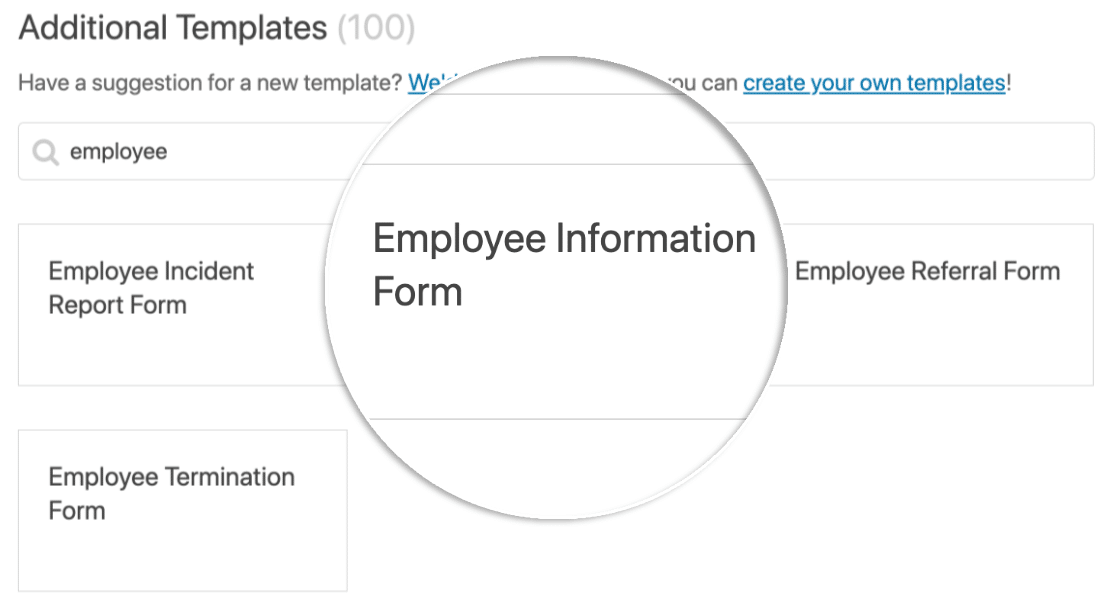
Ora siamo pronti per personalizzare il modello.
Per aggiungere più campi, vai avanti e trascina i campi di cui hai bisogno dal pannello di sinistra al pannello di destra. Puoi anche fare clic su ciascun campo per apportare modifiche a quel campo.
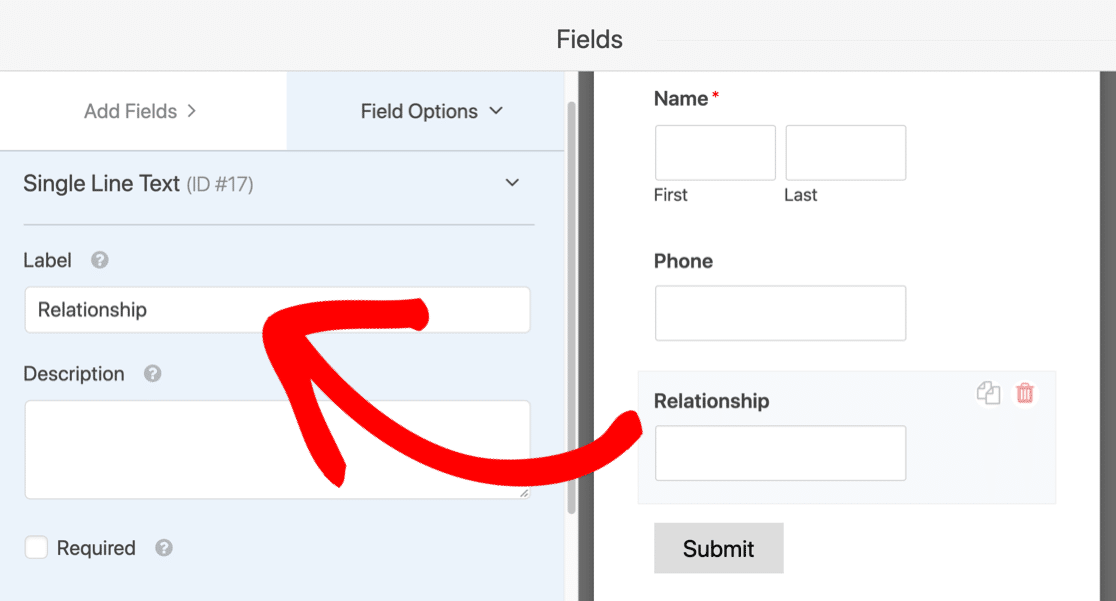
Ricorda di non rimuovere il campo email, perché avremo bisogno dell'indirizzo email dell'utente per cercare il suo ID Slack.
Ricorda di fare clic sul pulsante Salva nell'angolo in alto a destra prima di passare al passaggio successivo.
Passaggio 3: pubblica il modulo di invito automatico Slack
WPForms ti consente di pubblicare facilmente il tuo modulo su una pagina con pochi clic.
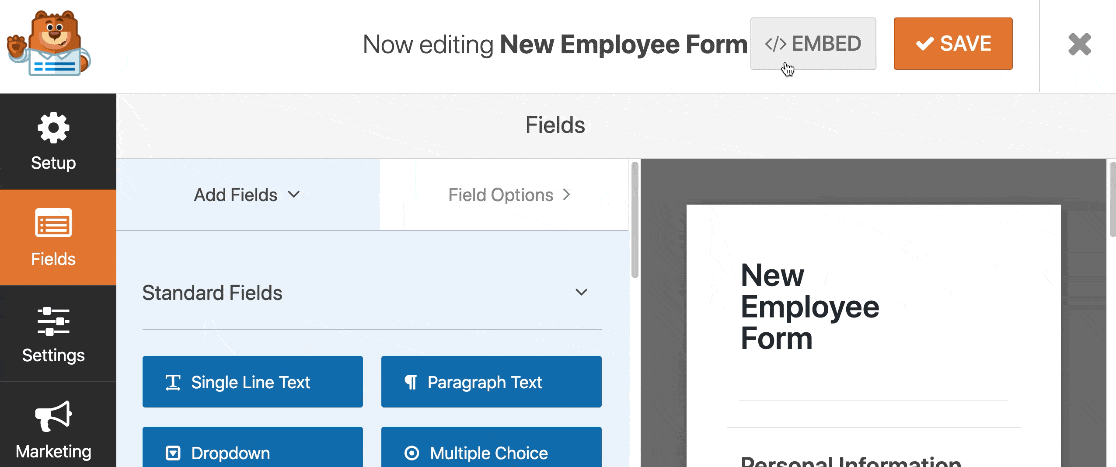
Dividiamolo in passaggi.
Innanzitutto, fai clic su Incorpora nella parte superiore del generatore di moduli.
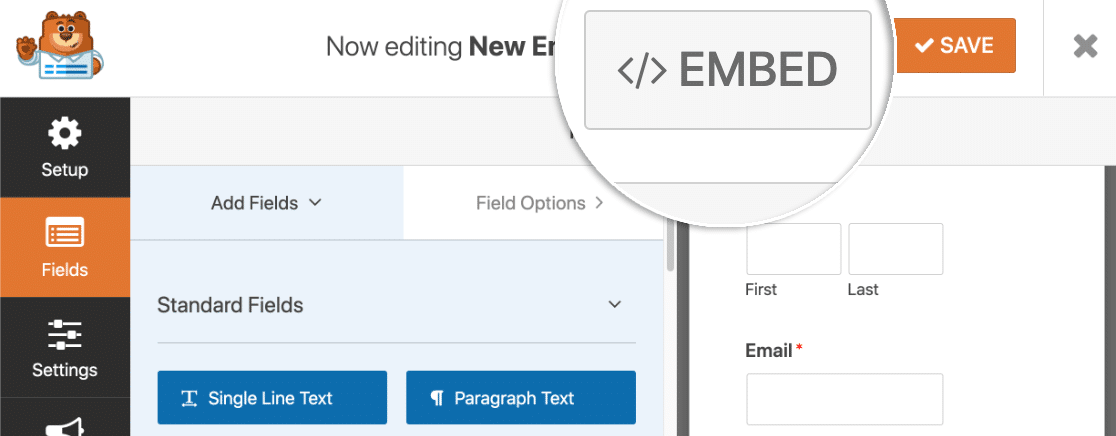
Nel popup, dovrai fare clic su Crea nuova pagina .
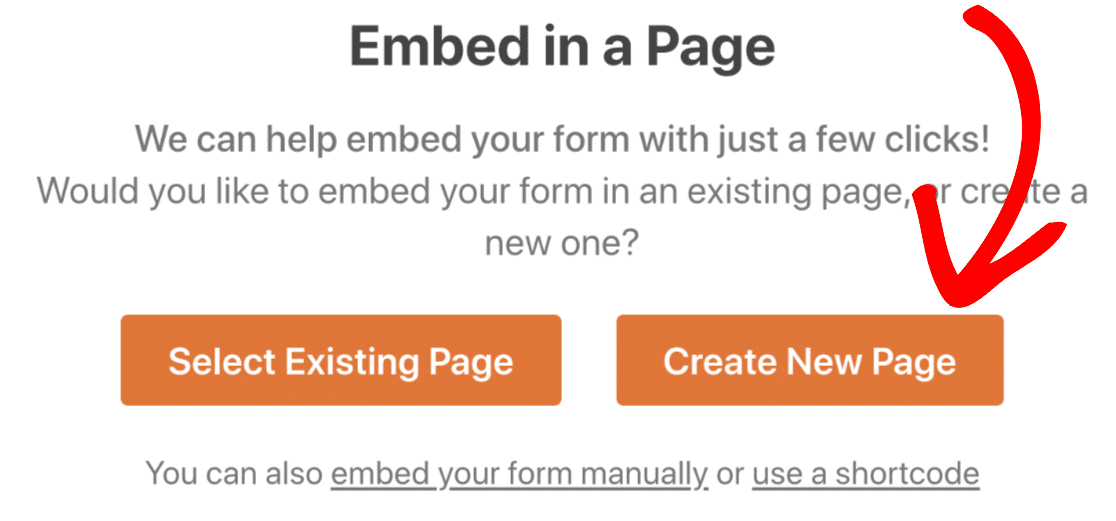
Quindi, digita un nome per la pagina.
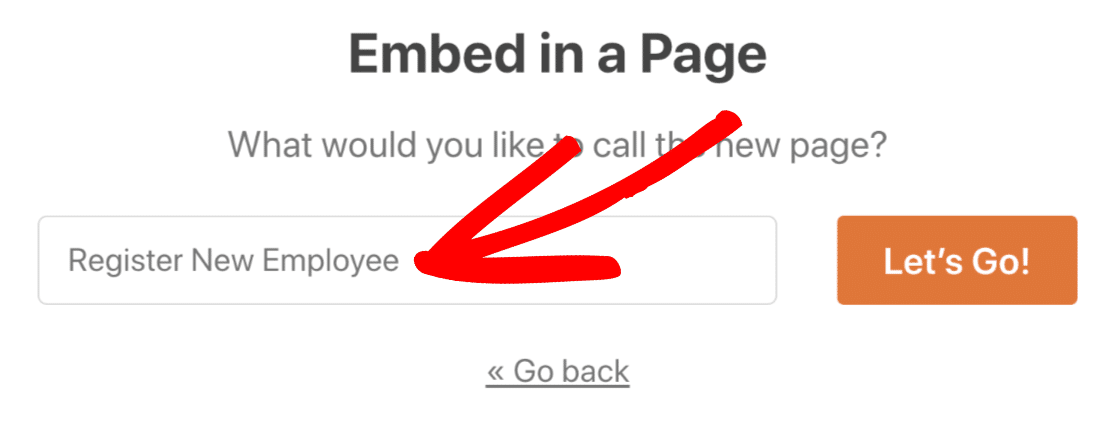
E infine, fai clic su Pubblica o Aggiorna in alto a destra.
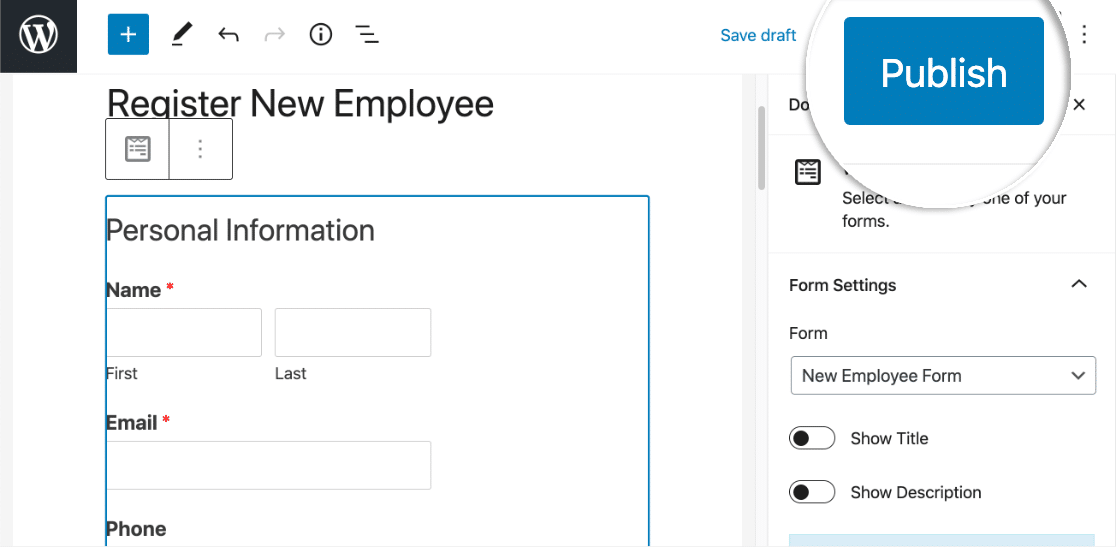
Grande! Il modulo è attivo e pronto per essere compilato.
Prima di procedere, dovrai aggiungere almeno una voce di test. Senza questo, Zapier non sarà in grado di configurare il tuo Zap nel passaggio successivo.
L'indirizzo email che utilizzi in questa voce deve corrispondere a un utente Slack esistente nel tuo spazio di lavoro.
Tutto fatto? Grande. Vai avanti e compila il modulo, quindi invialo.
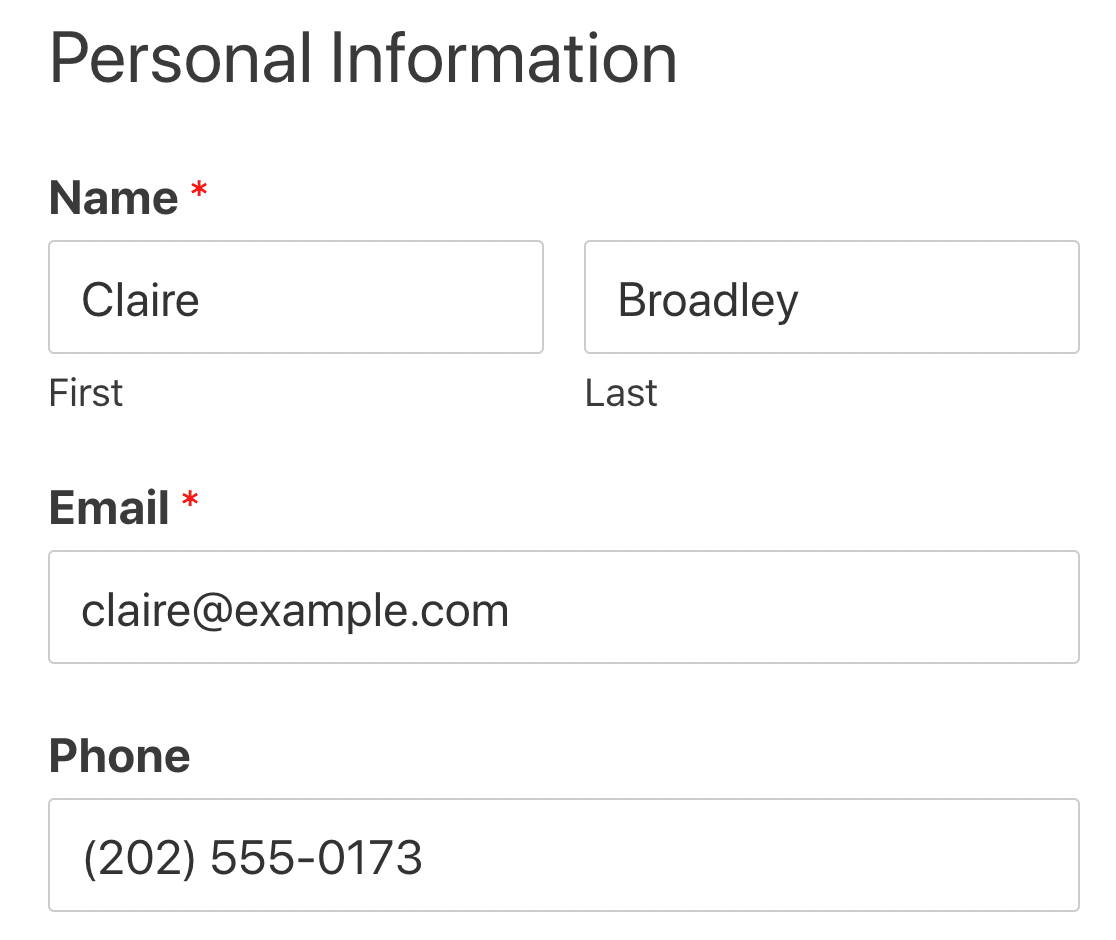
Ora siamo pronti per passare a Slack, ma tieni aperto WordPress in un'altra scheda per alcuni minuti. Dovremo tornare indietro tra un secondo.
Passaggio 4: collega WPForms a Zapier
In questo passaggio, imposteremo una connessione tra WPForms e Zapier.
Quindi, per prima cosa, accedi a Zapier e fai clic su Crea uno Zap in alto a sinistra.
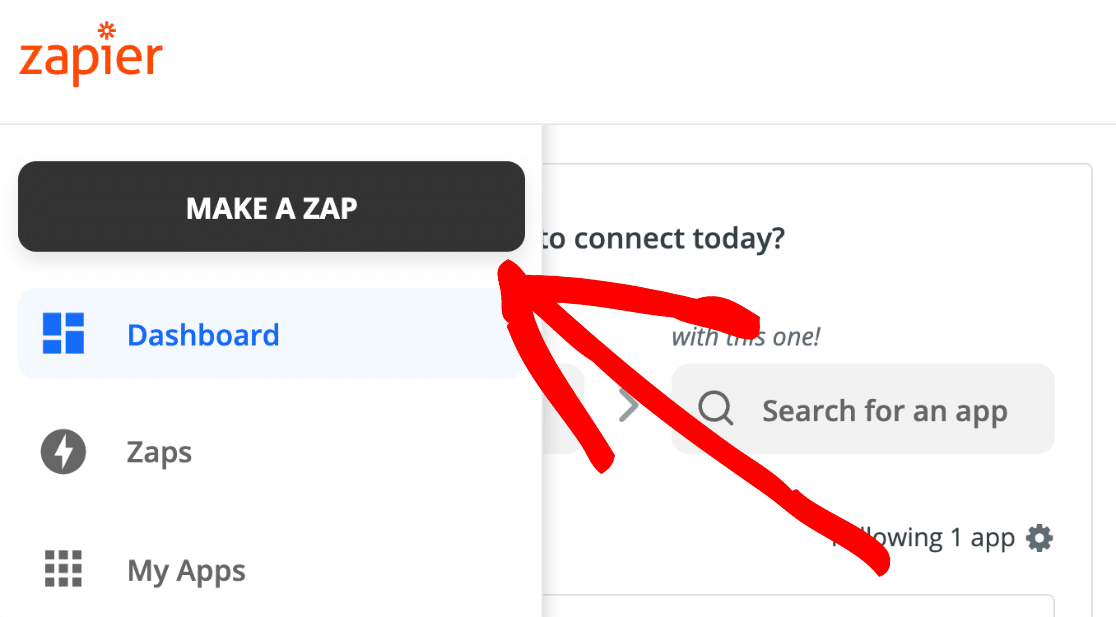
In questo Zap, WPForms attiverà l'azione in Slack. Quindi cerchiamo WPForms e selezioniamolo.
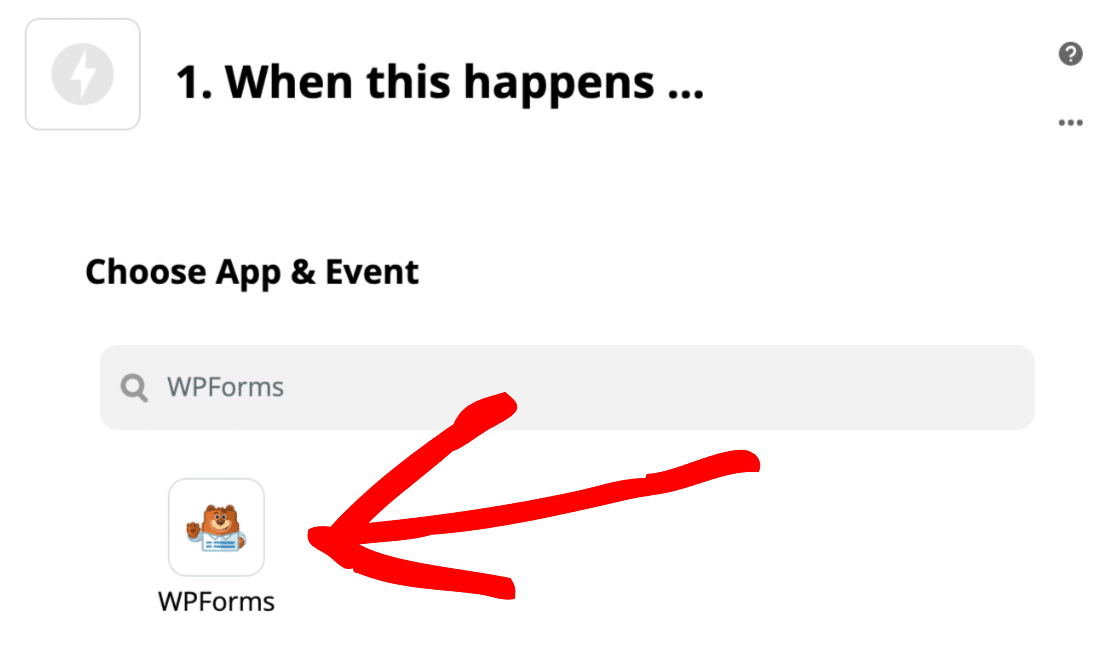
L'unica azione disponibile è New Form Entry , quindi possiamo fare clic su Continua qui.
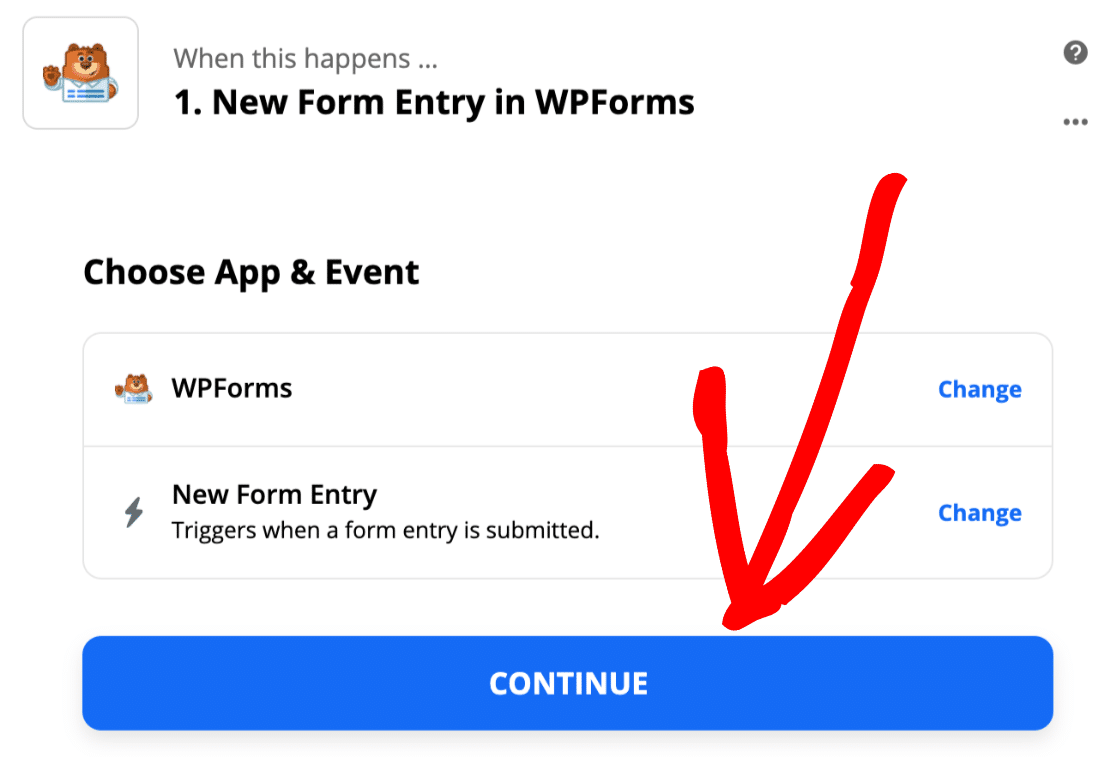
Ora torneremo alla scheda WordPress che abbiamo tenuto aperta nell'ultimo passaggio.
Vai su WPForms » Impostazioni e fai clic sulla scheda Integrazioni .
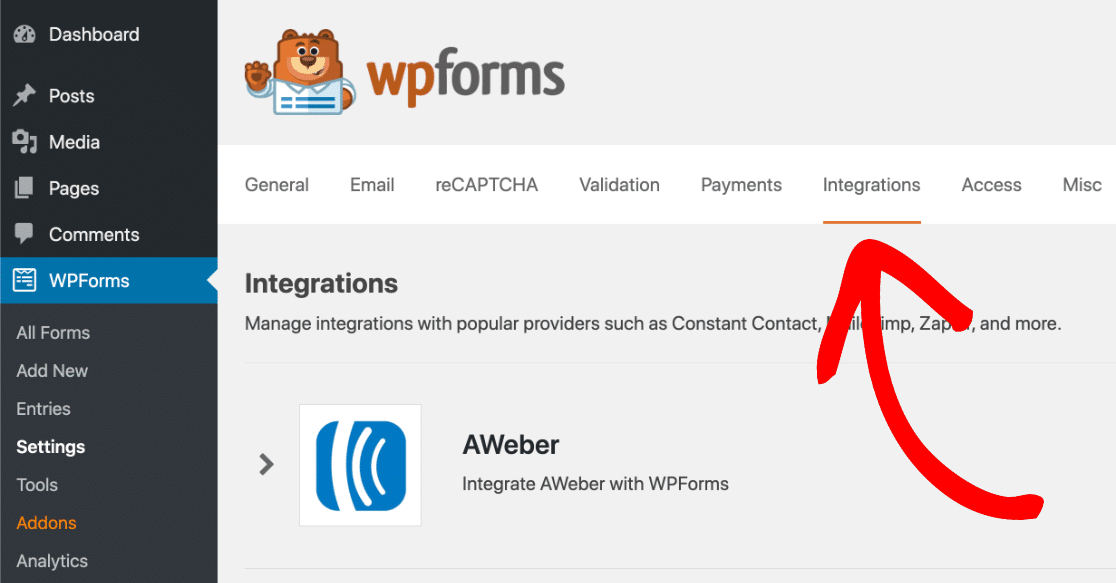
Ora fai clic sull'icona Zapier per vedere la chiave API Zapier per il tuo sito.

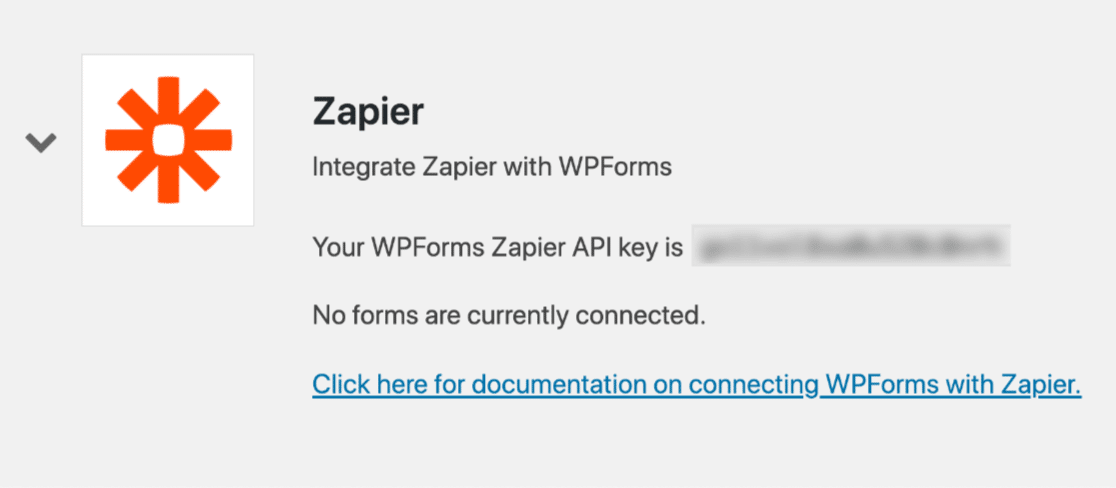
Copia la chiave API negli appunti.
Torna a Zapier. Nella finestra di connessione, incolla la tua chiave API e l'URL del tuo sito. Al termine, fai clic su Sì, continua per connettere WPForms a Zapier.
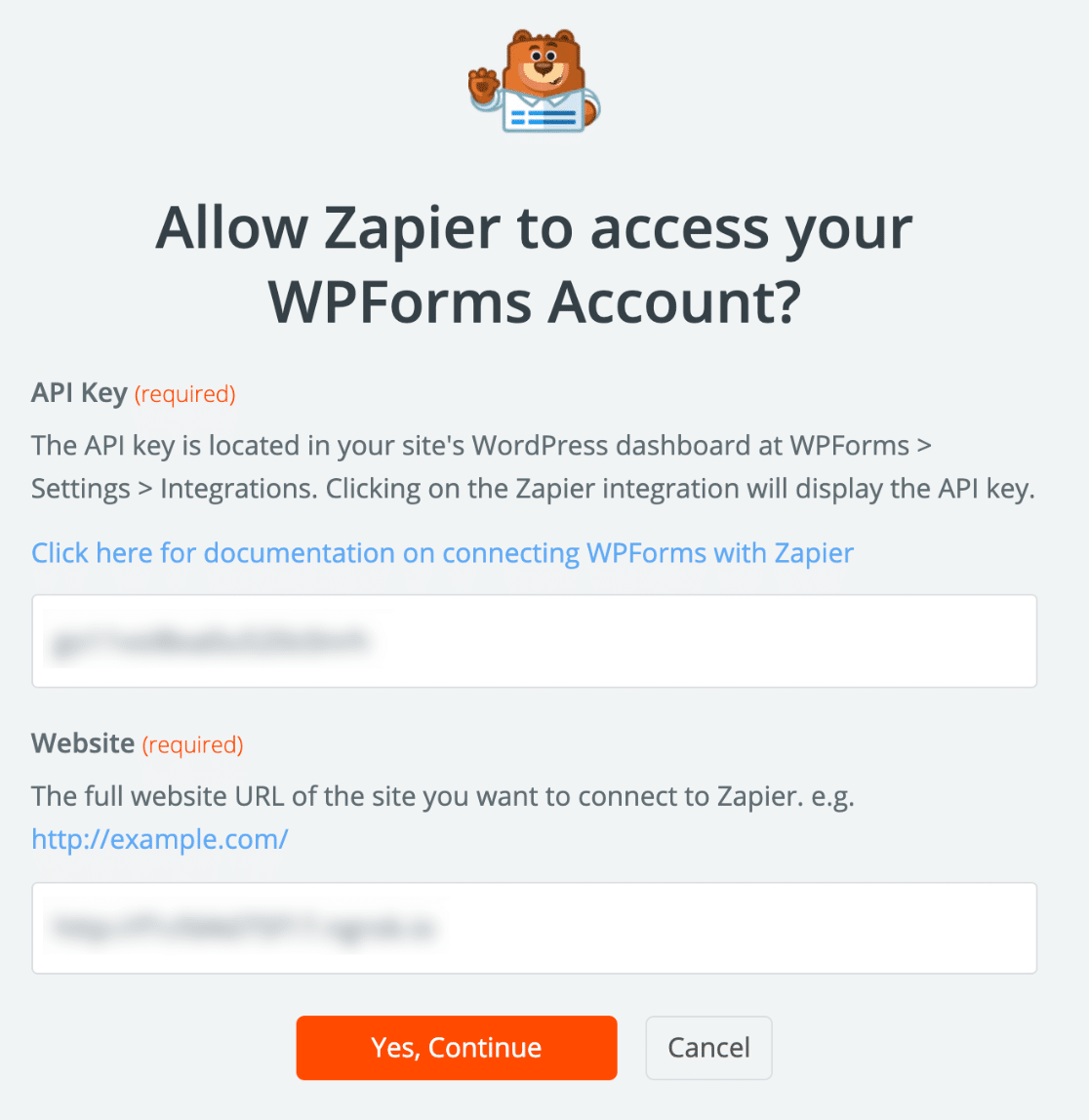
Ora fai clic su Continua per confermare.
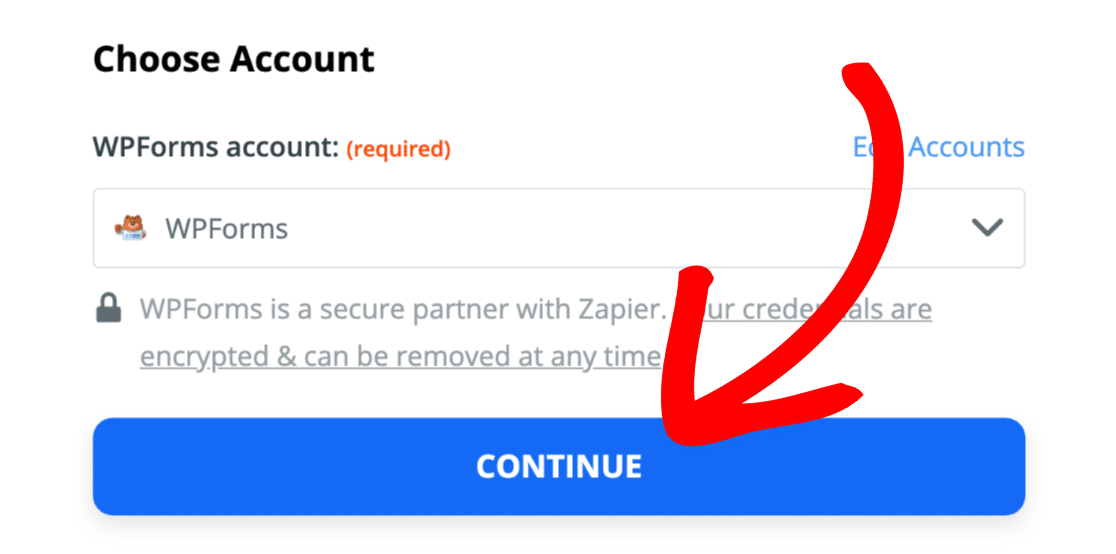
Facciamo clic sul pulsante Test Trigger per vedere se funziona.
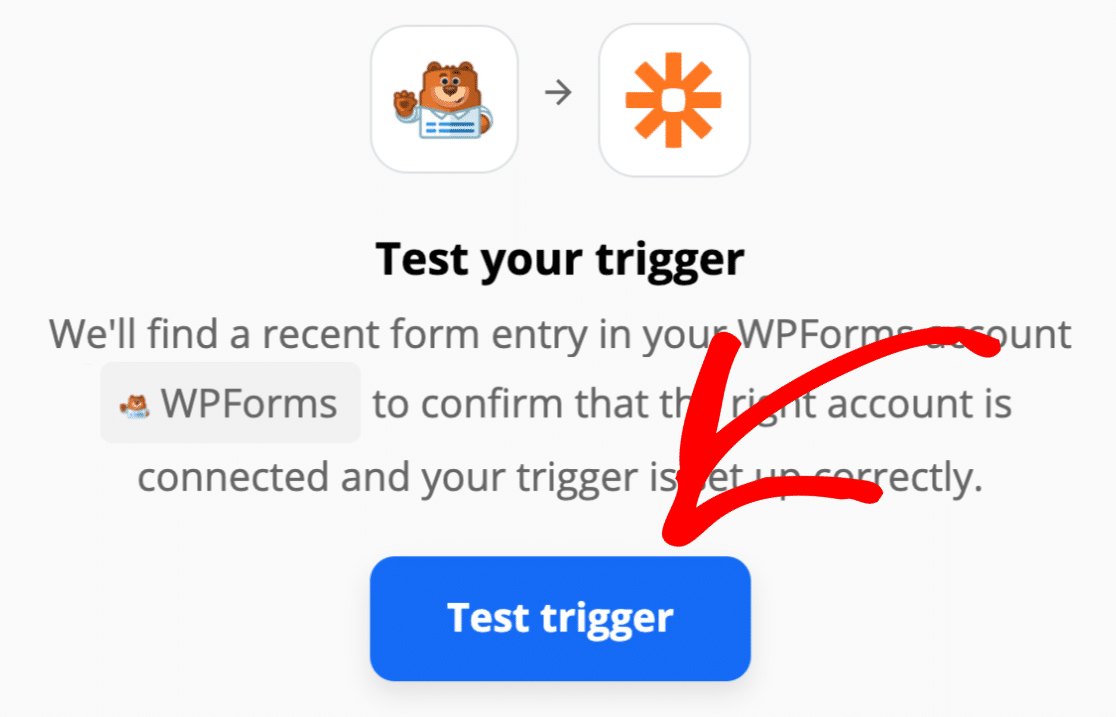
Zapier ora recupererà tutti i moduli in WPForms e li elencherà in un menu a discesa.
Scegli il modulo di informazioni sui dipendenti che hai creato e fai clic su Continua .
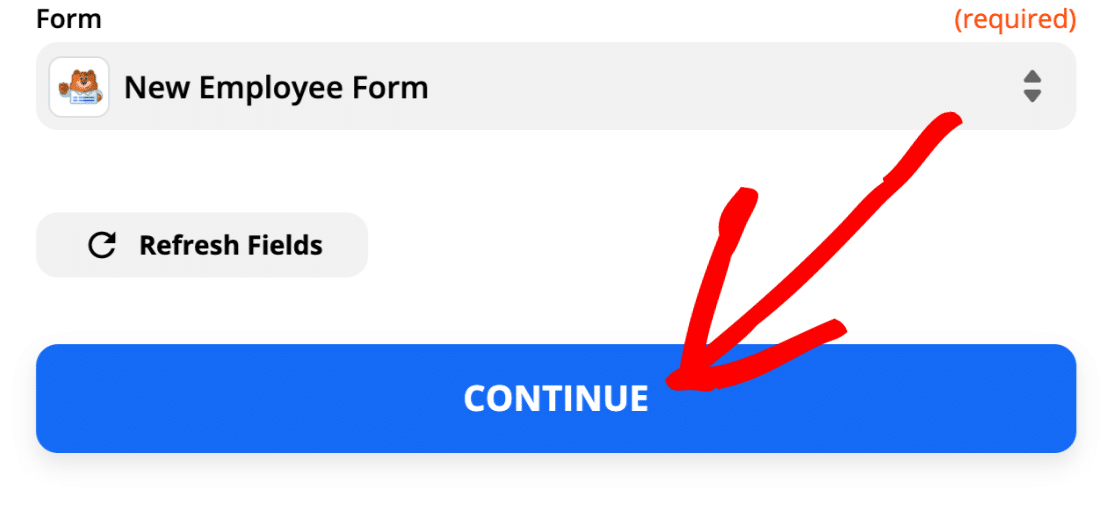
Se vedi questo messaggio, sai che tutto è connesso e che la tua voce di test è stata trovata:
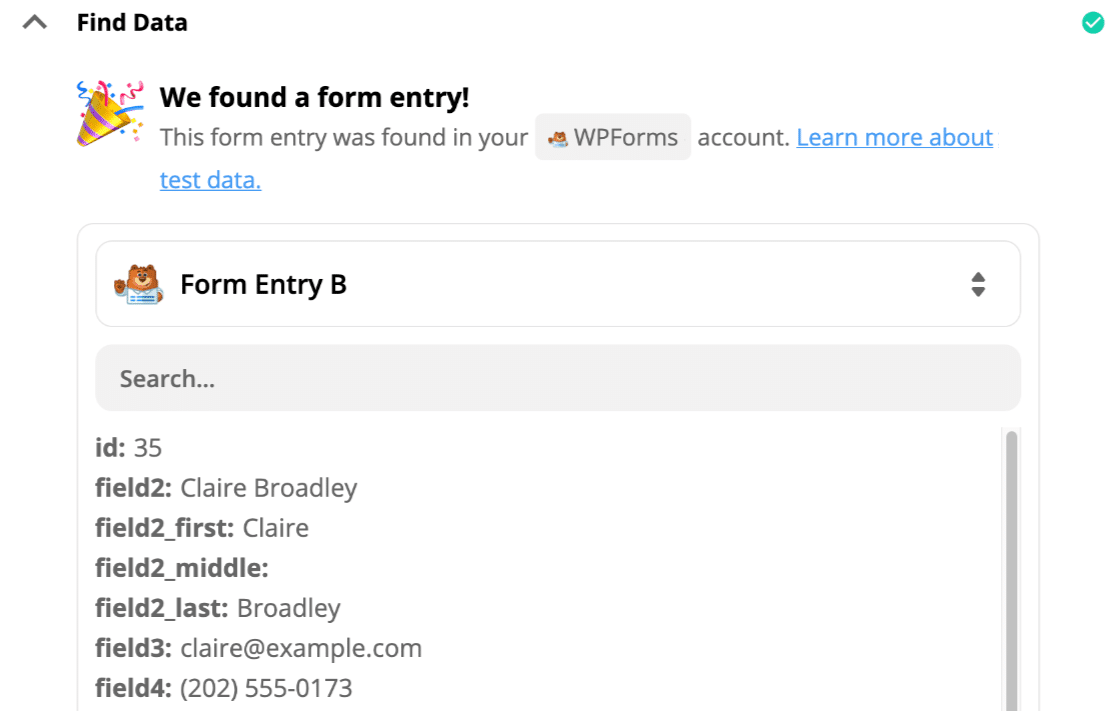
Facile, vero? Connettiamoci poi a Slack.
Passaggio 5: cerca il tuo utente Slack
Ora è il momento di configurare Slack come app di "azione".
Iniziamo cercando Slack e facendo clic sull'icona qui:
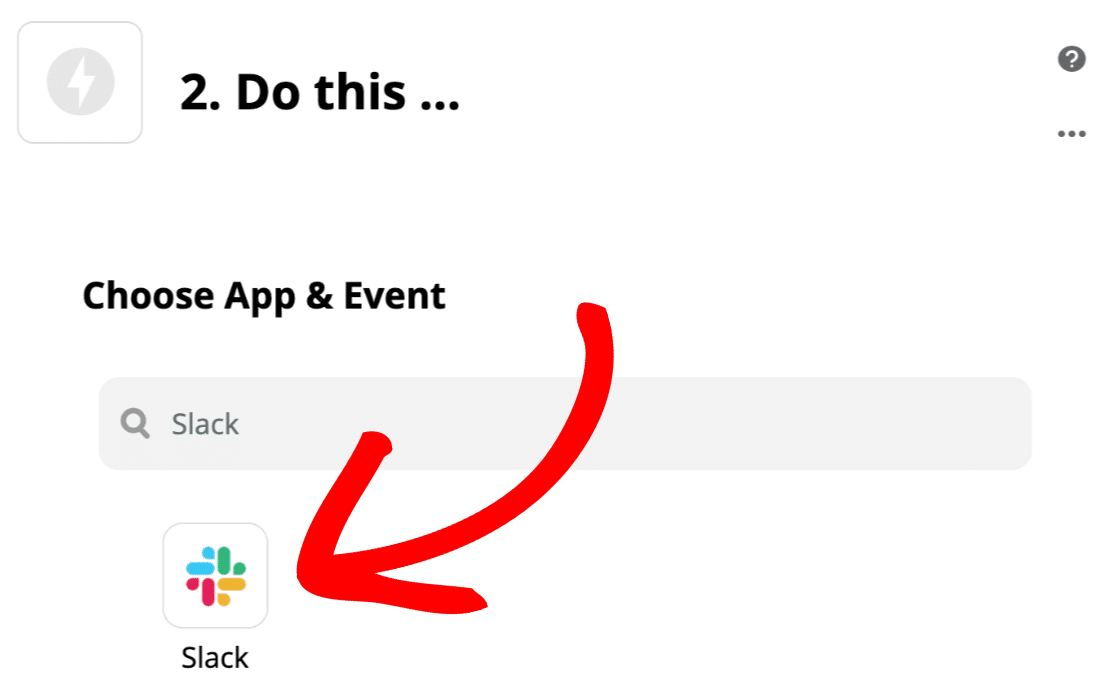
Se è la prima volta che utilizzi Slack con Zapier, ti verrà chiesto di connetterti al tuo account Slack e di accedere. Al termine, fai clic su Continua .
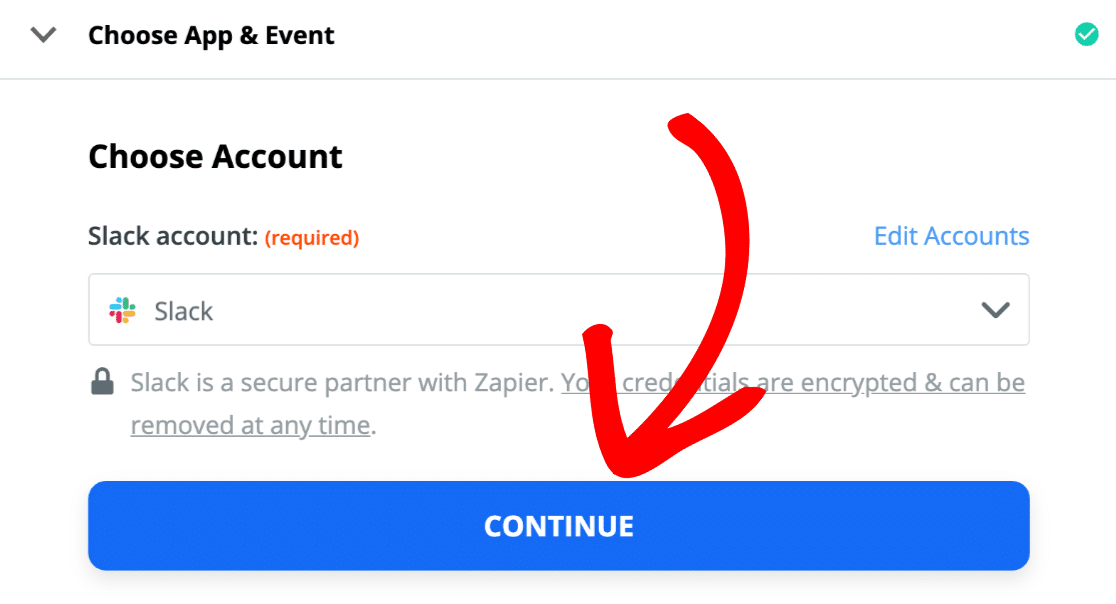
Ora diremo a Zapier di cercare l'utente Slack che corrisponde all'indirizzo email nella voce del modulo.
Quindi selezioniamo Trova utente per e -mail e facciamo clic su Continua .
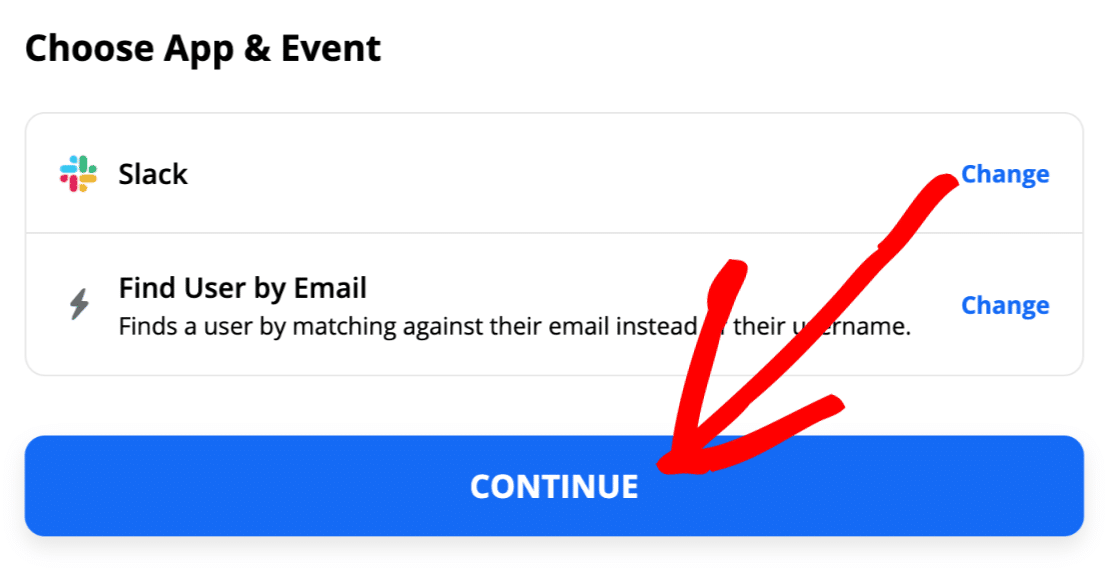
Ora diremo a Zapier di utilizzare l'indirizzo e-mail dall'invio del modulo nella ricerca.
Tutto quello che devi fare è selezionare il campo e-mail nel menu a discesa E - mail e fare clic su Continua .
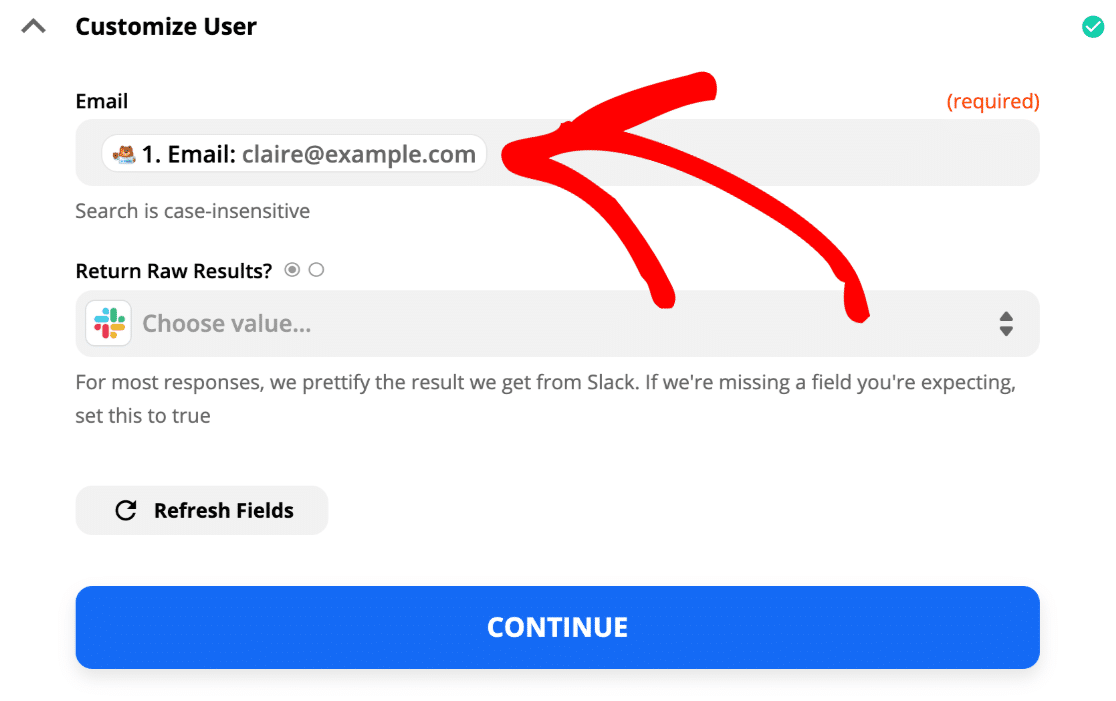
OK, è fatta. Zapier non mostra ancora un risultato, perché tutto ciò che abbiamo fatto è cercare la voce e non abbiamo detto a Zapier cosa fare dopo.
Facciamo clic sull'icona più qui per aggiungere un altro passaggio allo Zap:
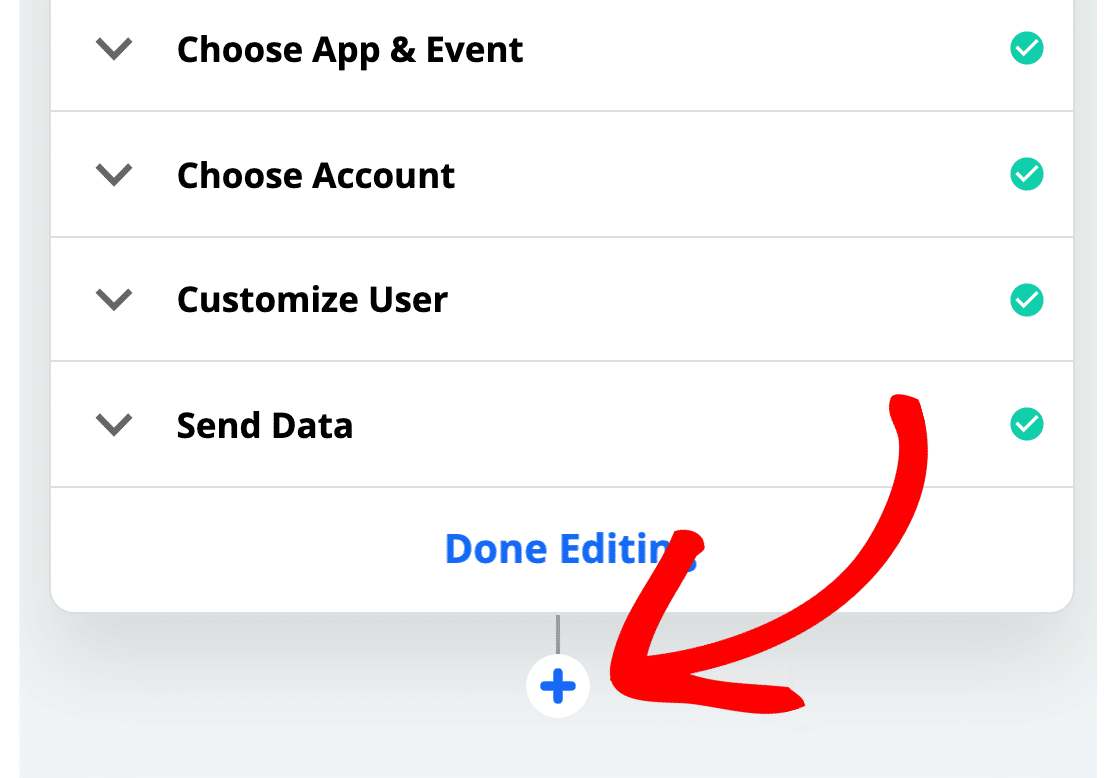
Ora siamo pronti per aggiungere l'utente al nostro canale.
Passaggio 6: aggiungi il tuo utente Slack a un canale
Abbiamo detto con successo a Zapier di cercare il nostro utente WPForms in Slack. Ora dobbiamo aggiungere un altro passaggio per dire a Zapier cosa fare una volta che li ha trovati.
Quindi iniziamo la parte successiva dello Zap cercando di nuovo Slack:
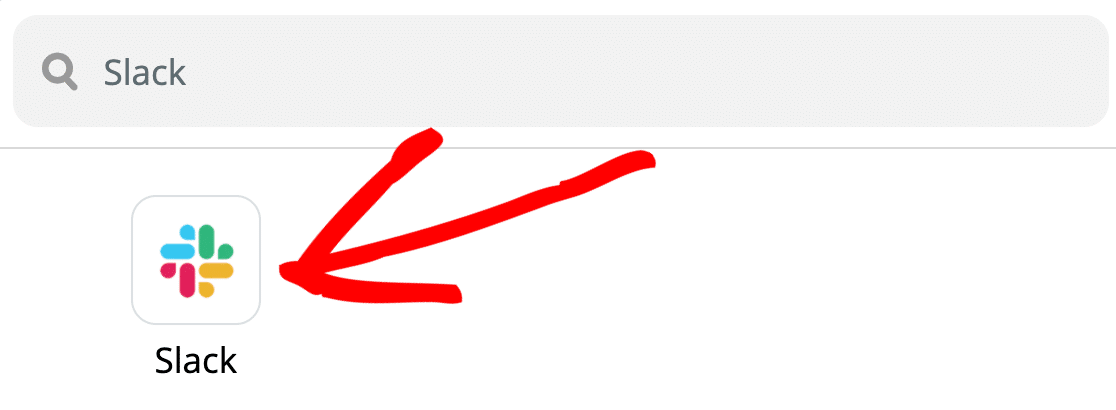
E ora selezioneremo l'azione Invita utente nel canale , quindi faremo clic su Continua .
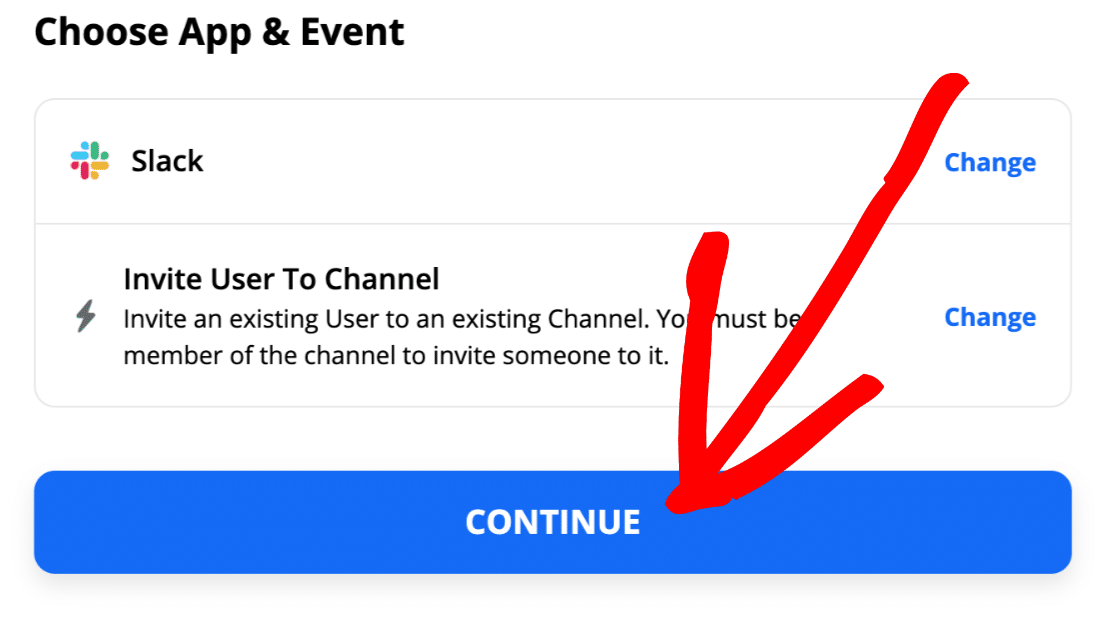
Prima di andare avanti, potresti voler controllare l'ID membro dell'utente in Slack in modo da sapere cosa cercare in questa parte successiva.
Per farlo, fai clic su Visualizza profilo per l'utente, quindi fai clic sull'icona Altro .
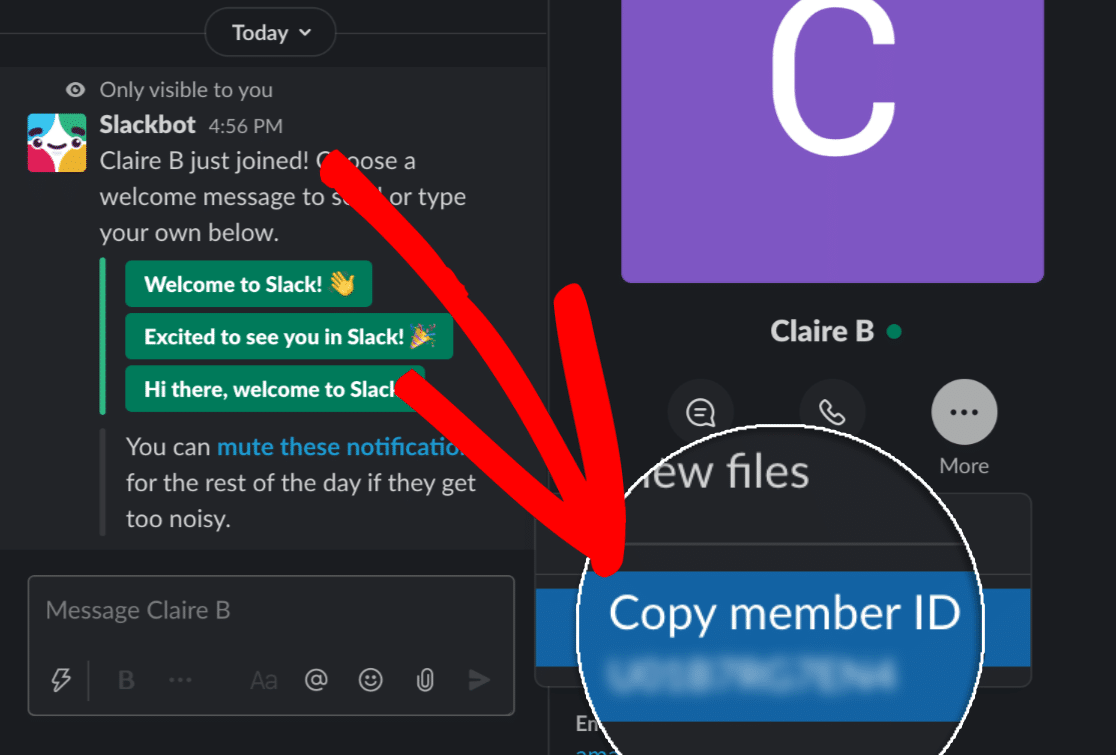
OK. Sappiamo cosa stiamo cercando. Continuiamo con il tutorial.
Torna ora a Zapier.
Ci sono 2 cose che dobbiamo fare su questa schermata.
Nel campo Utenti , fare clic su Personalizzato . Slack ti mostrerà i risultati della ricerca dall'ultimo passaggio in una sezione etichettata 2: Trova utente tramite e-mail in Slack .
Dovrai selezionare l' ID dell'utente qui.
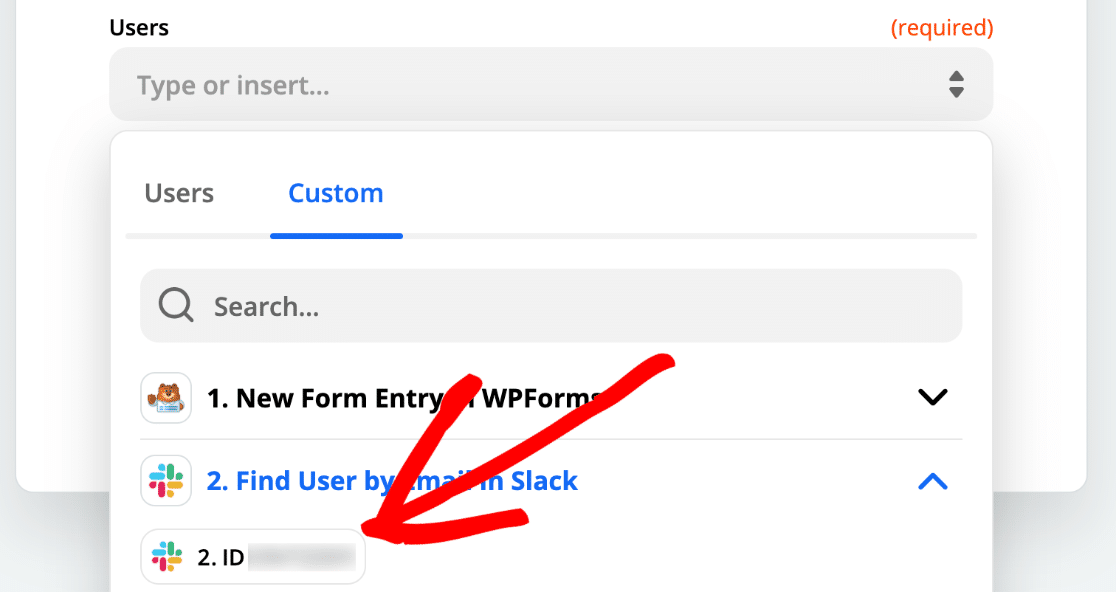
Nella stessa schermata, nel menu a discesa Canale , seleziona il canale a cui vuoi aggiungere il tuo utente. Questo deve essere un canale Slack esistente. Sceglieremo il nostro canale #onboarding in questo esempio.
Il risultato finale assomiglia a questo. L' ID che vedi sullo schermo qui dovrebbe essere lo stesso dell'ID membro che abbiamo appena cercato in Slack.
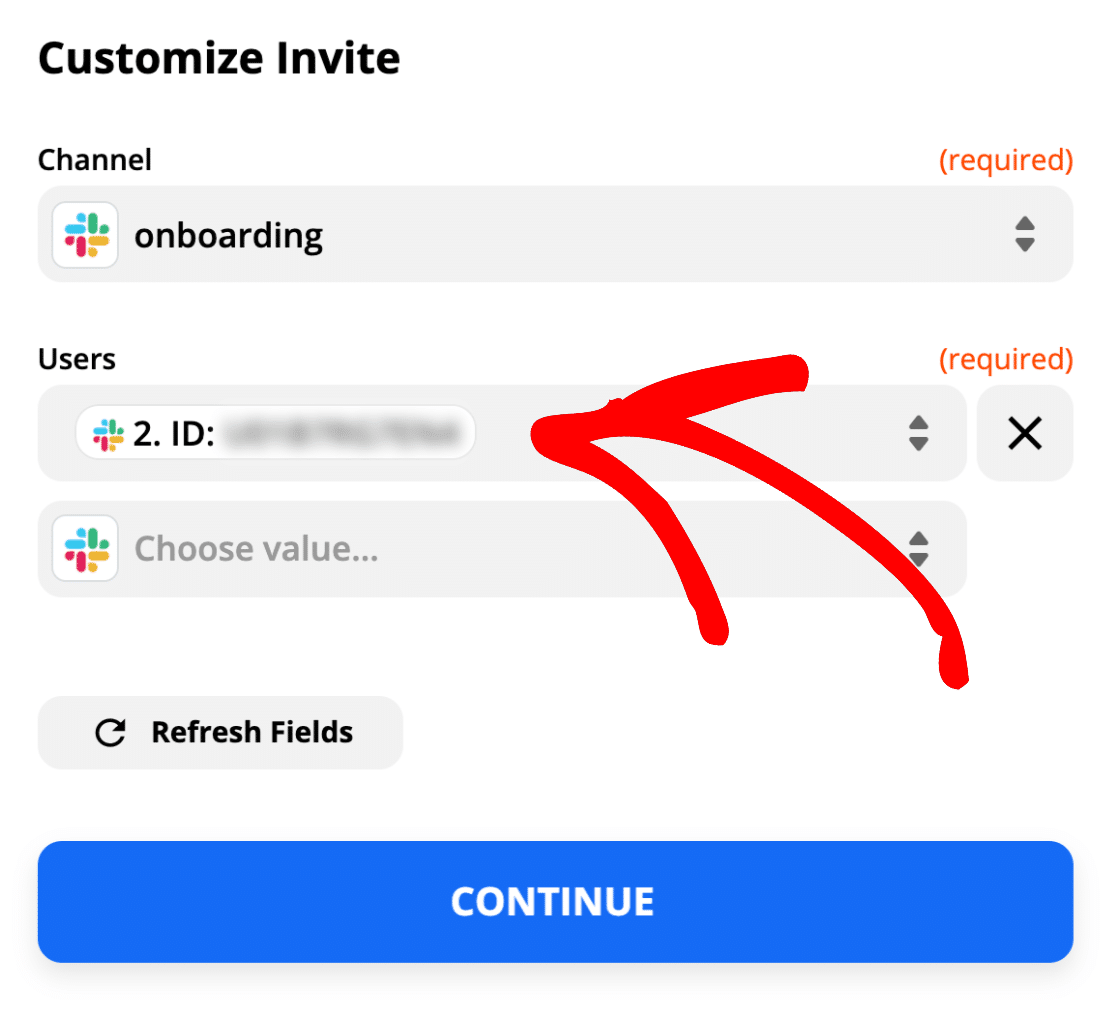
Tutto stabilito? Fare clic su Prova e continua .
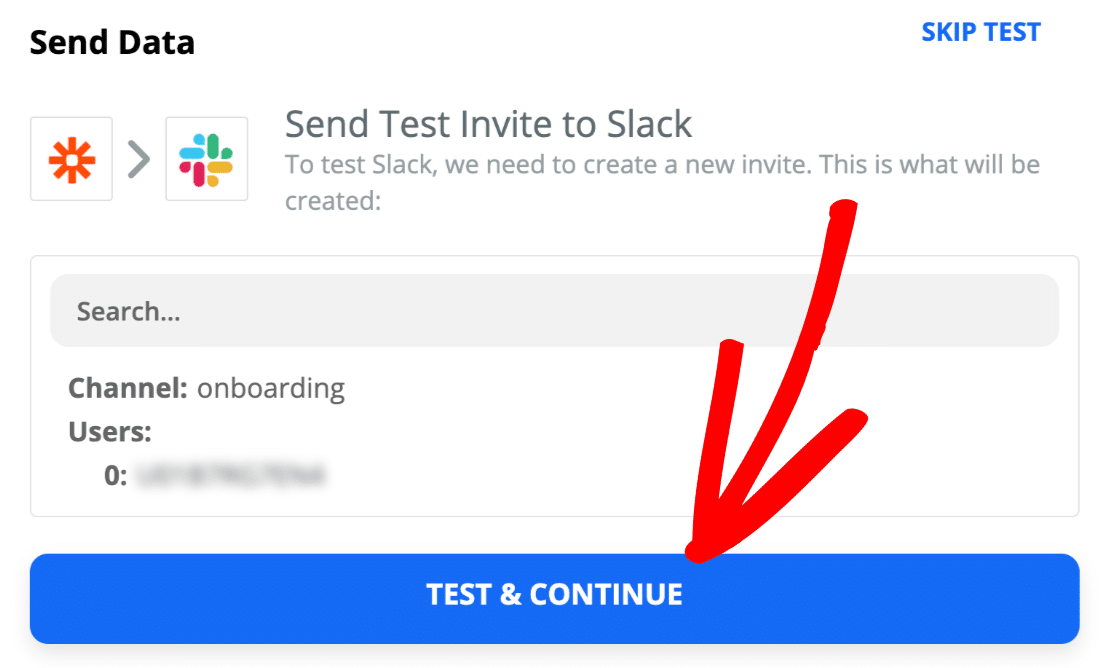
E questo è tutto! Abbiamo aggiunto con successo la persona al nostro canale #onboarding .
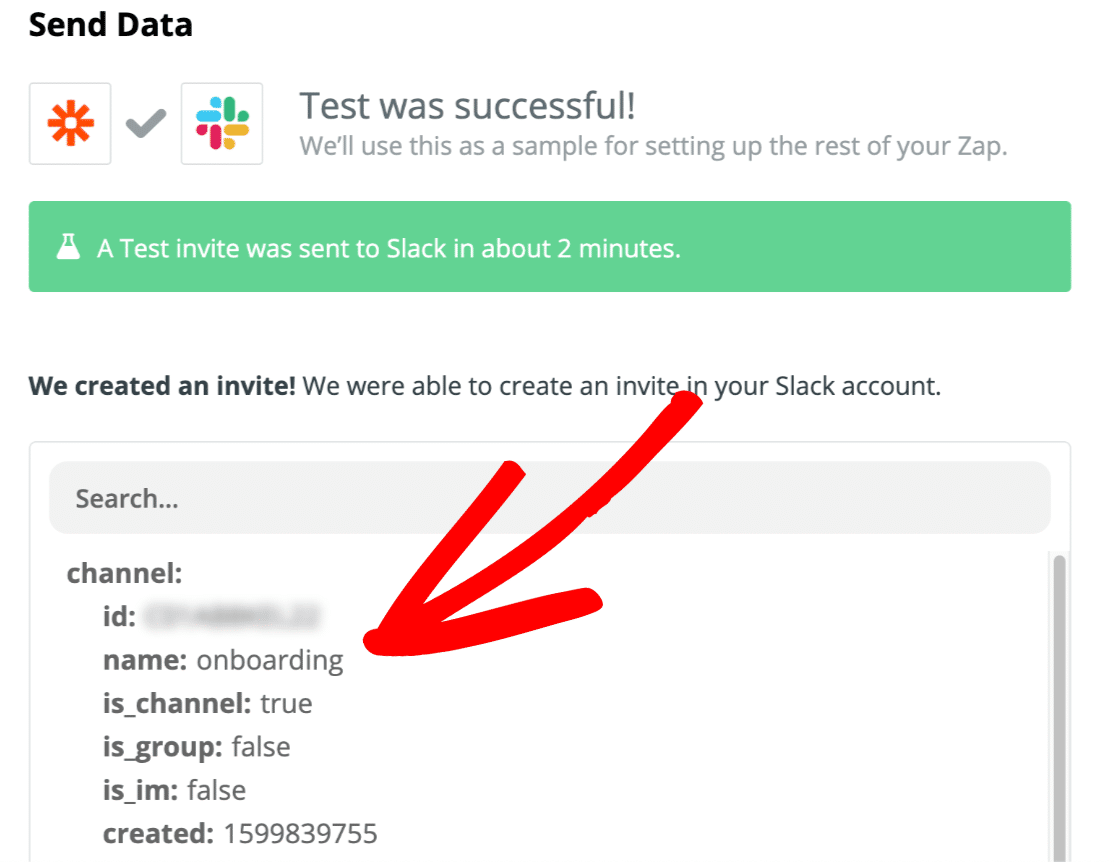
Ecco il risultato in Slack:
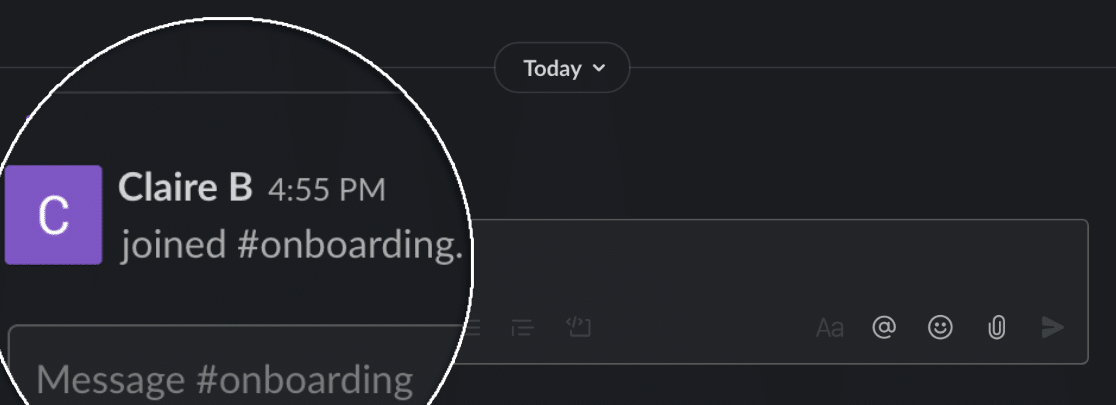
Non dimenticare di trasformare il vostro Zap ON in modo che questo Zap viene eseguito automaticamente quando viene inviato il modulo.
Questo è tutto! Hai collegato correttamente il tuo modulo WordPress a Slack per inviare inviti automatici.
Crea ora il tuo modulo di invito automatico Slack
Passaggio successivo: configurare un progetto di onboarding in Toggl
L'addon Zapier in WPForms ti consente di connettere i tuoi moduli a centinaia di servizi. Prova ad aggiungere più Zap per utilizzare i dati del modulo in nuovi modi.
Ad esempio, quando aggiungi un dipendente, puoi creare automaticamente un progetto Toggl per il tuo reparto risorse umane in modo che possa lavorare attraverso un elenco di attività di onboarding.
Pronto a costruire il tuo modulo? Inizia oggi con il plug-in per la creazione di moduli WordPress più semplice. WPForms Pro include oltre 100 modelli gratuiti e offre una garanzia di rimborso di 14 giorni.
Se questo articolo ti ha aiutato, seguici su Facebook e Twitter per ulteriori tutorial e guide gratuiti su WordPress.
