Come inviare coupon automatici in WordPress per riportare i clienti
Pubblicato: 2022-12-29Vuoi inviare coupon automatici in WordPress per riportare i clienti?
Inviando il coupon giusto alla persona giusta al momento giusto, puoi coinvolgere nuovamente i clienti che stanno perdendo interesse. Questo può farti aumentare le vendite, creare fedeltà al marchio e aiutarti a mantenere i tuoi migliori clienti.
In questa guida, ti mostreremo alcuni modi diversi per inviare coupon automatici in WordPress e riportare i clienti.
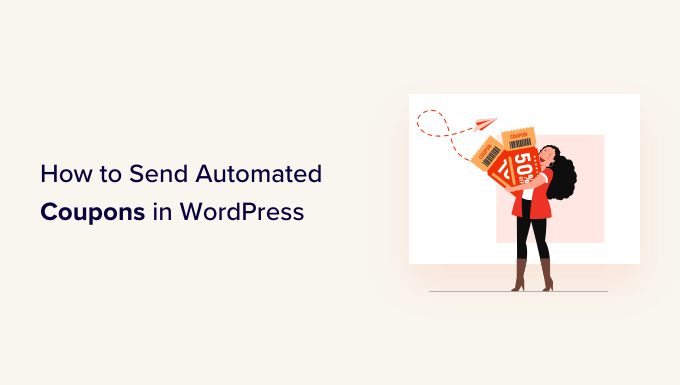
Perché inviare coupon automatici per riportare i clienti?
Potresti aver sentito il detto che costa cinque volte di più ottenere un nuovo cliente che mantenerne uno vecchio.
Mentre la generazione di lead ti aiuterà a far crescere la tua attività, devi anche mantenere felici i tuoi clienti esistenti. Nel corso del tempo, le persone potrebbero perdere interesse per il tuo sito Web, dimenticare i tuoi prodotti o iniziare a fare acquisti con un concorrente.
È qui che entrano in gioco i coupon automatici.
I migliori strumenti e plug-in di automazione di WordPress possono osservare i tuoi clienti per segnali che si stanno disimpegnando. Ad esempio, un cliente potrebbe non effettuare un ordine per 2 mesi o interrompere l'apertura delle tue e-mail.
Un modo per riportare quei clienti è inviare loro automaticamente un codice coupon via e-mail. Creando questo flusso di lavoro automatizzato in WordPress, puoi fidelizzare i clienti senza dover fare tutto il duro lavoro da solo.
Suggerimento professionale: se invii coupon tramite e-mail, dovrai assicurarti che quei messaggi arrivino nella posta in arrivo del cliente e non nella cartella spam. In questo caso, un buon provider di servizi SMTP è essenziale per migliorare la consegna della posta elettronica. Ti consigliamo inoltre di utilizzare WP Mail SMTP in quanto ti consente di inviare facilmente e-mail WordPress utilizzando qualsiasi provider di servizi SMTP.
Detto questo, vediamo come puoi inviare coupon automatici in WordPress e riportare i clienti. Basta utilizzare i collegamenti rapidi di seguito per passare al metodo che si desidera utilizzare.
- Metodo 1. Utilizzo di FunnelKit (ideale per gli utenti di WooCommerce)
- Metodo 2. Utilizzo di Uncanny Automator (oltre 100 integrazioni)
Metodo 1. Utilizzo di FunnelKit (ideale per gli utenti di WooCommerce)
Un modo per inviare coupon automatici in WordPress è utilizzare FunnelKit Automations.
FunnelKit è un generatore di funnel di vendita WordPress e plug-in di ottimizzazione che ti consente di creare potenti campagne di riconquista dei clienti. Ti consente anche di creare coupon unici e personalizzati, che possono davvero catturare l'attenzione dell'acquirente.
FunnelKit si integra con WooCommerce e ha molte funzionalità progettate per far crescere il tuo negozio online. Con questo in mente, FunnelKit è un'ottima scelta se usi già WooCommerce per vendere prodotti e servizi online.
Come configurare il plug-in WordPress FunnelKit
Innanzitutto, dovrai installare e attivare la versione gratuita di FunnelKit Automations, poiché fornisce la base per le funzionalità del plug-in premium. Per maggiori dettagli, consulta la nostra guida su come installare un plugin per WordPress.
Successivamente, dovrai installare e attivare il plug-in FunnelKit Automations Pro.
Dopo aver attivato entrambi i plugin, vai su FunnelKit Automation »Impostazioni . Ora puoi andare avanti e aggiungere la chiave di licenza al campo "Licenza".
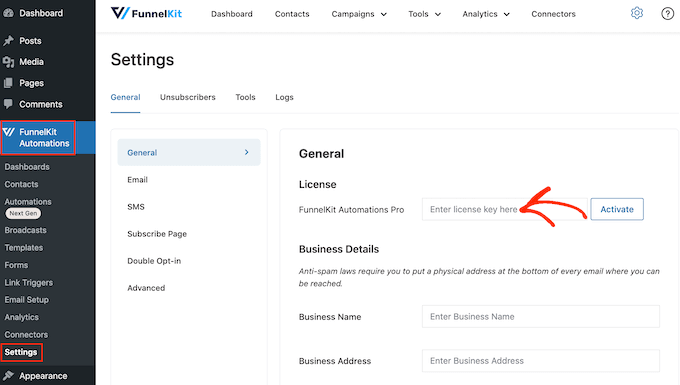
Troverai queste informazioni nel tuo account sul sito web di FunnelKit. Dopo aver aggiunto queste informazioni, fare clic sul pulsante "Attiva".
Come creare un flusso di lavoro di coupon automatizzato per WordPress
Ora creeremo un flusso di lavoro che genererà un coupon personalizzato e lo invierà al cliente tramite e-mail. Questo flusso di lavoro verrà eseguito una volta trascorsi 30 giorni dall'ultimo ordine del cliente.
Per creare il flusso di lavoro, vai su Automazioni FunnelKit »Automazioni (Next Gen) nella dashboard di WordPress. Quindi, fai clic sul pulsante "Aggiungi nuova automazione".
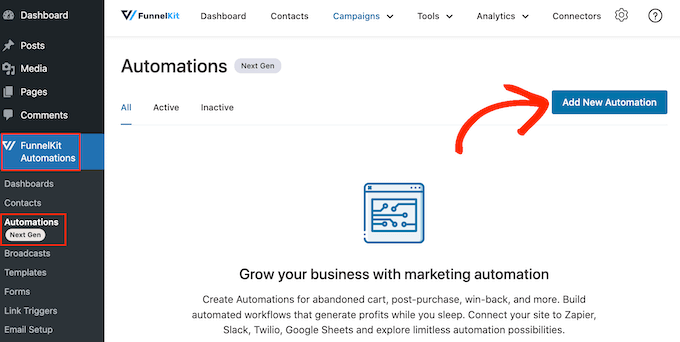
Ora vedrai tutti i diversi modelli di automazione che puoi utilizzare.
Dal momento che vogliamo creare il nostro flusso di lavoro, seleziona "Inizia da zero".
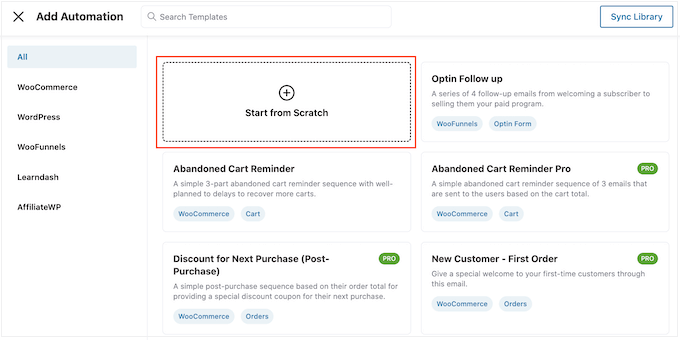
Nel popup che appare, digita un nome per l'automazione. Questo è solo per riferimento, quindi puoi usare tutto ciò che vuoi.
Fatto ciò, fai clic su "Crea".
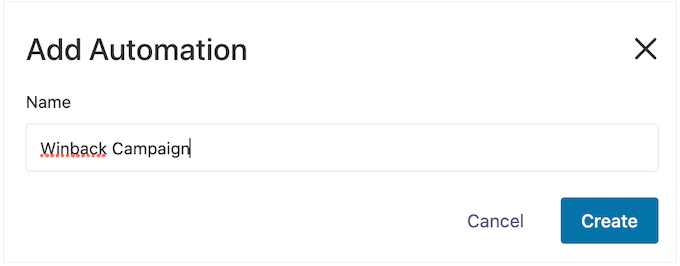
Ora dobbiamo scegliere l'azione che avvierà il flusso di lavoro, quindi fai clic su "Seleziona trigger".
Nel menu a sinistra, scegli "WooCommerce", quindi fai clic per selezionare "Riconquista del cliente".
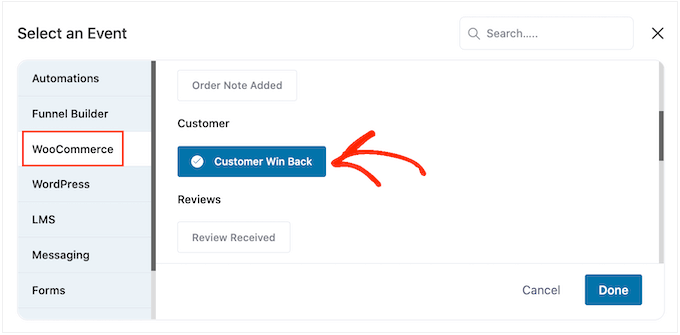
Fatto ciò, fai clic su "Fine" per aggiungere il trigger al tuo flusso di lavoro di automazione.
Nell'editor principale, fai clic sul trigger "Riconquista del cliente".
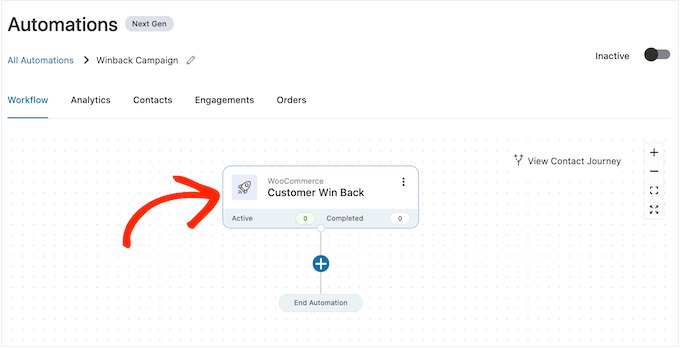
Nella sezione "Periodo dell'ultimo ordine del cliente", puoi digitare per quanto tempo FunnelKit attenderà prima di eseguire il flusso di lavoro.
Ad esempio, nell'immagine seguente il flusso di lavoro verrà eseguito quando sono trascorsi 30 giorni dall'ultimo ordine del cliente.
FunnelKit ripeterà questa automazione una volta ogni 24 ore, quindi è importante eseguirla solo per un breve periodo di tempo. Per questo motivo, abbiamo impostato l'interruzione del flusso di lavoro quando sono trascorsi 35 giorni dall'ultimo ordine del cliente.
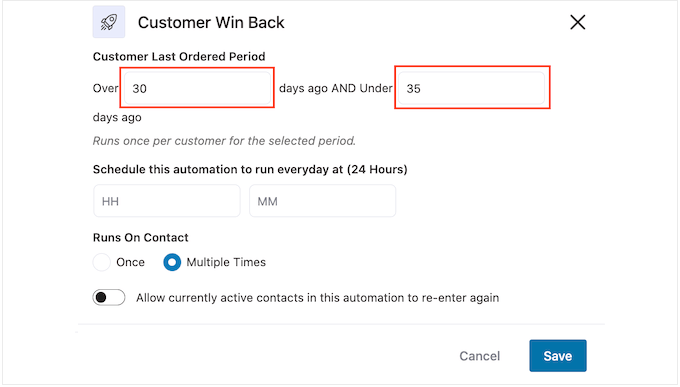
In questo modo, non infastidirai i clienti inviando loro decine di email.
Successivamente, puoi impostare l'ora in cui verrà eseguita l'automazione, utilizzando il pulsante "Programma questo...". campi. FunnelKit utilizzerà il fuso orario del tuo negozio, quindi potresti voler modificare le impostazioni del tuo negozio online se desideri invece utilizzare un fuso orario diverso.
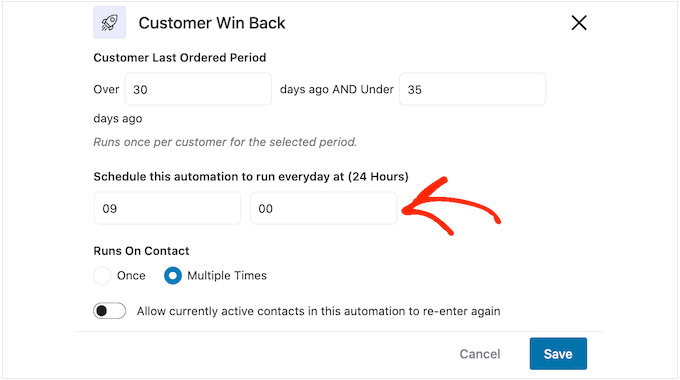
Fatto ciò, fai clic su "Salva".
Torna nell'editor del flusso di lavoro principale, fai clic su "+" e seleziona "Azione".
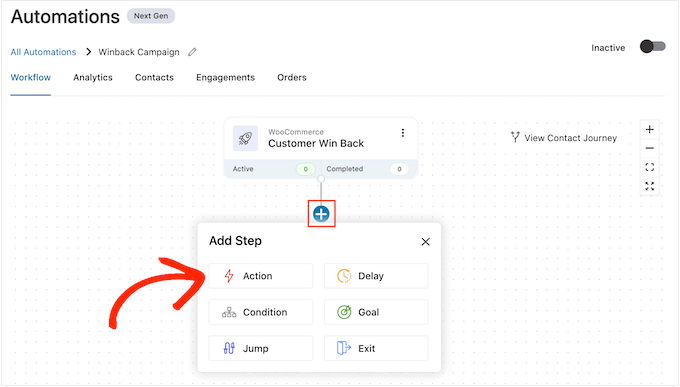
Nel popup che appare, seleziona "WooCommerce", quindi fai clic su "Crea coupon".
Basta fare clic su "Fine" per aggiungere questa azione al flusso di lavoro.
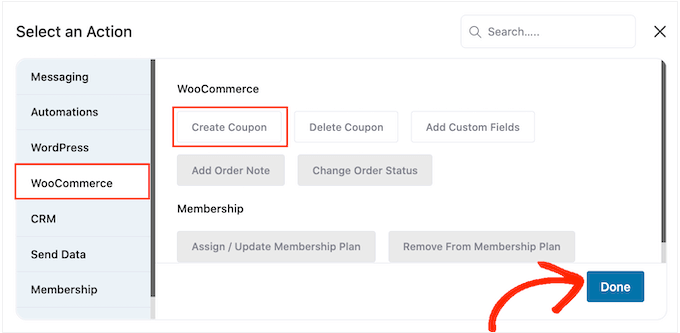
Tornando all'editor principale di FunnelKit, fai clic sull'azione che hai appena aggiunto. Si apre un popup in cui è possibile personalizzare l'azione "Crea coupon".
Per iniziare, digita un nome per il coupon nel campo "Titolo coupon". Questo è solo per riferimento, quindi puoi usare tutto ciò che vuoi.
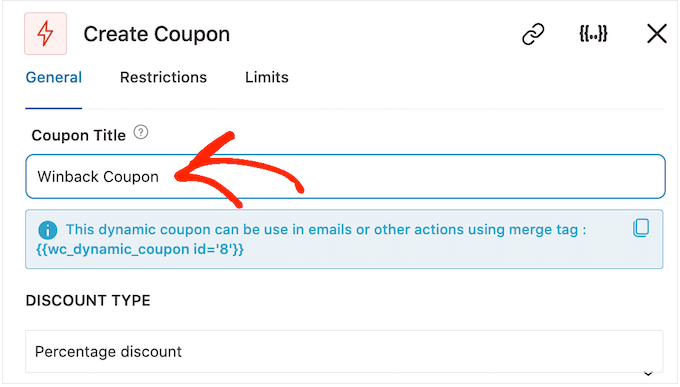
Successivamente, scegli il tipo di coupon che desideri creare, utilizzando il menu a discesa "Tipo di sconto".
FunnelKit supporta lo sconto percentuale, lo sconto fisso sul carrello e lo sconto fisso sul prodotto. La maggior parte delle volte, ti consigliamo di selezionare "Sconto percentuale" per assicurarti che tutti i clienti ottengano un vantaggio simile, indipendentemente da quanto spendono o dai prodotti che acquistano.
Successivamente, digita un importo nel campo "Importo". Ad esempio, potresti offrire ai clienti uno sconto del 20% o uno sconto di $ 5 su tutti gli acquisti.
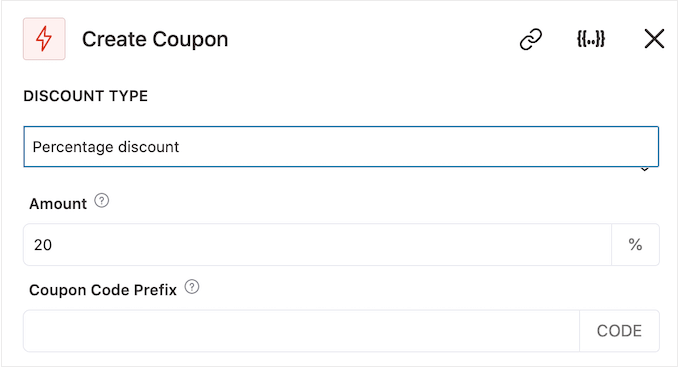
FunnelKit crea automaticamente un codice coupon univoco per ogni contatto. Tuttavia, puoi aggiungere un prefisso all'inizio del coupon, che può essere testo normale o tag dinamici. FunnelKit sostituirà questi tag con testo reale ogni volta che crea un codice, quindi questo è un ottimo modo per creare coupon personalizzati.
Dal momento che vogliamo riportare gli acquirenti, puoi decidere di includere il nome del cliente nel coupon. Questo può attirare la loro attenzione e rende anche il tuo codice più facile da ricordare.
Per aggiungere testo semplice come prefisso, digita semplicemente nel campo "Prefisso codice coupon".
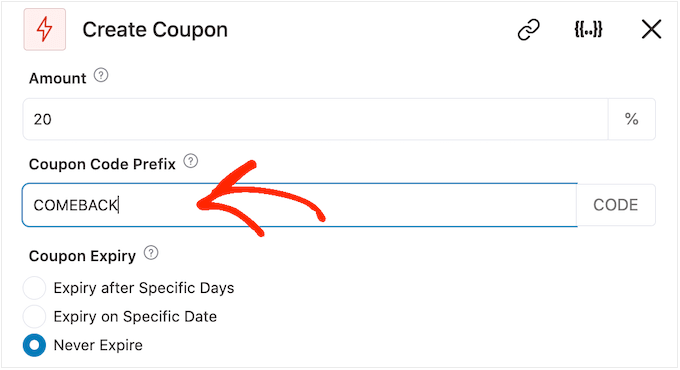
Per aggiungere uno o più tag, fai clic sull'icona "Unisci tag".
Questo è il pulsante con le parentesi graffe.
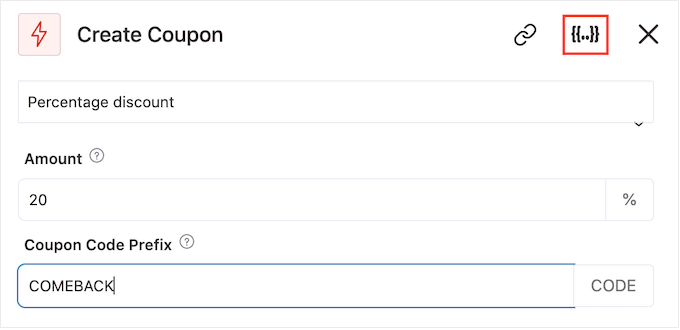
Ora vedrai tutti i tag che puoi utilizzare nel coupon automatico.
Useremo il tag {{contact_first_name}}, ma puoi usare qualsiasi tag tu voglia.
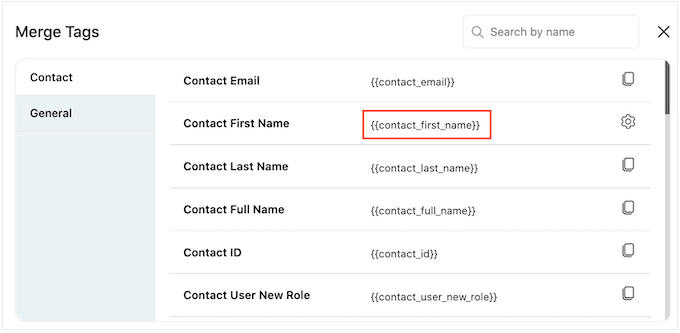
Basta copiare ogni tag e incollarlo nel campo "Prefisso codice coupon".
Come puoi vedere nell'immagine seguente, puoi utilizzare un mix di testo semplice e tag.
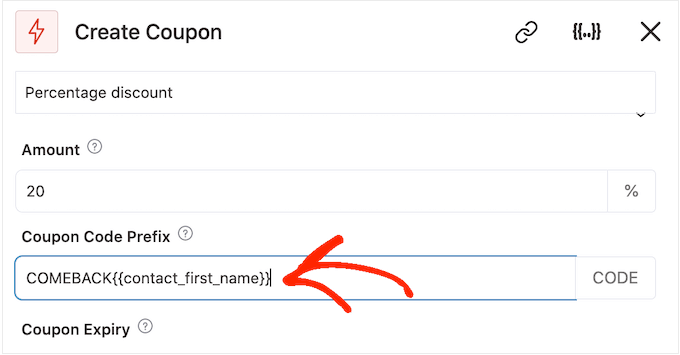
Per impostazione predefinita, il coupon non scadrà mai. Un senso di urgenza e FOMO possono spingere i clienti a utilizzare un coupon, quindi potresti voler selezionare il pulsante di opzione accanto a "Scadenza dopo giorni specifici" o "Scadenza in data specifica".
È quindi possibile utilizzare i controlli per specificare quando scadrà il coupon.
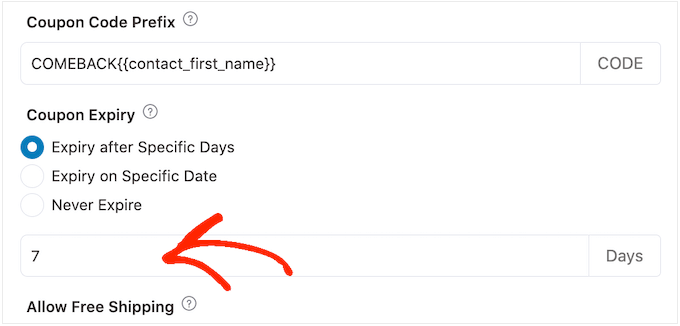
Infine, puoi scegliere se il coupon offre ai clienti uno sconto sulla spedizione gratuita.
Gli acquirenti adorano la spedizione gratuita, quindi potresti prendere in considerazione l'idea di aggiungerla al tuo coupon selezionando il pulsante di opzione "Sì" in "Consenti spedizione gratuita".
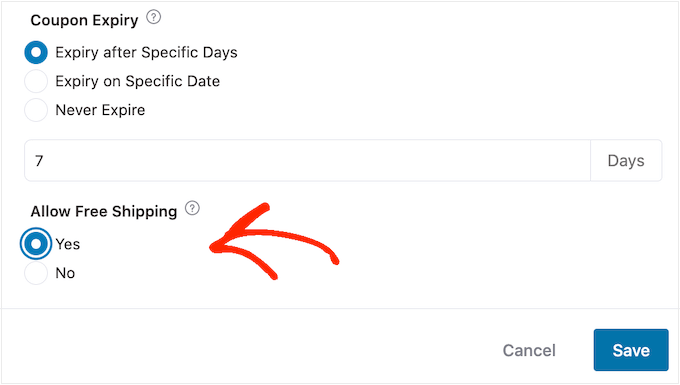
Quando sei soddisfatto di come è impostato il coupon, assicurati di copiare i piccoli pezzi di codice sotto il "Titolo del coupon".
Avrai bisogno di questo codice coupon per l'e-mail che creeremo nel passaggio successivo, quindi conservalo in un posto sicuro.
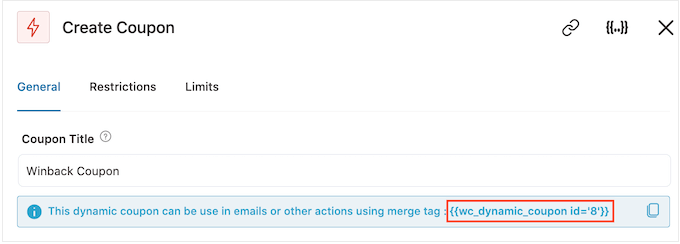
Fatto ciò, fai clic su "Salva" per memorizzare le modifiche.
Ora che abbiamo un coupon, è il momento di creare l'email che FunnelKit invierà ai tuoi clienti. Per aggiungere un'azione email, fai clic sul pulsante "+" e seleziona "Azione".
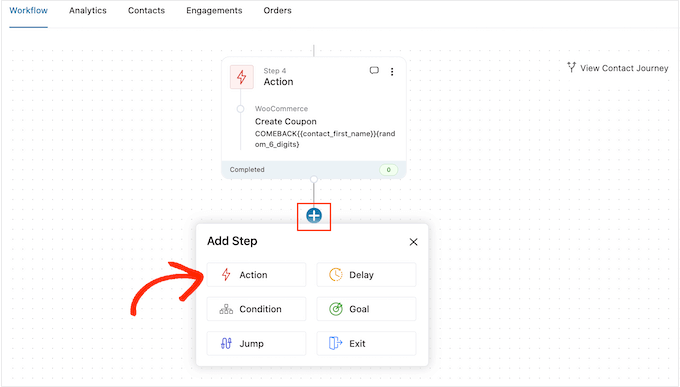
Se non è già selezionato, fai clic su "Messaggi" nel menu a sinistra.
Quindi, seleziona "Invia email" e fai clic su "Fine".
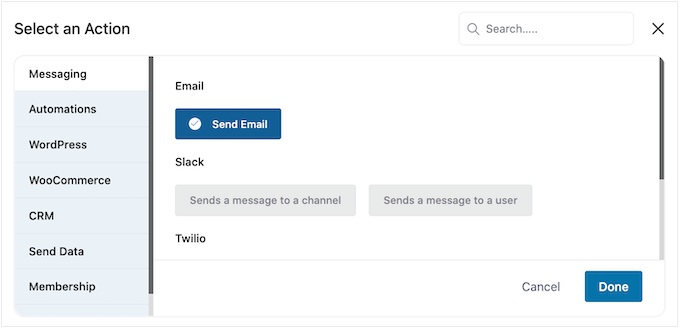
Ora puoi creare un'e-mail digitando un oggetto e un'anteprima e aggiungendo il corpo del testo.
Simile alla creazione di un coupon, è meglio utilizzare un mix di testo semplice e tag. Per aggiungere tag dinamici, fai clic sulle icone "Unisci tag" visualizzate accanto ai campi A, Oggetto e Anteprima testo.
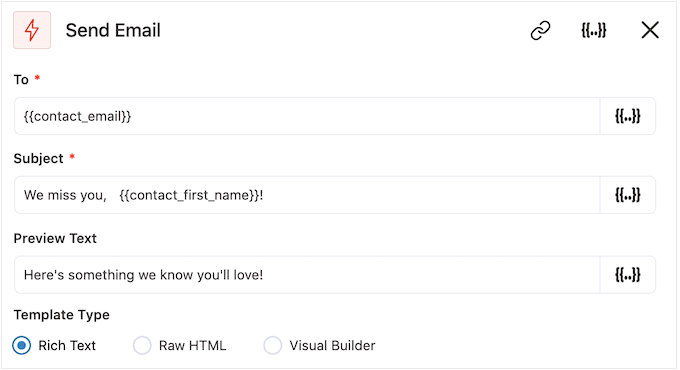
Se desideri aggiungere tag al corpo dell'email, puoi fare clic sul pulsante "Unisci tag".
Per aggiungere il tuo codice coupon, incolla o digita semplicemente il codice {{wc_dynamic_coupon id= che abbiamo copiato nel passaggio precedente.
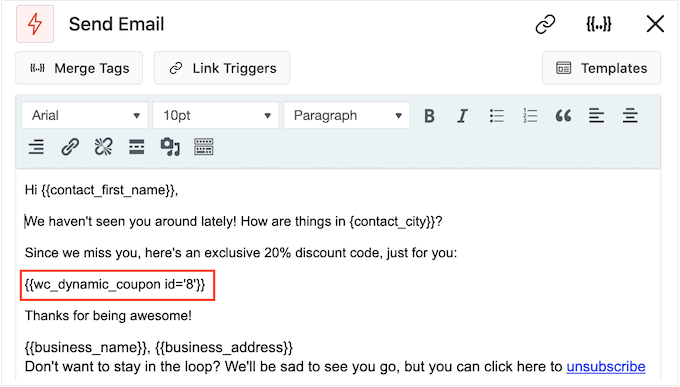
Quando sei soddisfatto dell'aspetto dell'email, fai clic su "Salva e chiudi".
Questo è tutto. Quando sei pronto per attivare l'automazione, fai clic sul dispositivo di scorrimento "Inattivo" in modo che diventi "Attivo".
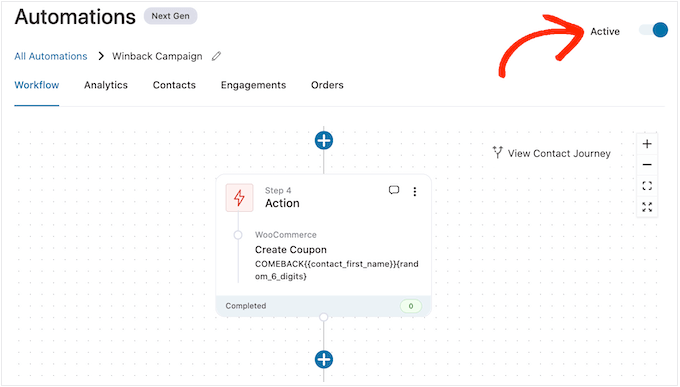
Ora, FunnelKit invierà automaticamente il coupon a tutti i clienti che non hanno acquistato da te negli ultimi 30 giorni.
Metodo 2. Utilizzo di Uncanny Automator (oltre 100 integrazioni)
Un altro modo per inviare coupon automatici in WordPress è utilizzare Uncanny Automator. È uno dei migliori plug-in di automazione di WordPress sul mercato e ti consente di creare potenti flussi di lavoro per risparmiare tempo e aiutarti a rispondere più rapidamente ai clienti.
Uncanny Automator funziona perfettamente con WooCommerce, oltre a tutti i plug-in WordPress e agli strumenti di terze parti indispensabili. Se stai già utilizzando molti software diversi nel tuo negozio online, allora Uncanny Automator potrebbe essere una buona scelta per te.
Esiste un plug-in Uncanny Automator gratuito che ti consente di automatizzare molte attività comuni. Tuttavia, utilizzeremo Uncanny Automator pro perché funziona con WooCommerce.
Per iniziare, dovrai installare Uncanny Automator pro, oltre al plug-in gratuito in quanto fornisce la base per la versione premium. Se hai bisogno di aiuto, consulta la nostra guida su come installare un plugin per WordPress.
Dopo l'attivazione, vai su Automator »Impostazioni e inserisci il codice di licenza nel campo "Codice di licenza Uncanny Automator Pro".
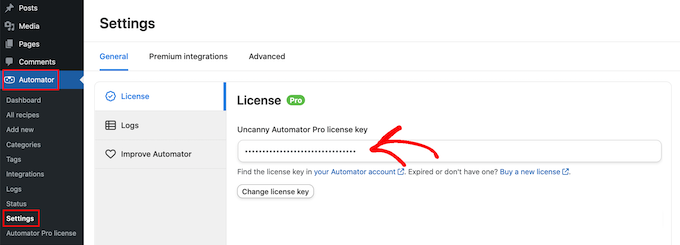
Troverai queste informazioni sotto il tuo account sul sito web di Uncanny Automator.

Uncanny Automator è un plug-in potente e flessibile, quindi ci sono molti modi diversi per riportare i clienti sul tuo sito. Diamo un'occhiata ad alcune opzioni.
Invia automaticamente coupon ai clienti che non hanno effettuato l'accesso
È intelligente consentire ai clienti di creare un account con il tuo negozio online, poiché incoraggia la fedeltà al marchio e rende più facile per gli acquirenti acquistare da te in futuro.
La registrazione dell'utente può anche aiutare con la generazione di lead. Se ottieni l'indirizzo e-mail dell'acquirente, puoi indirizzarlo con l'e-mail marketing, annunci personalizzati, una newsletter via e-mail e molto altro.
Se utilizzi WooCommerce, questo plug-in crea automaticamente tutte le pagine di cui i clienti hanno bisogno per creare e gestire un account. WooCommerce aggiunge anche un nuovo ruolo Cliente, che assegna automaticamente a tutti gli acquirenti che si registrano nel tuo negozio.
Stai utilizzando una soluzione di e-commerce diversa che non supporta la registrazione del cliente? Quindi consulta la nostra guida su come consentire la registrazione dell'utente sul tuo sito WordPress.
Successivamente, puoi semplicemente creare un nuovo ruolo per i tuoi clienti. Per istruzioni dettagliate, consulta la nostra guida per principianti ai ruoli utente e alle autorizzazioni di WordPress.
Se consenti la registrazione dell'utente, puoi monitorare quando un acquirente si disconnette dal proprio account, poiché ciò suggerisce che sta perdendo interesse per il tuo negozio. È quindi possibile inviare un coupon per incoraggiarli ad accedere nuovamente.
Per creare questa ricetta, vai semplicemente su Automator »Aggiungi nuovo nella dashboard di WordPress.
Uncanny Automator ora chiederà se desideri creare una ricetta per gli utenti che hanno effettuato l'accesso o per tutti. Vai avanti e seleziona "Utenti che hanno effettuato l'accesso", quindi fai clic sul pulsante "Conferma".
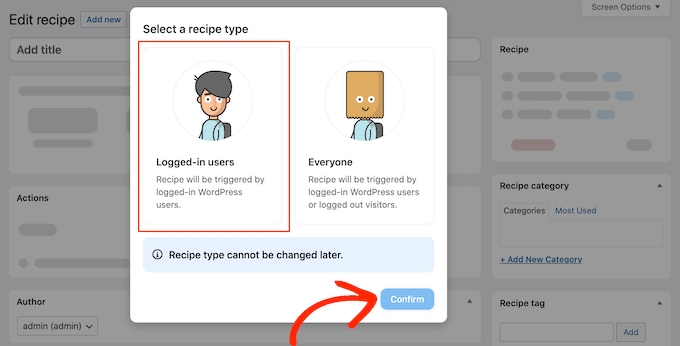
Successivamente, puoi dare un nome alla ricetta digitando nel campo "Titolo". Questo è solo per riferimento, quindi puoi usare tutto ciò che vuoi.
Dopo averlo fatto, fai clic su "WordPress" nell'area "Seleziona un'integrazione".
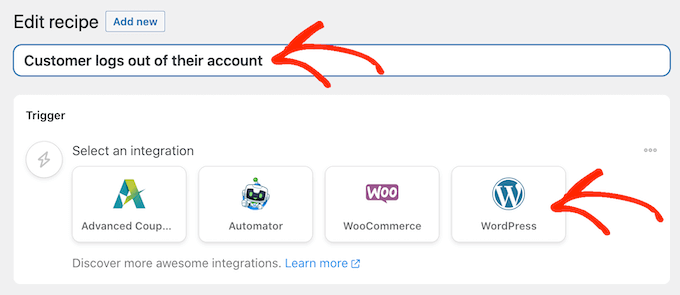
Ora puoi scegliere un trigger, che è tutto ciò che avvia la ricetta.
Nel menu a discesa, inizia a digitare quanto segue "Un utente si disconnette da un sito", quindi seleziona l'opzione corretta quando viene visualizzata.
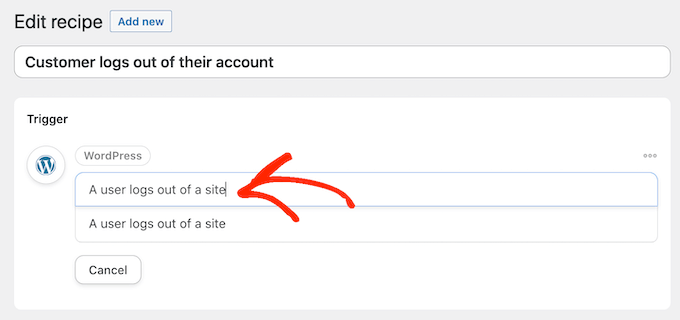
Vogliamo eseguire il flusso di lavoro solo quando qualcuno con il ruolo utente "Cliente" si disconnette dal proprio account.
Con questo in mente, fai clic sul pulsante "Aggiungi filtro".
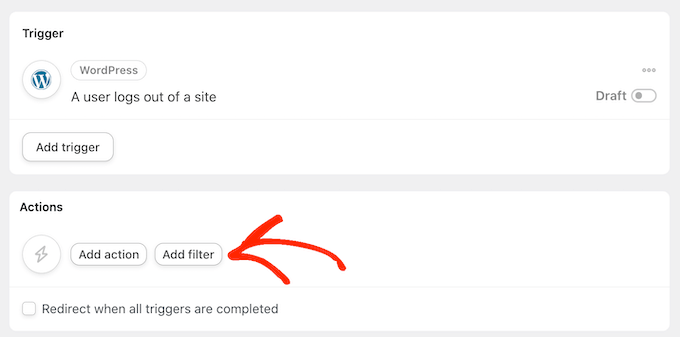
Nel popup che appare, fai clic su "WordPress".
Successivamente, trova "L'utente ha un ruolo specifico" nel menu a discesa.
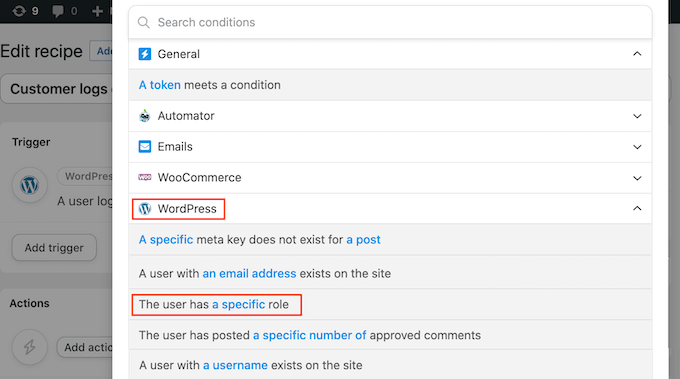
Apri il menu a discesa "Ruolo" e seleziona il ruolo che stai utilizzando per i tuoi clienti.
Successivamente, vai avanti e fai clic su "Salva filtro".
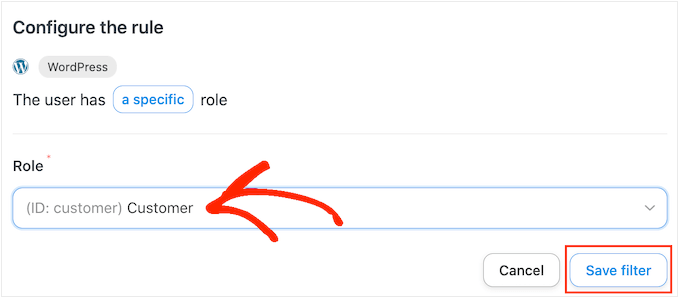
Ora è il momento di specificare l'azione che Uncanny Automator eseguirà ogni volta che viene eseguito questo flusso di lavoro.
Invieremo al cliente un'e-mail contenente un coupon, quindi procedi e fai clic su "Aggiungi azione".
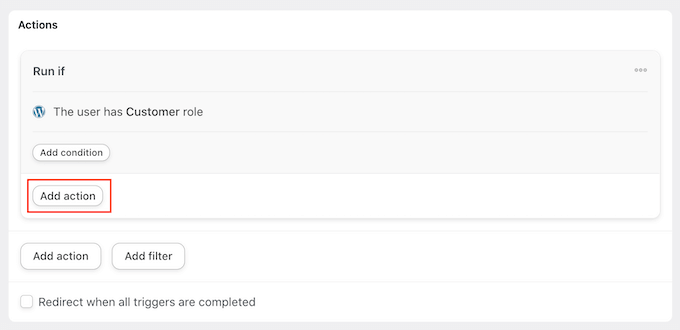
Poiché vogliamo inviare un'e-mail, seleziona "E-mail" come integrazione.
Nel menu a discesa visualizzato, fai clic su "Invia un'email".
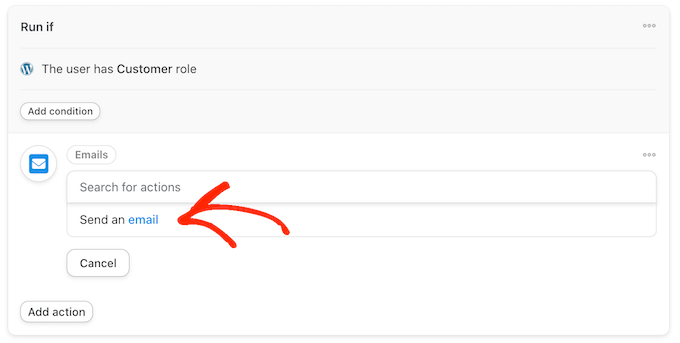
Questo aggiunge tutti i campi che puoi utilizzare per creare l'e-mail.
Per iniziare, dobbiamo assicurarci che il messaggio arrivi all'utente giusto, facendo clic sull'asterisco accanto al campo "A". Quindi, seleziona "Comune" e "Email utente".
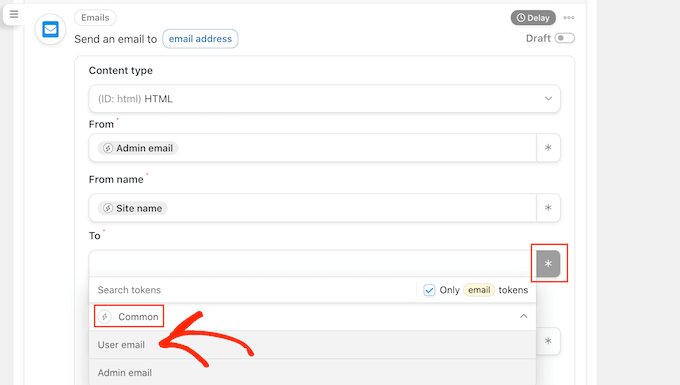
Ora puoi creare l'e-mail aggiungendo una riga dell'oggetto e il corpo del testo.
Qui puoi utilizzare un mix di testo normale e token, che sono segnaposto che Uncanny Automator sostituisce automaticamente con valori reali. Ad esempio, se desideri utilizzare il nome del cliente, puoi fare clic sull'asterisco e selezionare "Comune".
Basta selezionare il token "Nome utente" per creare il saluto personalizzato.
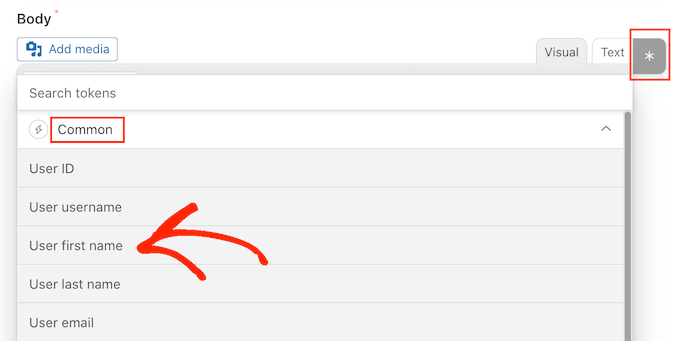
Dovrai anche creare un coupon e aggiungerlo all'e-mail.
Il modo più semplice è utilizzare il plug-in Advanced Coupons, che è il miglior plug-in di codice coupon WordPress sul mercato. Ti consente di creare molti coupon avanzati diversi per ottenere più vendite e far crescere la tua attività.
Per una guida dettagliata, consulta il nostro post su come creare coupon intelligenti.
Dopo aver creato un coupon, puoi semplicemente aggiungerlo all'e-mail.
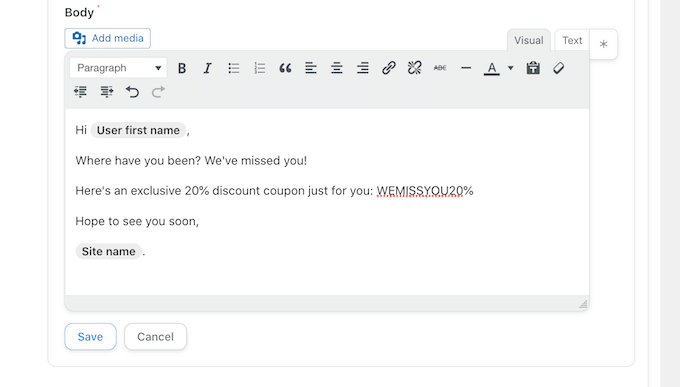
Quando sei soddisfatto dell'aspetto dell'email, fai clic su "Salva".
Successivamente, è il momento di impostare un ritardo. Questo è il tempo che Uncanny Automator attenderà dopo che il cliente si sarà disconnesso, prima di inviargli il coupon.
Per aggiungere un ritardo, passa il mouse sopra l'azione "Email". Quando viene visualizzato, fai clic su "Ritardo".
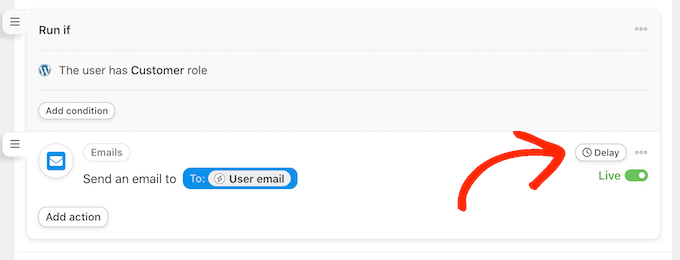
Puoi quindi aggiungere il tuo ritardo nel popup che appare.
Dopo averlo fatto, vai avanti e seleziona "Imposta ritardo".
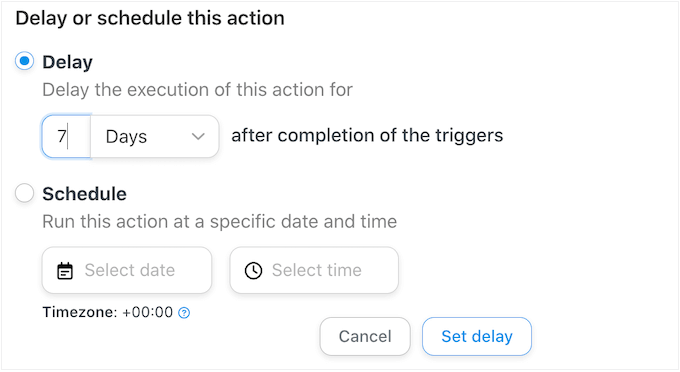
Quando sei soddisfatto di come è impostata la ricetta, è il momento di renderla attiva.
Nella casella "Ricetta", fai clic sull'interruttore "Bozza" in modo che mostri "In diretta".
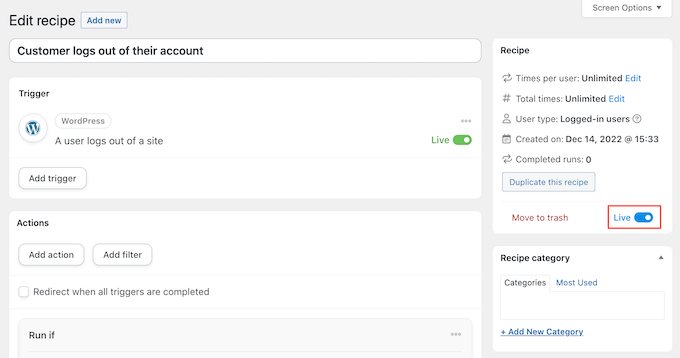
Questo è tutto. Ora, quando un cliente si disconnette dal proprio account, Uncanny Automator attenderà il periodo di tempo specificato prima di inviare loro un codice coupon.
Invia automaticamente coupon per un prodotto specifico
A volte un acquirente può guardare un prodotto più volte. Ciò suggerisce che sono interessati all'articolo, ma qualcosa impedisce loro di effettuare un acquisto.
In questo caso, potresti voler inviare loro un coupon, che li incoraggerà a sborsare sul prodotto.
Per iniziare, crea una nuova ricetta per gli utenti registrati seguendo lo stesso processo descritto sopra. Successivamente, fai clic su "WooCommerce" nell'area "Seleziona un'integrazione".
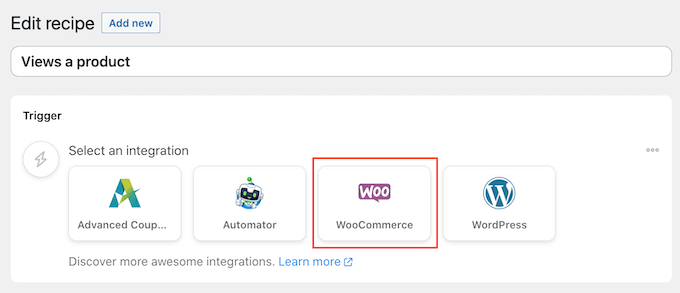
Successivamente, scegli un trigger digitando quanto segue "Un utente visualizza un prodotto".
Quando viene visualizzato il trigger giusto, fai clic.
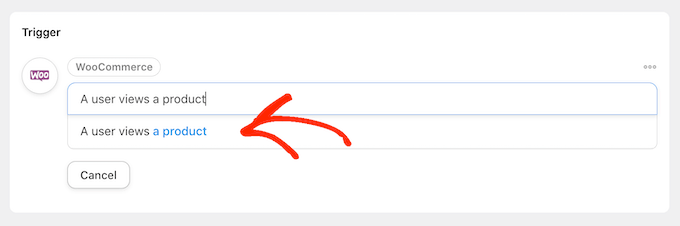
Per impostazione predefinita, questo attivatore è impostato su "Qualsiasi prodotto".
Se desideri collegare la ricetta a un prodotto specifico, apri il menu a discesa "Prodotto" e scegli quel prodotto dall'elenco.
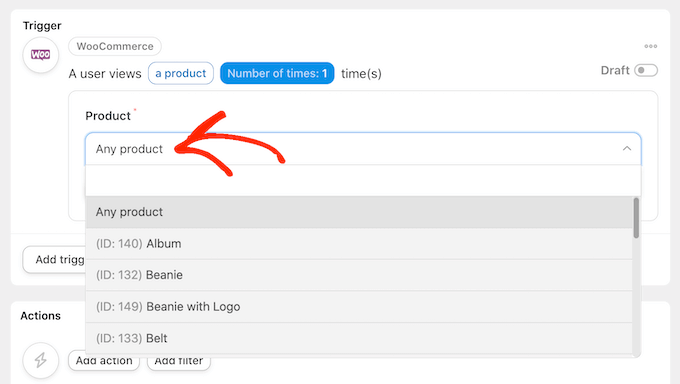
Dopo averlo fatto, fai clic sul pulsante "Numero di volte".
Per impostazione predefinita, la ricetta verrà eseguita ogni volta che un cliente guarda un prodotto. Dovresti cambiarlo, quindi il cliente deve guardare il prodotto più volte prima di attivare la ricetta. Per fare ciò, digita un numero diverso nel campo "Numero di volte".
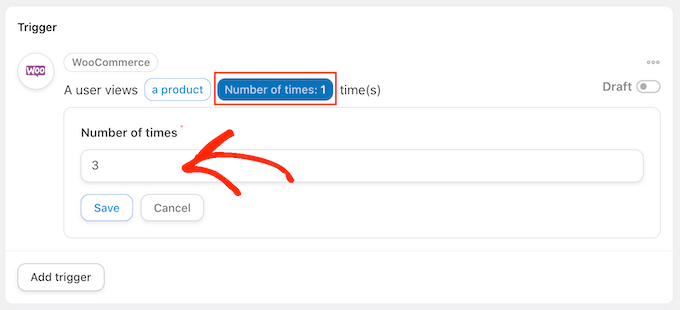
Al termine, fai clic su "Salva" per memorizzare le tue impostazioni.
Questa ricetta dovrebbe essere eseguita solo quando un cliente visualizza un prodotto, quindi fai clic su "Aggiungi filtro". Nel popup che appare, fai clic su "WordPress" e quindi scegli "L'utente ha un ruolo specifico".
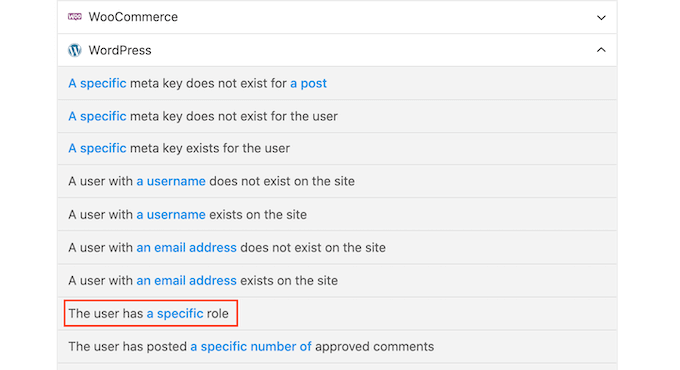
Successivamente, apri il menu a discesa "Ruolo" e seleziona il ruolo che stai utilizzando per i tuoi clienti.
Quando sei pronto, fai clic su "Salva filtro".
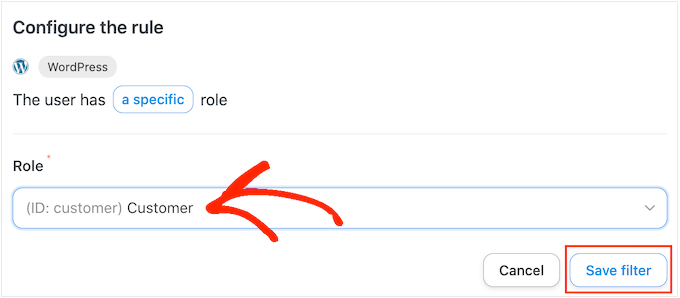
Ora è il momento di aggiungere l'azione. Esistono diversi modi per inviare coupon automatici dal tuo sito Web WordPress.
Per inviare via e-mail un codice ai tuoi clienti utilizzando Uncanny Automator e Advanced Coupons, segui semplicemente la stessa procedura descritta sopra.
Un'altra opzione è generare il codice utilizzando WooCommerce. Per fare ciò, fai clic su "Aggiungi azione" e seleziona "WooCommerce" come integrazione.
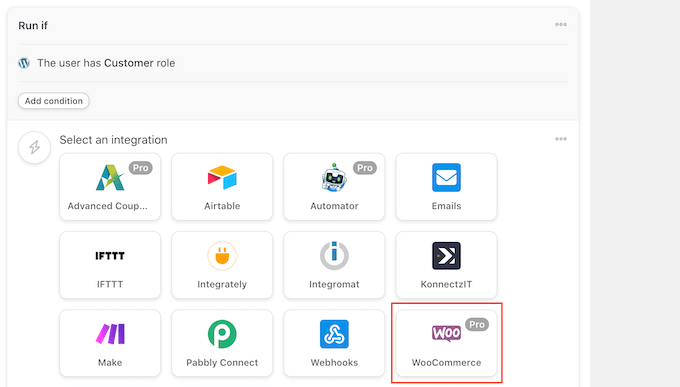
Nella barra di ricerca, inizia a digitare "Genera e invia all'utente un codice coupon tramite e-mail".
Quando viene visualizzata l'opzione giusta, fai clic.
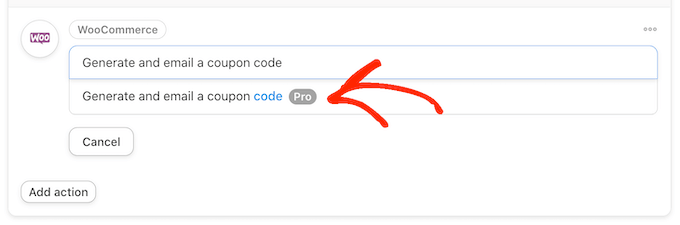
Questo aggiungerà alcune nuove impostazioni in cui è possibile creare il codice coupon.
Per generare automaticamente un codice, lascia semplicemente vuoto il campo "Codice coupon".
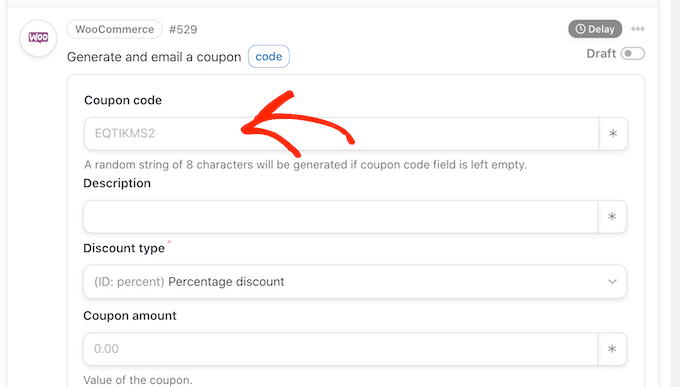
Nel campo "Tipo di sconto", scegli il tipo di coupon che desideri creare, ad esempio uno sconto fisso sul carrello o uno sconto percentuale.
Per questa guida, selezioneremo "Sconto percentuale".
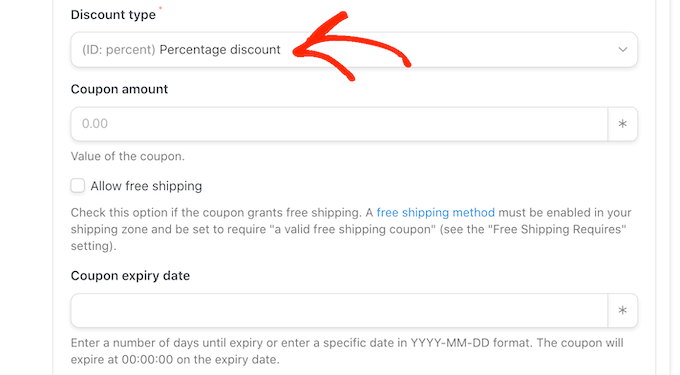
Successivamente, digita la percentuale di sconto nel campo "Importo coupon".
Nell'immagine seguente, offriamo ai clienti uno sconto del 30% sul loro acquisto.
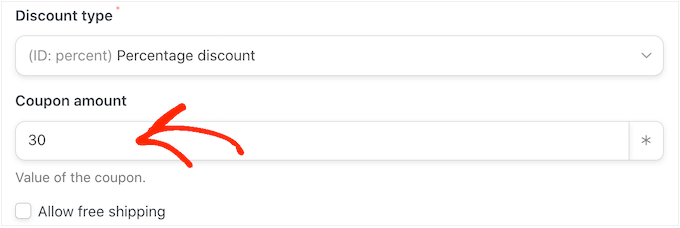
Nel campo successivo, puoi impostare una data di scadenza per il coupon, utilizzando il formato AAAA-MM-GG o digitando il numero di giorni fino alla scadenza del coupon.
Ad esempio, nell'immagine seguente il coupon scadrà dopo 7 giorni.
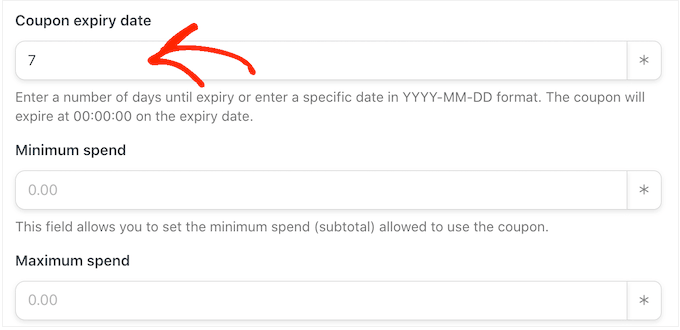
Puoi anche impostare una spesa minima e massima per il coupon. Lasceremo questi campi vuoti in modo che il cliente possa utilizzare il codice con qualsiasi acquisto.
Potresti anche voler selezionare la casella "Solo per uso individuale" in modo che i clienti non possano utilizzare questo codice in combinazione con altri coupon.
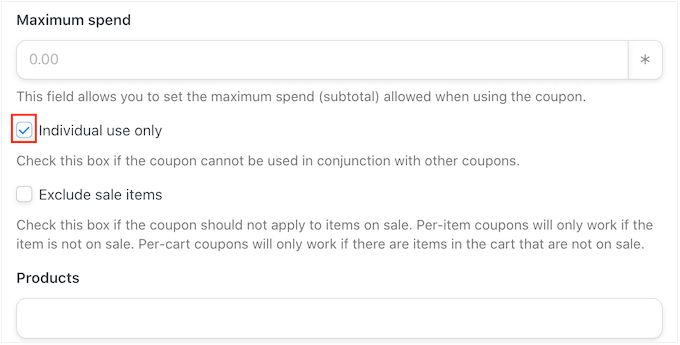
Successivamente, scorri fino alla sezione "Limite di utilizzo per coupon". L'acquirente dovrebbe poter utilizzare il coupon solo una volta, quindi digita "1".
Ci sono molte altre impostazioni che puoi modificare per il coupon. È una buona idea esaminare queste impostazioni per vedere se si desidera apportare ulteriori modifiche.
Quando sei soddisfatto della configurazione del coupon, scorri fino alla sezione "Email". Per iniziare, individua il campo "A" e fai clic sull'asterisco accanto. Quindi, fai clic su "Comune" e seleziona "Email utente".
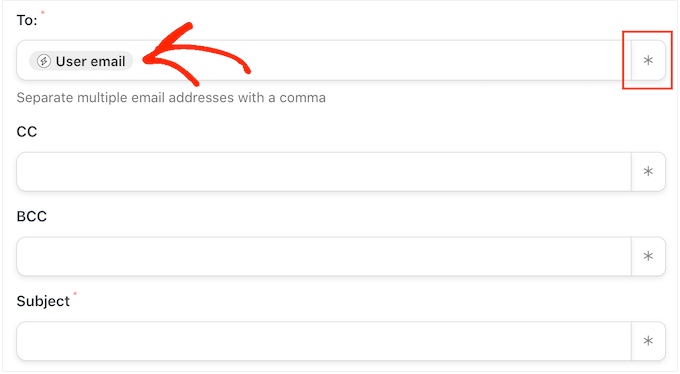
Fatto ciò, puoi aggiungere una riga dell'oggetto e modificare il testo nel corpo dell'email.
Per creare un'e-mail più personalizzata, è una buona idea utilizzare un mix di testo semplice e token, seguendo lo stesso processo descritto sopra.
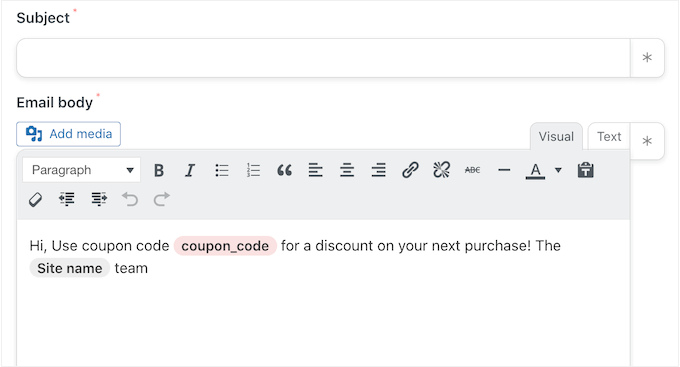
Quando sei soddisfatto dell'e-mail, fai clic sul pulsante "Salva" per memorizzare la ricetta.
Successivamente, puoi pubblicare la ricetta facendo clic sull'interruttore "Bozza" in modo che mostri "Live".
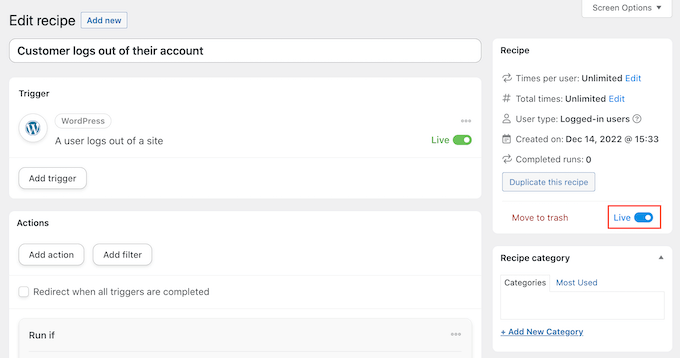
Ora, ogni volta che qualcuno visualizza un prodotto più volte, attiverà il flusso di lavoro della ricetta.
Speriamo che questo articolo ti abbia aiutato a imparare come inviare coupon automatici in WordPress per riportare i clienti. Potresti anche consultare la nostra guida su come creare un popup WooCommerce per aumentare le vendite e i migliori plug-in WooCommerce per il tuo negozio.
Se ti è piaciuto questo articolo, iscriviti al nostro canale YouTube per i tutorial video di WordPress. Puoi trovarci anche su Twitter e Facebook.
