Come inviare e-mail di conferma agli utenti dopo l'invio del modulo di contatto
Pubblicato: 2018-04-23Vuoi sapere come inviare e-mail di conferma agli utenti dopo che hanno inviato il tuo modulo WordPress? L'invio di un'e-mail di conferma non è solo un bel gesto, ma fa sapere alle persone che il loro modulo è stato inviato e che sei stato contattato.
In questo articolo, ti mostreremo come inviare un'email di conferma ai visitatori del sito una volta che hanno completato il modulo online.
Ecco un tutorial se desideri saltare avanti:
- Crea un modulo WordPress
- Imposta un'e-mail di conferma
- Invia all'indirizzo e-mail
- Modifica l'oggetto dell'email
- Imposta da nome
- Imposta da e-mail
- Regola il Rispondi a
- Crea il messaggio
Come inviare e-mail di conferma agli utenti dopo l'invio del modulo di contatto
Segui queste istruzioni passo passo per inviare facilmente e automaticamente e-mail alle persone dopo aver compilato i tuoi moduli WordPress.
Modulo di contatto E-mail di conferma Video Tutorial
Vuoi vedere come funziona questo processo? Ecco un video esplicativo.
Se preferisci seguire i passaggi scritti, continua a leggere.
Passaggio 1: crea un modulo WordPress
La prima cosa che devi fare è installare e attivare il plugin WPForms. Per maggiori dettagli, segui questa guida passo passo su come installare un plugin in WordPress.
Successivamente, dovrai creare un nuovo modulo WordPress. Per assistenza, dai un'occhiata al nostro tutorial su come creare un semplice modulo di contatto in WordPress.
Passaggio 2: imposta un'e-mail di conferma
Le persone vogliono sapere dopo aver inviato un modulo sul tuo sito web che il loro modulo è stato ricevuto.
Se stai usando WPForms, impostare una conferma del modulo è facile da fare.
Tuttavia, potresti voler fare un ulteriore passo avanti e inviare automaticamente ai visitatori del tuo sito un'e-mail di conferma una volta che hanno compilato il modulo, oltre al messaggio di successo che viene visualizzato subito dopo l'invio del modulo.
Dopo aver creato il tuo modulo WordPress, vai su Impostazioni » Notifiche .
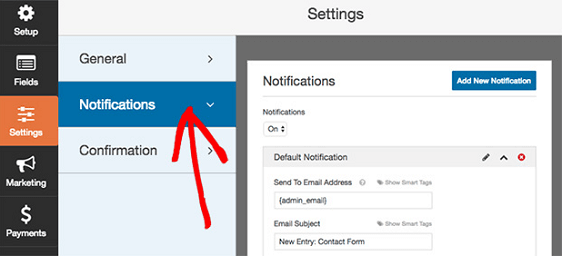
Qui noterai che le notifiche sono abilitate per impostazione predefinita. Se non desideri inviare notifiche automatiche , dovrai disattivarlo.
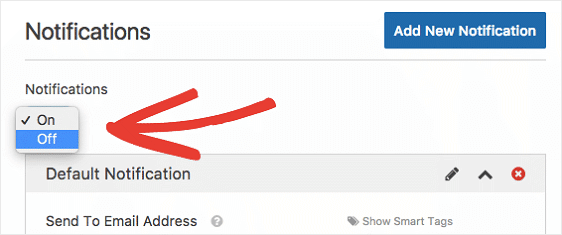
Ma ricorda, ti stiamo mostrando come inviare automaticamente una notifica e-mail. Quindi lasciare questo acceso.
Ci sono molte sezioni da configurare per la tua email di conferma. Daremo un'occhiata a ciascuno di essi di seguito.
Passaggio 3: inviare all'indirizzo e-mail
La prima sezione è per gli indirizzi e-mail di coloro a cui si desidera inviare un'e-mail di conferma.
Per impostazione predefinita, WPForms invierà un'e-mail di conferma all'e-mail dell'amministratore dalle impostazioni di WordPress. Questo potresti essere tu o qualcun altro della tua squadra.
Ma non è quello che stiamo cercando di fare. Stiamo cercando di inviare un'e-mail di conferma ai visitatori del sito dopo che hanno inviato il modulo. Quindi questa sezione deve essere modificata.
Per fare ciò, fai clic su Mostra smart tag sopra la sezione Invia a indirizzo e-mail .
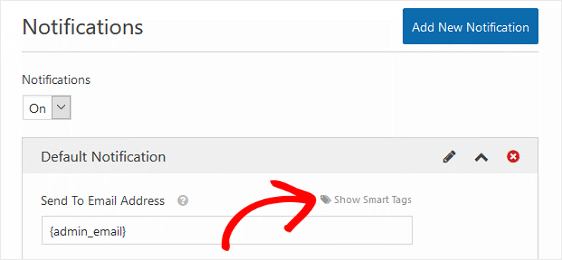
Ora vedrai un menu a discesa con l'etichetta Email .
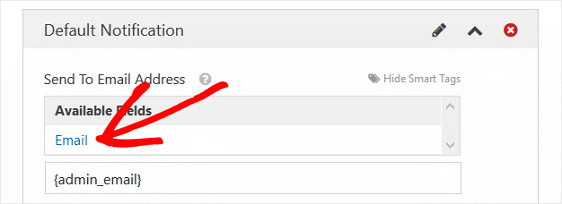
Quando si seleziona E-mail , viene aggiunto uno smart tag al campo Invia a indirizzo e-mail. In questo modo, ogni volta che un visitatore del sito invia il modulo, lo Smart Tag utilizzerà l'indirizzo e-mail che l'utente ha inserito nel modulo durante l'invio dell'e-mail di conferma.
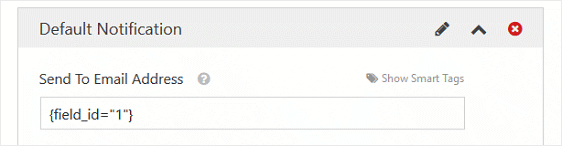
Se desideri ricevere un'email di conferma quando un utente invia un modulo sul tuo sito, aggiungi lo smart tag {admin_email} a questa sezione.

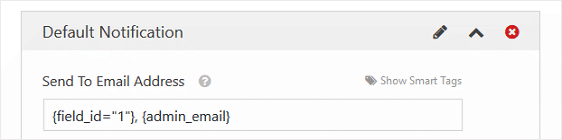
Assicurati solo di includere una virgola tra più indirizzi email.
Passaggio 4: oggetto dell'e-mail
Per impostazione predefinita, l' oggetto dell'email leggerà "Nuova voce" e avrà il nome del modulo.
Ad esempio, il nome del nostro modulo è "Contattaci". Quindi, l'oggetto della nostra e-mail di conferma sarà New Entry: Contact Us .
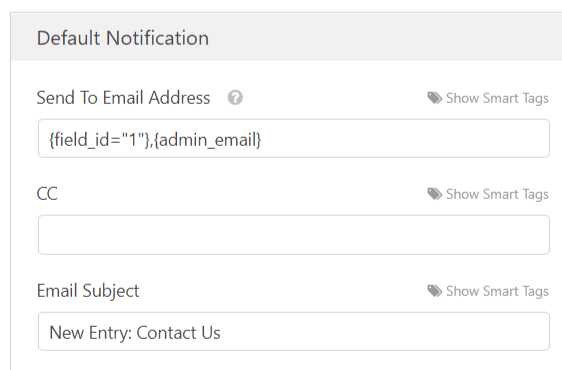
Per cambiarlo, inserisci una nuova riga dell'oggetto o aggiungi uno Smart Tag.
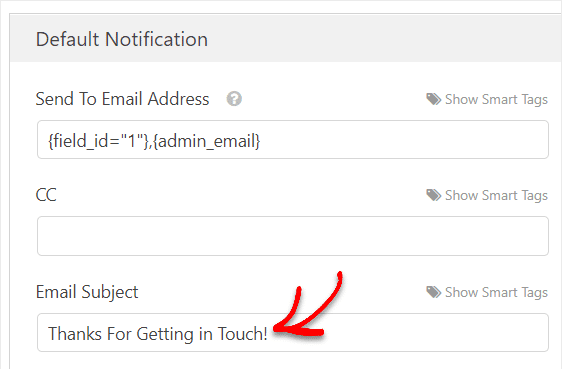
Per assistenza con questo passaggio, consulta questa guida sull'utilizzo di Smart Tag in WPForms.
Passaggio 5: dal nome
Per impostazione predefinita, uno smart tag estrae il campo Nome dalla voce del modulo e lo inserisce nella sezione Da nome . In altre parole, la mail di conferma “Da Nome” riporterà il nome della persona che ha compilato il form.
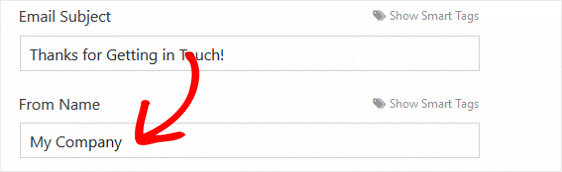
Funziona se tu, il proprietario del sito web, ricevi le conferme via email in modo da sapere quando le persone inviano un modulo sul tuo sito. Ma se la conferma va all'utente, cambialo con il tuo nome o con il nome della loro azienda in modo che non ci sia confusione.
Passaggio 6: dall'e-mail
Il modulo Da e-mail avrà sempre l'e-mail di amministrazione dalle impostazioni di WordPress. In questo modo il tuo utente saprà esattamente da dove proviene la sua email di conferma.
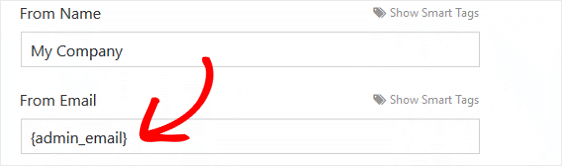
Se desideri che l'e-mail del mittente sia diversa dall'e-mail dell'amministratore del tuo sito web, apporta le modifiche prima di salvare il modulo.
Passaggio 7: Rispondi a
Se desideri che i visitatori del tuo sito siano in grado di rispondere all'e-mail di conferma che invii loro, assicurati di includere l'e-mail dell'amministratore del tuo sito o qualsiasi altra e-mail a cui vuoi che arrivino le risposte, in questa sezione.
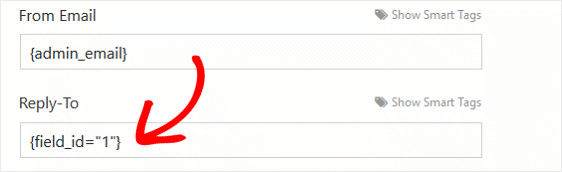
Se lasci vuota questa sezione, la sezione Rispondi a verrà impostata automaticamente sulla stessa e-mail utilizzata nella sezione Da e - mail nel passaggio precedente.
Passaggio 8: messaggio
L'ultimo passaggio nella personalizzazione dell'e-mail di conferma è la sezione Messaggio . Se desideri includere tutti i campi del modulo compilati dal visitatore del tuo sito nel messaggio di conferma, utilizza lo Smart Tag all_fields .
Puoi anche utilizzare qualsiasi altro smart tag disponibile dal menu a discesa quando fai clic su Mostra smart tag .
E non dimenticare, puoi anche digitare qualsiasi messaggio che desideri che il visitatore del sito veda quando apre l'e-mail di conferma.
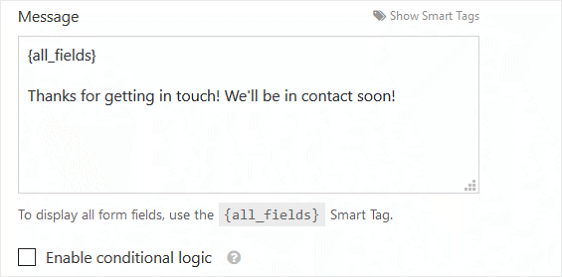
Se desideri personalizzare il tipo di conferme e-mail che gli utenti ricevono in base ai campi che compilano nei tuoi moduli, assicurati di controllare come impostare le notifiche condizionali dei moduli.
Considerazioni finali sull'invio di un'e-mail di conferma del modulo di contatto
Così il gioco è fatto! Tutti i passaggi necessari per inviare e-mail di conferma agli utenti dopo che hanno inviato i moduli WordPress.
Inoltre, se stai cercando di inviare diversi tipi di conferme e-mail a un utente, consulta questa utile guida sulla creazione di più notifiche nei moduli WordPress. Puoi persino utilizzare i tuoi moduli per aggiungere il tuo visitatore a un canale Slack.
Inoltre, dai un'occhiata a questo articolo per imparare a commercializzare le tue campagne e-mail a coloro che sono stati in contatto con te in passato.
E non dimenticare, se ti piace questo articolo, seguici su Facebook e Twitter.
