Come inviare e-mail WordPress con Mailgun utilizzando WP Mail SMTP
Pubblicato: 2019-12-03Hai notato che non ricevi le notifiche dei moduli di contatto di WordPress?
Potresti chiederti perché WPForms non ti invia e-mail quando qualcuno compila i tuoi moduli o perché non vedi alcuna notifica di WordPress.
In questo tutorial, ti spiegheremo come risolvere i problemi di consegna della posta elettronica e inviare e-mail WordPress con Mailgun utilizzando WP Mail SMTP.
Quali sono le cause delle email mancanti di WordPress?
Forse hai notato che WordPress non ti invia notifiche e-mail perché le voci del modulo si accumulano nella dashboard di WordPress. Oppure, i visitatori frustrati ti hanno contattato utilizzando i social media o altri metodi per non ricevere tue notizie.
Nella maggior parte dei casi, le e-mail di WordPress mancanti sono dovute alla prevenzione dello spam.
Man mano che gli spammer diventano più intelligenti, i provider di posta elettronica devono continuare a potenziare le loro difese antispam. Questa è normalmente la causa più comune di messaggi di posta elettronica mancanti.

In alcuni altri casi, le email mancanti sono dovute al fatto che il tuo server di hosting WordPress non è configurato per utilizzare la funzione PHP mail(). Anche se è un hosting WordPress gestito o non gestito. Questa funzione viene utilizzata di default da WordPress per inviare e-mail generate da WordPress o da qualsiasi plug-in di contatto come WPForms.
Per fortuna, puoi aggirare entrambi questi problemi usando SMTP.
SMTP (Simple Mail Transfer Protocol) è lo standard del settore per l'invio di e-mail. A differenza della funzione di posta PHP, SMTP utilizza un'autenticazione corretta che aumenta la consegna delle e-mail. Ecco perché consigliamo di utilizzare SMTP per inviare e-mail in WordPress.
In questo articolo mostreremo come farlo con uno dei servizi SMTP che consigliamo: Mailgun.
Puoi anche consultare i nostri articoli su come inviare e-mail con Gmail o Sendgrid.
Come correggere le notifiche dei moduli con Mailgun + WP Mail SMTP
Mailgun è un popolare provider di servizi di posta elettronica che consente ai proprietari di siti Web di inviare tonnellate di e-mail.
Puoi inviare le tue prime 5.000 email gratuitamente ogni mese. Se desideri inviare più e-mail di questo, avrai bisogno di un piano pagato.
Quindi iniziamo a configurare il tuo sito per inviare e-mail WordPress con Mailgun utilizzando WP Mail SMTP.
1. Registrati per un account Mailgun
Innanzitutto, devi registrarti per un account sul sito Web di Mailgun.
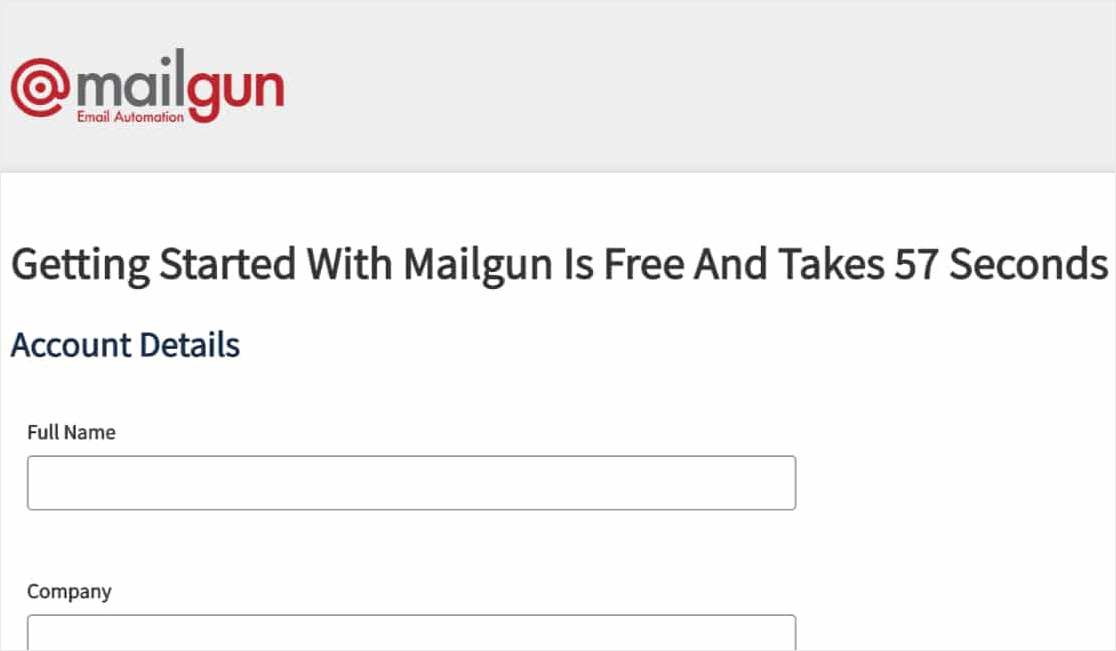
Nota: come ulteriore passaggio di verifica, Mailgun richiederà di inserire i dati della carta di credito per configurare un account, anche per l'account gratuito. Per maggiori dettagli, consulta la pagina di registrazione di Mailgun.
Dopo aver completato il breve modulo di registrazione, dovrai eseguire un paio di passaggi di verifica aggiuntivi. Più livelli di verifica sono ciò che consente a Mailgun di garantire meglio la consegna della posta elettronica per tutti i suoi utenti.
Innanzitutto, dovresti ricevere un'e-mail per verificare il tuo account Mailgun. Dovrai fare clic sul collegamento in questa email per avviare il processo di verifica.
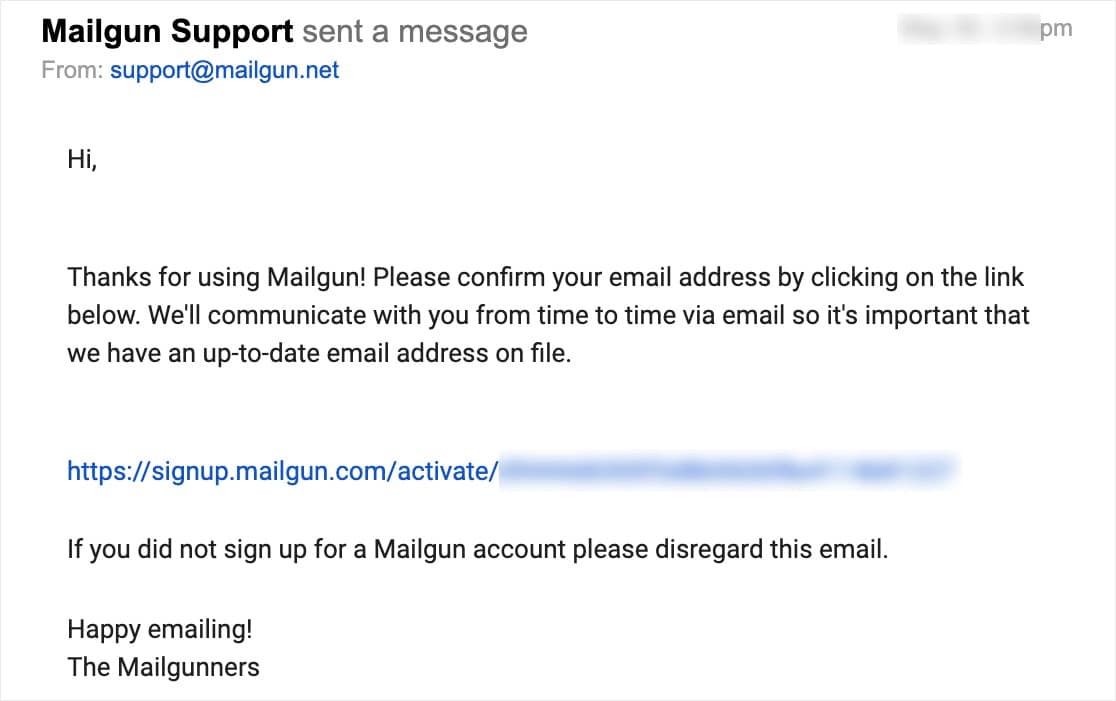
Dopo aver fatto clic sul link di verifica, dovrai inserire un numero di cellulare per ricevere un codice di verifica tramite SMS.
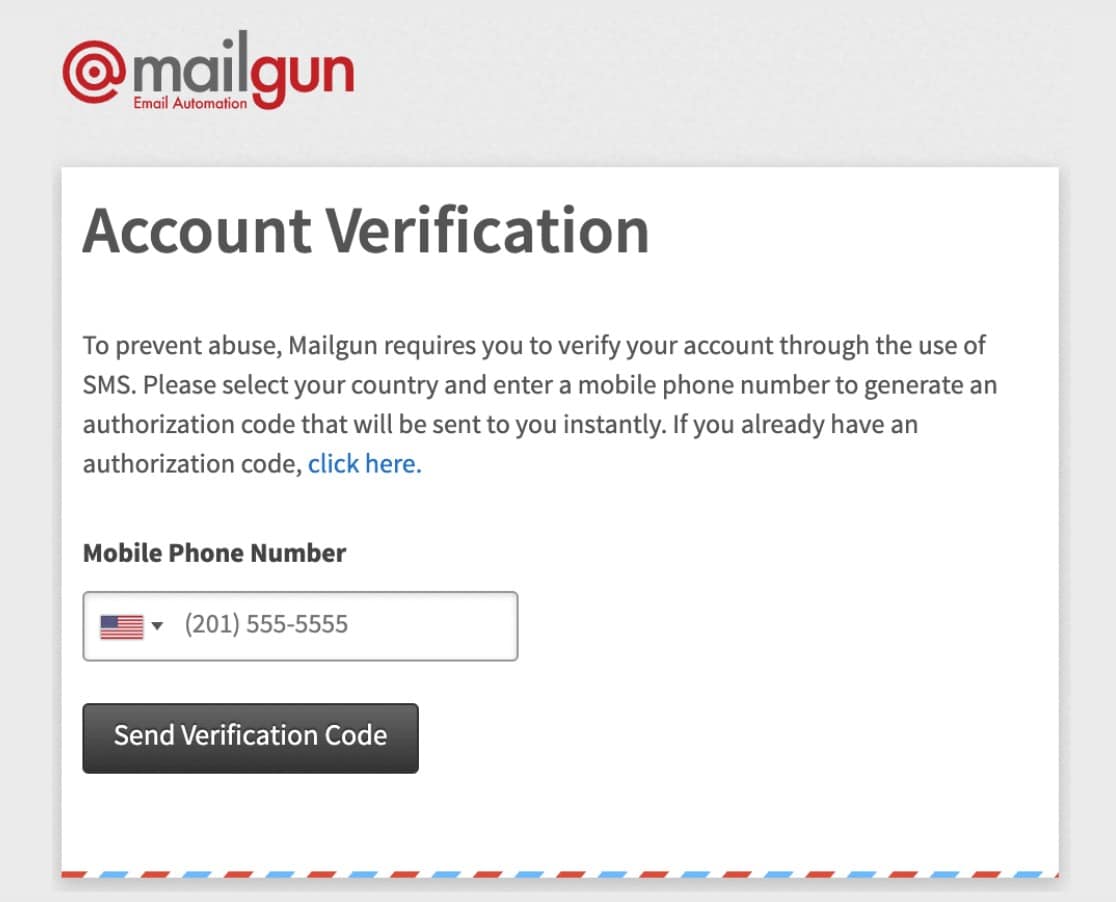
Una volta completati questi passaggi, verrai connesso a Mailgun.
Ora che hai effettuato l'accesso, dovresti vedere la dashboard di Mailgun. Quando sei pronto, fai clic su Domini nel menu a sinistra.
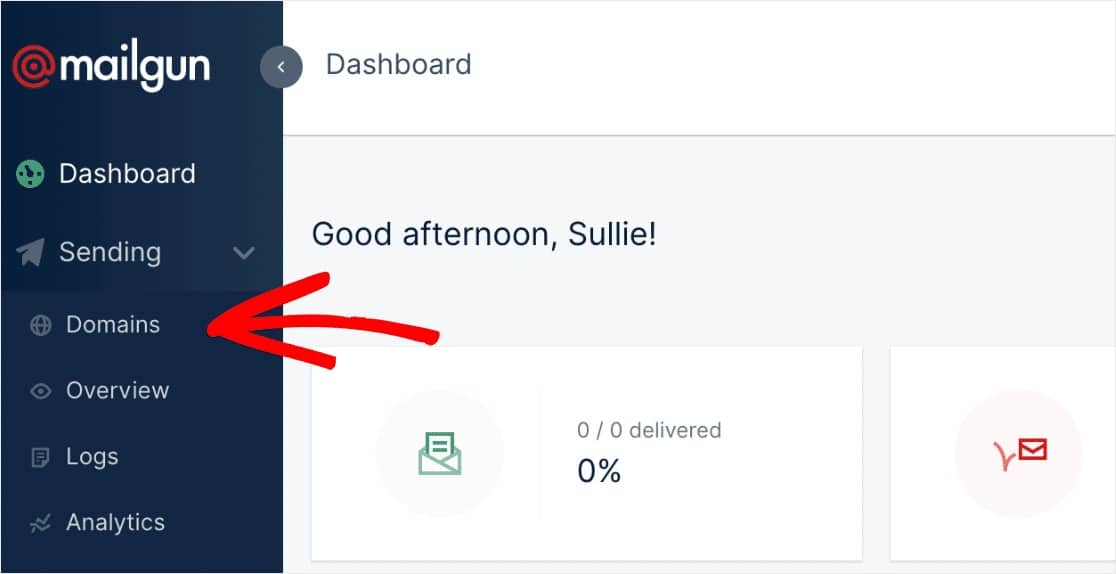
Nella pagina Domini, dovrai fare clic sul pulsante Aggiungi nuovo dominio .
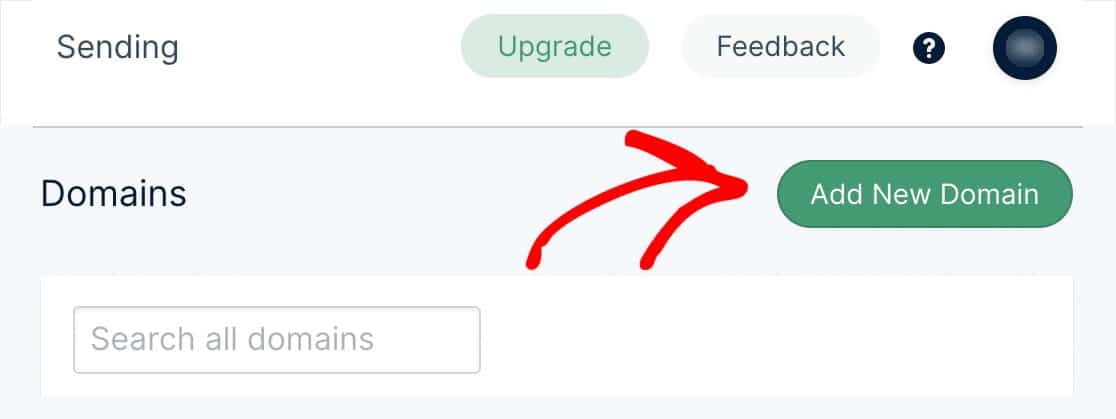
Nota: se non vedi un pulsante per aggiungere un nuovo dominio, probabilmente significa che non hai ancora inserito i dati della tua carta di credito. Mailgun richiede che tutti gli account, inclusi gli account gratuiti, inseriscano una carta di credito prima di poter continuare e inviare e-mail WordPress con Mailgun.
Successivamente, dovrai inserire un sottodominio del nome di dominio del tuo sito web.
Cosa significa esattamente?
Un sottodominio sostituisce la parte "www" dell'indirizzo del tuo sito web; ad esempio: "sottodominio.iltuositoweb.com". I sottodomini possono essere usati per aggiungere sezioni o directory separate al tuo sito web (come il modo in cui alcuni siti hanno i loro blog su un sottodominio come blog.example.com).
In questo caso, il sottodominio verrà utilizzato da Mailgun per inviare e-mail.
Creeremo il sottodominio effettivo nel passaggio successivo. Per ora, puoi semplicemente inserire un sottodominio come mail.yourwebsite.com o mg.yourwebsite.com. Non importa come lo chiami, ma usare "mail" o "mg" rende più chiaro quale sia il suo scopo.
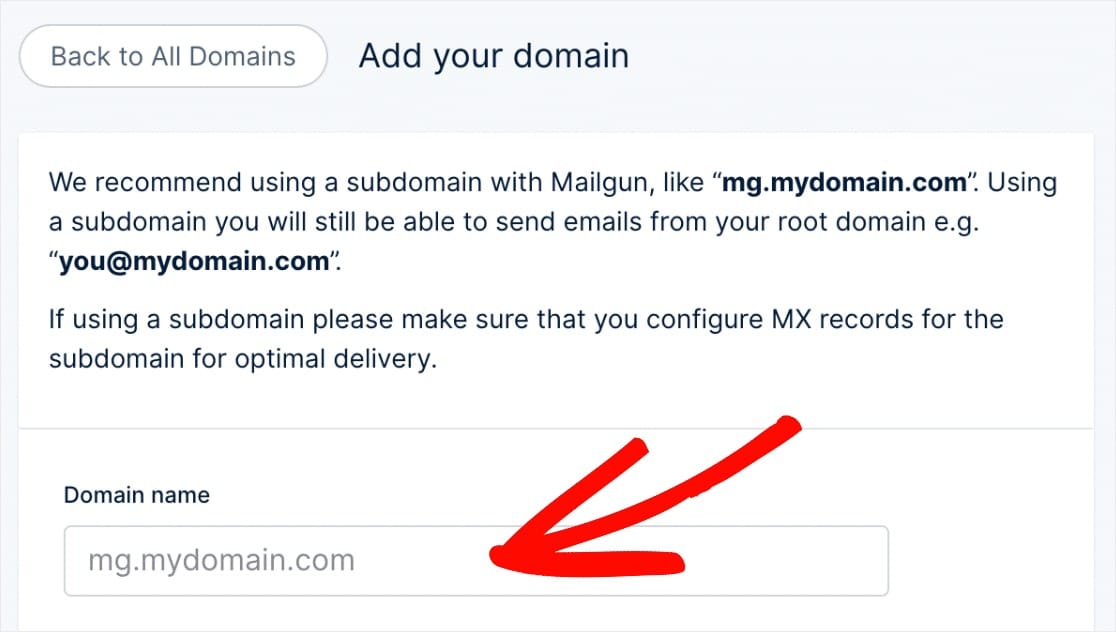
Successivamente, dovrai scegliere USA o UE. Se il tuo sito è ospitato nell'Unione Europea, vai avanti e scegli EU . Se il tuo sito è ospitato ovunque al di fuori dell'Unione Europea, lascialo sull'opzione predefinita degli Stati Uniti .
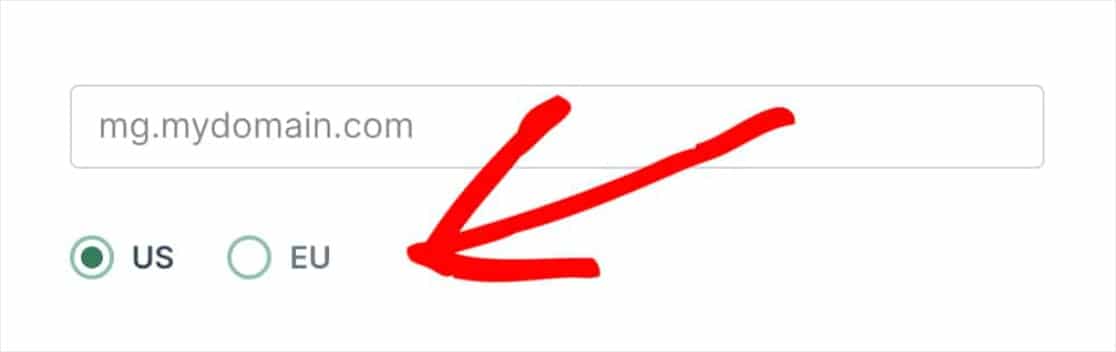
Infine, ti consigliamo di tenere selezionata la casella Crea autorità DKIM per una modalità aggiuntiva di protezione dallo spam.
Consigliamo inoltre di selezionare l'opzione 2048 , che crea una chiave DKIM più lunga.
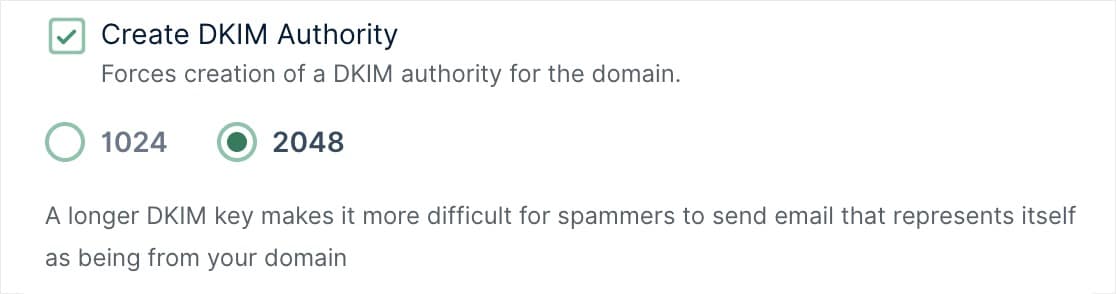
Mentre procediamo con il passaggio successivo, assicurati di tenere aperta questa scheda o finestra perché torneremo su questa pagina in seguito.
2. Verifica il tuo dominio
Per proteggere sia i proprietari dei siti che i loro visitatori, alcuni servizi SMTP come Mailgun richiedono che tu verifichi il tuo dominio aggiungendo record al DNS del tuo sito. Puoi trovare maggiori informazioni sui vantaggi della verifica del tuo dominio nella guida di Mailgun.
Innanzitutto, dovrai aprire le impostazioni DNS del tuo sito. Se non sei sicuro di come trovarli, Mailgun ti fornirà alcuni link utili mostrati nella loro pagina di configurazione quando aggiungi un nuovo dominio.
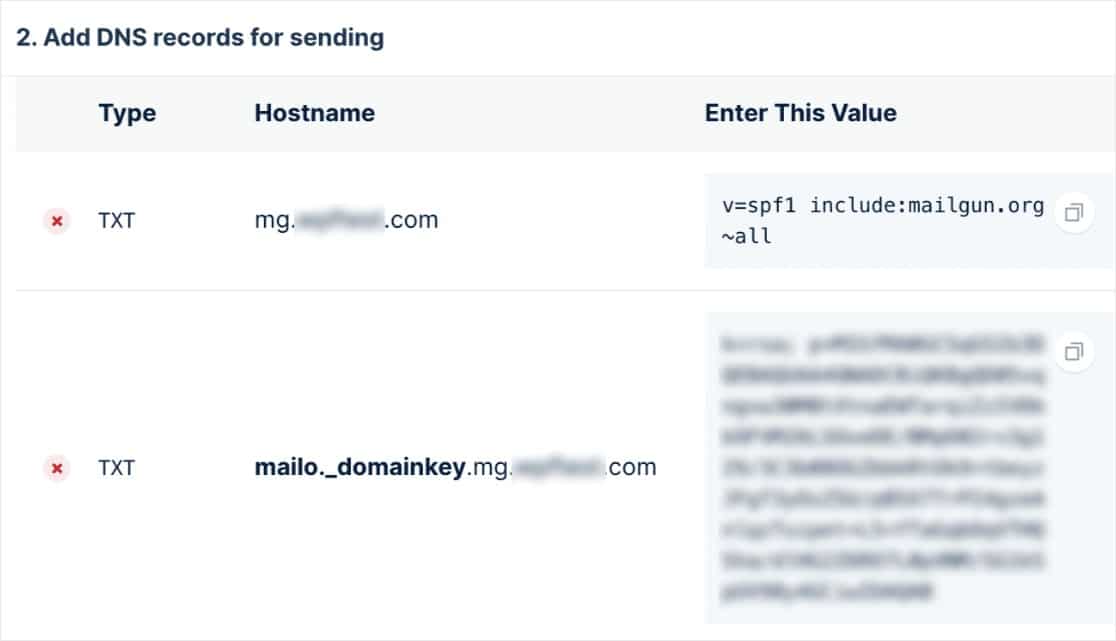
Nota: se non sei ancora sicuro di dove trovare le impostazioni DNS del tuo sito o non sei sicuro di apportare modifiche, contatta il provider di hosting del tuo sito.
Oppure per maggiori dettagli sulla modifica del DNS di un sito, consigliamo il tutorial sulle impostazioni DNS di WPBeginner.
Una volta aperte le impostazioni DNS, dovresti vedere un'opzione per aggiungere un nuovo record.
Per consentire a Mailgun di verificare il tuo dominio, dovrai aggiungere 2 record TXT al DNS del tuo sito. Assicurati di copiarli attentamente, poiché avrai bisogno dei valori esatti dal tuo account Mailgun affinché la verifica funzioni.
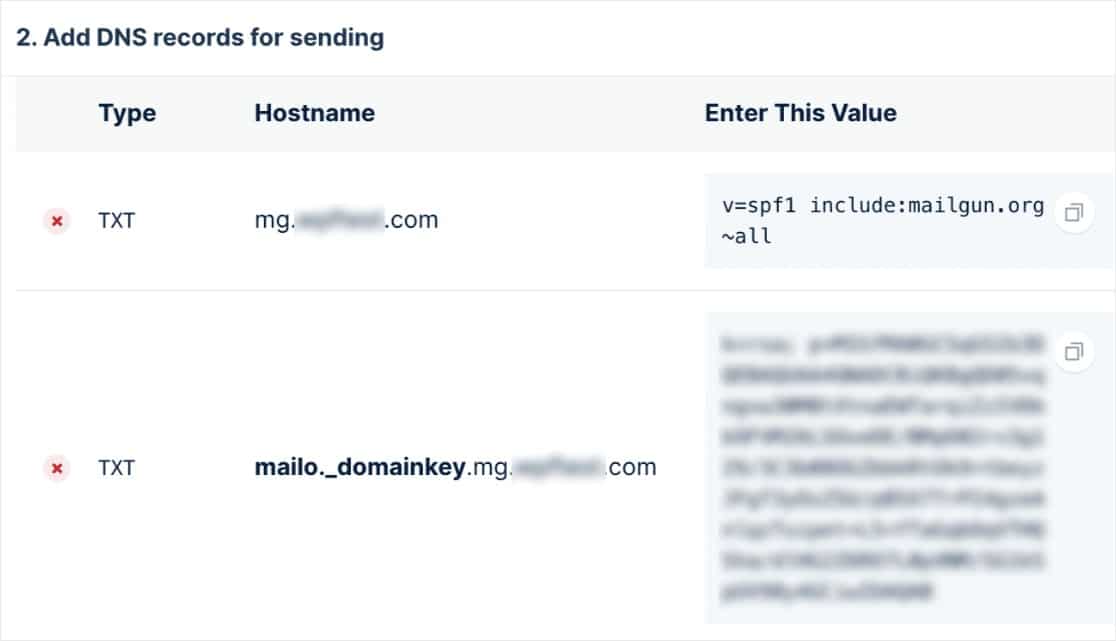

DNS gestito da GoDaddy? Dovrai modificare il nome host in Mailgun. Quando inserisci il nome host nel tuo DNS GoDaddy, dovrai rimuovere il tuo dominio normale. Ad esempio, invece di inserire mg.tuodominio.com per il nome host del primo record TXT, inserirai solo mg .
Nelle impostazioni DNS del tuo sito potresti anche vedere un campo TTL (Time To Live) per il record. Ti consigliamo di modificare il TTL in un giorno (o 86400 secondi, a seconda delle unità utilizzate dal tuo DNS).
Dopo aver aggiunto entrambi i record TXT, dovrai aggiungere i record MX esattamente nello stesso modo. Ricorda solo che devi farlo per il sottodominio che hai creato, non per il dominio principale.
Ora che hai aggiunto entrambi i record TXT e MX, le tue impostazioni DNS sono tutte impostate.
Nota: Mailgun ti mostrerà anche un record CNAME, ma puoi ignorarlo poiché non è rilevante quando usi Mailgun solo per inviare e-mail.
3. Controlla lo stato di verifica del tuo Mailgun
Ora Mailgun dovrà verificare che il tuo dominio disponga di record DNS corretti. Questa verifica può richiedere del tempo (a volte 24-48 ore) perché i record DNS potrebbero richiedere del tempo per l'aggiornamento.
Puoi controllare lo stato della verifica del tuo dominio in qualsiasi momento visitando la pagina Domini nel tuo account Mailgun. Una volta che Mailgun può verificare le modifiche DNS che hai apportato, mostrerà un segno di spunta verde accanto al tuo nome di dominio.
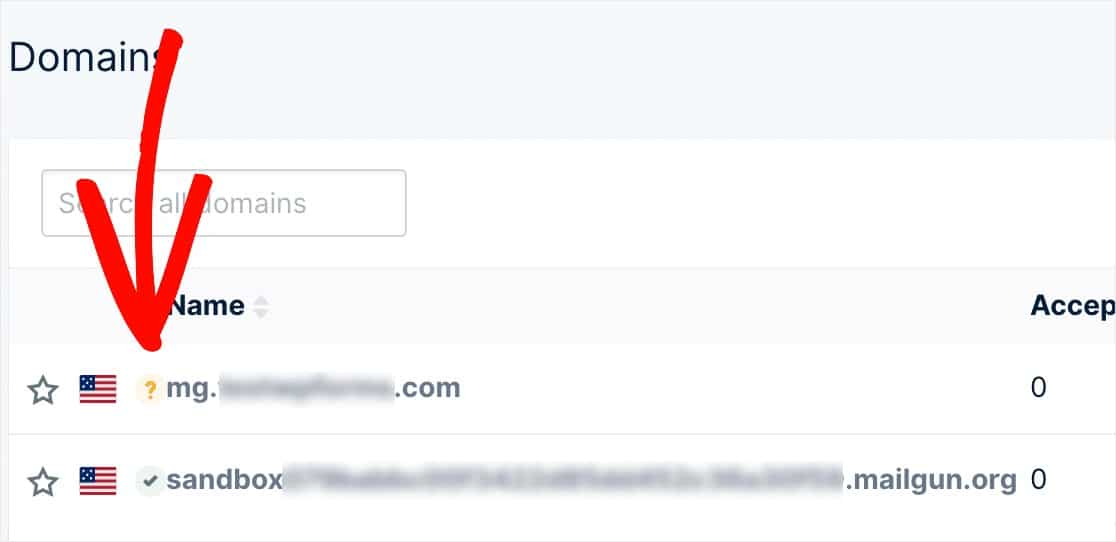
Tuttavia, puoi saltare al passaggio successivo mentre attendi il completamento di questa verifica. Assicurati di tenere aperta questa scheda o finestra, poiché ne avremo bisogno tra un po'.
4. Configura WordPress per inviare email
Ora che hai impostato il tuo DNS, puoi preparare il tuo sito WordPress per iniziare a utilizzare Mailgun con WP Mail SMTP per l'invio di e-mail.
La prima cosa che devi fare è installare e attivare il plugin WP Mail SMTP. Per maggiori dettagli, consulta la nostra guida passo passo su come installare un plugin per WordPress.
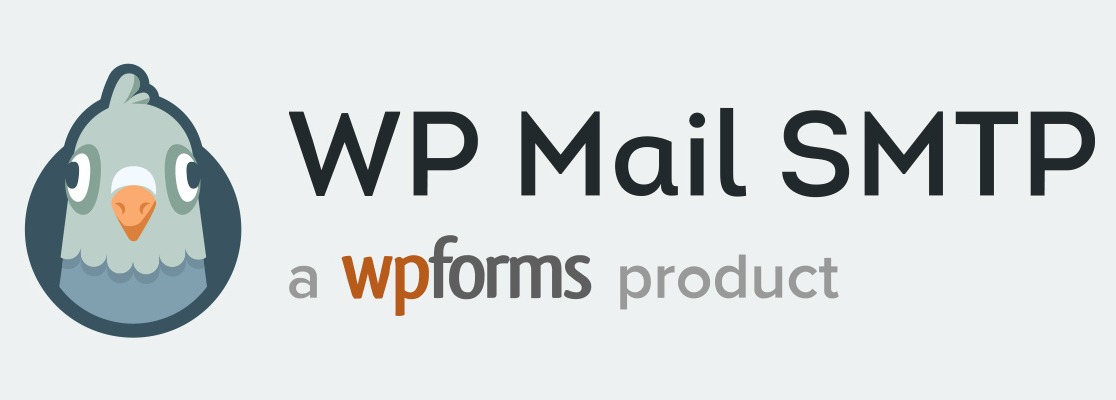
Dopo aver installato e attivato questo plug-in, è necessario accedere a WP Mail SMTP » Impostazioni per configurare le impostazioni del plug-in.
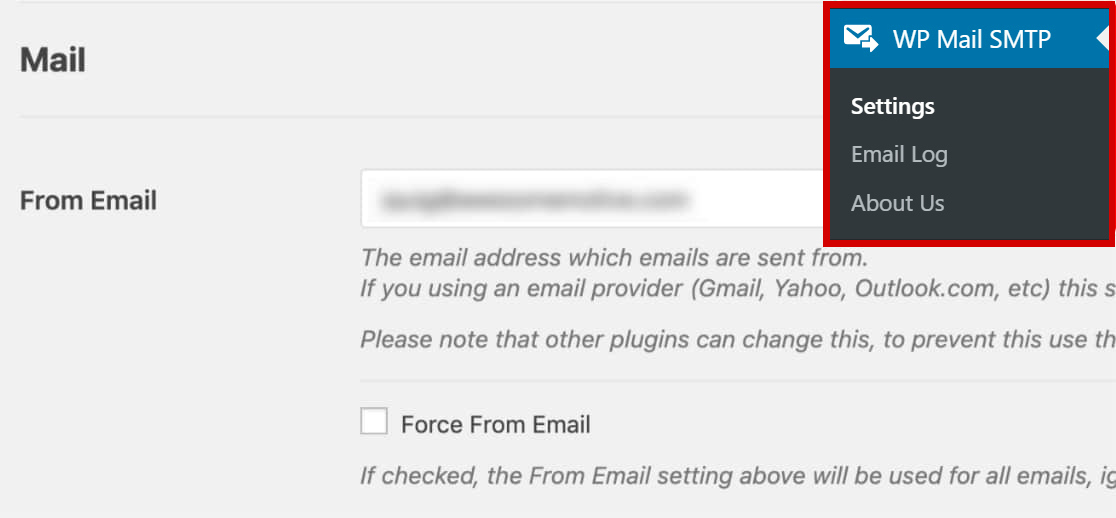
Nella parte superiore di questa pagina, puoi impostare From Email e From Name . Per impostazione predefinita, questi si riempiranno con l'e-mail dell'amministratore del tuo sito e il nome del sito.
Per Da e-mail , puoi utilizzare qualsiasi indirizzo e-mail valido.
Ti consigliamo vivamente di selezionare anche la casella Force From Email . Poiché le e-mail provenienti da qualsiasi cosa sul tuo sito che invia e-mail devono corrispondere a questo indirizzo e-mail affinché SMTP funzioni, questo ti risparmierà la fatica di modificare le impostazioni e-mail in tutto il tuo sito (in tutte le e-mail di forma, ecc.).
Puoi aggiungere qualsiasi nome dal nome che desideri e puoi anche scegliere di forzare il nome per applicare questa impostazione a tutto il sito.
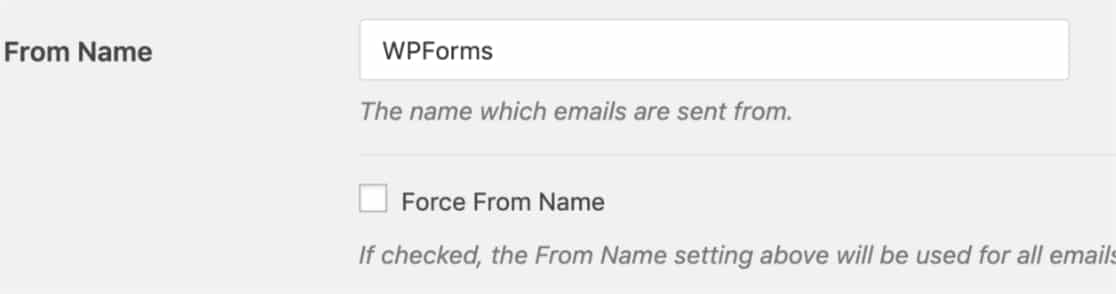
Successivamente, nel campo Mailer dovrai selezionare l'opzione Mailgun .
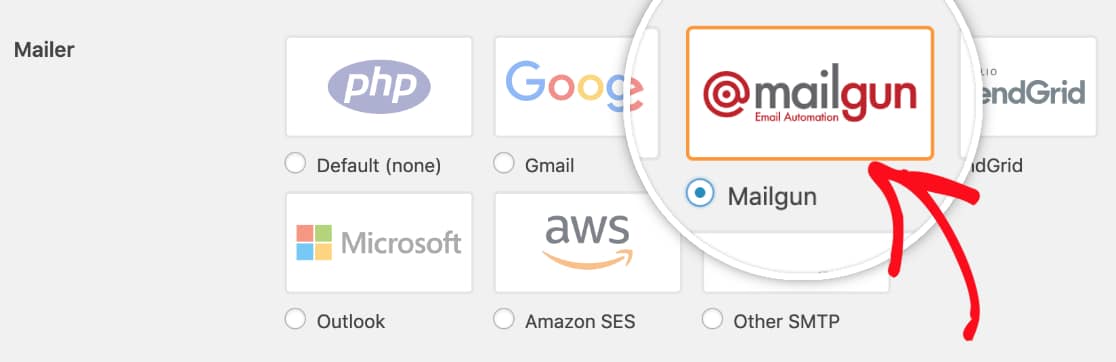
Ti consigliamo inoltre di selezionare la casella di controllo Percorso di ritorno facoltativa per impostare il percorso di ritorno in modo che corrisponda a Da e-mail . Questo ti invierà un'email se dei messaggi rimbalzano a causa di problemi con l'indirizzo email del destinatario.

Dopo aver selezionato Mailgun come mailer, apparirà una nuova sezione Mailgun . Qui dovrai inserire le informazioni sull'API e sul dominio.
Anche se il tuo dominio è ancora in attesa di essere verificato, Mailgun fornirà queste informazioni. Potresti anche aver ricevuto automaticamente un'e-mail contenente la tua chiave API, altrimenti dovrai tornare alla scheda o alla finestra con i dettagli del tuo dominio Mailgun.
Nell'angolo in alto a destra del tuo account Mailgun, fai clic sul piccolo cerchio con le tue iniziali. Quindi, seleziona l'opzione Sicurezza .
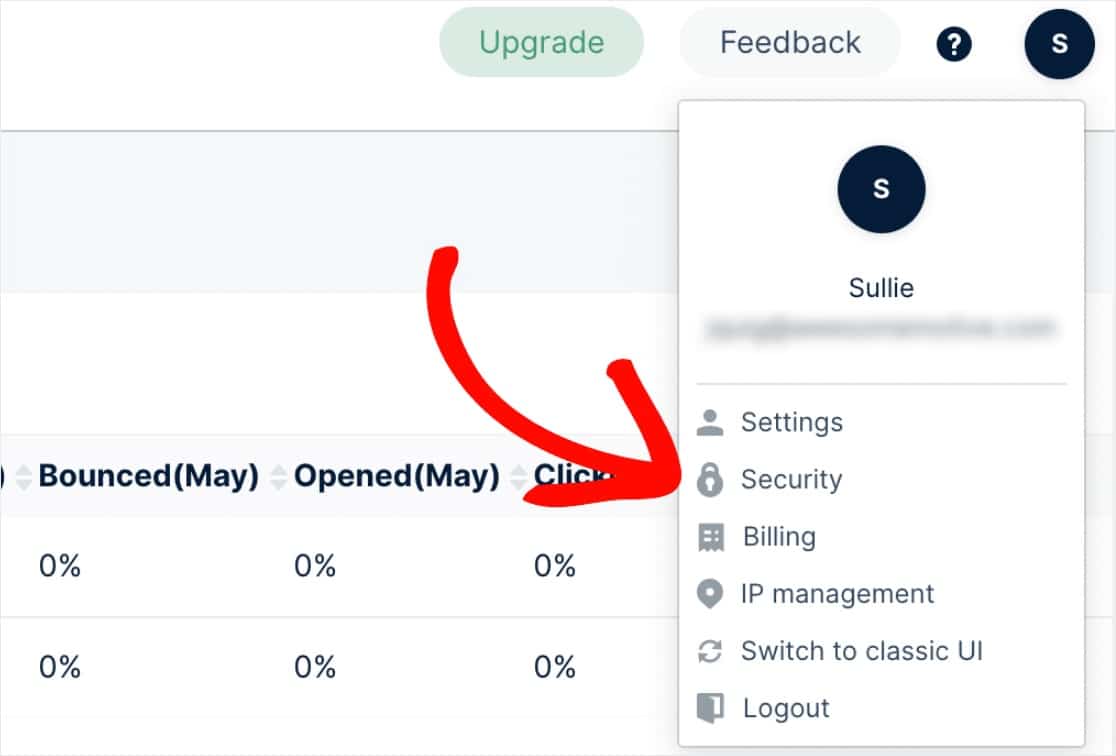
Questo ti porterà a una pagina che include la tua chiave API. Dovrai fare clic sull'icona a forma di occhio per visualizzare la tua chiave API completa.
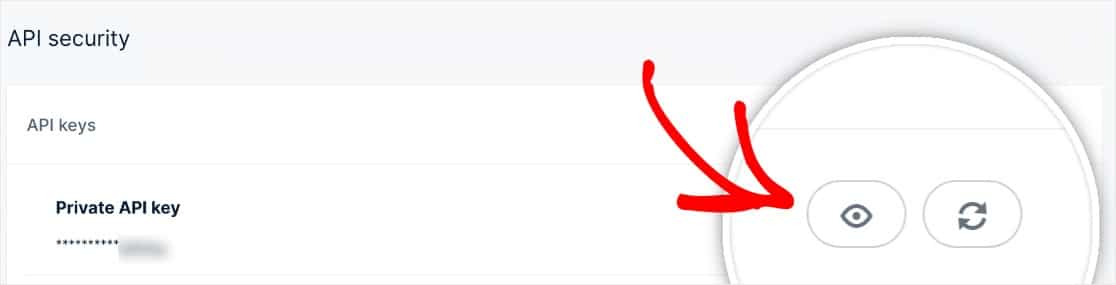
Dopo aver copiato il testo per la chiave completa (inclusa la key- all'inizio), torna alle impostazioni SMTP di WP Mail e incollalo nel campo Chiave API .
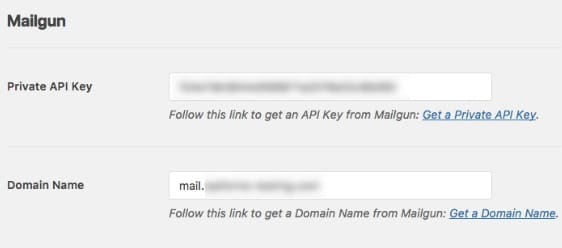
Quindi per il nome di dominio, inserisci il sottodominio che hai creato in Mailgun (ad esempio, mg.tuodominio.com).
Una volta che queste informazioni sono complete, vai avanti e salva le tue impostazioni.
5. Invia un'e-mail di prova
Nota: prima di procedere con questo passaggio, assicurati che il processo di verifica del passaggio 3 sia completo. L'operazione potrebbe richiedere un po' di tempo, quindi è possibile che tu debba tornarci più tardi.
Una volta che il tuo dominio è stato verificato e le tue impostazioni sono state aggiunte a WP Mail SMTP, è importante inviare un'email di prova per assicurarti che tutto funzioni correttamente. Per fare ciò, assicurati di essere nella pagina WP Mail SMTP »Impostazioni e apri la scheda Email Test .
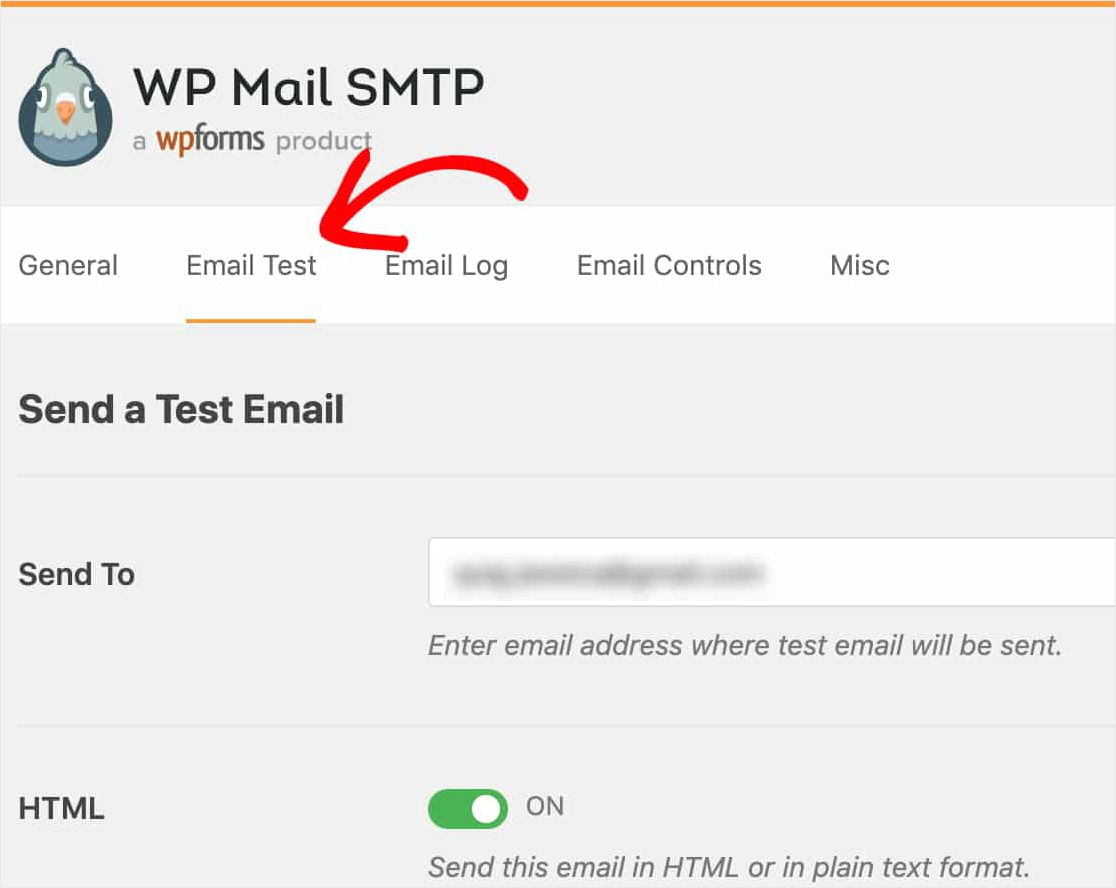
In questa scheda, puoi inserire qualsiasi indirizzo e-mail a cui hai accesso e fare clic sul pulsante Invia e-mail .
Dopo aver inviato l'e-mail, dovresti vedere un messaggio di successo.
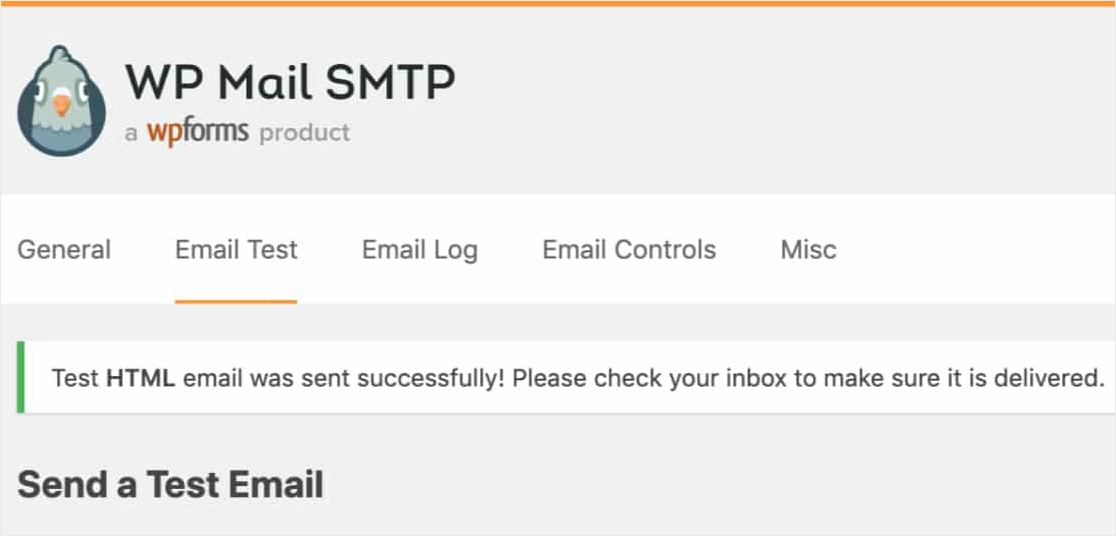
Se controlli la posta in arrivo per quell'indirizzo e-mail, dovresti ricevere l'e-mail per questo test. Se imposti i registri e-mail di WordPress, puoi guardare anche lì.
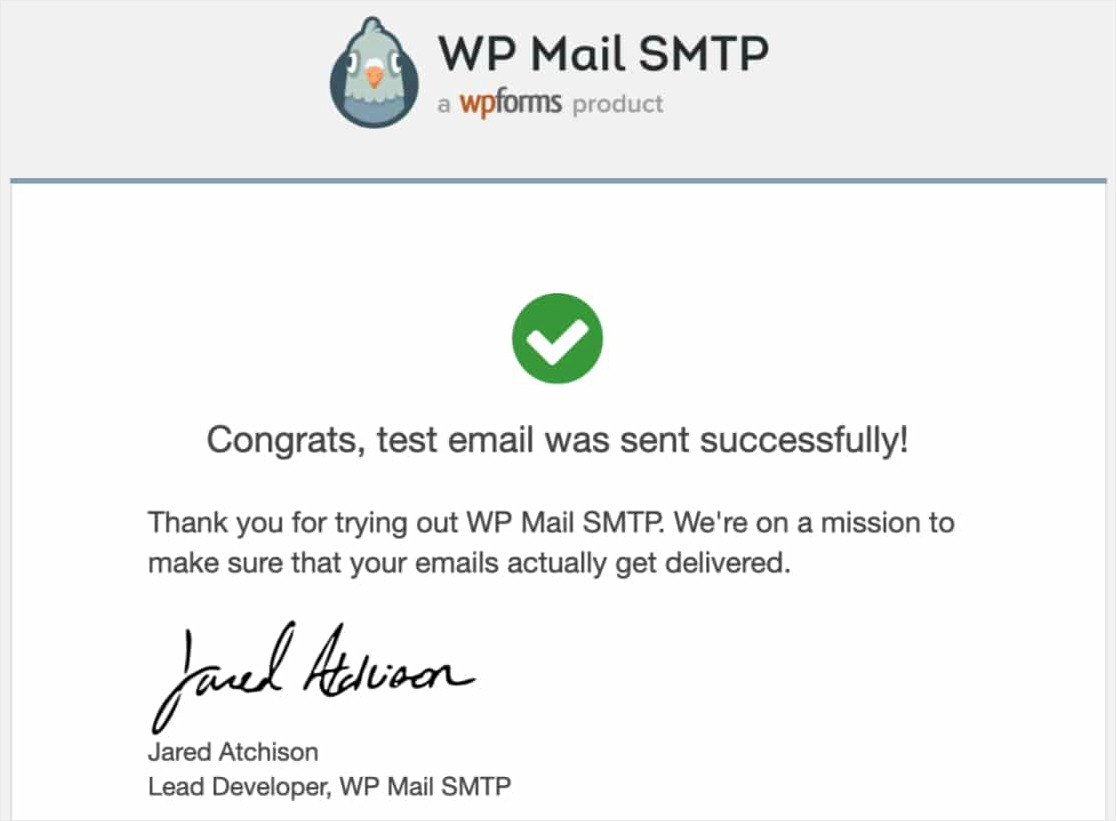
È anche una buona idea compilare un paio di invii di prova per i moduli dopo aver completato questa configurazione per verificare e assicurarsi che le e-mail vengano recapitate correttamente.
Pensieri finali
Questo è tutto! Hai configurato correttamente il tuo sito per inviare in modo affidabile e-mail WordPress con Mailgun.
Cerchi altri suggerimenti per le notifiche e-mail? Potresti anche voler rassicurare i visitatori che le loro voci di modulo sono state ricevute controllando come inviare e-mail di conferma agli utenti dai moduli WordPress.
Allora, cosa stai aspettando? Inizia oggi stesso con il plug-in per moduli WordPress più potente al mondo.
E se ti piace questo articolo, seguici su Facebook e Twitter per ulteriori tutorial gratuiti su WordPress.
