Come aggiungere eventi a Google Calendar da WPForms
Pubblicato: 2018-08-07Vuoi imparare un modo semplice per inviare voci WPForms a Google Calendar? Essere in grado di inviare automaticamente le voci del modulo a Google Calendar senza doverlo fare manualmente ti farà risparmiare un sacco di tempo e renderà la gestione degli eventi molto semplice.
In questo articolo, ti mostreremo come aggiungere eventi a Google Calendar dalle voci del modulo WordPress.
Come aggiungere eventi a Google Calendar da WPForms
Se preferisci le istruzioni scritte, ecco una guida passo passo su come aggiungere eventi da WPForms al calendario di Google:
Passaggio 1: crea un modulo WordPress
La prima cosa che devi fare è installare e attivare il plugin WPForms. Per maggiori dettagli, consulta questa guida passo passo su come installare un plugin in WordPress.
Successivamente, dovrai installare e attivare il componente aggiuntivo del pacchetto di modelli di moduli.
Con questo componente aggiuntivo, sarai in grado di accedere al modello di modulo per pianificatore di eventi predefinito, nonché a tonnellate di altri modelli specifici di settore e di nicchia per la creazione di moduli personalizzati per il tuo sito.
Ciò consente di risparmiare il tempo necessario per aggiungere manualmente i campi del pianificatore di eventi a un semplice modulo di contatto.
Fare clic su Installa componente aggiuntivo e attivare .
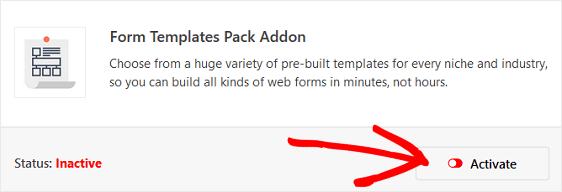
Quindi, vai su WPForms » Aggiungi nuovo per creare un nuovo modulo.
Nella schermata di configurazione, dai un nome al tuo modulo e scorri verso il basso fino alla fine della schermata dei modelli dove dice Modelli aggiuntivi .
Digita "Evento" nella barra di ricerca e trova il modello di modulo di Event Planner.
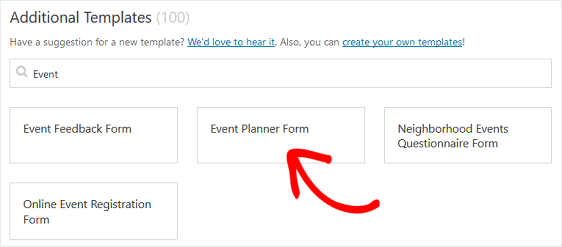
Fai clic sul modello e WPForms creerà un modulo per l'organizzatore di eventi per te.
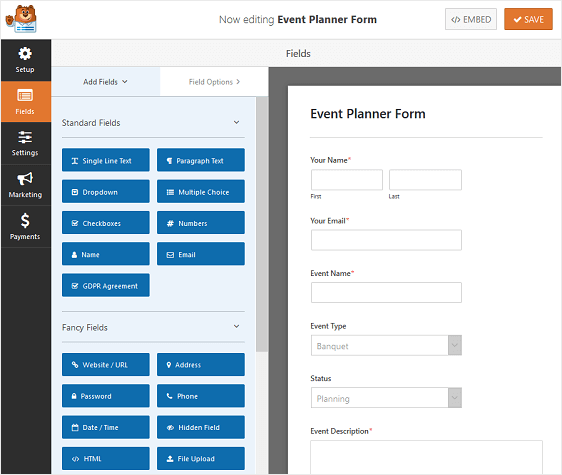
Puoi anche fare un ulteriore passo avanti e aggiungere il fantastico dispositivo di scorrimento dell'intervallo di numeri al tuo modulo per chiedere informazioni sui budget.
Puoi creare molti tipi di moduli con i modelli di plugin WPForms:
- Modulo donazioni senza scopo di lucro
- Modulo di domanda di volontariato
- Modulo d'ordine
- Modulo di sondaggio
- Modulo sondaggio
- Modulo di registrazione utente
- E qualsiasi numero di moduli di iscrizione utilizzando le integrazioni del nostro provider di servizi di posta elettronica: Mailchimp, Aweber, Constant Contact, Campaign Monitor, Drip e GetResponse
Tutti questi moduli, e gli altri cento che puoi creare con l'addon WPForms Forms Template Pack, possono avere un campo modulo data e ora aggiunto ad esso che può quindi essere inviato al tuo Google Calendar.
Dopo aver creato il modulo, dovrai installare e attivare l'addon Zapier. In questo modo puoi aggiungere eventi dai moduli inviati nel tuo Google Calendar.
L'addon Zapier ti consente di connettere i tuoi moduli WordPress a oltre 500 app Web, inclusa quella di Google Calendar. Per ulteriore assistenza con questo passaggio, consulta il nostro tutorial su come installare e utilizzare l'addon Zapier.
Ora, diamo un'occhiata a come collegare i tuoi moduli WordPress a Google Calendar.
Passaggio 2: crea un nuovo Zap
Accedi al tuo account Zapier e fai clic sul pulsante Crea uno Zap nella parte superiore dello schermo. Se non hai già un account Zapier, puoi crearne uno qui .
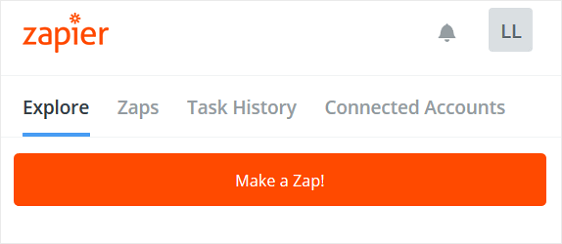
Da lì, dovrai impostare un trigger per il tuo zap. Per gli screenshot di ogni passaggio necessario per impostare un trigger di modulo, vedere il nostro tutorial sull'utilizzo di Zapier con WPForms.
Prima di procedere, è importante assicurarsi di aver inserito almeno una voce di prova nel modulo in modo da poter procedere con l'intero processo di configurazione del trigger.
Per creare una voce di prova sul modulo appena creato, puoi testarla sul frontend del tuo sito Web, ma solo se l'hai già incorporata nel tuo sito Web per l'utilizzo da parte dei visitatori del sito.
Se non hai incorporato il modulo nel tuo sito, puoi eseguire una voce di prova dalla pagina di anteprima di WPForms per quel particolare modulo.
Fare clic su Anteprima per accedere al modulo.
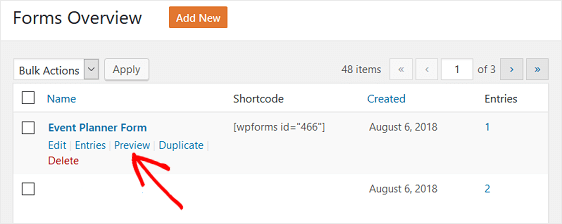
Da lì, compila tutti i dettagli e fai clic su Invia . Questo si registrerà come una voce in modo da poter continuare a configurare il trigger Zapier zap.
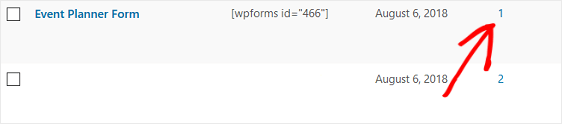
Ora che hai una voce riuscita sul tuo modulo WordPress, torna al tuo account Zapier.
Dopo esserti connesso al tuo account WPForms, scegli il modulo appena creato dal menu a discesa. Fare clic su Continua .
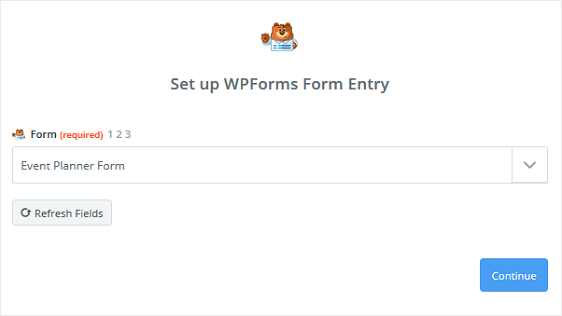
Zapier eseguirà un test sul modulo WordPress per assicurarsi che tutto sia impostato correttamente e che sia presente almeno una voce di test. Vedrai un messaggio di successo se hai fatto tutto bene fino a questo punto.
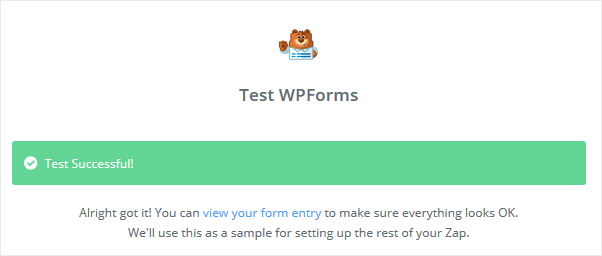

Fare clic su Continua .
Passaggio 3: collega i tuoi moduli WordPress a Google Calendar
Ora che Zapier è connesso al plugin WPForms, è il momento di connettere WPForms a Google Calendar.
Dopo aver configurato WPForms come app trigger in Zapier, dovrai scegliere Google Calendar come app di azione. Utilizzando la barra di ricerca, trova l'app Google Calendar e fai clic su di essa.
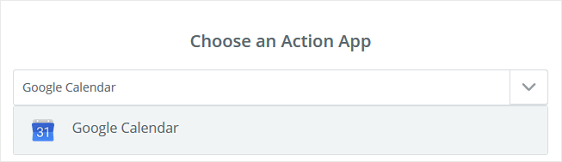
Quindi selezionerai un'azione di Google Calendar. Poiché stiamo cercando di aggiungere eventi a Google Calendar dalle voci del modulo, faremo clic sull'opzione Crea evento dettagliato .
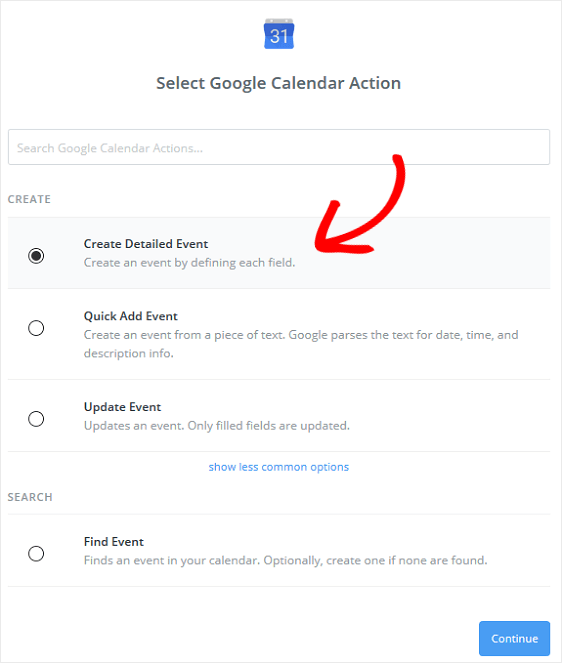
Fare clic su Continua .
Dovrai quindi collegare Google Calendar a Zapier. Inizia facendo clic su Connetti per autorizzare Zapier ad accedere al tuo Google Calendar.
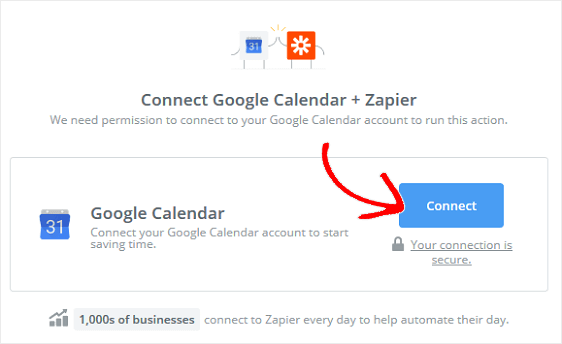
Se disponi di più di un account Google, scegli quello che desideri connettere a Zapier e accedi.
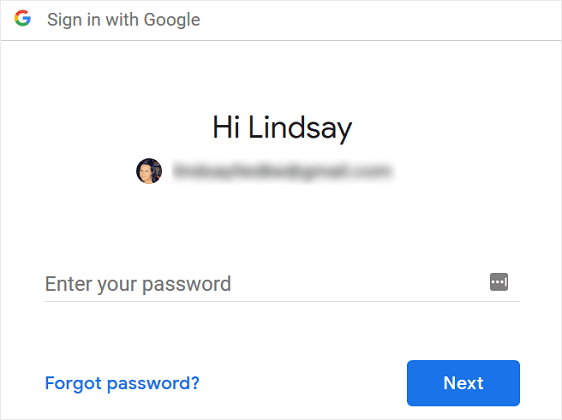
Quindi, fai clic su Consenti per consentire a Zapier di accedere al tuo account Google.
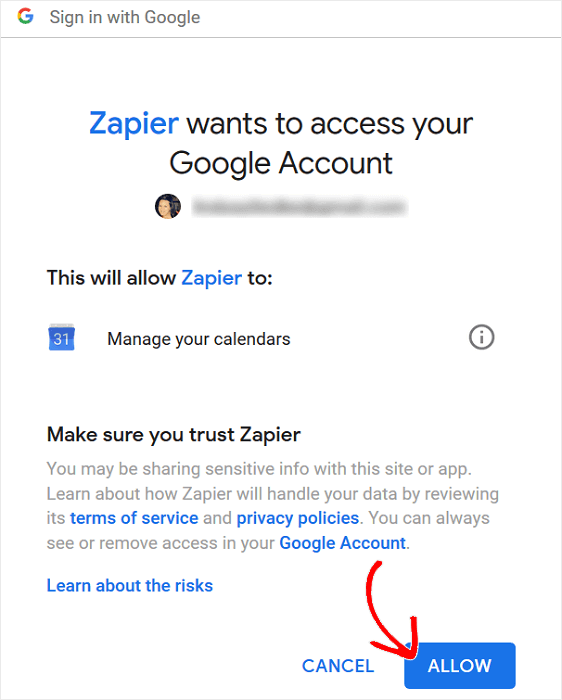
Quando hai concesso a Zapier l'accesso al tuo account Google Calendar, vedrai il tuo account Google nel tuo account Zapier.
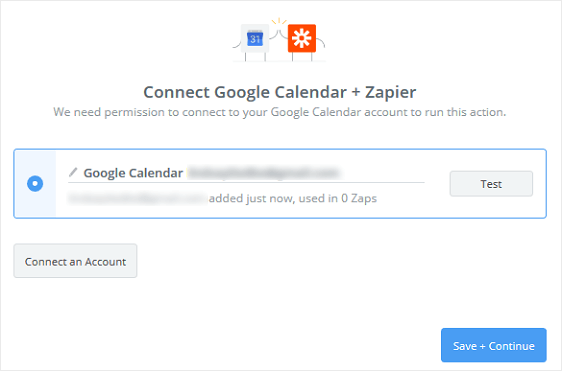
Fare clic su Salva + Continua .
Passaggio 4: imposta l'evento dettagliato di Google Calendar
Ora è il momento di impostare i tuoi eventi di Google Calendar in modo che quando qualcuno invia un modulo sul tuo sito, le informazioni corrette vengano inviate al tuo Google Calendar.
Innanzitutto, scegli il Google Calendar a cui desideri aggiungere gli eventi dal menu a discesa.
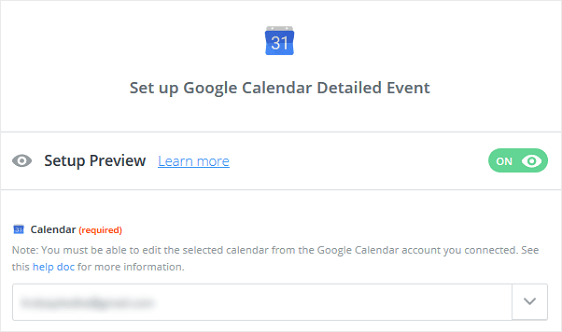
Quindi, aggiungi un riepilogo dell'evento, se lo desideri. Nel nostro esempio, chiameremo il nostro riassunto "Partito".
Ora, nella sezione Descrizione , sceglieremo i campi del modulo Nome , Email e Commenti o Messaggio dal menu a discesa. Dovrai aggiungerli singolarmente.
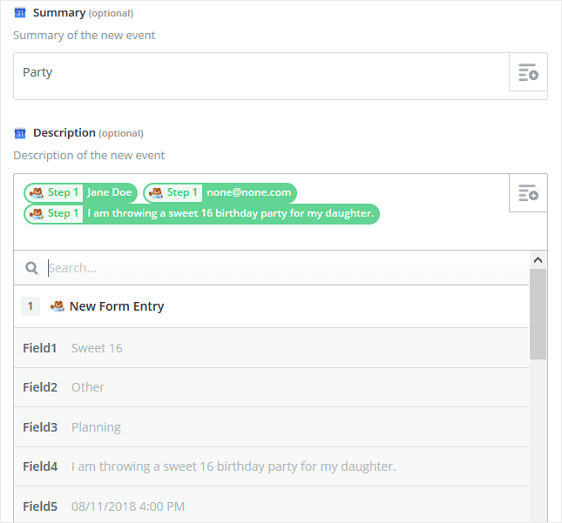
Continua a scorrere verso il basso fino alla sezione Posizione e scegli il campo Modulo indirizzo .
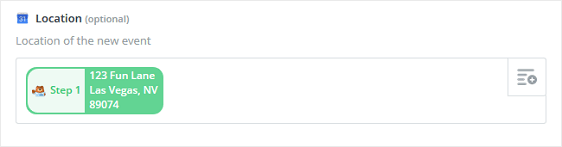
Infine, seleziona Data e ora di inizio e Data e ora di fine dai menu a discesa.
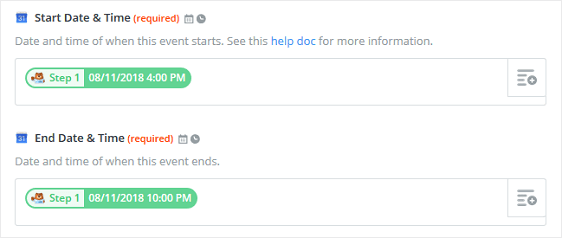
Quando hai finito di personalizzare i campi del modulo, fai clic su Continua .
Se vuoi assicurarti che il tuo evento del modulo WordPress venga aggiunto al tuo Google Calendar, tutto ciò che devi fare è fare clic su Invia test a Google Calendar nella schermata successiva.
Riceverai un messaggio che ti informa che un modulo di prova è stato inviato a Google Calendar e vedrai come si presenta il modulo.
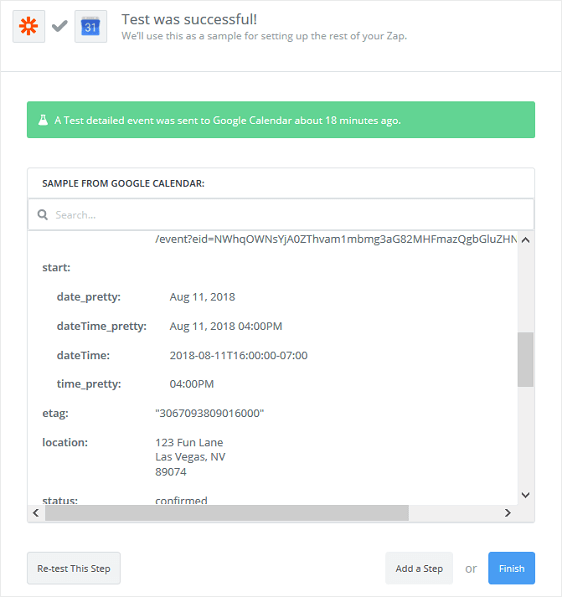
Per vedere se il modulo di prova ha funzionato, vai su Google Calendar e dai un'occhiata:
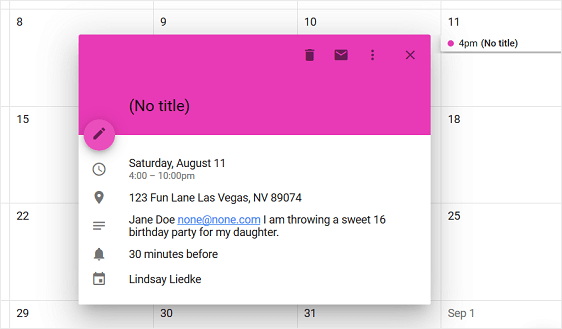
Nota che le informazioni compilate nel modulo WordPress sono ora nel nostro Google Calendar, complete di data, ora, indirizzo, nome, e-mail e commento o messaggio.
Quando ti piace l'aspetto dell'invio del modulo in Google Calendar, torna al tuo account Zapier, fai clic su Fine e assegna un nome al tuo zap nella schermata successiva come riferimento.
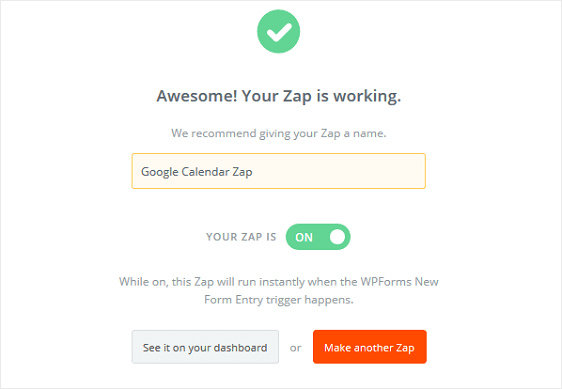
Assicurati di attivare lo zap in modo che funzioni ogni volta che qualcuno invia un modulo sul tuo sito.
Pensieri finali
E il gioco è fatto! Ora sai come inviare voci WPForms a Google Calendar.
Per modi più fantastici di utilizzare WPForms e Zapier insieme, dai un'occhiata a queste guide su come:
- Crea un calendario degli eventi inviati dall'utente in WordPress
- Ricevi notifiche Slack dal tuo modulo WordPress.
- Crea automaticamente un'attività Asana da un modulo WordPress
- Collega il tuo modulo di contatto WordPress a Discord
- Crea un modulo Airtable personalizzato per WordPress
- Come creare un modulo WordPress con un datapicker
Allora, cosa stai aspettando? Inizia oggi stesso con il plug-in per moduli WordPress più potente.
E non dimenticare, se ti piace questo articolo, seguici su Facebook e Twitter.
