Come configurare un negozio WooCommerce da zero
Pubblicato: 2019-09-13Nella nostra guida WooCommerce per principianti, abbiamo discusso di tutto dall'inizio alla fine. Cercheremo di limitare questo post alla configurazione iniziale di WooCommerce in modo che gli utenti possano iniziare nel modo giusto.
Dopo aver configurato il negozio, non dovresti essere perplesso su come promuovere il tuo negozio online. Ecco perché i suggerimenti di marketing per WooCommerce ti aiuteranno alla grande e devi sentirti sicuro dopo aver appreso la salsa segreta.
Come avviare un negozio WooCommerce
Ogni volta che provi a configurare WooCommerce, una procedura guidata di installazione ti guiderà lungo tutto il percorso. È piuttosto semplice e ti pone solo domande di base. Prima di immergerci in questo processo, iniziamo con l'installazione di WooCommerce.
Passaggio 1: installa il plug-in
Devi prima installare WooCommerce sul tuo sito web. Per fare ciò puoi scaricare il plugin dal repository WP e quindi caricarlo sul tuo sito web. Ma questo è un processo lungo. Ti mostreremo un metodo ancora più breve per iniziare facilmente.
Scopri come aggiungere prodotti al tuo negozio
Direttamente dalla dashboard di WordPress, puoi installare il plug-in e iniziare a costruire il negozio. Vai alla tua dashboard e fai clic su Aggiungi nuovo dai plugin (come mostrato di seguito).
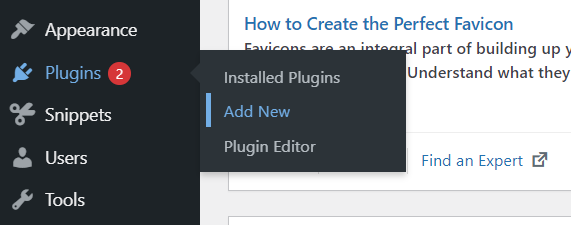
Scrivi WooCommerce nella casella di ricerca e puoi vedere il plugin apparire in alto. Fai clic sul pulsante Installa ora e inizierà a essere installato.
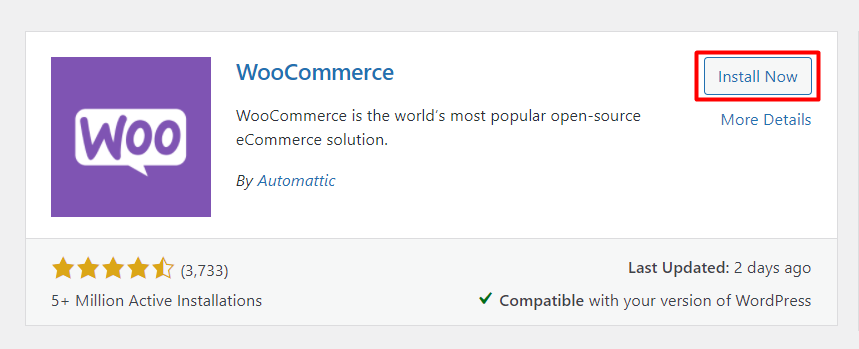
Il plugin ha bisogno di alcuni istanti per essere installato. Successivamente, apparirà un nuovo pulsante chiamato Attiva . Fare clic su questo pulsante per avviare la sua azione.
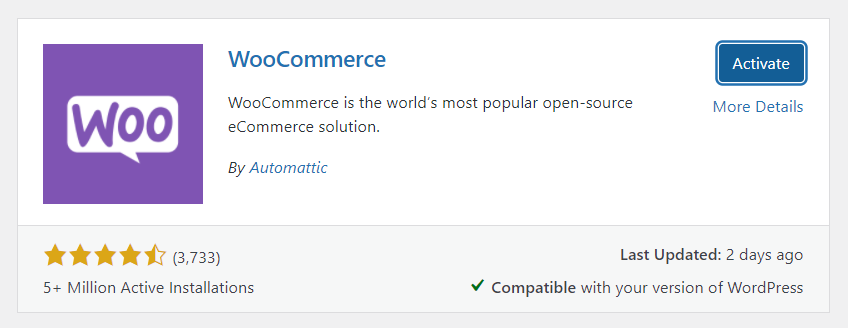
Ora WooCommerce è stato installato correttamente sul tuo sito web. Ma aspetta, ci sono altre impostazioni da compilare con le informazioni giuste. Come sai, WooCommerce è pieno di tonnellate di funzionalità accattivanti, dovresti provare a utilizzare completamente tutta la potenza.
Passaggio 2: avvia la configurazione del negozio
Subito dopo aver installato il plug-in, apparirà una procedura guidata di configurazione e dovrai seguire tutti i passaggi uno per uno. Tieni presente che non è obbligatorio. Puoi sempre modificare le cose da WooCommerce> Impostazioni nella barra laterale sinistra della dashboard WP.
Tuttavia, ti suggeriamo di compilare le informazioni in questo momento in quanto ridurrà il tuo fastidio in seguito. Iniziamo a configurare con noi. Ti guideremo dal primo all'ultimo passaggio. Segui gli screenshot qui sotto che puoi vedere anche durante la configurazione di WooCommerce.
A questo punto, dovresti vedere questa pagina della procedura guidata di configurazione di WooCommerce. Dal primo sguardo, puoi capire che questi sono requisiti piuttosto basilari oltre che facili da percepire senza alcuna direzione.
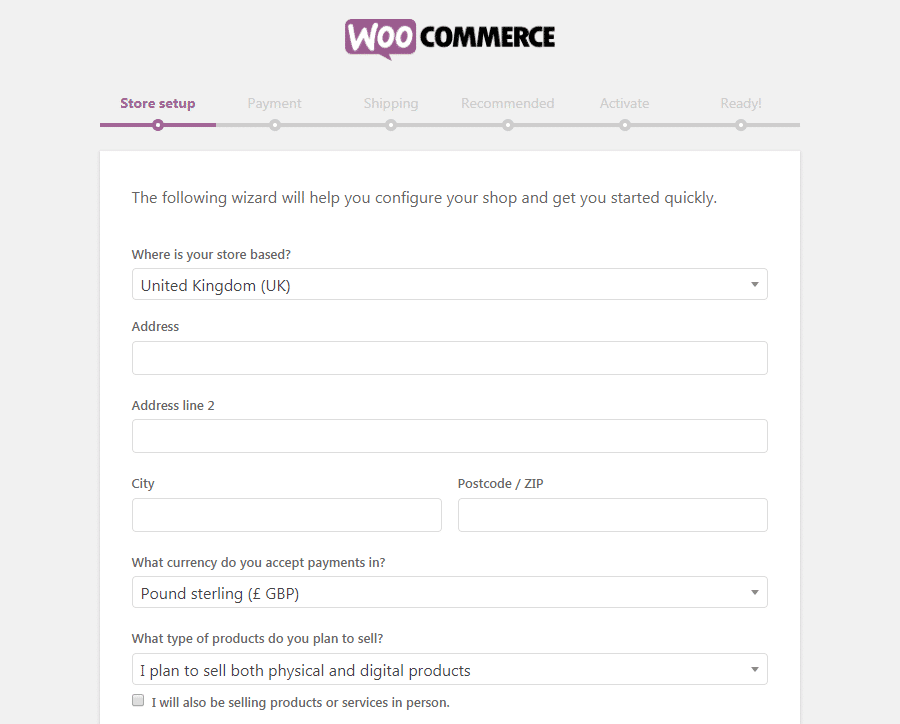
Inizia includendo la posizione del tuo negozio e poi fornisci l'indirizzo nelle due righe seguenti. Aggiungi la tua città e il codice postale. Quale valuta accetteresti nel tuo negozio: menzionalo. L'opzione successiva è scegliere di vendere prodotti fisici o prodotti digitali o entrambi.
Ti stiamo dicendo ancora una volta che non c'è nulla di cui preoccuparsi per questa configurazione. Qualunque cosa tu stia menzionando qui o che scriverai nei passaggi successivi, puoi cambiarla in seguito. Dalle impostazioni – come accennato in precedenza – puoi aggiornare le informazioni ogni volta che vuoi.
Fai clic su Andiamo e procedi!
Passaggio 3: imposta il sistema di pagamento
Sei sul punto di configurare il processore di pagamento per il tuo negozio online. Fortunatamente, con WooCommerce, puoi consentire una miriade di metodi di pagamento per il tuo negozio. Anche molti sistemi locali sono approvati in WooCommerce oltre ai principali marchi.

Per impostazione predefinita, Stripe e PayPal sono disponibili per essere pagati tramite il tuo negozio. Inoltre, puoi anche scegliere assegni e contanti come metodi offline.
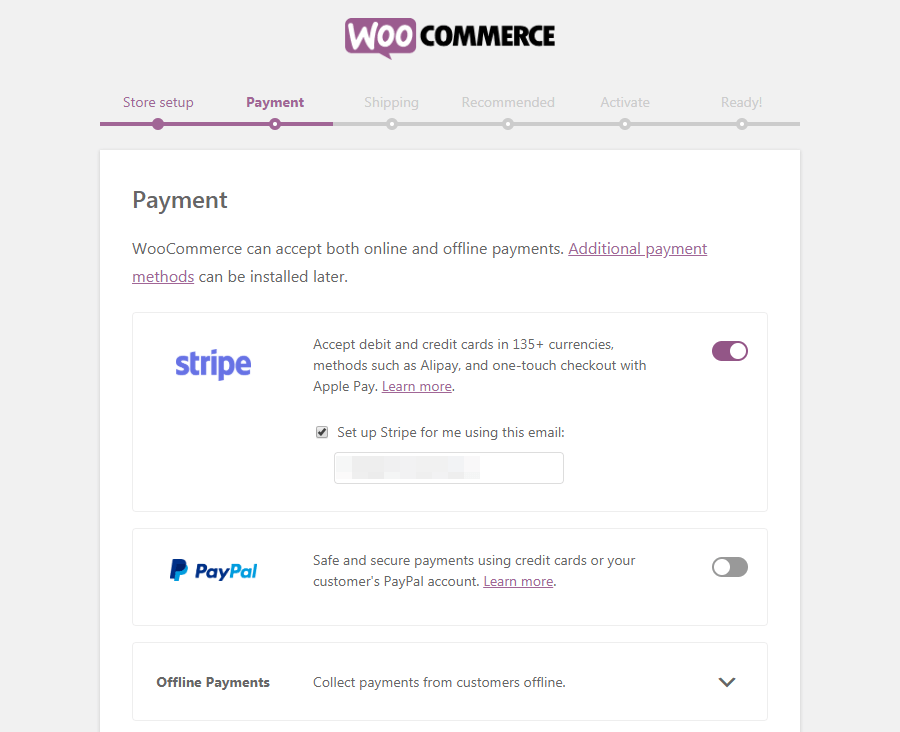
Scegli le tue opzioni preferite e verrà impostata automaticamente. Oltre a Stripe e PayPal, ci sono altri metodi di pagamento disponibili con WooCommerce. Puoi usarli in seguito, se necessario.
A proposito, ci piace il processore di pagamento Stripe per la sua flessibilità e una miriade di funzionalità avanzate. Puoi controllare il nostro plug-in di pagamento Stripe per WordPress.
Passaggio 4: correggi i metodi di spedizione
L'opzione di spedizione viene successiva in cui imposterai come consegnare i prodotti alla destinazione del cliente.
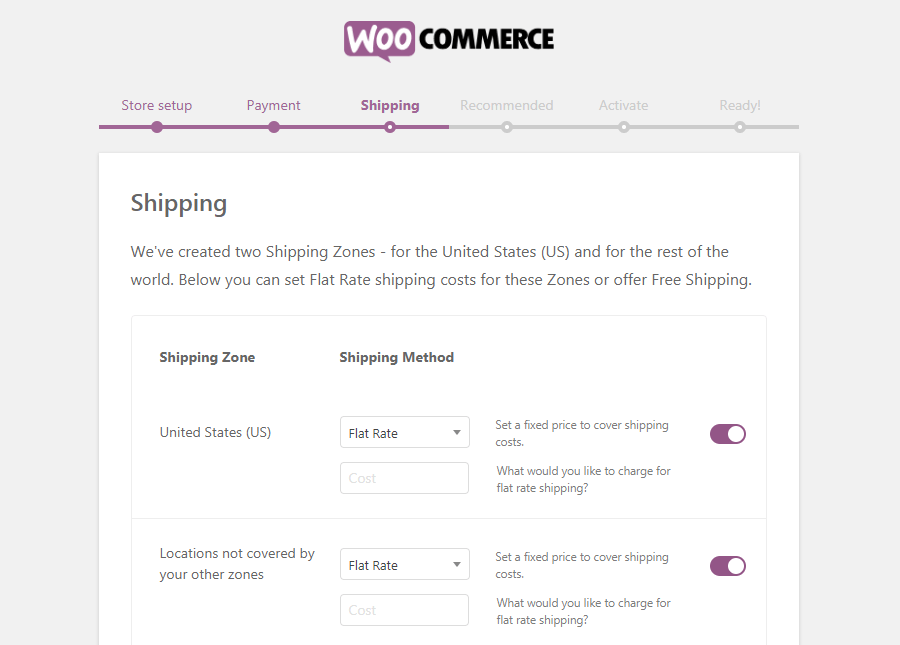
Se guardi le opzioni, puoi vedere che ci sono più zone di spedizione disponibili lì. Puoi selezionare un prezzo in base alla tua zona preferita e poi un'altra tariffa per i clienti al di fuori della zona selezionata. Inoltre, se lo desideri, puoi offrire la spedizione gratuita in entrambe le zone.
Passaggio 5: controlla i componenti aggiuntivi consigliati da WooCommerce
La configurazione di base è ormai fatta. Il tuo negozio è quasi pronto. WooCommerce ti offrirà alcune funzionalità aggiuntive in questa fase.
A questo punto, hai configurato tutte le basi per il tuo negozio WooCommerce online. La pagina successiva della procedura guidata di configurazione presenta alcuni componenti aggiuntivi opzionali:
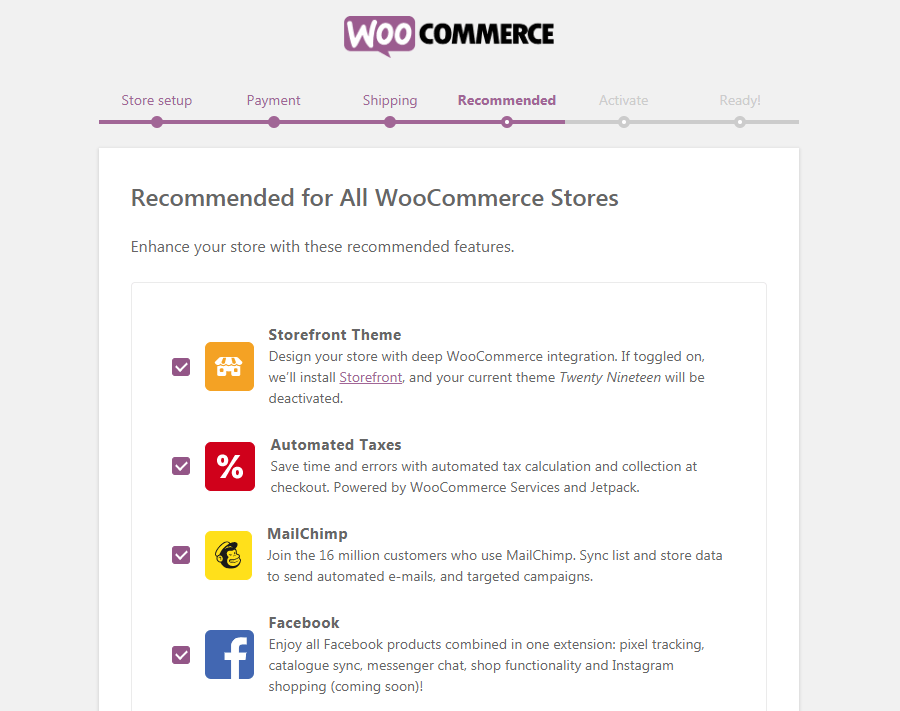
Se non deselezioni le opzioni, i plugin selezionati verranno installati. WooCommerce consiglia WooCommerce Services, Jetpack, MailChimp per WooCommerce e Facebook per WooCommerce.
Sebbene questi strumenti siano utili, non ne hai bisogno per gestire il tuo negozio. Tuttavia, provali per vedere quanto possono essere utili per rendere il tuo negozio più coinvolgente. Sono disponibili più plugin e temi per alleviare il tuo dolore durante il periodo di costruzione del negozio.
Passaggio 6: installa il plug-in Jetpack WP
JetPack è anche un plugin consigliato da WooCommerce che apparirà nella schermata successiva. È facoltativo. Puoi installarlo o ignorarlo.
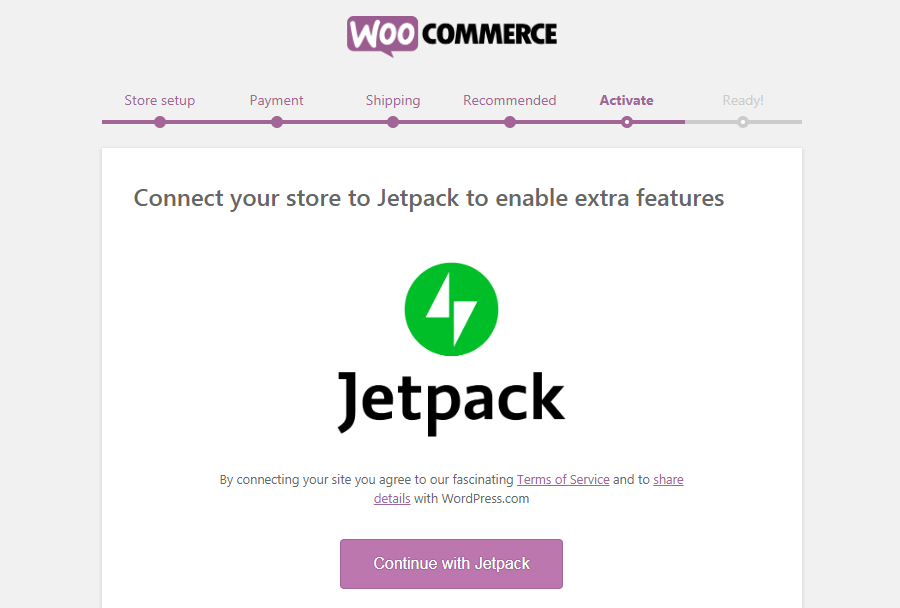
Jetpack è un potente strumento che offre una miriade di funzionalità che ti aiuteranno sotto diversi aspetti. Per la sicurezza, il miglioramento delle prestazioni e il marketing, Jetpack funziona come un vero ninja.
Oltre alle funzionalità premium, potrai beneficiare anche delle opzioni gratuite. In particolare, ci piace la funzione di pubblicazione automatica che viene utilizzata per pubblicare post su più canali social.
Passaggio 7: termina il processo di installazione
Questa è la fine. Stai per completare la configurazione di WooCommerce.
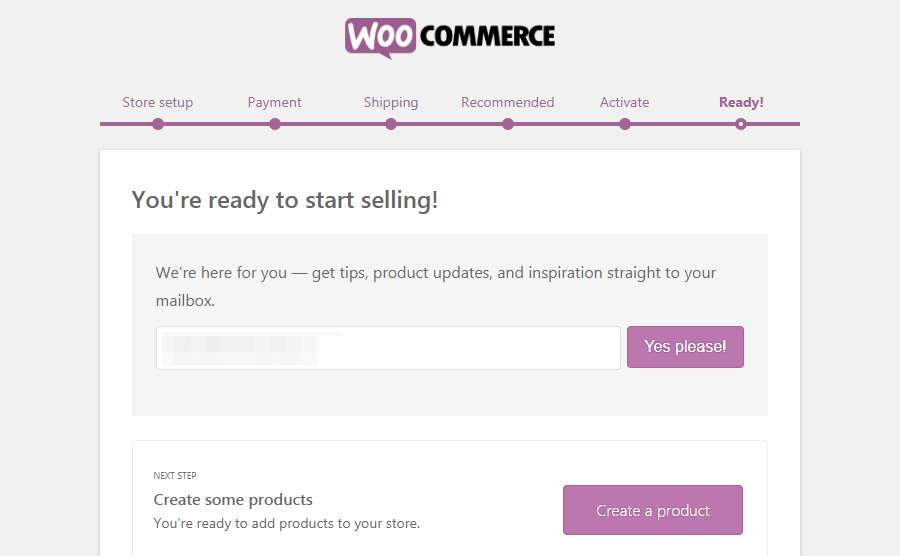
Alla fine, puoi inserire la tua e-mail per ottenere suggerimenti e aggiornamenti da WooCommerce. Oltre a questo, ci sono collegamenti aggiuntivi per navigare: crea un prodotto o vai alla dashboard.
Successivamente, parleremo di come aggiungere nuovi prodotti al tuo negozio online. Ti mostreremo il processo passo dopo passo.
Ultime parole
Ci auguriamo che tu abbia trovato questo tutorial facile da seguire. Abbiamo cercato di coprire tutto nel modo più semplice possibile. Tuttavia, WooCommerce è un modo meraviglioso per iniziare la tua avventura online in pochissimo tempo.
