Come impostare la spedizione gratuita in WooCommerce nel 2024
Pubblicato: 2024-03-07Uno dei modi efficaci per aumentare le vendite di WooCommerce è semplicemente offrire la spedizione gratuita ai tuoi clienti. Questa strategia può trasformare i visitatori in acquirenti, ridurre al minimo l'abbandono del carrello e migliorare notevolmente le conversioni.
In questo articolo ti guideremo passo dopo passo attraverso la configurazione di vari metodi di spedizione gratuiti in WooCommerce. Dall'offerta della spedizione gratuita senza condizioni all'utilizzo di coupon o importi minimi di ordine, imparerai come implementare facilmente ciascun metodo.
Man mano che prosegui, imparerai a migliorare l'attrattiva del tuo negozio e ad aumentare le vendite senza sforzo.
Punti chiave
- Configurazione semplice: configurare la spedizione gratuita in WooCommerce è semplice e può essere eseguito in pochi passaggi. I proprietari del negozio WooCommerce possono configurarlo in base a varie condizioni come l'importo minimo dell'ordine o l'utilizzo di un coupon.
- Classi di spedizione: WooCommerce consente la creazione di classi di spedizione per gestire diverse tariffe di spedizione per prodotti specifici. Questa funzione aiuta a offrire la spedizione gratuita per determinati prodotti mantenendo tariffe diverse per altri.
- Barra di avanzamento della spedizione gratuita: il plug-in WowStore migliora WooCommerce fornendo pagine del carrello personalizzabili con una barra di avanzamento della spedizione gratuita. Offre modelli predefiniti e ampie opzioni di personalizzazione per migliorare l'esperienza di acquisto.
Cos'è la spedizione gratuita in WooCommerce?
La spedizione gratuita è un'opzione di spedizione in WooCommerce con la quale i clienti possono acquistare prodotti senza spese di spedizione, in alcune condizioni stabilite dal proprietario del negozio. I clienti sono incoraggiati a effettuare acquisti maggiori quando la spedizione è gratuita e non è necessario l'utilizzo di coupon o sconti. È meno probabile che i clienti lascino articoli nei carrelli perché possono acquistare beni senza doversi preoccupare di pagare la spedizione.
Quali sono i vantaggi della spedizione gratuita?
La spedizione gratuita in WooCommerce presenta molteplici vantaggi, dall'attrazione dei clienti all'aumento delle vendite, alla riduzione dell'abbandono del carrello o all'aumento dei tassi di conversione ovunque svolga un ruolo importante.
Quando il proprietario di un negozio lo applica nel suo negozio, i clienti vengono influenzati ad acquistare i prodotti poiché non hanno bisogno di spendere soldi aggiuntivi sul prezzo del prodotto, di conseguenza, le vendite del negozio si espandono immediatamente.
Secondo David Bell, professore di marketing di Wharton, molti clienti trovano l'offerta di risparmiare $ 6,99 più attraente di uno sconto di $ 10.
Secondo una ricerca, oltre il 50% degli acquirenti online aggiunge articoli al carrello per qualificarsi per questo attributo e oltre il 90% degli acquirenti online ha maggiori probabilità di effettuare ulteriori acquisti quando questa funzionalità è disponibile.
Guida passo passo: impostare la spedizione gratuita in WooCommerce
Configurare la spedizione in WooCommerce è un processo semplice. Lo stesso vale per la spedizione gratuita. Per impostare la spedizione gratuita nel tuo negozio WooCommerce, devi seguire quattro passaggi:
Passaggio 1: impostazione della zona di spedizione
Per prima cosa devi andare su WooCommerce, quindi fare clic sul pulsante “Impostazioni”. Nelle impostazioni otterrai l'opzione " Spedizione ".
Selezionandolo, vedrai " Zone di spedizione" in alto, ora fai clic sul pulsante " Aggiungi zona" .
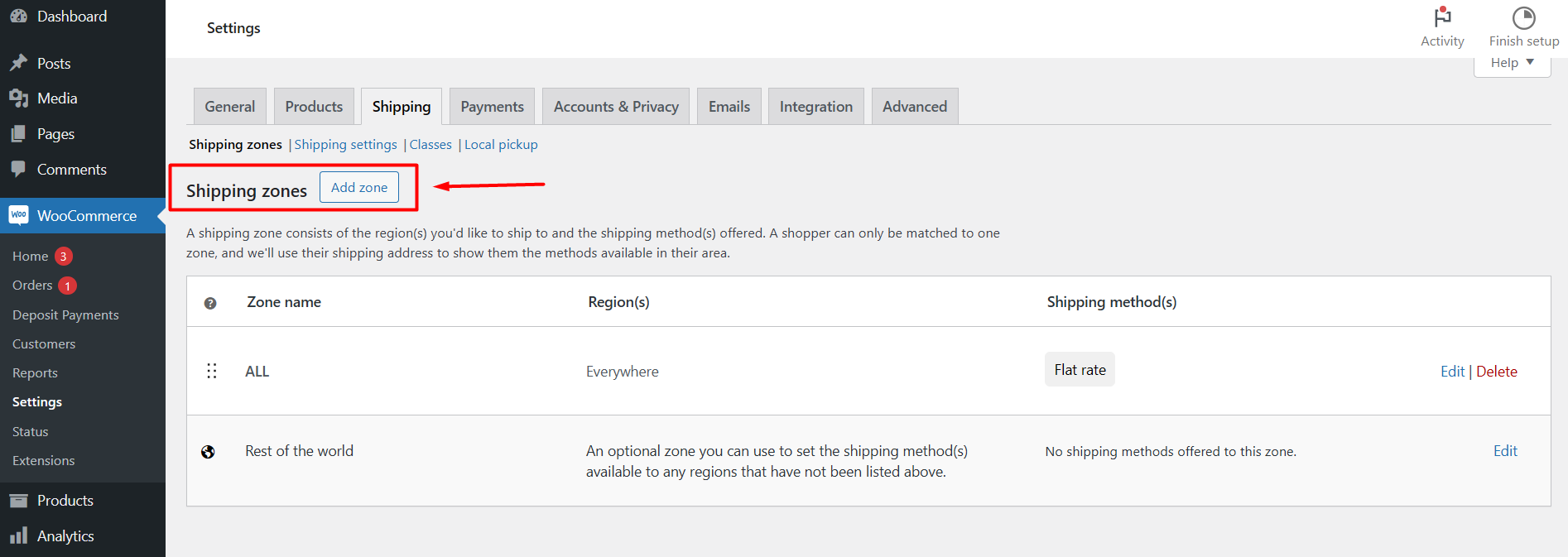
Passaggio 2: creazione di "Informazioni sulla zona" e "Metodo di spedizione"
Dopo aver raggiunto la pagina " Aggiungi zona ", ti mostrerà tre opzioni, tra cui:
- Nome della zona : questo è il nome che utilizzerai per l'identificazione univoca nel tuo negozio per questa funzione.
- Regioni di zona : digita la tua posizione preferita in cui desideri vendere i tuoi prodotti senza spese di spedizione, puoi digitare e selezionare più località in tutto il mondo.
- Metodi di spedizione : nella zona dei metodi di spedizione, troverai un pulsante blu a livello denominato " Aggiungi metodo di spedizione ", in basso.
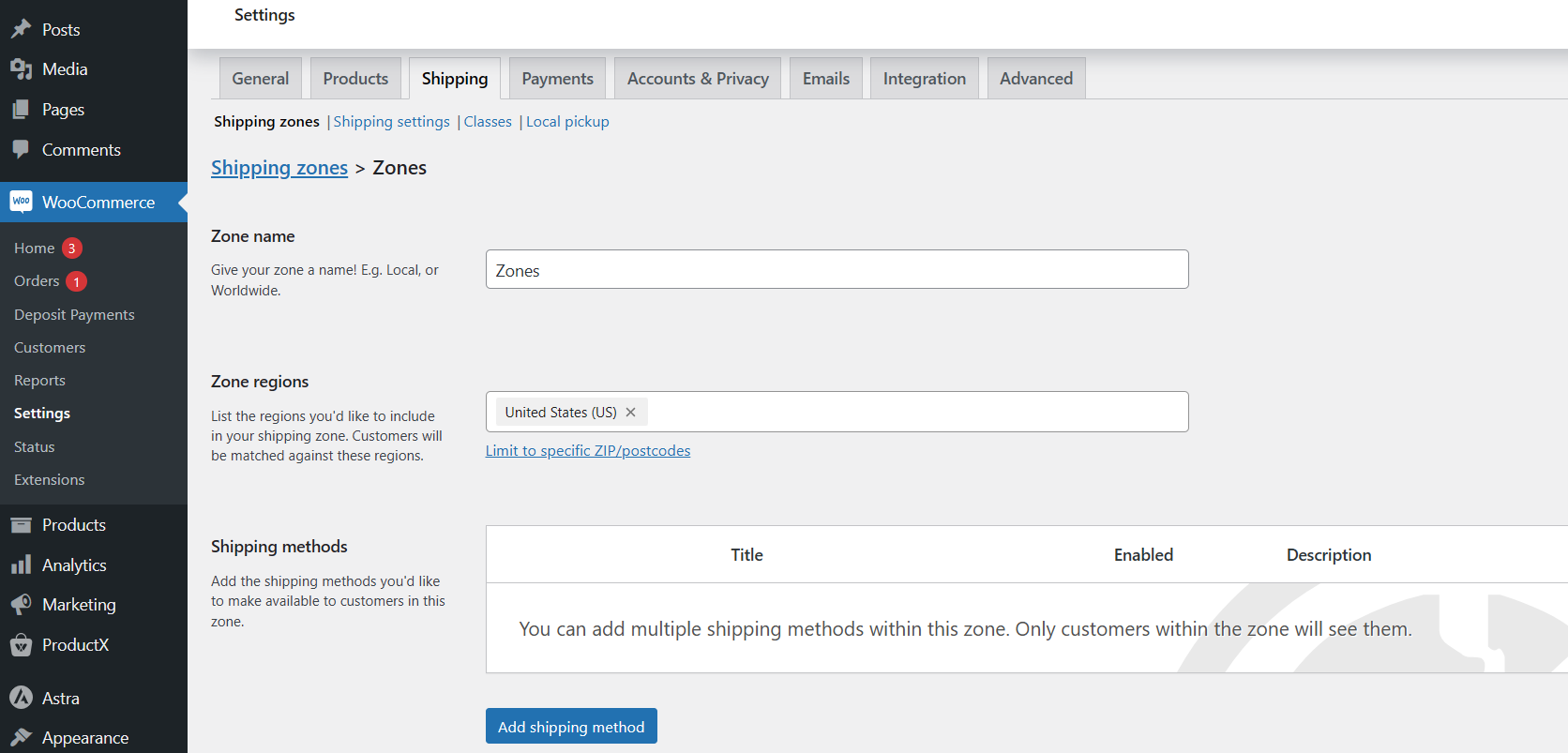
Passaggio 3: aggiunta della "Spedizione gratuita" come metodo di spedizione
Per impostarlo come metodo di spedizione clicca su “ Aggiungi metodo di spedizione ”.
Ti mostrerà tre preferenze che sono:
- spedizione gratuita: per consentire la spedizione senza alcun costo.
- tariffa fissa: per impostare il prezzo di spedizione con tariffe standard.
- ritiro locale: selezionando una località specifica i clienti possono ricevere i prodotti con o senza spese.
Dobbiamo selezionare la prima opzione tra tre opzioni.
Infine, premi il pulsante “ Continua ” per completare questo passaggio.
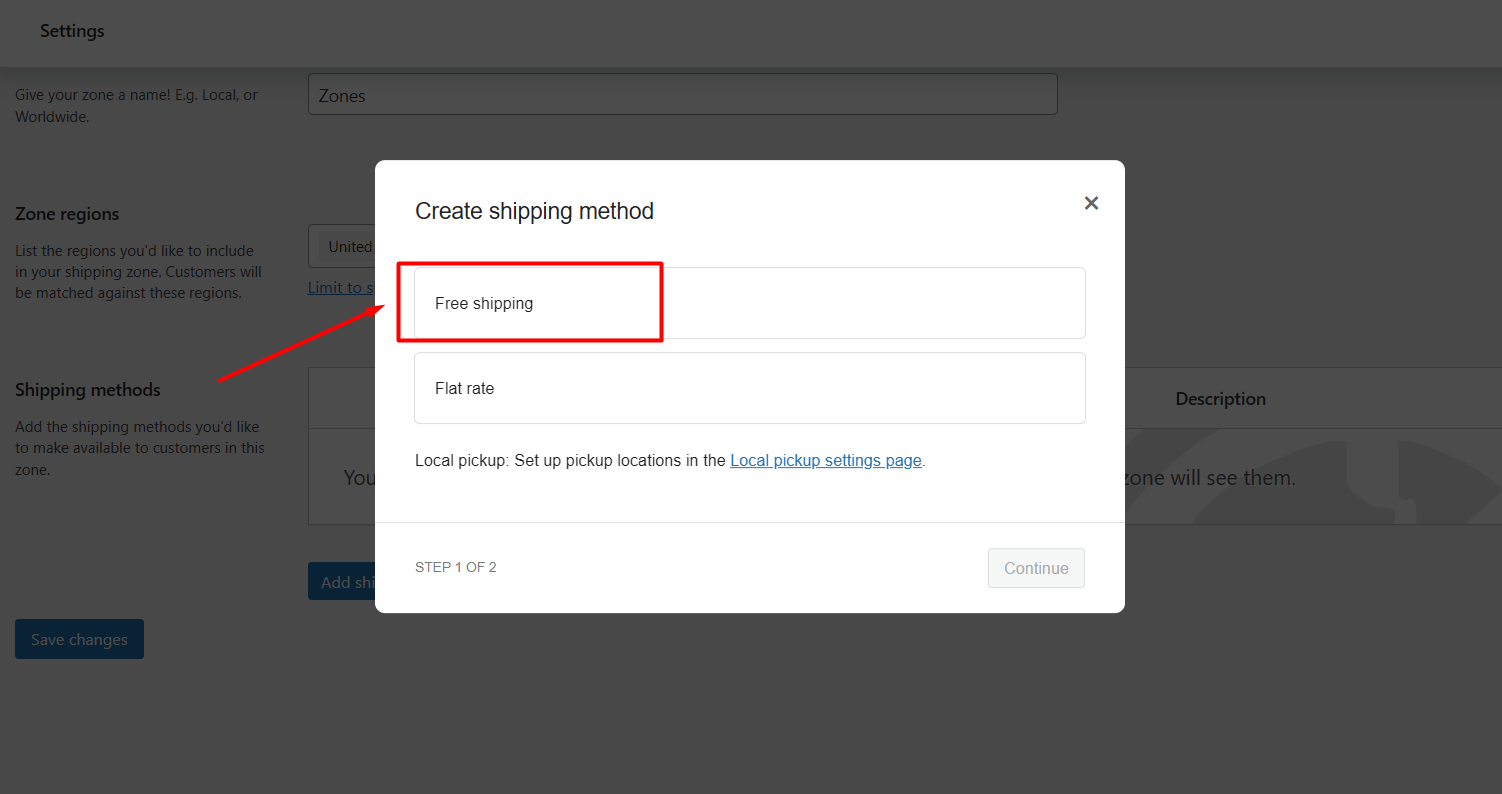
Passaggio 4: selezione dei requisiti per la spedizione gratuita
Ora sarà visibile una casella con il titolo “ Imposta la spedizione gratuita ”. Da lì puoi impostare i requisiti per questo attributo.
Nella sezione " Requisiti di spedizione gratuita", otterrai diverse scelte che sono:
- Nessun requisito : quando imposti questa opzione, il cliente riceverà una spedizione senza alcun addebito.
- Un buono di spedizione gratuito valido : I clienti si qualificheranno per questo se dispongono di coupon forniti dal tuo negozio.
- Un importo minimo per l'ordine : gli acquirenti devono spendere una certa somma di denaro nel tuo negozio per usufruire di questa offerta.
- Un importo minimo dell'ordine o un coupon : puoi impostare questa opzione per fornire la spedizione gratuita ai clienti in base all'importo del prezzo di acquisto o tramite un coupon. Possono sbloccare l'opportunità soddisfacendo uno qualsiasi dei requisiti.
- Un importo minimo dell'ordine e un coupon : per ottenerlo, i clienti devono soddisfare entrambe le condizioni. I clienti necessitano di un coupon valido e di un importo di acquisto fisso stabilito dal proprietario del negozio.
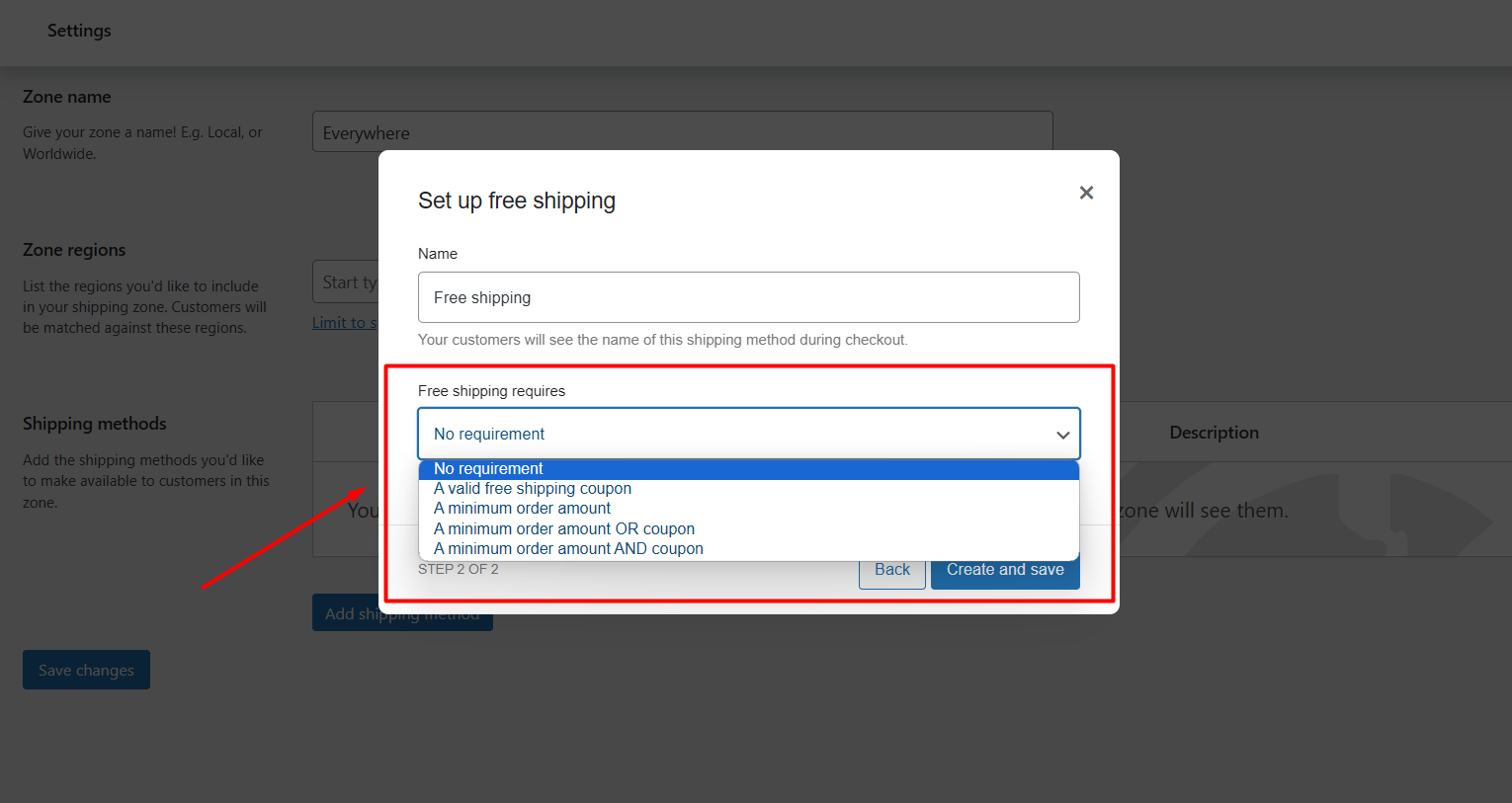
Ora seleziona l'opzione desiderata in base alla quale al tuo cliente verranno addebitate meno opportunità di spedizione. Per ora, sto selezionando l'opzione " Nessun requisito ".
Ora puoi vedere l'output aggiungendo prodotti alla pagina del carrello.
Congratulazioni, questa funzionalità è pronta nel tuo negozio!
Come impostare la spedizione gratuita in base all'importo dell'ordine?
L'utilizzo di questa opportunità in base all'importo dell'ordine dipende dal requisito che stai impostando.
Dopo aver impostato la zona di spedizione, è necessario creare le informazioni sulla zona. Quindi, devi impostare la spedizione gratuita come metodo di spedizione facendo clic sul pulsante Aggiungi metodo di spedizione. Ora devi semplicemente impostare il requisito “ Un importo minimo dell’ordine ”.
Poiché abbiamo discusso queste impostazioni nella sezione precedente, in caso di difficoltà è sufficiente scorrere sopra.
Dopo la selezione sarà visibile un riquadro con il titolo “ Importo minimo ordine ”.
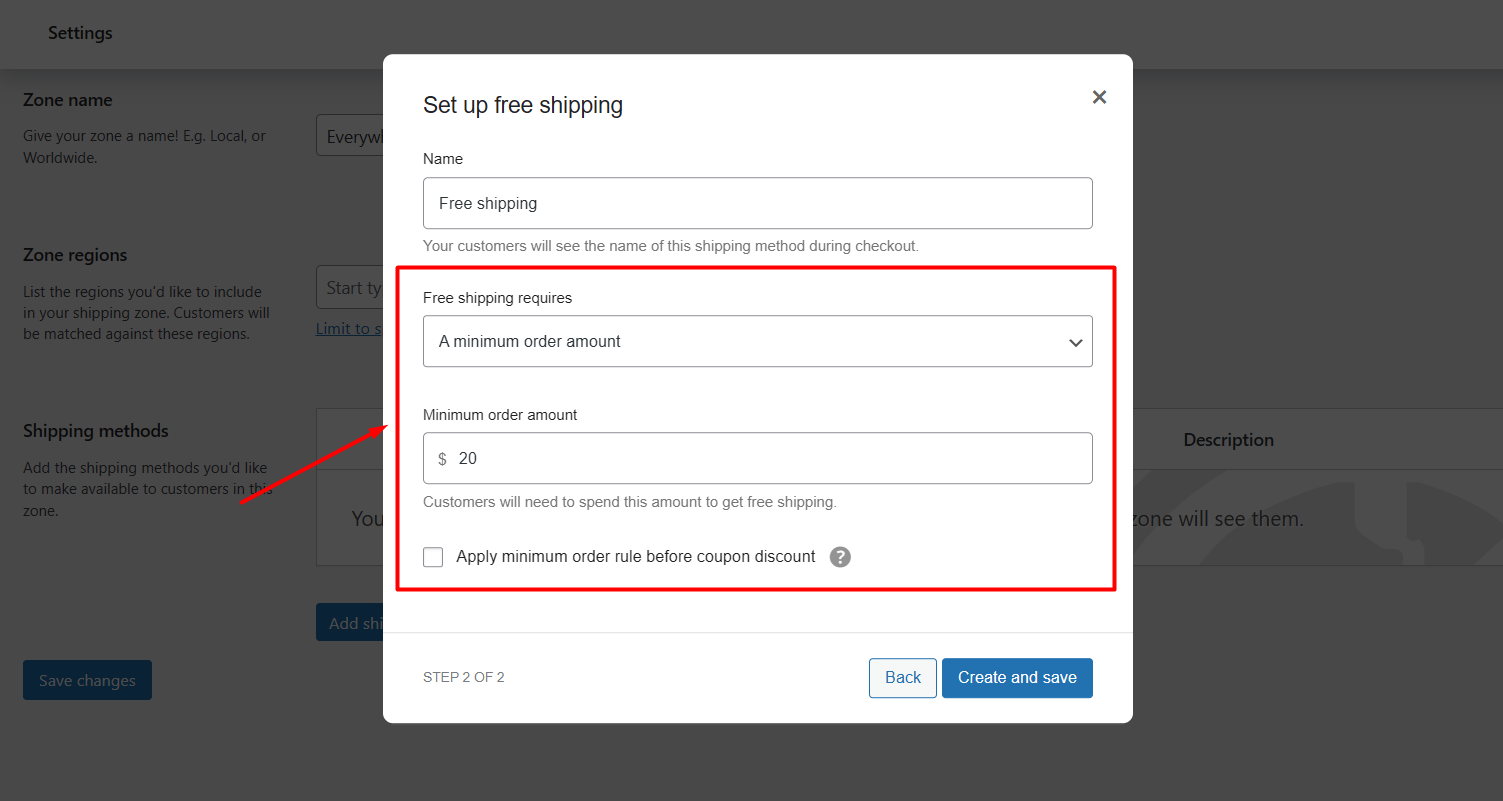
Per favore, fornisci l'importo minimo di acquisto come tua preferenza per offrire il funzionalità per il tuo cliente nel tuo negozio WooCommerce.
Come creare un buono di spedizione gratuito valido in WooCommerce?
Con un coupon puoi usufruire di spese di spedizione inferiori ed è così semplice in WooCommerce, dipende dai requisiti che stai impostando. Quindi, vediamo come funziona.
Poiché abbiamo discusso queste impostazioni nella sezione precedente, in caso di difficoltà è sufficiente scorrere sopra.
Devi solo impostare il requisito " Un buono di spedizione gratuito valido " tra diverse opzioni.
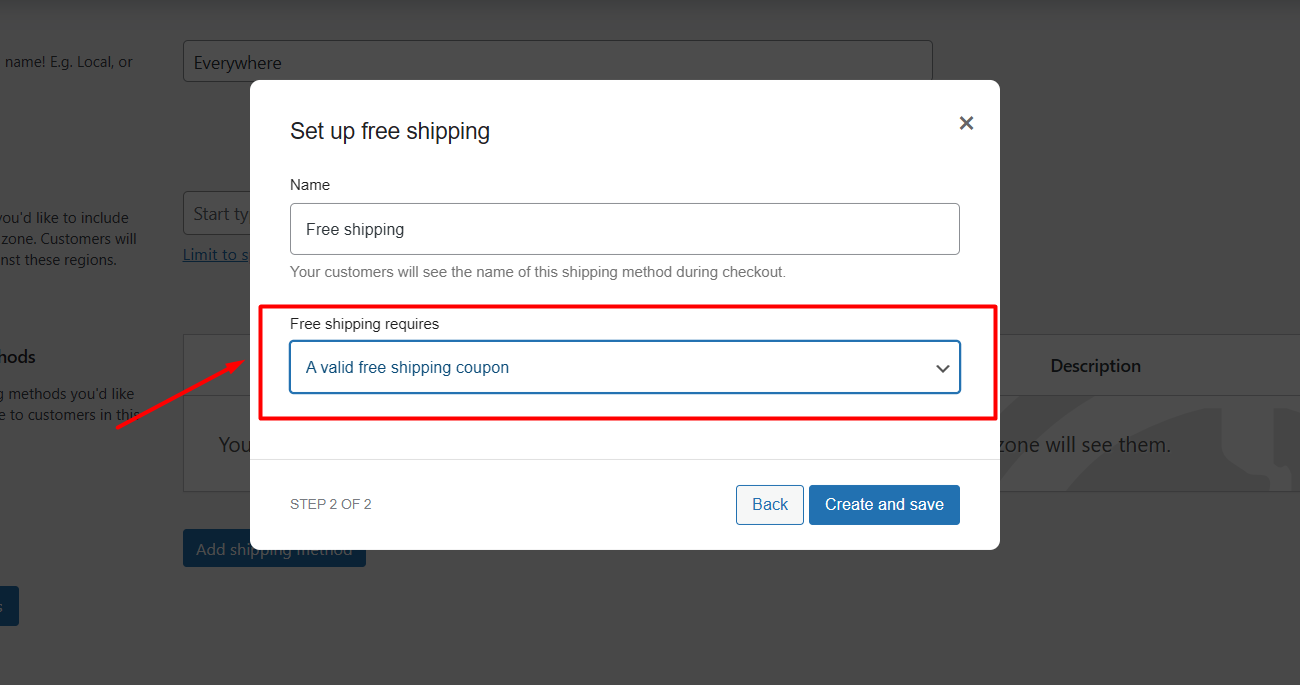
Ora, qualsiasi cliente può qualificarsi utilizzando un coupon valido.
Come impostare la spedizione gratuita per prodotti specifici in WooCommerce?
In WooCommerce è anche possibile impostare la spedizione gratuita per prodotti specifici. Per questo, è necessario utilizzare le classi di spedizione. Perché non possiamo utilizzare il metodo di spedizione direttamente per i prodotti specifici.
Possiamo creare diverse classi in base ai nostri prodotti come "Spedizione gratuita" come classe per prodotti specifici, "Pesante" come classe in cui la tariffa di spedizione è maggiore rispetto alla tariffa di spedizione normale e altre classi basate sul nostro prodotto.
Non preoccuparti, non è così difficile come sembra. Puoi farlo facilmente seguendo correttamente questi 3 passaggi:
Passaggio 1: creazione delle classi di spedizione
Creare una classe di spedizione è molto semplice, devi accedere all'opzione “ Impostazioni ” di WooCommerce dalla dashboard. Ora seleziona l'opzione " Spedizione ".
Nella sezione di spedizione, vedrai " Classi " vicino alla zona di spedizione, seleziona questa opzione (Zone di spedizione→ Impostazioni di spedizione→ " Classi" ).
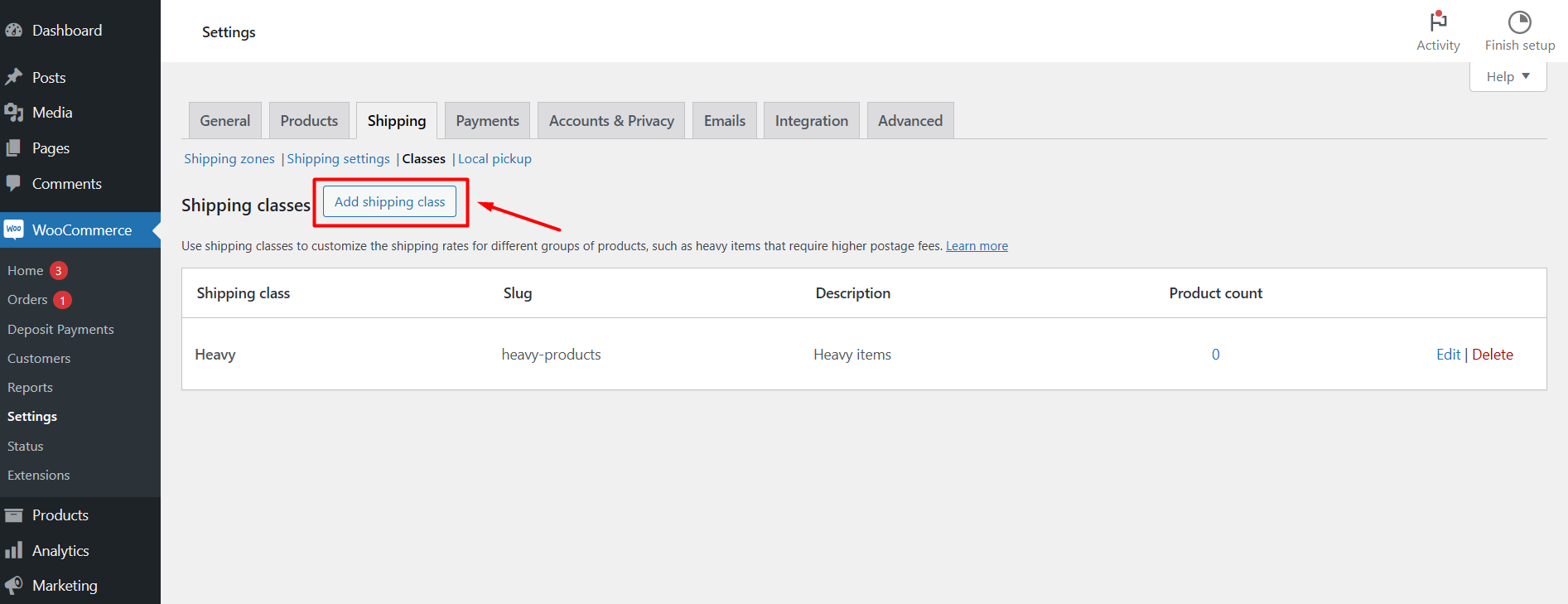
Premendo su “ Aggiungi classe di spedizione ” sarà visibile un box con 3 opzioni tra cui classe di spedizione, slug e descrizione. Completa sia la prima che l'ultima casella: sono entrambe necessarie.
Nella casella della classe di spedizione, digita "Spedizione gratuita" come risposta (come esempio). Nella casella di descrizione obbligatoria, puoi delineare i tuoi requisiti specifici.
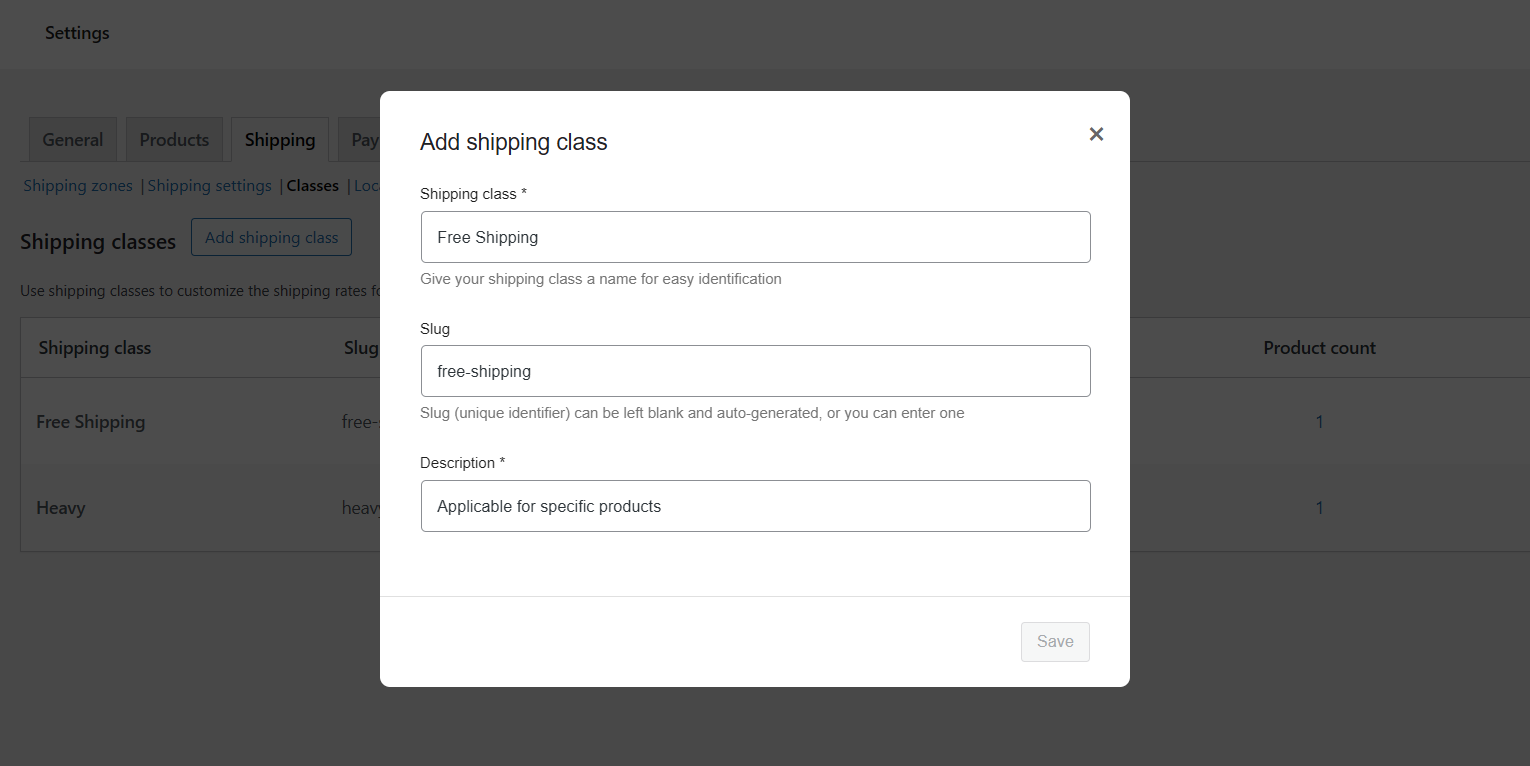
Passaggio 2: configurazione del metodo di spedizione
Per la configurazione del metodo di spedizione è necessario recarsi nella “ Zona di Spedizione ”. Fornire un " Nome zona " e selezionare le " Regioni zona ".
Quindi, fai clic su " Aggiungi metodo di spedizione " per impostare il metodo di spedizione. Seleziona l'opzione " Tariffa fissa " come metodo di spedizione e premi il pulsante " Continua ".
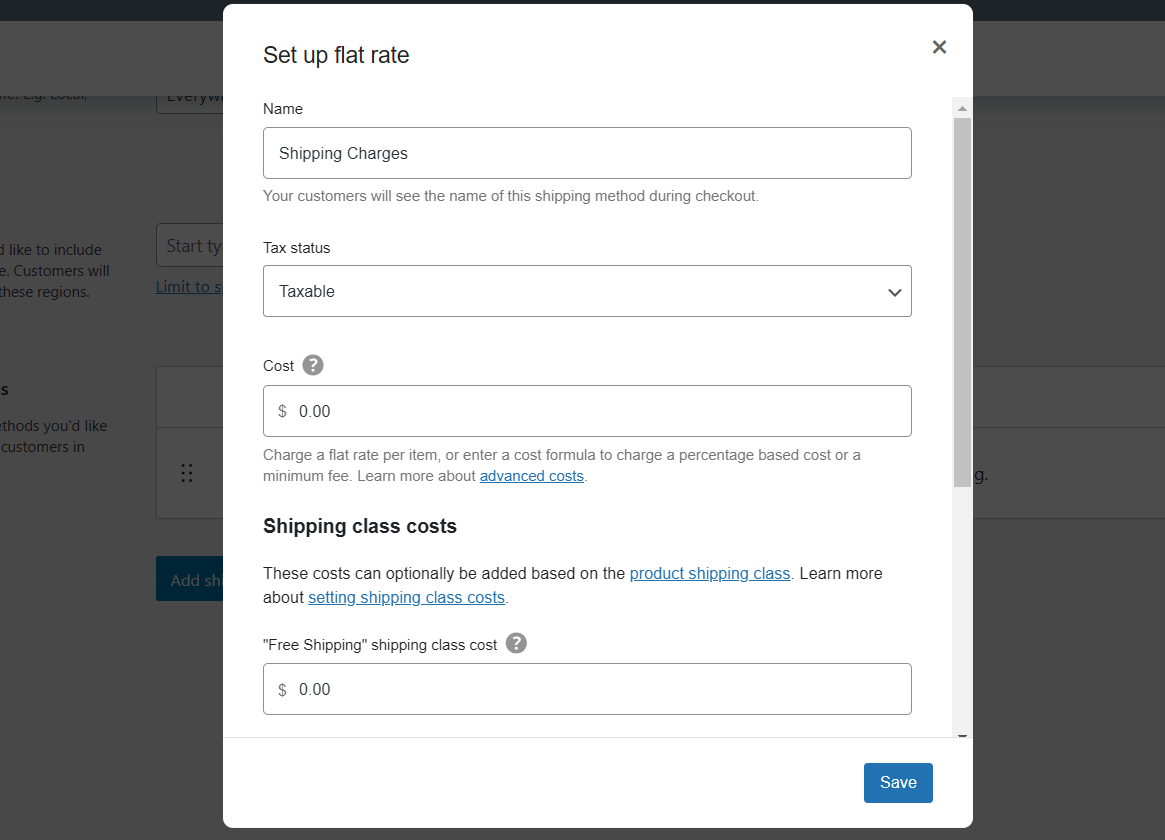
In questa sezione mostrerai i prezzi di spedizione di diverse classi di prodotto. Quindi, devi cambiare il nome della prima scatola da “Vendita fissa” → “ Spese di spedizione ” e rinominarla qui lo mostrerà come titolo delle spese di spedizione nella pagina del carrello (puoi nominarlo a tuo piacimento)./im
[ Ho cambiato il nome da Tariffa Forfettaria a Spese di Spedizione in quanto posso gestire più classi di spedizione con un unico metodo ]
Puoi impostare i prodotti come “Impostabili” o “Senza da qui. Nel pulsante successivo, avrai la possibilità di impostare il costo, imposta "Costo" → 0.

“ Costi della classe di spedizione ”
Qui possiamo impostare la tariffa per le classi di spedizione che abbiamo creato. Stiamo controllando tutte le spese di spedizione da questa sezione. Poiché abbiamo creato solo una classe denominata "Spedizione gratuita", viene mostrata qui. Se aggiungiamo altre 2/3 classi, appariranno anche qui.
- Costo della classe di spedizione "Spedizione gratuita" : poiché l'abbiamo chiamata classe di spedizione gratuita, utilizzeremo zero (0) come costo.
- Nessun costo per la classe di spedizione – Pertanto, gli altri prodotti che non rientrano nella classe di spedizione gratuita mostreranno questo costo come spese di spedizione (ho impostato 10 $ come esempio per altre classi di prodotti esclusa la classe di spedizione gratuita).
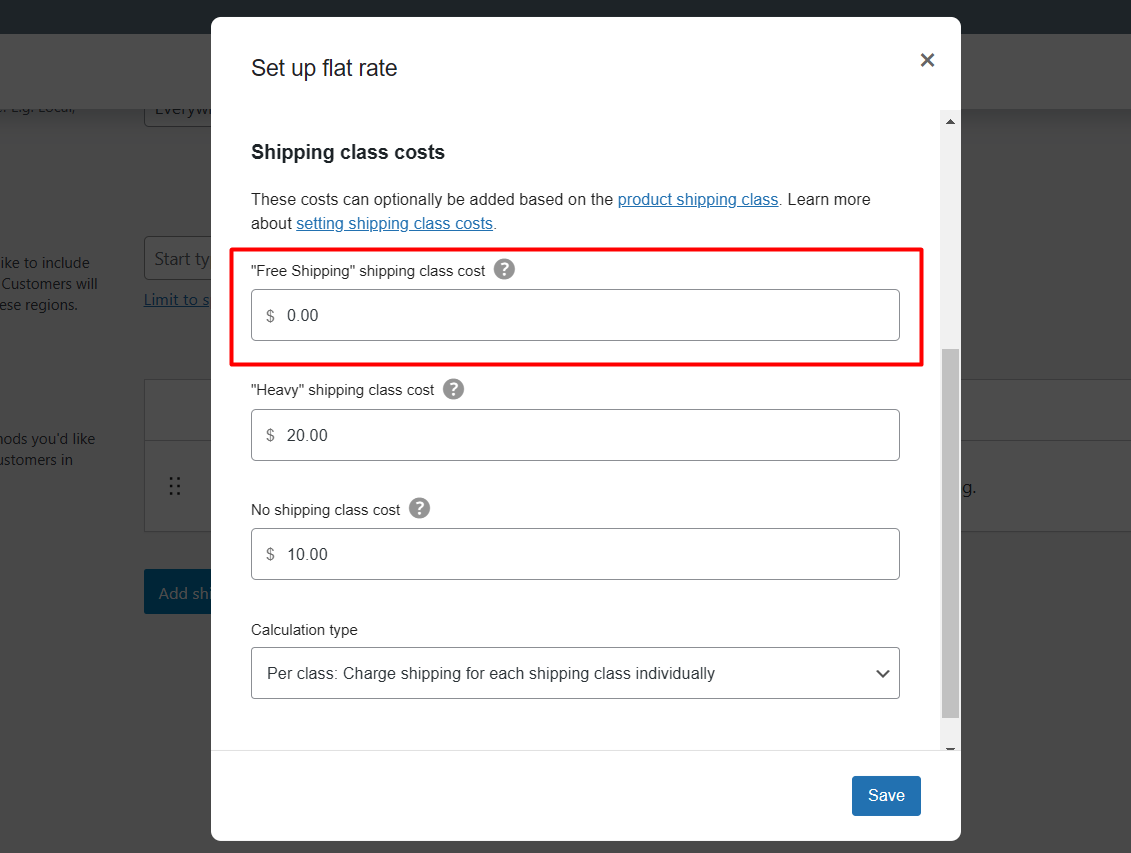
Nella casella " Tipo di calcolo ", seleziona la prima opzione che è "Per classe: addebita la spedizione per ogni classe di spedizione individualmente" . Fare clic sul pulsante " Crea " per completare questi passaggi.
Passaggio 3: aggiunta della spedizione gratuita a prodotti specifici
Ora che abbiamo configurato il metodo di spedizione con la classe richiesta. Ora dobbiamo aggiungere il prodotto specifico a una classe.
Per fare ciò, vai alla tua “ Lista tutti i prodotti ”, dalla lista dei prodotti del tuo WooCommerce. Seleziona il prodotto specifico che desideri rendere disponibile come prodotto senza spese di spedizione nel tuo negozio. Fare clic sul pulsante " Modifica " del prodotto specifico.
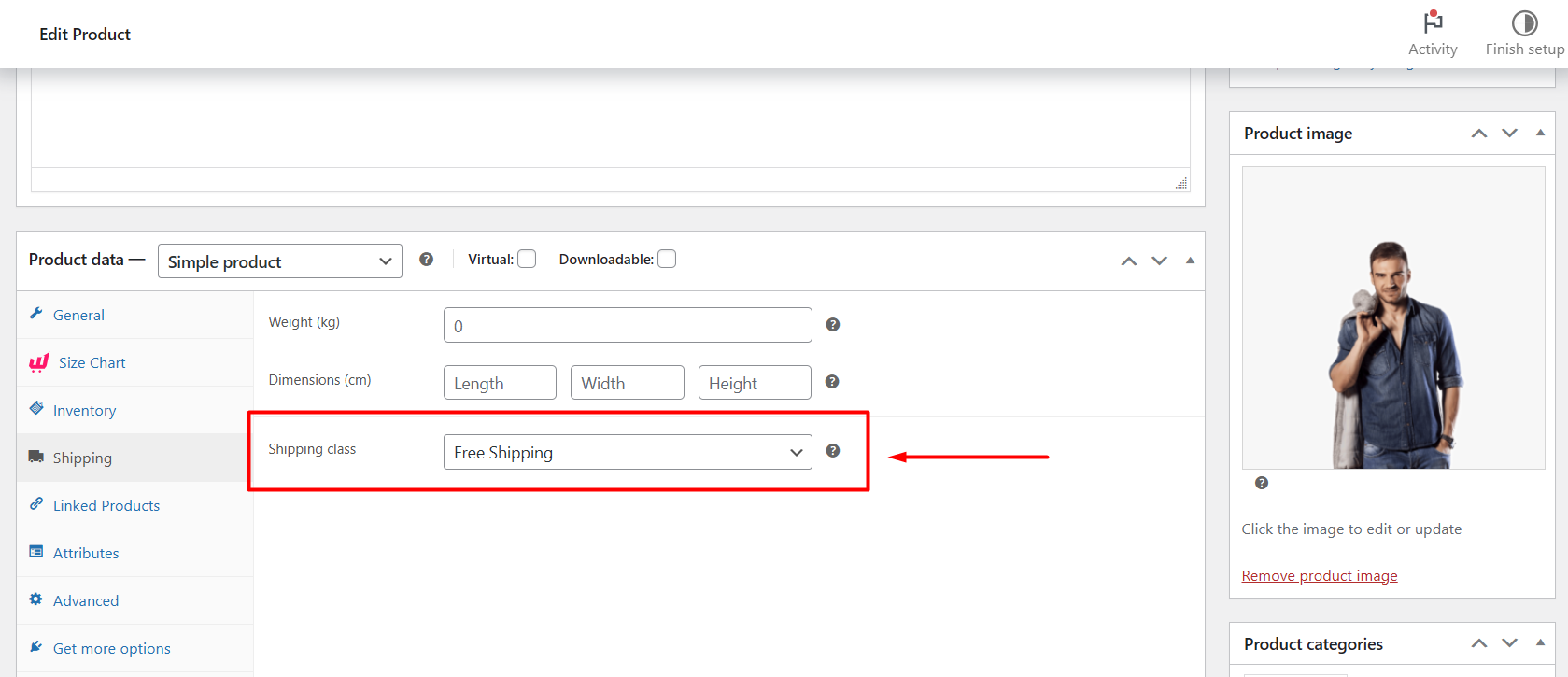
Nella sezione “ Dati prodotto ” troverai l'opzione “ Spedizione ” sul lato sinistro. Fai clic su di esso e ti verranno mostrate tre opzioni, dove l'ultima opzione è " Classe di spedizione ".
Scegli " Spedizione gratuita " dalla casella. Ora " Aggiorna " le modifiche.
Ora aggiungi il prodotto specifico all'opzione “ Car t” e potrai vedere il risultato.
Degno di nota! Hai fatto un lavoro brillante.
Come impostare una barra di spedizione gratuita in WooCommerce?
Non è possibile impostare questa barra in WooCommerce in quanto non era offerta dalla pagina carrello WooCommerce predefinita. Tuttavia, questa funzionalità consente ai clienti di vedere quanto deve spendere in più per qualificarsi per la spedizione gratuita.
La configurazione di questa barra in WooCommerce richiede un plug-in aggiuntivo. WowStore è il miglior plugin WooCommerce che offre questa barra di spedizione gratuita.
Puoi personalizzarlo completamente anche nel posizionamento, nel colore e nei testi. Inoltre, offre soluzioni complete per la pagina del carrello, tra cui questa barra, la tabella del carrello e le opzioni del totale del carrello. Puoi personalizzarlo da modelli predefiniti o da zero.
In diversi passaggi esploreremo questa fantastica funzionalità →
Passaggio 1: installa e abilita il plug-in "WowStore".
Per configurarlo, devi prima farlo installa WowStore dalla sezione plugin.
Quindi, devi attivare il componente aggiuntivo Woo Builder dalla dashboard di WowStore.
Passaggio 2: creazione di una pagina del carrello con una barra di spedizione gratuita in WooBuilder
Ora, creare una pagina del carrello con una barra di spedizione gratuita è diventata l'opzione più semplice quando usi WowStore. Esistono più modelli predefiniti con questa funzionalità.
WowStore offre soluzioni complete per la pagina del carrello poiché i proprietari dei negozi possono personalizzare la barra, la tabella del carrello e le opzioni totali del carrello da modelli predefiniti.
Per creare una pagina del carrello con una barra di spedizione gratuita:
Seleziona il plug-in WowStore dalla dashboard, quindi seleziona l'opzione "Woo Builder". Fai clic sul pulsante " +Crea modello di carrello " sul lato destro.
Vedrai più impressionanti modelli predefiniti nella sezione " Tutti i modelli di carrello ", selezionane uno come desideri.
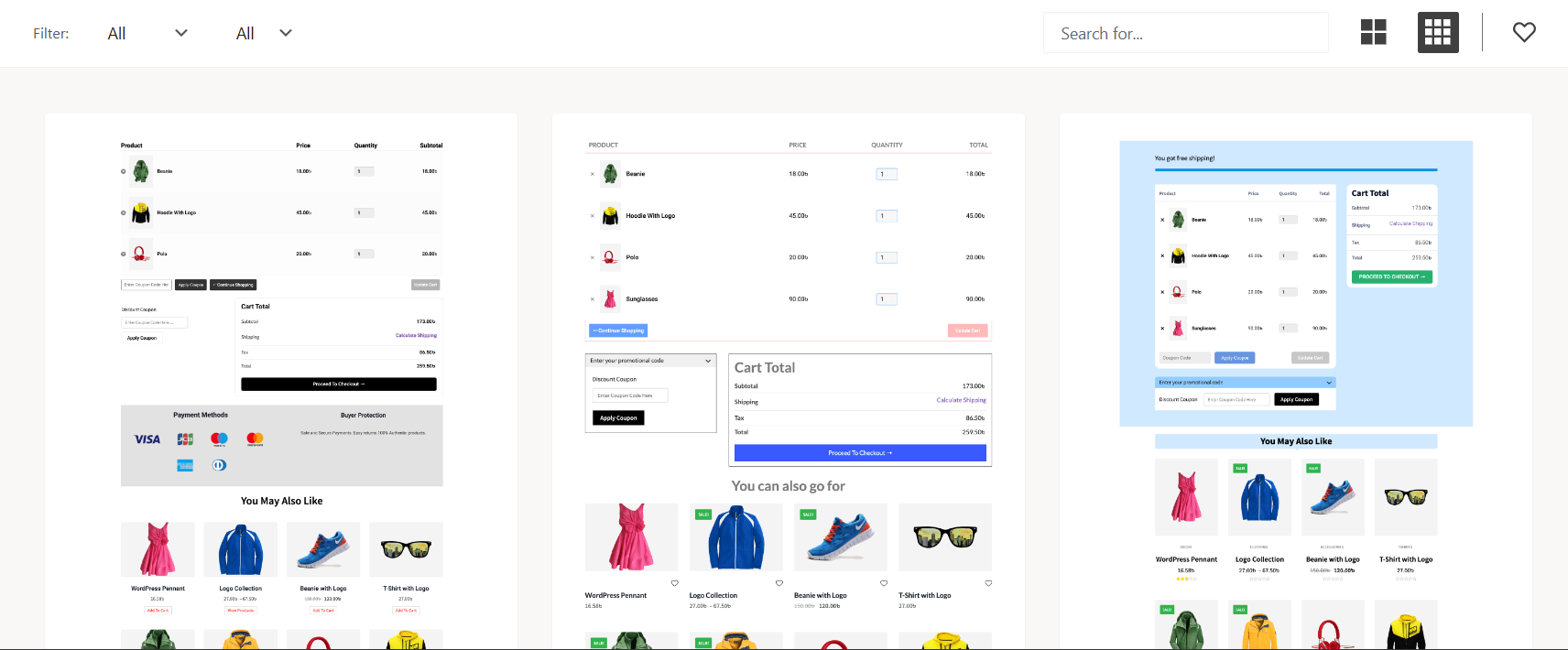
Pertanto, nella sezione "Blocchi" della pagina del carrello del costruttore, vedrai più blocchi inclusa la "barra di avanzamento della spedizione gratuita", puoi aggiungere o rimuovere questo blocco nella posizione desiderata. Puoi anche personalizzare l'intera pagina del carrello.
Passaggio 3: personalizzare la pagina del carrello
Una delle cose migliori di WowStore è che puoi modificare la barra di spedizione inclusi i testi dei prezzi prima e dopo nelle impostazioni generali. Inoltre, puoi modificare il carattere, il bordo, il raggio del bordo, il riempimento, lo sfondo e il colore.
Puoi anche attivare la barra di avanzamento, regolarne l'altezza, alterare il colore degli sfondi pieni e vuoti e modificare il bordo e il raggio del bordo.
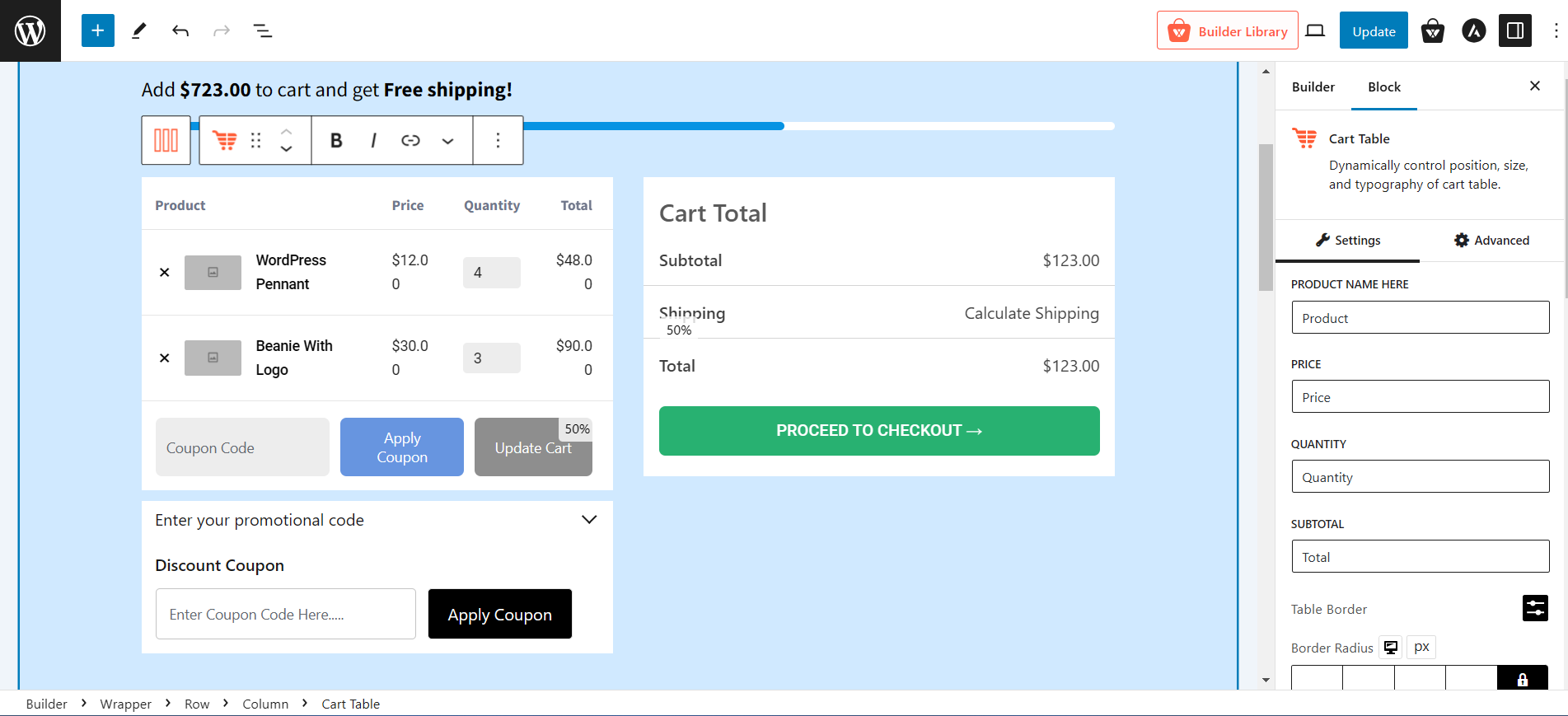
Una volta che sei soddisfatto della personalizzazione, fai semplicemente clic sul pulsante Pubblica. La pagina del carrello verrà aggiornata. Ora vediamo come appare questa funzionalità sul front-end.
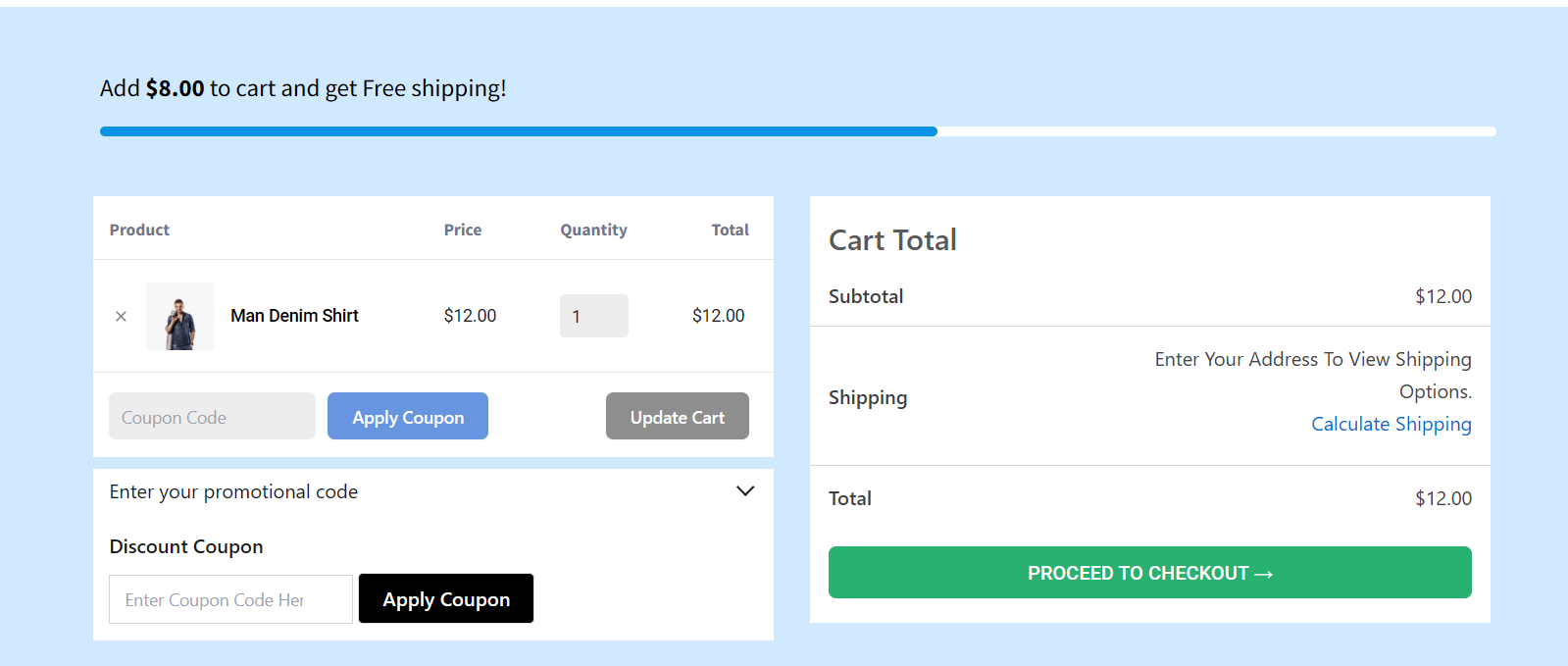
WowStore non offre solo la creazione di pagine del carrello personalizzate con questa funzionalità. È una soluzione all-in-one per creare negozi online visivamente attraenti e incentrati sulla conversione. Quindi assicurati di esplorarne tutte le funzionalità.
Conclusione
Ci auguriamo che questo post del blog ti sia utile e ora puoi impostare la spedizione gratuita utilizzando tutti i criteri possibili. È ora di farlo da solo e incoraggiare i tuoi clienti a effettuare ordini il prima possibile. E non dimenticare di sfruttare al meglio la barra di avanzamento gratuita per aumentare i tuoi guadagni. Non esitate a condividere feedback e suggerimenti commentando nella sezione seguente.
