Come impostare il monitoraggio delle conversioni di Google Ads su WordPress
Pubblicato: 2023-01-16Vuoi sapere quante entrate stai generando da Google Ads sul tuo sito web?
L'impostazione del monitoraggio delle conversioni di Google Ads ti aiuterà a scoprire informazioni sul rendimento della tua campagna pubblicitaria. Puoi scoprire quale campagna sta ottenendo i migliori risultati, come gli utenti interagiscono con i tuoi annunci e come puoi migliorare le conversioni.
In questo articolo, ti mostreremo come impostare correttamente il monitoraggio delle conversioni di Google Ads e-commerce in WordPress. Questo è esattamente lo stesso metodo che usiamo sui nostri siti web.
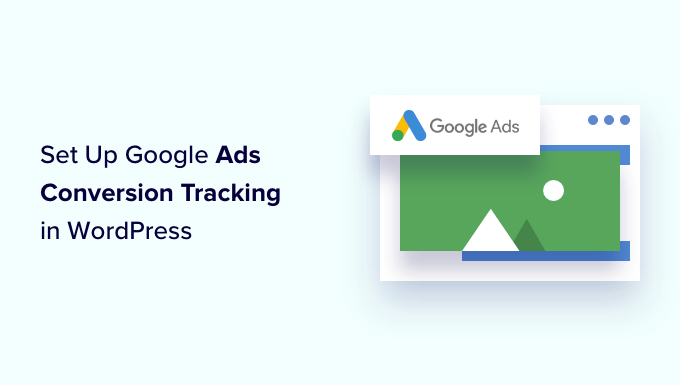
Perché impostare il monitoraggio delle conversioni di Google Ads in WordPress?
Se stai utilizzando Google Ads per il tuo blog WordPress, negozio di e-commerce o sito di appartenenza, è importante sapere come stanno andando. Non puoi migliorare ciò che non puoi misurare.
Il monitoraggio delle conversioni di Google Ads ti aiuta a vedere quante entrate hai guadagnato dagli utenti che hanno fatto clic sulle tue campagne pubblicitarie. Ti aiuta anche a vedere quali parole chiave e gruppi di annunci a pagamento generano il maggior numero di conversioni. In questo modo, puoi ottimizzare le tue campagne e il tuo budget per termini di ricerca più redditizi.
Oltre a ciò, il monitoraggio delle conversioni di Google Ads scopre anche come si comportano gli utenti sul tuo sito WordPress dopo aver fatto clic su un annuncio. Ad esempio, potresti vedere molti utenti arrivare su una pagina di destinazione, ma abbandonarla dopo aver aggiunto i prodotti al carrello.
Puoi utilizzare queste informazioni per migliorare la procedura di pagamento, offrire sconti e incentivi quando gli utenti stanno per lasciare il tuo sito e fornire una migliore esperienza utente.
Detto questo, vediamo come puoi aggiungere il monitoraggio delle conversioni di Google Ads in WordPress.
Aggiunta di Google Ads al sito Web WordPress
Il modo più semplice per connettere Google Ads con WordPress è utilizzare MonsterInsights. È il miglior plug-in di Analytics per WordPress che aiuta a configurare Google Analytics senza modifiche.
MonsterInsights offre un componente aggiuntivo per gli annunci che ti consente di impostare un monitoraggio completo delle conversioni senza toccare una singola riga di codice o assumere uno sviluppatore.
Useremo la licenza MonsterInsights Pro per questo tutorial perché include il componente aggiuntivo Ads. Esiste anche una versione di MonsterInsights Lite che puoi utilizzare gratuitamente.
Innanzitutto, dovrai installare e attivare il plug-in MonsterInsights. Se hai bisogno di aiuto, consulta la nostra guida su come installare un plugin per WordPress.
Dopo l'attivazione, verrai reindirizzato alla schermata di benvenuto nella dashboard di WordPress. Vai avanti e fai clic sul pulsante "Avvia la procedura guidata".
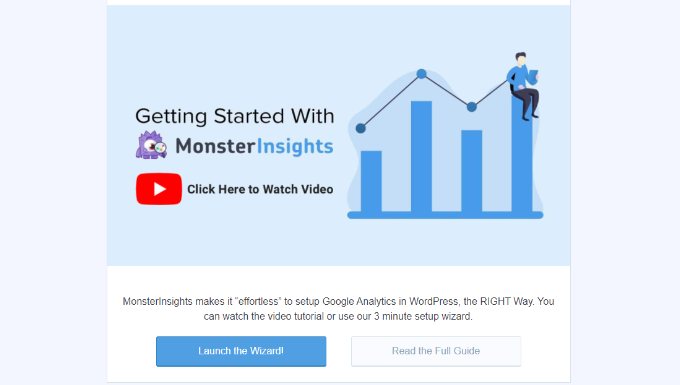
Successivamente, puoi seguire le istruzioni sullo schermo per collegare Google Analytics al tuo sito. Per maggiori dettagli, puoi consultare la nostra guida su come installare Google Analytics su WordPress.
Con MonsterInsights, puoi anche utilizzare il dual tracking per configurare una proprietà Google Analytics 4. È l'ultima versione di Analytics e presto sostituirà Universal Analytics. Puoi saperne di più seguendo la nostra guida su come passare a Google Analytics 4 in WordPress.
Dopo aver collegato Google Analytics a WordPress, il passaggio successivo consiste nell'installare il componente aggiuntivo Ads. Basta andare su Approfondimenti »Componenti aggiuntivi dalla dashboard di WordPress e accedere al componente aggiuntivo "Annunci".
Vai avanti e fai clic sul pulsante "Installa". L'addon verrà ora installato e attivato automaticamente sul tuo sito.
Creazione di un'azione di conversione in Google Ads
Successivamente, dovrai creare un'azione di conversione in Google Ads.
Innanzitutto, puoi visitare il sito web di Google Ads e accedere al tuo account.
Successivamente, vai avanti e fai clic sull'opzione "Strumenti e impostazioni" in alto. Nella colonna "Misurazione", seleziona semplicemente l'opzione Conversioni .
Nella schermata successiva, dovrai creare un'azione di conversione.
Puoi fare clic sul pulsante "Nuova azione di conversione" per iniziare.
Successivamente, Google Ads ti chiederà di selezionare il tipo di conversioni che desideri monitorare. Ti mostrerà 4 opzioni, tra cui un sito Web, un'app, una telefonata o un'importazione.
Per questo tutorial, sceglieremo l'opzione "Sito web" per monitorare le conversioni degli annunci.
Successivamente, dovrai inserire l'URL del sito web in cui desideri misurare le conversioni.
Al termine, fai semplicemente clic sul pulsante "Scansione".
Google Ads ora mostrerà 2 opzioni per creare azioni di conversione, incluso un metodo automatico e manuale. Nel metodo automatico, dovrai selezionare l'obiettivo di conversione, scegliere un tipo di corrispondenza e inserire l'URL. Questo metodo è adatto se sai quali eventi contare come conversioni.
Tuttavia, si consiglia di selezionare il metodo manuale. Basta scorrere verso il basso e fare clic sull'opzione "+ Aggiungi manualmente un'azione di conversione".
Successivamente, dovrai inserire i dettagli dell'azione di conversione.
Innanzitutto, puoi selezionare "Ottimizzazione di obiettivi e azioni" per la tua conversione. Questa è l'azione che desideri monitorare. Ad esempio, quando un utente si iscrive alla tua newsletter, effettua un acquisto, aggiunge un prodotto a un carrello, invia un modulo di contatto e altro ancora.
Per il bene di questo tutorial, selezioneremo "Iscriviti" come obiettivo. Successivamente, puoi inserire il nome della conversione.
Ora puoi scorrere verso il basso e selezionare un valore per la tua conversione. Google Ads ti consente di scegliere lo stesso valore per ogni conversione, assegnare valori diversi per le conversioni o non utilizzare un valore per l'azione di conversione.
Selezioneremo l'opzione "Usa lo stesso per ogni conversione", selezioneremo la valuta e inseriremo un valore per questo tutorial.
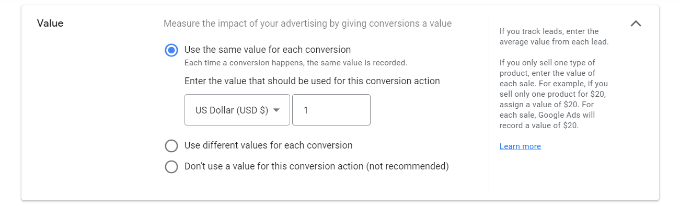
Oltre a ciò, puoi anche scegliere quante conversioni contare per clic.
Se stai monitorando le iscrizioni alla newsletter via email, ti consigliamo di selezionare l'opzione "Uno". In questo modo, ogni abbonato viene conteggiato una volta. Tuttavia, puoi utilizzare l'opzione "Ogni" in un negozio di e-commerce e contare ogni acquisto come conversione.
Dopo aver selezionato queste opzioni, fai semplicemente clic sul pulsante "Fine" in basso.
Ora puoi vedere la tua azione di conversione nella sezione "Crea azioni di conversione manualmente utilizzando il codice".
Vai avanti e fai clic sul pulsante "Salva e continua" per ottenere le istruzioni per l'aggiunta dei tag di monitoraggio per l'azione di conversione al tuo sito.
Nella schermata successiva, vedrai 3 opzioni per aggiungere l'azione di conversione al tuo sito.
Basta selezionare l'opzione "Utilizza Google Tag Manager". Dovresti vedere l'ID conversione e l'etichetta conversione. Copiali in un file di blocco note o mantieni aperta la finestra/scheda del browser.
Per completare il processo di installazione, dovrai andare alla dashboard del tuo sito Web WordPress e visualizzare le impostazioni di MonsterInsights.
Da qui, vai su Approfondimenti »Impostazioni e fai clic sulla scheda "Editore".
Successivamente, puoi scorrere verso il basso fino alla sezione "Tracciamento annunci".

Vai avanti e inserisci l'ID conversione. Assicurati di seguire il formato, che sarà simile al seguente: AW-123456789.
Se stai monitorando Google Ads su Easy Digital Downloads, WooCommerce e MemberPress, inserisci l'etichetta di conversione nel rispettivo campo.
Questo è tutto. Hai impostato correttamente il monitoraggio delle conversioni di Google Ads sul tuo sito Web WordPress.
Visualizza i dati sul monitoraggio delle conversioni di Google Ads in Google Analytics
Puoi fare un ulteriore passo avanti e connettere Google Ads con Google Analytics per ottenere maggiori informazioni su come le persone utilizzano il tuo sito web dopo aver fatto clic su un annuncio.
Ad esempio, puoi vedere il numero di visitatori dalla ricerca a pagamento e scoprire quali pagine visualizzano dopo essere arrivati sul tuo sito. Puoi anche utilizzare diversi filtri e creare rapporti personalizzati in Google Analytics.
Vediamo come collegare il tuo account Google Ads con Google Analytics 4 e Universal Analytics.
Collega Google Ads con Google Analytics 4
Innanzitutto, devi accedere al tuo account GA4 e quindi andare alle impostazioni "Amministratore".
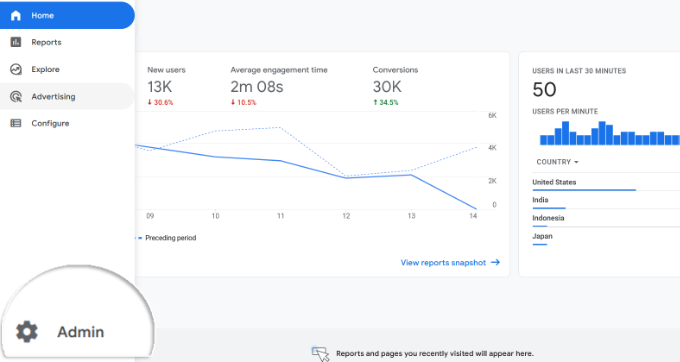
Successivamente, puoi fare clic sull'opzione "Collegamenti Google Ads".
Si trova sotto la colonna Proprietà.
Ora una nuova finestra scorrerà da destra.
Vai avanti e fai clic sul pulsante "Link" nell'angolo in alto a destra.
Successivamente, vedrai diverse opzioni per la configurazione del collegamento.
Innanzitutto, puoi fare clic sull'opzione "Scegli account Google Ads".
Nella schermata successiva, dovrai selezionare l'account Google Ads che desideri collegare.
Fatto ciò, fai semplicemente clic sul pulsante "Conferma" in alto.
Ora vedrai l'account Google Ads che desideri collegare.
Vai avanti e fai clic sul pulsante "Avanti".
Nel passaggio successivo, Google Analytics ti fornirà le opzioni per abilitare la pubblicità personalizzata e abilitare la codifica automatica.
È possibile utilizzare le impostazioni predefinite e fare clic sul pulsante "Avanti".
Successivamente, vedrai un riepilogo delle impostazioni di configurazione del collegamento.
Se tutto è andato a buon fine, vai avanti e fai clic sul pulsante "Invia".
Ora dovresti vedere una notifica "Collegamento creato" davanti al tuo account Google Ads. Ciò significa che hai collegato correttamente Google Ads a Google Analytics.
Tieni presente che possono essere necessarie fino a 24 ore prima che i dati di Google Ads vengano visualizzati nei rapporti di Analytics.
Successivamente, puoi visualizzare il rapporto sul monitoraggio delle conversioni di Google Ads in Google Analytics 4.
Innanzitutto, puoi andare su Acquisizione »Acquisizione del traffico dal menu a sinistra e scorrere verso il basso per vedere quanti visitatori provengono dal canale di ricerca a pagamento.
Successivamente, puoi andare su Acquisizione »Panoramica dell'acquisizione e visualizzare il rapporto sulla campagna Google Ads della sessione. Questo mostrerà quale campagna ha ottenuto più traffico.
Puoi anche fare clic sull'opzione "Visualizza campagne Google Ads" in basso per visualizzare ulteriori dettagli.
Per ogni campagna, puoi visualizzare il numero totale di utenti, sessioni, numero di clic Google Ads, costo per clic (CPC), conversioni e altro ancora.
Utilizzando le informazioni di questo rapporto, puoi vedere quali campagne hanno il rendimento migliore.
Collega Google Ads con Universal Analytics
Se utilizzi Universal Analytics, puoi prima accedere al tuo account.
Successivamente, vai alle impostazioni "Amministratore".
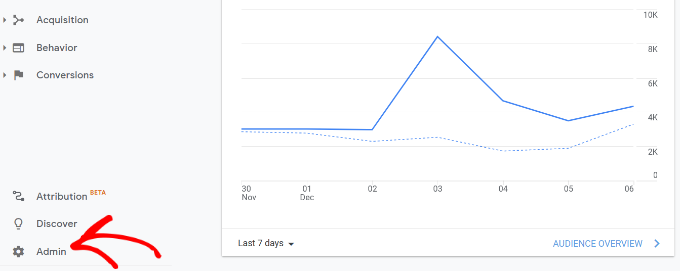
Successivamente, dovrai andare all'opzione Link di Google Ads .
Puoi trovare l'opzione nella colonna Proprietà.
Nella schermata successiva, dovrai selezionare l'account Google Ads che desideri collegare.
Dopo aver selezionato il tuo account, fai semplicemente clic sul pulsante "Continua".
Successivamente, dovrai inserire un titolo del gruppo di collegamenti.
Puoi quindi selezionare le visualizzazioni da collegare al tuo account Google Ads. Basta fare clic sull'interruttore su ON per le visualizzazioni corrette.
Fatto ciò, fai semplicemente clic sul pulsante "Collega account".
Google Analytics ora mostrerà un riepilogo delle tue impostazioni. Basta scorrere verso il basso e fare clic sul pulsante "Fine".
Questo è tutto. Il tuo account Google Ads sarà ora collegato alla proprietà Universal Analytics.
Per visualizzare i dati delle tue campagne pubblicitarie, vai su Acquisizione »Annunci Google» Campagne dal menu a sinistra. Puoi vedere il numero di clic, il costo, il CPC e altro per ogni campagna.
Considerazioni finali sul monitoraggio delle conversioni di Google Ads in WordPress
Quando si tratta di impostare qualsiasi monitoraggio delle conversioni, la cosa più importante che vuoi assicurarti è che l'impostazione sia eseguita correttamente. Questo è il motivo per cui utilizziamo e consigliamo MonsterInsights perché fa tutto per te dietro le quinte senza toccare alcun codice.
Tuttavia, se preferisci aggiungere il codice direttamente sul tuo sito WordPress, puoi farlo anche utilizzando un plug-in come WPCode. Ciò contribuirà a rendere le tue personalizzazioni a prova di futuro. Esiste una versione gratuita di WPCode che puoi utilizzare seguendo il nostro tutorial sull'aggiunta di codice personalizzato in WordPress.
Ci auguriamo che questo articolo ti abbia aiutato a imparare come impostare il monitoraggio delle conversioni di Google Ads in WordPress. Potresti anche voler vedere la nostra ultima guida SEO per WordPress e i migliori plugin WooCommerce per far crescere il tuo negozio.
Se ti è piaciuto questo articolo, iscriviti al nostro canale YouTube per i video tutorial di WordPress. Puoi trovarci anche su Twitter e Facebook.
