Come configurare Google Analytics 4 in WordPress (2022)
Pubblicato: 2022-06-06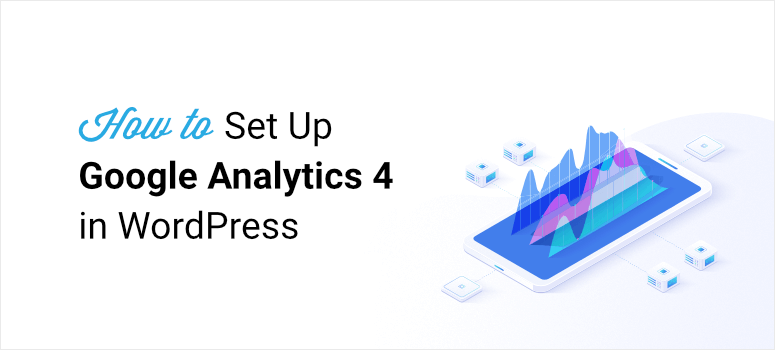
Sei preoccupato di aggiungere Google Analytics 4 al tuo sito WordPress?
Non sei solo.
Passare a Google Analytics 4 o GA4 sembra un compito arduo.
Perderò i dati? Qual è la differenza? Devo usare GA4?
Queste sono alcune delle domande più frequenti che i nostri utenti ci pongono.
Quindi oggi, in questa guida definitiva, descriveremo in dettaglio tutto ciò che devi sapere su Google Analytics 4.
Lo abbiamo reso il più semplice possibile e abbiamo rimosso tutta la lanugine in modo che tu possa conoscere GA4, configurarlo sul tuo sito e iniziare subito a monitorare. Ecco di cosa tratteremo:
- Che cos'è Google Analytics 4?
- Google Analytics 4 vs Universal Analytics
- Devo passare a Google Analytics 4?
- Come configurare Google Analytics 4?
- Domande frequenti su Google Analytics 4
Entriamo subito.
Che cos'è Google Analytics 4?
Google Analytics 4 (popolarmente noto come GA4) è l'ultima versione della piattaforma di analisi di Google. È come una versione aggiornata di Universal Analytics che tutti conosciamo.
Ecco uno sguardo alla nuova dashboard di Google Analytics:
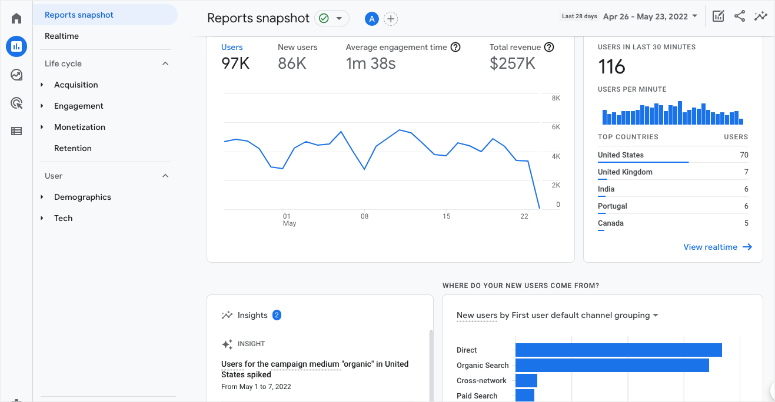
Quindi GA4 viene fornito con un sacco di nuove funzionalità per tenere traccia del tuo sito Web e ottenere informazioni dettagliate sulle sue prestazioni. I punti salienti di GA4 includono:
- Basato sull'apprendimento automatico che rende la piattaforma più intelligente
- Fornisce informazioni dettagliate sul percorso del cliente su piattaforme e dispositivi
- Si concentra sulla privacy
- Dati più durevoli per il futuro
- Perfetta integrazione con le piattaforme pubblicitarie di Google
- Ottimizzazione più semplice delle campagne per aumentare il ROI del marketing
Configurare GA4 è facile ma dovrai imparare di nuovo una nuova piattaforma. Molti dei rapporti per i quali potresti essere utilizzato non esistono nella nuova piattaforma Google Analytics 4. Tuttavia, potrebbero essere reintrodotti in seguito.
Nel complesso, puoi aspettarti che GA4 abbia una curva di apprendimento, ma ci fornirà modi nuovi e avanzati per misurare e analizzare il traffico come mai prima d'ora.
Google Analytics 4 vs Universal Analytics
GA4 è simile a Universal Analytics (UA), ma ci sono alcune differenze evidenti. Per cominciare, il menu di navigazione e le opzioni a discesa sono cambiate.
Quindi, se stai attualmente utilizzando Universal Analytics e passi a GA4, questa è una delle prime cose che noterai. Dovrai dedicare qualche minuto all'apprendimento della nuova navigazione.
A parte questo, ecco le differenze chiave tra le 2 piattaforme. Tieni presente, tuttavia, che Google è in costante innovazione e nuove funzionalità, rapporti e funzionalità verranno aggiunte man mano che la piattaforma continua a essere sviluppata.
- Nessun dato storico: una volta passato a GA4, ricomincerai da capo. Ciò significa che i tuoi vecchi dati non verranno trasferiti dalla proprietà UA. Il lato positivo, per ora, è che puoi passare da una visualizzazione all'altra per vedere i tuoi vecchi dati. Questo è anche il motivo per cui dovresti configurare GA4 per il tuo sito il prima possibile. Quindi, quando Universal Analytics verrà ritirato, avrai alcuni dati storici presenti in GA4.
- Manca il rapporto sulla frequenza di rimbalzo: la frequenza di rimbalzo mostra quante persone lasciano il tuo sito rapidamente dopo aver visualizzato solo una pagina. Questa metrica è stata sostituita con sessioni di coinvolgimento che in realtà ti offrono informazioni più approfondite sulle persone che lasciano il tuo sito. Quindi, invece di vedere solo una percentuale, vedrai più dati sulle persone che hanno lasciato il tuo sito web. In aggiunta a ciò, Google vuole che i suoi utenti spostino l'attenzione sul tasso di coinvolgimento. Questo ti mostra i dati su chi sta rimanendo sul tuo sito web piuttosto che su chi sta uscendo.
- GA4 utilizza gli eventi invece degli obiettivi: Google ora tiene traccia solo di eventi e conversioni. Non c'è alcuna opzione per creare obiettivi, tuttavia puoi scegliere quali eventi vuoi conteggiare come conversioni. E c'è un modo semplice per farlo semplicemente attivando un interruttore. La cosa buona di questo è che Google traccerà alcuni eventi per te senza dover modificare il codice del tuo sito.
Quindi puoi vedere che GA4 ha degli aggiornamenti davvero interessanti. Ma in questo momento, quando vedi i rapporti sulla tua dashboard, sembrano piuttosto complessi. A nostro avviso, la nuova piattaforma non è ancora adatta ai principianti e ha una curva di apprendimento piuttosto ripida.
Visti gli svantaggi della nuova piattaforma, dovresti fare il passaggio? Ti diamo una risposta dettagliata in seguito.
Devo passare a Google Analytics 4?
Sì – è la risposta breve.
Se stai già utilizzando Universal Analytics, probabilmente hai visualizzato questo avviso nella dashboard:
"Universal Analytics non elaborerà più i nuovi dati nelle proprietà standard a partire dal 1° luglio 2023. Preparati ora configurando e passando a una proprietà Google Analytics 4".

Ciò significa che il tuo attuale Google Analytics non recupererà più nuovi dati dal 1° luglio 2023 . Potrai visualizzare i tuoi rapporti Universal Analytics per un periodo di tempo successivo al 1° luglio 2023. Ma tutti i nuovi dati confluiranno solo nelle proprietà di Google Analytics 4.
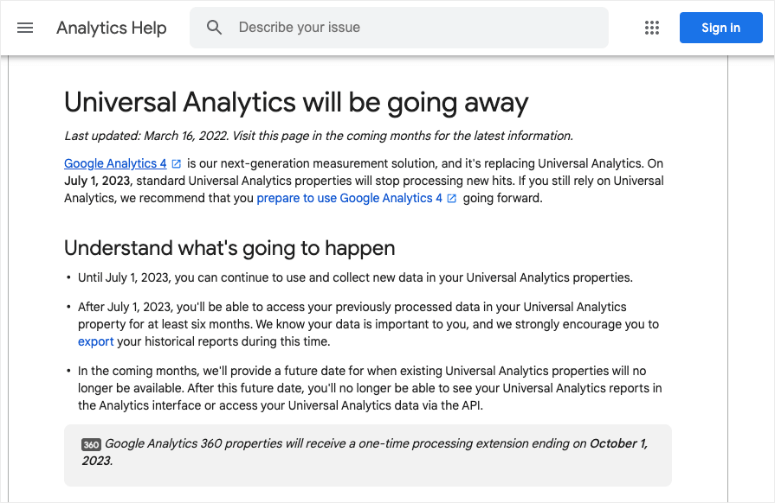
Inoltre, i tuoi dati storici da Universal Analytics non verranno trasferiti a GA4. Quindi è importante che tu faccia il passaggio presto.
In questo modo, puoi iniziare subito a raccogliere dati in GA4. Quindi, quando saremo tutti costretti a fare il passaggio a luglio, avrai alcuni dati storici su cui fare affidamento.
In poche parole, non devi iniziare subito a utilizzare Google Analytics 4. Ma dovresti configurarlo il prima possibile e lasciare che raccolga i dati.
Ora sappiamo che configurare GA4 sembra intimidatorio, ma siamo qui per guidarti nel modo più semplice per farlo. Il metodo che utilizzeremo oggi ti consentirà di aggiungere il doppio monitoraggio al tuo sito in modo da poter utilizzare GA4 e Universal Analytics.
Come configurare Google Analytics 4?
Puoi configurare Google Analytics 4 da solo, ma c'è una procedura tecnica da seguire. Questo non è adatto ai principianti e devi avere una conoscenza di base della codifica del tuo sito. Quindi chiunque non sia esperto di tecnologia finirebbe per evitare questo passaggio il più a lungo possibile.
Fortunatamente per gli utenti di WordPress, c'è un modo molto più semplice, ed è MonsterInsights.
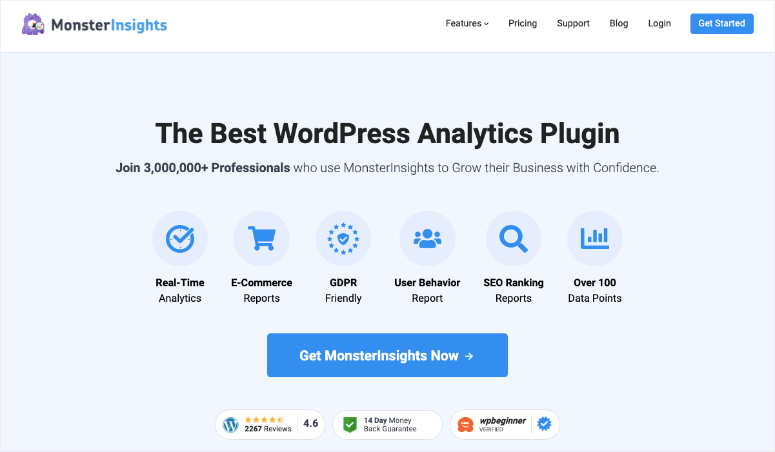
MonsterInsights è senza dubbio il miglior plug-in di analisi per WordPress. Ti consente di collegare facilmente il tuo sito a Google Analytics. In effetti, bastano pochi clic, non è coinvolta alcuna codifica. Questo rende MonsterInsights la soluzione più adatta ai principianti per configurare GA4 sul tuo sito WordPress.
C'è più. MonsterInsights ti consente di monitorare contemporaneamente sia Universal Analytics che Google Analytics 4.
Ciò significa che puoi configurare GA4 ora e lasciarlo funzionare mentre continui a utilizzare Universal Analytics. Avrai tutto il tempo per navigare attraverso GA4 e imparare la nuova piattaforma prima che il passaggio diventi permanente.
Inoltre, MonsterInsights è dotato di funzionalità di tracciamento avanzate integrate nel plug-in. Puoi aggiungere:
- Tracciamento del modulo
- Tracciamento degli eventi
- Monitoraggio dell'e-commerce
- Dimensioni personalizzate
- Monitoraggio dei social media
- Monitoraggio dei collegamenti in uscita
Questo è solo per citarne alcuni. E non stiamo scherzando quando diciamo che non è coinvolta la codifica. Puoi abilitare questi rapporti con un clic di un pulsante o utilizzando componenti aggiuntivi.
Detto questo, iniziamo con il semplice tutorial passo-passo per configurare Google Analytics 4 sul tuo sito WordPress.
Passaggio 1: configura il tuo account Google Analytics
Se non conosci Google Analytics, dovrai creare un account. Se hai già configurato Universal Analytics, vai al passaggio 2.
Apri il sito Web di Google Analytics e utilizza il pulsante Inizia oggi nell'angolo in alto a destra della pagina.
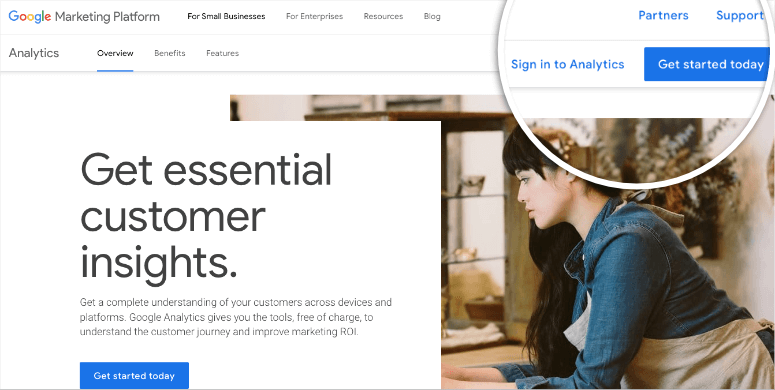
Se disponi di un account Google esistente, puoi accedervi o fare clic sul collegamento Crea account per creare un nuovo account Google.
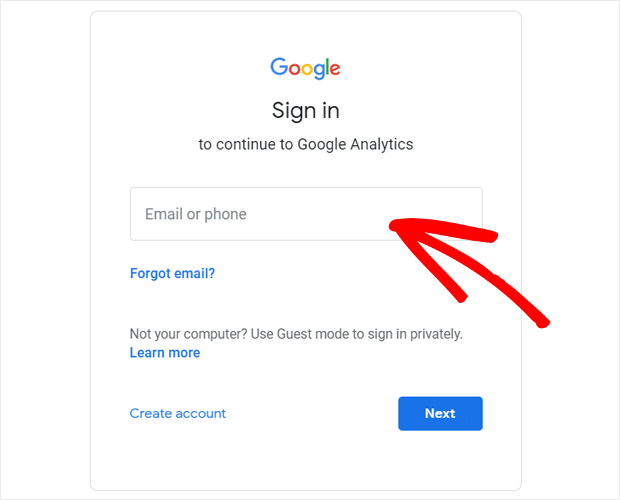
Una volta effettuato l'accesso, fai clic sul pulsante Avvia misurazione nella schermata successiva.
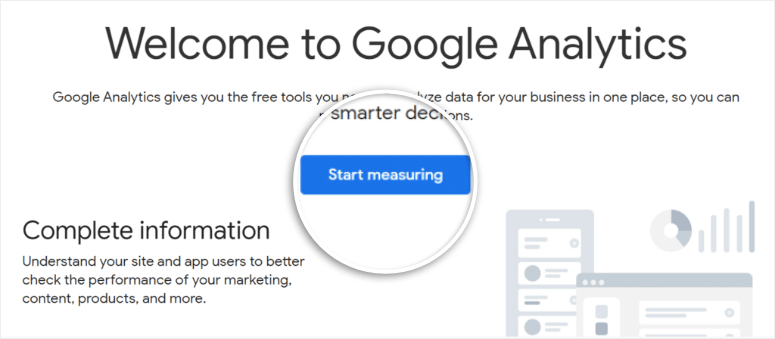
Nella pagina successiva, inserisci un nome account per il tuo account Google Analytics. Ora appariranno diverse impostazioni di condivisione dei dati. Puoi selezionare tutte le caselle qui e quindi fare clic su Avanti .
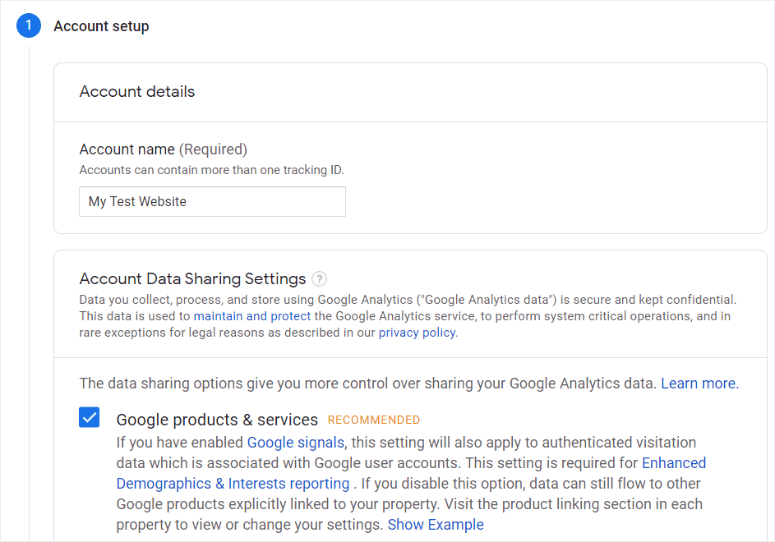
Dopodiché, devi inserire i dettagli della proprietà del tuo sito web. Ciò includerà un nome, un fuso orario per i rapporti e la tua valuta.
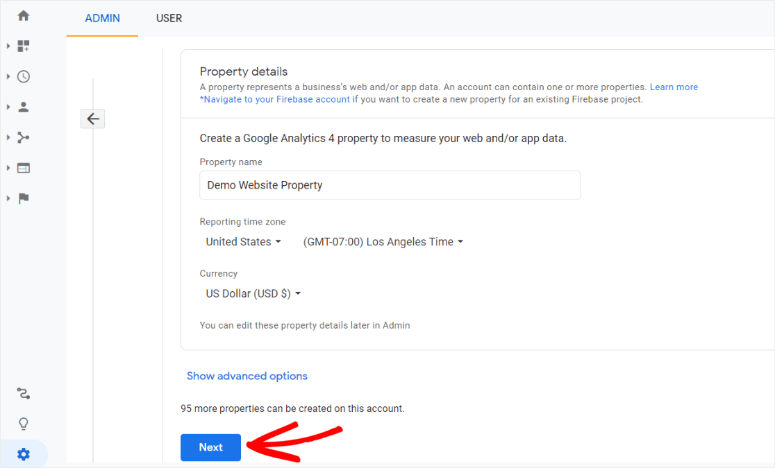
Successivamente, puoi scegliere tra due opzioni:
- Imposta una proprietà GA4 (opzione consigliata)
- Configura sia GA4 che UA contemporaneamente
Imposta una proprietà GA4
Per impostare la tua proprietà GA4, dovrai inserire più informazioni sull'attività. Dopo aver inserito tutti i dettagli, scorri verso il basso e fai clic su Crea .
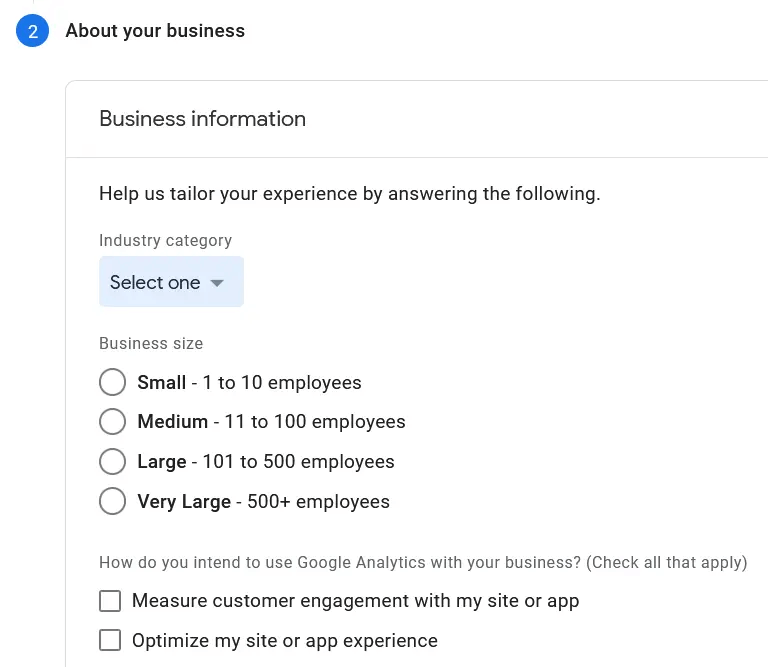
Verrà visualizzato un popup che ti chiede di accettare i Termini di servizio di Google Analytics. Puoi spuntare la casella di controllo e fare clic su "Accetto".
Ora dovrai creare un flusso web di dati. Poiché lo stai configurando per un sito Web WordPress, fai clic sul pulsante Web .
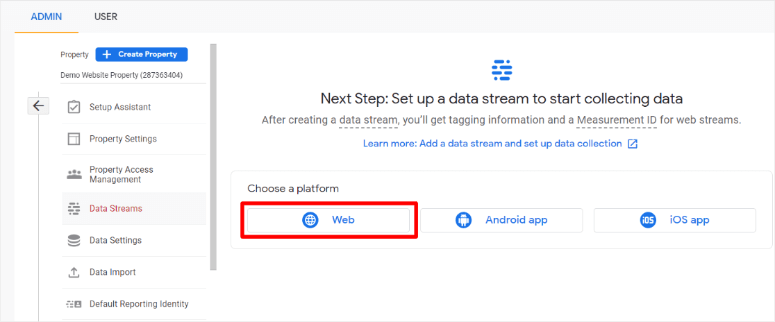
Quindi Google ti chiederà l'URL e il nome del tuo sito web.
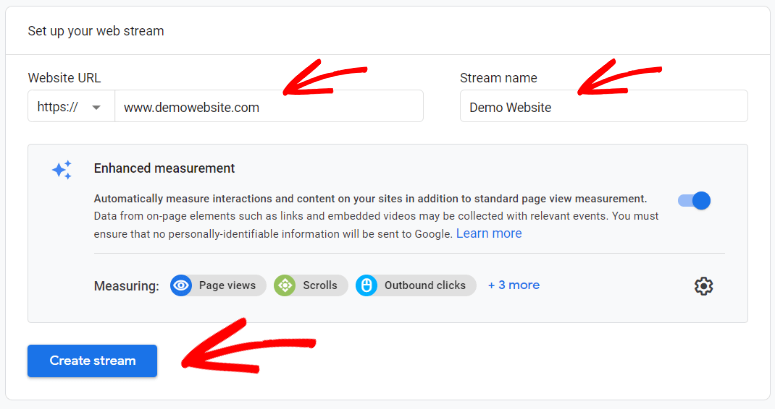
Fai clic sul pulsante Crea flusso e il gioco è fatto.
Configura sia le proprietà GA4 che Universal
Se desideri configurare entrambe le proprietà contemporaneamente, dopo aver inserito il nome della struttura e aver scelto il fuso orario e la valuta, fai clic sul collegamento Mostra opzioni avanzate .
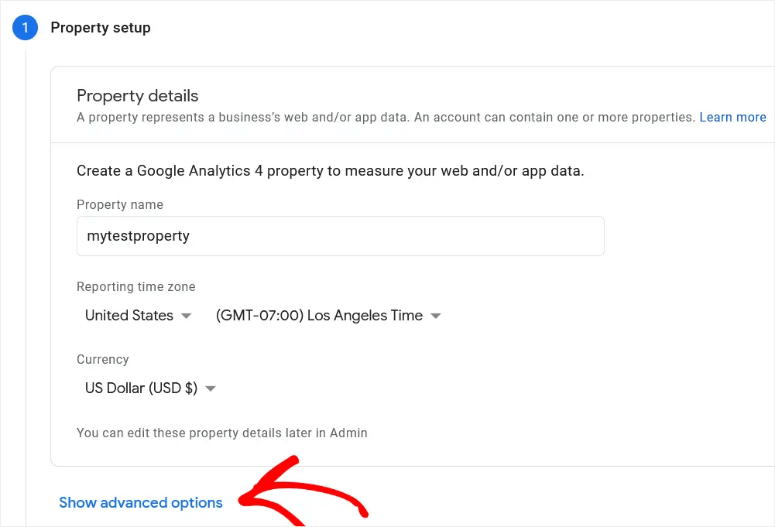
Basta attivare il pulsante di attivazione/disattivazione qui per creare una proprietà Universal Analytics. Dovrai inserire l'URL del tuo sito web e selezionare la casella di controllo per creare entrambe le proprietà.
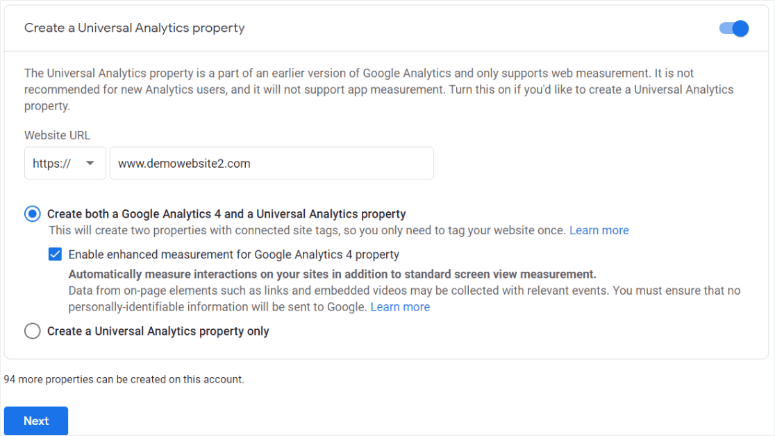
Dopo aver fatto clic sul pulsante Avanti , Google ti chiederà di inserire i dettagli della tua attività. Quindi, fai clic sul pulsante Crea . Google potrebbe visualizzare un popup che ti chiede di accettare i Termini di servizio di Google Analytics. Tutto quello che devi fare è spuntare la casella di controllo e fare clic su Accetto .
Dopodiché, devi connettere Google Analytics al tuo sito. È qui che di solito arriva la parte di codifica, ma non oggi. Useremo MonsterInsights per stabilire rapidamente la connessione.

Passaggio 2: imposta MonsterInsights
Per collegare il tuo sito a GA4, devi inserire il codice di monitoraggio di Google Analytics nel codice del tuo sito Web WordPress. Questa è roba tecnica e se non sai cosa stai facendo, potresti rompere il tuo sito.
Con MonsterInsights, tutto ciò che devi fare è fare clic su alcuni pulsanti e il plug-in si occuperà di tutta la codifica del back-end per te.
Per iniziare, devi creare un account MonsterInsights. Quindi all'interno del tuo account, puoi scaricare il file del plug-in che dovrai installare sul tuo sito WordPress.
Nel pannello di amministrazione di WordPress, vai su Plugin »Aggiungi nuovo e fai clic sul pulsante Carica plug -in in alto.
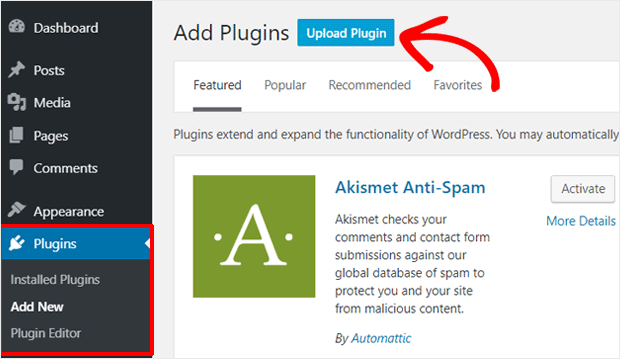
Ora puoi scegliere il file zip di MonsterInsights che hai scaricato. Carica e attiva il plugin sul tuo sito.
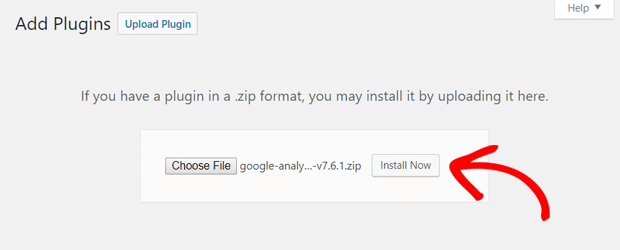
Non hai mai installato un plugin prima? Nessun problema, per istruzioni dettagliate, segui la nostra guida: Come installare un plugin per WordPress – 3 metodi (passo dopo passo).
Ora verrà avviata la semplice procedura guidata di configurazione che ti guiderà attraverso i passaggi necessari per connetterti a Google Analytics.
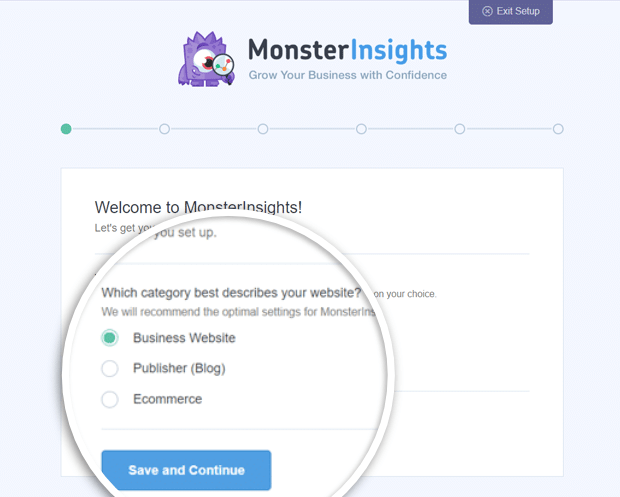
Nella pagina di benvenuto, avrai le opzioni per scegliere la categoria del tuo sito web:
- Sito web aziendale
- Editore (blog)
- commercio elettronico
Scegli quello che descrive meglio il tuo sito e continua con il passaggio successivo.
Ora, prima di poterti connettere a GA4, dovrai collegare il plug-in MonsterInsights al tuo sito web.
Nel tuo account MonsterInsights o nell'e-mail di ricevuta dell'acquisto, troverai la tua chiave di licenza MonsterInsights.
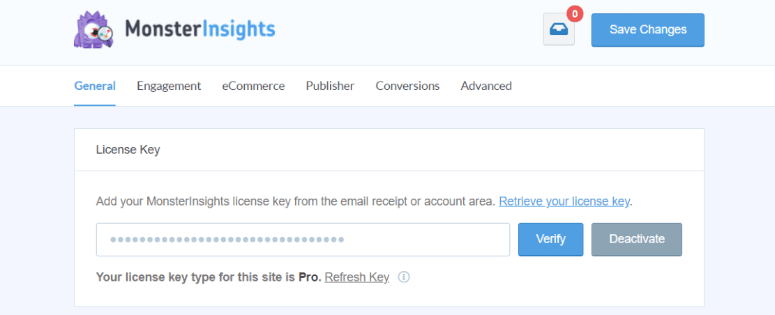
Copia questa chiave e inseriscila nella procedura guidata di configurazione.
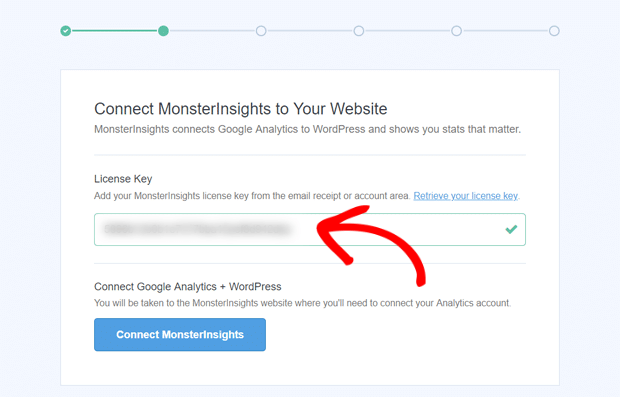
Fai clic sul pulsante "Collega MonsterInsights" e verificherà il tuo account e lo collegherà al tuo sito. Questo è tutto.
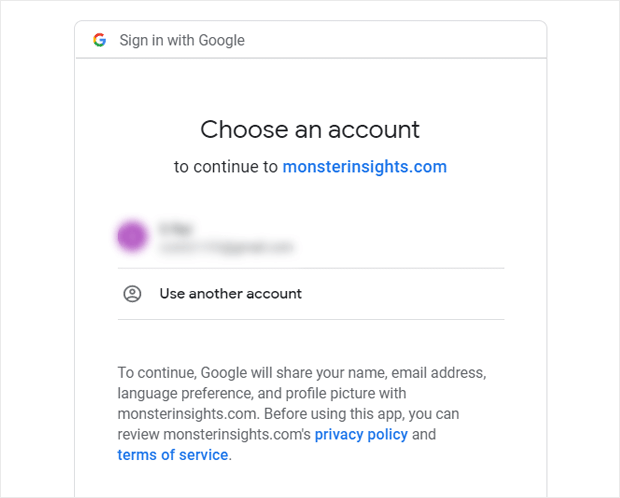
Successivamente, vedrai un'opzione per connettere Google Analytics al tuo account MonsterInsights. Scegli il tuo account e poi concedi a MonsterInsights le autorizzazioni di cui ha bisogno.
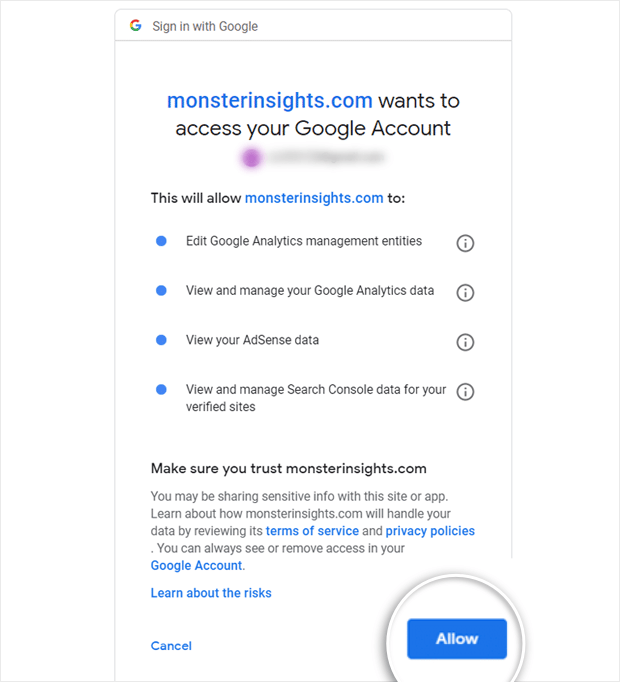
Successivamente, dovrai scegliere un profilo per completare la connessione. Se hai più siti Web collegati al tuo account Google Analytics, seleziona qui la proprietà del sito Web corretta.
Se hai sia GA4 che Universal Analytics, puoi sceglierne uno qui.
Ora seleziona il tuo profilo e fai clic sul pulsante "Completa connessione".
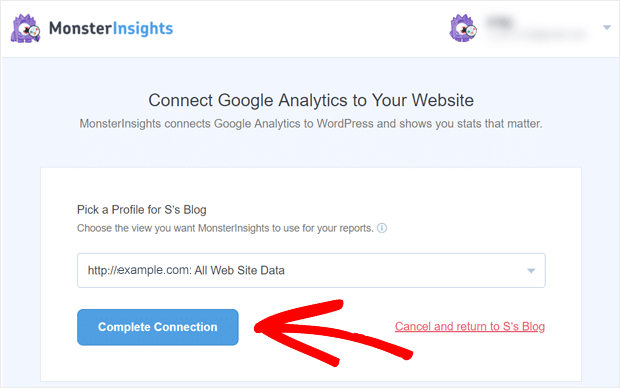
MonsterInsights autenticherà la connessione e, al termine, ti reindirizzerà alla pagina di configurazione di MonsterInsights.
Questo è tutto. Il tuo sito web è ora connesso a Google Analytics. Ma ci sono alcune impostazioni di cui avremo bisogno per guidarti.
Passaggio 3: scegliere le impostazioni consigliate da MonsterInsights
MonsterInsights rende incredibilmente facile impostare rapporti e impostazioni personalizzati per il tuo sito.
Subito dopo aver collegato il tuo sito, il plug-in mostrerà le impostazioni consigliate che puoi scegliere di aggiungere al tuo sito.
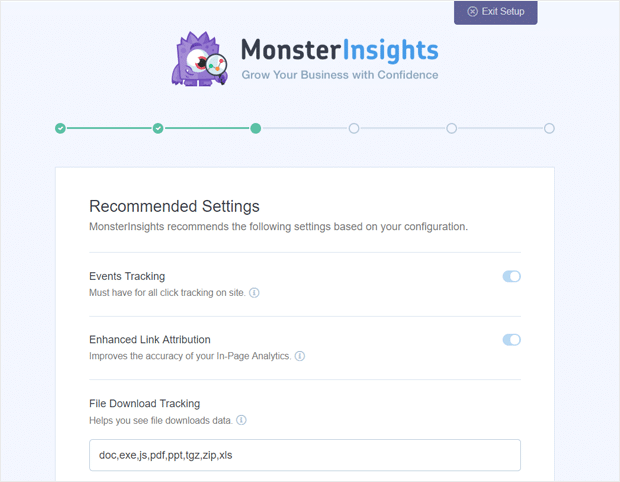
Questi rapporti sono abilitati per impostazione predefinita:
- Monitoraggio degli eventi
- Attribuzione link migliorata
- Monitoraggio del download dei file
Mentre scorri verso il basso, vedrai più impostazioni per le informazioni di monitoraggio che puoi configurare:
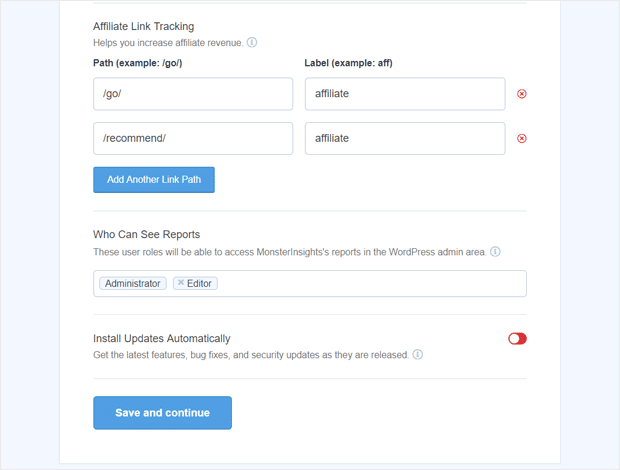
- Monitoraggio dei link di affiliazione: per impostazione predefinita vengono aggiunti due percorsi di link di affiliazione e puoi aggiungere più percorsi di link di affiliazione
- Accesso ai rapporti MonsterInsights : scegli chi può vedere i rapporti MonsterInsights all'interno del plug-in
- Aggiornamenti automatici dei plugin – Abilita o disabilita l'opzione per installare gli aggiornamenti automaticamente.
Ora puoi 'Salva e continua'. Nella schermata successiva, vedrai più opzioni di monitoraggio, componenti aggiuntivi e plug-in utili. Questi includono:
- Analisi e report standard: i report standard di MonsterInsights che otterrai nella dashboard di WordPress
- Attribuzione dei link migliorata : può aiutarti a vedere dove gli utenti stanno facendo clic sul tuo sito
- 20+ Monitoraggio avanzato: monitoraggio ancora più avanzato, come monitoraggio dell'autore, monitoraggio delle conversioni dei moduli, monitoraggio dello scorrimento e altro ancora
- All in One SEO Toolkit – Il miglior plugin SEO per WordPress che si integra con MonsterInsights
- Monitoraggio eCommerce : abilita istantaneamente il monitoraggio eCommerce avanzato
- Strumenti di crescita avanzati : accedi al nostro generatore di URL della campagna, all'aggiunta di post popolari e all'integrazione dei test A/B
- Componente aggiuntivo per la conformità alla privacy : aiuta Google Analytics a diventare conforme a GDPR, CCPA e altro ancora
- Rapporti avanzati : accedi a rapporti avanzati all'interno di MonsterInsights, come rapporti in tempo reale, parole chiave di ricerca, rapporti di editori e eCommerce e altro ancora
- Smart Form Builder di WPForms – Il plug-in per la creazione di moduli WordPress più popolare
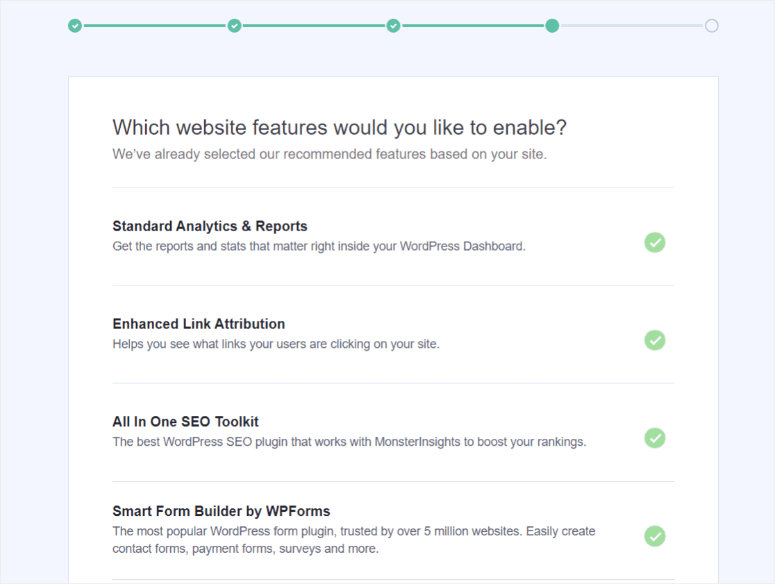
Dopo aver aggiunto le impostazioni consigliate, vedrai un messaggio di successo "Fantastico, sei a posto!"
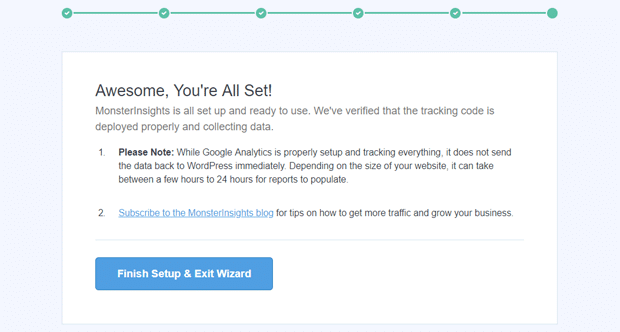
Con ciò, hai connesso e configurato correttamente una nuova proprietà di Google Analytics sul tuo sito WordPress.
Ora puoi 'Termina configurazione ed esci dalla procedura guidata'.
Passaggio 4: imposta il Dual Tracking
Vuoi monitorare i tuoi dati su entrambe le piattaforme? MonsterInsights ti consente di farlo con pochi clic. Potrai monitorare sia una proprietà Universal Analytics che una proprietà GA4.
Nella pagina Impostazioni principale del plug-in MonsterInsights, scorri verso il basso fino ad Autenticazione Google e trova la casella Profilo di monitoraggio doppio .
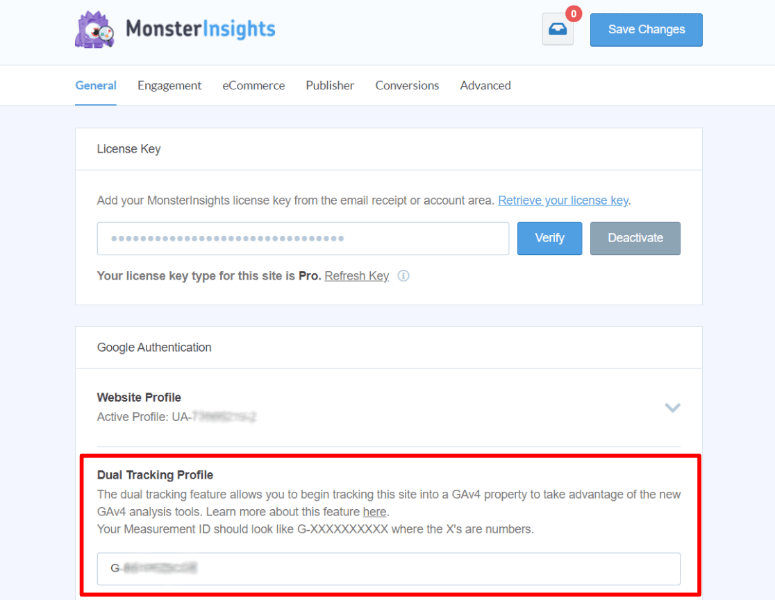
Nella procedura guidata di configurazione, avresti configurato Universal Analytics o GA4. Di conseguenza, puoi scegliere di impostare quello che non hai autenticato in precedenza utilizzando il tuo ID di monitoraggio di Universal Analytics o il tuo ID di misurazione GA4
Passaggio 5: crea un segreto API
Se hai impostato Google Analytics 4 come profilo di monitoraggio principale o doppio, dovrai utilizzare un segreto API. Ciò garantirà che tutte le funzionalità di monitoraggio di MonsterInsights funzionino correttamente.
Per creare un segreto API, apri Google Analytics e vai su Admin .
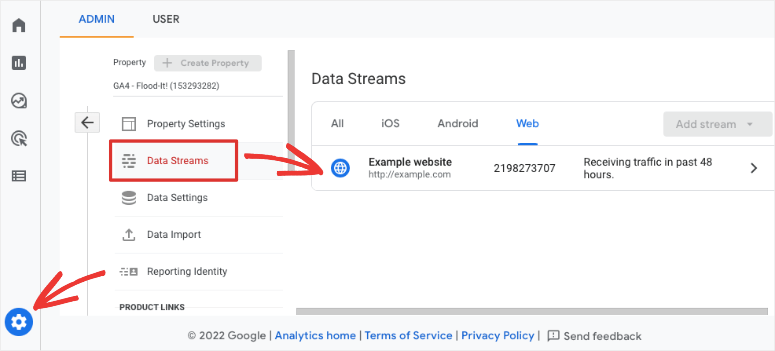
Nella colonna Proprietà, fai clic su Flussi di dati e apri il flusso di dati collegato a MonsterInsights.
In questa pagina vedrai un'opzione chiamata Segreti dell'API Measurement Protocol .
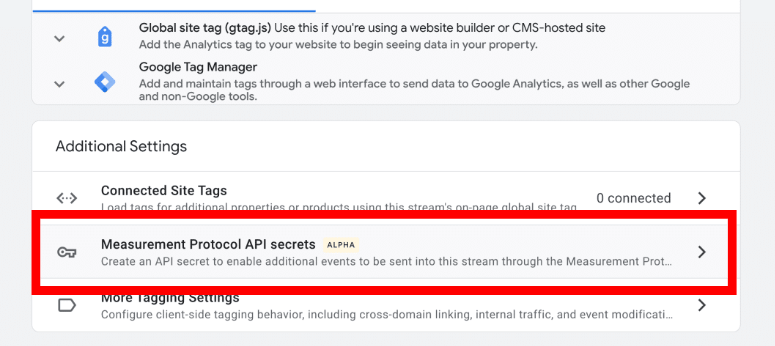
Ciò ti consente di creare un nuovo segreto API. Devi dargli un soprannome e fare clic sul pulsante Crea .
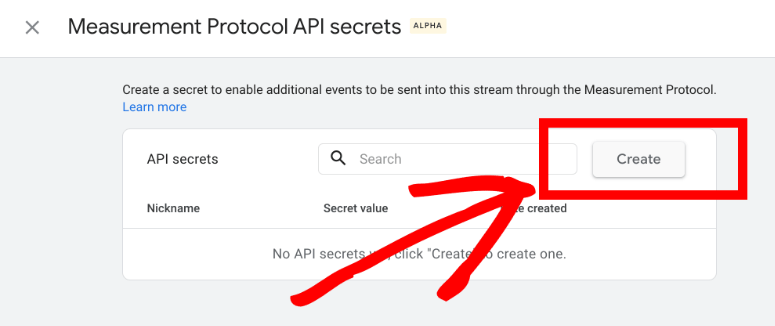
Ora tutto ciò che resta da fare è copiare e incollare il valore segreto in MonsterInsights.
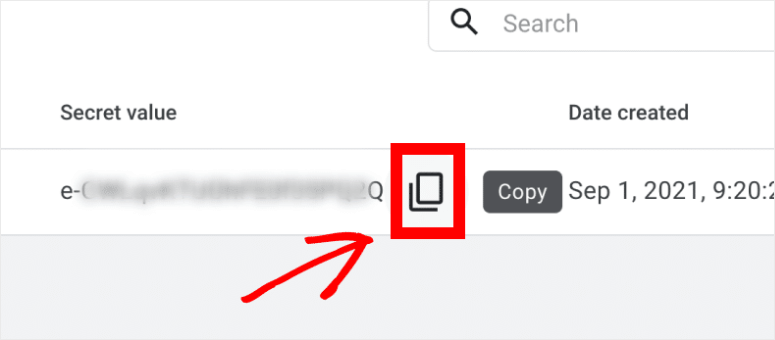
Nel tuo pannello di amministrazione di WordPress, vai su Approfondimenti »Impostazioni . Nella sezione Autenticazione di Google , c'è un campo chiamato Measurement Protocol API Secret . Devi incollare il valore segreto qui e le impostazioni verranno salvate automaticamente.
Questo è tutto! Hai aggiunto con successo Google Analytics 4 a WordPress.
Domande frequenti su Google Analytics 4
1. Devo usare Google Analytics 4?
Per ora, puoi continuare a utilizzare Universal Analytics fino a luglio 2023. Successivamente, dovrai passare a Google Analytics 4. Ti consigliamo di configurarlo ora in modo che inizi a raccogliere dati in una nuova proprietà GA4. Una volta che Universal Analytics sarà ritirato, i tuoi dati non verranno trasferiti a GA4.
2. MonsterInsights è l'unico modo per configurare Google Analytics 4?
No, puoi configurare Google Analytics manualmente. Ciò comporta l'inserimento di un codice di monitoraggio nella codifica del tuo sito Web nel file header.php. MonsterInsights è più semplice e non richiede codifica. Tutti i proprietari di siti Web possono utilizzare questo plugin, compresi i principianti.
Se hai già configurato Universal Tracking, puoi accedere a GA4 Setup Assistant all'interno del menu di amministrazione. Segui la procedura guidata di configurazione per creare la tua nuova proprietà GA4.
3. Come utilizzare Google Analytics 4?
Dopo aver configurato Google Analytics 4 con MonsterInsights, puoi vedere i tuoi rapporti all'interno del tuo amministratore di WordPress. Nel menu di WordPress, apri la scheda Approfondimenti e visualizza i tuoi rapporti di analisi.
4. Esiste un corso Google Analytics 4?
Sì, Google offre corsi online gratuiti su tutto ciò che riguarda Google Analytics, incluso GA4. Il corso include tutorial di Google Analytics 4 per aiutarti a navigare nella piattaforma e imparare a usarla.
5. Posso ottenere una certificazione Google Analytics 4?
Sì, ci sono molte opzioni online per ottenere la certificazione in Google Analytics 4, tra cui Google Analytics Academy, Skillshare, Udemy e LinkedIn.
Con ciò, ora sai tutto ciò che devi sapere su Google Analytics 4 e su come configurarlo per il tuo sito Web WordPress.
Successivamente, sarai interessato a leggere altri nostri post:
- Come impostare il monitoraggio degli utenti in WordPress
- Come abilitare il monitoraggio dello scorrimento in WordPress
- Come impostare il monitoraggio dei moduli di WordPress
Questi post ti aiuteranno a ottenere informazioni più approfondite sui tuoi dati di Google Analytics.
