Come configurare Sendinblue Mailer con WP Mail SMTP
Pubblicato: 2020-05-25Vuoi utilizzare il mailer Sendinblue per ottenere una consegna affidabile della posta elettronica sul tuo sito WordPress? Sendinblue è una solida opzione di posta all'interno di WP Mail SMTP, perché è super affidabile e ha una configurazione semplice.
Quindi, in questo tutorial, ti mostreremo esattamente come utilizzare il mailer Sendinblue in WP Mail SMTP.
Ecco un riassunto di ciò che è trattato in questo post:
- Che cos'è l'e-mail Sendinblue?
- Come configurare Sendinblue Mailer con WP Mail SMTP
- Attiva il tuo account Sendinblue (non saltare!)
- Autorizza il tuo dominio
- Configura WP Mail SMTP
- Invia un'e-mail di prova
Che cos'è l'e-mail Sendinblue?
Sendinblue è un servizio di marketing digitale basato su cloud. Offrono una popolare piattaforma di email marketing e forniscono anche soluzioni affidabili per la consegna della posta elettronica. Funziona benissimo anche se abbinato a WP Mail SMTP.
Sendinblue offre piani tariffari sia gratuiti che a pagamento, a seconda del numero di email che desideri inviare. Il loro piano gratuito include fino a 300 e-mail inviate al giorno. Questo di solito è più che sufficiente per molti siti Web di piccole imprese.
Per utilizzare Sendinblue, ti consigliamo di avere un indirizzo email associato al dominio che possiedi. Gli indirizzi e-mail che terminano con @gmail.com, @yahoo.com, ecc. non sono consigliati per l'uso con il mailer Sendinblue.
Come configurare Sendinblue Mailer con WP Mail SMTP
Segui questo tutorial passo passo per connettere e utilizzare il tuo mailer Sendinblue con WP Mail SMTP:
1. Attiva il tuo account Sendinblue (non saltare!)
Per iniziare, devi avere un account Sendinblue. Se non ne hai ancora uno, puoi fare clic qui per creare un account Sendinblue. Non è necessaria alcuna carta di credito per iscriversi.
Successivamente, dovrai attivare il tuo account. Non sarai in grado di completare questo tutorial e la configurazione finché il tuo account Sendinblue non sarà stato attivato. Questo processo potrebbe richiedere del tempo, quindi è importante iniziare da questo passaggio.
Per attivare il tuo account, dovrai contattare il team di supporto di Sendinblue.
Nel tuo messaggio dovrai includere:
- Una richiesta per attivare il tuo account
- L'URL del tuo sito
- Dettagli sui tipi di email che il tuo sito invierà:
- Marketing, transazionale o entrambi (se invii conferme d'ordine/record delle voci del modulo, queste sono transazionali).
- Tipo di contenuto nelle e-mail (conferme di iscrizione, conferme d'ordine, fatture, ecc.)
- Quante email prevedi che il tuo sito invierà al mese
Ora che hai inviato a Sendinblue la richiesta di attivazione del tuo account, puoi continuare con il processo di configurazione.
2. Autorizza il tuo dominio
Successivamente, per assicurarti che le tue e-mail vengano recapitate correttamente, dovrai autorizzare il tuo dominio. Puoi eseguire questo passaggio anche se il tuo account non è stato ancora attivato.
Per avviare la verifica del dominio, vai avanti e accedi a Sendinblue. Ora, una volta effettuato l'accesso, fai clic su questo collegamento per aprire la pagina Mittenti e IP del tuo account.
Da questa pagina, fai clic sulla scheda Domini . Quindi, fai clic sul pulsante blu + Aggiungi un nuovo dominio .
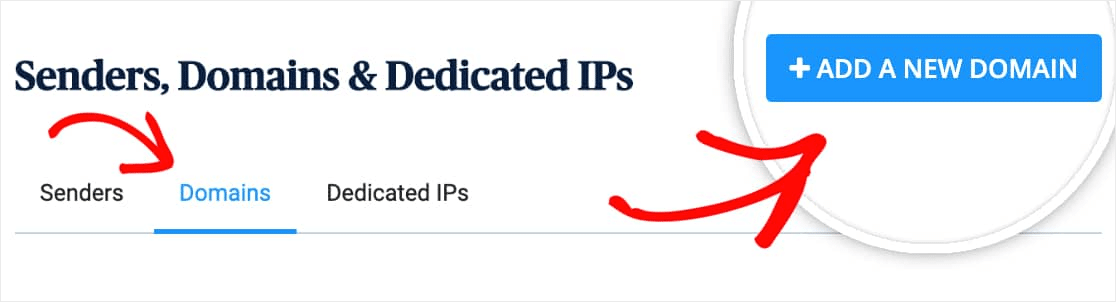
Successivamente, dovrai inserire un sottodominio.
Un sottodominio sostituisce la parte "www" dell'indirizzo del tuo sito web; ad esempio: "sottodominio.iltuositoweb.com". I sottodomini possono essere usati per aggiungere sezioni o directory separate al tuo sito web (come il modo in cui alcuni siti hanno i loro blog su un sottodominio come blog.example.com).
In questo caso, il sottodominio verrà utilizzato da Sendinblue per inviare e-mail e non sarà affatto visibile sul tuo sito.
Nota: è estremamente importante utilizzare un sottodominio (es. mail.example.com) per questo passaggio invece del tuo normale dominio (es. example.com). Questo aiuta a proteggere la reputazione del tuo dominio, che è fondamentale per la corretta consegna delle email.
Il tuo sottodominio verrà visualizzato nei dettagli dell'intestazione dell'email, quindi ti consigliamo di mantenerlo semplice. Ad esempio, mail.yourdomain.com .
Assicurati di selezionare anche la casella Vorrei utilizzare questo nome di dominio per firmare digitalmente le mie e-mail (SPF, DKIM, DMARC) proprio sotto l'area Nome di dominio.
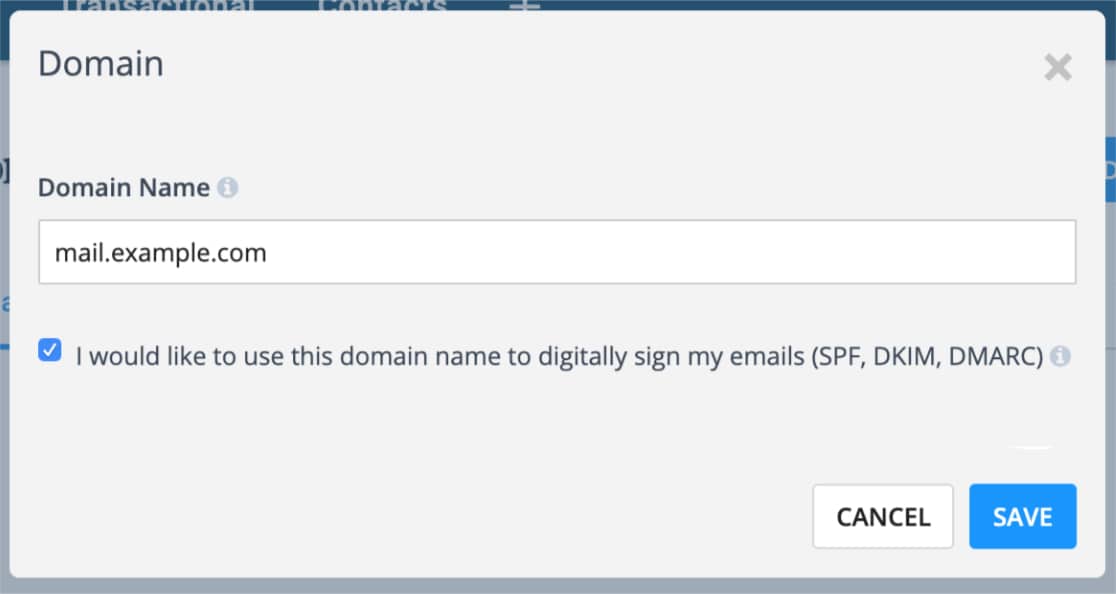
Ora, fai clic su Salva . Apparirà una schermata con alcuni record DNS elencati.
Dovrai autorizzare il tuo dominio aggiungendo record al DNS del tuo sito. Per procedere, apri una nuova scheda o finestra nel tuo browser. Quindi, accedi al servizio in cui hai acquistato il dominio del tuo sito (che è molto probabilmente il provider di hosting del tuo sito) e individua le impostazioni DNS del tuo sito.
Se non sei sicuro di dove trovare le impostazioni DNS del tuo sito o non sei sicuro di apportare modifiche, contatta prima il provider di hosting del tuo sito. Ma ecco un esempio di dove cercare se si utilizza Bluehost in I miei domini.
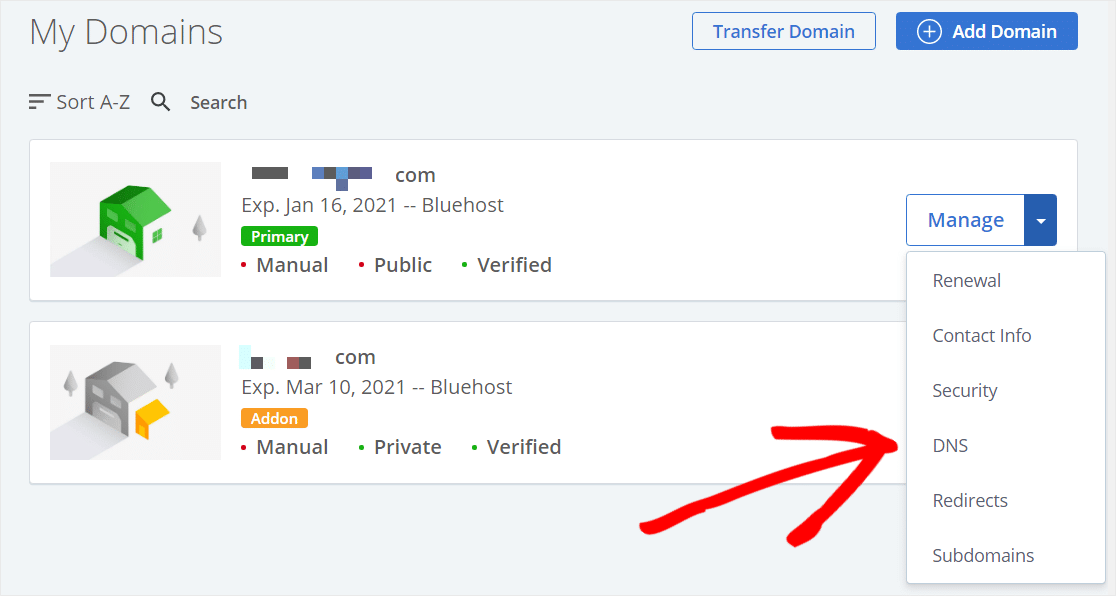
Ora, una volta aperte le impostazioni DNS, dovresti vedere un'opzione per aggiungere un nuovo record.
Per consentire a Sendinblue di autorizzare il tuo dominio, dovrai aggiungere 3 record TXT al DNS del tuo sito. Assicurati di copiarli con attenzione, perché avrai bisogno dei valori esatti del tuo account Sendinblue affinché la verifica funzioni correttamente.
I nostri esempi di seguito sono per il sottodominio di mail (ad es. mail.example.com). Se hai utilizzato un sottodominio diverso, anche i valori Host/Nome dovranno essere diversi.
Successivamente, esaminiamo alcuni dettagli in più su come aggiungere ciascun record DNS di seguito.
Registrazione TXT (DKIM)
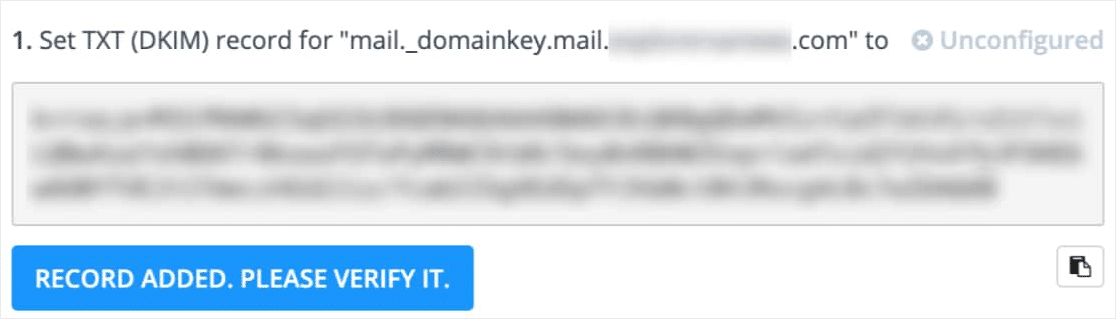
- Host/Nome:
mail._domainkey.mail(ricorda di controllare che questo sia il tuo sottodominio) - Tipo di registrazione:
TXT - TTL :
24 hours(o 1 giorno/86400 secondi, a seconda delle unità utilizzate dal DNS) - Testo/Dati : copia da Sendinblue (questo sarà unico per ogni dominio)
- Host/Nome:
Nota: se il tuo DNS è gestito da GoDaddy, assicurati di impostare TTL (Time To Live) su 1 ora. Dovrai utilizzare questo TTL di 1 ora per tutti e 3 questi record.
Registrazione TXT (SPF)
Se non disponi ancora di record SPF, aggiungi il record di seguito al tuo DNS.
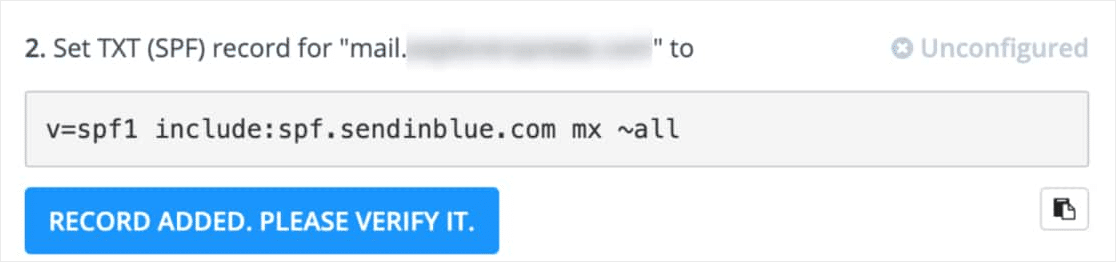
- Host/Nome:
mail(ricorda di controllare se questo include il tuo sottodominio) - Tipo di registrazione:
TXT - TTL :
24 hours(o 1 giorno/86400 secondi, a seconda delle unità utilizzate dal DNS) - Testo/Dati :
v=spf1 include:spf.sendinblue.com mx ~all
- Host/Nome:
Se hai già un record SPF, è importante non aggiungerne un altro. Questo può invalidare entrambi i record SPF. Scopri invece come unire più record SPF sul tuo dominio.
Record TXT (codice Sendinblue)
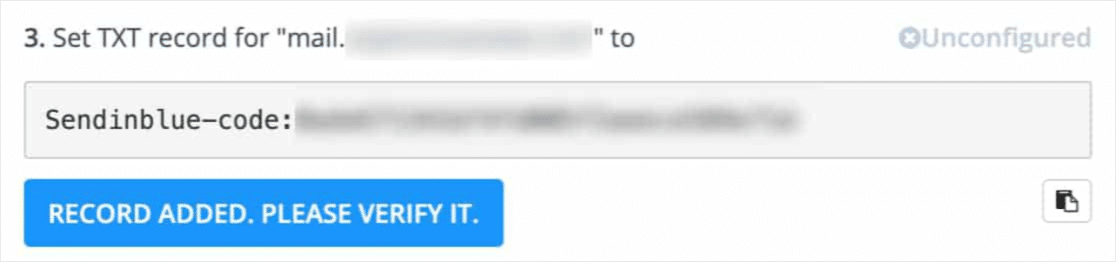

- Host/Nome:
mail(ricorda di controllare se questo include il tuo sottodominio) - Tipo di registrazione:
TXT - TTL :
24 hours(o 1 giorno/86400 secondi, a seconda delle unità utilizzate dal DNS) - Testo/Dati : copia da Sendinblue (questo sarà unico per ogni dominio)
- Host/Nome:
Sotto questi 3 record, vedrai anche un record DMARC. Ripeti la stessa procedura per aggiungere il record DMARC al tuo DNS. Se hai bisogno di aiuto, passa a questa guida su come creare un record DMARC.
Dopo aver aggiunto questi record, possono essere necessarie fino a 24-48 ore affinché Sendinblue li verifichi. Tuttavia, in alcuni casi, questi record possono essere verificati molto più rapidamente. Puoi andare avanti e provare a fare clic sul record aggiunto. Si prega di verificarlo. pulsante come un test rapido per vedere.
Quando i tuoi record verranno verificati, Sendinblue aggiungerà uno stato verde Configurato nell'angolo in alto a destra del record.
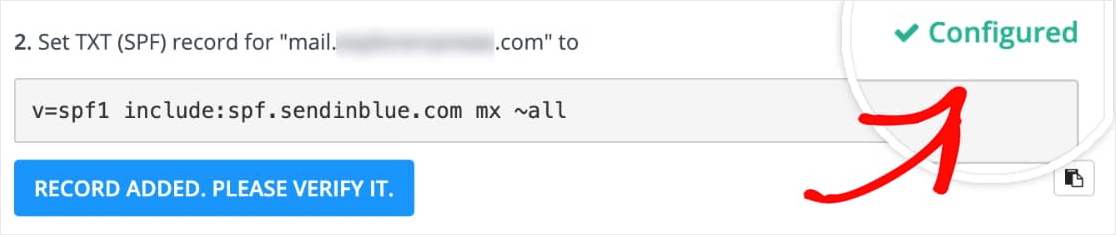
Se non lo vedi ancora, non devi aspettare per andare avanti. Vai al passaggio successivo mentre attendi il completamento di questa verifica. Assicurati di tenere aperta questa scheda o finestra perché ne avremo bisogno tra un po'.
3. Configura WP Mail SMTP
Successivamente, passeremo alla configurazione di WP Mail SMTP. Prima di iniziare questo passaggio, assicurati di installare e attivare il plugin WP Mail SMTP.
Una volta installato WP Mail SMTP, fai clic su WP Mail SMTP nel menu di WordPress sul lato sinistro per aprire la pagina delle impostazioni del plug-in. Ecco come configurare ciascuna area di queste impostazioni:
WP Mail SMTP da e-mail
L'e-mail da è l'indirizzo e-mail da cui verranno inviate tutte le e-mail del tuo sito. Questo dovrebbe essere un indirizzo email specifico del dominio come [email protected]
Se desideri che From Email sia lo stesso in tutto il sito, puoi selezionare la casella Force From Email . Questo ti farà risparmiare la fatica di modificare le impostazioni e-mail in tutto il tuo sito (in tutti i moduli e-mail, ecc.).
Ti consigliamo vivamente di selezionare questa casella.
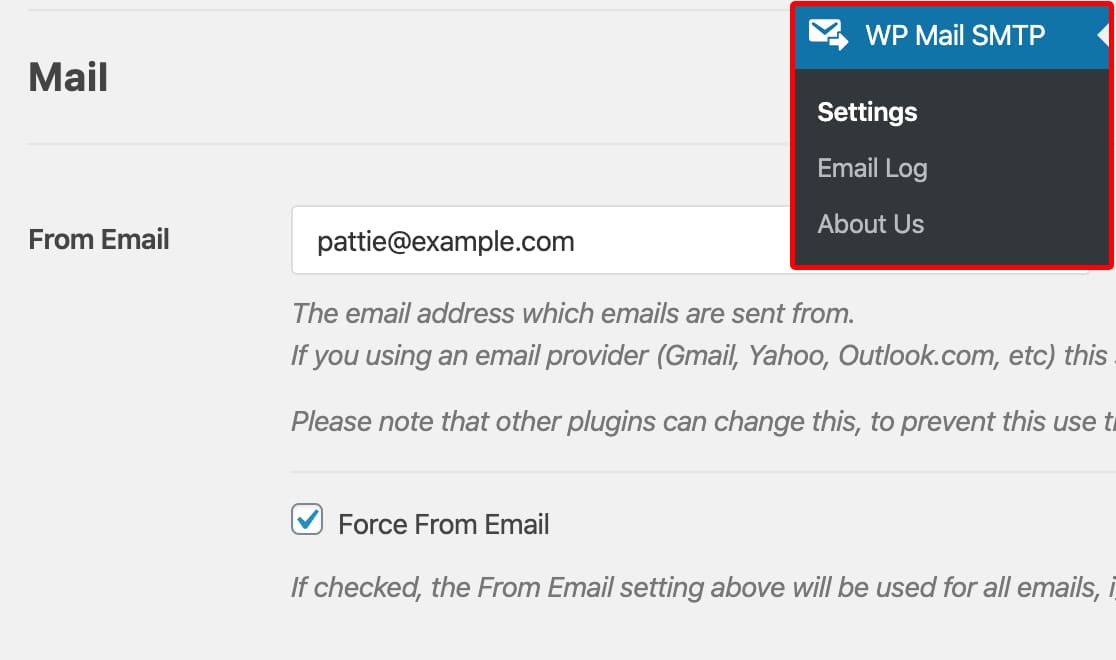
WP Mail SMTP da nome
Il nome del mittente sarà impostato sul nome del sito per impostazione predefinita. Tuttavia, puoi modificarlo con qualsiasi testo desideri.
Puoi anche selezionare la casella accanto a Forza da nome per applicare questa impostazione a tutte le tue e-mail sul tuo sito.
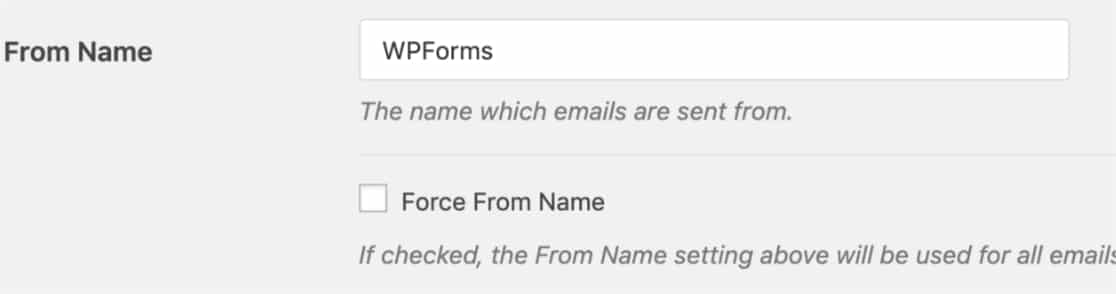
Puoi saltare la casella di controllo Percorso di ritorno , poiché questa opzione non è utilizzata da Sendinblue.
Mailer SMTP di WP Mail
Quindi, nella sezione Mailer , seleziona l'opzione Sendinblue .
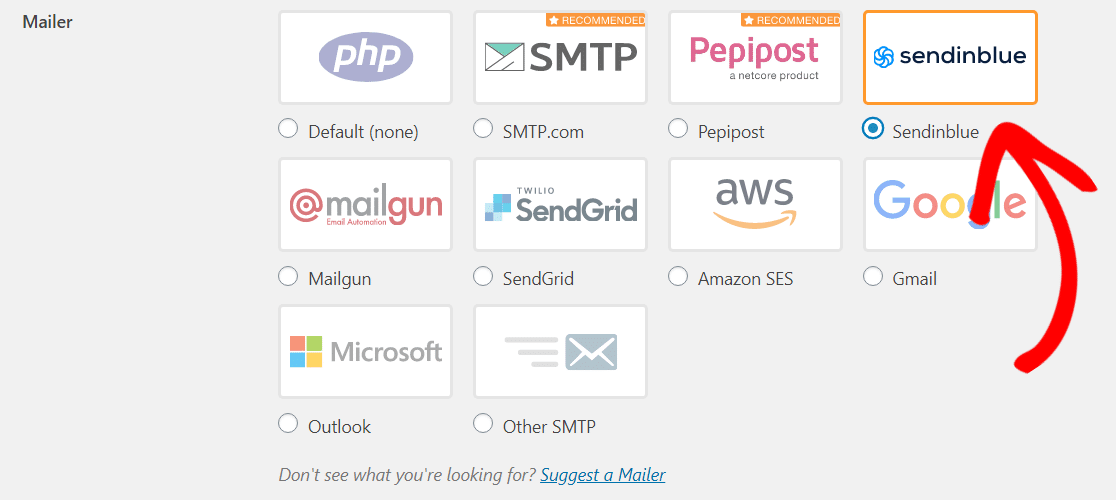
L'ultimo passaggio in questa pagina è scorrere fino alla sezione Sendinblue e inserire la chiave API.
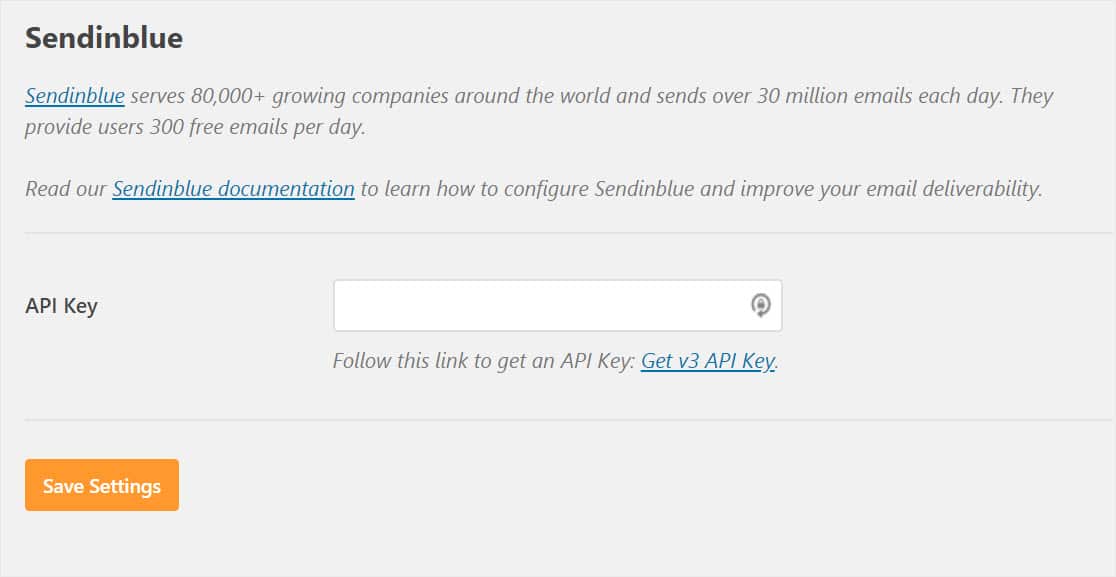
Per individuare la tua chiave API, dovrai tornare alla scheda o alla finestra in cui il tuo account Sendinblue è aperto. Ora, fai clic sul tuo nome nell'angolo in alto a destra. Nel menu che si apre, fai clic sull'opzione SMTP e API .
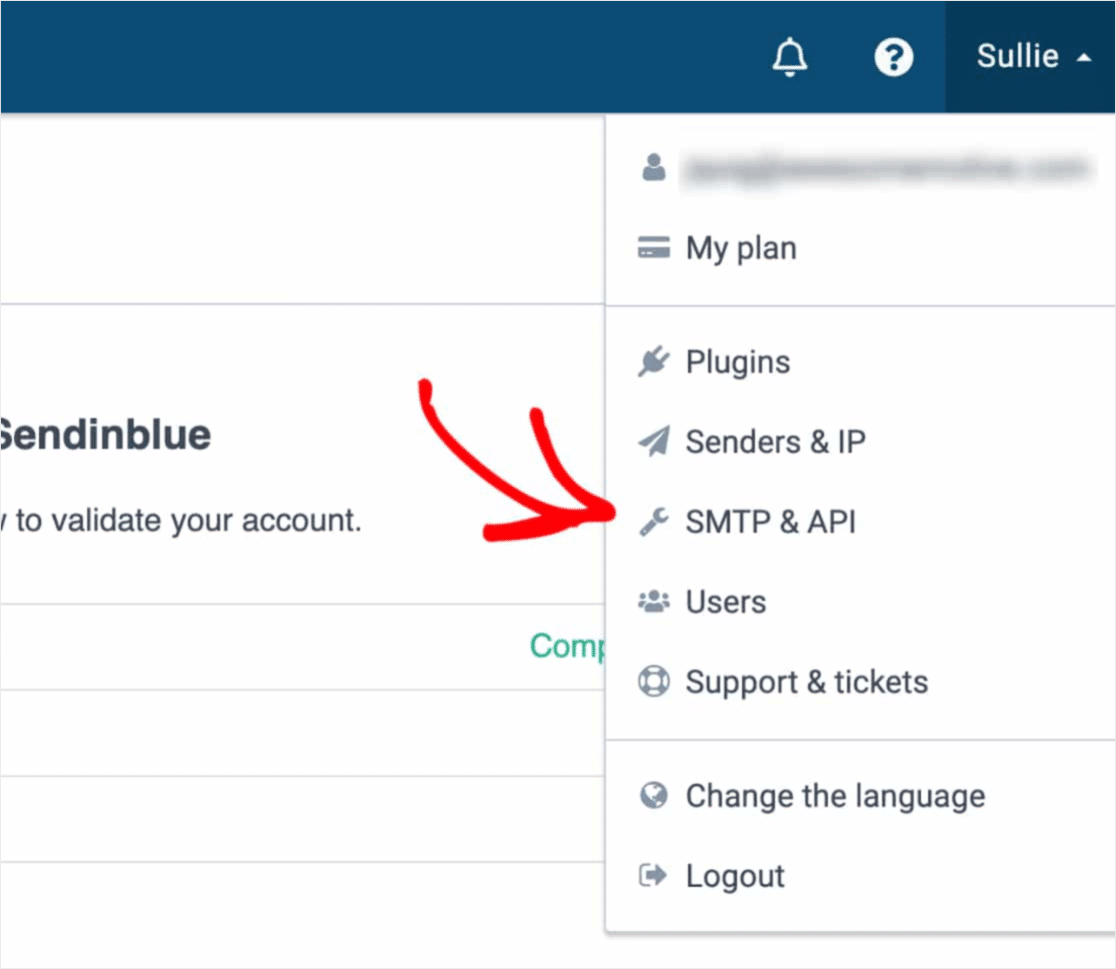
Ora si aprirà una nuova pagina che mostra le tue chiavi API. Ti consigliamo di copiare la chiave etichettata v3 .
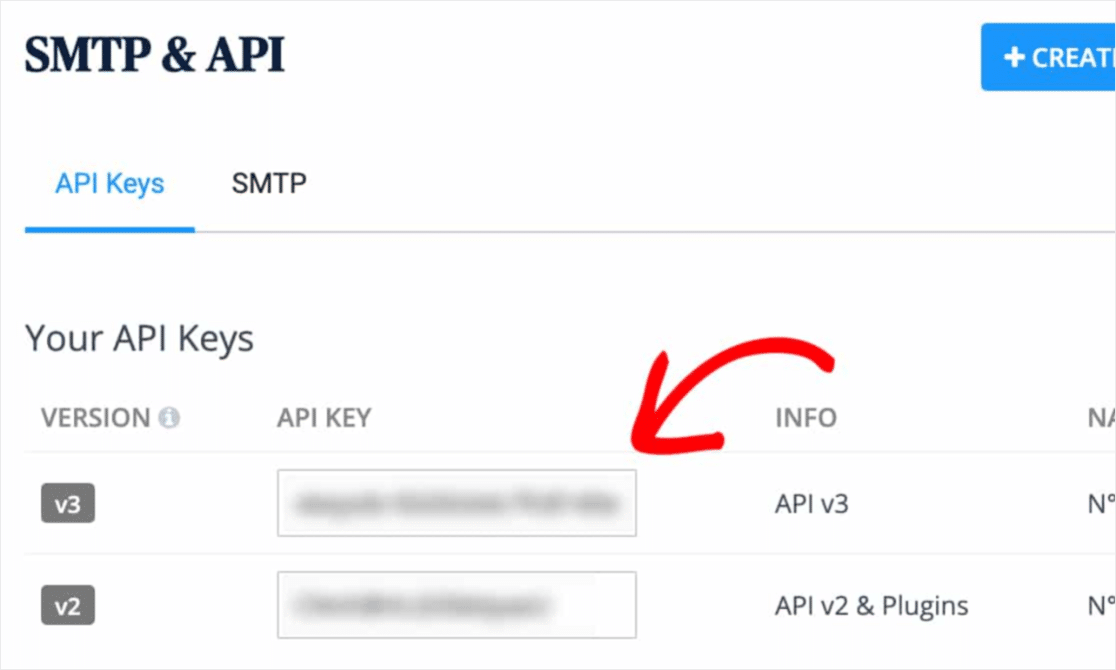
Dopo aver copiato la chiave v3, torna alle impostazioni SMTP di WP Mail e incollala nel campo Chiave API . Quindi fare clic su Salva impostazioni .
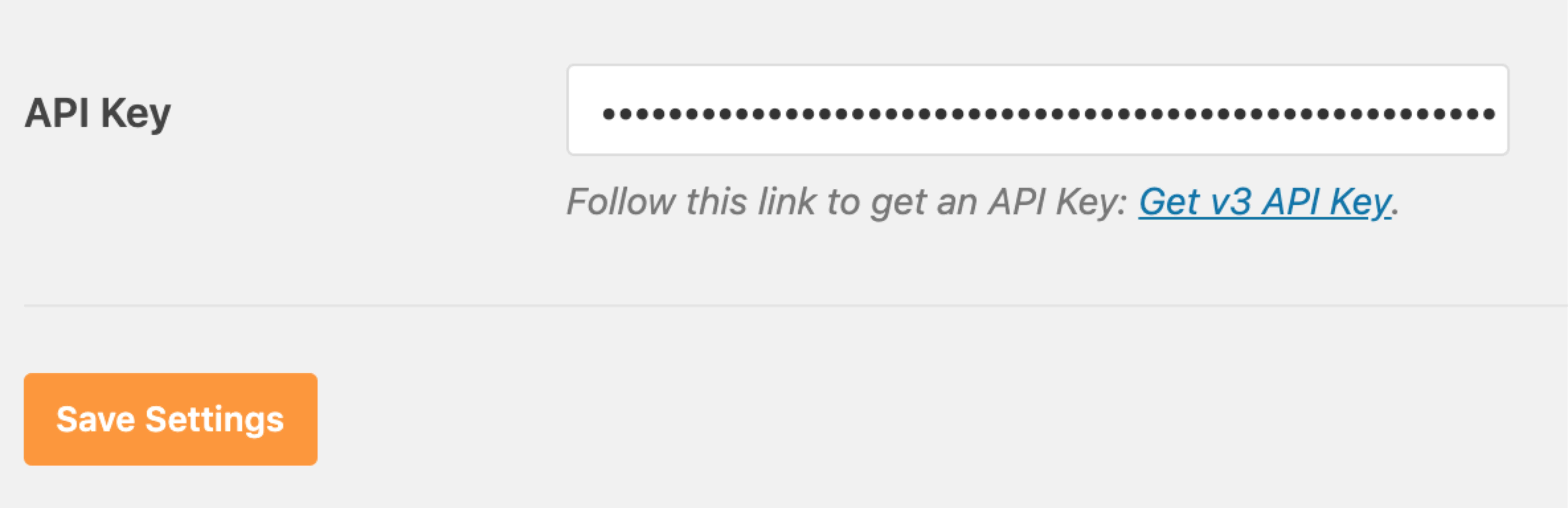
Ottimo lavoro! Ora andiamo avanti e inviamo un'e-mail di prova per assicurarci che tutto funzioni correttamente.
4. Invia un'e-mail di prova
Prima di iniziare questo passaggio, dovrai attivare il tuo account Sendinblue e verificare i tuoi record DNS (vedi il passaggio n. 1 in questo tutorial).
Ora che la configurazione di Sendinblue è completa, ti consigliamo di inviare un'email di prova per assicurarti che tutto funzioni correttamente. Per fare ciò, ricontrolla di essere nella pagina Impostazioni »WP Mail SMTP, quindi fai clic sulla scheda Test email .
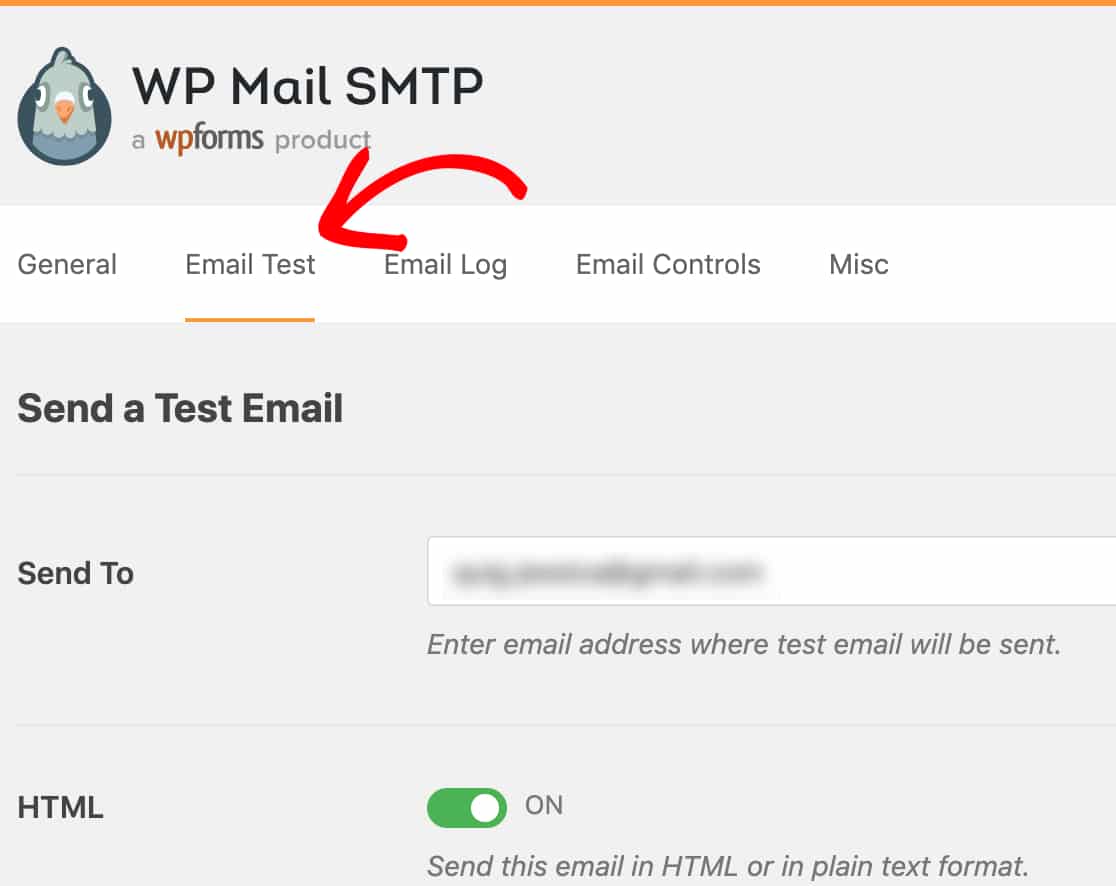
In questo campo sarà già inserita l'e-mail di amministrazione del tuo sito Web WordPress, ma puoi inserire qualsiasi indirizzo e-mail a cui hai accesso. Quindi, fare clic sul pulsante Invia e-mail .
Dopo aver inviato l'e-mail, dovresti vedere un messaggio di successo.
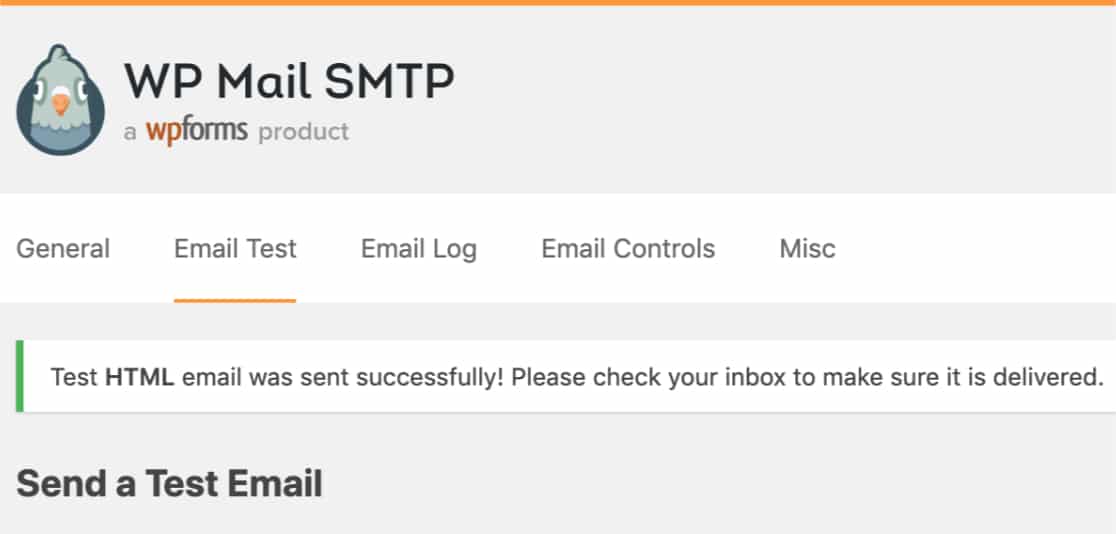
Se visiti la posta in arrivo di quell'indirizzo e-mail, dovresti aver ricevuto l'e-mail per questo test.
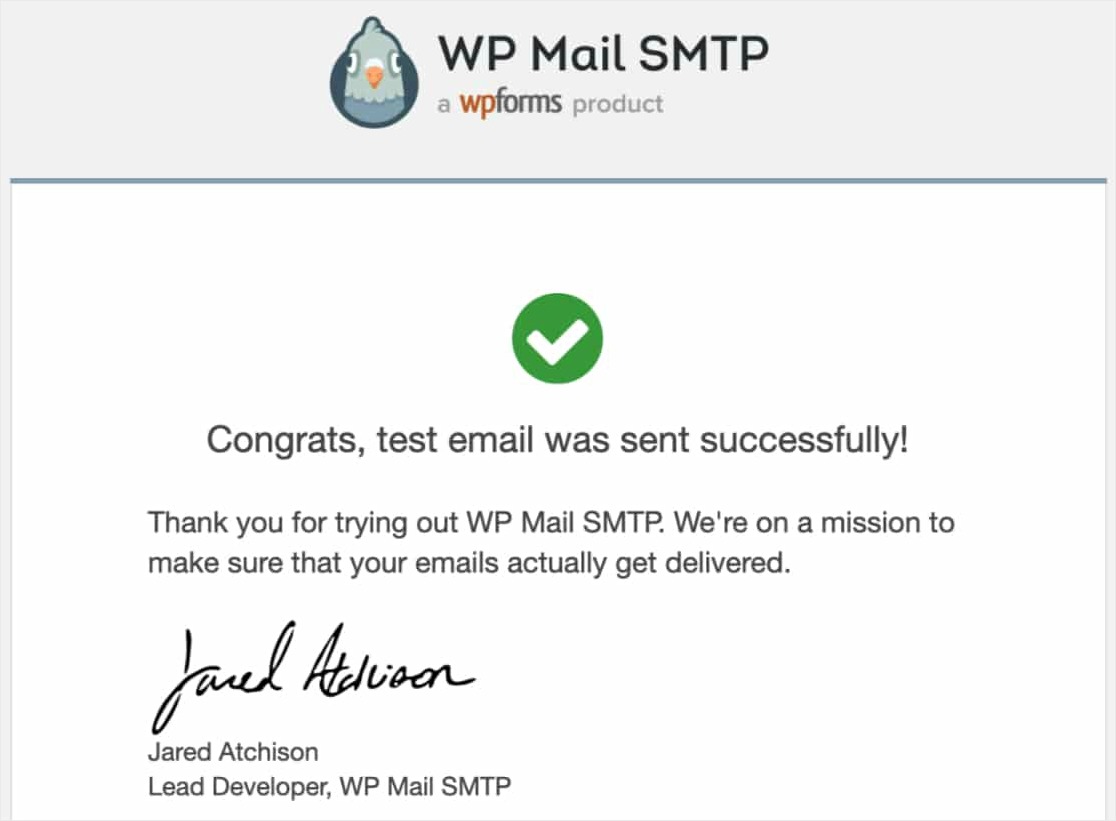
Questo è tutto! Hai configurato correttamente il tuo sito per inviare e-mail WordPress con il mailer Sendinblue in WP Mail SMTP.
Errori comuni con l'installazione di Sendinblue
Vedi questo errore? [permission_denied]: Unable to send email. Your SMTP account is not yet activated.
Ciò significa che il tuo account deve ancora essere attivato. Per farlo, dovrai contattare il team di Sendinblue. Quindi, scorri fino al primo passaggio di questo tutorial per maggiori dettagli.
Altre opzioni di Mailer in WP Mail SMTP
Inoltre, se sei interessato a provare un'opzione di posta diversa da Sendinblue con la configurazione SMTP di WP Mail, ecco alcune altre opzioni da verificare:
- SMTP.com
- mitragliatrice
- InviaGriglia
- Amazon SES
- Gmail
- Zoho Mail
- Veduta
In conclusione
E il gioco è fatto! Ora sai come impostare le notifiche e-mail di WordPress con Sendinblue utilizzando WP Mail SMTP.
Quindi, ora che le tue e-mail funzionano, puoi iniziare impostando un semplice modulo di contatto e iniziare a ricevere notifiche ogni volta che qualcuno compila il tuo modulo.
Allora, cosa stai aspettando? Inizia oggi stesso con il plug-in per moduli WordPress più potente.
E se ti è piaciuto questo post, assicurati di seguirci su Facebook e Twitter per ulteriori tutorial gratuiti su WordPress.
