Come configurare UpdraftPlus sul tuo sito web Divi
Pubblicato: 2018-01-18Il backup del tuo sito Web WordPress è fondamentale per garantirne il successo continuo.
In questo post del blog, ti mostriamo come un plug-in elegante, UpdraftPlus , può salvaguardare il tuo sito Web Divi nel caso qualcosa vada storto e debba essere ripristinato.
Perché dovresti avere una soluzione di backup automatico
Al giorno d'oggi, tutto può andare storto con il tuo sito web.
Potrebbe essere violato, potresti rompere accidentalmente qualcosa mentre armeggi con il codice, il tuo server potrebbe bloccarsi o un tema, un plug-in o un aggiornamento del core di WordPress potrebbe sconvolgere una delle tante parti mobili e annullare l'intera operazione.
Per aiutarti a mantenere il tuo sito web sicuro e funzionante, è importante mantenere un backup del tuo sito e, oltre a questo, disporre di una soluzione di backup funzionante .
In un precedente post sul blog , abbiamo discusso alcune delle soluzioni di backup preferite di David Blackmon di Aspen Grove Studios e Divi Space e Tim Strifler di Divi Life . Condiviso durante l'episodio 25 di WP The Podcast , David e Tim hanno consigliato:
- All In One WP Migration (un plug-in che importa ed esporta facilmente i componenti di backup: i file del sito e il database)
- WP Engine (un provider di servizi di hosting multifunzionale che fornisce backup automatici e sicuri a livello di server) e,
- BackupBuddy (un plug-in premium che crea backup automatici del database di un sito Web e dei file del sito).
Sebbene BackupBuddy sia un'ottima soluzione di backup, non è gratuito, quindi volevamo offrire un'alternativa economica e facile da configurare da utilizzare sul tuo sito Web Divi.
Per questo, ti consigliamo una delle soluzioni di backup automatico più popolari per WordPress: UpdraftPlus .
Scegliere UpdraftPlus come soluzione di backup per WordPress
UpdraftPlus fa un lavoro incredibile nel backup automatico dei tuoi siti Web WordPress con il minimo sforzo da parte del webmaster.
Dopo aver configurato il plug-in, impostato l'intervallo di backup e selezionato un'opzione di backup di archiviazione cloud off-site, UpdraftPlus inizierà a funzionare silenziosamente in background del tuo sito Web, salvando e archiviando copie del database e dei file del sito del tuo sito Web WordPress.
Sebbene UpdraftPlus sia un'ottima soluzione per i backup automatici, consigliamo anche di comprendere i dettagli dei backup manuali del sito , in caso di necessità.
UpdraftPlus è disponibile come plug-in gratuito (disponibile per il download tramite il repository di WordPress). Esiste anche una versione premium (a pagamento) del plug-in che viene fornita con funzionalità aggiuntive, disponibile per l'acquisto dal sito Web UpdraftPlus.
Come configurare UpdraftPlus sul tuo sito web Divi
Per prima cosa, vai alla sezione Plugin della dashboard di WordPress, fai clic su Aggiungi nuovo e cerca UpdraftPlus. Una volta trovato il plug-in, fai clic su Installa e, al termine dell'installazione, fai clic su Attiva .
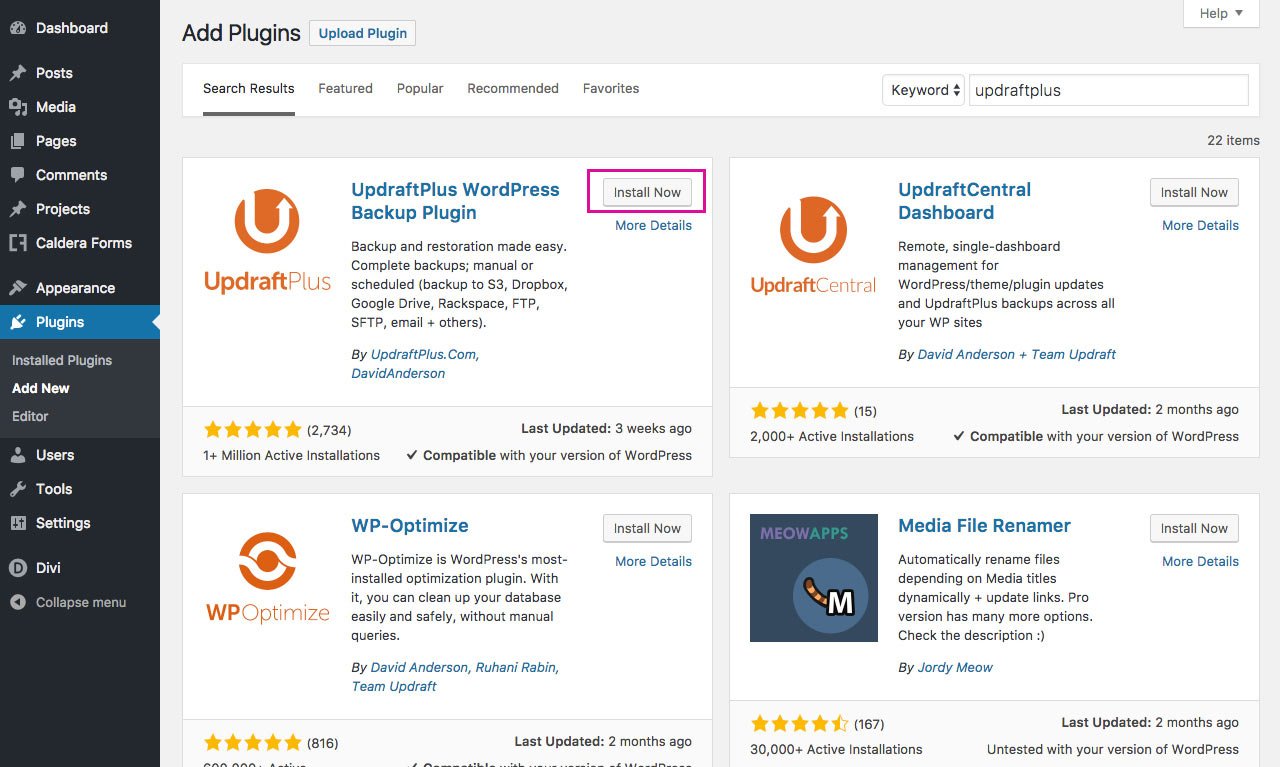
In alternativa, puoi scaricare i file del plugin dal repository di WordPress e installarli aggiungendo il file .zip in Plugin > Aggiungi nuovo console.
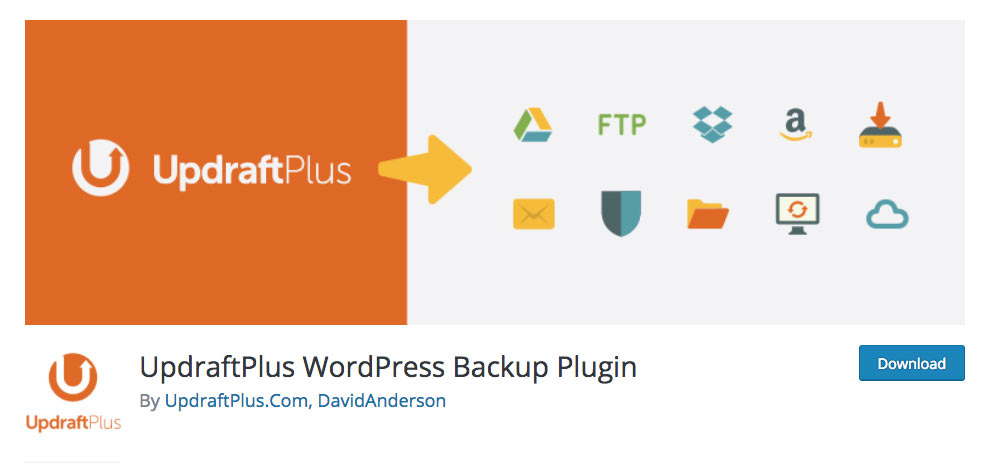
Una volta installato e attivato, troverai la dashboard del plug-in nel menu Impostazioni . Per iniziare a configurare il plug-in UpdraftPlus, fare clic sulla scheda Impostazioni.
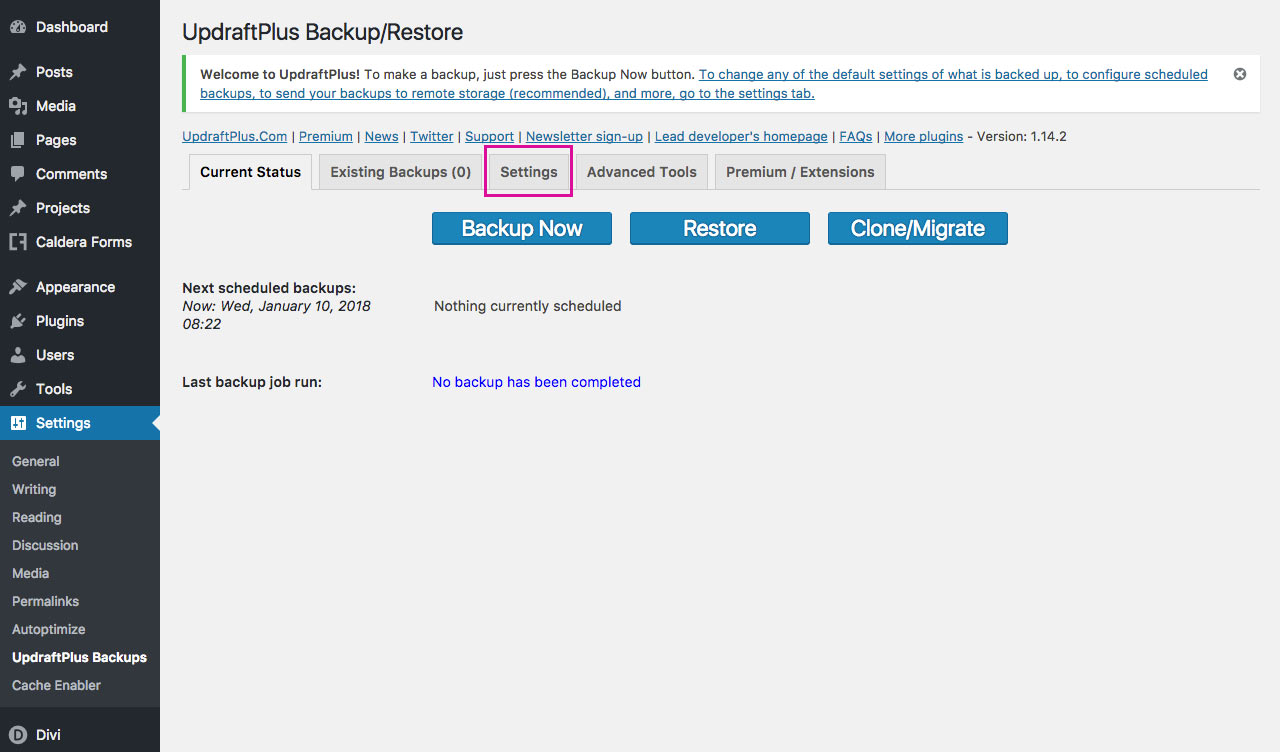
Qui potrai impostare la frequenza dei backup automatici e il percorso di archiviazione in cui verranno salvati i file.
Innanzitutto, seleziona la pianificazione temporale e il numero di backup archiviati sia per i file del sito che per il database .
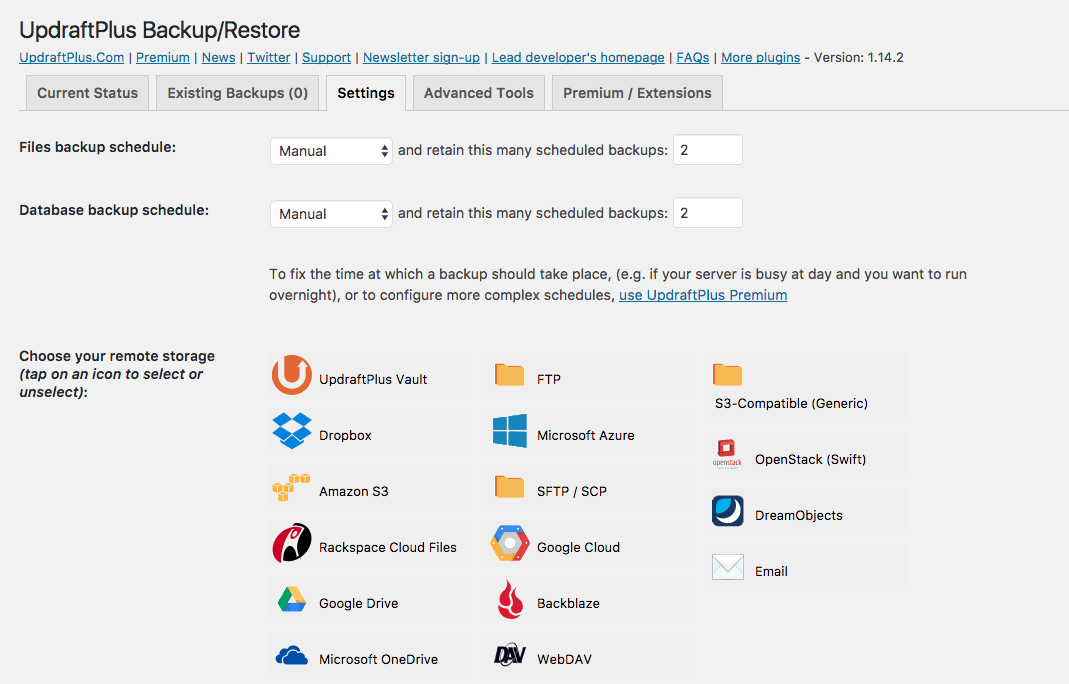
Come consiglio, imposta la pianificazione del backup in relazione alla frequenza con cui pubblichi i contenuti , ovvero più contenuti pubblichi, più frequentemente verranno pianificati i backup, in modo da evitare la perdita di dati.
Successivamente, è il momento di selezionare la destinazione di archiviazione di backup. UpdraftPlus viene fornito completamente integrato con una serie di soluzioni di archiviazione remota, tra cui Dropbox , Amazon , Google Drive e molti altri.
Non appena fai clic su una di queste opzioni di archiviazione remota, verranno rivelate ulteriori istruzioni per la configurazione.
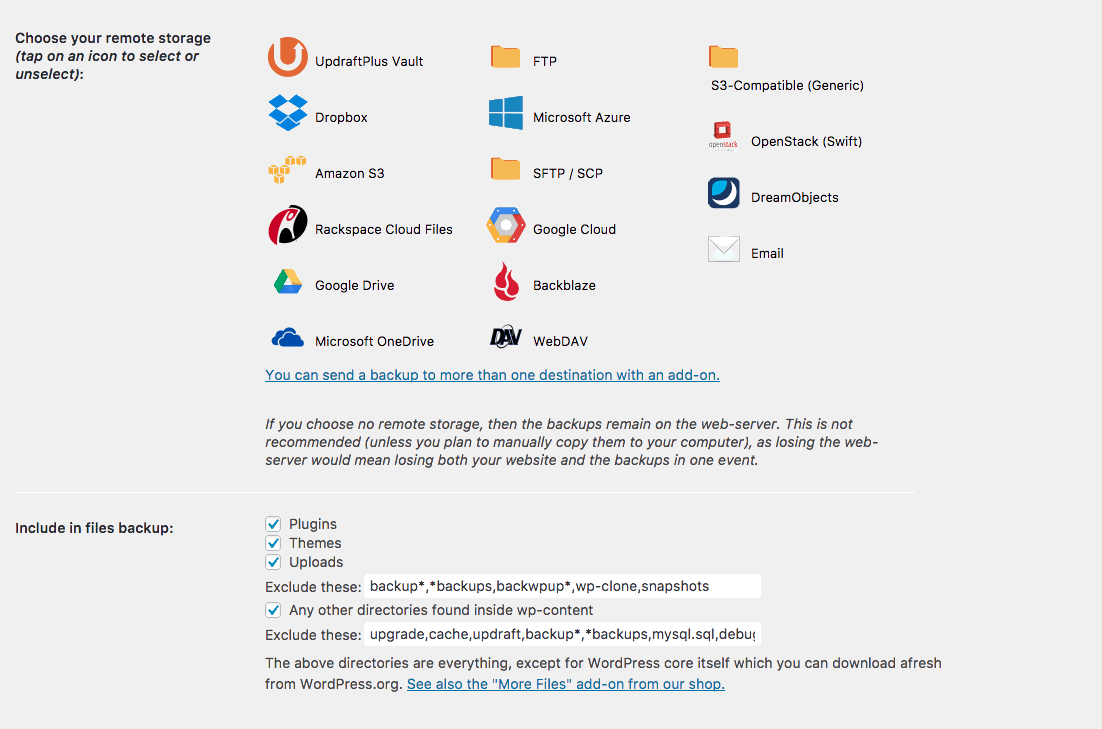
Ai fini di questo post del blog, ti mostreremo come configurare due popolari opzioni di archiviazione remota: Google Drive e Dropbox .
Prima di approfondire le opzioni di configurazione dell'archiviazione remota, ci sono alcune altre opzioni nella scheda Impostazioni che possono essere selezionate.
- Includi nel backup dei file : qui puoi selezionare quali file devono essere inclusi nel backup, nonché se determinati gruppi di file devono essere esclusi (se presenti).
- Frase di crittografia del database: questa opzione, disponibile solo nella versione premium del plug-in, offre la possibilità di crittografare il database del sito Web.
- E-mail: seleziona questa opzione se desideri inviare un rapporto di backup all'indirizzo e-mail dell'amministratore del sito.
- Impostazioni avanzate: facendo clic su questo si apre una serie di opzioni avanzate.
Passiamo alla configurazione di UpdraftPlus con Google Drive e Dropbox!
Come configurare UpdraftPlus con Google Drive
In precedenza, la configurazione di Google Drive come opzione di archiviazione remota preferita era una vera missione in quanto richiedeva al webmaster di creare un progetto API di Google Drive. Anche se questo non è stato un disastro ferroviario, è stato molto dispendioso in termini di tempo e anche un po' impegnativo per i neofiti.
A settembre 2017, durante l'aggiornamento 1.13.6 del plugin gratuito UpdraftPlus, è stata introdotta un'app Google Drive. Ciò ha ridotto esponenzialmente il tempo di installazione e la complessità. Oggi utilizzeremo questo semplice metodo per configurare UpdraftPlus con Google Drive. Se, per qualche motivo, non desideri utilizzare l'app Google Drive di UpdraftPlus per scopi di configurazione, puoi seguire questa guida approfondita .

Dopo aver selezionato Google Drive come opzione di archiviazione remota preferita, scorri fino in fondo e fai clic su Salva modifiche . Verrà visualizzato un messaggio che ti chiede di autenticare il tuo account Google .
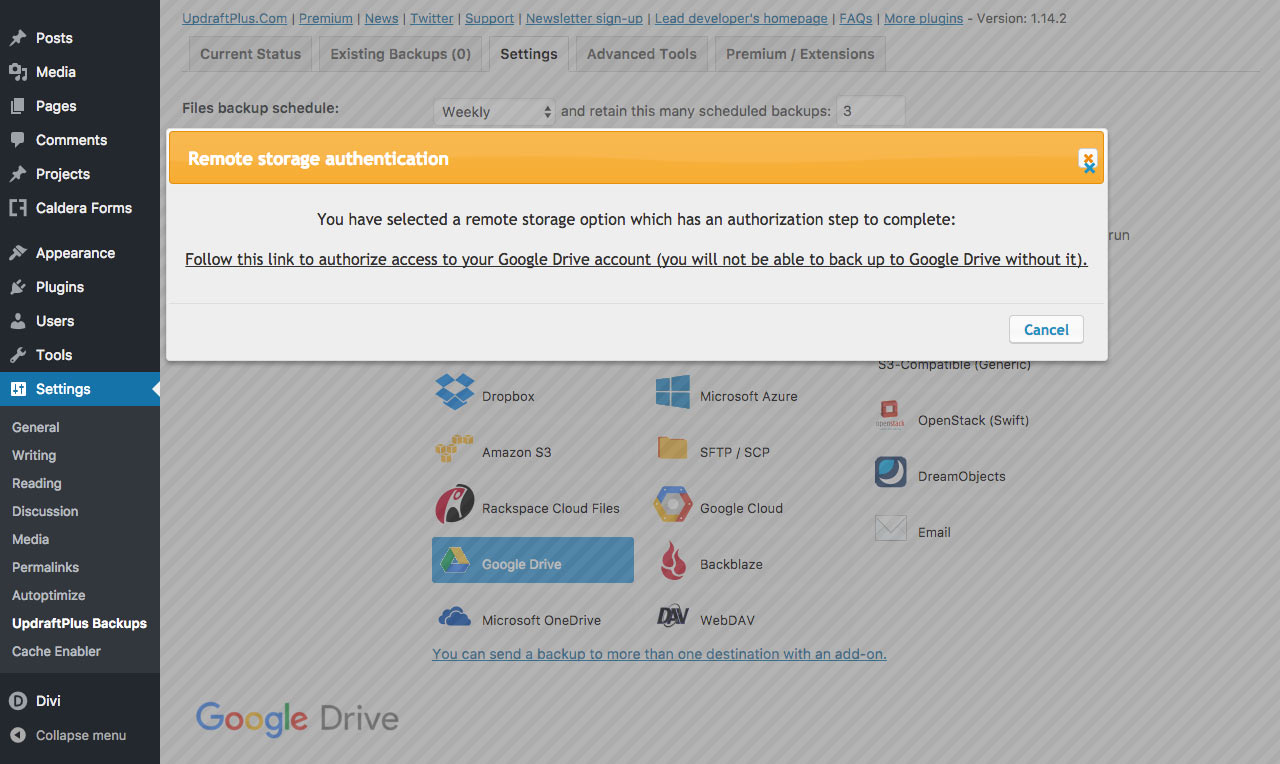
Fai clic sul collegamento ipertestuale che dice "Segui questo collegamento per autorizzare l'accesso al tuo account Google Drive..." . Una volta caricato, accedi al relativo Account Google.
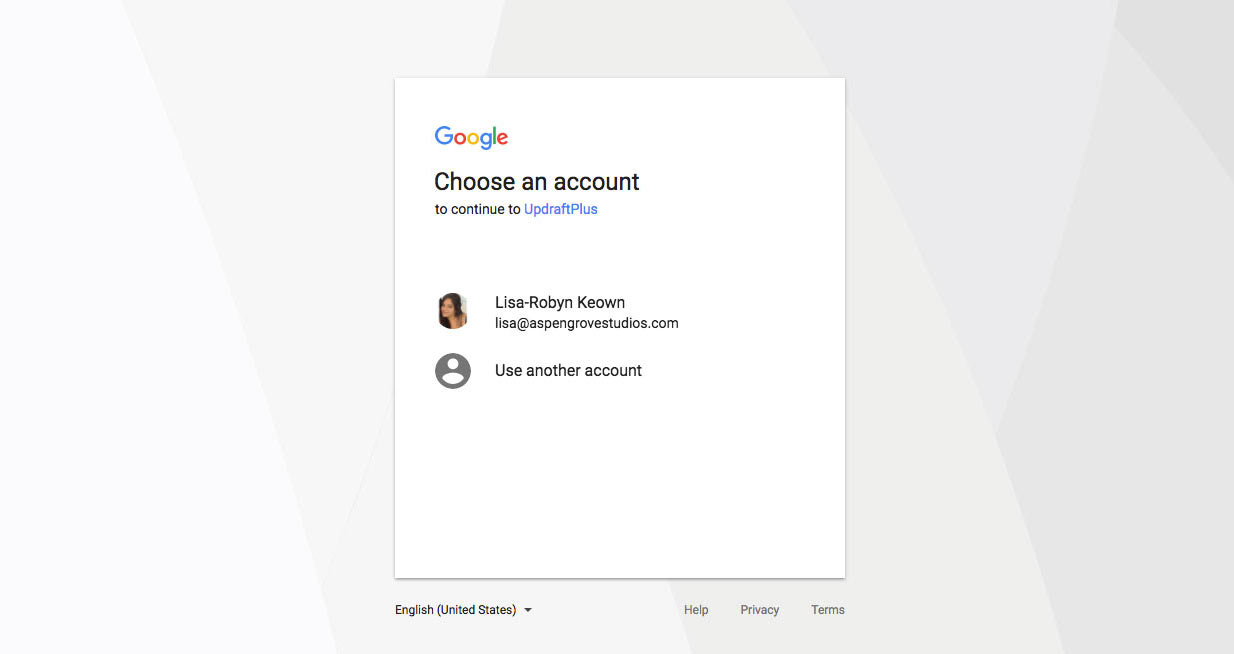
Quando richiesto, fai clic su Consenti per consentire a UpdraftPlus di gestire la tua cartella Google Drive.
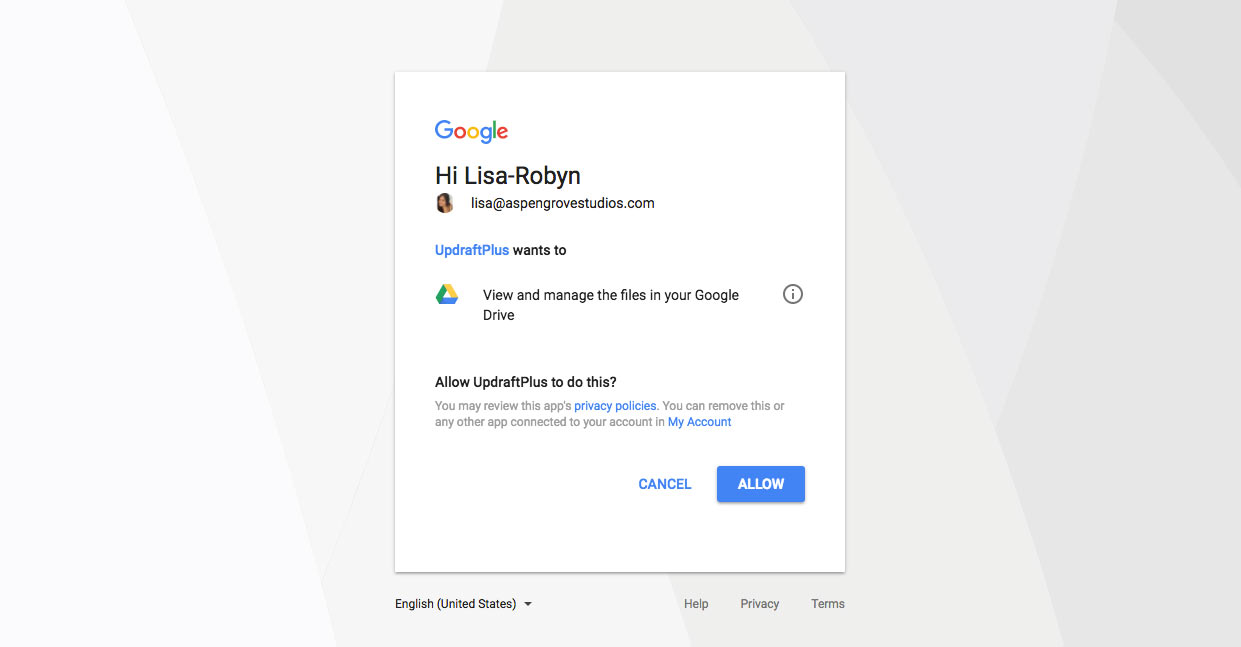
Successivamente, ti verrà visualizzata un'altra schermata che ti chiederà di completare la configurazione. Fare clic sul pulsante per procedere.
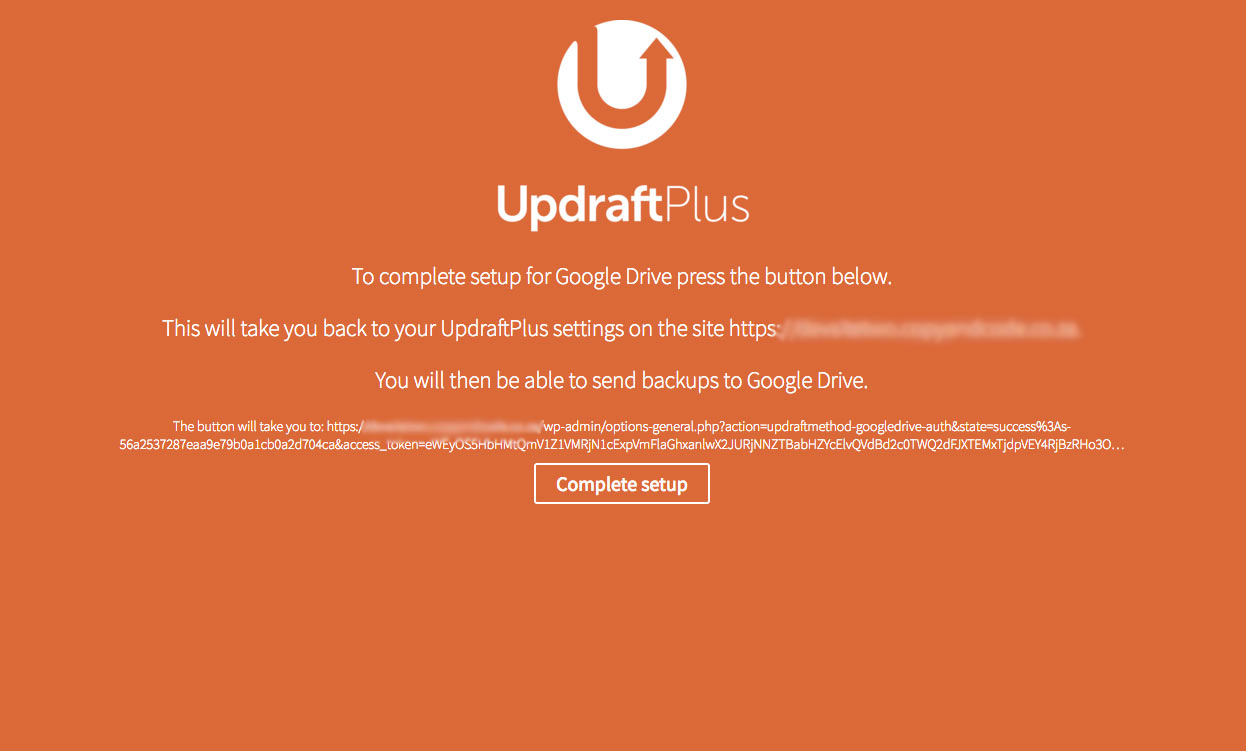
Verrai riportato alla schermata iniziale del plug-in e dovresti visualizzare un messaggio di avviso di successo nella parte superiore dello schermo.

Una volta impostata l'opzione di archiviazione remota di Google Drive, vedrai una cartella denominata UpdraftPlus nell'elenco delle cartelle. Nel tempo, questa cartella si riempirà di cartelle .zip dei file di backup del tuo sito web.

Come configurare UpdraftPlus con Dropbox
La configurazione della configurazione di Dropbox è praticamente identica al processo di configurazione di Google Drive.
Ancora una volta, dopo aver impostato gli intervalli di backup sia per i file del sito che per il database, seleziona Dropbox come opzione di archiviazione remota preferita. Quindi, scorri fino in fondo e fai clic su Salva modifiche.
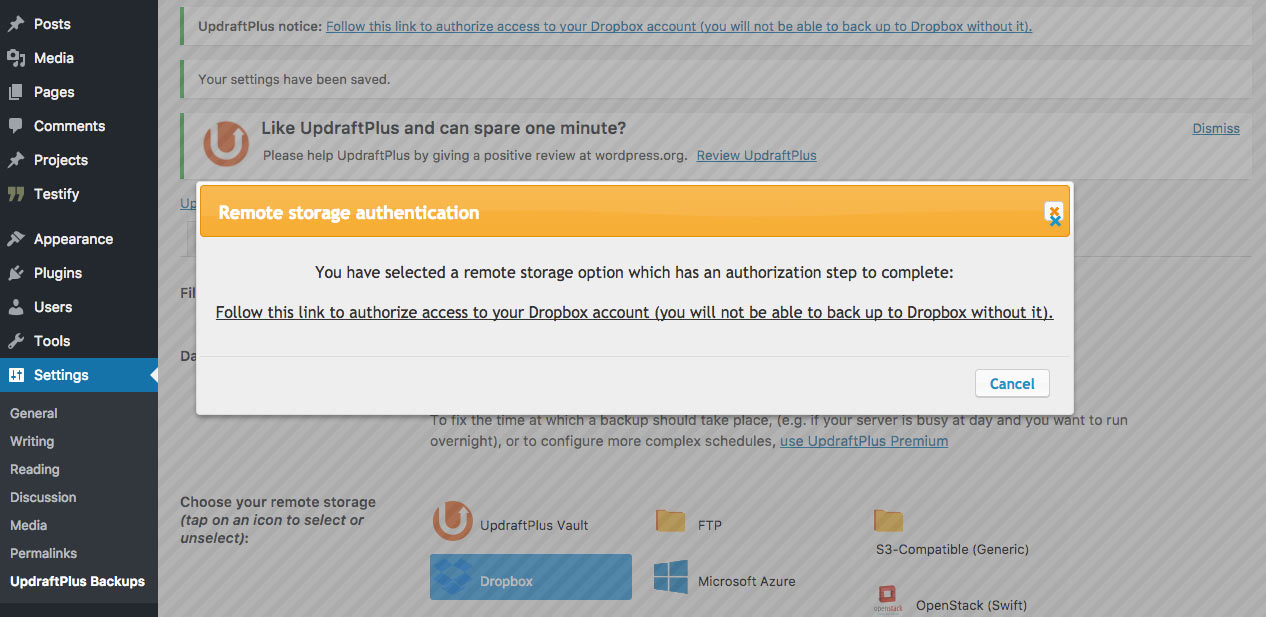
Ancora una volta, fai clic sul collegamento ipertestuale che dice "Segui questo collegamento per autorizzare l'accesso al tuo account Dropbox..." . Dopo aver effettuato l'accesso utilizzando i dettagli dell'account Dropbox pertinenti, ti verrà chiesto di autorizzare UpdraftPlus facendo clic su Consenti .
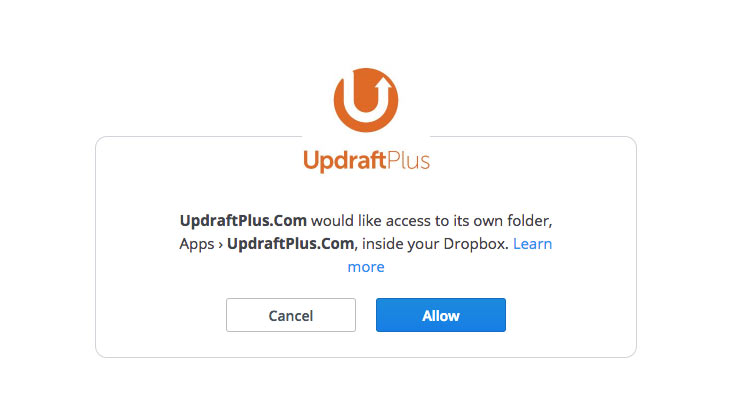
Come con Google Drive, ti verrà visualizzata una schermata molto arancione che ti chiederà di completare la configurazione. Fare clic sul pulsante per procedere.
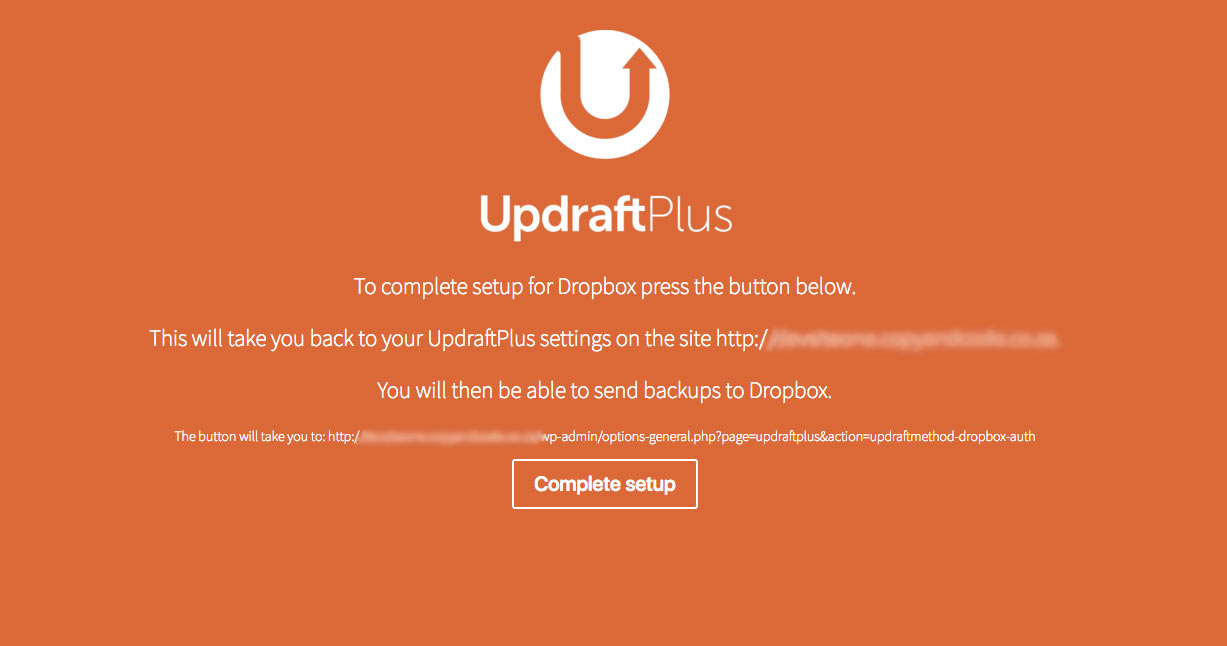
Una volta completato, verrai riportato alla dashboard di UpdraftPlus e vedrai un messaggio di successo.

Creazione di backup manuali utilizzando UpdraftPlus
Oltre a creare backup .zip e inviarli alla posizione di archiviazione remota, UpdraftPlus ti consente anche di creare backup manuali ogni volta che lo desideri.
Per creare un backup manuale del tuo sito web, vai alla scheda Stato corrente nella dashboard del plug-in e seleziona Esegui backup ora .
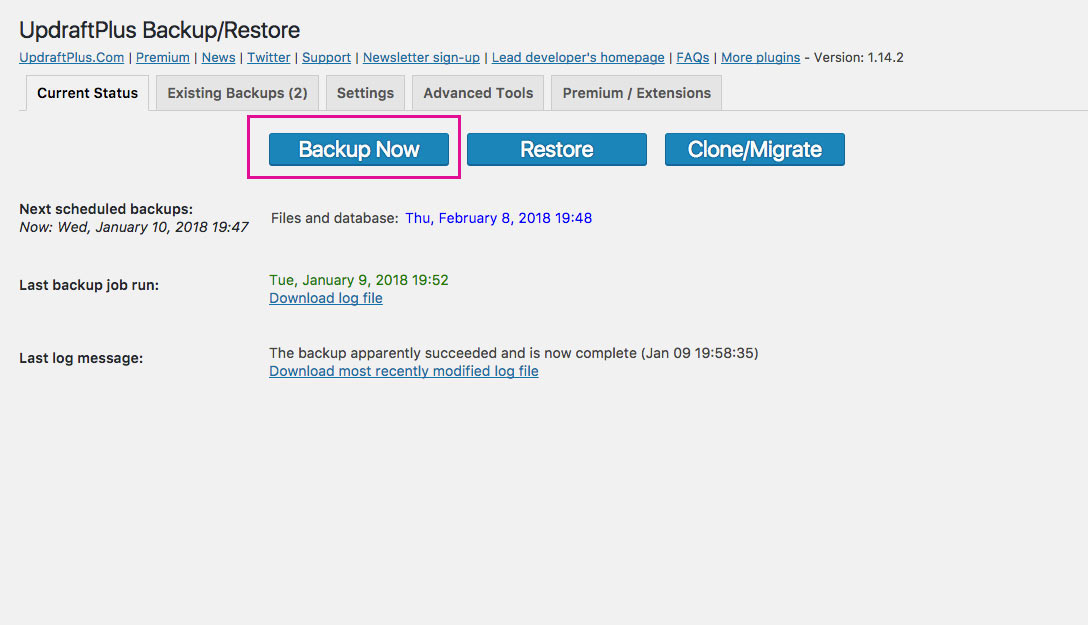
Verrà visualizzata una finestra popup in cui è possibile selezionare se eseguire il backup dei file del sito e/o del database e se inviare il backup manuale all'archivio remoto. Quindi fare clic su Esegui backup ora .
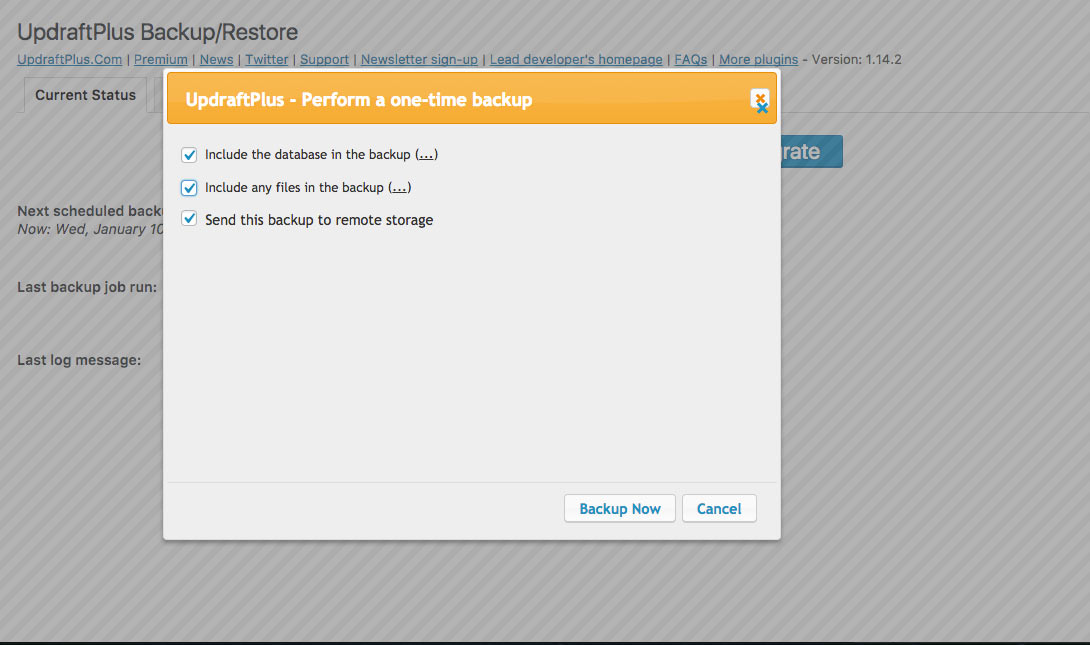
Il processo potrebbe richiedere un po' di tempo a seconda delle dimensioni del tuo sito web. Una volta completato, troverai i file di backup nella tua memoria remota.
Conclusione
UpdraftPlus è un'opzione eccellente per una soluzione di backup automatico. L'impostazione e la configurazione del plug-in è semplice e diretta e i backup stessi sono di facile accesso e gestione. Al di là della facilità d'uso, una delle cose migliori di UpdraftPlus è che è gratuito al 100% .
Se stai iniziando e stai cercando una semplice soluzione di backup, ti consigliamo di utilizzare UpdraftPlus. Mentre alcuni plug-in multifunzionali offrono backup e sicurezza tra le altre cose, il plug-in gratuito di UpdraftPlus si concentra esclusivamente sui backup, quindi ricorda di includere un plug-in di sicurezza come iThemes Security , Sucuri o simili.
Vogliamo sentire da voi!
Hai usato UpdraftPlus in passato? Se si, qual è stata la tua esperienza? In caso negativo, quali altre soluzioni di backup utilizzi?
Ci auguriamo che questo articolo ti sia piaciuto e che ti abbia aiutato a configurare un'ottima soluzione di backup automatico per il tuo sito Web WordPress.
Se hai domande o commenti, non esitare a lasciarli qui sotto. Ci piace ricevere il tuo feedback!
Grazie per aver letto!
