Come configurare WooCommerce – Tutorial passo dopo passo per principianti
Pubblicato: 2022-08-31Inizialmente WordPress non è stato progettato per creare negozi di eCommerce. È stato concepito come un sistema di gestione dei contenuti per i siti Web.
È qui che entra in gioco WooCommerce.
WooCommerce è un plug-in che può trasformare un sito Web WordPress in un negozio di eCommerce professionale. È la soluzione di eCommerce più popolare per WordPress e probabilmente il plug-in di eCommerce più ricco di funzionalità disponibile.
In questo tutorial impareremo come configurare un negozio WooCommerce.
È molto semplice, poiché il plug-in ti guida attraverso la maggior parte del processo. Anche così, i principianti di WordPress potrebbero aver bisogno di aiuto per gestire le impostazioni di spedizione, i processori di pagamento e altri dettagli.
È qui che entra in gioco questa guida.
L'installazione e la configurazione corrette di WooCommerce ti faranno risparmiare un sacco di risoluzione dei problemi in futuro. È necessario che le impostazioni del tuo negozio siano corrette la prima volta per promuovere i tuoi prodotti e generare entrate!
Prima di iniziare, esamineremo cos'è WooCommerce e i requisiti per farlo funzionare. Successivamente, ti guideremo attraverso i passaggi per configurare il negozio WooCommerce.
- Cos'è WooCommerce?
- WooCommerce è gratuito?
- Come configurare WooCommerce
- Passaggio 1: installa WooCommerce
- Passaggio 2: accedere alla procedura guidata di installazione
- Passaggio 3: scegli il settore
- Passaggio 4: scegli il tipo di prodotto
- Passaggio 5: dettagli aziendali
- Passaggio 6: scegli il tema
- Passaggio 7: installa il plug-in Jetpack (opzionale)
- Passaggio 8: aggiungi prodotti
- Passaggio 9: imposta i pagamenti
- Passaggio 10: imposta la spedizione
- Passaggio 11: imposta le tasse
- Passaggio 12: verifica che WooCommerce sia configurato correttamente
- Passaggio 13: estendere la funzionalità utilizzando i plug-in
- Passaggio 14: personalizza il tuo negozio WooCommerce
- Avvolgendo
Cos'è WooCommerce?
WooThemes ha inizialmente lanciato WooCommerce nel 2011. Nel 2015 Automattic, il creatore di WordPress lo ha acquistato.
Da allora, WooThemes è diventato WooCommerce, sono state aggiunte più funzionalità e il plugin è diventato un titano tra i negozi online.
Questo plugin è molto potente e flessibile. Puoi vendere quasi tutto con esso.
WooCommerce vanta oltre 5 milioni di installazioni attive e una valutazione degli utenti di 4,5 su WordPress.org.
WooCommerce è l'ideale se vuoi:
- Avere il controllo totale sul tuo negozio online - Con piattaforme proprietarie come Magento, hai opzioni limitate per modificare il codice. Ad esempio, i tag aggiuntivi nell'intestazione. WooCommerce ti consente di modificare, personalizzare e gestire tutto.
- Avere un negozio online che ospita pagine di blog : WordPress offre il miglior editor di blog al mondo. Puoi anche creare altre pagine accanto al tuo negozio.
- Non voglio pagare un abbonamento mensile o commissioni : i proprietari dei negozi devono pagare commissioni su piattaforme proprietarie come Shopify. WooCommerce è gratuito.
- Inizia in piccolo e costruisci un negozio online che possa espandersi in futuro : WooCommerce ti consente di creare negozi sia semplici che complessi. Puoi disporre di strumenti di gestione dei pagamenti, come Amazon Payments, o implementare SSL per prestazioni migliori.
WooCommerce è gratuito?
WooCommerce è un plug-in open source che converte i siti Web WordPress in negozi online. È gratuito da scaricare e utilizzare su qualsiasi sito Web WordPress. Ci sono plugin premium ma sono completamente opzionali.
Gestire il tuo negozio online non è gratuito. Dovrai pagare per il dominio e l'hosting per eseguirlo. È inoltre necessario tenere conto dei costi di branding, marketing e pubblicità.
Come configurare WooCommerce
Configurare WooCommerce è semplice. Il plug-in viene fornito con una procedura guidata di configurazione che ti guida attraverso le nozioni di base per iniziare.
Copriamo comunque l'installazione, per ogni evenienza.
Ecco una panoramica dei passaggi che devi seguire:
Passaggio 1: installa WooCommerce
Se è la prima volta che configuri un negozio online, ti consigliamo di iniziare installando WordPress con un tema predefinito e senza plug-in. Ciò ridurrà al minimo le possibilità di problemi di compatibilità con WooCommerce a lungo termine.
La prima cosa che devi fare è installare il plugin WooCommerce. Può essere installato gratuitamente dal repository di WordPress o caricato direttamente sul tuo sito WordPress.
Per scaricarlo direttamente sul tuo sito, accedi alla dashboard di WordPress, vai alla scheda Plugin e seleziona Aggiungi nuovo . Nella barra di ricerca, aggiungi la parola chiave "WooCommerce".
Fai clic su Installa ora quando viene visualizzato il plug-in. L'autore del plugin dovrebbe essere Automattic, come puoi vedere dallo screenshot qui sotto:
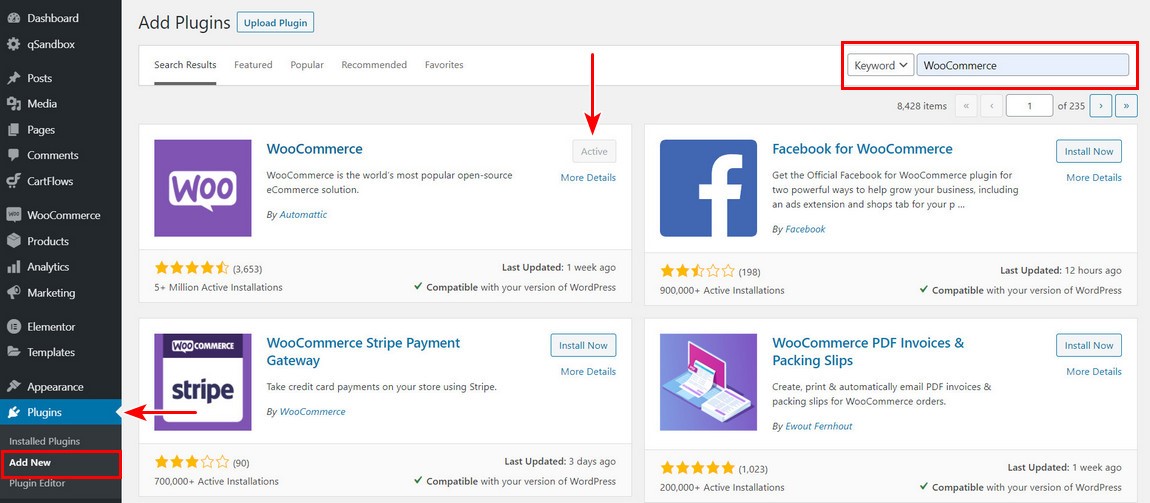
Quando è pronto, fai clic sul pulsante Attiva . Una volta completato il processo, WooCommerce avvierà la procedura guidata di configurazione.
Passaggio 2: accedere alla procedura guidata di installazione
La procedura guidata ti aiuterà a configurare le impostazioni chiave del tuo negozio. Lascia che il mago sia la tua guida.
È facoltativo, ma ti consigliamo di seguire questi passaggi iniziali per configurare l'impostazione importante nel tuo negozio.
La prima pagina della procedura guidata di configurazione inizia con alcune domande di base sul tuo negozio:
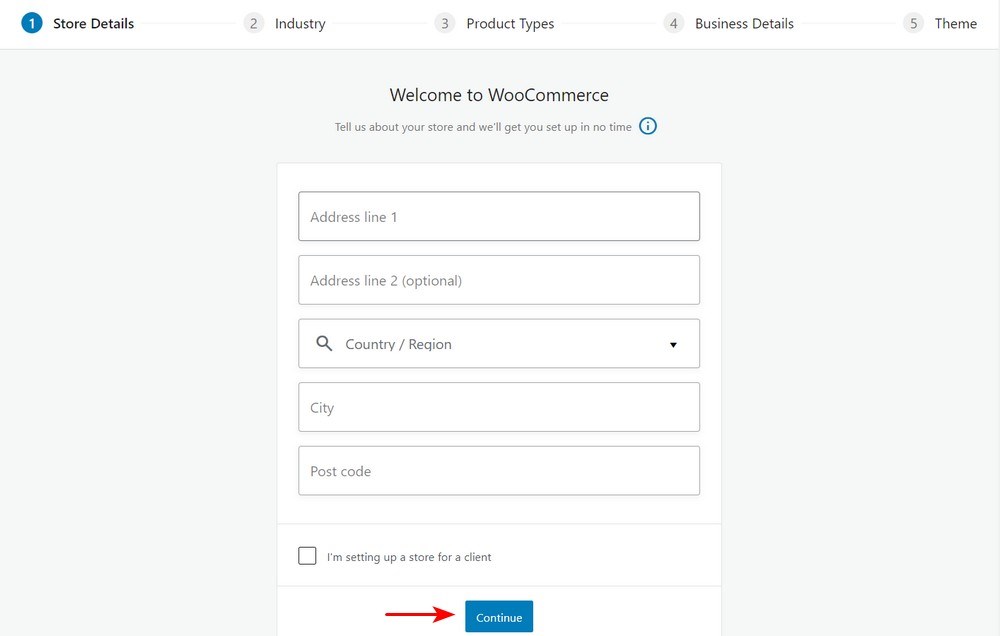
È necessario inserire alcune informazioni di base. Queste informazioni includono l'indirizzo del tuo negozio, il tuo paese e se stai configurando un cliente.
Dovresti notare che tutto ciò che hai impostato nella procedura guidata può essere modificato in seguito nella pagina delle impostazioni di WooCommerce, se necessario.
Passaggio 3: scegli il settore
Qui aggiungerai il settore in cui opera il tuo negozio e fai clic su continua:
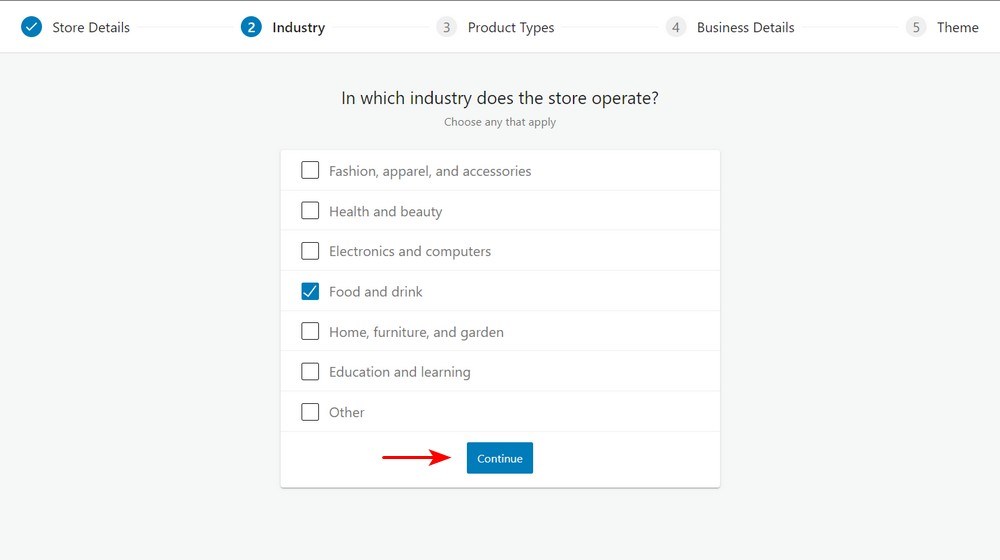
Passaggio 4: scegli il tipo di prodotto
Il passaggio successivo consiste nell'impostare il tipo di prodotto e se intendi vendere prodotti digitali o fisici.
In alternativa, puoi pagare un importo extra se desideri avere abbonamenti, abbonamenti, prenotazioni, pacchetti o prodotti personalizzati. Sono solo premium:
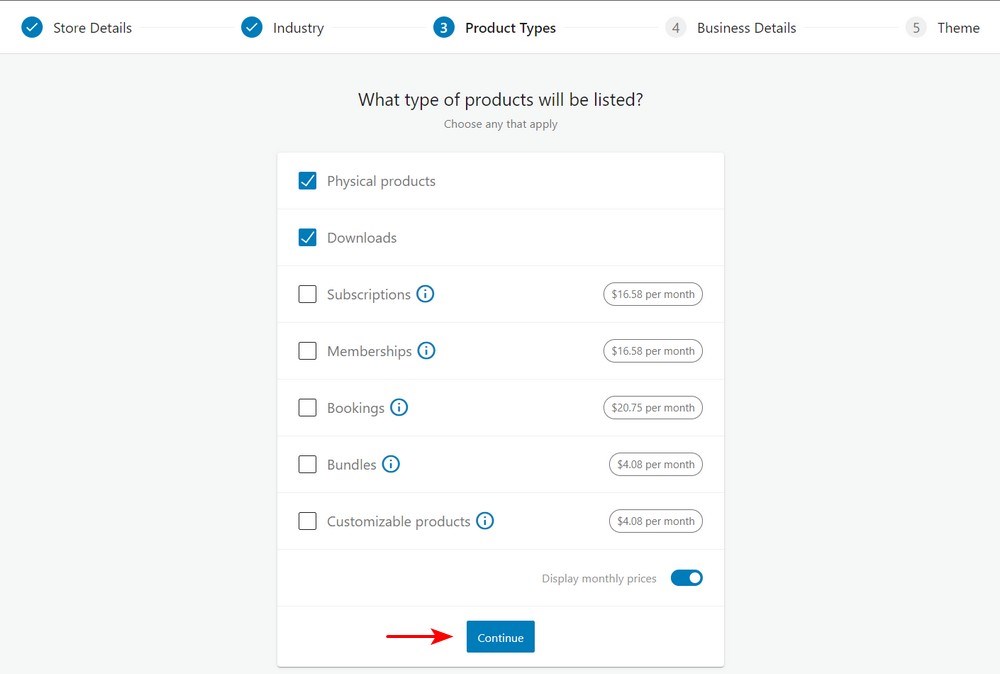
Passaggio 5: dettagli aziendali
Nella schermata successiva, ti viene richiesto di aggiungere alcune informazioni sulla tua attività. Seleziona il numero di prodotti che intendi visualizzare.
Devi anche indicare se vendi prodotti su un'altra piattaforma:
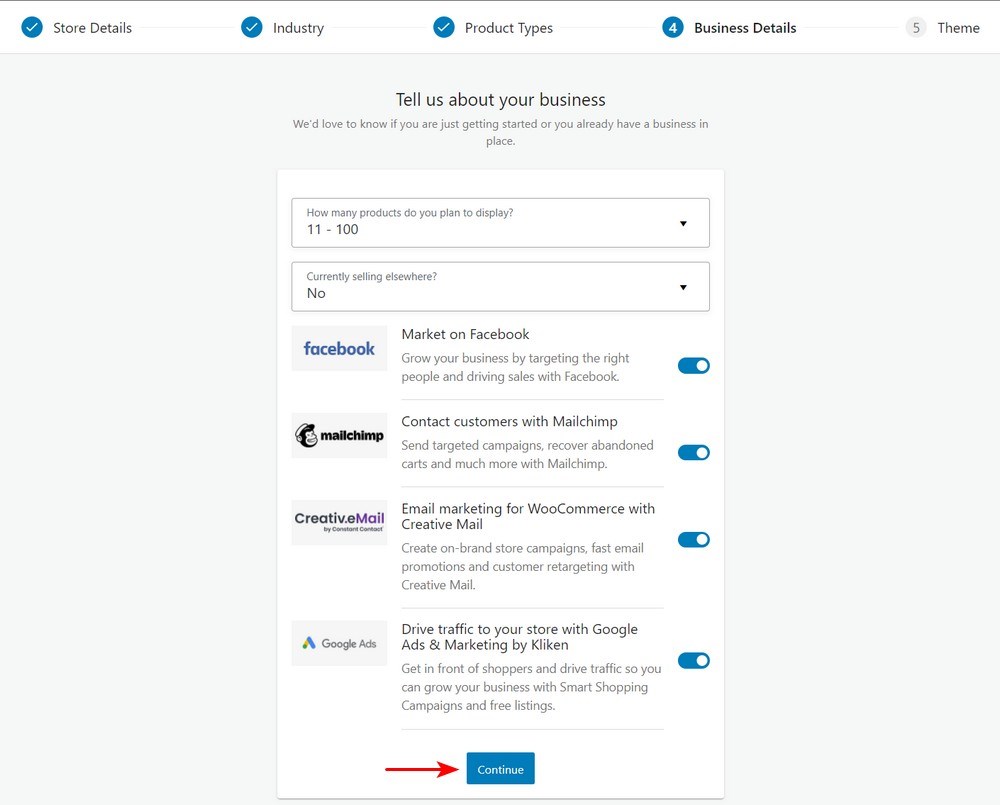
Successivamente, ti verranno presentati alcuni componenti aggiuntivi opzionali, come mostrato sopra. Questi strumenti sono utili, sebbene nessuno di essi sia necessario per eseguire il tuo negozio di eCommerce.
Passaggio 6: scegli il tema
Il prossimo passo è scegliere un tema per visualizzare i tuoi prodotti. Ci sono molti temi, sia gratuiti che a pagamento, disponibili per WordPress.
Ti consigliamo di scaricare il tema Astra o di acquistare il tema Astra pro e di caricarlo in questa sezione:
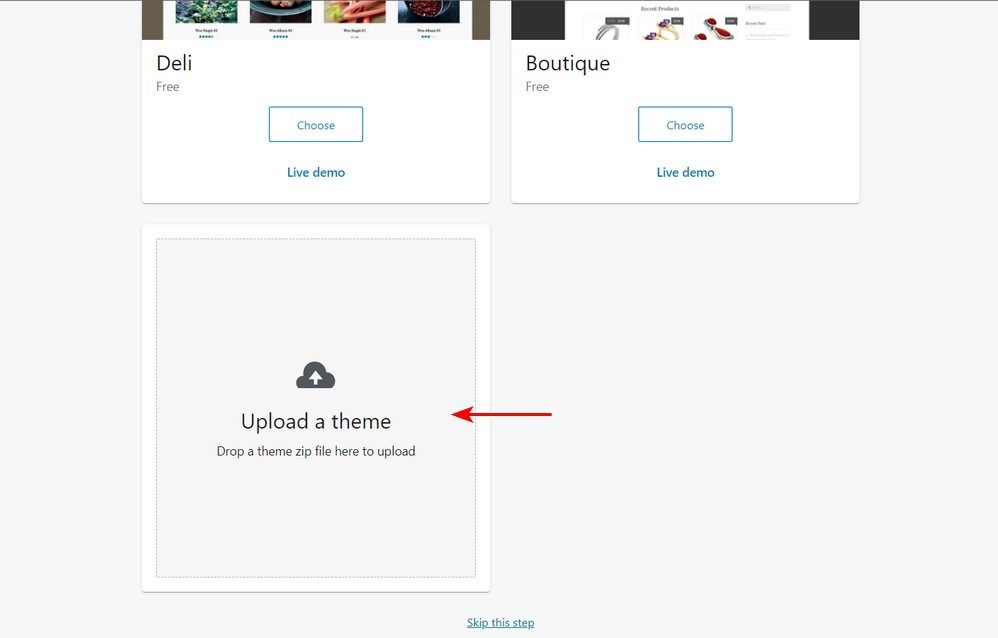
Dopo averlo caricato, fai clic sul pulsante "scegli" :
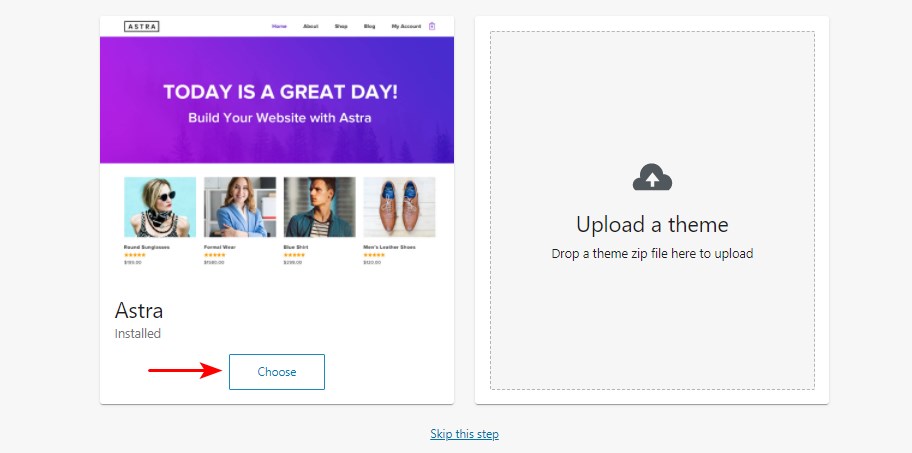
Astra è sviluppato da Brainstorm Force, in funzione da più di dieci anni.
Il tema ha più di 1 milione di download e una valutazione costante di 5 stelle grazie all'eccellente assistenza clienti. Questo tema si distingue perché si integra con i costruttori di pagine in modo così efficace, caricamento rapido e numero di modelli di qualità superba.
Abbiamo lanciato Ultimate Add-on per Beaver Builder e Ultimate Add-on per le estensioni del plugin Elementor, ideali per i negozi online. Si integra perfettamente con i page builder come Beaver Builder, WPBakery Page Builder, Thrive Architect, Elementor, Divi Builder, Brizy e Gutenberg.
Passaggio 7: installa il plug-in Jetpack (opzionale)
Jetpack è un plug-in WordPress tutto in uno che offre una gamma di funzionalità. Include analisi, funzionalità di sicurezza e molto altro ancora.
È un'aggiunta opzionale, quindi sta a te decidere se vuoi installarla.
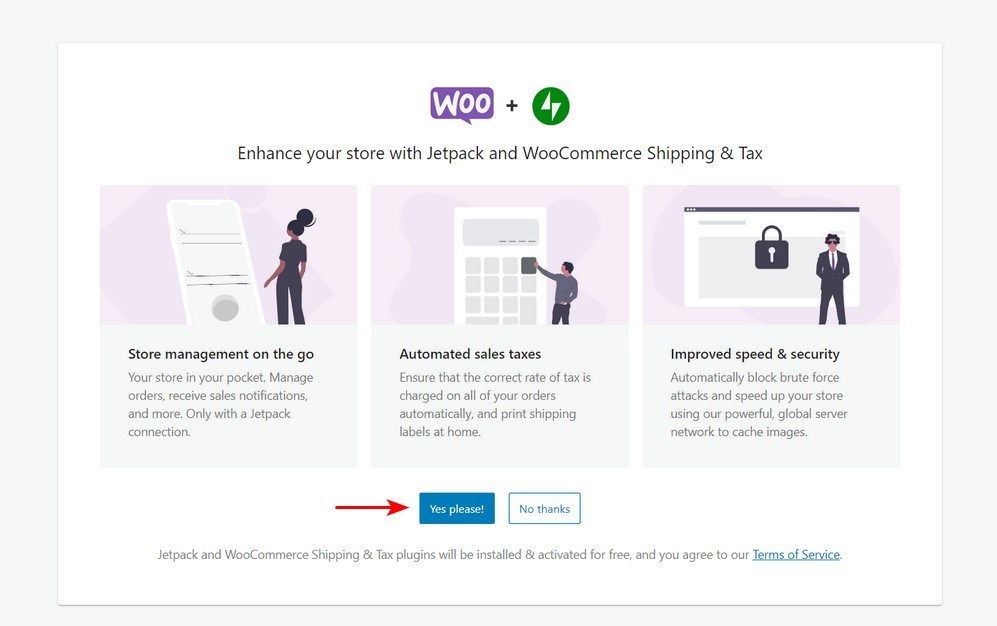
Hai bisogno di un account WordPress.com per far funzionare Jetpack.
Successivamente, verrai reindirizzato al quartier generale online del negozio WooCommerce:
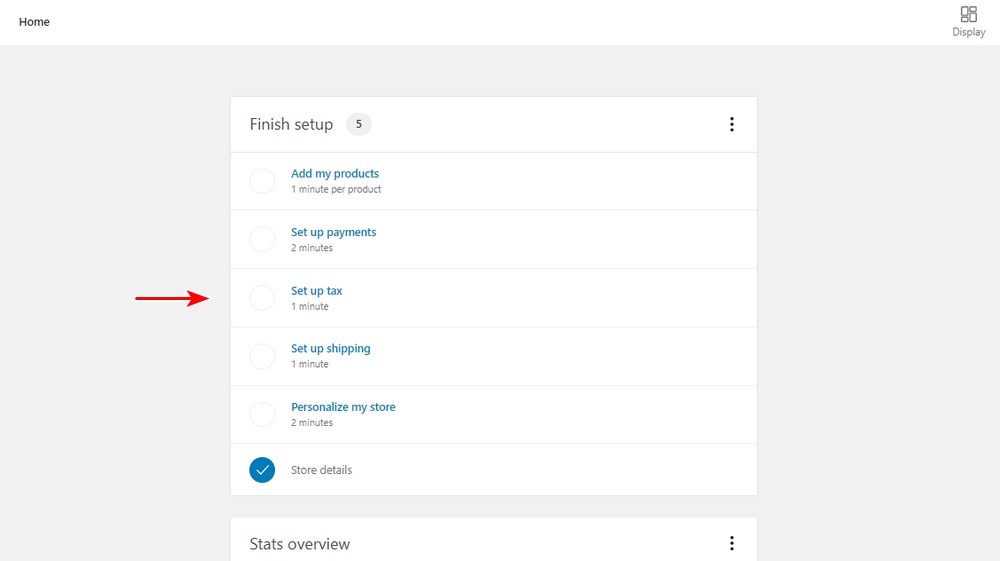
Dallo screenshot, puoi vedere che l'installazione non è del tutto completa. Ora ti viene richiesto di aggiungere prodotti, impostare i pagamenti, impostare le tasse e impostare i dettagli di spedizione.
Passaggio 8: aggiungi prodotti
Puoi aggiungere prodotti manualmente, importare o migrare:
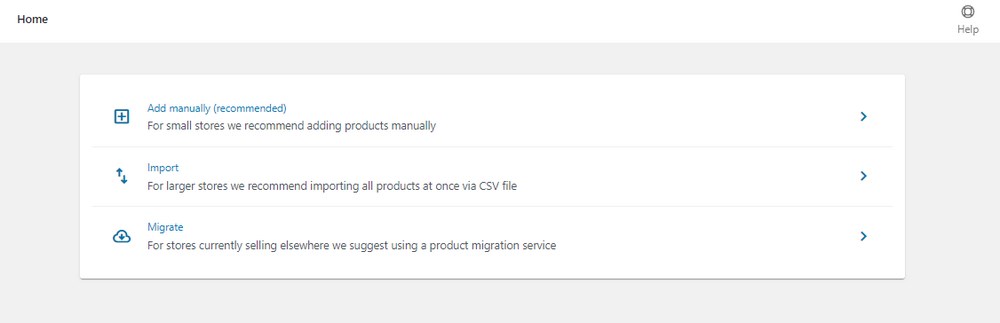
Poiché stai aprendo un nuovo negozio, ti consigliamo di aggiungere i prodotti manualmente. Ora è necessario configurare tutto ciò che riguarda il prodotto.
Aggiungere il titolo e la descrizione del prodotto
Inserisci il nome nella sezione del titolo. Successivamente, è necessario aggiungere una lunga descrizione che spieghi le caratteristiche ei vantaggi del prodotto.
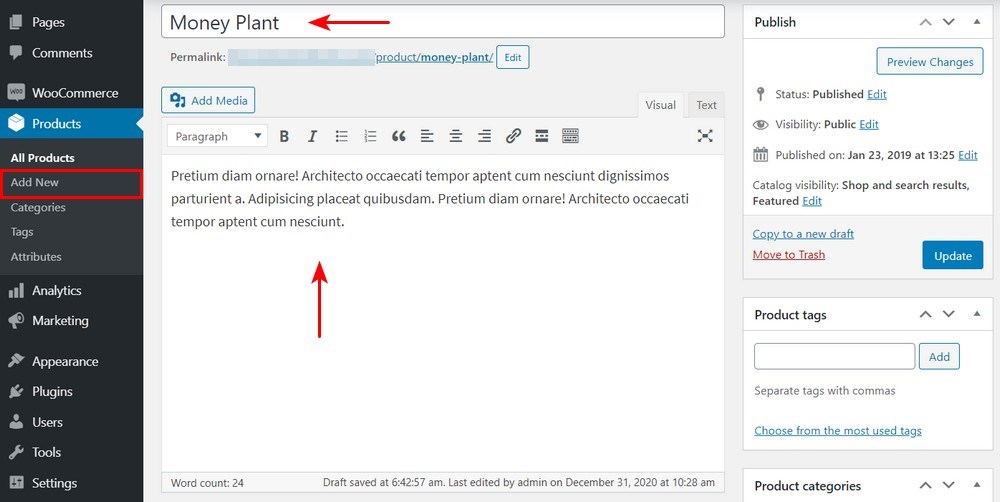
Scegli il tipo di prodotto
La scelta del tipo di prodotto dipende da cosa vendi. Per impostazione predefinita, WooCommerce ti consente di scegliere diversi tipi di prodotto. Ti offre quattro tipi di prodotti principali.

Sono:
- Prodotti semplici
- Prodotti raggruppati
- Prodotti esterni o affiliati
- Prodotti variabili
Sono disponibili altre due opzioni per modificare i quattro tipi di prodotti principali:
- Virtuale : utilizza questa opzione se vendi un prodotto digitale online che non richiede una spedizione.
- Scaricabile : abilitare questa opzione se il file scaricabile è associato al prodotto.
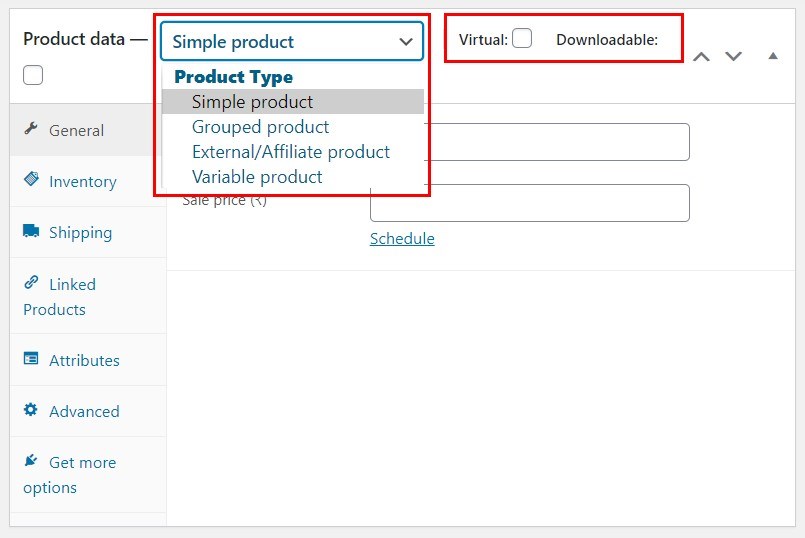
Dopo aver selezionato il tipo di prodotto, compila il resto dei dettagli nella casella Dati prodotto. Per navigare tra le diverse sezioni, utilizza le schede a sinistra quando aggiungi i dettagli del prodotto in base alle esigenze del tuo negozio.
Passaggio 9: imposta i pagamenti
Dopo aver aggiunto tutti i tuoi prodotti, torna su WooCommerce > Home . Fare clic su "Imposta pagamenti" :
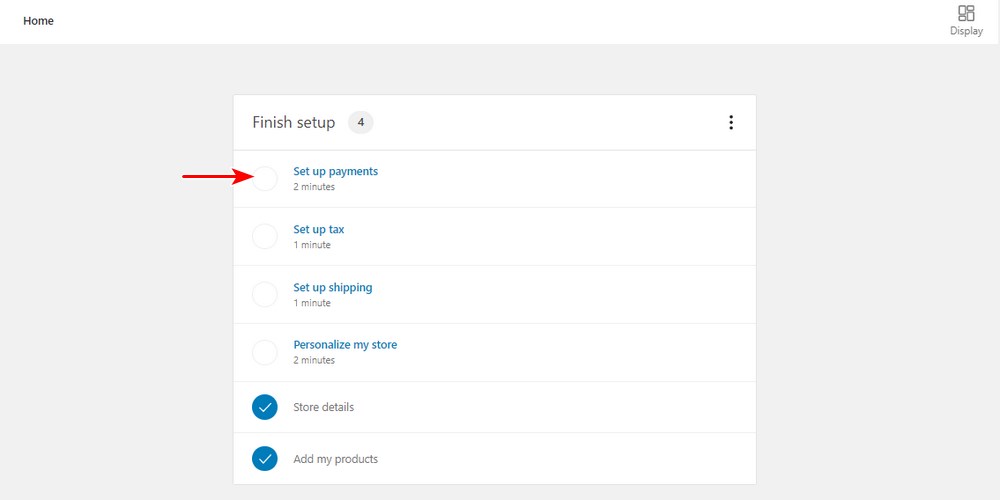
Ti viene richiesto di selezionare quale elaboratore di pagamento desideri che il tuo negozio utilizzi.
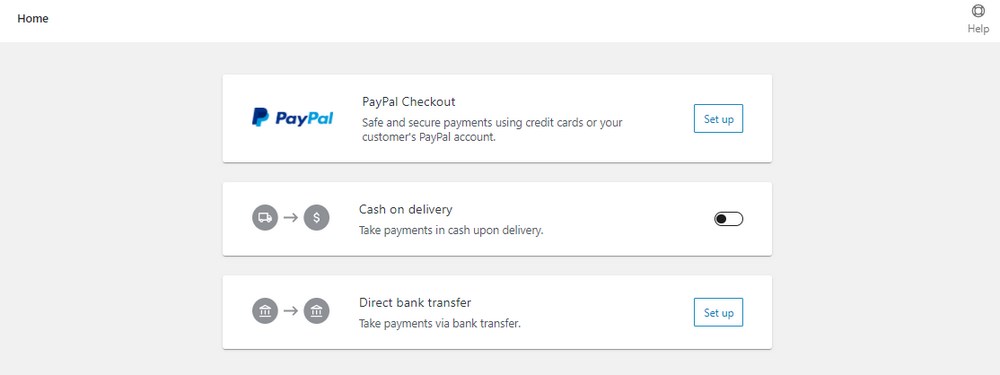
In alternativa, puoi impostare le tue opzioni di pagamento andando su WooCommerce > Impostazioni > Pagamenti :
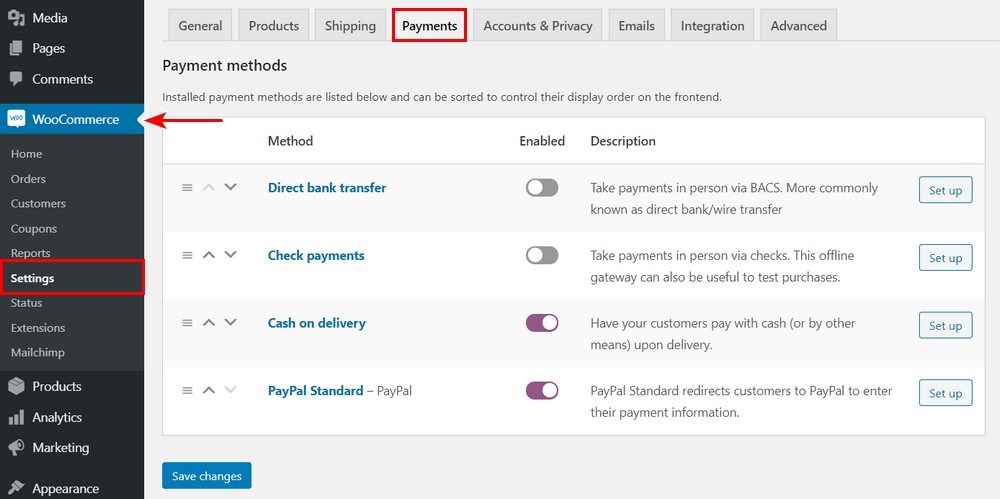
WooCommerce supporta molti gateway di pagamento. Scegli quello che fa per te.
Passaggio 10: imposta la spedizione
Torna a WooCommerce > Home. Clicca su ' Imposta spedizione ':
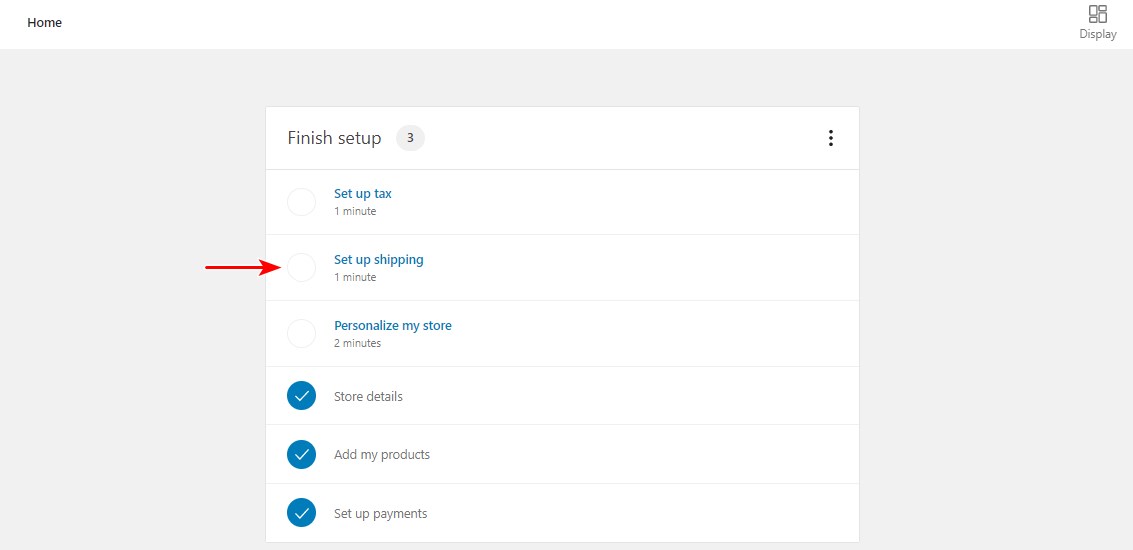
Aggiungi il costo di spedizione:
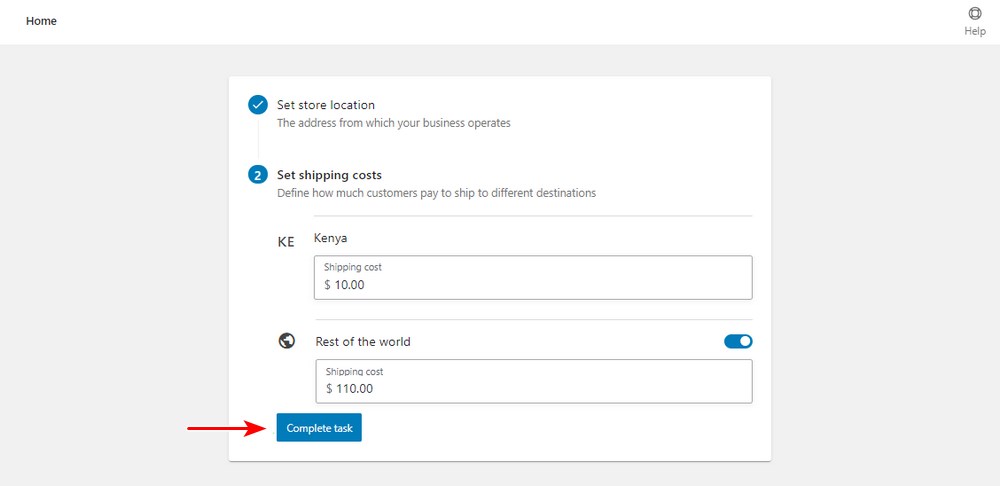
Il costo di spedizione dipende interamente dalle zone che vuoi coprire e dai prodotti che venderai. Se non sei sicuro dei costi di spedizione, ti consigliamo di controllare le tariffe dell'ufficio postale locale. Puoi anche modificare questi numeri in un secondo momento.
Passaggio 11: imposta le tasse
Torna a WooCommerce > Home . Clicca su ' Imposta imposta ':
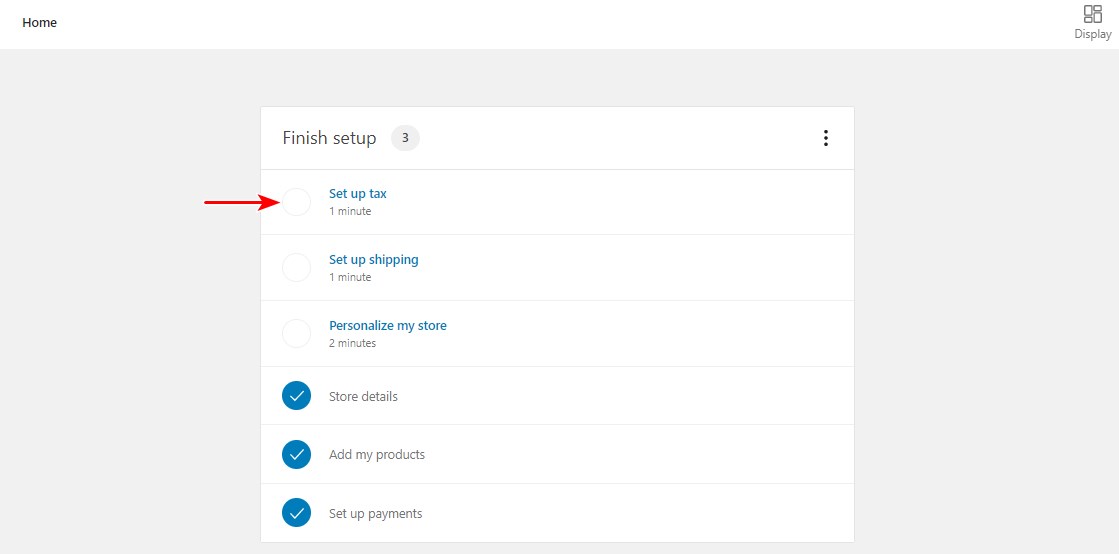
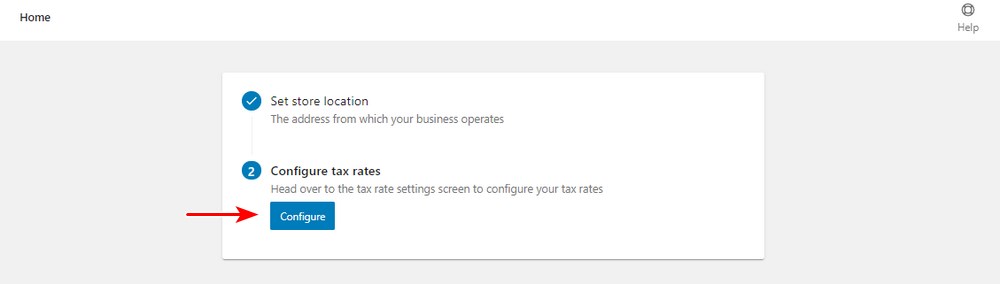
Inserisci una nuova riga e aggiungi i dettagli fiscali pertinenti. Ricordati di fare clic su ' Salva modifiche ' quando hai finito:
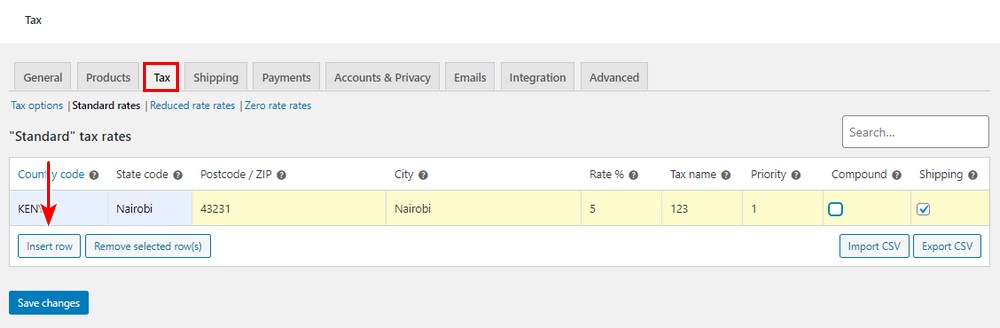
Passaggio 12: verifica che WooCommerce sia configurato correttamente
A questo punto, hai configurato tutto il necessario per avviare un negozio WooCommerce. Prima di procedere alla personalizzazione del tuo negozio, verifica che tutto funzioni correttamente.
Per impostazione predefinita, WooCommerce genera automaticamente diverse pagine richieste dal tuo negozio. Includono le pagine Negozio, Carrello e Checkout:
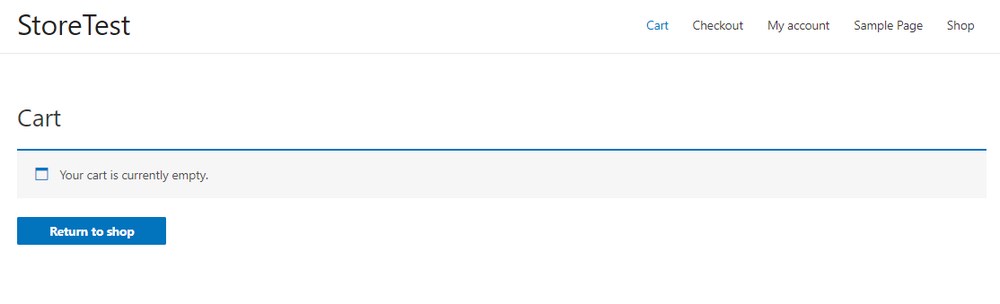
Dovresti notare che questa è un'installazione WooCommerce barebone. C'è ancora molto lavoro necessario prima di poter iniziare a vendere i tuoi prodotti.
Per apportare ulteriori modifiche alle impostazioni di WooCommerce, vai alla schermata WooCommerce > Impostazioni . Troverai le opzioni per modificare le impostazioni relative a tasse, spedizione, pagamento ed e-mail.
Puoi anche estendere la funzionalità di WooCommerce utilizzando i plugin.
Passaggio 13: estendere la funzionalità utilizzando i plug-in
Per personalizzare ulteriormente WooCommerce, puoi utilizzare i plugin di WordPress. I plugin sono applicazioni che ti consentono di aggiungere funzionalità nuove o extra al tuo negozio online.
Sono disponibili molti plugin gratuiti ea pagamento che puoi utilizzare.
Dal momento che stai avviando un negozio online, devi ottimizzare il tuo negozio per aumentare le vendite e le entrate. Consigliamo il plug-in CartFlows.
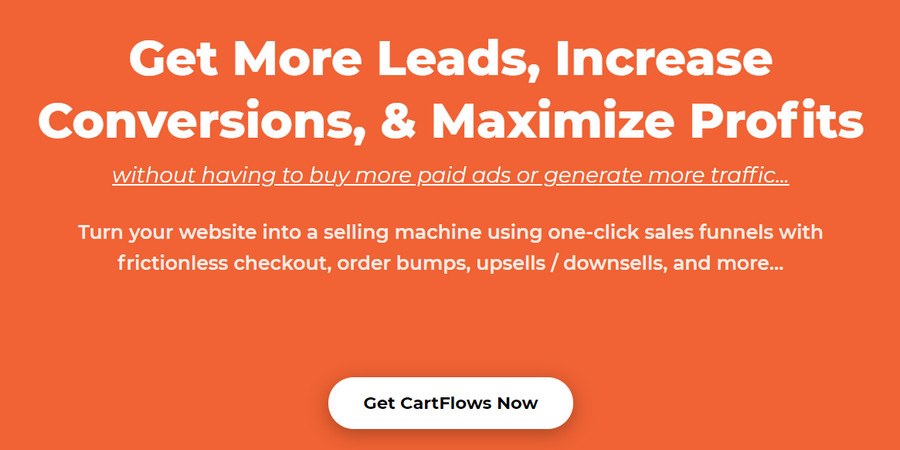
CartFlows ti consente di creare un funnel di vendita completo. Un funnel di vendita è il viaggio che i tuoi lead intraprendono per passare dalla consapevolezza del tuo marchio (la parte più ampia del funnel) alla conversione e oltre (l'estremità più stretta).
Questo plugin si integra perfettamente con WooCommerce e ti consente di utilizzare una raccolta di pagine predefinite che puoi importare con un solo clic.
Ecco un riassunto di ciò che il plugin ha da offrire:
- Pagine di canalizzazione di vendita predefinite per il tuo negozio online
- Ha l'ottimizzazione dell'imbuto sia per la fase pre che per quella post-vendita
- Si integra con WooCommerce e tutte le sue estensioni ufficiali
- Offre opzioni di personalizzazione complete per ogni fase delle tue canalizzazioni di vendita
- Ha una "cassa senza attrito" per ridurre al minimo le distrazioni
- Ti consente di indirizzare l'abbandono del carrello per recuperare i lead persi
- Ti consente di aumentare le vendite e offrire sconti incorporati nel processo di pagamento
La licenza per la versione premium parte da $ 199 all'anno.
Passaggio 14: personalizza il tuo negozio WooCommerce
Con WooCommerce, puoi facilmente aprire un negozio e iniziare a vendere prodotti. Ma, per rendere il tuo negozio invitante e massimizzare le vendite, devi personalizzarlo utilizzando un potente tema WooCommerce come Astra.
Astra è un tema WooCommerce veloce che puoi utilizzare con qualsiasi page builder di WordPress. È completamente compatibile con tutti i principali plugin ed estensioni di WooCommerce.
Inoltre, offre funzionalità come:
- Menù mega
- Modelli di avvio dedicati per i negozi
- Varietà di opzioni di intestazione
- E tante, tante opzioni di personalizzazione
Queste funzionalità possono aiutarti a progettare un sito Web completamente personalizzato e unico.
Ecco 3 semplici passaggi per personalizzare il tuo negozio online senza sforzo:
Passaggio 1: installa Astra o Astra Pro
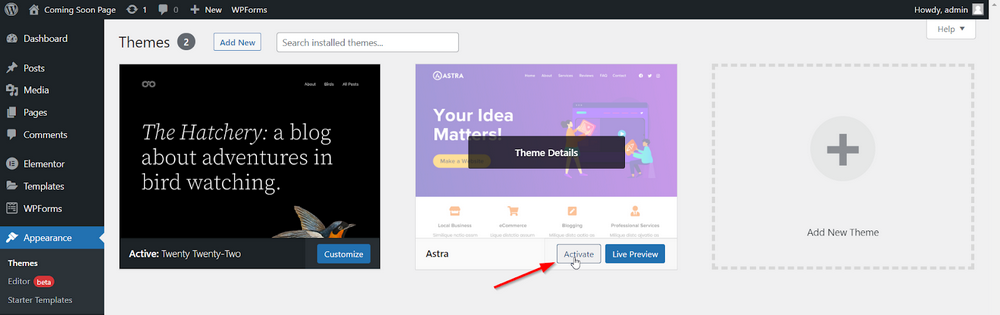
Se hai acquistato Astra Pro, puoi attivarla nel tuo negozio. Personalizzeremo il nostro negozio utilizzando Astra Pro qui.
Una volta attivato, Astra suggerisce di installare il plug-in Starter Templates. Questo plugin renderà semplicissimo mettere in funzione un bellissimo negozio in pochi minuti.
Quindi attiva il plugin e passeremo direttamente al passaggio successivo.
Passaggio 2: importa uno degli straordinari modelli di negozio
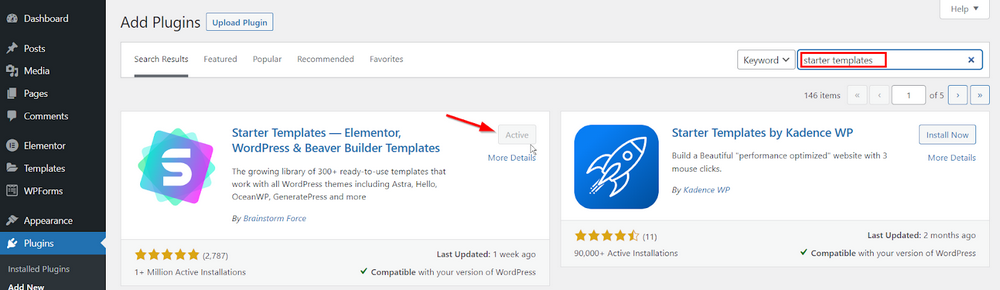
Dopo aver installato e attivato il plug-in Modelli di base, vai su Aspetto > Modelli di base.
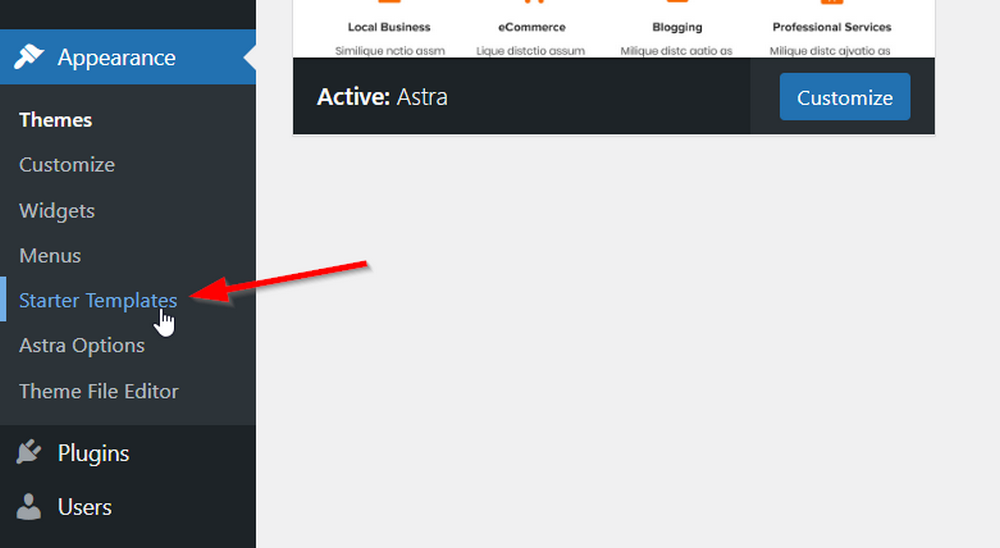
Vedrai tutta una serie di modelli pronti per essere importati. Puoi scegliere il generatore di pagine da utilizzare in alto a destra di questa pagina. Una volta cambiati, tutti i modelli visualizzati sulla pagina saranno compatibili con quel generatore di pagine. Nello screenshot qui sotto, ho selezionato Elementor.
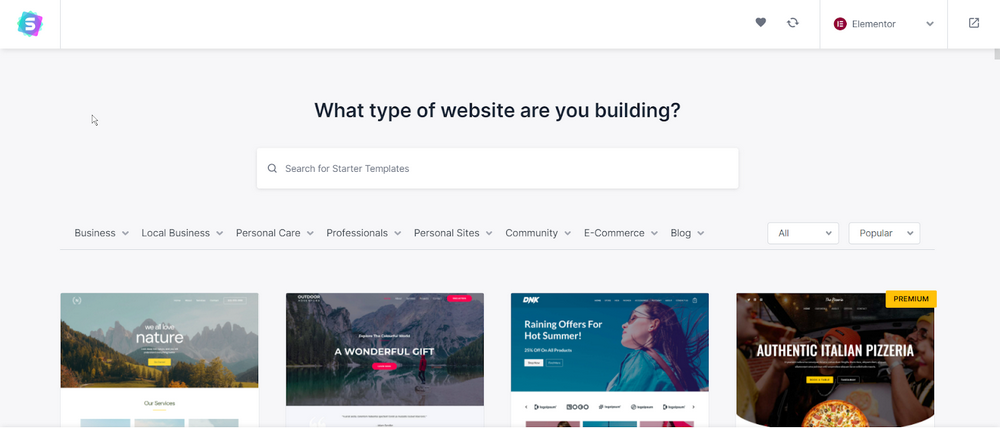
Prenditi il tuo tempo per sfogliare questi modelli e trovare quello più vicino allo stile del tuo marchio.
Una volta trovato il modello perfetto, fai clic sulla miniatura del modello e segui l'importazione guidata. Questa procedura guidata ti guida attraverso la configurazione del tema, ma puoi modificare tutte le impostazioni in un secondo momento, se preferisci.
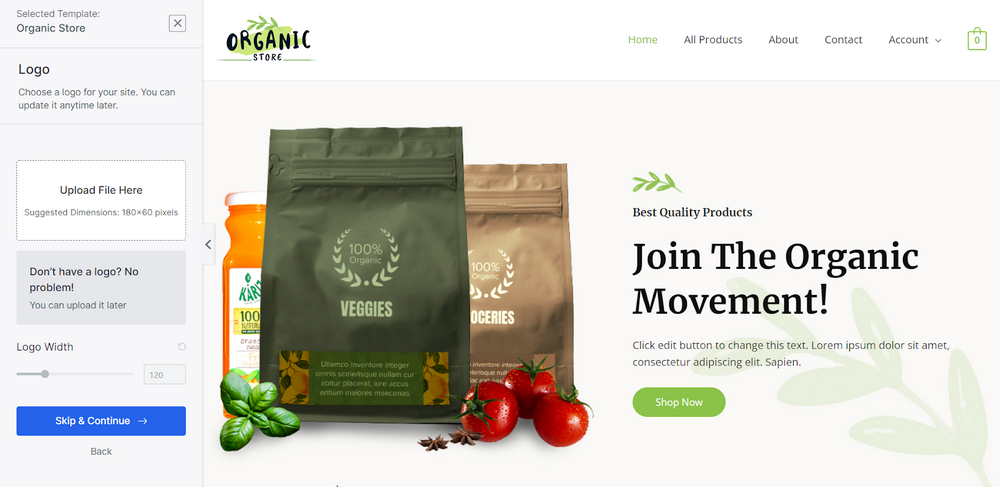
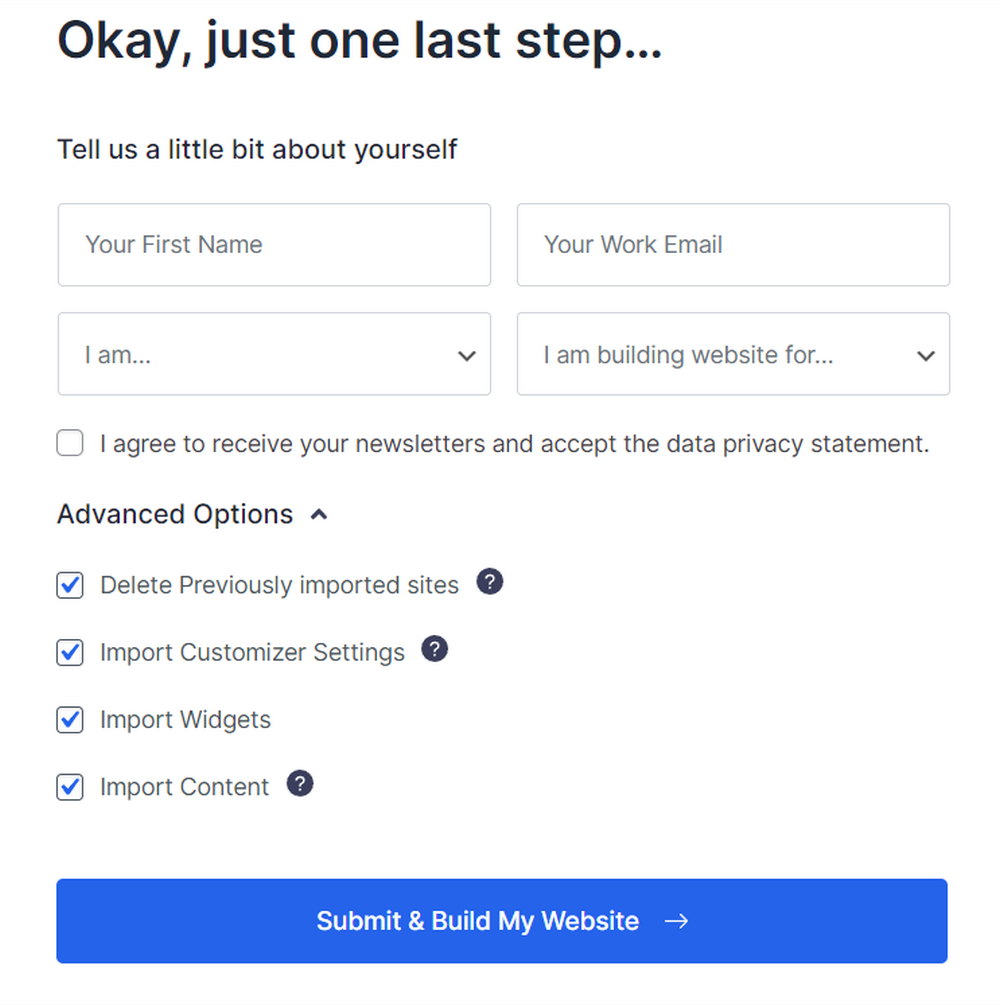
Nella fase finale, puoi scegliere di installare i widget, il contenuto del sito, le immagini e i plug-in. Puoi tenerli tutti controllati per assicurarti che il modello di base sia perfettamente funzionante immediatamente.
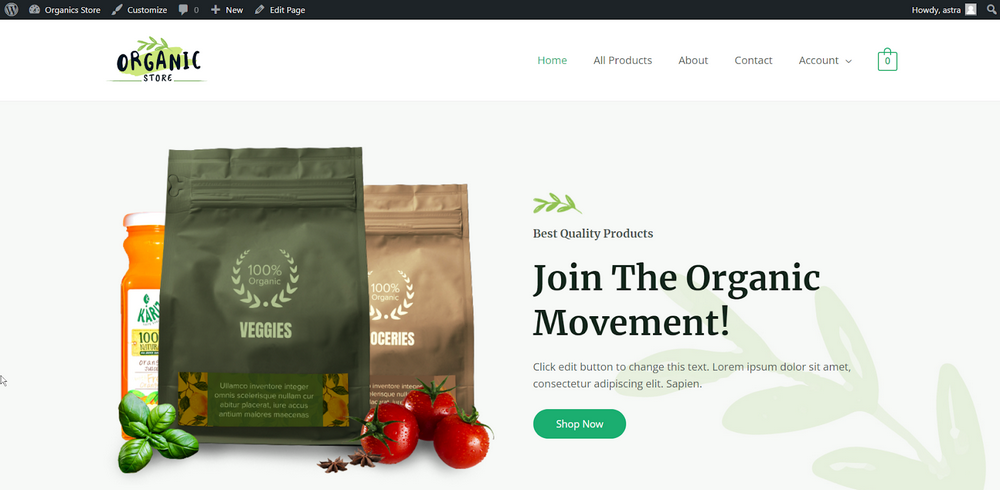
Consenti all'importatore di completare e alla fine avrai un sito Web completamente nuovo, pronto per essere personalizzato e modificato!
Passaggio 3: personalizza le tue pagine con il generatore di pagine selezionato
Il nostro modello iniziale è ora importato! Puoi visitare la home page per vedere il tuo nuovo sito Web e dare una buona occhiata in giro.
Ma aspetta, il contenuto non è ancora pronto.
L'importatore ha caricato il contenuto predefinito per mostrarti cosa è possibile. Ora devi personalizzare il contenuto per renderlo tuo.
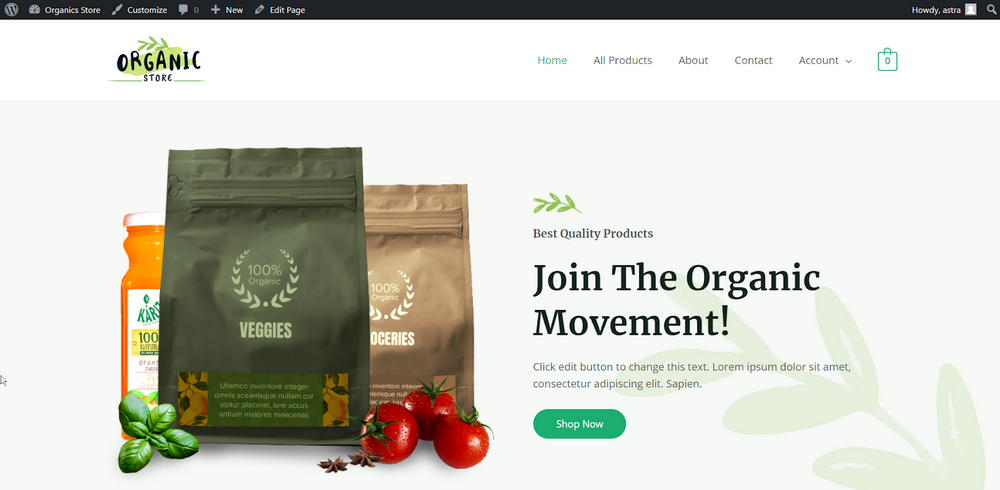
Vai alla dashboard Pagine > Tutte le pagine . Qui puoi modificare singole pagine con il tuo generatore di pagine preferito. In alternativa, visita le pagine direttamente mentre sei connesso e fai clic su Modifica pagina nella barra in alto.
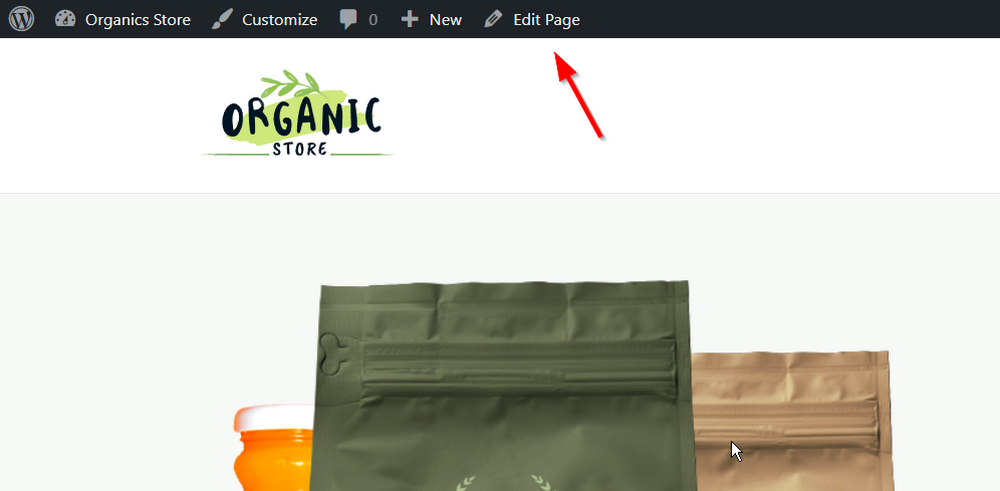
Ora puoi iniziare a modificare i singoli elementi delle tue pagine. Puoi modificare tutte le immagini, il testo e persino riposizionare le sezioni di cui hai bisogno.
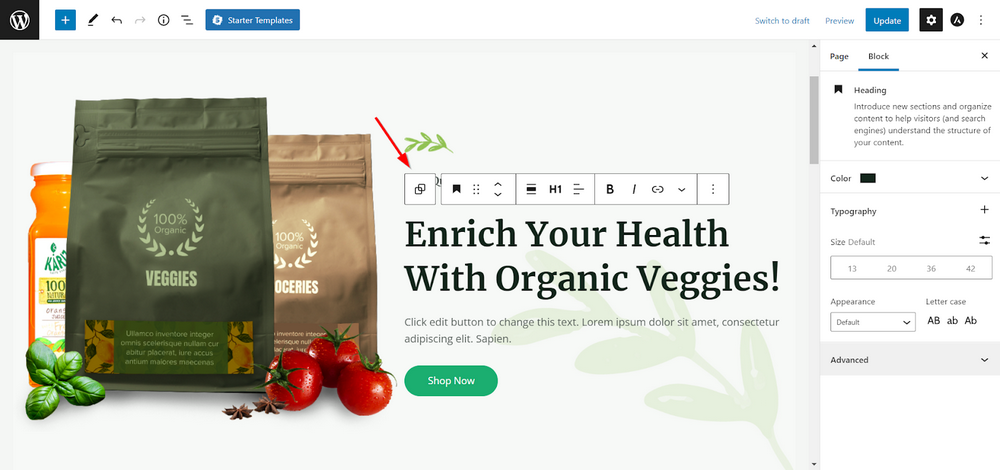
Fai lo stesso per il resto delle tue pagine e avrai un bellissimo negozio pronto all'uso che non solo ha un bell'aspetto ma è anche progettato per essere convertito!
Avvolgendo
Da questo tutorial, puoi vedere che configurare WooCommerce non è troppo difficile. WooCommerce ti consente di costruire il tuo negozio con il controllo completo su come appare e come si sente.
È ricco di molte opzioni per costruire il tuo negozio, vendere prodotti, accettare pagamenti e gestire le consegne. Fornisce tutto per avere un negozio online di successo.
Puoi facilmente progettare tutte queste pagine con il generatore di pagine come Elementor. Per questo, assicurati di scegliere il tema compatibile con WooCommerce Elementor.
Puoi anche estendere la funzionalità utilizzando altri plugin come CartFlows. CartFlows ti consente di creare un funnel di vendita completo.
La tua determinazione e creatività ti aiuteranno ad ottenere vendite. È solo quando scavi più a fondo nelle numerose opzioni del plug-in che viene rivelato il suo vero potere.
C'è qualche punto importante che ci siamo persi? Se è così, non esitare a farcelo sapere nella sezione commenti qui sotto!
