Come impostare WordPress Outlook Mailer in WP Mail SMTP
Pubblicato: 2020-02-05Vuoi utilizzare il tuo account Outlook come mailer WordPress e ottenere una consegna affidabile della posta elettronica per il tuo sito WordPress?
Puoi utilizzare il mailer di Outlook per WP Mail SMTP per autenticare in modo sicuro le e-mail del tuo sito Web WordPress con l'API di Microsoft. In questo post, mostreremo passo dopo passo come configurare il mailer di Microsoft Outlook in WP Mail SMTP.
Ecco i passaggi completi in questo tutorial:
- Inizia con WP Mail SMTP
- Configura un account Microsoft Azure
- Salva le impostazioni e autorizza WP Mail SMTP
- Invia un'e-mail di prova
Vuoi che il tuo plug-in per i moduli di contatto sia in grado di inviare notifiche e-mail affidabili alle persone che le compilano? Segui questi passi:
Come configurare WordPress Outlook Mailer in WP Mail SMTP
Se stai configurando il tuo WP Mail SMTP con il mailer di Outlook, ecco i passaggi su come farlo esattamente.
Passaggio 1. Inizia con WP Mail SMTP
Per iniziare a configurare il tuo programma di posta Outlook per WordPress, il primo passo è installare e attivare il plugin WP Mail SMTP. Per assistenza, consulta il post su come installare un plug-in di WordPress.
Una volta installato e attivato il plugin, vai su WP Mail SMTP »Impostazioni .
Quindi, nella parte superiore della pagina Impostazioni, vedrai le opzioni Da e -mail e Da nome . Ti consigliamo di selezionare la casella Da e-mail e saltare il nome del mittente, poiché questo viene sovrascritto dalle impostazioni all'interno del tuo account Outlook.
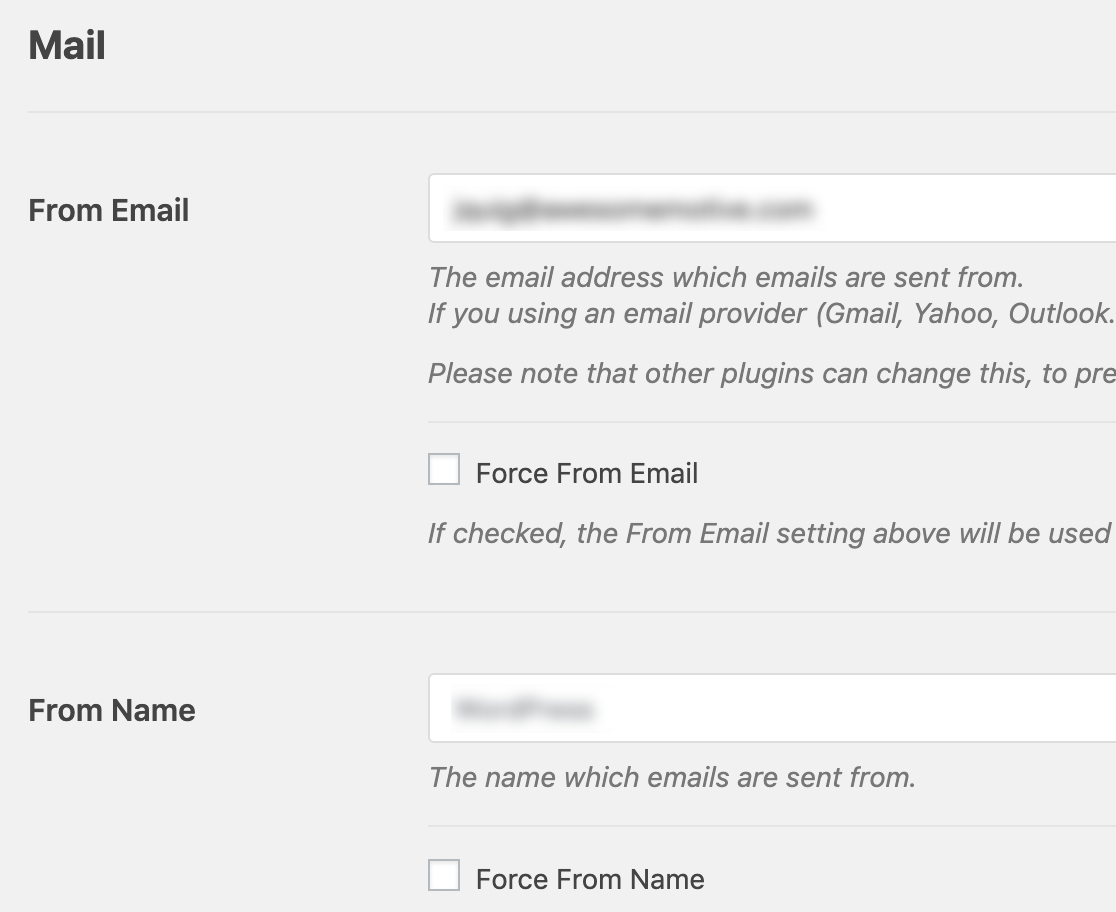
Successivamente, ti consigliamo di selezionare la casella di controllo Return Path opzionale per impostare il percorso di ritorno in modo che corrisponda a From Email . Con questa opzione abilitata, riceverai un'e-mail se dei messaggi rimbalzano a causa di problemi con l'e-mail del destinatario.

Ora dovrai scorrere verso il basso fino alla sezione Mailer e selezionare l'opzione Outlook .
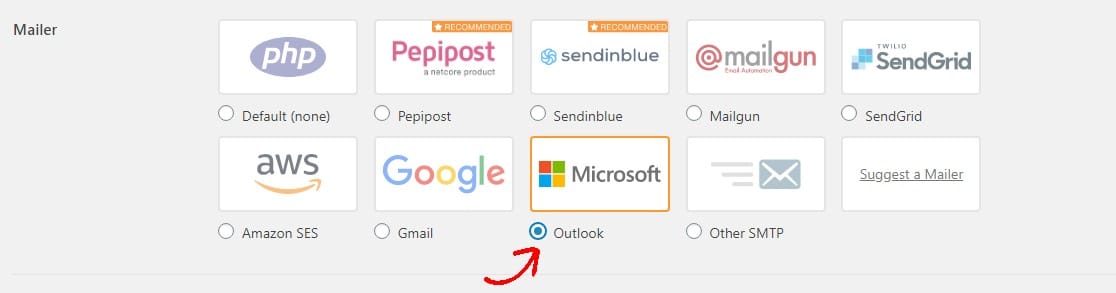
E sentiti libero di dare un'occhiata ai nostri tutorial su alcuni degli altri mailer disponibili con WP Mail SMTP come Mailgun, Amazon SES, SendGrid, Zoho Mail o Gmail.
Tutti questi possono aiutare a risolvere problemi come Gravity Forms che non inviano e-mail.
Ora che hai scelto il mailer di Outlook, vedrai apparire una nuova sezione intitolata Outlook .
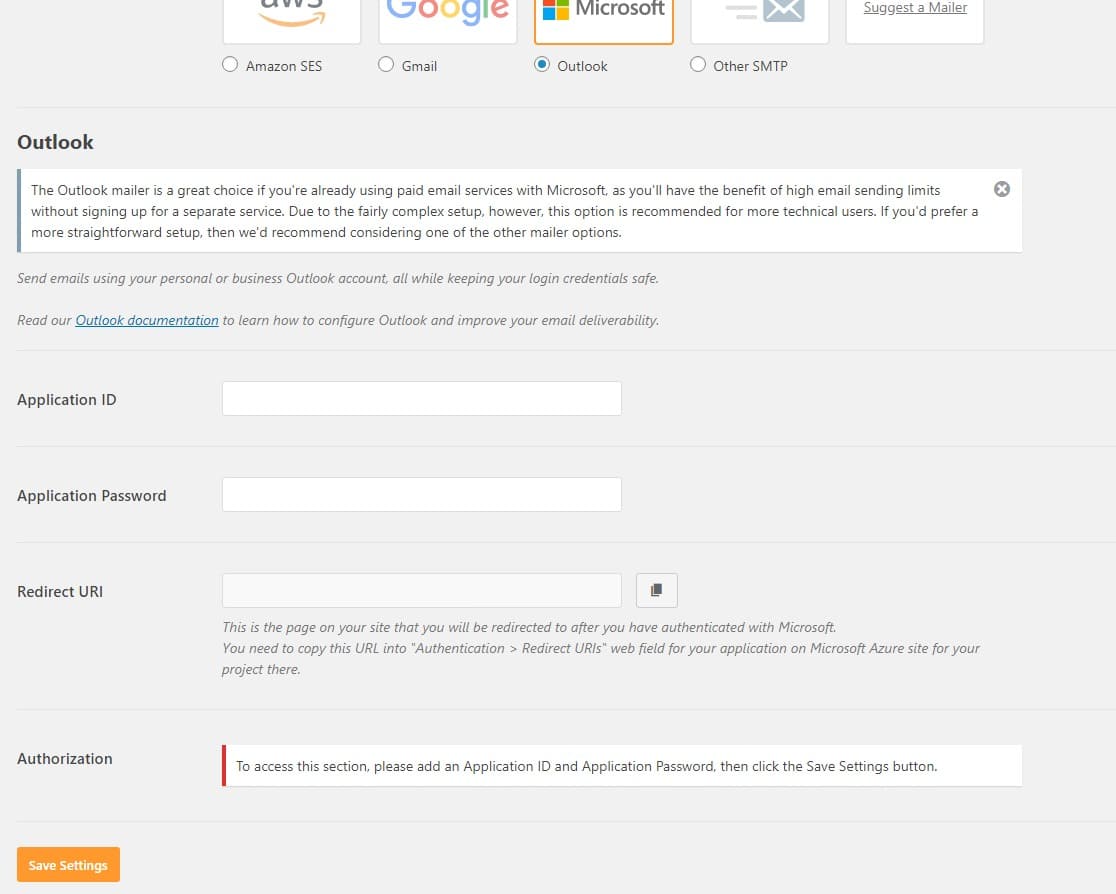
Per ottenere le informazioni necessarie per questa sezione, dovrai configurare un'applicazione Web all'interno di un account Microsoft Azure. Ti mostreremo esattamente cosa fare dopo.
Assicurati di mantenere aperte queste impostazioni SMTP di WP Mail in una scheda o finestra separata, perché tornerai presto a quella pagina per incollare tutte quelle informazioni.
Passaggio 2. Configura un account Microsoft Azure
Per continuare il processo di configurazione, dovrai disporre di un account Microsoft Azure.
Poiché molto probabilmente hai già un account e-mail Microsoft (tramite Hotmail, Live, Outlook, Office 365, ecc.), puoi semplicemente accedere a Microsoft Azure con le credenziali dell'account esistente.
Assicurati solo che l'e-mail che usi per il tuo account Microsoft Azure sia lo stesso indirizzo e-mail che desideri utilizzare come Da e-mail sul tuo sito web.
Se hai bisogno di creare un account nuovo di zecca, puoi fare clic su questo collegamento per ottenere un account Microsoft Azure gratuito. Assicurati inoltre di controllare che l'account che utilizzi per la registrazione includa le autorizzazioni per l'invio di email.
Nota: sebbene il tuo account sia gratuito e questa configurazione del mailer non richieda l'uso di servizi a pagamento, Microsoft richiederà di inserire una carta di credito per configurare un account per ridurre le registrazioni di spam.
Dopo aver deciso l'indirizzo di posta elettronica, aprire il portale di Azure.
Crea un ID applicazione
Ora che il portale di Azure è aperto, vai alla barra laterale sinistra e fai clic su Tutti i servizi .
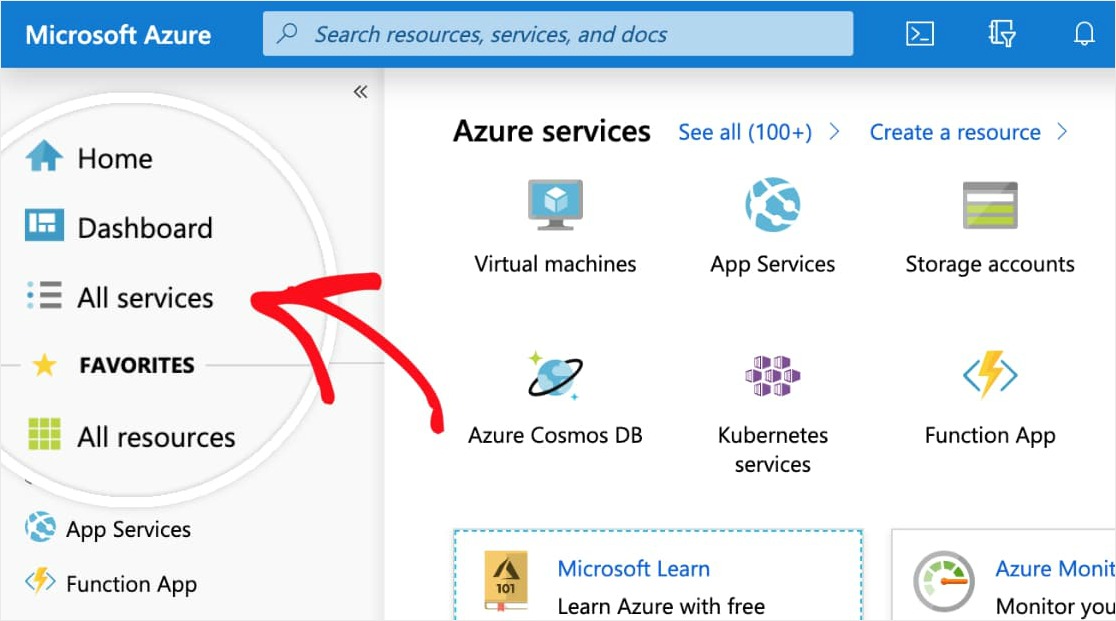
Quindi fai clic su Identità nella barra laterale sinistra. Quindi viene visualizzata una colonna aggiuntiva e ti consigliamo di fare clic su Registrazioni app a destra.
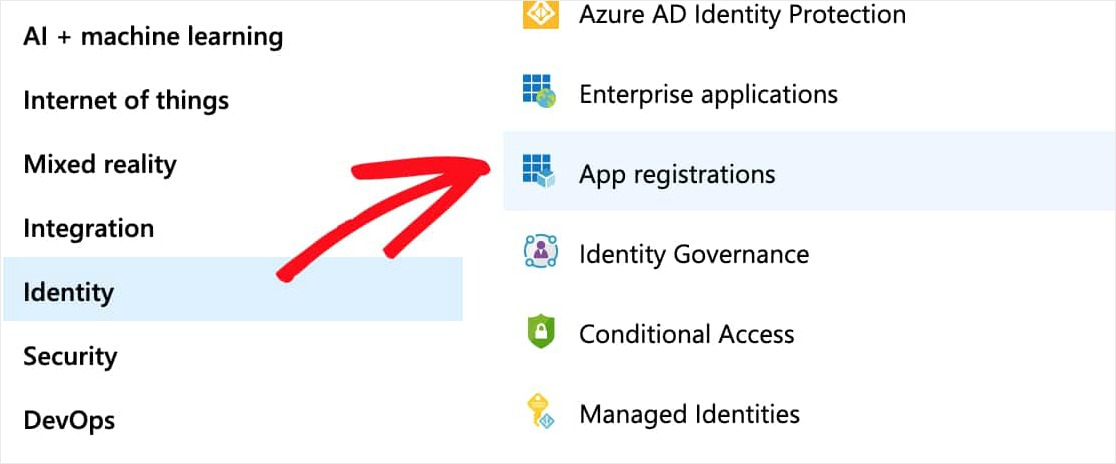
Nella parte superiore della pagina Registrazioni app, fai clic sull'opzione +Nuova registrazione .
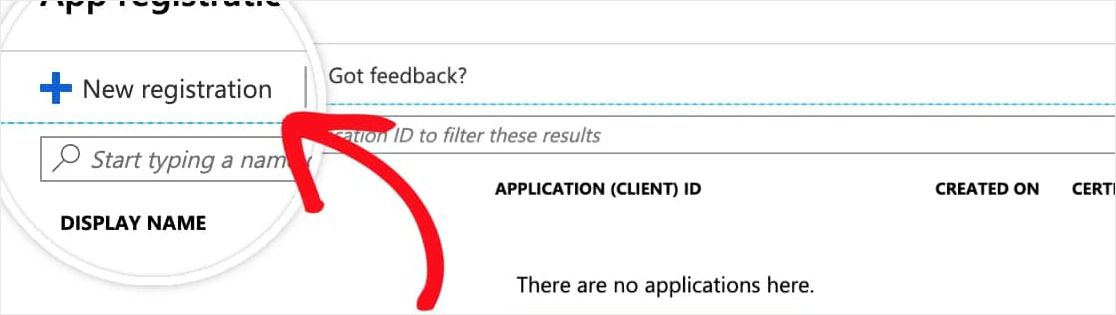
In questo modulo di registrazione dell'app, ecco i dettagli che dovrai compilare:
- Nome — Questo è solo per te, quindi ti consigliamo di nominarlo come "WP Mail SMTP: tuodominio.com".
- Tipi di account supportati : seleziona Account in qualsiasi directory dell'organizzazione e account Microsoft personali .
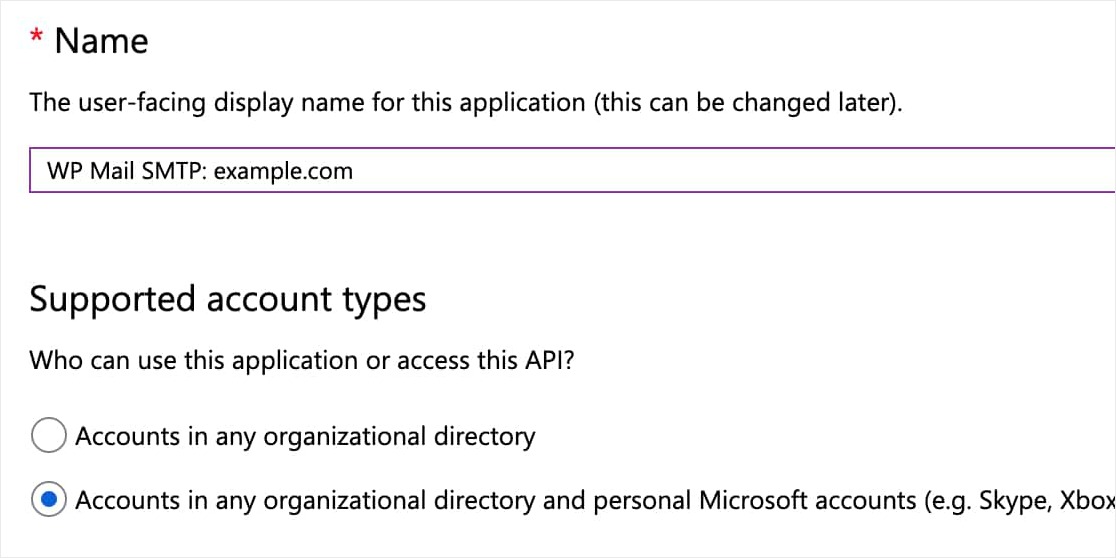
- URI di reindirizzamento: per il primo menu a discesa, lascia questo set a Web . Quindi, per il secondo campo, dovrai copiare queste informazioni dalle impostazioni SMTP di WP Mail (vedi sotto).
Per trovare l'URI di reindirizzamento, torna alla scheda o alla finestra in cui hai lasciato aperte le impostazioni SMTP di WP Mail del tuo sito. Nella sezione Outlook vedrai un campo denominato Redirect URI .
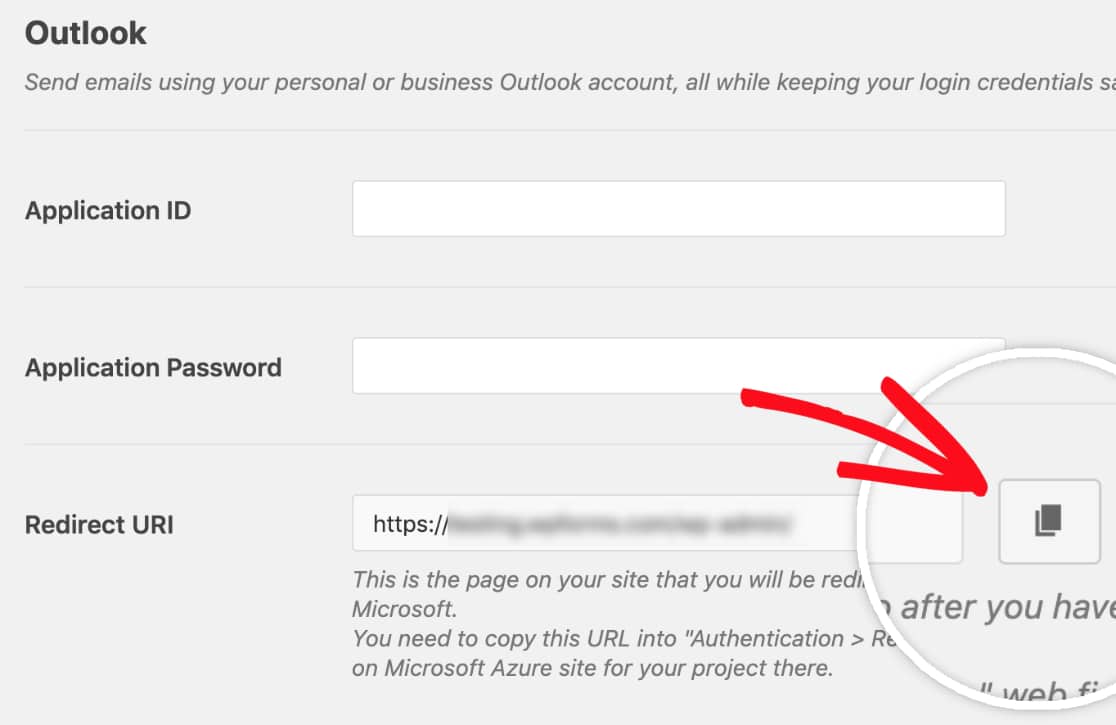
Copia queste informazioni e incollale nel modulo di registrazione dell'app Microsoft Azure.
Tieni aperte entrambe le finestre o le schede nel browser, poiché continueremo a passare dall'una all'altra.
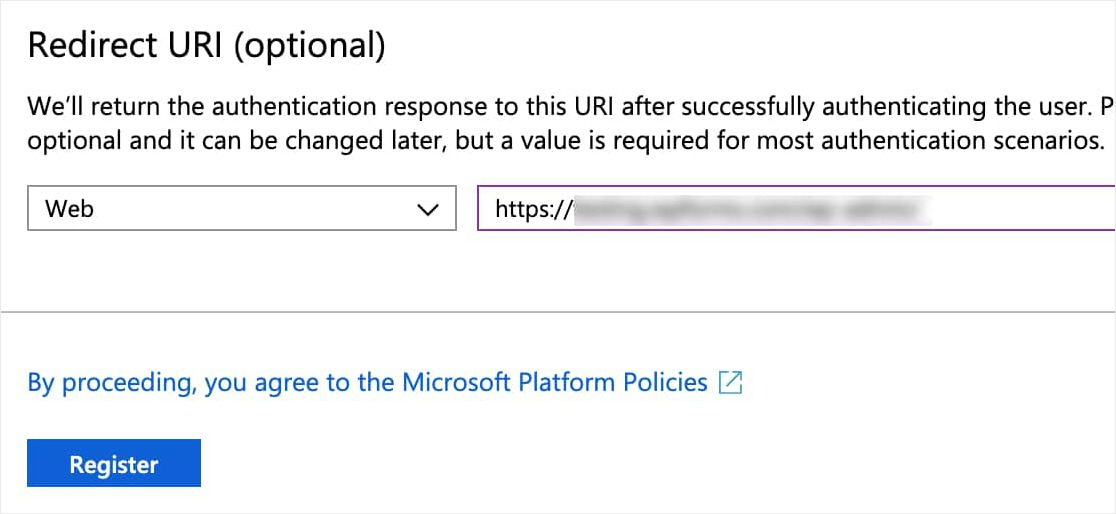
Ora, fai clic sul pulsante Registrati per continuare.
Non appena viene inviato questo modulo di registrazione, dovresti vedere una pagina che include l'ID applicazione (client) .
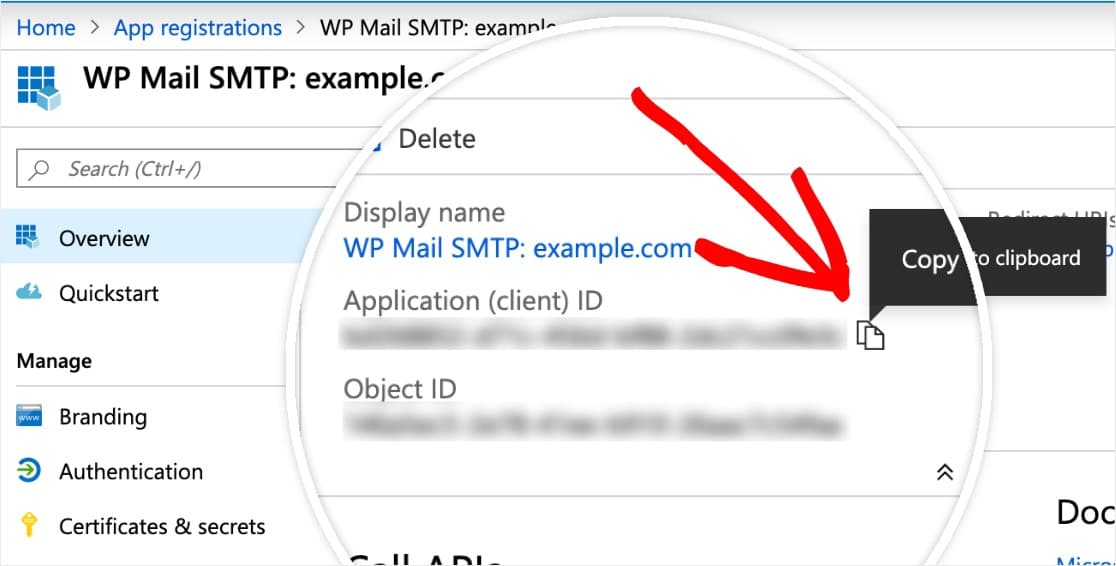
Qui, copia questo ID completo e incollalo nelle impostazioni SMTP di WP Mail, nel campo denominato ID applicazione .
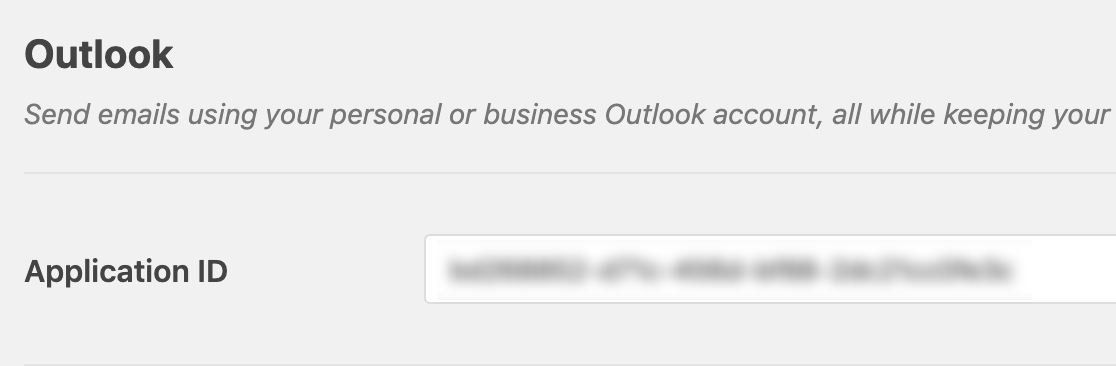
Crea una password per l'applicazione
Successivamente, dovrai generare una password per questa app. Per farlo, fai clic su Certificati e segreti nella barra laterale sinistra.
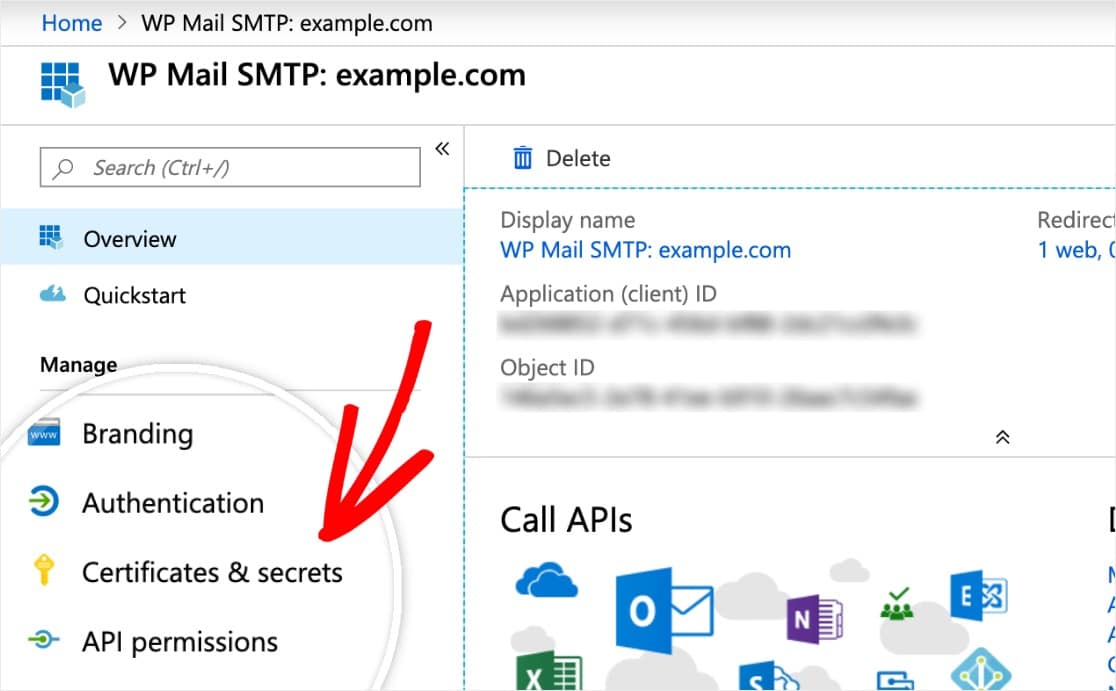

Ora scorri verso il basso fino alla sezione Segreti cliente e seleziona +Nuovo segreto cliente .
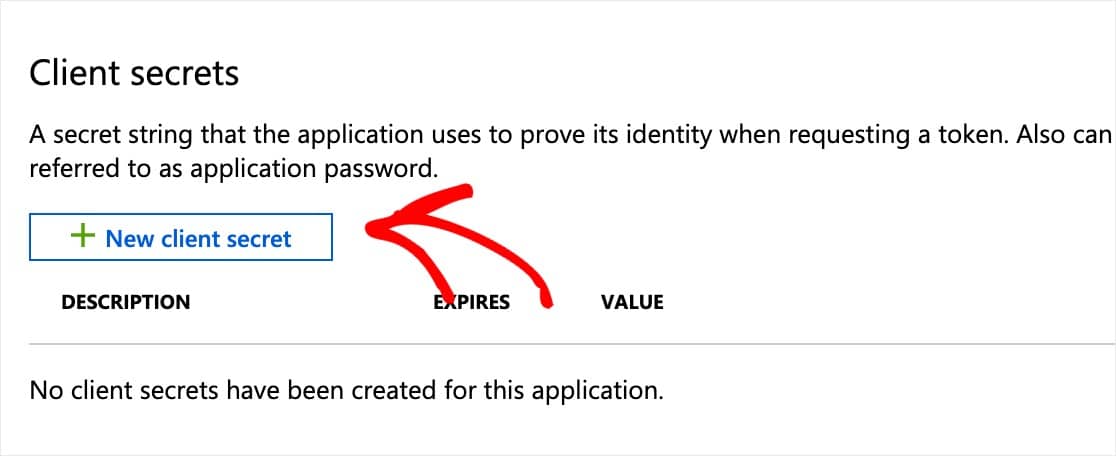
Apparirà ora un overlay e dovrai compilare un modulo con questi dettagli:
- Descrizione: questo nome è solo per te, quindi ti consigliamo un nome semplice come
app_password. - Scade — Mai
Fare clic su Aggiungi .
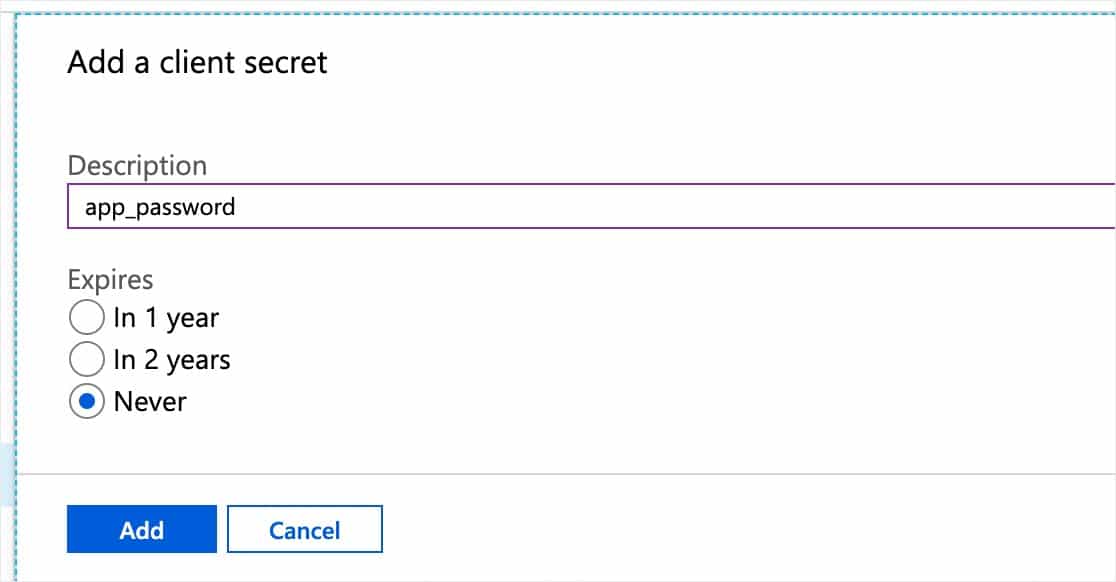
Ora, una volta inviato il modulo segreto del cliente, verrà generata automaticamente la password dell'applicazione.
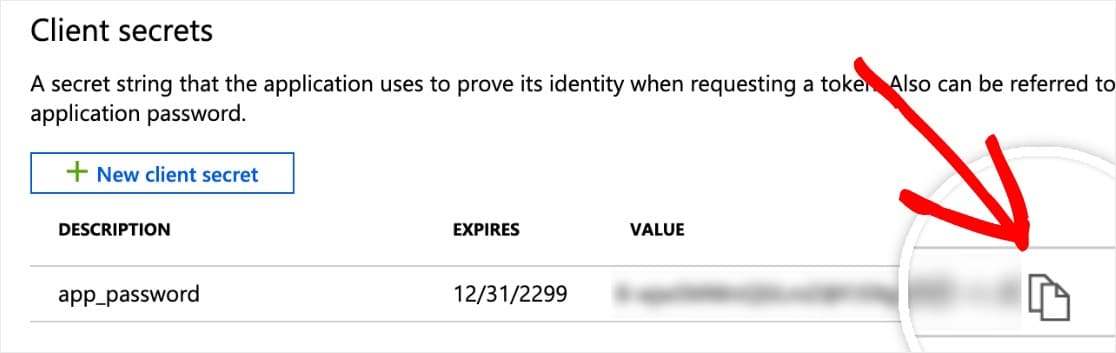
Quindi, copia questa password e incollala nelle impostazioni SMTP di WP Mail nel campo Password dell'applicazione nella finestra o scheda SMTP di WP Mail.
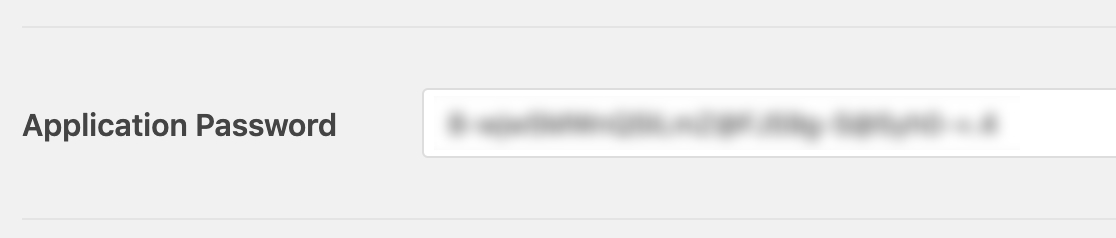
Imposta i permessi API
Ora che hai compilato sia l'ID applicazione che la password dell'applicazione nelle impostazioni SMTP di WP Mail, il passaggio successivo per continuare a configurare il tuo mailer Outlook di WordPress è impostare le autorizzazioni API.
Per fare ciò, fai clic su Autorizzazioni API nella barra laterale sinistra. Quindi, fai clic sull'opzione +Aggiungi un'autorizzazione .
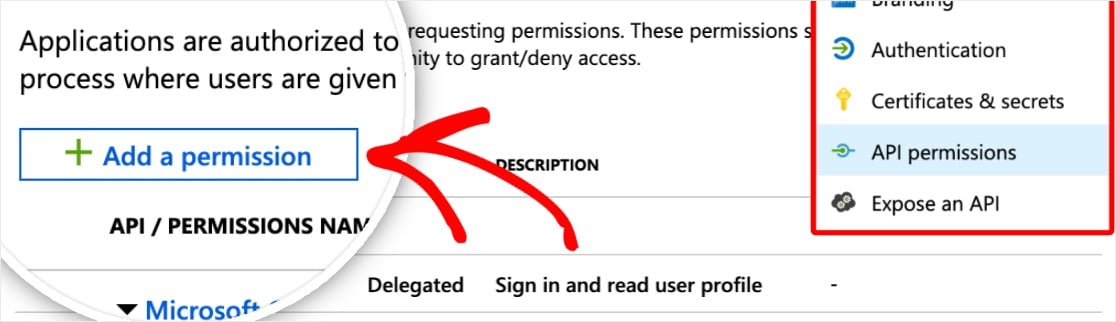
Si aprirà una pagina intitolata Richiedi autorizzazioni API. Fare clic sull'opzione in alto denominata Microsoft Graph .
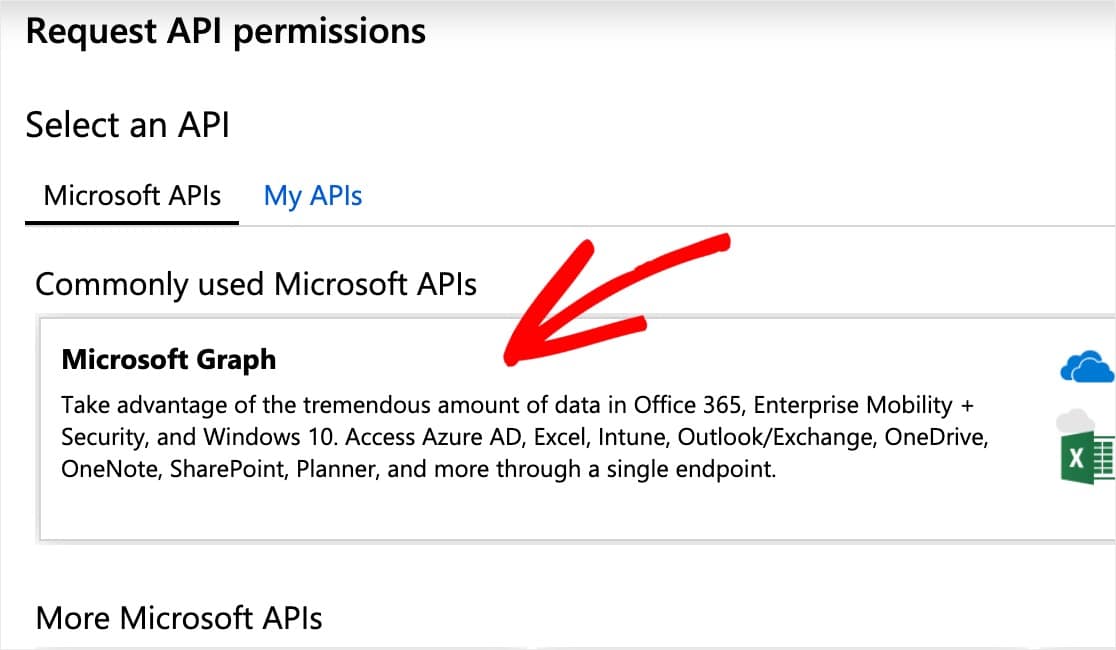
Successivamente, inserisci un paio di informazioni su questa pagina per continuare a configurare il tuo mailer di Microsoft Outlook:
- Che tipo di autorizzazioni richiede la tua API : scegli l'opzione denominata Autorizzazioni delegate
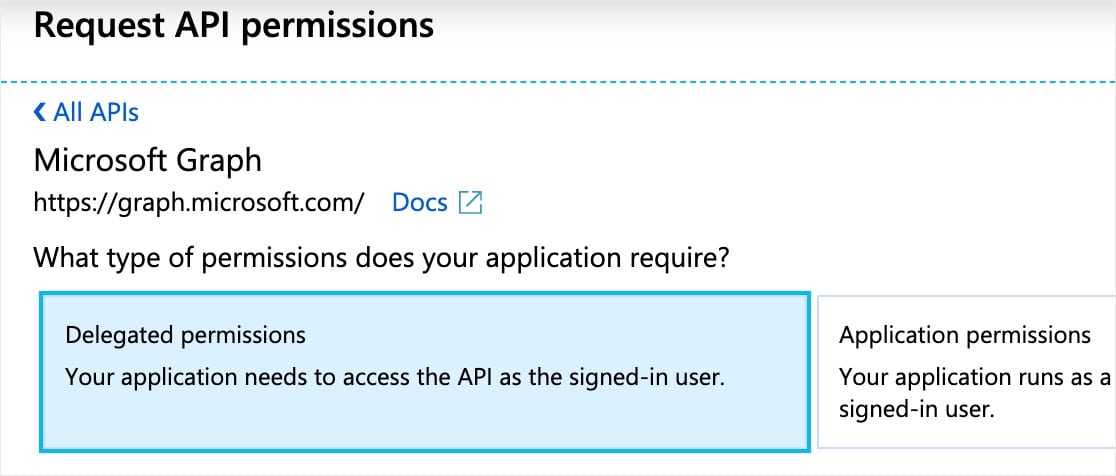
- Seleziona autorizzazioni : digita
send. Quindi, dalle opzioni visualizzate, seleziona la casella accanto a Mail.Send.Shared .
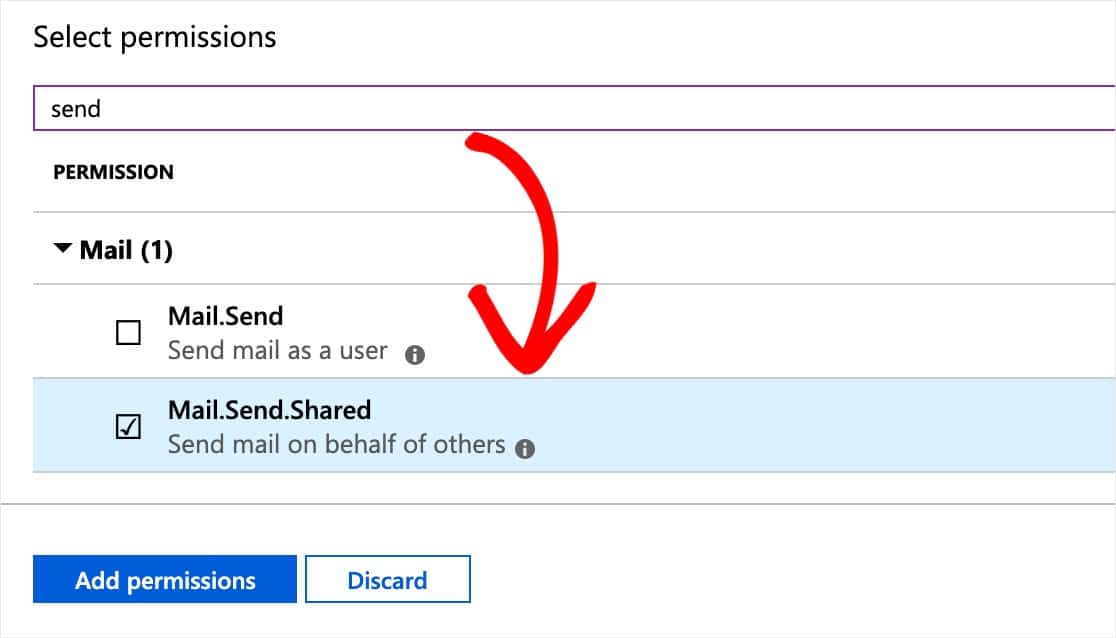
Quando sei pronto, fai clic sul pulsante Aggiungi autorizzazioni per continuare.
Ora dovrai ripetere questa procedura di autorizzazione, ma in un modo leggermente diverso. Per fare ciò, vai avanti e fai nuovamente clic su + Aggiungi un'autorizzazione , seguito dall'opzione Microsoft Graph .
Ecco i nuovi dettagli necessari per questo secondo set di autorizzazioni:
- Che tipo di autorizzazioni richiede la tua API : scegli l'opzione denominata Autorizzazioni applicazione .
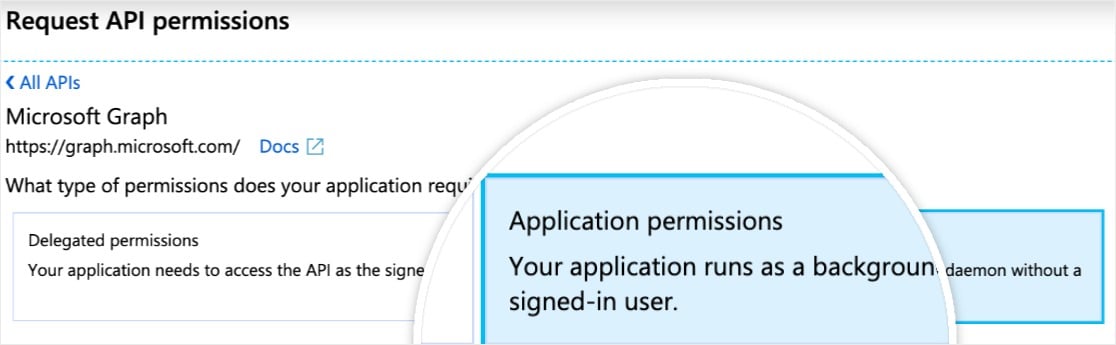
- Seleziona autorizzazioni : digita
send. Quindi, dalle opzioni che appaiono, seleziona Mail.Send .
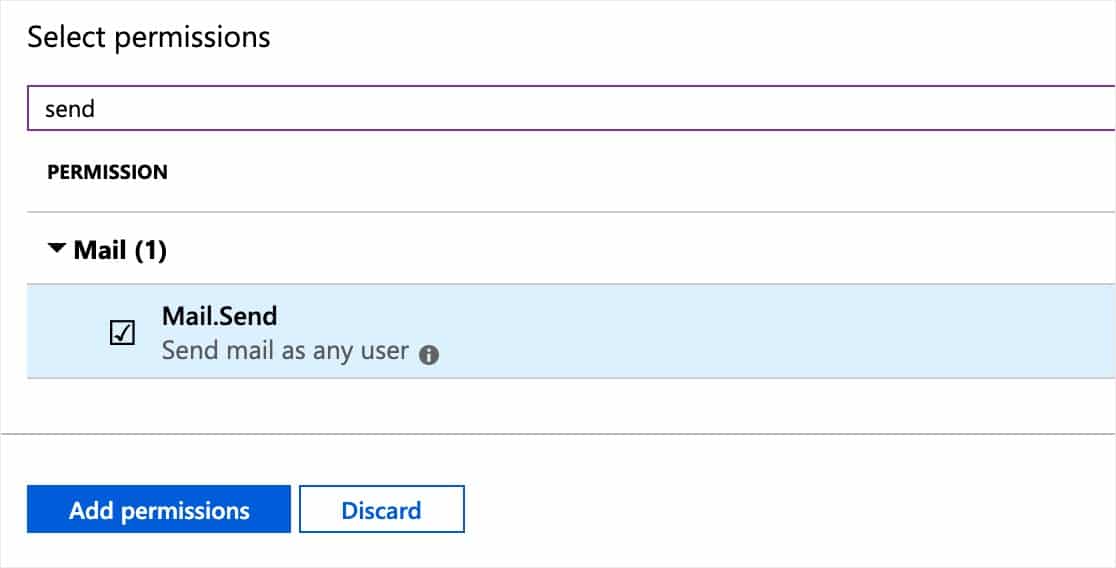
Ora, fai clic sul pulsante Aggiungi autorizzazioni quando sei pronto per continuare.
Ottimo lavoro! Le tue autorizzazioni API sono tutte impostate nel sistema di Microsoft e ora puoi completare la configurazione del mailer Outlook di WordPress in WP Mail SMTP.
Passaggio 3. Salva le impostazioni e autorizza WP Mail SMTP
Torna alle impostazioni SMTP di WP Mail. Ora dovresti aver compilato tutti i campi.
Dopo aver confermato ciò, fai clic su Salva impostazioni nella parte inferiore della pagina.
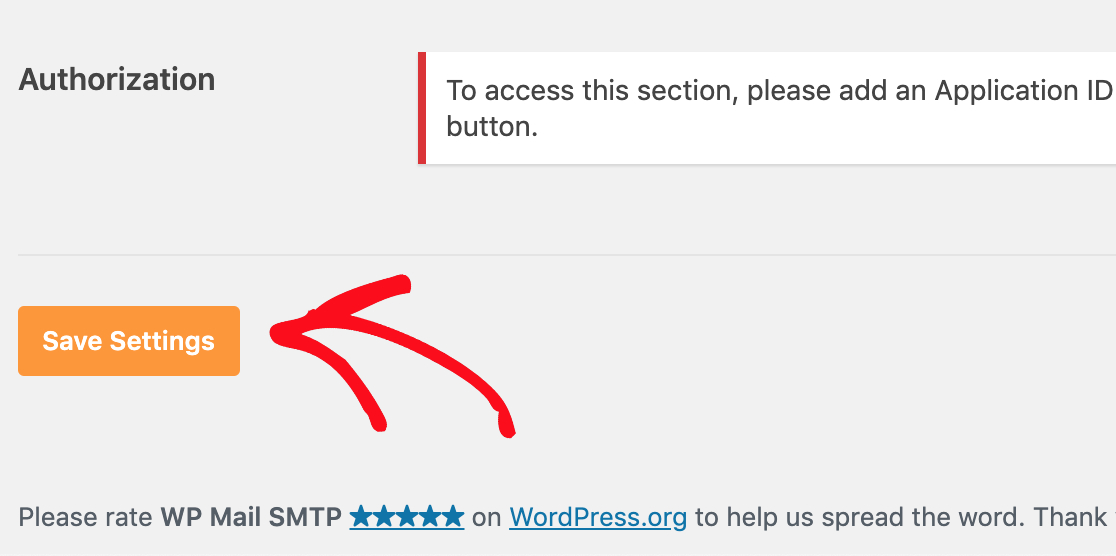
Dopo aver salvato le impostazioni, scorri verso il basso fino all'impostazione Autorizzazione . Ora dovresti vedere un pulsante che dice Consenti al plug-in di inviare e-mail utilizzando il tuo account Microsoft . Fare clic su questo.
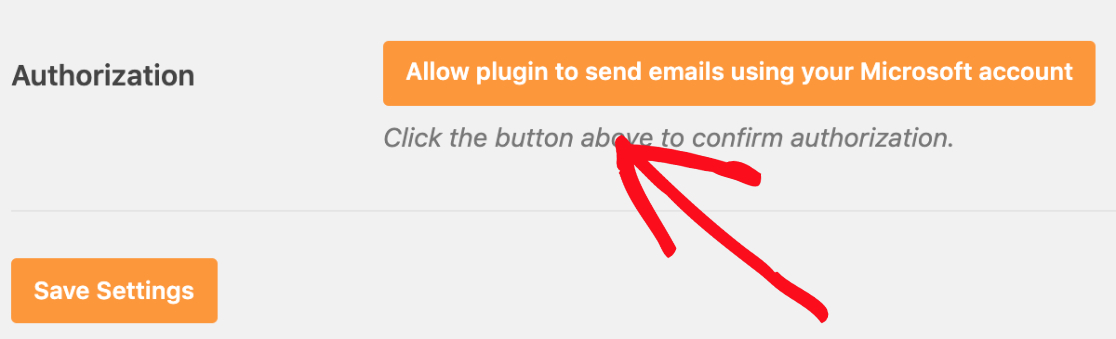
Non appena fai clic su questo pulsante, dovresti essere reindirizzato a un modulo di autorizzazioni Microsoft.
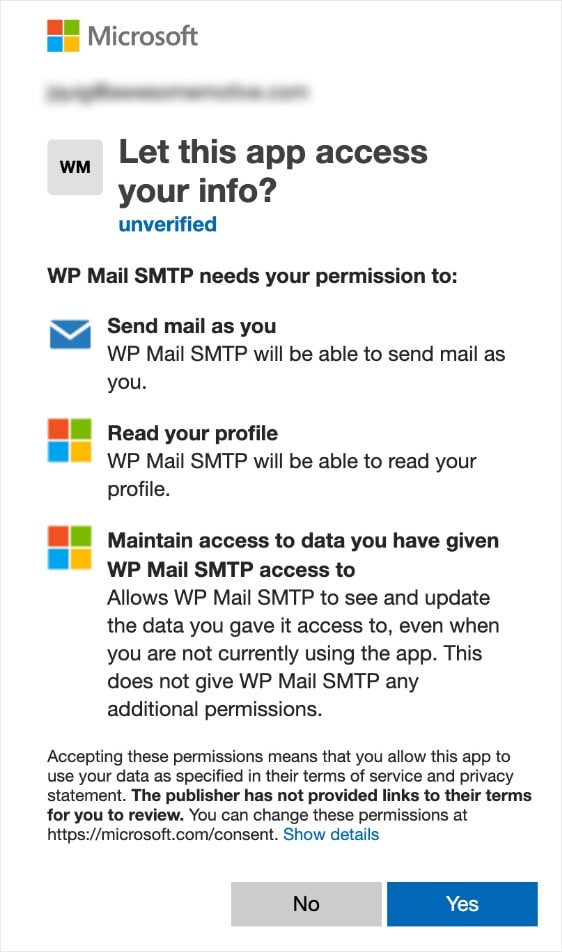
In fondo a questo modulo, fai clic su Sì .
Ora verrai reindirizzato alle impostazioni SMTP di WP Mail per completare la configurazione del mailer Outlook di WordPress.
Nella parte superiore della pagina, dovresti vedere una conferma che ti informa che hai collegato correttamente il tuo account Microsoft.
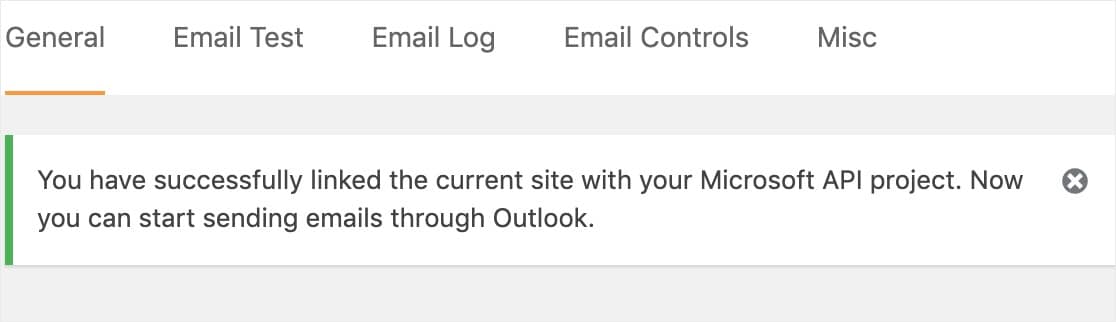
Passaggio 4. Invia un'e-mail di prova
Ora che l'API Microsoft è configurata e connessa, è importante inviare un'e-mail di prova per assicurarsi che tutto funzioni correttamente.
Per fare ciò, assicurati di essere nella pagina Impostazioni »WP Mail SMTP e quindi fai clic sulla scheda che dice Email Test .
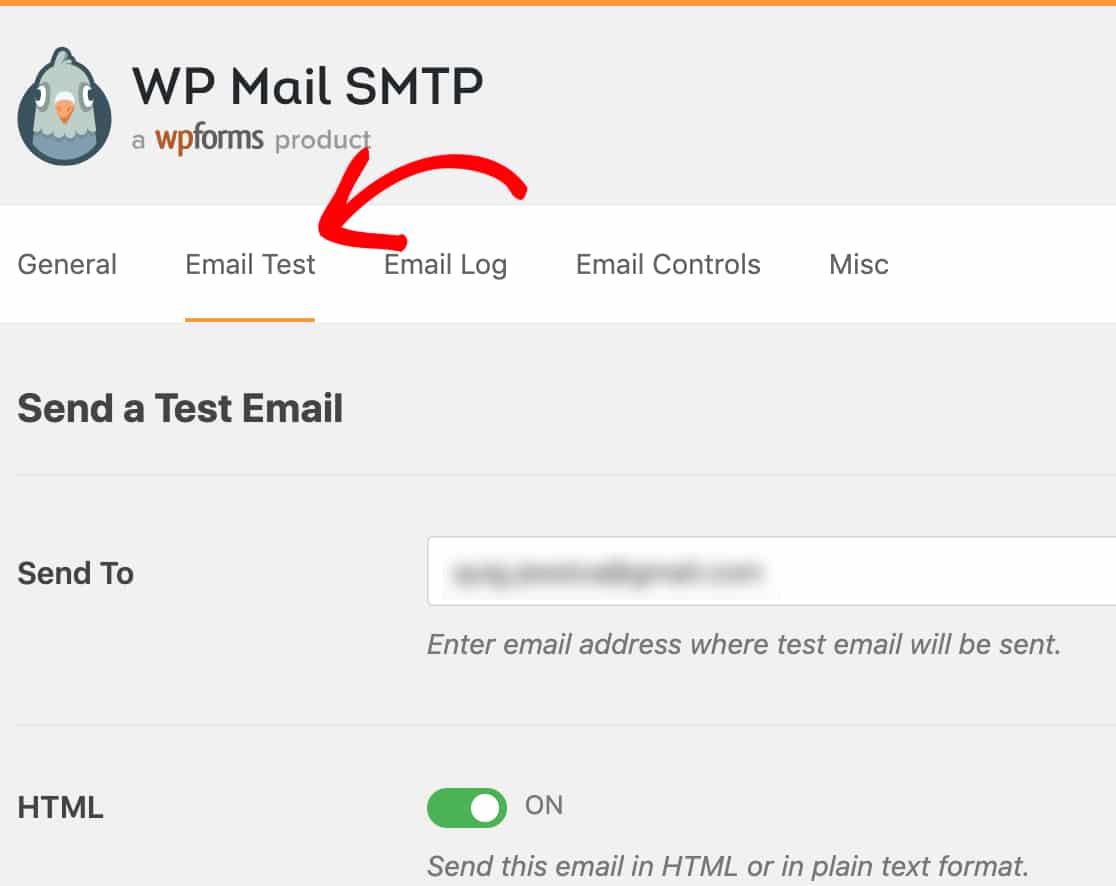
In questa pagina puoi inserire qualsiasi indirizzo e-mail a cui hai accesso (l'impostazione predefinita sarà l'e-mail dell'amministratore del sito). Quindi, fare clic sul pulsante Invia e-mail .
Dopo aver inviato l'e-mail, vedrai un messaggio di successo.
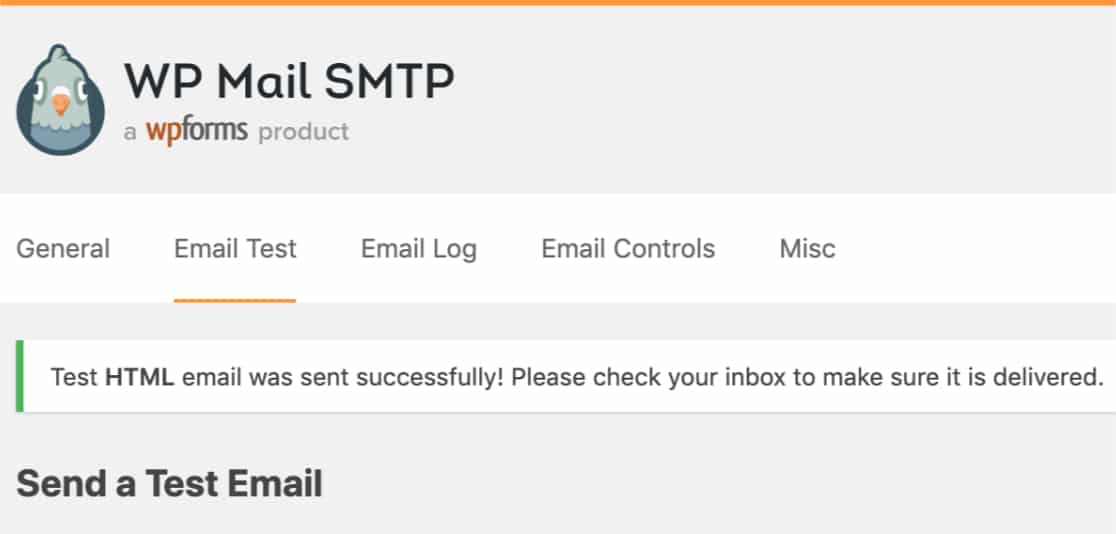
Se controlli la posta in arrivo per l'indirizzo e-mail che hai inserito, dovresti ricevere l'e-mail di prova che dice:
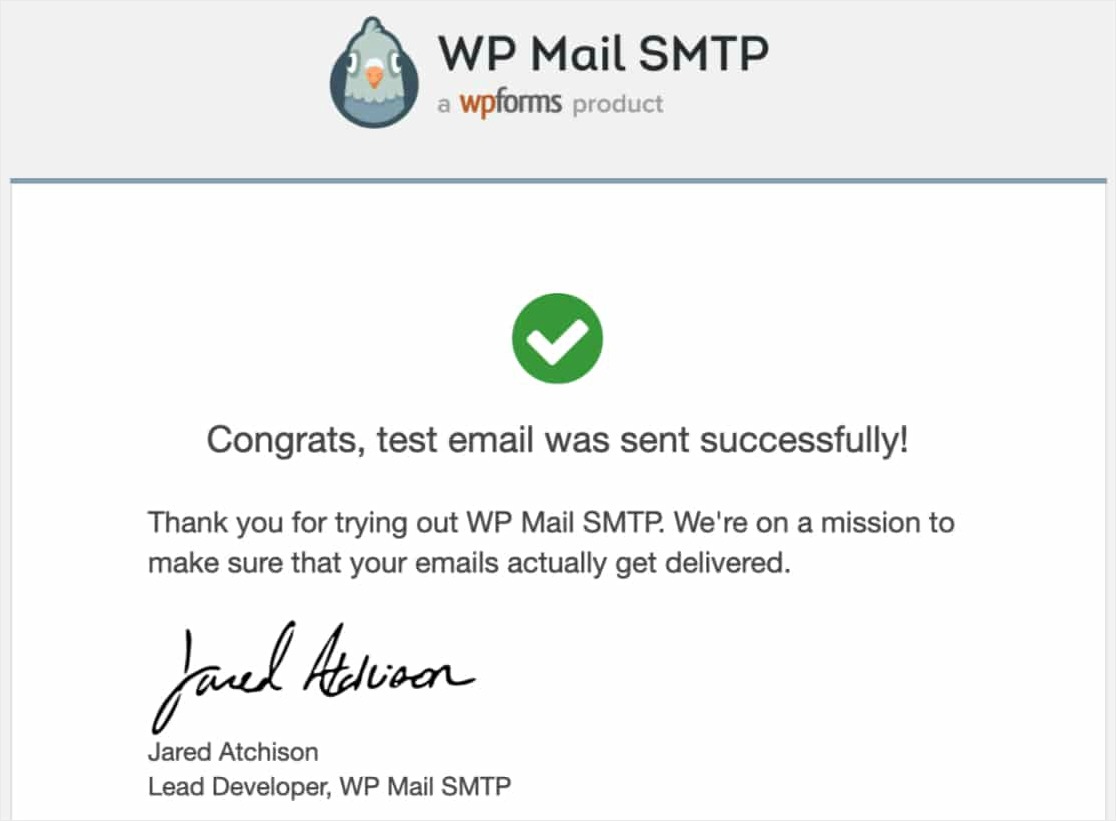
Pensieri finali
Questo è tutto! Hai configurato correttamente il tuo sito per inviare e-mail WordPress con il mailer di Outlook in WP Mail SMTP. Ciò risolverà i problemi con molti plug-in diversi, incluso Ninja Forms che non invia e-mail.
Potresti anche dare un'occhiata al nostro post su come aggiungere Google Analytics a WordPress.
Se ti è piaciuto questo post, assicurati di seguirci su Facebook e Twitter per ulteriori tutorial gratuiti su WordPress.
