Come impostare WordPress SMTP utilizzando Amazon SES
Pubblicato: 2019-09-23Non ricevi notifiche e-mail dai moduli di contatto di WordPress? L'impostazione del protocollo SMTP (Simple Mail Transfer Protocol) sul tuo sito è la scelta migliore per garantire un'elevata recapito della posta elettronica.
In questo post, ti mostreremo come configurare WordPress SMTP utilizzando Amazon SES e il plug-in WP Mail SMTP.
Perché non ricevi le notifiche
WordPress utilizza la funzione di posta PHP per inviare e-mail generate da un plug-in per moduli di contatto come WPForms. Spesso, i server di hosting WordPress non gestiti o gestiti di WordPress non sono configurati per utilizzare la funzione di posta PHP, quindi è probabile che le tue e-mail WordPress, comprese le notifiche WPForms, non vengano nemmeno inserite nella cartella spam.
Questo è il motivo per cui consigliamo di utilizzare SMTP per inviare e-mail da WordPress invece di utilizzare la funzione di posta PHP predefinita. SMTP (Simple Mail Transfer Protocol) è un modo standard del settore per inviare e-mail che utilizza un metodo di autenticazione appropriato per garantire la consegna delle e-mail.
Il nostro mailer consigliato è Sendinblue. È facile da configurare e non richiede una carta di credito come Amazon SES. Consulta la guida su come configurare Sendinblue Mailer in SMTP.
Se sei piuttosto tecnico e desideri comunque utilizzare Amazon SES con SMTP, ti abbiamo coperto in seguito.
Che cos'è Amazon SES?
Sebbene ci siano molti modi diversi per impostare WordPress SMTP sul tuo sito, la maggior parte delle opzioni pone un limite al numero di email che puoi inviare. È probabile che smetterai di ricevere notifiche se WordPress invia troppe e-mail in un breve periodo di tempo.
È qui che entra in gioco Amazon SES (Simple Email Service).
Amazon SES è un servizio di posta elettronica conveniente basato sull'infrastruttura affidabile e scalabile sviluppata da Amazon.com. Garantisce un'elevata recapito della posta elettronica ed è più affidabile dell'invio di e-mail dal tuo server di hosting. Inoltre offrono anche alcuni strumenti per l'email marketing.
Tieni presente che per utilizzare Amazon SES, devi disporre di un certificato SSL installato sul tuo sito WordPress. È anche una buona idea avere un indirizzo email specifico del dominio (cioè [email protected]) da utilizzare come From Email quando si configura WP Mail SMTP sul proprio sito WordPress.
Nota: il metodo di questo tutorial richiede la creazione di un account di livello Amazon Web Services (AWS) gratuito che scade entro 12 mesi dalla registrazione. Anche se stai creando un account gratuito, è necessario inserire l'indirizzo di fatturazione e i dati della carta di credito durante il processo di registrazione. Tuttavia, non ti verrà addebitato alcun costo a meno che il tuo utilizzo non superi i limiti del piano gratuito. Puoi saperne di più sull'offerta del piano gratuito di AWS qui.
Successivamente, utilizzeremo Amazon SES Mailer del plugin WP Mail SMTP per configurare WordPress SMTP sul tuo sito. Amazon SES è disponibile con la licenza WP Mail SMTP Pro o superiore.
Come impostare WordPress SMTP utilizzando Amazon SES
Ecco tutti i passaggi necessari per configurare il mailer Amazon SES in WP Mail SMTP.
Passaggio 1. Crea un account AWS gratuito
Se disponi già di un account AWS, puoi saltare questo passaggio.
Se non disponi di un account AWS, registrati per un account gratuito con AWS qui.
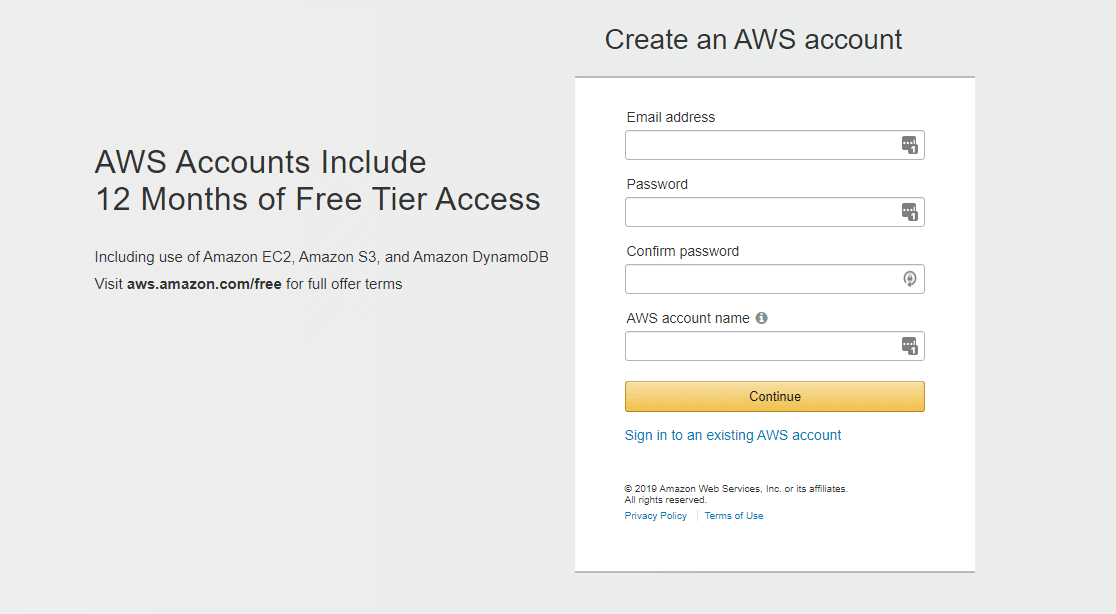
Sebbene il tuo account sia gratuito e questa configurazione del mailer non richieda l'uso di servizi a pagamento, AWS richiederà comunque di inserire una carta di credito durante la configurazione di un account.
Passaggio 2. Seleziona la tua regione
Una volta registrato per il tuo account AWS, il loro sistema proverà a determinare la tua regione in base al tuo indirizzo. Se AWS non è sicuro della tua regione esatta, ti verrà chiesto di selezionare quella successiva più vicina.
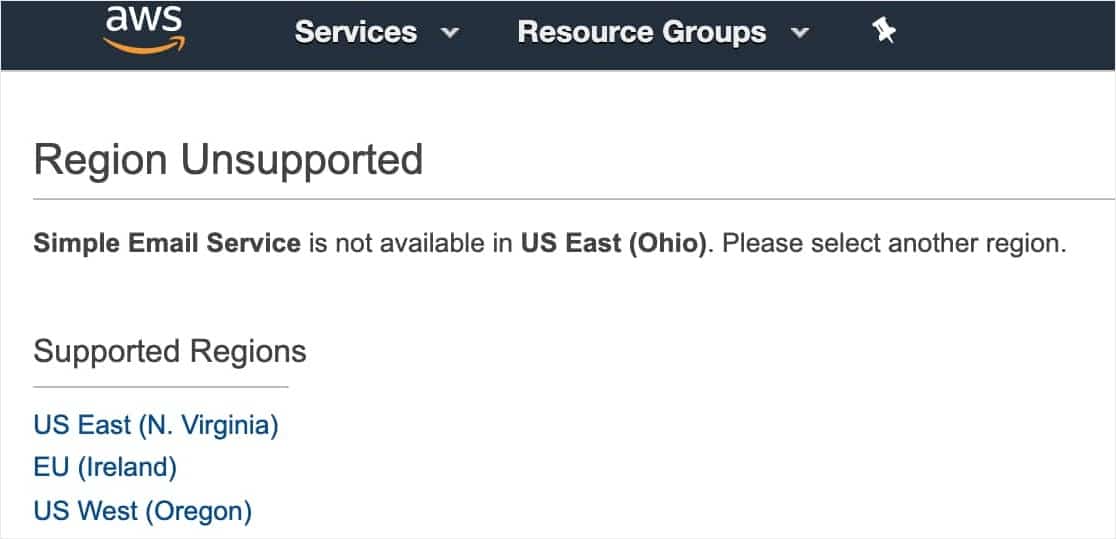
Passaggio 3. Crea un utente IAM
Ora che hai creato un account Amazon Web Services, il passaggio successivo consiste nell'impostare un utente IAM. Questo ti fornirà le chiavi di accesso di cui avrai bisogno in seguito.
Innanzitutto, segui questo collegamento per aprire la pagina Utenti AWA IAM e accedere.
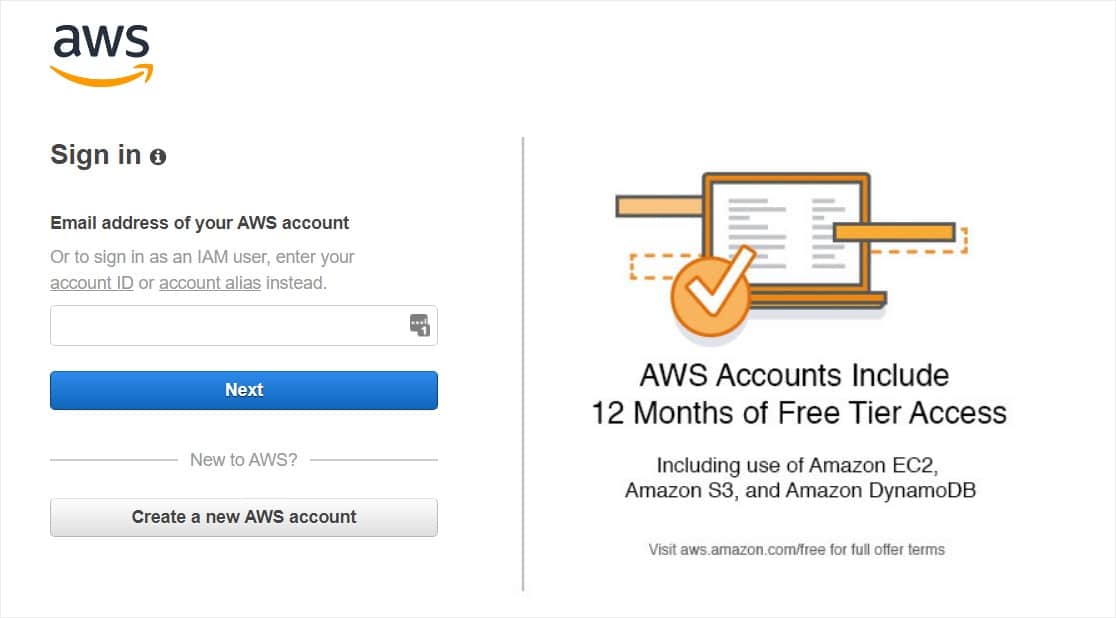
Dopo aver effettuato l'accesso alla dashboard, fai clic sul pulsante blu Aggiungi utente .
Quindi, imposta un nuovo utente. Nel campo Nome utente, puoi aggiungere qualsiasi nome desideri. Tuttavia, ti consigliamo di utilizzare il seguente formato di nome: yourdomain_wpmailsmtp
Ad esempio, per WPForms.com utilizzeremmo il nome utente: wpformscom_wpmailsmtp .
Inoltre, se hai bisogno di configurare utenti aggiuntivi lungo la strada, questo renderà più facile tenere traccia di quale sito è connesso a ciascun utente.
Successivamente, accanto al tipo di accesso, seleziona la casella Accesso programmatico
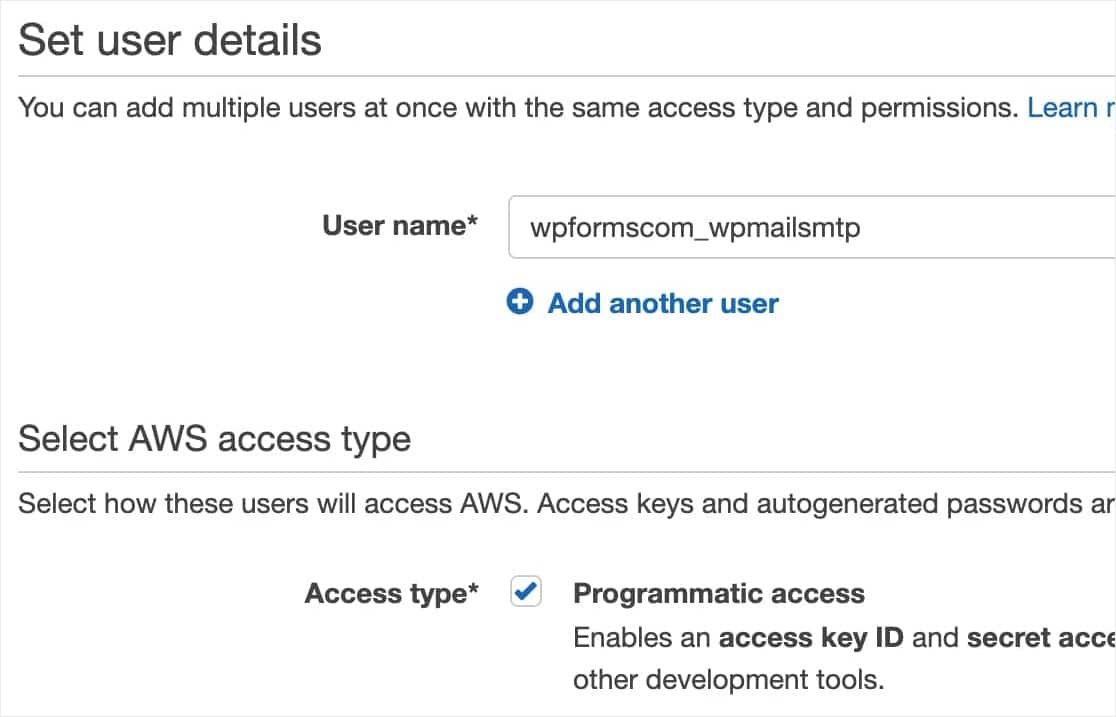
Successivamente, fai clic sul pulsante Avanti: Autorizzazioni per procedere.
Passaggio 4. Configurare le autorizzazioni per l'impostazione dell'utente IAM
Innanzitutto, seleziona Allega criteri esistenti direttamente dalla riga superiore delle caselle.
Quindi, digita "AmazonSESFullAccess" (senza virgolette) nella barra di ricerca. Questo dovrebbe lasciare un solo risultato, chiamato "AmazonSESFullAccess". Assicurati di selezionare la casella accanto a questa opzione in modo che questa autorizzazione venga aggiunta per l'utente.
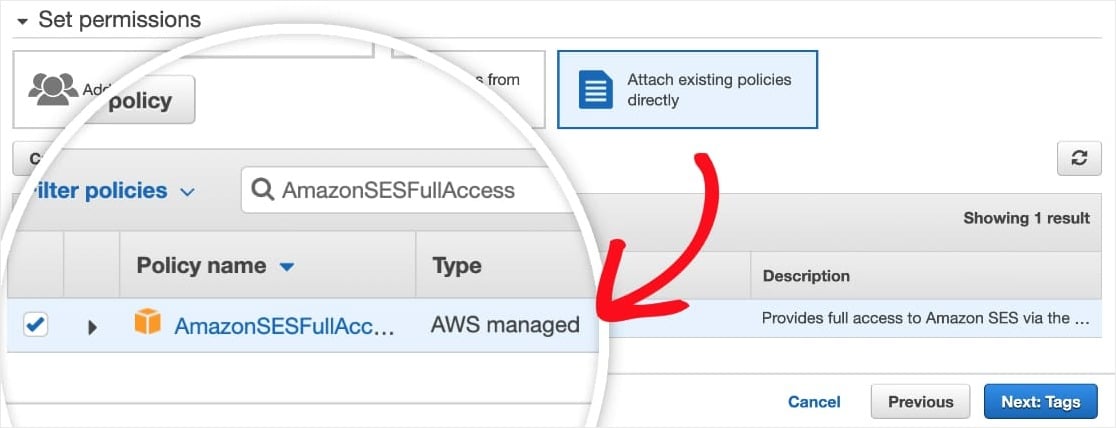
Quando hai finito su questa pagina, fai clic sul pulsante Avanti: tag .
Salta la pagina successiva e fai clic sul pulsante Avanti: Rivedi .
Passaggio 5. Rivedi i tuoi dettagli utente
In questa pagina ti verranno mostrati tutti i dettagli che hai scelto per questo utente. Controlla che tutto sia corretto, quindi fai clic sul pulsante Crea utente .
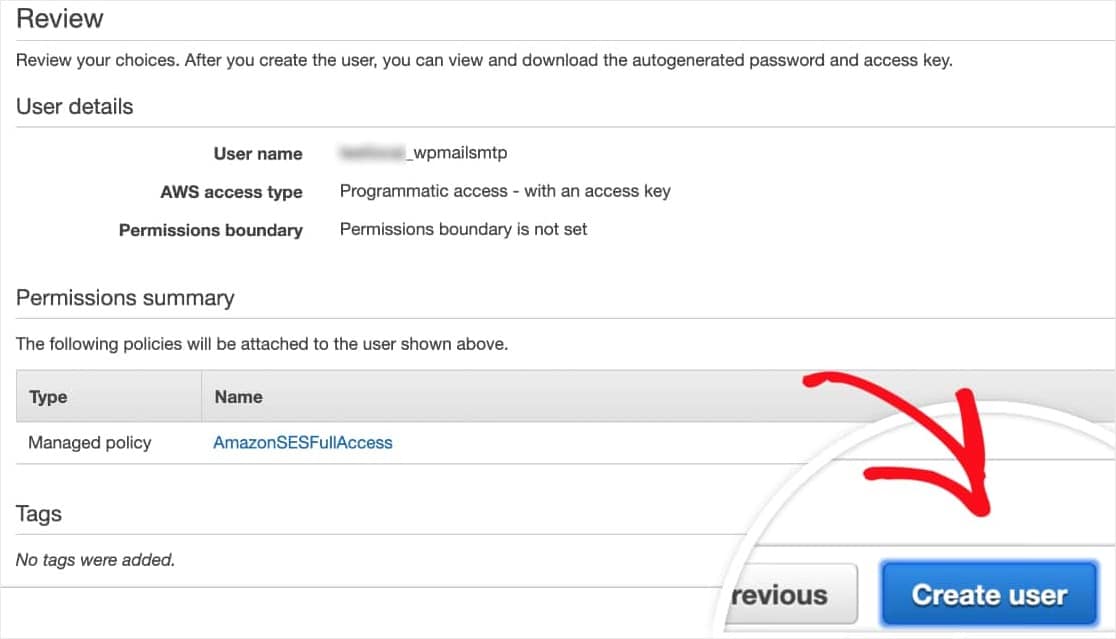
AWS ora visualizzerà un messaggio di successo. Vedrai anche un ID chiave di accesso e una chiave di accesso segreta per il tuo utente.
Nota : non sarai più in grado di vedere l'ID chiave di accesso e la chiave di accesso segreta una volta chiusa questa pagina, quindi assicurati di scaricare un CSV con questi dettagli e/o copiarli in un luogo sicuro.
Puoi anche tenere aperta questa scheda/finestra per ora: utilizzeremo nuovamente questi tasti in seguito.
Passaggio 6. Passa alla modalità di produzione AWS
Tutti gli account Amazon SES iniziano in modalità sandbox per impostazione predefinita. Ciò significa che il tuo account potrà inviare e-mail solo a indirizzi e-mail che sono stati verificati con Amazon SES.
In questo passaggio, ti mostreremo come passare dalla modalità Sandbox alla modalità Produzione in modo da poter inviare e-mail a chiunque.
Innanzitutto, dovrai fare clic su questo collegamento e creare una richiesta con Amazon Web Services.
Nella riga superiore delle caselle, assicurati che la casella Aumento limite di servizio sia selezionata.
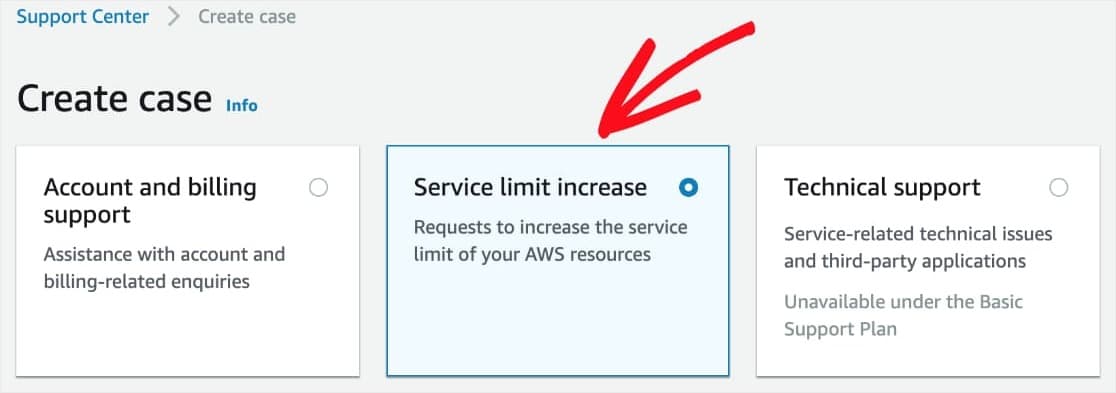
Successivamente, dovrai compilare il modulo di classificazione dei casi. Questo è un passaggio importante perché è ciò che Amazon utilizza per cercare di impedire agli spammer di utilizzare il loro sistema. All'interno di questo modulo, stai sostanzialmente dimostrando ad Amazon SES che il tuo sito invierà e-mail per scopi legittimi.
Abbiamo condiviso tutti i dettagli necessari per questo modulo di seguito:
- Tipo di limite: limiti di invio SES
- Tipo di posta: Transazionale
- URL del sito web: URL della home del tuo sito
- Il mio invio di e-mail è conforme ai Termini del servizio AWS e AUP: Sì
- Mando solo a destinatari che hanno espressamente richiesto la mia posta: Sì
- Ho una procedura per gestire i rimbalzi e i reclami: Sì
- Regione: scegli la stessa regione di quando configuri il tuo account AWS (quella più vicina a dove si trova il server del tuo sito).
- Limite: Quota di invio giornaliera desiderata
- Nuovo valore limite: stima il numero massimo di email che prevedi che il tuo sito invii al giorno.
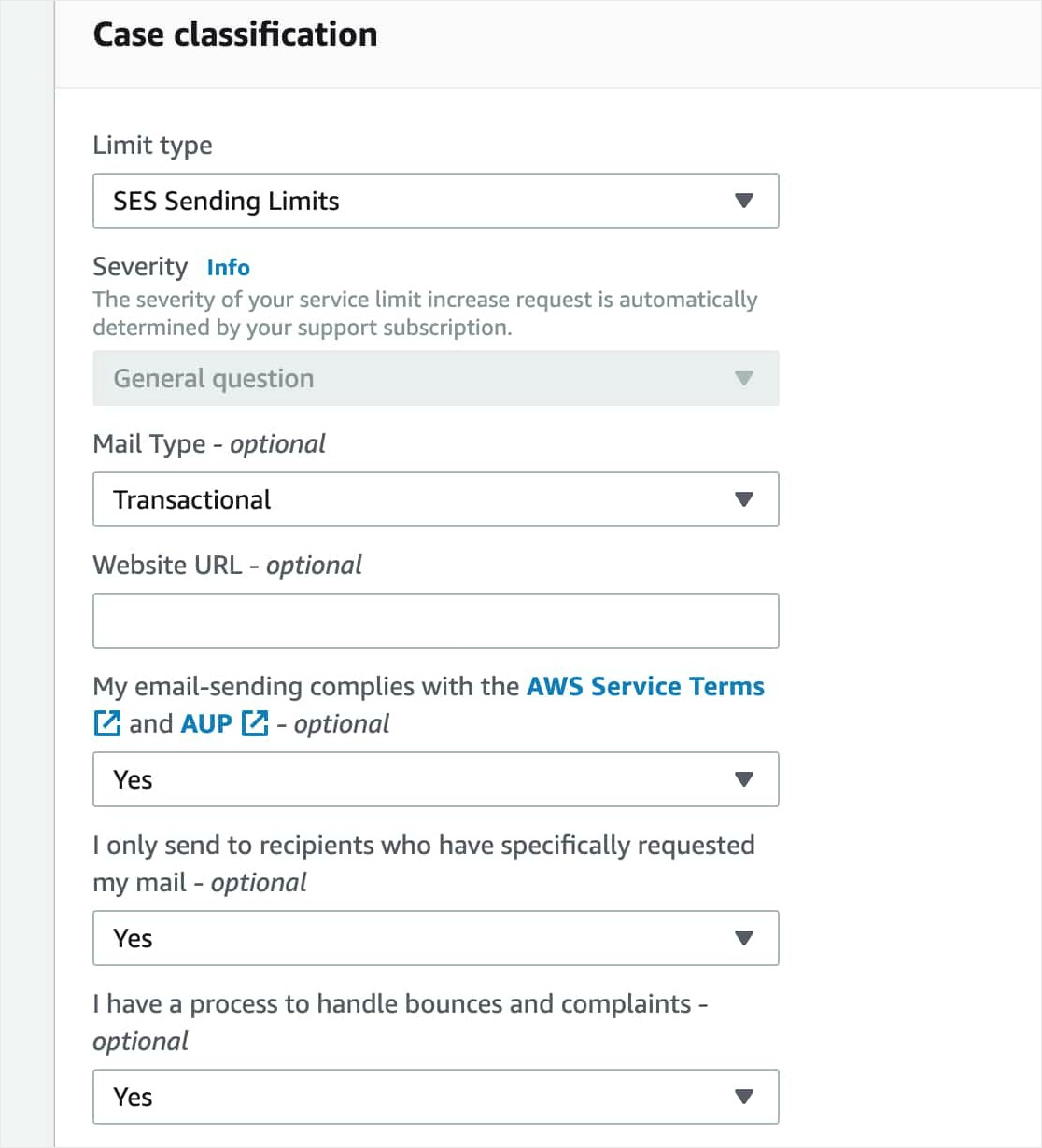

Successivamente, dovrai compilare la descrizione del caso d'uso. In questo campo, condividi i dettagli sul tipo di sito che possiedi e sul motivo per cui devi inviare e-mail. Assicurati di includere il tipo di email che il tuo sito invierà (ad esempio, conferme di invio di moduli, ricevute di acquisto, ecc.).
È una buona idea essere dettagliati nella tua descrizione perché Amazon potrebbe rifiutare la tua richiesta se non ritiene che siano state fornite informazioni sufficienti.
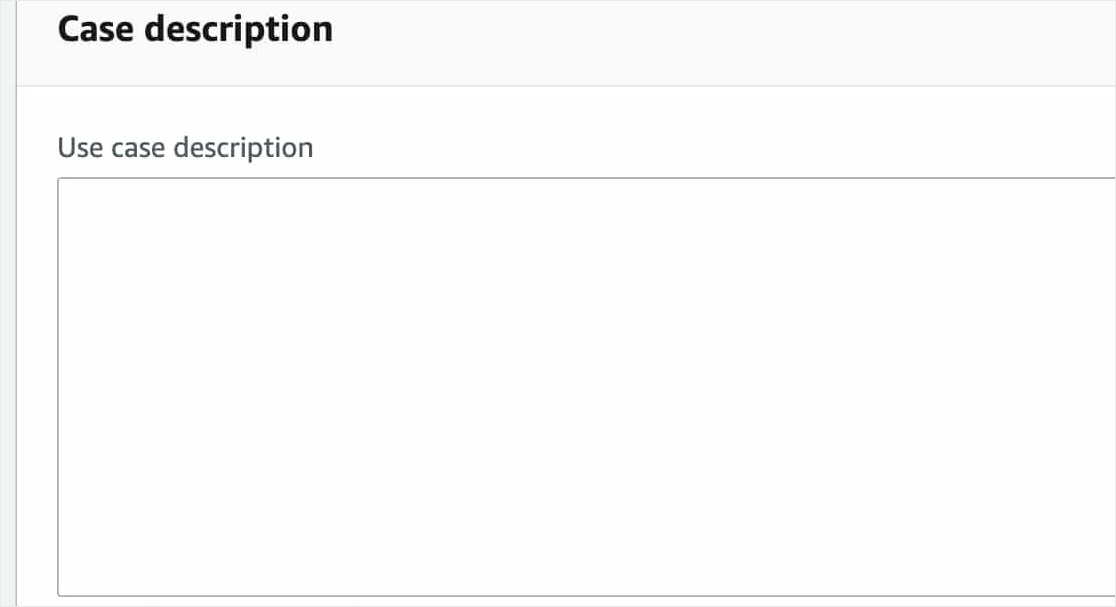
Dopo aver inserito tutti i tuoi dati, fai clic sul pulsante Invia .
Successivamente, dovresti ricevere 2 e-mail da Amazon Web Services. Entrambi confermeranno che è stato creato un nuovo caso.
Normalmente, AWS esaminerà la tua richiesta e ti comunicherà il risultato entro un giorno lavorativo. Nel frattempo, puoi continuare la configurazione di WP Mail SMTP e Amazon SES mailer nei passaggi successivi.
Passaggio 6. Installa il plugin WP Mail SMTP
Mentre aspetti che AWS esamini l'invio del tuo caso, puoi installare WP Mail SMTP sul tuo sito WordPress.
Per iniziare, installa e attiva WP Mail SMTP sul tuo sito.
Passaggio 7. Configura WP Mail SMTP + Amazon SES
Una volta installato e attivato il plugin, vai su WP Mail SMTP »Impostazioni .
Nella parte superiore della pagina Impostazioni, vedrai un'opzione Da e-mail . Per l'e-mail da, puoi utilizzare qualsiasi indirizzo e-mail valido. Tuttavia, per ottenere i migliori risultati, ti consigliamo di utilizzare un indirizzo email specifico del dominio (es. [email protected]).
Ti consigliamo vivamente di selezionare anche la casella Force From Email . Poiché le e-mail provenienti da qualsiasi cosa sul tuo sito che invia e-mail devono corrispondere a questo indirizzo e-mail affinché SMTP funzioni, questo ti farà risparmiare la fatica di modificare le impostazioni e-mail di WordPress in tutto il tuo sito (in tutte le e-mail di forma, ecc.). 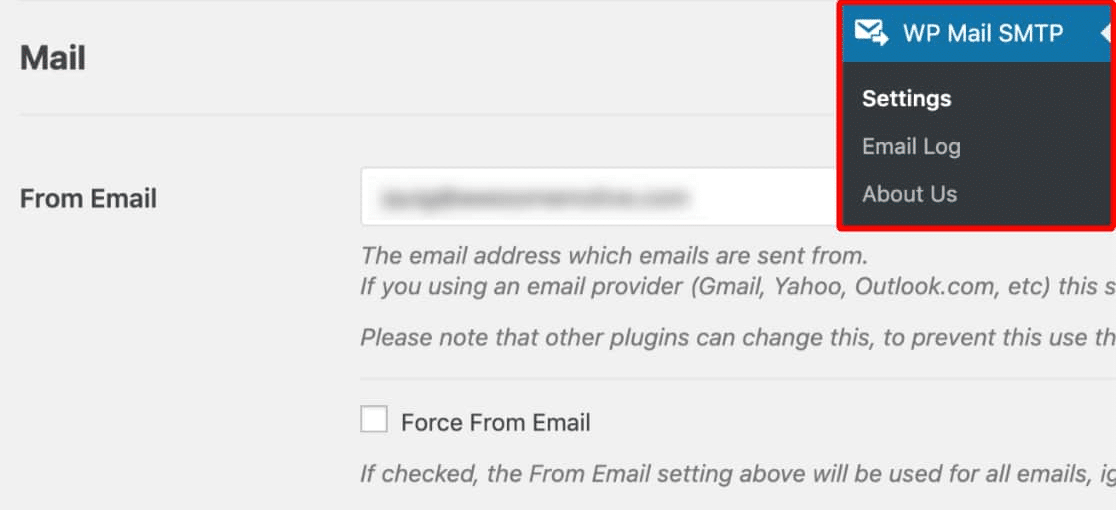
Sotto l'e-mail del mittente, puoi impostare il nome del mittente . Questo è il nome associato alle email inviate e sarà impostato sul nome del tuo sito per impostazione predefinita. Puoi adattarlo a qualsiasi valore desideri e selezionare l'opzione Force From Name se desideri applicare questa impostazione a tutto il sito.
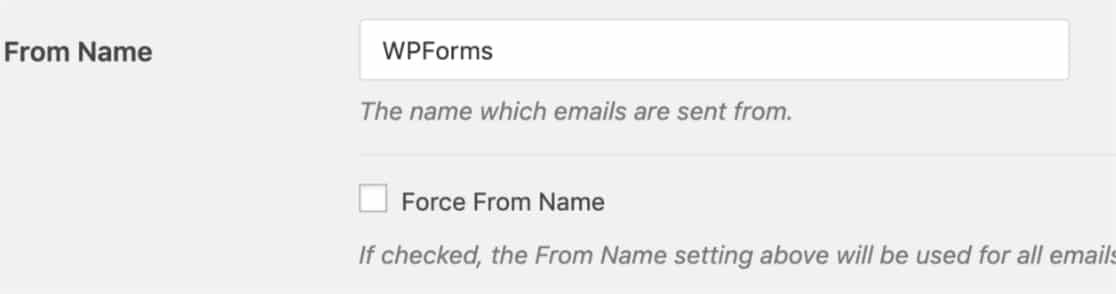
Quindi, scorri fino al campo Mailer e seleziona l'opzione Amazon SES.
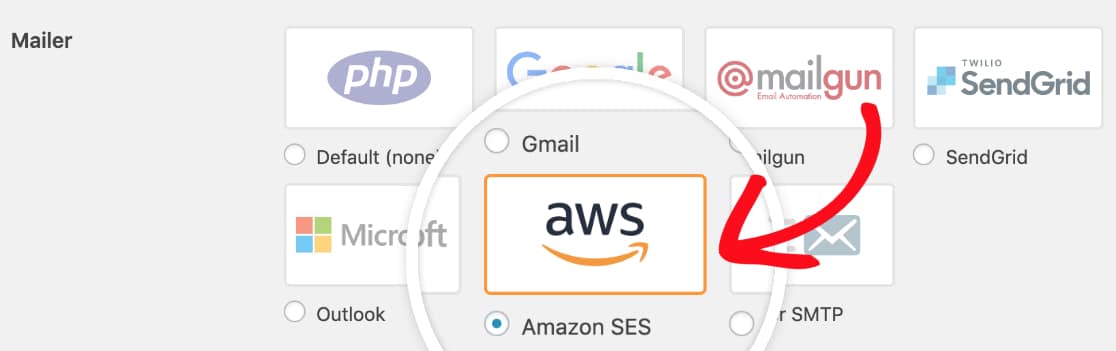
Ti consigliamo inoltre di selezionare la casella di controllo Percorso di ritorno facoltativa per impostare il percorso di ritorno in modo che corrisponda a Da e-mail . Con questa opzione abilitata, riceverai un'email se dei messaggi rimbalzano a causa di problemi con l'email del destinatario. 
Una volta scelto il mailer Amazon SES, dovresti vedere apparire una nuova sezione intitolata Amazon SES . Qui dovrai aggiungere le chiavi di accesso che hai creato nel tuo account AWS in precedenza. Vai avanti e copia l' ID della chiave di accesso e la chiave di accesso segreta .
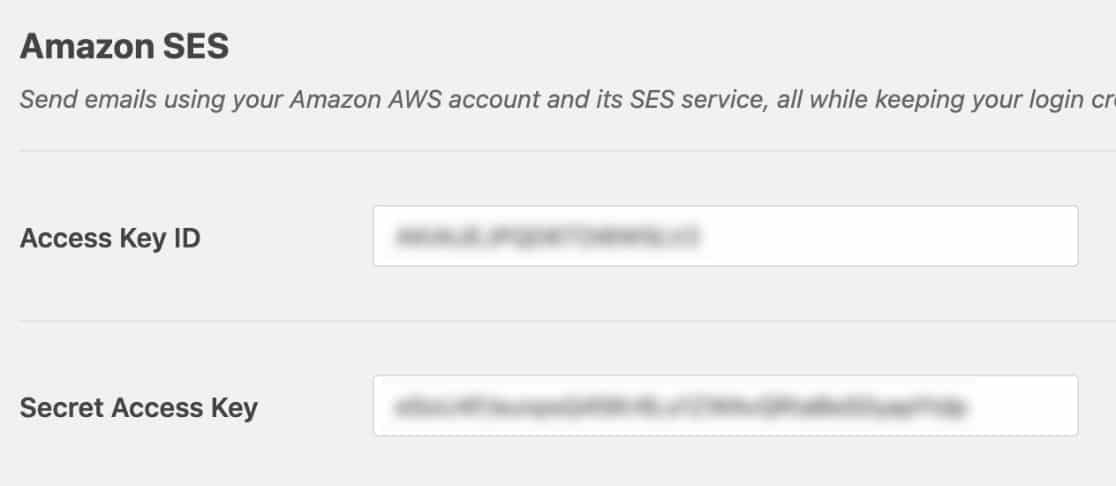
Dopo aver inserito entrambe le chiavi, puoi controllare il campo Regione . Una regione sarà già preselezionata per te in base a dove si trova il server di hosting del tuo sito, quindi assicurati che sia corretto e corrisponda a ciò che hai scelto in Amazon SES.
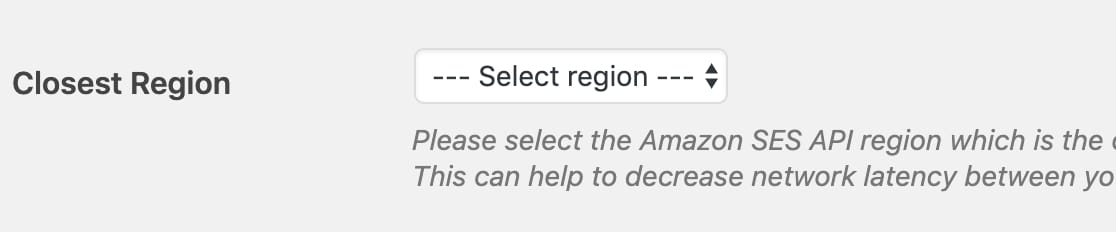
Ora che hai aggiunto tutte le impostazioni SMTP di WP Mail, fai clic su Salva impostazioni.
Dopo aver salvato, apparirà un'impostazione aggiuntiva: Email verificate . Qui è dove aggiungerai tutte le email che potresti voler utilizzare come From Email sul tuo sito.
Per aggiungere un nuovo Da e-mail verificato, fai clic su Aggiungi un indirizzo e-mail .
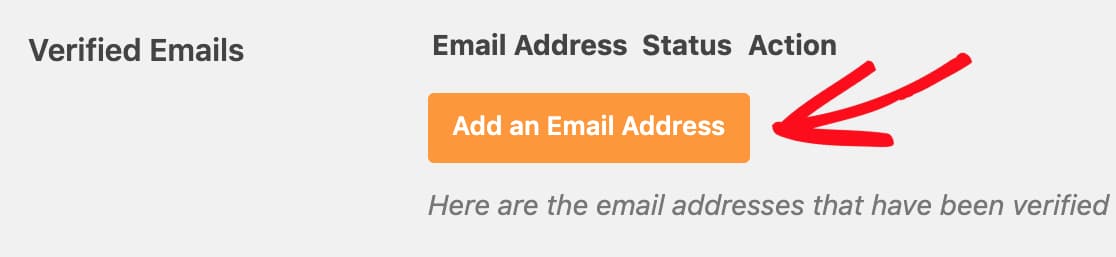
Ora apparirà un overlay in cui puoi aggiungere un indirizzo email alla volta.
Quindi, fai clic sul pulsante Invia e-mail di verifica. Vedrai un avviso che ti chiede di controllare la posta in arrivo di quell'e-mail per un'e-mail di verifica.
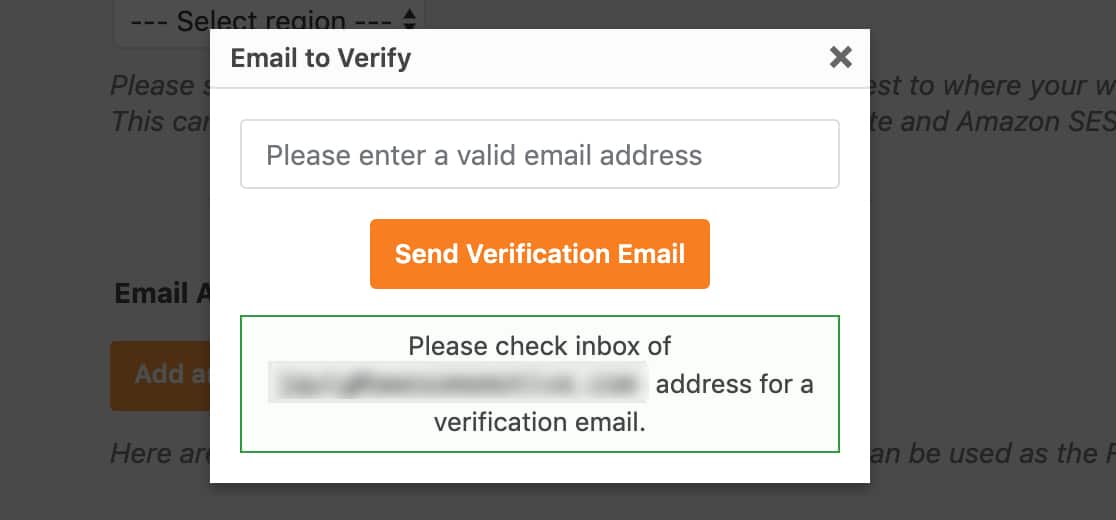
Riceverai un'e-mail da Amazon Web Services con un collegamento di verifica. Fare clic su questo collegamento entro 24 ore per verificare questo indirizzo e-mail.
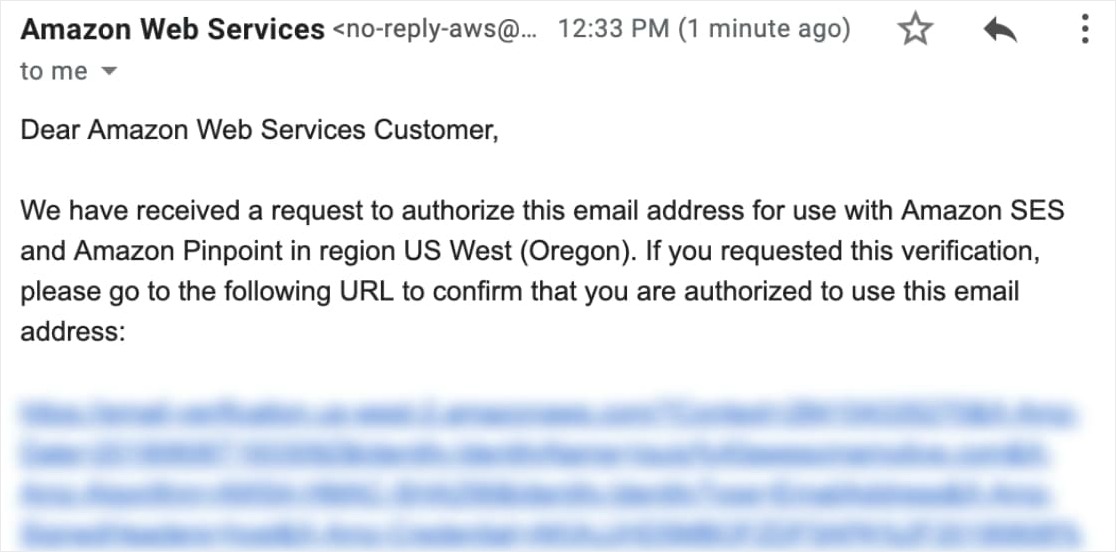
Dopo aver verificato con successo l'indirizzo e-mail, puoi tornare alle impostazioni SMTP di WP Mail del tuo sito e aggiornare la pagina. Tutte le email verificate vengono visualizzate qui.
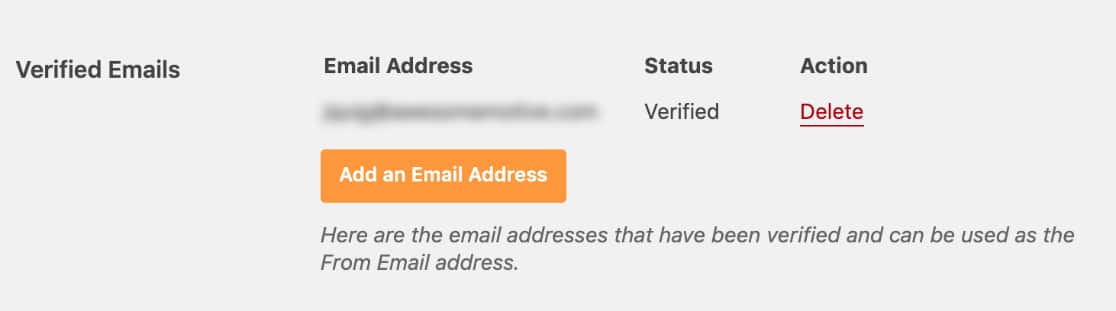
Passaggio 8. Invia un'e-mail di prova
Hai fatto un ottimo lavoro finora.
Ora che le tue impostazioni SMTP di WP Mail sono pronte e tutte le email From che desideri utilizzare sono state verificate, è estremamente importante inviare un'email di prova per assicurarti che tutto funzioni correttamente.
Per fare ciò, vai su Impostazioni » WP Mail SMTP e apri la scheda Email Test .
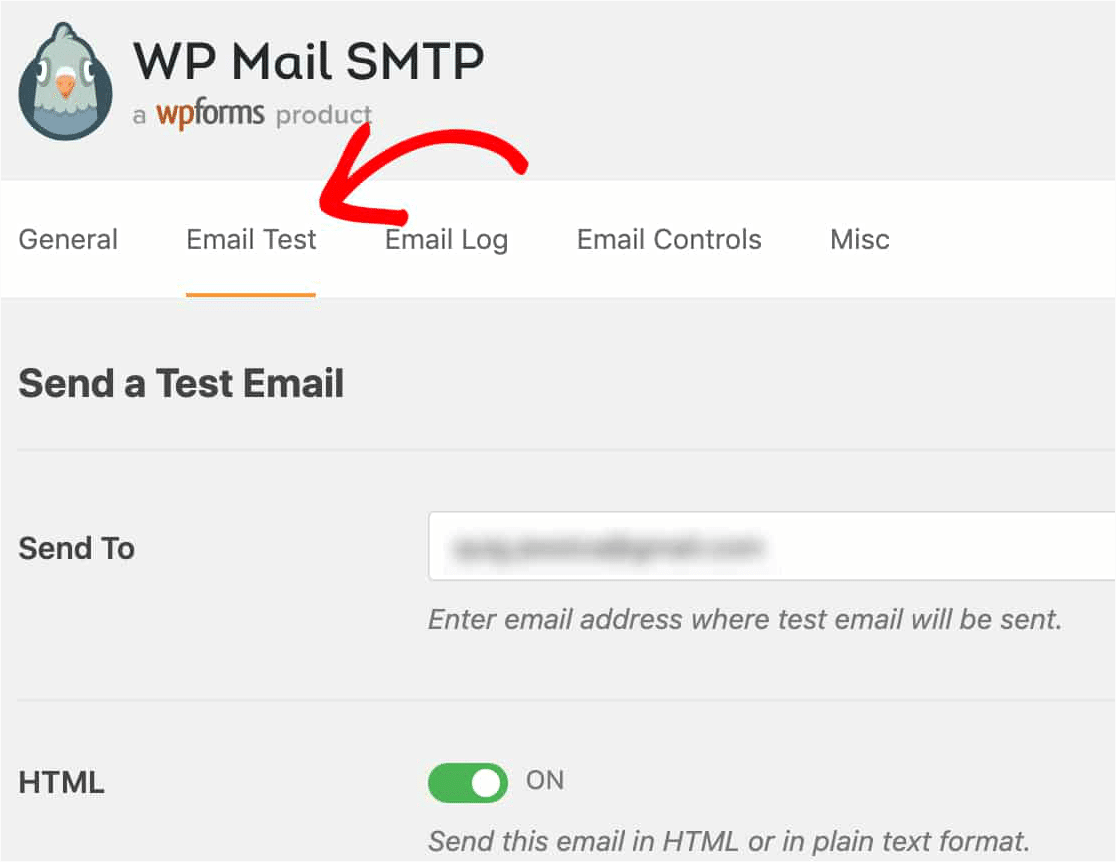
Il campo Invia a è compilato con l'e-mail dell'amministratore del tuo sito. Tuttavia, puoi cambiarlo con qualsiasi indirizzo email che desideri (che appartiene a te e a cui hai accesso).
Per HTML , puoi anche fare clic sull'interruttore se preferisci inviare un'email di testo normale. Per la maggior parte dei siti, tuttavia, avrà più senso testare un'e-mail HTML (mantenere l'impostazione predefinita).
Una volta che questa pagina è pronta, fai clic sul pulsante Invia e-mail .
Dopo aver inviato l'e-mail, dovresti vedere un messaggio di successo.
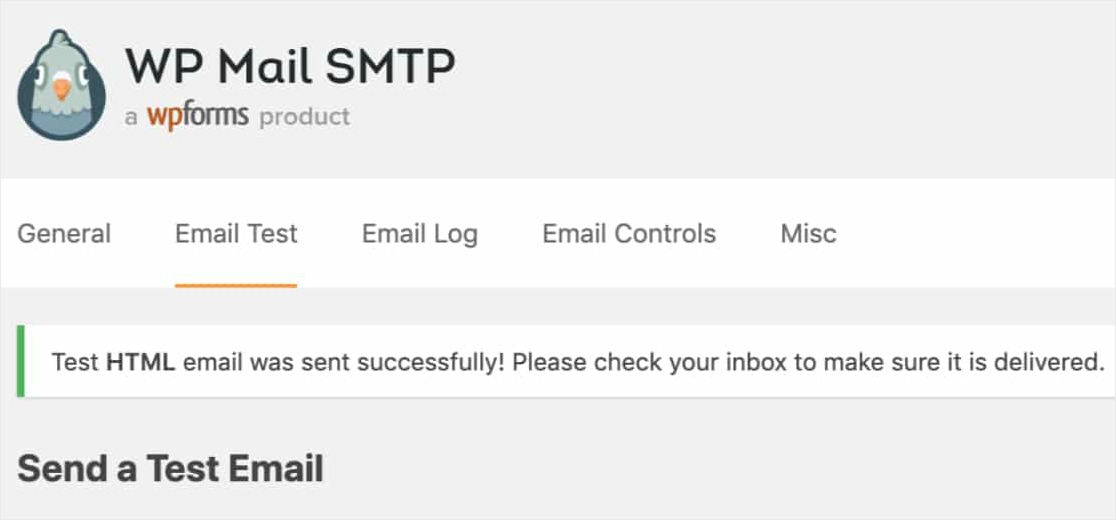
Se vai nella casella di posta di quell'indirizzo e-mail, dovresti vedere l'e-mail di prova da WP Mail SMTP.
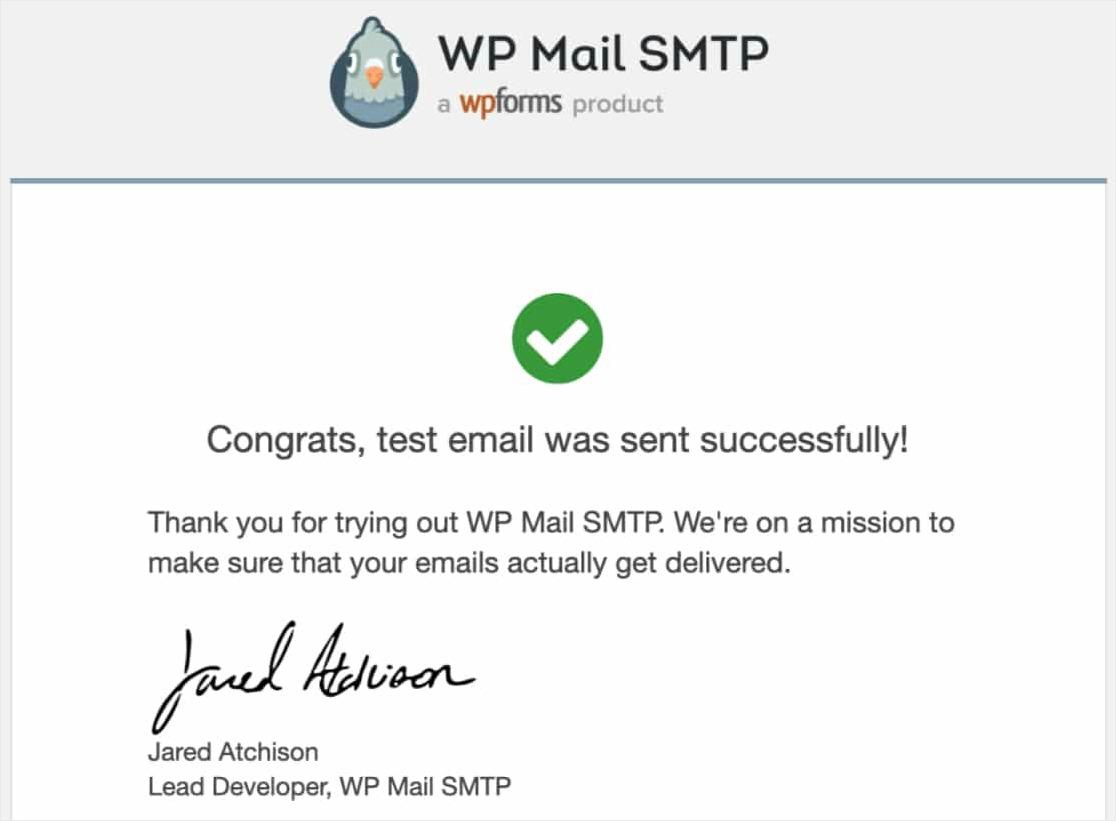
Congratulazioni! Hai finito.
Pensieri finali
Questo è tutto! Ora sai come configurare Amazon SES Mailer in WP Mail SMTP. Il tuo sito dovrebbe inviare correttamente e-mail WordPress con Amazon SES ora e le notifiche del modulo verranno consegnate in modo affidabile.
Ora che le notifiche dei moduli funzionano, potresti voler controllare il nostro post su come creare più notifiche di moduli nei moduli WordPress per inviare più di un avviso e-mail quando qualcuno compila un modulo.
Allora, cosa stai aspettando? Inizia oggi stesso con il plug-in per moduli WordPress più potente.
Se ti piace questo articolo, seguici su Facebook e Twitter per ulteriori tutorial gratuiti su WordPress.
