Come configurare WordPress SMTP con timbro postale (facilmente)
Pubblicato: 2021-12-21Vuoi configurare WordPress SMTP con timbro postale?
I problemi di consegna delle email sono molto comuni in WordPress se SMTP non è configurato correttamente sul tuo sito web.
Per fortuna, è molto facile correggere gli errori di posta elettronica impostando SMTP con Postmark. In questo post, spiegheremo passo dopo passo come impostare WordPress SMTP con timbro postale per migliorare la consegna delle e-mail sul tuo sito.
Perché le e-mail del modulo di contatto non vengono consegnate
Per impostazione predefinita, WordPress utilizza la funzione di posta PHP per inviare e-mail. Ma PHPMailer non è un modo affidabile per inviare e-mail da WordPress perché non supporta l'autenticazione. Di conseguenza, le tue e-mail in uscita hanno una probabilità molto maggiore di finire nello spam.
Inoltre, la maggior parte degli host web ha completamente disabilitato la funzione di posta PHP. Ciò significa che le e-mail di notifica da WPForms o altri plug-in di moduli di contatto non raggiungeranno mai oltre il tuo sito WordPress.
Per risolvere questo problema, puoi configurare il tuo sito WordPress in modo che faccia affidamento su SMTP anziché sulla funzione di posta PHP predefinita. SMTP è la tecnologia di consegna e-mail preferita supportata da tutti gli host web. E aggiunge anche un'adeguata autenticazione per assicurarsi che nessuna e-mail venga contrassegnata come spam durante la consegna.
Perché dovresti usare il timbro postale?
Postmark è un fornitore di servizi di posta elettronica altamente affidabile. È uno dei servizi di posta SMTP più semplici da configurare e connettere al tuo sito WordPress. Il timbro postale garantisce che tutte le e-mail generate dal modulo di contatto e da altri plug-in raggiungano te e la posta in arrivo del tuo cliente ogni volta.
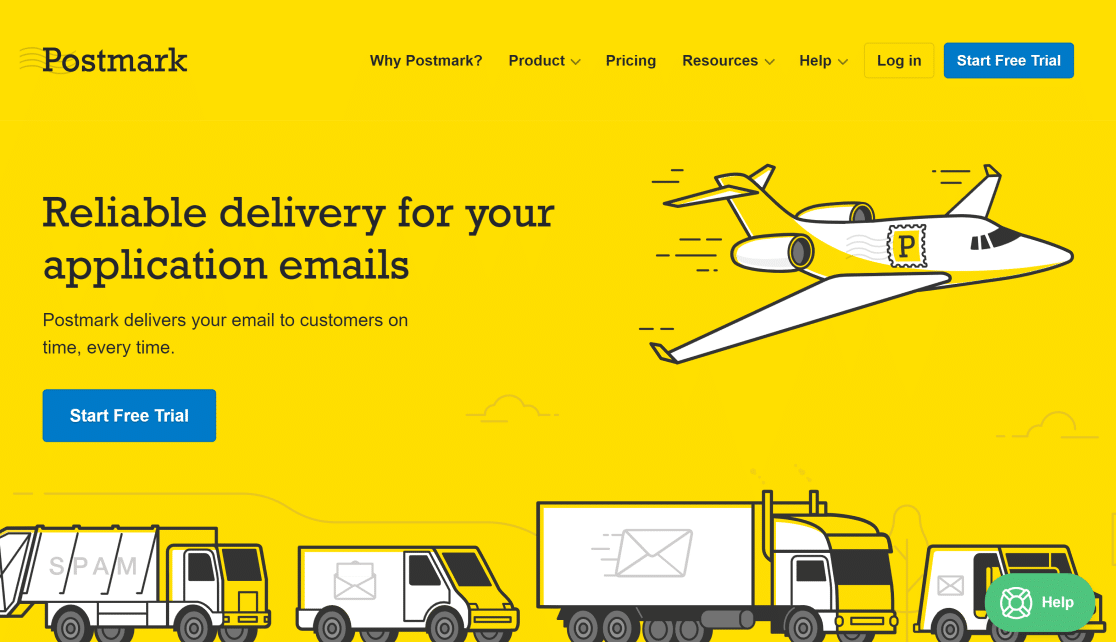
Inoltre, Postmark è un'ottima opzione per i piccoli siti Web perché consente 100 e-mail al mese totalmente gratuite. Puoi iscriverti alla prova gratuita senza carta di credito. E se desideri aggiornare il tuo piano per inviare più e-mail, puoi acquistare il pacchetto premium quando lo desideri.
Puoi iscriverti a Postmark utilizzando qualsiasi indirizzo e-mail, ma ti consigliamo vivamente di utilizzare un indirizzo e-mail nel dominio del tuo sito Web (ad es [email protected] ) piuttosto che in un dominio pubblico (ad es [email protected] ). Ciò ti consente di autenticare il tuo dominio (come mostrato nei passaggi seguenti), migliorando la consegna della posta elettronica.
Inoltre, gli indirizzi e-mail specifici del dominio ti aiutano a creare il riconoscimento del marchio e obbligano i tuoi clienti a considerare le tue e-mail legittime.
Come configurare l'SMTP di WordPress con il timbro postale
Ecco una rapida panoramica dei passaggi per la configurazione di WordPress SMTP con timbro postale:
- Registrati per un account con timbro postale
- Richiedi approvazione
- Aggiungi nuova firma del mittente (facoltativo)
- Aggiungi un dominio (facoltativo)
- Individua il token API del timbro postale
- Trova ID flusso di messaggi (facoltativo)
- Configura WP Mail SMTP
- Seleziona e configura il timbro postale in WP Mail SMTP
- Immettere Da nome e Da e-mail
- Invia e-mail di prova
Iniziamo il tutorial.
1. Registrati per un account con timbro postale
Il primo passo è la registrazione di un account Postmark. Visita la pagina dei prezzi del timbro postale per vedere i piani disponibili e selezionarne uno adatto alle tue esigenze.
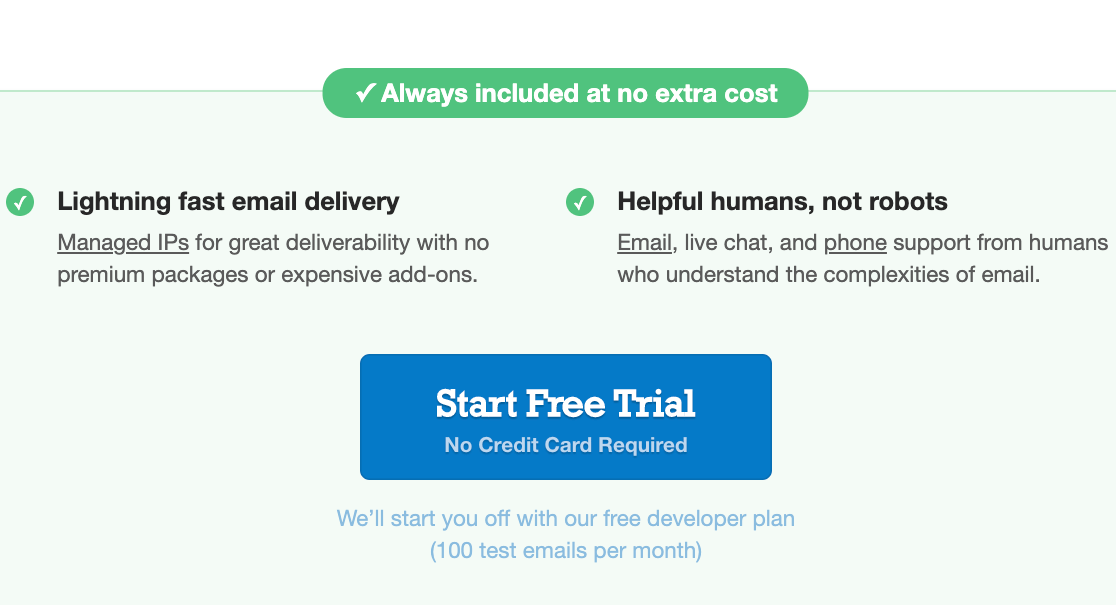
Quindi, inserisci il tuo nome, indirizzo e-mail (ricordati di inserire un'e-mail specifica del dominio valida) e le credenziali di accesso. Quindi fare clic su Iniziamo .
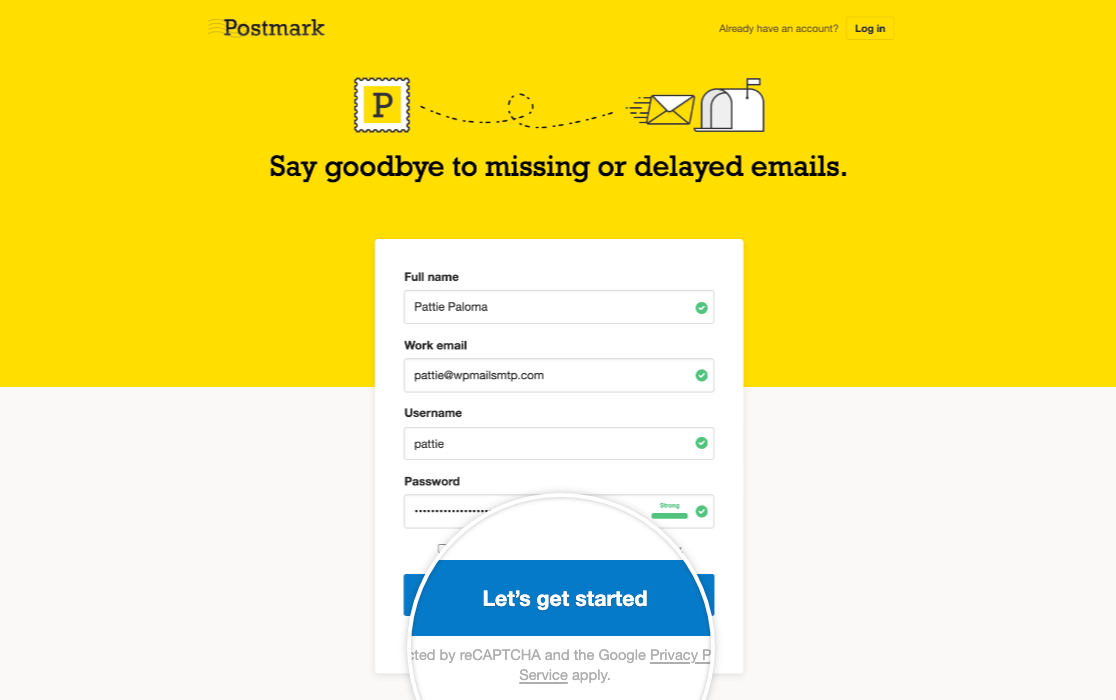
Ora, Postmark invierà un'e-mail di verifica al tuo indirizzo e-mail. Apri questa e-mail e fai clic su Conferma firma mittente.
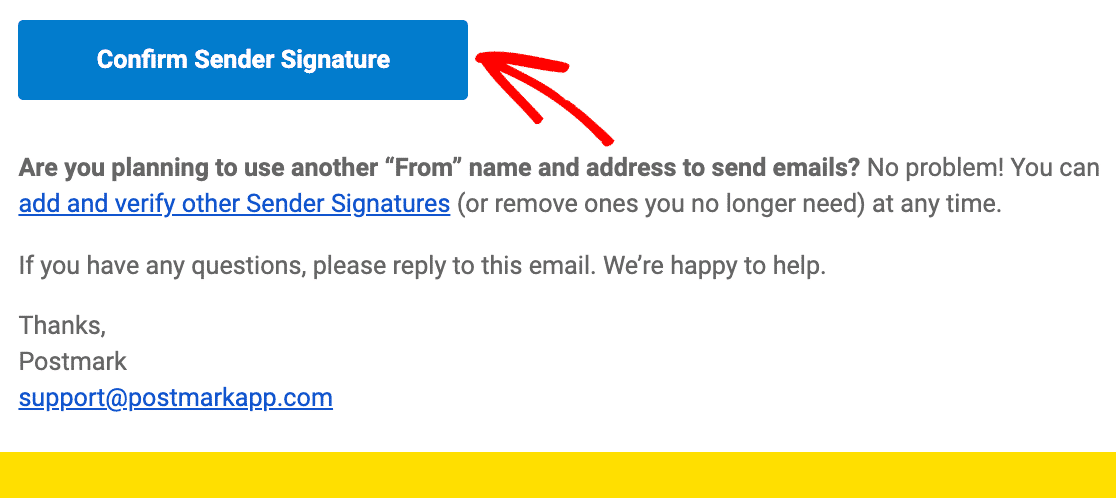
Richiedi l'approvazione dell'account
Accedi alla dashboard del tuo account Timbro postale e fai clic sul pulsante Richiedi approvazione in alto a destra dello schermo.
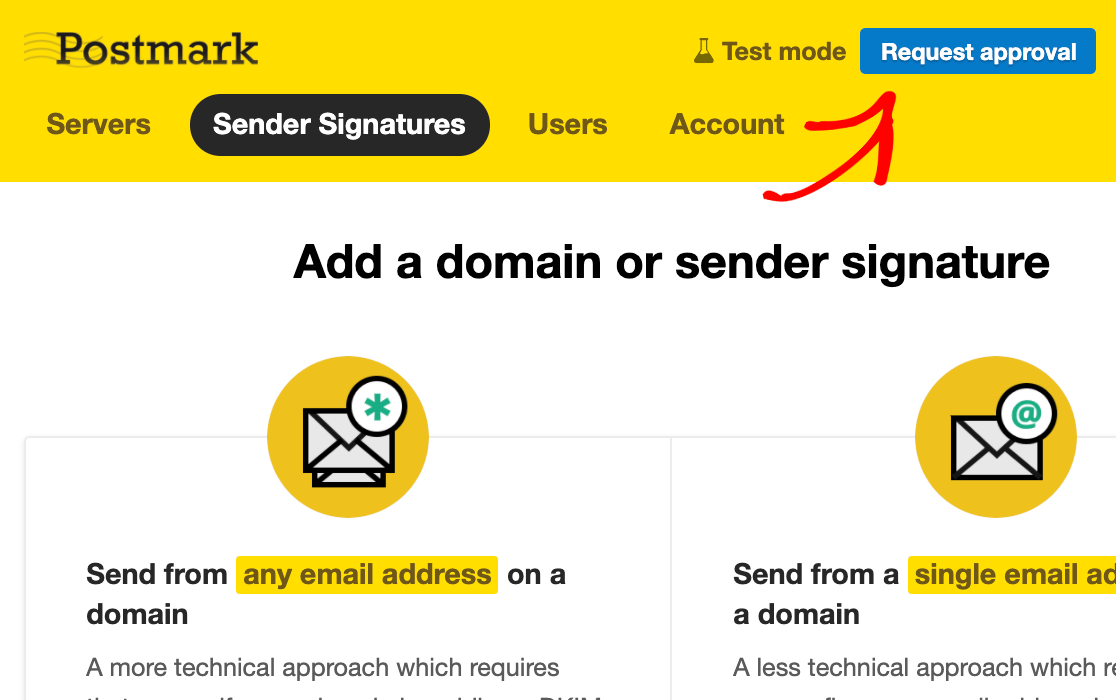
Compila il form e clicca su Richiedi approvazione .
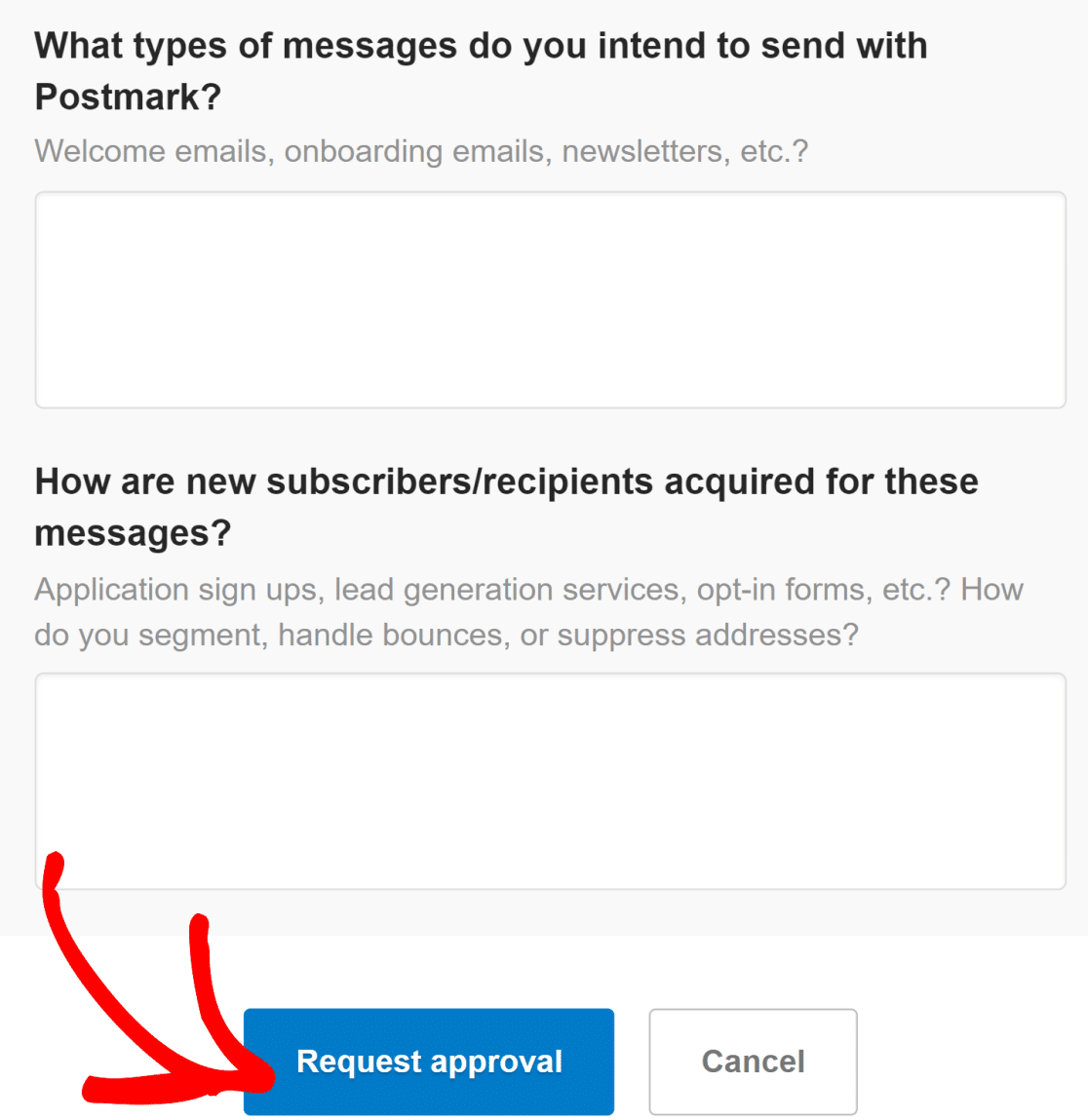
In genere è necessario 1 giorno lavorativo affinché Postmark riveda manualmente i tuoi dettagli e approvi il tuo account.
Mentre aspetti l'approvazione, puoi comunque passare ai passaggi di configurazione successivi. Se desideri utilizzare solo l'indirizzo e-mail con cui ti sei registrato per Postmark nel primo passaggio, puoi saltare i due passaggi successivi e passare alla ricerca del token API per connettere Postmark con WP Mail SMTP.
Ma se desideri utilizzare più indirizzi email associati al tuo dominio, segui tutti i passaggi seguenti.
Aggiungi nuova firma del mittente (facoltativo)
Per creare ulteriori indirizzi e-mail specifici del dominio, accedi alla dashboard del tuo timbro postale e fai clic sulla scheda Firme del mittente .
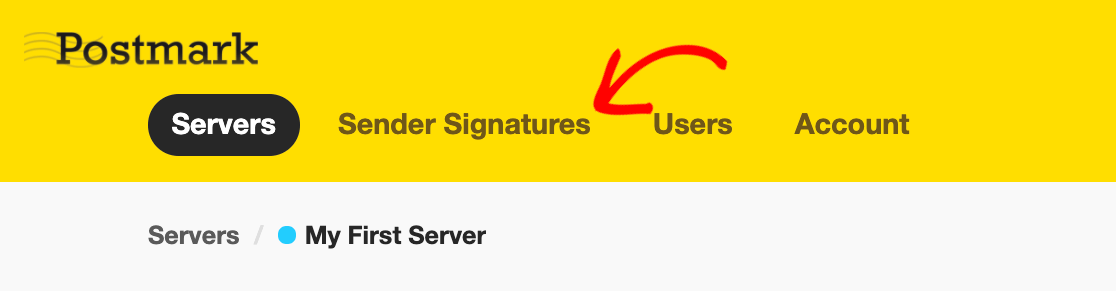
Quindi, fai clic sul pulsante Aggiungi dominio o firma .

Se desideri inviare e-mail da un unico indirizzo e-mail, puoi aggiungere una firma del mittente. È più facile che aggiungere un nuovo dominio, ma il vantaggio della verifica del dominio è che ti consente di utilizzare più indirizzi e-mail nello stesso dominio. Pertanto, non è necessario verificare ogni indirizzo email separatamente purché appartengano a un dominio verificato.
Per prima cosa, vediamo come aggiungere un nuovo indirizzo email. Fare clic sul pulsante Aggiungi firma mittente per procedere.
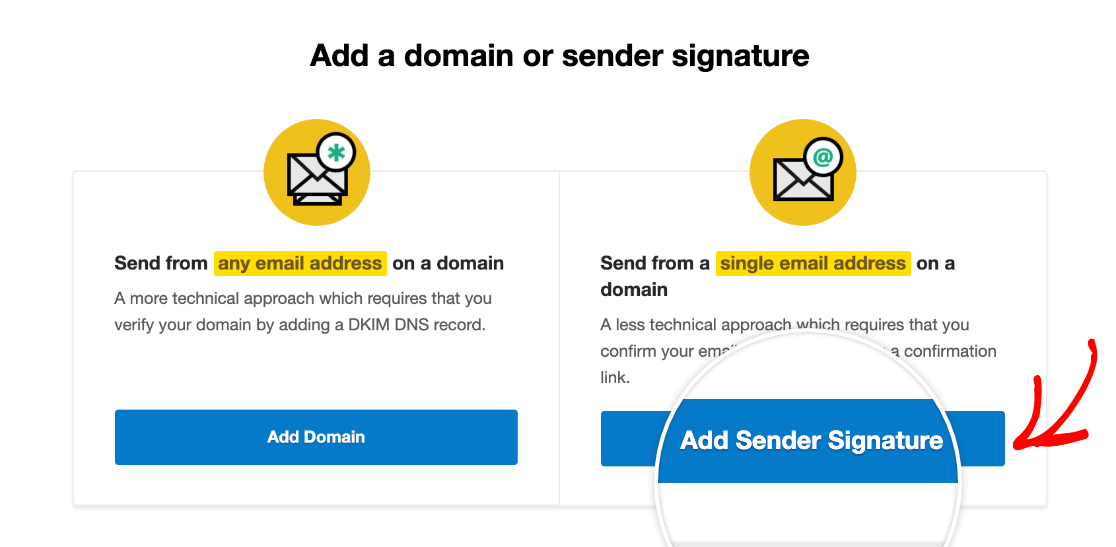
Inserisci il Nome completo, Da e-mail e Rispondi a e-mail nel modulo.
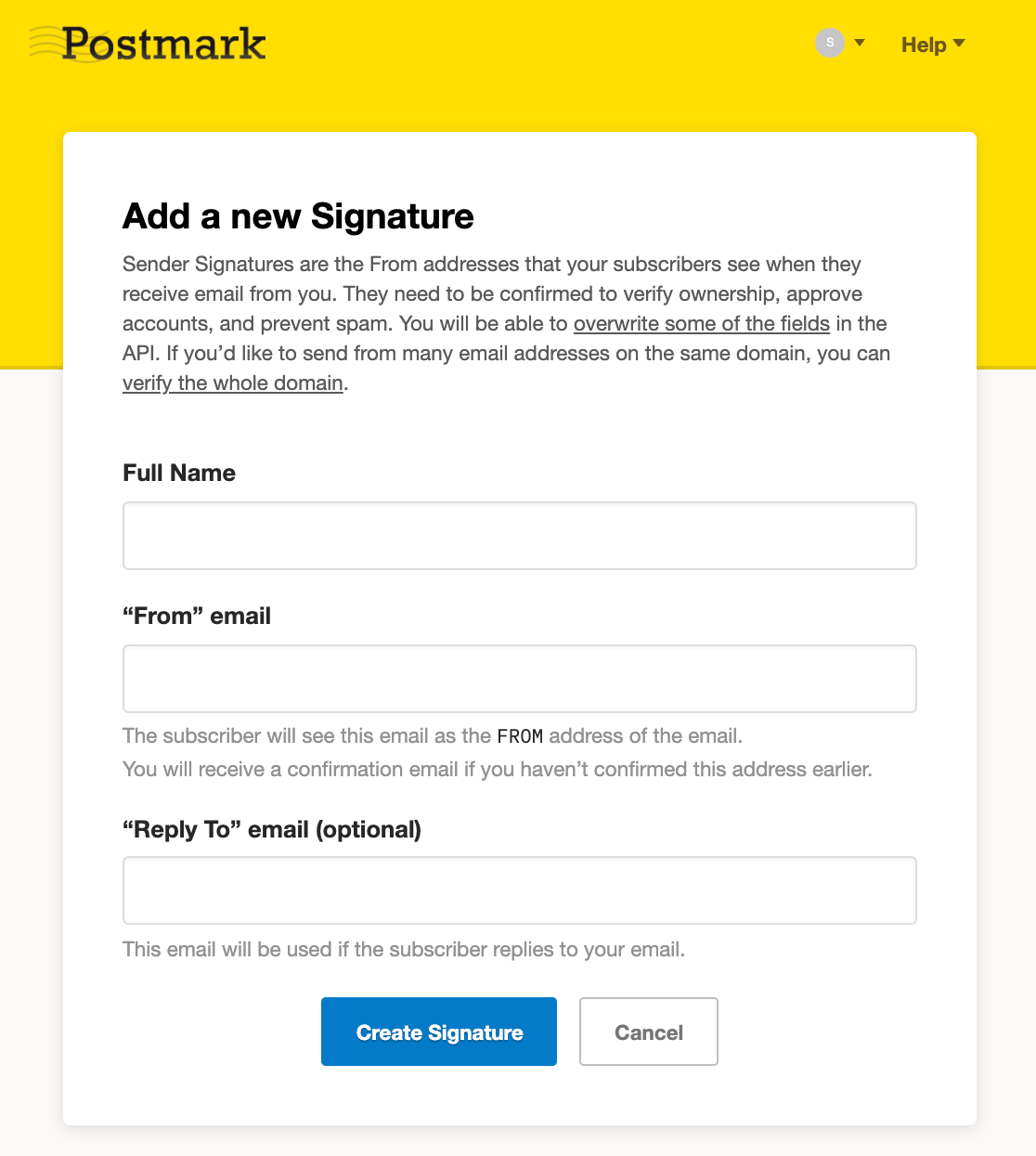
Fai clic su Crea firma per richiedere al timbro postale di inviarti un'e-mail di verifica all'indirizzo e-mail che hai fornito. Come prima, apri l'e-mail nella tua casella di posta e fai clic sul pulsante Conferma la firma del mittente per completare l'aggiunta del tuo nuovo indirizzo e-mail.
Aggiungi un dominio (facoltativo)
Puoi verificare l'intero dominio in Postmark se desideri utilizzare più indirizzi e-mail autenticati aventi tutti lo stesso dominio. Ecco come:
Fai clic sul pulsante Aggiungi dominio o firma all'interno della scheda Firma mittente nella dashboard del timbro postale.

Questa volta, fai clic su Aggiungi dominio .
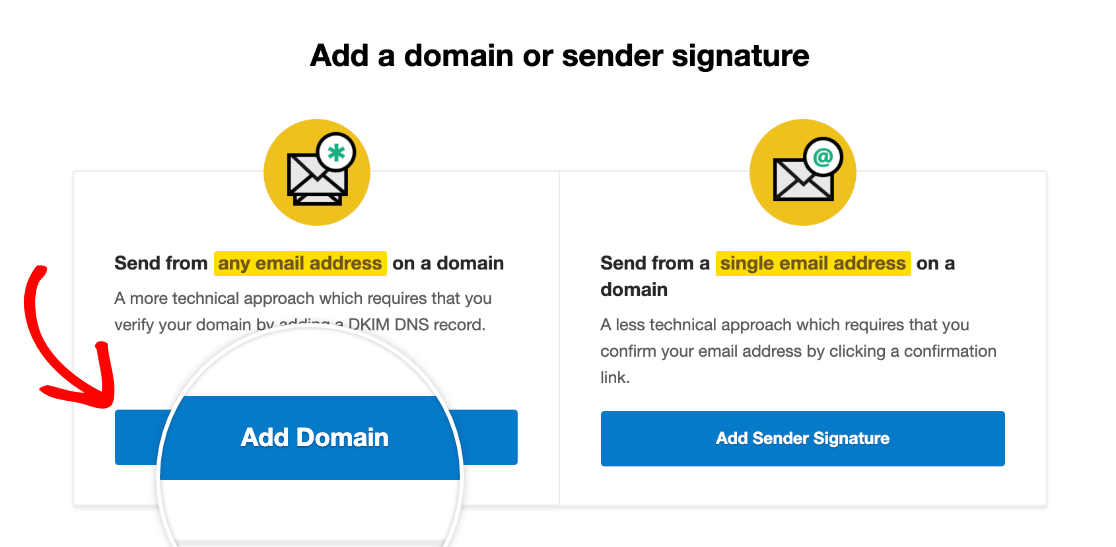
Ora, inserisci il dominio che desideri verificare nella finestra popup e fai clic su Verifica dominio .
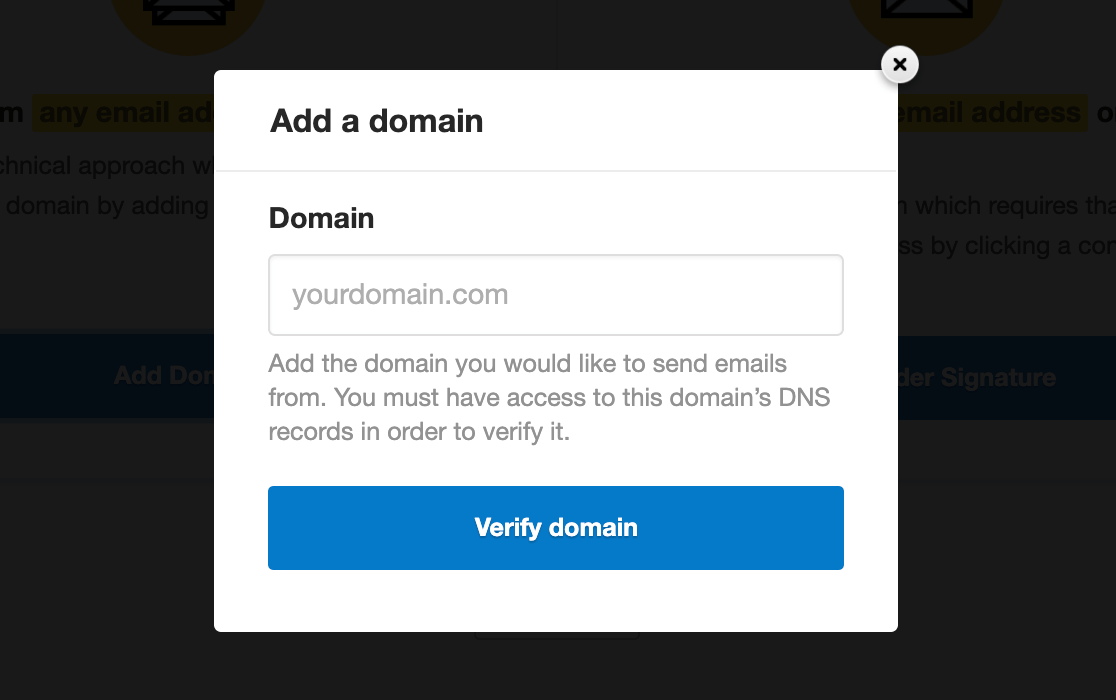
Nella finestra successiva, copia i record DNS e aggiungi queste impostazioni al tuo host web.
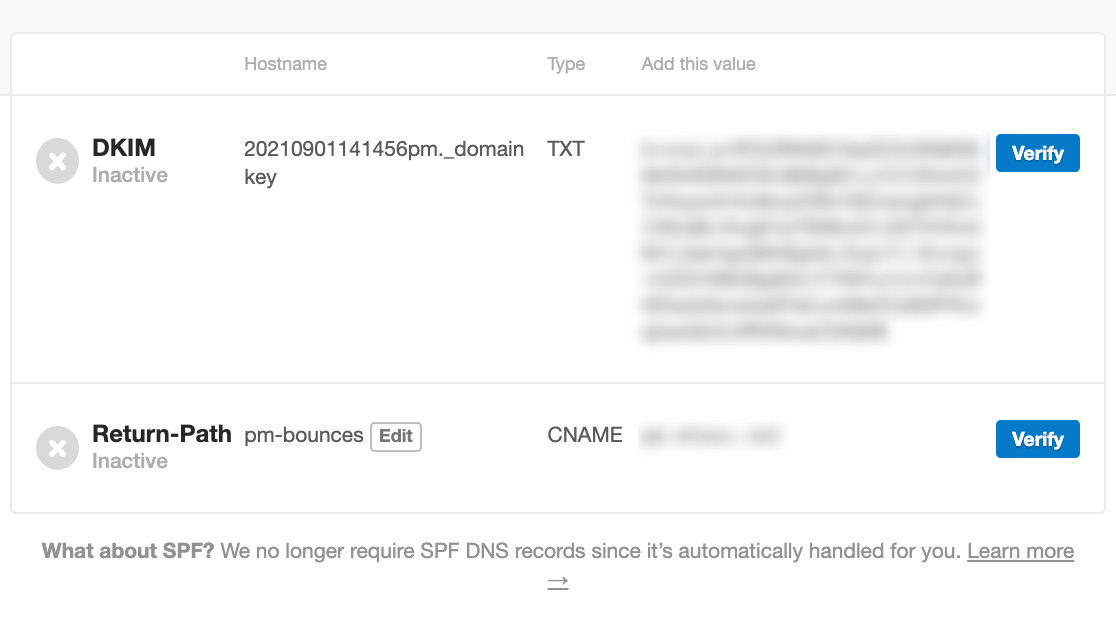
Di seguito è possibile trovare la documentazione per individuare le impostazioni DNS per alcuni dei più diffusi host web:
- Bluehost
- HostGator
- Vai papà
- Cloudflare
- NomeEconomico
- DreamHost
- Terreno del sito
- A2 Hosting
- Domini di Google
Dopo aver aggiunto i record DNS al tuo host web, torna alla pagina di verifica DNS del dominio di Postmark e fai clic sui pulsanti Verifica accanto a ciascun record.

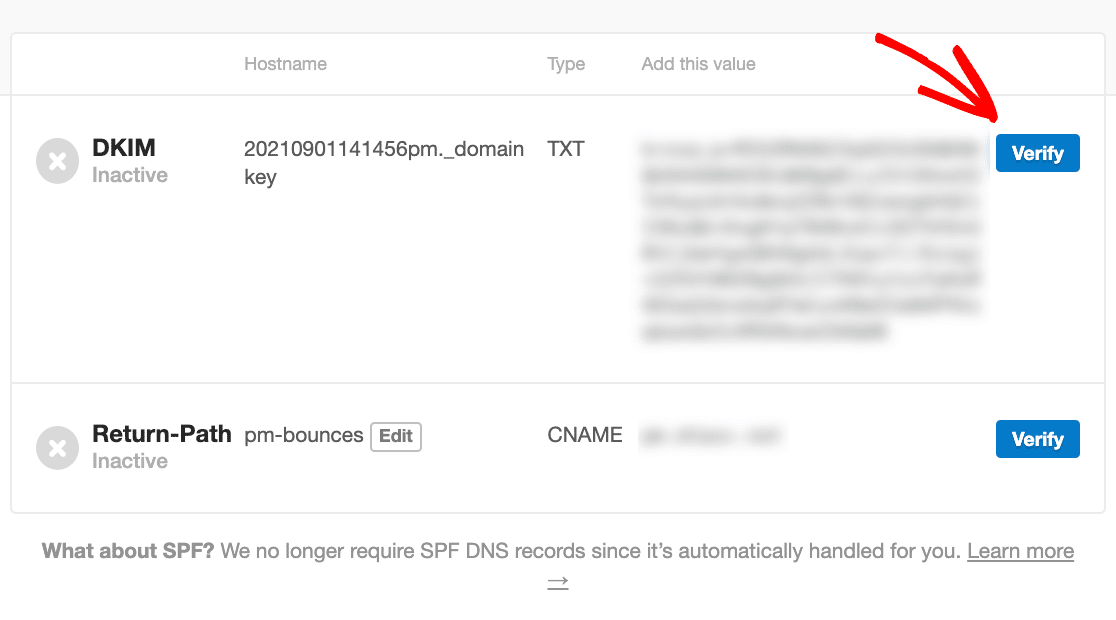
Una volta che il tuo dominio è stato verificato con successo, le icone diventeranno verdi e leggeranno "Verificato" come mostrato di seguito.
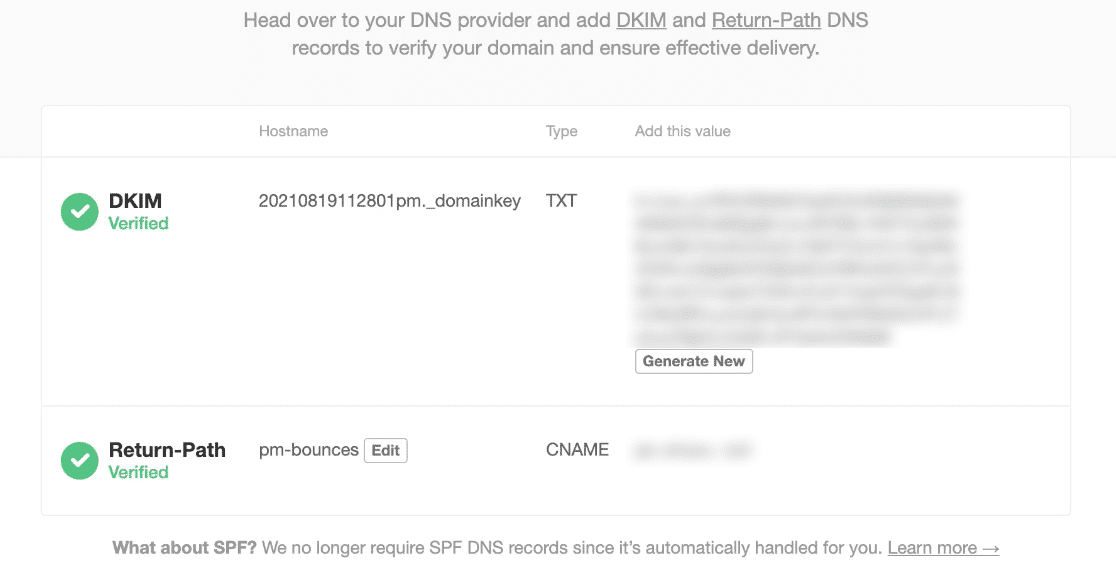
Tuttavia, l'aggiornamento e la verifica delle impostazioni DNS potrebbero richiedere fino a 48 ore. Ma nel frattempo puoi passare ai passaggi successivi.
2. Individua il token API del timbro postale
Avrai bisogno di un token API per connettere il tuo account Postmark a WP Mail SMTP. Per trovarlo, fai clic sulla scheda Server nell'area del tuo account Timbro postale.
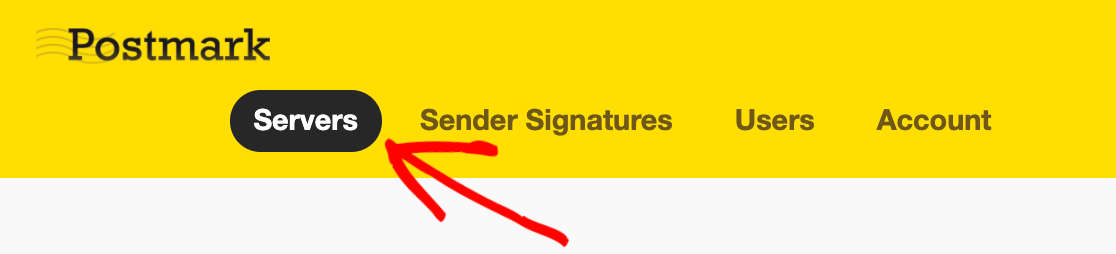
Quindi, fai clic su uno dei server esistenti o creane uno nuovo. Useremo il server predefinito "Il mio primo server" per la dimostrazione qui, ma sei libero di creare nuovi server e utilizzare quelli che preferisci.
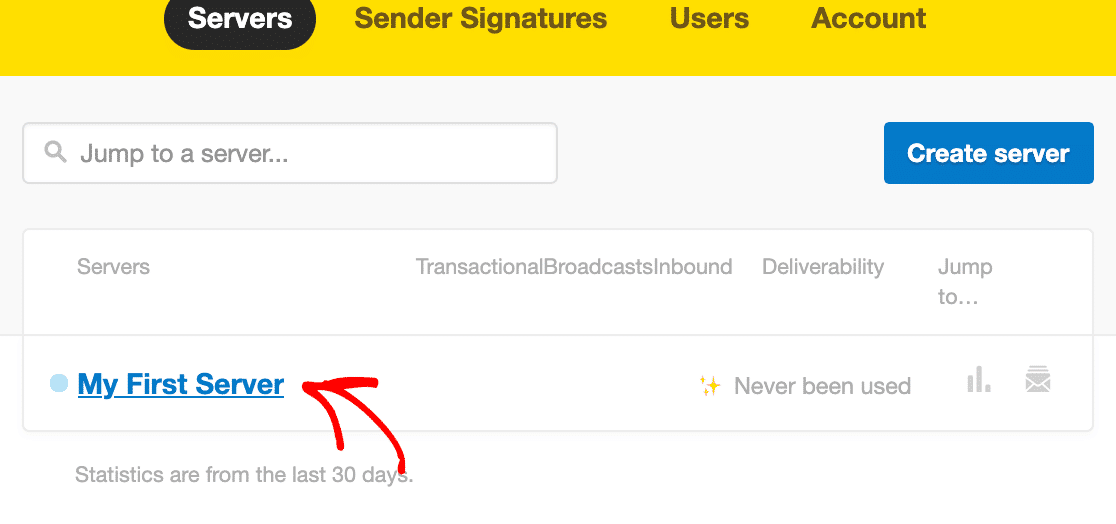
All'interno dell'area del tuo server, fai clic sulla scheda Token API .
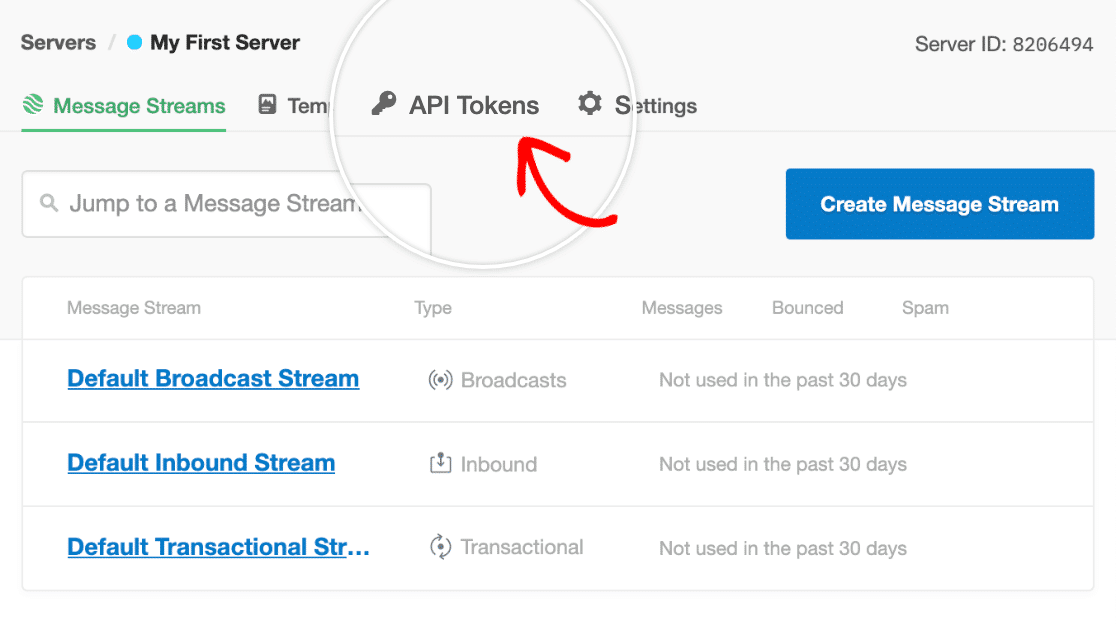
Per ora, lascia questa pagina aperta e vai al passaggio successivo. Torneremo su questo molto presto.
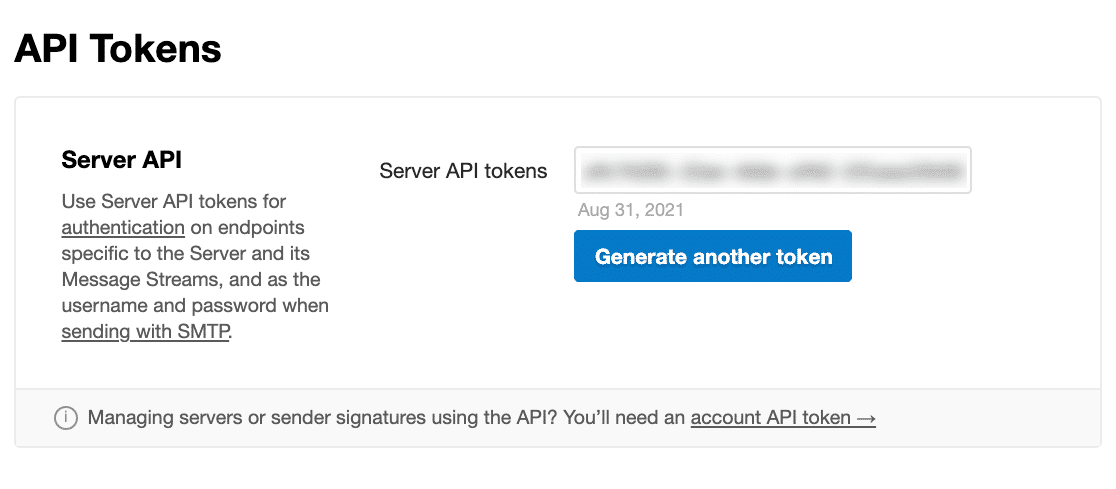
3. Trova l'ID flusso di messaggi (facoltativo)
Postmark offre diversi flussi di messaggi per separare le tue e-mail in base allo scopo. Ad esempio, puoi utilizzare un flusso per le email transazionali e un altro per le email di notifica. Ma questo è del tutto facoltativo.
Per utilizzare questa funzionalità, vai al tuo account Timbro postale e fai clic sulla scheda Server . Quindi, fai clic sul nome del tuo server. Nella schermata successiva, vedrai un elenco di flussi di messaggi esistenti. Puoi anche creare nuovi flussi facendo clic sul pulsante Crea flussi di messaggi .
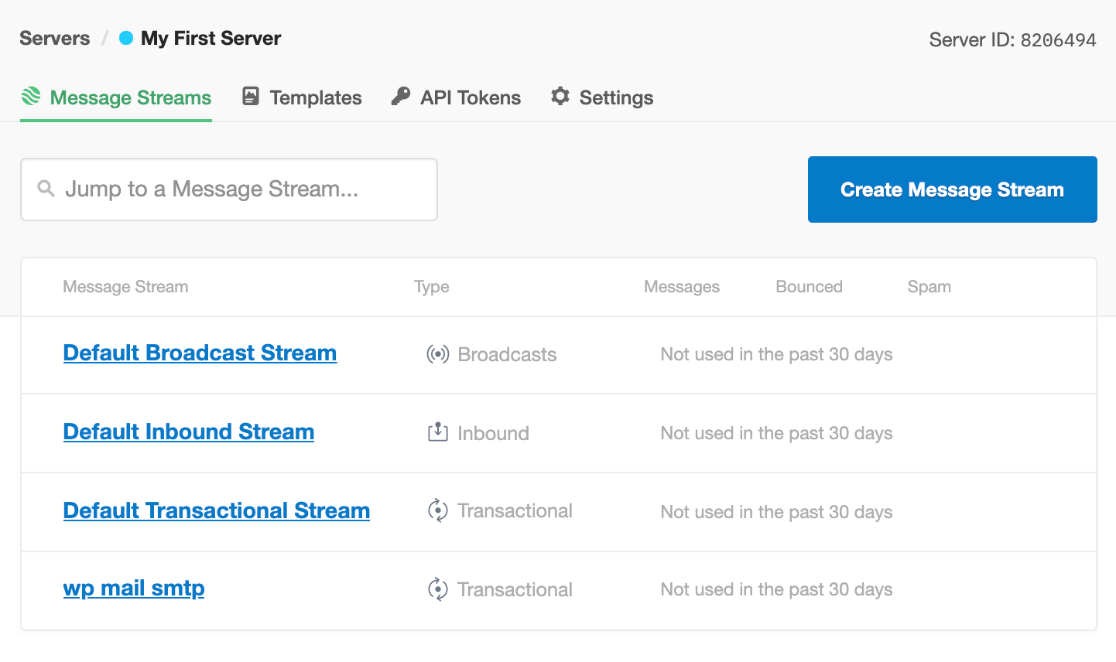
Ma per questo tutorial, utilizzeremo un flusso di messaggi SMTP di WP Mail che abbiamo creato in precedenza. Facendo clic sul flusso di messaggi desiderato verrai reindirizzato a una nuova pagina. Nella parte superiore della pagina, individua l' ID flusso.

Lascia questa pagina aperta per ora. Lo restituiremo nel passaggio successivo.
4. Configura WP Mail SMTP
WP Mail SMTP è il miglior plugin SMTP per WordPress. Migliora efficacemente la consegna delle e-mail sul tuo sito WordPress. Ad esempio, WP Mail SMTP può correggere istantaneamente gli errori di posta elettronica del modulo di contatto di WordPress.
In questo passaggio, configureremo WP Mail SMTP e lo collegheremo al servizio Postmark mailer. Installa WP Mail SMTP sul tuo sito WordPress e attivalo. Per istruzioni, consulta questa guida su come installare i plugin di WordPress.
Una volta attivato WP Mail SMTP, verrà avviata la procedura guidata di installazione. Se non si avvia automaticamente, puoi avviarlo manualmente accedendo alle Impostazioni SMTP di WP Mail e scorrendo verso il basso per individuare il pulsante Avvia configurazione guidata nella sezione Posta.
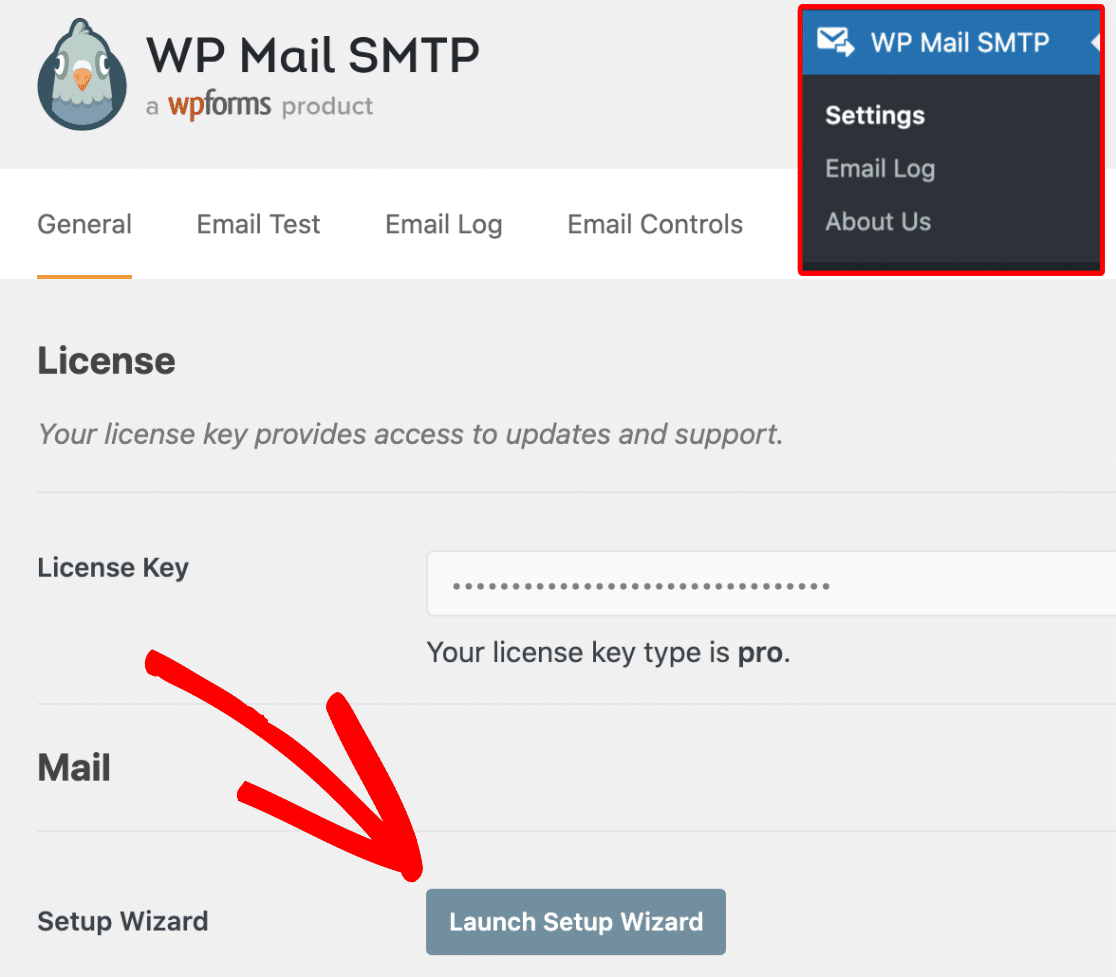
Quindi, fai clic su Iniziamo .
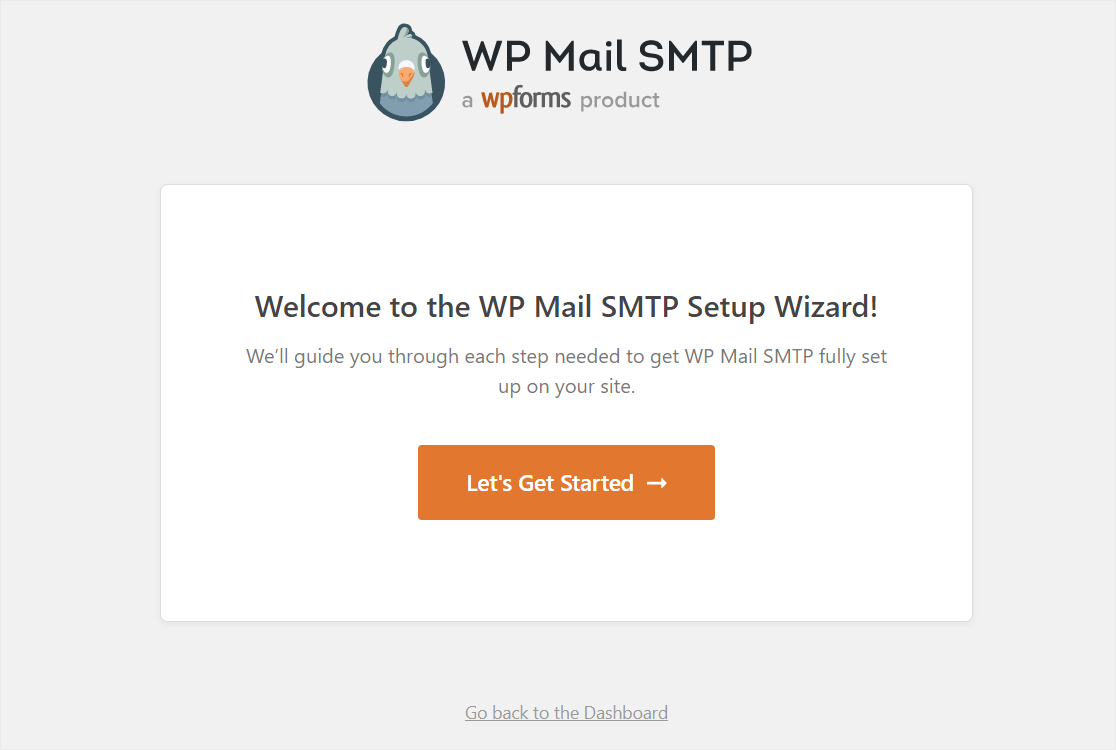
Seleziona e configura il timbro postale in WP Mail SMTP
Ora, seleziona Timbro postale come servizio di posta e fai clic su Salva e continua .
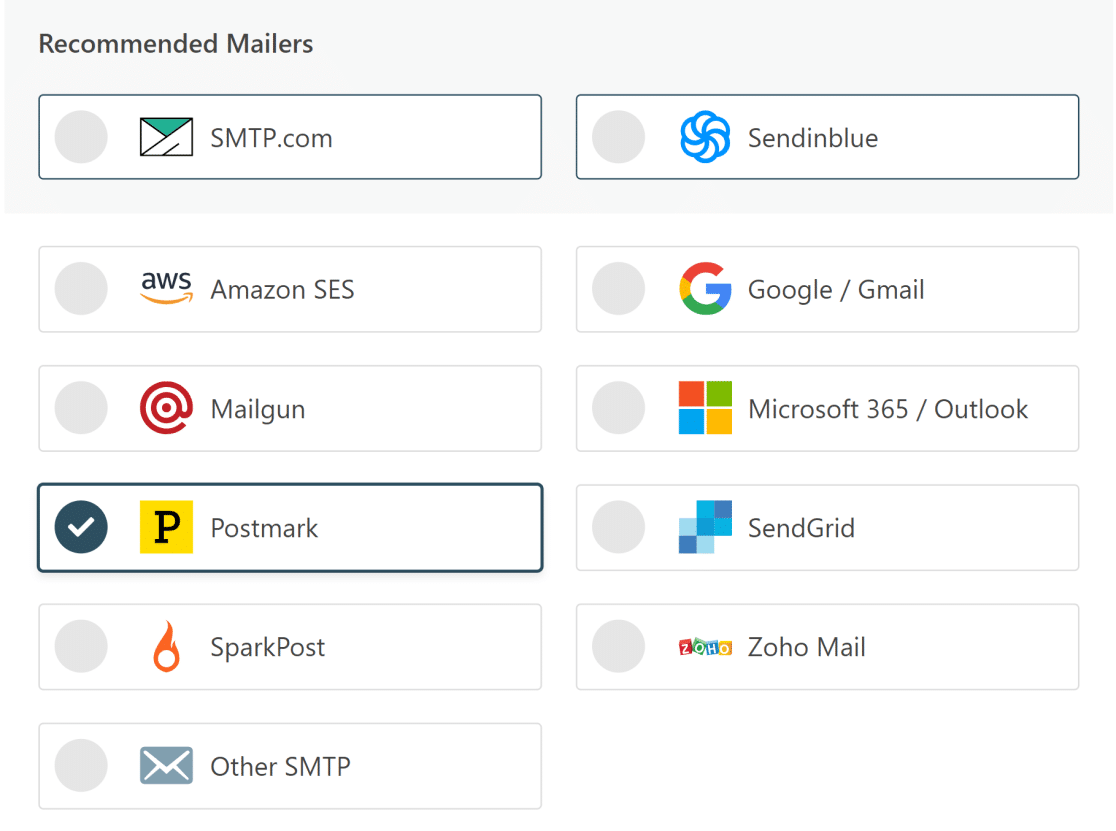
Ora, torna alla schermata che hai lasciato aperto nel passaggio 2 e copia il token API e incollalo nel campo Token API del server nella procedura guidata di configurazione SMTP di WP Mail.
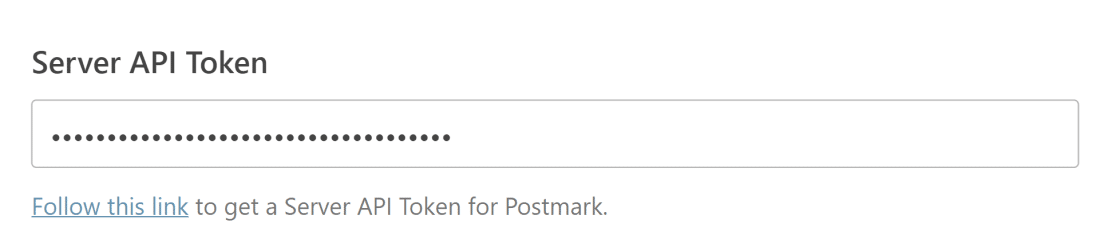
Quindi, restituisci la schermata che hai lasciato aperto nel passaggio 3 e copia l'ID flusso come indicato in quel passaggio. Incolla l'ID flusso nel campo ID flusso messaggi nella procedura guidata di configurazione SMTP di WP Mail.
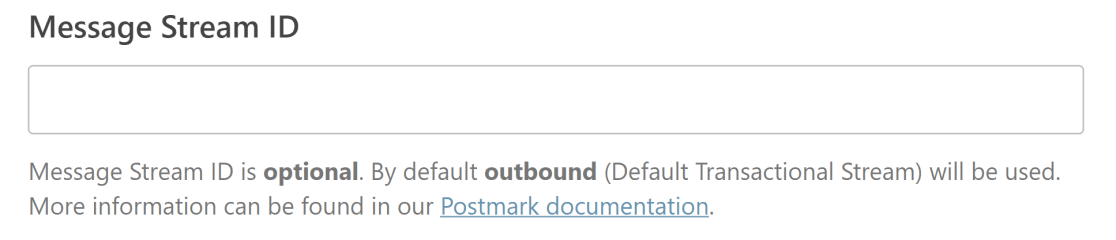
Immettere Da nome e Da e-mail
L'impostazione Da nome è proprio sotto il campo ID flusso di messaggi che hai visto nel passaggio precedente. Questo è il nome che i tuoi clienti vedranno quando riceveranno e-mail da te. Puoi cambiarlo con qualsiasi nome tu voglia.
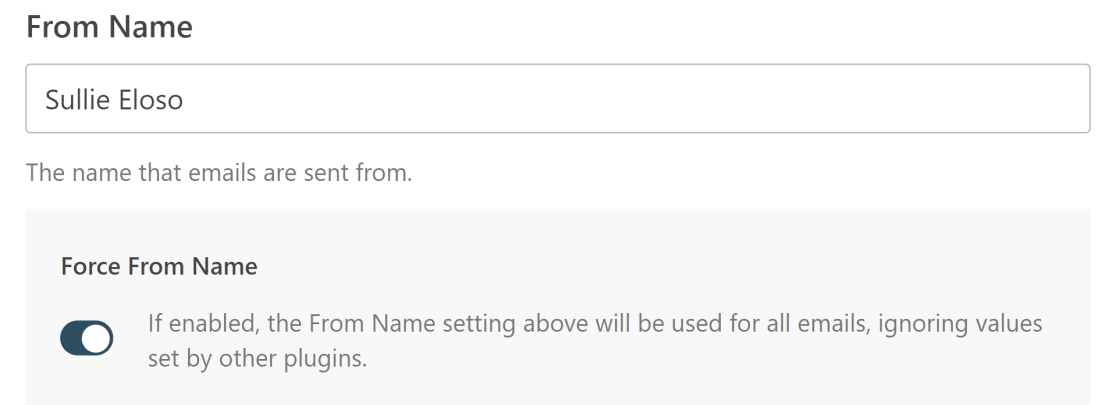
Puoi fare clic sul pulsante di attivazione/disattivazione Forza nome per assicurarti che tutte le email in uscita sul tuo sito mostrino lo stesso nome.
Il prossimo è il campo Da e-mail . Se imposti un'unica firma del mittente nel tuo account Timbro postale, devi inserire lo stesso indirizzo e-mail in questo campo. Ma se hai verificato correttamente l'intero dominio, puoi inserire qualsiasi indirizzo email valido purché si trovi nello stesso dominio che hai verificato in Postmark.
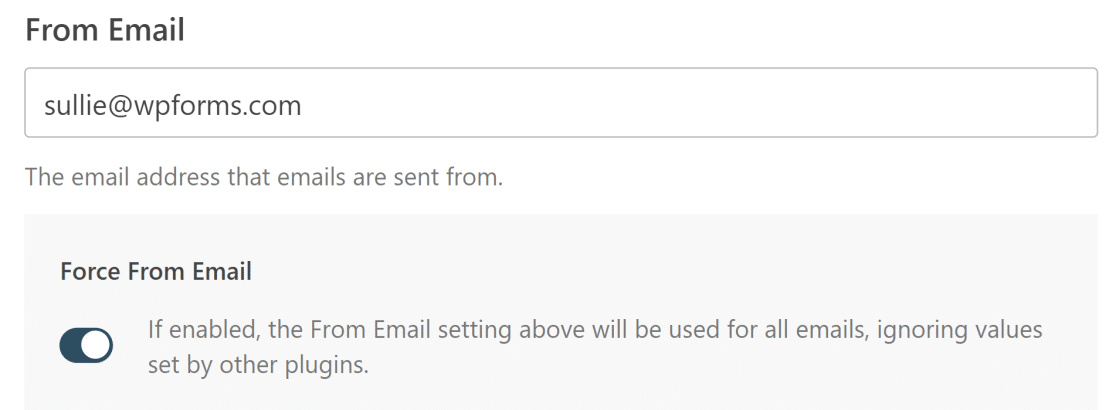
Se fai clic sul pulsante Forza da e-mail , tutte le e-mail in uscita sul tuo sito utilizzeranno lo stesso Da e-mail.
5. Invia e-mail di prova
Ci siamo quasi! Inviamo ora un'e-mail di prova per assicurarci che tutto sia impostato correttamente.
Dalla dashboard di WordPress, fai clic su WP Mail SMTP e quindi su Strumenti. Quindi, fai clic sulla scheda Test e-mail . Inserisci qualsiasi indirizzo email che possiedi nel campo Invia a . Lascia il pulsante HTML attivo (a meno che tu non voglia inviare solo e-mail di testo normale).
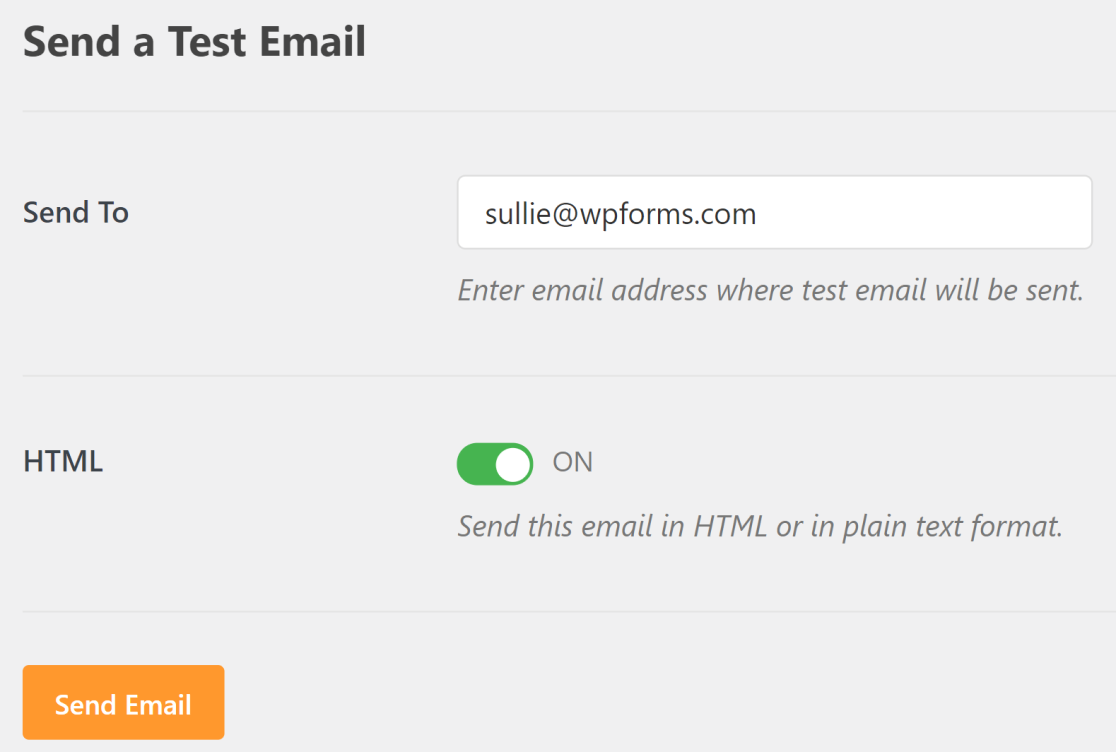
Fai clic su Invia e-mail e dovresti ricevere un messaggio di successo. Ora, apri la tua casella di posta per vedere l'e-mail di prova.
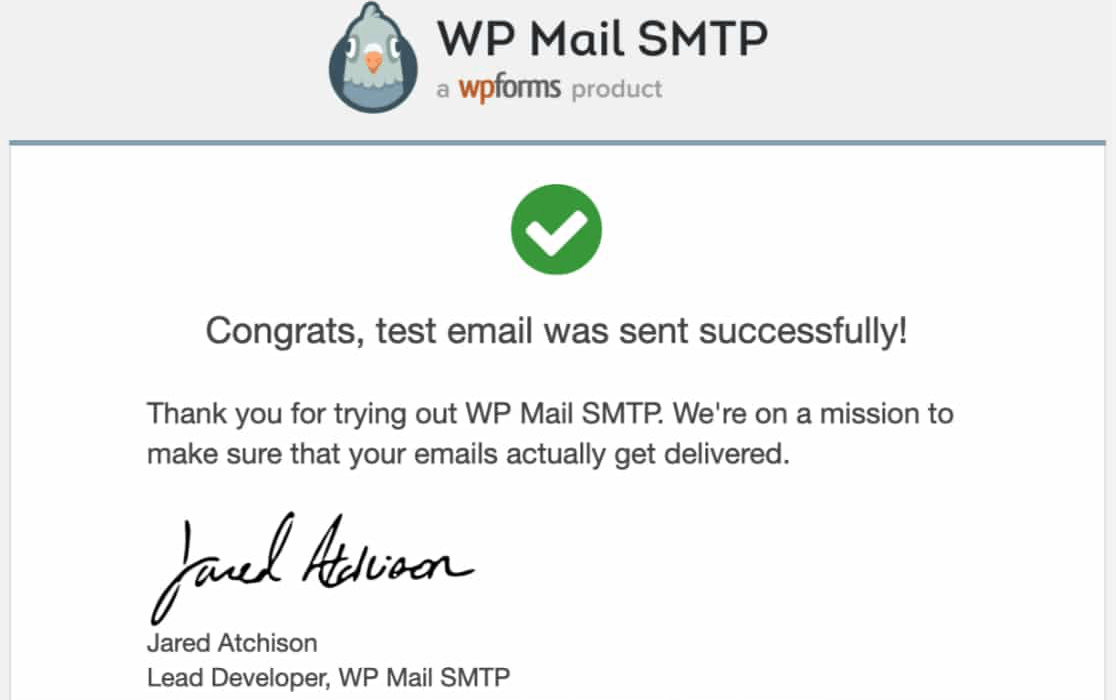
E abbiamo finito! Ora hai impostato correttamente il timbro postale in modo che le tue e-mail non vadano più nello spam.
Successivamente, aggiungi hCaptcha ai moduli di WordPress
Ora che hai risolto i problemi di consegna della posta elettronica, potresti anche voler impedire agli spammer di utilizzare in modo improprio i tuoi moduli WordPress.
L'aggiunta di un hCaptcha ai moduli di contatto è un'efficace soluzione anti-spam. Guarda il nostro tutorial per sapere come aggiungere un hCaptcha ai tuoi moduli WordPress.
Se sei un sito web in crescita, ti potrebbe piacere questo elenco di diversi tipi di moduli WordPress che possono aiutarti a raccogliere lead e aumentare le conversioni.
Pronto a costruire il tuo modulo? Inizia oggi con il plug-in per la creazione di moduli di WordPress più semplice. WPForms Pro include molti modelli gratuiti e offre una garanzia di rimborso di 14 giorni.
Se questo articolo ti ha aiutato, seguici su Facebook e Twitter per ulteriori tutorial e guide WordPress gratuiti.
