Come impostare i prezzi dinamici di WooCommerce: guida dettagliata
Pubblicato: 2020-09-25Ricordi la prima volta che hai provato a pedalare da bambino?
Qualcuno correrebbe sempre per il supporto, nel caso avessi perso l'equilibrio. Ma, alla fine, afferri la presa e ti rendi conto che sei a posto per andare da solo.
Bene, oggi ti darò una simile "esperienza di essere un bambino"! L'unica differenza è che ti accompagnerò durante l'intero processo di configurazione dei prezzi dinamici nel tuo negozio WooCommerce.
Inoltre, capisco che l'uso di queste tattiche di prezzo dinamico ti darà un vantaggio rispetto ai tuoi concorrenti e colmerà il divario con i tuoi clienti. Quindi, farò del mio meglio per rendere il processo di installazione il più semplice possibile per iniziare il prima possibile.
Ora, senza ulteriori indugi, tuffiamoci subito!
Passaggio 1: seleziona un plug-in per i prezzi dinamici di WooCommerce (fai la scelta giusta!)
Il primo passo è sempre cruciale! Ricordo di essere andato al negozio di biciclette con mio padre per comprarne uno. E, non ti prendo in giro, ho passato ore a cercare di scegliere un ciclo perché sembravano tutti così belli.
Alla fine ho scelto il ciclo rosso perché era il mio colore preferito
Ora, le cose non sono molto diverse quando si tratta di selezionare un plug-in di prezzi dinamici per il tuo WooStore. Ci sono tonnellate di plugin disponibili e molti parametri da considerare. Ma selezionare quello giusto può farti creare confusione.
E, sebbene tu sia libero di scegliere il plug-in più adatto alle tue esigenze, tuttavia, ti consiglio di utilizzare il plug-in WISDM Customer Specific Pricing (CSP). Il motivo per cui lo consiglio è perché:
- Oltre ad essere il più popolare, CSP è dotato di oltre 30 potenti funzionalità progettate per soddisfare le esigenze di tutte le aziende, dalle piccole alle grandi.
- Sviluppato da Certified WooExperts , CSP detiene un ottimo track record di supporto e servizi disponibili in ogni momento.
- Con oltre 3500 download, il plug-in è stato valutato con un punteggio quasi perfetto di 4,8 su 5 .
E, ai fini di questo articolo, utilizzerò il plug-in WISDM Customer Specific Pricing per mostrarti il prezzo dinamico impostato.
Quindi, se hai deciso di andare avanti con CSP, ecco come puoi procedere per installare il plug-in:
- Una volta acquistato il plug-in, scarica e attiva il plug-in.
- Assicurati di inserire la chiave di licenza per il corretto funzionamento del plugin
Dopo aver installato il plug-in, troverai la scheda Prezzi specifici del cliente nella dashboard di WordPress.
Detto questo, ora sei pronto per esplorare e impostare regole di prezzo per i tuoi prodotti e clienti.
Passaggio 2: crea regole di prezzo per diversi gruppi di clienti
Il momento che stavi aspettando è qui
Poiché il tuo negozio è già configurato, ora puoi iniziare a creare regole di prezzo per diversi clienti.
In tal modo, puoi far sentire speciali i tuoi clienti e, quindi, dare loro quella spinta per premere il pulsante di acquisto.
Per creare regole tariffarie, vai a:
- Pulsante WordPress > CSP
- Fare clic sul menu dei prezzi del prodotto
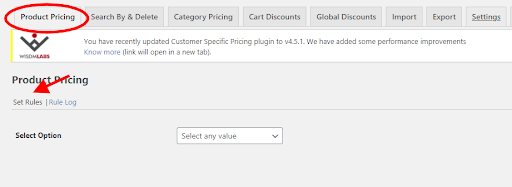
Facendo clic sul menu Prezzo del prodotto, vedrai due opzioni:
- Impostare le regole
- Registro delle regole
Impostare le regole
Con questa opzione, sarai in grado di impostare regole di prezzo per clienti specifici, ruoli utente e gruppi in base alle tue esigenze.
Come puoi vedere nell'immagine sopra, viene visualizzato un menu a discesa che ti consente di selezionare qualsiasi valore (Clienti specifici, Ruoli utente e Gruppi) per creare regole di prezzo.
Dopo aver selezionato un valore particolare, ti verrà visualizzato un elenco contenente tutti gli utenti e i prodotti registrati nel negozio come nell'immagine sottostante.
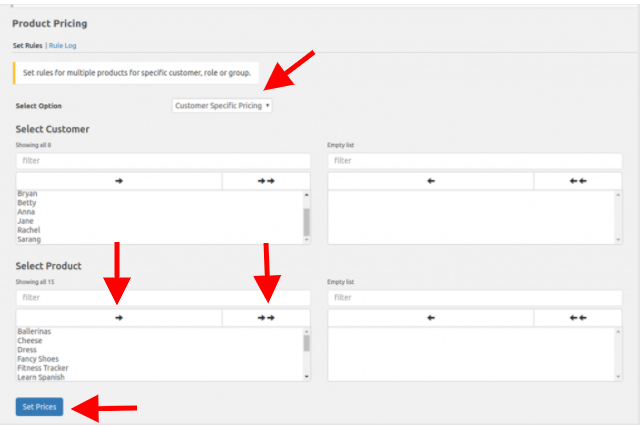
Qui, è necessario selezionare l'opzione Prezzo specifico del cliente dal menu a discesa. Ora ti mostrerò come creare regole di prezzo usando lo stesso.
Per creare regole tariffarie per clienti specifici, segui
- Seleziona il/i cliente/i dall'elenco a discesa ' Seleziona cliente '
- Allo stesso modo, fai clic sui nomi dei prodotti dall'elenco " Seleziona prodotto ".
- Premi il pulsante Freccia singola per selezionare un singolo prodotto o premi il pulsante Freccia doppia per selezionare tutti i prodotti contemporaneamente
Al termine, fai clic sul pulsante " Imposta prezzi " in basso. Verrà visualizzata una tabella per aiutarti a impostare i prezzi per i clienti per i prodotti selezionati.
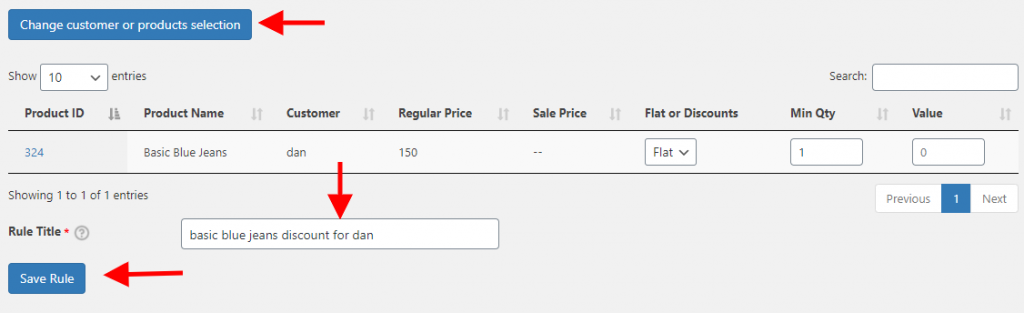
Da questa tabella, hai opzioni come il " Titolo della regola " che ti consente di nominare ciascuna delle tue regole. Ciò semplifica l'identificazione di ogni regola generata per i clienti/prodotti selezionati. In futuro, se necessario, potrai applicare le stesse regole per un determinato cliente utilizzando i titoli delle regole.
Puoi anche scegliere di visualizzare un tasso di sconto Flat o % , impostare Quantità minime e Valore per il prodotto e il cliente selezionati secondo la tua convenienza. Detto questo, quando il tuo cliente (Dan) visita il tuo negozio, sarà in grado di visualizzare il prezzo/condizioni di sconto disponibili per lui su quel particolare prodotto. (fare riferimento all'immagine sopra)
Inoltre, se desideri modificare l'utente oi prodotti scelti in precedenza, puoi farlo utilizzando la scheda ' Modifica clienti o selezione prodotti '. E assicurati di salvare le regole prima di andare avanti. Non vuoi che il tuo duro lavoro vada invano, vero?
Allo stesso modo, puoi ripetere i passaggi per l'impostazione delle regole di prezzo per Ruolo utente o Gruppi. Basta selezionare l'opzione richiesta dal menu a discesa e andare avanti.
Creare regole di prezzo per clienti diversi non è mai stato così semplice e diretto.
Registro delle regole
La seconda scheda sotto il Prezzo dei prodotti è Registro regole. In questa opzione, puoi visualizzare tutte le regole per i prezzi che hai creato finora.
Questa è un'ottima opzione in quanto ti dà una rapida occhiata a tutte le regole attive e inattive . Se necessario, puoi anche eliminare le regole inattive. Basta selezionare la casella rispetto alle regole e premere il pulsante Elimina.
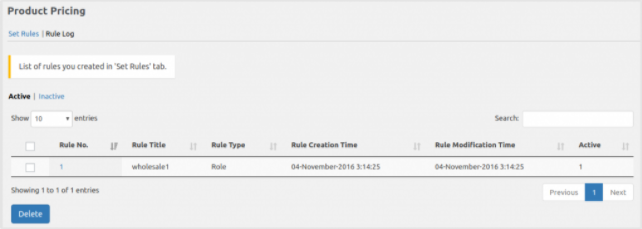
Inoltre, se desideri conoscere tutti i dettagli del regolamento, puoi semplicemente cliccare sulla Regola n . Ti reindirizzerà alla Pagina delle Regole e potrai controllare tutti i dettagli relativi a un particolare Cliente/Ruolo/Gruppo.
Nota: i prezzi impostati direttamente nella pagina Prodotti non verranno visualizzati nel Registro delle regole.
Eccezionale! Ora che hai familiarità con la creazione di regole per i prezzi, hai completato con successo questo passaggio. Sento già che sei diventato un professionista nella creazione di regole sui prezzi
Su questa nota, andiamo avanti a……..
Passaggio 3: modifica o elimina facilmente le regole dei prezzi
Poiché sai come creare regole per i prezzi, è altrettanto importante capire come modificare o eliminare rapidamente tali regole per i prezzi.
Per farlo, vai su:
- CSP > scheda Cerca per ed elimina
In questa scheda, puoi selezionare l'opzione per cercare o eliminare i prezzi per un cliente, un ruolo utente o un gruppo.
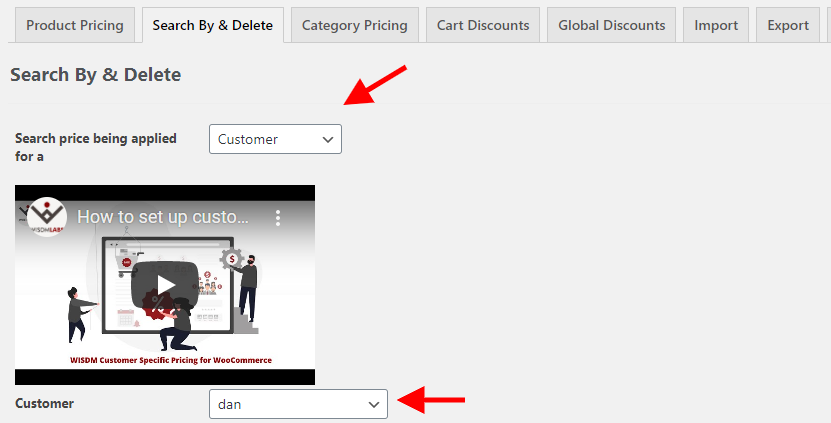
A seconda dell'opzione scelta, puoi selezionare il nome di un determinato cliente per modificare/eliminare le sue regole di prezzo. Dopo aver selezionato il nome del cliente, verrà visualizzato un elenco di regole create per quel cliente.
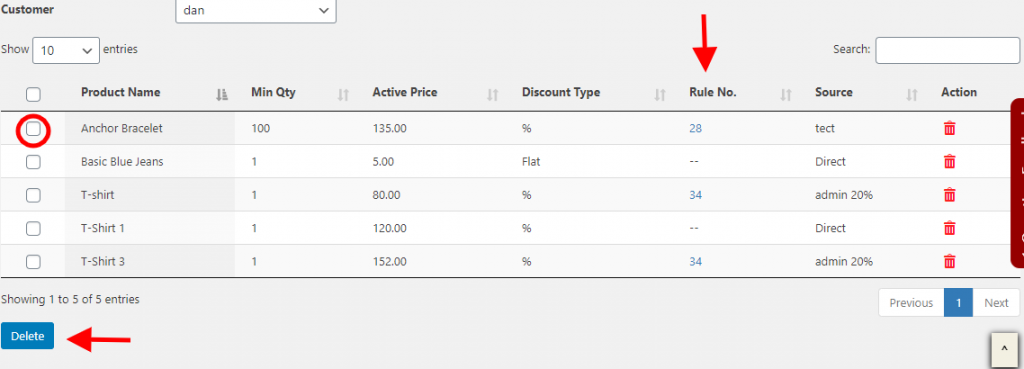
Vai avanti e seleziona il nome del prodotto. Nel caso, se ci sono troppe regole che desideri eliminare, puoi cercarle, spuntarle tutte e premere " Cancella" come mostrato nell'immagine sopra.
Tuttavia, se desideri modificare una regola particolare, puoi fare clic su "Regola n. " che ti reindirizzerà alla pagina Regole in cui puoi modificare le regole dei prezzi in base alle tue esigenze.
Inoltre, ricorda: quando viene rimossa una tariffa specifica per " Ruolo " o " Gruppo ", la tariffazione viene rimossa per tutti gli utenti appartenenti a quel ruolo o gruppo.
Detto questo, questa opzione semplifica la ricerca di un utente e delle regole allegate a quell'utente. Ti fa risparmiare un sacco di tempo e rende più veloce la modifica e l'eliminazione delle regole sui prezzi.
Passaggio 4: aggiungi sconti di categoria per aumentare il fatturato dell'inventario
Se hai un negozio enorme con una varietà di prodotti da offrire, l'aggiunta di sconti sui singoli prodotti può risucchiarti la vita!
Per evitare tutto ciò, puoi prendere la via più facile semplicemente aggiungendo sconti all'intera categoria di prodotti . Puoi anche applicare questa regola a uno specifico ruolo utente, cliente o gruppo .
Oh, a proposito, ricordi quando ho detto prima di andare al negozio di biciclette? Bene, il negoziante ha chiesto a mio padre se era interessato ai tubi di gomma poiché c'era uno sconto del 20% su tutti i cicli con tubi di gomma. Anche il prezzo di categoria era praticamente una cosa ai tempi
Il problema con i prezzi di categoria è: è una bellissima funzionalità che aiuta a rimescolare il tuo inventario a un ritmo più veloce e migliora anche la fidelizzazione dei clienti .
Ora, prima di andare avanti, assicurati di aver identificato i tuoi prodotti in categorie specifiche. Ad esempio: se vendi jeans blu, la tua categoria potrebbe essere "Uomo", "Donna", ecc.
Una volta impostate le categorie di prodotti, puoi procedere con la configurazione:
- Vai a Dashboard > CSP > scheda Prezzi categoria
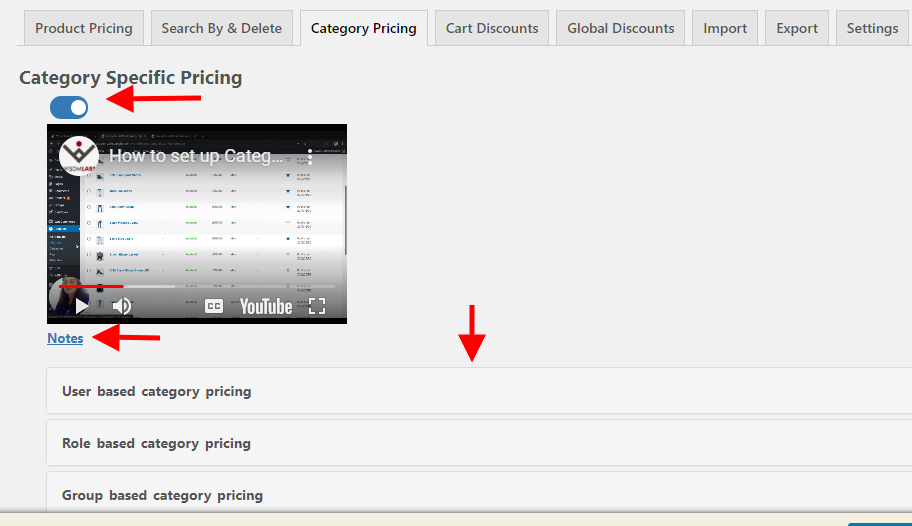
Ora, il tuo primo lavoro è attivare l' opzione di prezzo specifica per categoria come mostrato nell'immagine sopra.
E, prima di impostare le regole di prezzo per le categorie di prodotti, fare riferimento alla sezione " Note ". Questo ti darà un'idea delle regole tariffarie speciali e delle priorità che hai impostato in precedenza per il cliente, i ruoli o i gruppi.

Anche in questo caso, puoi impostare i prezzi di categoria in base a cliente, ruolo utente e gruppi secondo la tua convenienza.
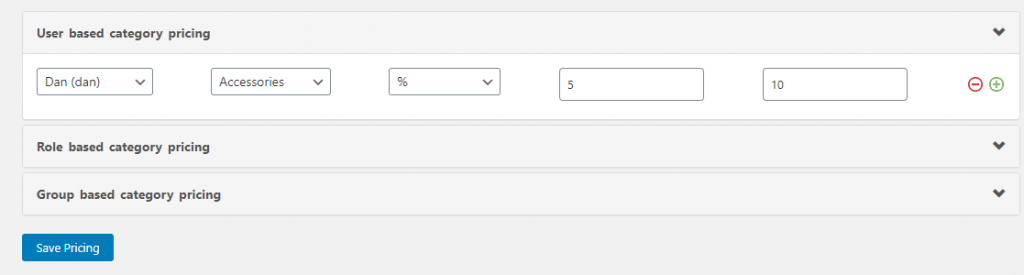
In base alla tua selezione, puoi iniziare ad aggiungere dettagli come Nome (cliente), Ruolo (basato sul ruolo dell'utente), Gruppo (basato sul gruppo), categoria di prodotto, tipo di sconto (fisso o %), quantità minima e valore.
Ricordati di premere il pulsante Salva prezzo una volta che hai finito di impostare sconti specifici per categoria.
Inoltre, ogni volta che desideri rimuovere lo sconto di categoria applicato, puoi farlo facilmente disattivando l'opzione di prezzo di categoria.
Prezzi di sottocategoria
Prima di andare avanti, c'è un'altra funzione che puoi utilizzare nel caso in cui tu abbia diviso le categorie di prodotti in categorie Genitore e Figlio.
Hai il potere di abilitare l'opzione per applicare le regole di prezzo che hai creato per una categoria padre da applicare a tutte le sue categorie figlio.
Ad esempio: "Se offri uno sconto del 10% su " Mobili " (categoria genitore) e uno sconto del 20% su " Sedie " (categoria figlio), allora questa tattica di prezzo dinamico riprenderà e applicherà il miglior sconto disponibile, ad esempio, 20%
Per abilitare gli sconti sulla categoria genitore, vai a:
- CSP > Impostazioni > Abilita sconti sulle categorie principali
Fatto ciò, ora puoi passare a impostare l'altra tattica di prezzo dinamico per il tuo negozio WooCommerce……..
Passaggio 5: imposta sconti carrello esclusivi per aumentare gli ordini di acquisto
Innanzitutto, congratulazioni se sei arrivato finora!
Ricordi la fase in cui pensavi di essere quasi pronto per pedalare senza alcun supporto?
Bene, quando si tratta di impostare prezzi dinamici, ci sei quasi
Troppo spesso, le persone aggiungono prodotti al carrello durante gli acquisti, ma non riescono mai ad acquistarli. In questi casi, offrire uno sconto personalizzato sugli articoli aggiunti al carrello può invogliare gli acquirenti ad acquistare effettivamente il prodotto.
Con gli sconti sul carrello, la parte buona è che puoi anche giocarci psicologicamente. Ti consente di spingere i tuoi acquirenti a effettuare ordini di acquisto più elevati man mano che aumenti l'importo dello sconto. Questo ti aiuta a vendere più prodotti in una volta sola.
Ora, per impostare gli sconti sul carrello, vai a:
- Dashboard > CSP > scheda Sconti carrello
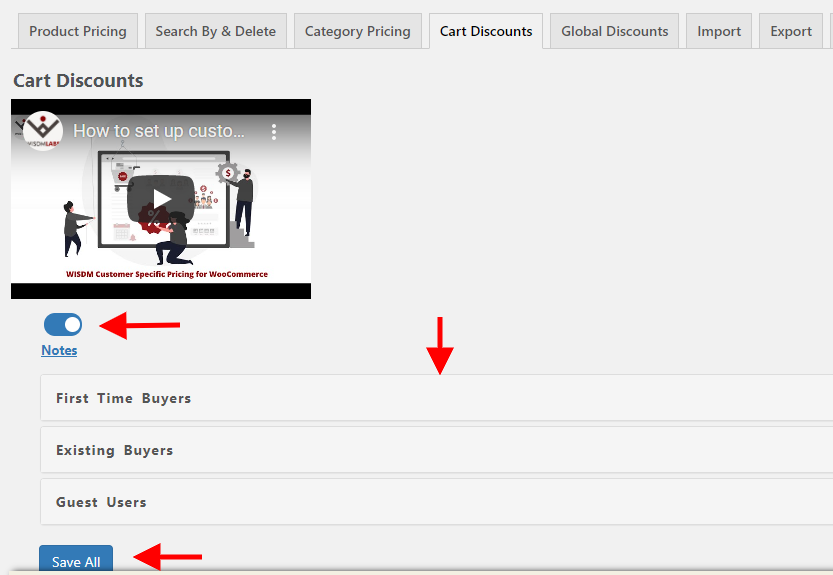
Simile ai prezzi di categoria, anche il primo passaggio qui prevede: l' attivazione degli sconti sul carrello in modo da poter iniziare a impostare regole personalizzate.
Come puoi vedere nell'immagine sopra, hai la possibilità di impostare sconti sul carrello per tre tipi di utenti: acquirenti per la prima volta, acquirenti esistenti e utenti ospiti.
Ora, ecco un fatto interessante: la configurazione per tutti e tre i tipi di utenti è la stessa. Tuttavia, la differenza sta nei vantaggi della natura di questi Utenti. Vediamo:
- Acquirente per la prima volta : offrire uno sconto personalizzato del 10% sul carrello come offerta di benvenuto a un acquirente che si è appena registrato nel tuo negozio e sta per effettuare il suo primo acquisto incoraggerà l'acquirente per la prima volta ad acquistare più spesso, aumentando così la fidelizzazione dei clienti .
- Acquirente esistente : l'impostazione di uno sconto sul carrello personalizzato per un acquirente abituale o esistente garantisce la loro fedeltà e induce la sensazione di privilegio tra il cliente.
- Utente ospite : per qualcuno che non si è ancora registrato al tuo negozio, offrire sconti sul carrello sul proprio acquisto può incoraggiarlo a registrarsi nel tuo negozio o diventare anche un membro.
Detto questo, passiamo alle configurazioni per le opzioni disponibili in First Time Buyer.
Nota: il processo di configurazione per gli utenti esistenti e guest è lo stesso.
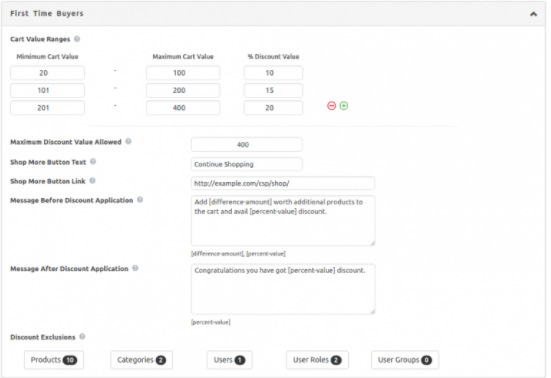
un. Intervalli di valori del carrello
Con questa opzione, puoi creare un intervallo e impostare una regola di sconto del carrello in base ai valori all'interno dell'intervallo.
Ad esempio: se desideri offrire uno sconto del 20% su un valore del carrello di $ 50, puoi impostare il valore minimo di $ 50. E, se necessario, puoi anche impostare un limite superiore aggiungendo il valore massimo del carrello.
Nel caso in cui desideri spingere per un ordine di acquisto più elevato, puoi offrire sconti più elevati del 30% su ordini superiori a $ 151.
| Valore minimo del carrello | Valore massimo del carrello | % valore di sconto |
| $ 50 | $ 150 | 20 |
| $ 151 | 30 |
B. Massimo valore di sconto consentito
Questo è un campo che puoi utilizzare per limitare lo sconto massimo che un utente può usufruire per ordine.
Ad esempio: se imposti il valore massimo dello sconto a $ 50, significa che il tuo acquirente per la prima volta potrà usufruire di uno sconto massimo di $ 50 durante il suo acquisto.
C. Acquista più testo pulsante e link
Puoi utilizzare questa opzione per consentire ai tuoi clienti di tornare rapidamente alla pagina dei tuoi prodotti e continuare a fare acquisti. Puoi farlo aggiungendo un collegamento alla pagina dei tuoi prodotti e visualizzando il pulsante nella pagina del carrello.
D. Messaggio prima dell'applicazione dello sconto
Questo è un suggerimento molto utile. Puoi usarlo per informare i tuoi clienti degli sconti o dei risparmi che li aspettano.
Inoltre, con un messaggio incisivo, puoi anche spingere i tuoi clienti ad acquistare di più per usufruire degli sconti.
Per la stesura di un messaggio personalizzato, puoi utilizzare due segnaposto qui:
- [Importo differenza] – L'importo dell'acquisto aggiuntivo che dovrebbero effettuare per beneficiare di uno sconto.
- [Sconto percentuale] – La percentuale di sconto applicabile.
Ad esempio: il tuo messaggio potrebbe essere: "Ti mancano solo $ 10 per afferrare le mani con uno sconto del 20%!"
e. Messaggio dopo la richiesta di sconto
La necessità di visualizzare un messaggio quando il totale del carrello è idoneo allo sconto e una volta applicato ha molta importanza. In questo modo darà al tuo acquirente la soddisfazione dei risparmi che ha ottenuto in tal modo, aumentando la sua felicità . Inoltre, incoraggerà anche l'acquirente a visitare di nuovo.
Ora, per visualizzare il messaggio personalizzato, puoi utilizzare il segnaposto [valore percentuale] per mostrare l'importo percentuale salvato.
Ad esempio: 'Congratulazioni! Hai ricevuto uno sconto del 20%!!!'
Una volta impostato il messaggio, puoi usarlo come trigger e visualizzarlo nella pagina del carrello.
F. Esclusioni di sconti
A volte, potresti voler escludere determinati prodotti o categorie di prodotti dalle regole di sconto del carrello. Le ragioni potrebbero essere molte: mantenere esclusività, prodotti in edizione limitata, ecc.
A volte, potresti anche voler escludere specifici Utenti, Ruoli o Gruppi dalle regole di sconto del Carrello per vari motivi.
Nella scheda Esclusioni sconti, hai la possibilità di escludere facilmente un prodotto, una categoria, un utente, un ruolo, un gruppo, ecc. specifici dalle regole di sconto del carrello. Basta selezionare e salvare.
Passaggio 6: imposta gli sconti globali e concentrati su altri aspetti della tua attività
Questa parte dei prezzi dinamici può tornare utile soprattutto durante le festività natalizie quando il tuo negozio WooCommerce è stracolmo.
Durante tali periodi, potresti non avere abbastanza tempo per impostare regole di prezzo speciali per singoli prodotti o clienti. Inoltre, potresti voler concentrarti su altri aspetti e strategie della tua attività poco prima delle festività natalizie.
Per tutti questi tempi, puoi fare affidamento sulla funzionalità del plug-in WISDM Customer Specific Pricing di Sconti globali .
Invece di impostare sconti individuali, puoi semplicemente attivare sconti a livello di sito su tutti i prodotti e le categorie per clienti, ruoli utente e gruppi.
E, per farlo, puoi andare su:
- Dashboard di WordPress > CSP > Sconti globali
- Attiva gli sconti globali attivando l'opzione
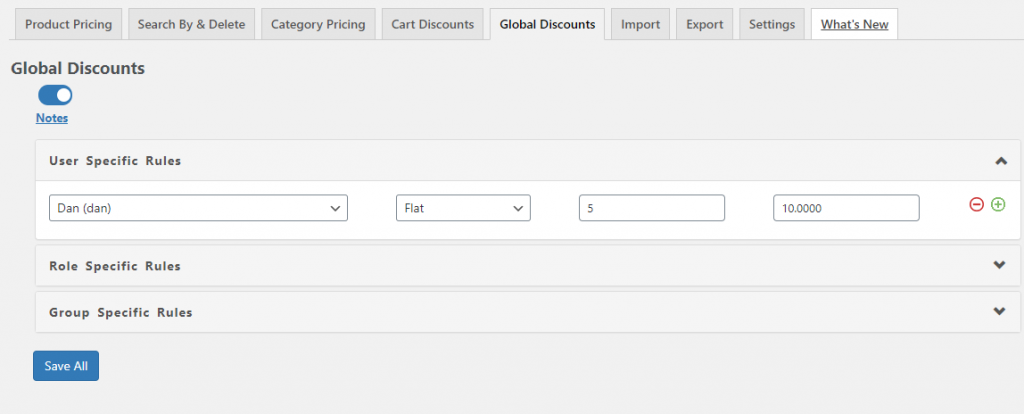
Fatto ciò, ora sarai in grado di aggiungere le regole di sconto globali per utenti, ruoli o gruppi.
Anche in questo caso, le regole e le impostazioni di configurazione per tutte e tre le opzioni Utente sono le stesse.
Nota : queste regole verranno applicate a tutti i prodotti sul tuo sito. Inoltre, gli sconti globali avranno la priorità dopo gli sconti sui prodotti e gli sconti sulle categorie : se hai già impostato una regola per un determinato prodotto o categoria con una quantità specifica, la regola dello sconto globale verrà ignorata poiché la regola per la stessa quantità è già esiste.
Quindi, tenendo presente questo pensiero, puoi andare avanti e creare una regola di sconto globale per un utente specifico, aggiungere un metodo di sconto (Flat o %), Quantità e Valore.
Ad esempio: Dan riceverà uno sconto di $ 10 quando acquista qualsiasi prodotto sul sito con una quantità di 5 o più. Per più contesto, fare riferimento all'immagine sopra.
Puoi aggiungere più regole ma assicurati di salvare tutte le regole.
Passaggio 7: configura le impostazioni dei prezzi dinamici e inizia a vendere i tuoi prodotti
Bene, questo è il passaggio finale e il componente della configurazione del plug-in WooCommerce Dynamic Pricing! Wooohoooo
E sono abbastanza fiducioso, non avrai bisogno di alcun supporto dopo questo passaggio! Puoi guidare questo ciclo da solo
Importa ed esporta
Prima di parlare delle impostazioni, abbi pazienza mentre copro rapidamente questa parte.
Questa sezione ti dà la possibilità di importare/esportare rapidamente i dati sui prezzi per clienti/ruoli/gruppi a tuo piacimento utilizzando file CSV.
Puoi anche utilizzare l'ID prodotto o lo SKU per cercare e importare/esportare i dati.
Per farlo, vai su CSP > Importa/Esporta.
Impostazioni
Questa è la sezione che permette di controllare e gestire la visibilità dei prezzi sui prodotti.
Puoi accedere alle impostazioni andando su CSP > Impostazioni
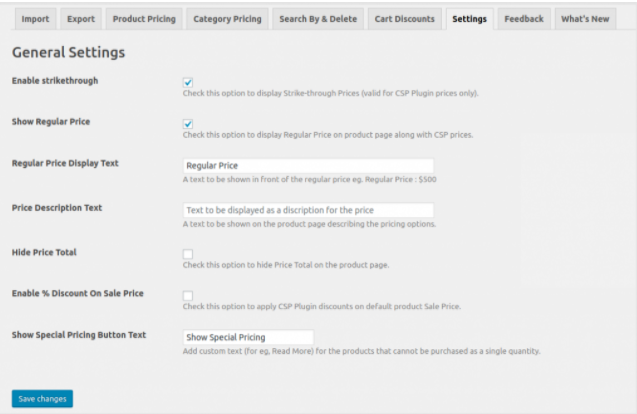
Nella scheda Impostazioni, puoi giocare con varie opzioni come:
- Prezzo barrato
- Mostra il prezzo normale
- Testo di visualizzazione del prezzo normale
- Testo descrizione prezzo
- Nascondi prezzo totale, ecc.
Puoi scegliere di esplorare queste opzioni e di conseguenza abilitarle/disabilitarle sul tuo WooStore. Ricorda che queste opzioni sono valide solo per le regole di prezzo create con il plug-in WISDM Customer Specific Pricing .
Infine, su questa nota, sono felice di annunciare che questo ci porta alla fine del plug-in di prezzi dinamici impostato per WooCommerce. (Yaaaaay!)
A voi,
Bene, sono abbastanza sicuro che non avrai più bisogno del mio supporto dopo aver eseguito questa configurazione di WooCommerce Dynamic Pricing. Posso già vederti guidare tattiche di prezzo dinamico sul tuo WooStore come un capo
E spero sinceramente che questo articolo ti abbia fornito preziose informazioni e abbia aiutato a configurare il plug-in. Dopotutto, è semplice come imparare un ciclo
Quindi, vai là fuori, conquista i tuoi clienti e aumenta le vendite e i ricavi con le strategie di prezzo dinamico.
E, nel caso avessi altre domande, sentiti libero di farmelo sapere nella sezione commenti
