Come impostare LearnDash: una guida introduttiva rapida
Pubblicato: 2020-05-14Come plugin per WordPress, LearnDash a volte può essere un po' scoraggiante per iniziare. Non aver paura! In questa guida introduttiva ti mostreremo esattamente come configurare LearnDash consentendoti di avviare rapidamente il tuo corso online utilizzando questo sistema WordPress LMS di prim'ordine.
Panoramica di LearnDash
LearnDash è descritto come "La scelta numero 1 delle aziende Fortune 500, delle principali università, organizzazioni di formazione e imprenditori in tutto il mondo per la creazione (e la vendita) dei propri corsi online". È spesso riconosciuto come uno dei principali plug-in WordPress LMS disponibili ed è utilizzato da tutti, dalle grandi aziende e università, fino ai singoli creatori di corsi che desiderano eseguire il proprio corso eLearning. Con il recente rilascio di LearnDash 3.0 ha definitivamente consolidato la sua posizione di plugin LMS "vai a" per WordPress.
A differenza di alcuni plugin LMS, non esiste una versione gratuita. Se desideri creare il tuo corso eLearning utilizzando LearnDash, dovrai acquistare una licenza da learndash.com. Nell'improbabile eventualità che non soddisfi le tue esigenze, sarai in grado di ottenere un rimborso entro 30 giorni. C'è anche una demo online che ti consente di testare su strada il sistema prima di impegnarti in un acquisto.
La creazione di un corso online con LearnDash è un processo in due fasi. È importante ricordare che LearnDash non è un LMS autonomo. Sebbene fornisca tutte le funzioni necessarie per creare un corso eLearning, deve essere abbinato a un sito Web WordPress. È questo sito Web WordPress che fornirà la "casa" generale per il tuo corso. Ciò includerà il marchio per il tuo corso eLearning, informazioni sul corso per potenziali studenti, una pagina di contatto e così via. In altre parole, dovrai creare un sito web "normale" per la tua attività di eLearning proprio come faresti per qualsiasi altra attività. Una volta configurato, puoi installare il plug-in LearnDash e iniziare a configurare LearnDash.
Quindi, la configurazione iniziale prima di fare qualsiasi altra cosa è configurare un sito Web WordPress completo di hosting adatto per l'esecuzione di LearnDash. Una volta fatto questo, sarai quindi libero di configurare LearnDash e passare all'uscita... costruendo il tuo corso eLearning!
Passaggio uno: imposta il tuo sito Web WordPress
In questa guida non esamineremo l'installazione di WordPress. Si spera che tu stia utilizzando un host che renda facile e veloce la creazione di un'installazione di WordPress. Come accennato, vorrai sicuramente utilizzare un host WordPress in grado di gestire LearnDash. In base alla progettazione, LearnDash è un plug-in ad alta intensità di risorse e l'hosting "economico e allegro" difficilmente sarà in grado di gestire LearnDash in modo affidabile se più utenti accedono al corso contemporaneamente. Se sei seriamente intenzionato a gestire un'attività di eLearning o stai creando un LMS per un'università o un altro istituto di istruzione, dovrai considerare adeguatamente la tua scelta di host WordPress. Dai un'occhiata a questo articolo "LearnDash Hosting - Pressidium Enterprise, la soluzione di hosting LMS perfetta" per ulteriori informazioni.
Una volta che hai installato e funzionante il tuo WordPress, possiamo immergerci nella configurazione del tuo sito Web WordPress che verrà utilizzato per ospitare il tuo corso eLearning.
Scelta di un tema
LearnDash funziona con la maggior parte dei temi WordPress codificati utilizzando gli standard di WordPress. Questa è una buona notizia in quanto aumenta le opzioni di progettazione disponibili e significa che potresti potenzialmente aggiungere LearnDash a un sito Web WordPress esistente.
Se stai partendo da zero, scegli un tema che corrisponda strettamente allo stile che si adatta alla tua attività (o istituto scolastico, ecc.). LearnDash consiglia alcuni temi che sanno funzionare bene con il plugin. Se hai poco tempo, LearnDash ha collaborato con i designer del tema Astra, che è pubblicizzato per le sue alte prestazioni e velocità di caricamento. Ora offrono un modello specifico di LearnDash nella loro libreria di avvio del sito, che è quella che useremo in questa demo.
Muoviamoci!
Passaggio uno: configura il tuo sito Web WordPress
Dopo aver acquistato una copia del plug-in LearnDash, accedi a https://support.learndash.com/account
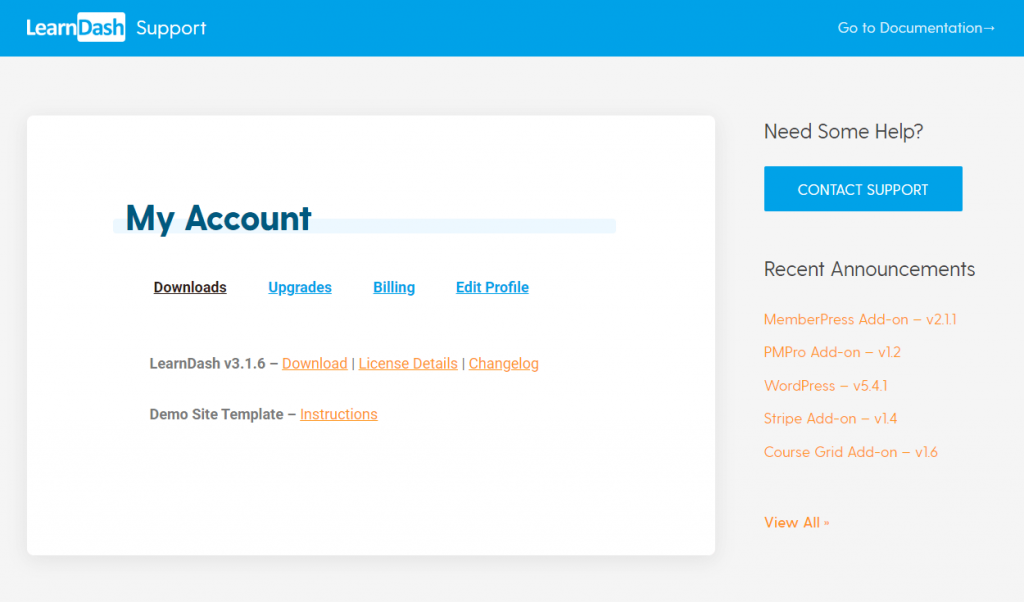
Vedrai l'opzione per scaricare sia il plug-in che un collegamento alle istruzioni per il modello di sito demo. Scarica il plug-in e tienilo da parte per un uso successivo.
Quindi, vai all'installazione di WordPress e accedi a wp-admin.
- Vai su Aspetto> Temi> Aggiungi nuovo.
- Nella barra di ricerca situata in alto a destra, cerca "Astra".
- Installa questo tema gratuito e attivalo.
Una volta fatto, ora dovrai installare LearnDash insieme ad un paio di altri elementi.
- Vai a Plugin e quindi installa LearnDash che hai scaricato in precedenza dal tuo account LearnDash.
- Si consiglia inoltre di installare il componente aggiuntivo LearnDash Course Grid. Avrai bisogno di una licenza attiva per farlo funzionare. Può essere scaricato qui.
- Infine installa e attiva l'integrazione LearnDash WooCommerce (necessaria se vuoi accettare pagamenti per il tuo corso). Scaricalo da LearnDash qui.
- Dovrai anche installare il plug-in WooCommerce gratuito. Cerca questo nel repository del plugin e installa.
Dovresti ritrovarti con una pagina del plugin simile a questa:
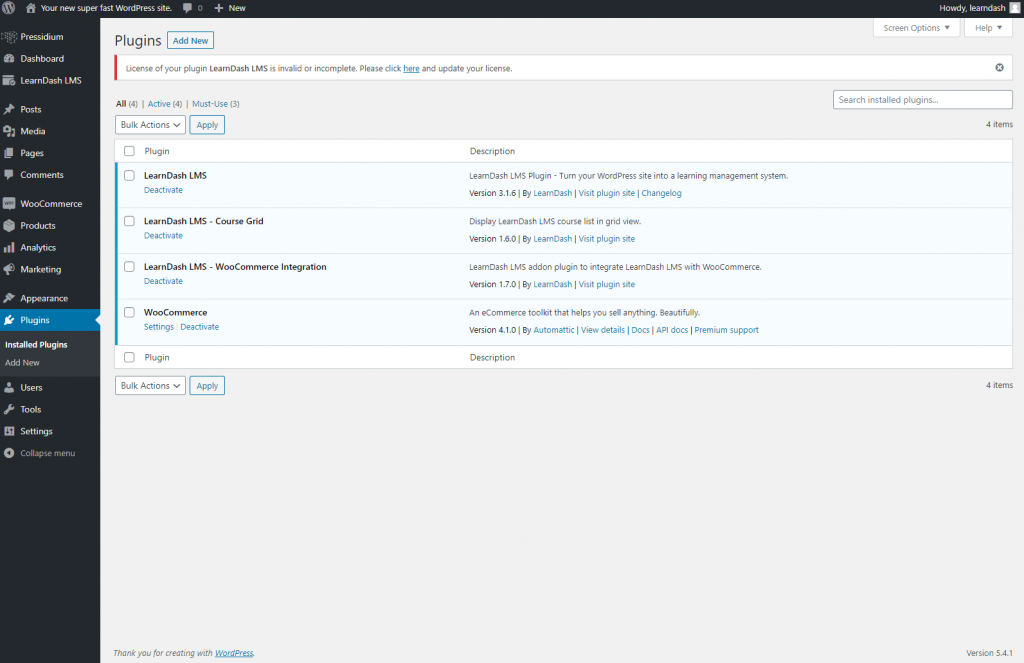
Ora che è stato fatto, il passaggio successivo è importare il tema gratuito Astra LearnDash che ti darà un ottimo vantaggio nella creazione del tuo sito Web se non ne hai già uno.
- Vai alla scheda Aspetto e fai clic su "Opzioni Astra" nel menu. All'interno di questo vedrai una scheda che dice "Modelli iniziali". Fai clic sul prompt per attivare i modelli di base e quindi verrai indirizzato alla pagina Modelli di base (ora accessibile tramite il menu Aspetto). Se ti viene chiesto quale costruttore di siti web desideri utilizzare, puoi scegliere una delle opzioni che desideri. Ad esempio, se sei abituato a utilizzare Elementor, scegli quello. In questo esempio, utilizzeremo il costruttore di siti Gutenberg predefinito.
- Cerca "LearnDash" e vedrai un modello chiamato "LearnDash Academy". Fai clic su "Importa sito completo" e attendi che venga scaricato e configurato. Nota: questo vale SOLO se hai iniziato con un sito vuoto e desideri utilizzare il tema Astra LearnDash come design per il tuo sito Web eLearning!
- Riceverai una notifica quando il sito sarà stato importato. Con pochissimo lavoro da parte tua ora avrai un sito Web di e-learning completamente progettato che ora puoi personalizzare come desideri per soddisfare le tue esigenze di branding e contenuto.
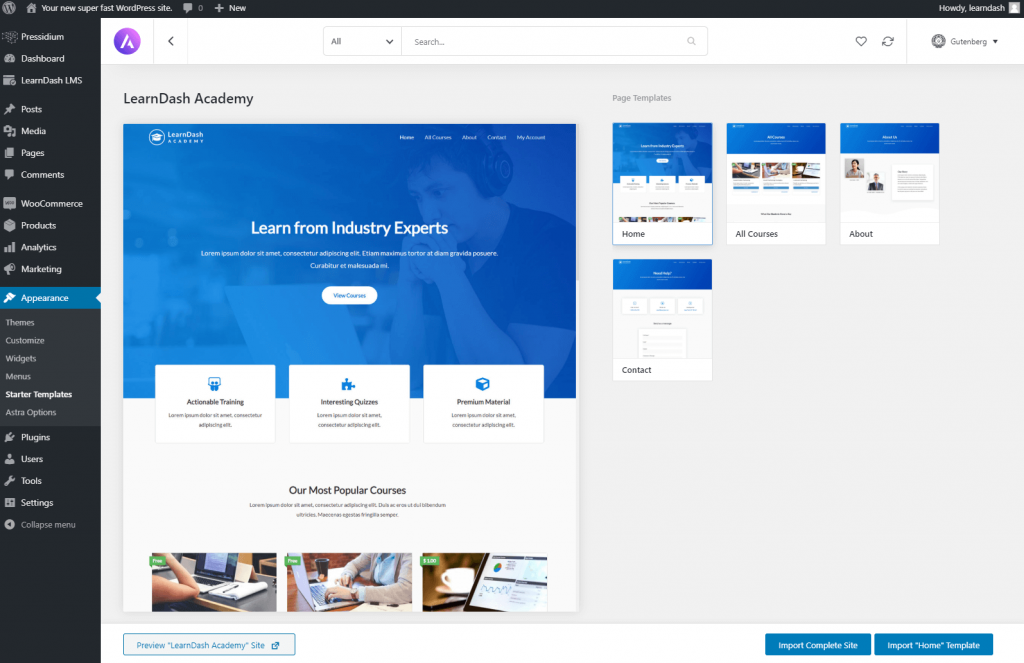
È oltre lo scopo di questo articolo illustrare il processo necessario per modificare il design del sito. Il nuovo editor Gutenberg è piuttosto intuitivo e il tema Astra è progettato in modo robusto, il che rende la vita molto più semplice quando si tratta di personalizzazione. Se non vuoi lavorare molto sul design, basterebbe semplicemente cambiare il logo e il testo per lasciarti con un sito dall'aspetto fantastico da cui potresti avviare il tuo corso.
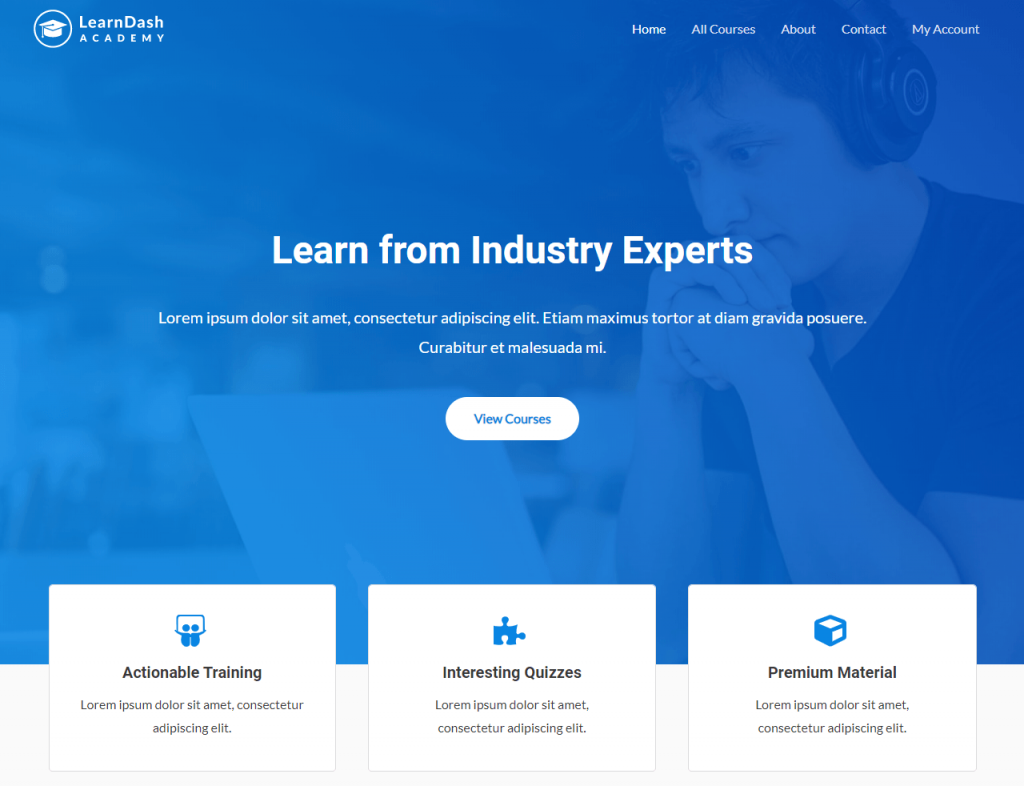
Ora che il sito Web di base è a posto, ora puoi iniziare le cose divertenti... impostando il tuo corso LearnDash!
Passaggio 2: impostare LearnDash
LearnDash è un plug-in ben supportato e, al di là delle informazioni contenute in questo articolo, troverai molto aiuto quando si tratta di impostare il tuo corso LearnDash nel loro centro di supporto o guardando i tutorial video forniti. Questi sono accessibili tramite il 'LearnDash Bootcamp' che è disponibile aprendo il menu LearnDash LMS ora accessibile dal menu wp-admin sul lato sinistro del tuo sito WordPress.
Il primo passo è inserire la chiave di licenza e l'indirizzo e-mail. Puoi trovare la tua chiave di licenza nella sezione "Account personale" nella dashboard di LearnDash.
Una volta inserito, puoi passare ai passaggi successivi della configurazione di LearnDash.
Impostazioni di LearnDash
La prima cosa che probabilmente vorrai fare dopo aver registrato il tuo plugin LearnDash è andare alla scheda "Impostazioni". Questo è il centro di controllo di LearnDash e dove puoi configurare tutto dai colori utilizzati nel tuo sito alle impostazioni di PayPal. Puoi anche aggiornare il logo del tuo sito qui.
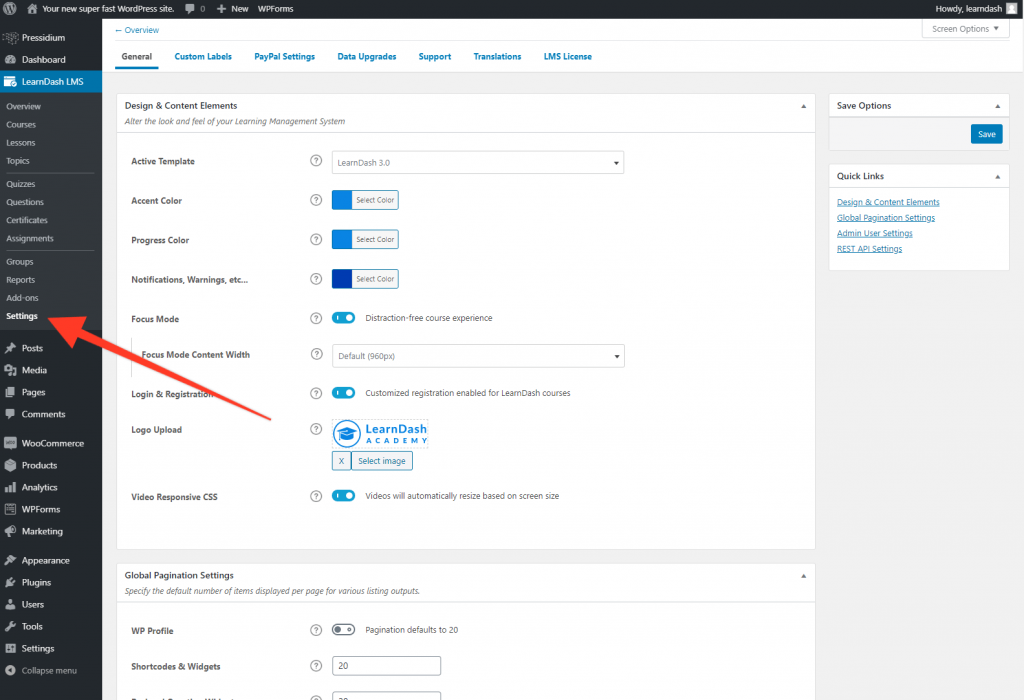
La scheda "Etichette personalizzate" è quella che potresti voler controllare. Abbiamo tutti modi diversi di formulare cose simili e la sezione Etichette personalizzate ti consente di modificare il modo in cui vengono descritti gli elementi del tuo corso. Ad esempio, l'etichetta predefinita per i Corsi è "Corsi". Potresti comunque preferire "Lezioni". Aggiorna come meglio credi per soddisfare le tue esigenze specifiche.

Panoramica di corsi, lezioni, argomenti e quiz
Ora siamo pronti per tuffarci nella creazione del tuo primo corso. Prima di iniziare, diamo un'occhiata alla terminologia utilizzata in LearnDash e comprendiamo meglio come si collega in termini di struttura del corso.
Corsi: I corsi sono il 'contenitore' che contiene lezioni, quiz e argomenti. Puoi scegliere di creare un solo corso che copra la materia che vuoi insegnare (ad esempio "Come leggere la musica"). D'altra parte potresti voler creare più corsi. Questi corsi multipli potrebbero coprire argomenti diversi o forse semplicemente esplorare lo stesso argomento ma con diversi livelli di approfondimento. I corsi sono anche utili in quanto puoi scegliere di consentire l'accesso gratuito a un corso pagando per l'accesso a un altro. Offrire un corso "teaser" gratuito è un ottimo modo per convincere le persone a registrarsi inizialmente sul tuo sito Web e ti offre l'opportunità di dimostrare la qualità del materiale del tuo corso senza che il potenziale cliente debba pagare all'inizio.
Lezioni: le lezioni sono il luogo in cui crei effettivamente i contenuti del tuo corso. Il contenuto di questo corso può comprendere un'ampia gamma di materiali tra cui immagini, testo, file PDF, file audio e video. Potresti avere solo una o due lezioni lunghe o potresti scegliere di avere più lezioni. Queste lezioni sono organizzate all'interno del tuo corso in modo da guidare lo studente attraverso ciascuna di esse fino al completamento del corso.
Argomenti: se le tue lezioni sono complesse e contengono molti contenuti, potresti volerli suddividere ulteriormente utilizzando Argomenti. Gli argomenti devono essere aggiunti alle lezioni (non puoi avere un corso che comprenda interamente argomenti). Se l'aggiunta di un altro livello di gerarchia sembra troppo complessa, puoi ovviamente suddividere le tue lezioni usando i titoli delle sezioni.
Quiz: i quiz sono un ottimo modo per verificare la comprensione dei tuoi studenti in relazione al materiale che è stato insegnato. In LearnDash 3.0 ora ci sono molte varianti di quiz che possono essere implementate, inclusi quiz a scelta multipla, quiz con domande sull'ordinamento, quiz a scelta libera e altro ancora. I quiz vengono generalmente inseriti alla fine delle lezioni o alla fine di un corso.
Impostazione di un corso LearnDash
Come discusso, i Corsi sono il contenitore che contiene tutte le tue lezioni. È importante decidere come strutturare la tua esperienza di eLearning complessiva prima di immergerti nella creazione effettiva del corso. Ad esempio, vuoi più corsi che trattano un argomento o forse un corso con molte lezioni? Una volta deciso, è ora di iniziare a costruire.
Per fare ciò, vai alla scheda Corsi che si trova all'interno del sottomenu LearnDash in wp-admin. Fare clic su "Aggiungi nuovo".
Inserisci il nome del corso e poi una descrizione del corso. Sul lato destro vedrai varie opzioni, una delle quali è la possibilità di aggiungere categorie di corsi. In questo esempio abbiamo le categorie di corsi gratuiti e a pagamento.
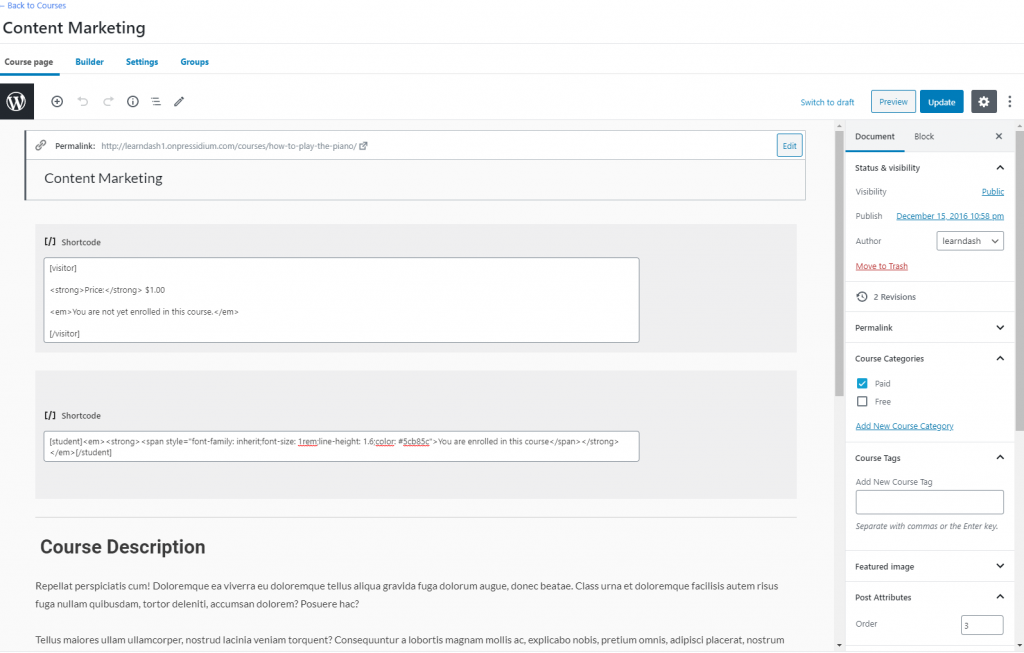
Con le informazioni iniziali sul corso stabilite, ora puoi passare al generatore di corso a cui si accede tramite il menu nella parte superiore della pagina del corso.
È all'interno di questa sezione che inizierai ora ad aggiungere lezioni. Per ora, però, fai clic su Pubblica/Aggiorna per salvare il tuo corso, quindi fai clic sul collegamento ipertestuale "Torna ai corsi" in alto a sinistra dello schermo.
Impostazione di una lezione LearnDash
Le lezioni sono il luogo in cui consegnerai effettivamente il contenuto del tuo corso. Fai clic su "Lezioni" nel sottomenu di LearnDash, quindi fai clic su "Aggiungi nuovo". Si aprirà un nuovo post ed è all'interno di questo che puoi davvero iniziare. Dipende interamente da te con quante lezioni vuoi strutturare il tuo corso e anche il contenuto di ogni lezione dipende interamente da te. Puoi aggiungere tutto il testo, il video (incorporato da un servizio di hosting come Wistia) e le immagini di cui hai bisogno per fornire le informazioni di cui i tuoi studenti hanno bisogno.
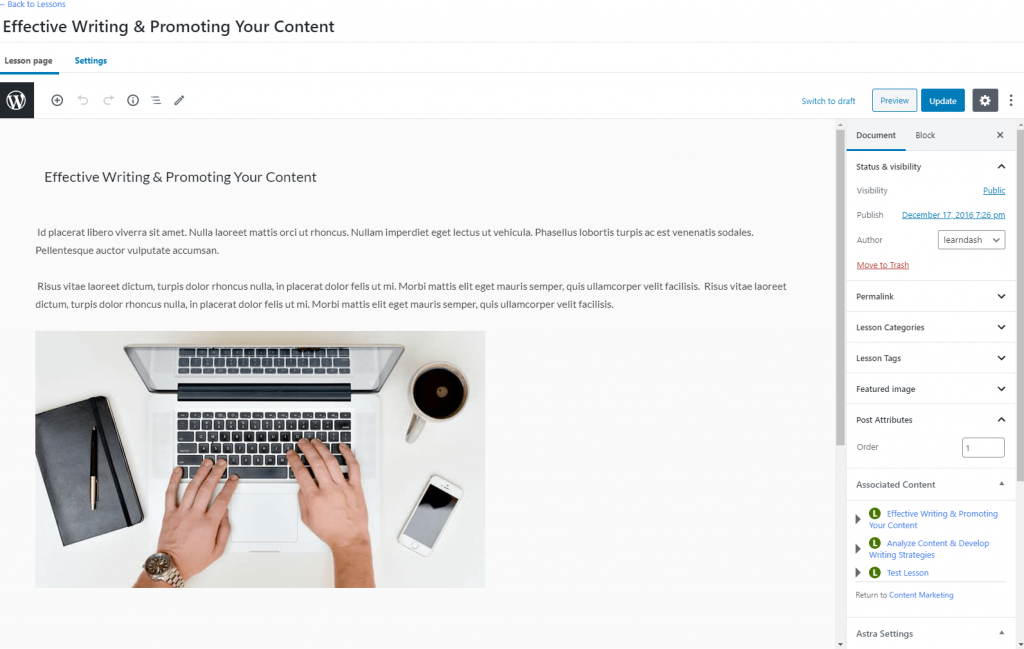
Ci sono una serie di opzioni aggiuntive che possono essere applicate a ciascuna lezione tramite la scheda Impostazioni. Questi includono cose come un timer di lezione forzata che impedisce a uno studente di passare alla lezione successiva fino a quando non è trascorso un certo periodo di tempo. La Knowledge Base LearnDash offre una descrizione più completa di queste funzionalità.
Dopo aver creato le tue lezioni, assicurati di pubblicarle/aggiornarle come faresti con qualsiasi altro post/pagina di WordPress.
Configurazione di un quiz LearnDash
Come per Corsi e Lezioni, è possibile accedere ai quiz tramite il sottomenu nella barra laterale del menu LearnDash. Fare clic su questo per aprire il modulo e iniziare. Dovrai prima creare le domande per il tuo quiz tramite il menu "Domande". Dovrai decidere il tipo di domanda (es. scelta singola, riempire gli spazi vuoti e così via) e questo può essere fatto tramite il menu della barra laterale.
Una volta che hai le tue domande, puoi trasformarle in un quiz. Fai clic sul sottomenu Quiz, fai clic su "Aggiungi nuovo" e quindi inserisci alcune informazioni di base sul tuo quiz sotto forma di titolo e descrizione. Una volta fatto questo, fai clic sulla scheda "Builder". Dai un'occhiata alla prossima sezione di questa guida introduttiva per vedere come funziona il builder LearnDash per quiz e corsi.
Il costruttore di LearnDash
Ora che hai creato le lezioni e le domande del quiz che popoleranno il tuo corso, è ora di inserirle tutte in una struttura generale del corso.
Ciò è semplificato utilizzando il generatore di corsi/quiz fornito con LearnDash 3.0.
Per iniziare, apri il corso che è stato creato in precedenza (LearnDash LMS > Corsi > Nome del corso). All'interno di questo corso vedrai una scheda nella parte superiore della pagina che dice "Builder". Clicca su questo e vedrai qualcosa di simile a questo:
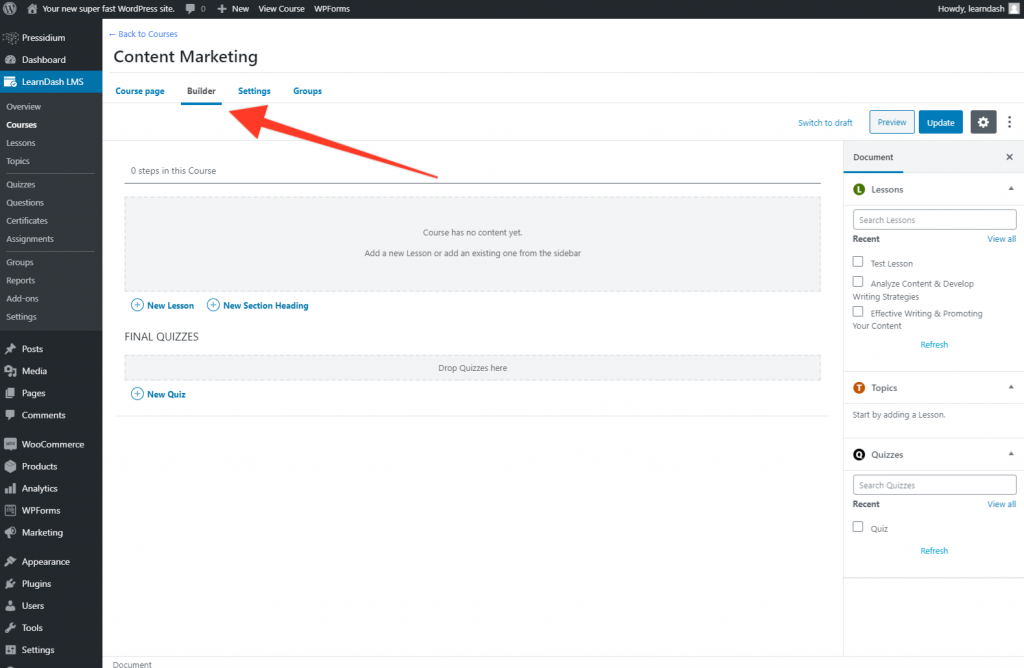
Ora trascina e rilascia le tue lezioni che verranno mostrate nella barra laterale del documento nella casella grigia che dice "Aggiungi una nuova lezione o aggiungine una esistente dalla barra laterale". Quando hai fatto questo, avrai una pagina che assomiglia un po' a questa:
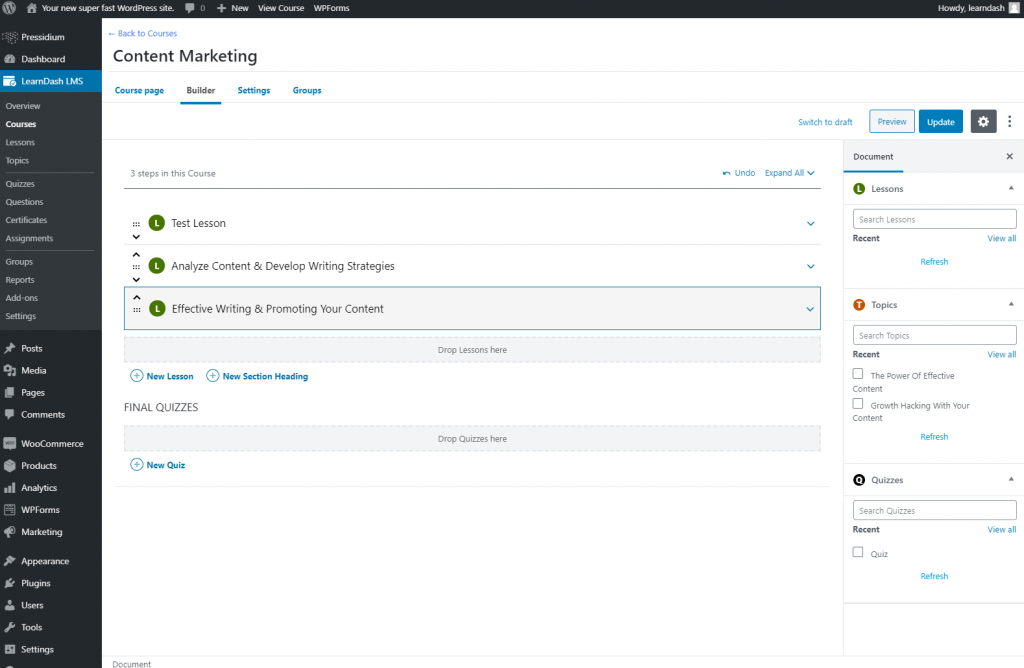
Puoi trascinare queste lezioni su o giù per riorganizzare l'ordine delle lezioni. Se hai creato argomenti per suddividere le tue lezioni, ora anche questi possono essere aggiunti allo stesso modo. Dovrai fare clic sulla freccia che si trova sul lato destro della lezione per espandere la lezione. È in queste sezioni che possono essere aggiunti sia quiz che argomenti. L'ordine di questi determina l'ordine in cui i tuoi studenti si muoveranno attraverso il corso.
Ora il corso ha una struttura, è tempo di finalizzare alcune impostazioni del corso. Per farlo, vai alla scheda Impostazioni all'interno del corso. È qui che puoi dettare cose come se il contenuto del corso è disponibile solo per gli studenti iscritti, se il corso è gratuito o a pagamento e se è necessario soddisfare determinati prerequisiti prima che uno studente possa iscriversi a un corso (ad esempio, completare un corso precedente).
E questo è tutto! Fai clic su Aggiorna/Pubblica e ora hai un corso di lavoro a cui gli studenti possono iscriversi.
Come impostare LearnDash – Riepilogo
Abbiamo avuto solo il tempo di toccare le basi assolute della creazione di un corso LearnDash in questo articolo. Ci sono TANTISSIME opzioni a tua disposizione, ma si spera che questo articolo ti abbia fornito le informazioni di base necessarie per iniziare, che spesso è la parte più difficile della configurazione di un LMS LearnDash. Una volta comprese le basi, le opzioni più complesse diventano più chiare.
Ciò che è eccitante di LearnDash è che, se combinato con un tema iniziale come Astra, puoi passare dall'assenza di un sito Web di eLearning a un sistema LMS completamente funzionante in poche ore. LearnDash 3.0 è piuttosto impressionante. Il numero di utenti di alto profilo ne è la prova e, con un piccolo investimento, potrebbe offrire il sistema LMS perfetto per le tue esigenze.
Daremo seguito a questa rapida guida introduttiva con alcuni articoli più dettagliati sull'utilizzo di LearnDash, quindi tieni d'occhio il blog per futuri aggiornamenti!
