Come bloccare le registrazioni di spam sul tuo sito di abbonamento WordPress
Pubblicato: 2023-10-25Vuoi bloccare le registrazioni spam sul tuo sito di abbonamento WordPress?
Le registrazioni di spam sono un fastidio comune per i proprietari di siti che gestiscono siti di abbonamento o consentono agli utenti di registrarsi e diventare membri dei loro siti web.
In questo articolo, ti mostreremo come fermare le registrazioni degli utenti spam sul tuo sito di abbonamento WordPress.
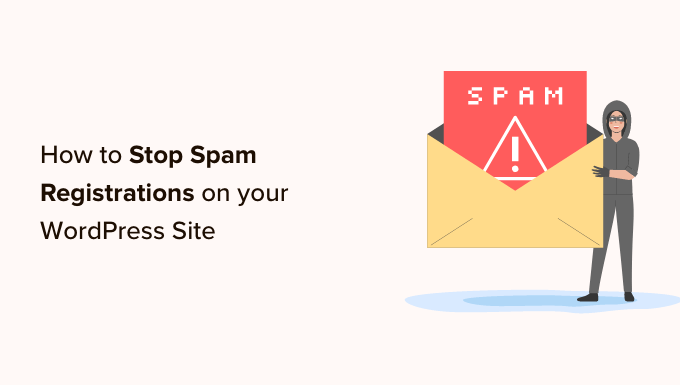
Innanzitutto, perché gli spammer si registrano sul tuo sito?
Sfortunatamente, gli spammer sono alla ricerca di punti di accesso facili per accedere al tuo sito. Spesso creano account spam su siti Web meno sicuri utilizzando bot spam e altre automazioni.
Ciò consente agli spammer di raccogliere il tuo indirizzo email e provare a distribuire i loro collegamenti di phishing, progettati per distribuire malware ad altri membri.
E se c'è una vulnerabilità in un plugin del tuo sito, potrebbe essere più facile per gli spammer sfruttarla se riescono ad accedere alla tua dashboard.
Sfortunatamente, il processo di registrazione predefinito di WordPress non fornisce molti meccanismi anti-spam, motivo per cui nella maggior parte dei casi avrai bisogno di strumenti di terze parti.
La buona notizia è che se utilizzi un generatore di moduli per la registrazione utente del tuo sito, puoi implementare le stesse strategie che utilizzeresti per lo spam dei moduli di contatto.
Detto questo, ti forniremo alcuni modi per fermare questi bot spam assicurandoti che tutti gli invii provengano da persone reali. Puoi fare clic su uno qualsiasi dei collegamenti sottostanti per passare al metodo che desideri utilizzare.
- Metodo 1: attiva l'attivazione e-mail per la registrazione dell'utente
- Metodo 2: aggiunta di un campo reCAPTCHA al modulo di registrazione utente
- Metodo 3: utilizzare CAPTCHA personalizzato per impedire lo spam del modulo di registrazione dell'utente
- Metodo 4: abilitare il token anti-spam WPForms
- Metodo 5: collega il tuo modulo ad Akismet
- Metodo 6: bloccare indirizzi email specifici nei moduli di registrazione utente
- Metodo 7: limitare la registrazione dell'utente per Paese e parole chiave
- Metodo 8: utilizzare plugin anti-spam dedicati
- Metodo 9: interrompere le registrazioni di spam utilizzando Sucuri
Metodo 1: attiva l'attivazione e-mail per la registrazione dell'utente
Uno dei modi più semplici ed efficaci per gestire le registrazioni di spam è utilizzare un generatore di moduli con una funzione di attivazione e-mail.
L'attivazione via email è una funzionalità che invia automaticamente un collegamento di verifica per ogni nuovo account creato sul tuo sito WordPress. Gli utenti reali devono fare clic sul collegamento di conferma via e-mail per completare la registrazione.
WPForms è il miglior plugin per la creazione di moduli sul mercato, con una varietà di funzionalità di difesa dallo spam. Viene fornito con un componente aggiuntivo di registrazione dell'utente che consente di creare moduli di registrazione personalizzati.
Tuttavia, per accedere al componente aggiuntivo di registrazione dell'utente e alla funzione di attivazione e-mail, avrai bisogno di una licenza Pro per accedere al componente aggiuntivo di registrazione dell'utente. Gli utenti WPBeginner possono utilizzare questo coupon WPForms per ottenere uno sconto del 50% sul loro acquisto.
La prima cosa che devi fare è installare e attivare il plugin WPForms. Per maggiori dettagli, consulta la nostra guida passo passo su come installare un plugin WordPress.
Dopo l'attivazione, devi visitare la pagina WPForms »Impostazioni per verificare la chiave di licenza. Puoi ottenere questa chiave dal tuo account sul sito Web WPForms.
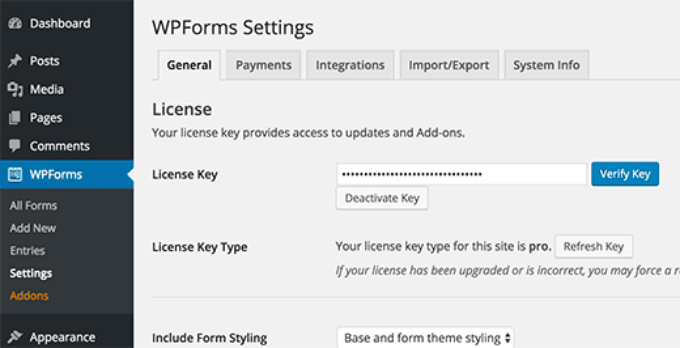
Dopo la verifica, devi visitare la pagina WPForms »Componenti aggiuntivi . Scorri verso il basso per individuare "Componente aggiuntivo registrazione utente".
È necessario fare clic sul pulsante Installa componente aggiuntivo.
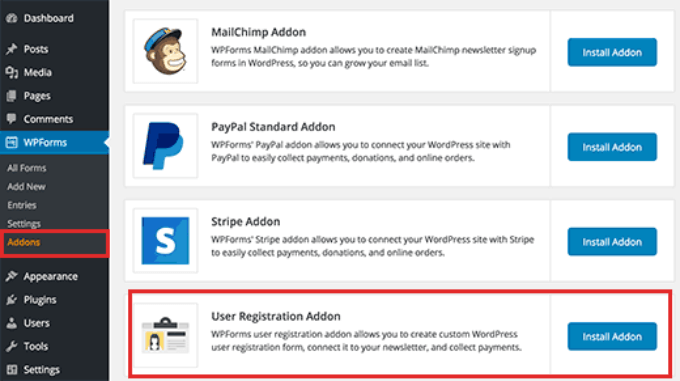
Successivamente, è necessario creare un modulo di registrazione utente. Vai a WPForms »Aggiungi nuova pagina.
Fornire un titolo per questo modulo e quindi trovare il modello del modulo di registrazione dell'utente. Fare clic su "Utilizza modello".
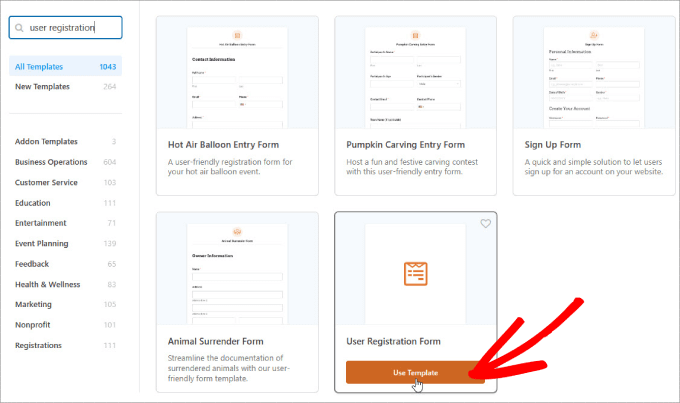
Verrà avviato il generatore di moduli con un modello di modulo di registrazione dell'utente. È possibile modificare i campi facendo clic su di essi.
Puoi anche trascinare e rilasciare i campi per riorganizzarli.
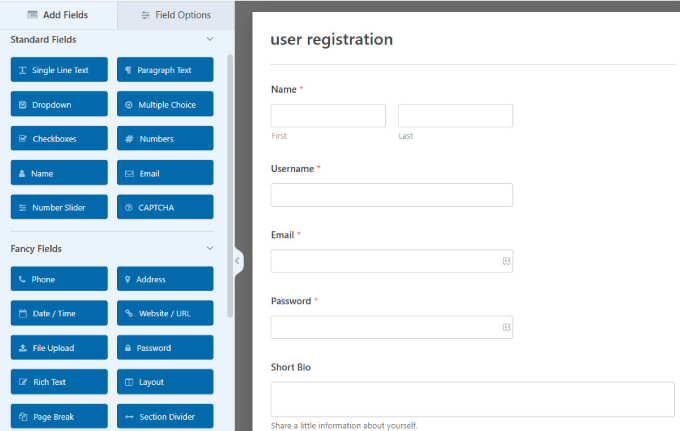
Successivamente, è necessario fare clic sul pannello "Impostazioni". Qui è dove puoi configurare le notifiche dei moduli, la conferma e le impostazioni di registrazione dell'utente.
Fare clic sulla scheda "Registrazione utente" per continuare.
In questa pagina puoi mappare i campi del modulo sui campi di registrazione dell'utente WordPress.
Scorri verso il basso e seleziona la casella accanto all'opzione "Abilita attivazione utente". Verrà visualizzato un menu a discesa in cui è possibile selezionare il metodo di attivazione dell'utente.
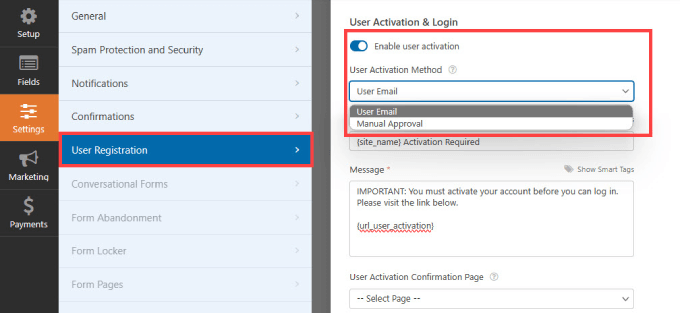
WPForms utilizza due modi creativi per prevenire le registrazioni di spam su un sito WordPress. Puoi scegliere di inviare un'e-mail di verifica a ciascun utente in modo che possa confermare la propria registrazione.
In alternativa, puoi richiedere l'approvazione dell'amministratore per ogni registrazione sul tuo sito WordPress.
Scegli l'opzione più adatta alle tue esigenze e fai clic sul pulsante "Salva" per memorizzare le impostazioni del modulo.
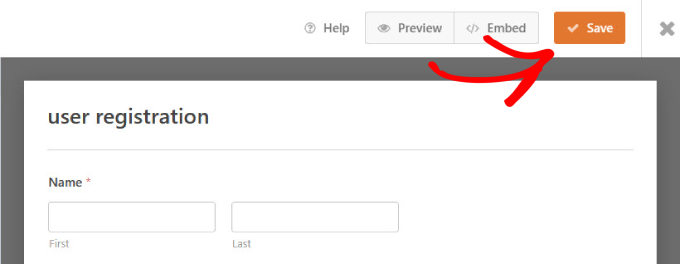
Ora puoi aggiungere questo modulo a qualsiasi pagina del tuo sito WordPress e quindi utilizzare quella pagina come pagina di registrazione utente.
Basta fare clic sull'incorpora in alto.
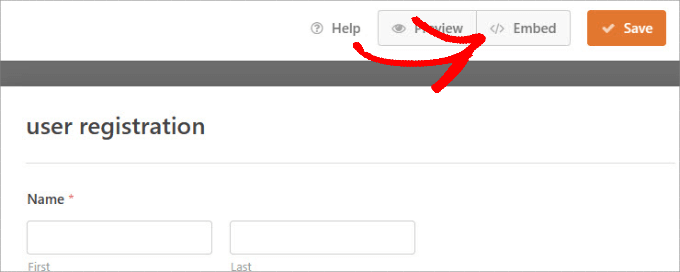
Fare clic su "Seleziona pagina esistente".
Qui potrai scegliere in quale pagina desideri incorporare il modulo di registrazione di WordPress.
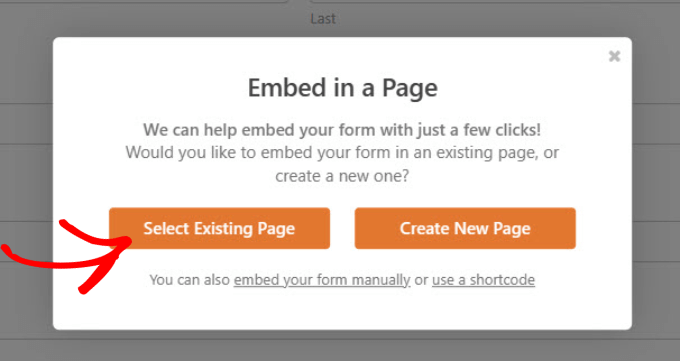
Seleziona la pagina dal menu a discesa.
Quindi, fai clic su "Andiamo!" pulsante.
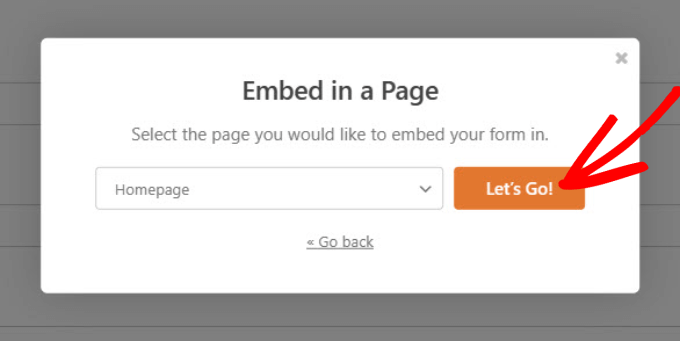
Verrai indirizzato all'editor della pagina in WordPress. È possibile modificare la pagina secondo necessità.
Quando sei pronto per pubblicare la pagina con il modulo di registrazione utente incorporato, fai clic su "Pubblica".
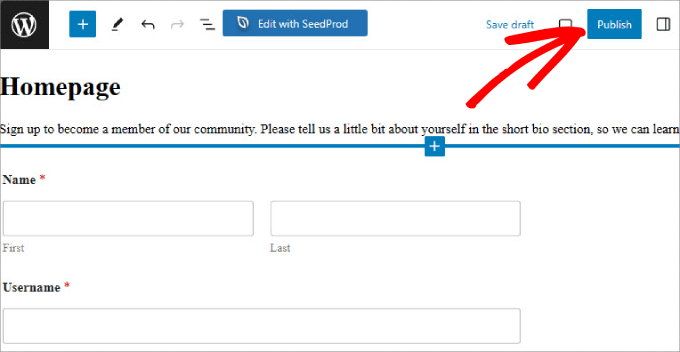
Visita il tuo sito web per vedere il modulo di registrazione utente a prova di spam.
A seconda delle impostazioni di attivazione dell'utente, il plug-in richiederà agli utenti di verificare il proprio indirizzo e-mail oppure un amministratore dovrà approvare manualmente la registrazione di ogni utente sul tuo sito.
Nota: se riscontri problemi con l'invio delle e-mail WordPress ai tuoi utenti, assicurati di controllare WP Mail SMTP per assicurarti che arrivino alle caselle di posta dei tuoi utenti.
Metodo 2: aggiunta di un campo reCAPTCHA al modulo di registrazione utente
Un modo semplice per impedire agli spambot di passare è utilizzare reCAPTCHA. Si tratta di un servizio Google gratuito che aiuta a proteggere i siti Web dallo spam distinguendo tra bot automatizzati e utenti umani.
È una versione più avanzata del metodo CAPTCHA.
Per aggiungere reCAPTCHA v3 ai tuoi moduli, vai su WPForms »Impostazioni nella dashboard di WordPress. Quindi, fai clic sulla scheda "CAPTCHA".
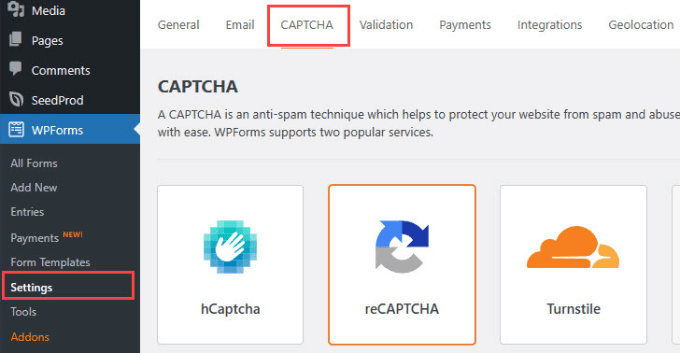
Successivamente, seleziona "reCAPTCHA" e assicurati che l'opzione "Checkbox reCAPTCHA v2" sia abilitata.
Ciò costringerà i nuovi utenti a selezionare una casella che dimostra che sono umani.
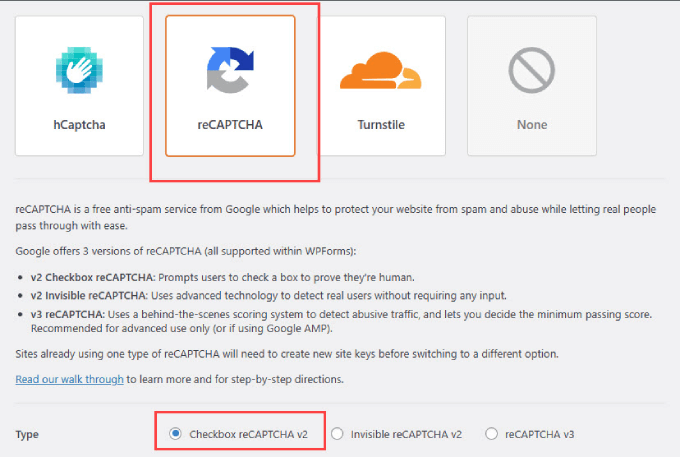
WPForms ti chiederà una chiave del sito e una chiave segreta. Puoi ottenere queste informazioni andando alla pagina di configurazione reCAPTCHA di Google.
Quando ti trovi nella pagina Google reCAPTCHA, vai alla "Console di amministrazione v3".
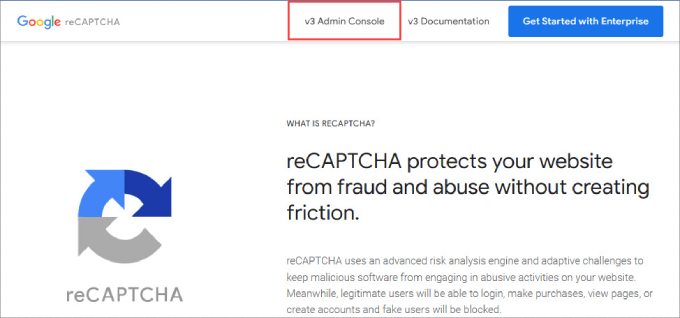
Nella parte superiore della pagina, dovresti vedere un'opzione per creare un nuovo reCAPTCHA per il tuo sito.
Vai avanti e fai clic sul pulsante "+" sul tuo sito corrispondente.
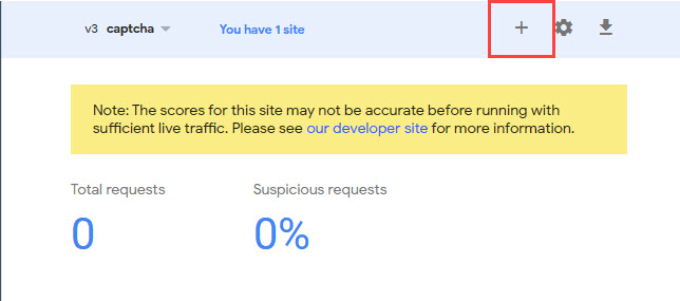
Verrai indirizzato a una schermata in cui registrerai il tuo sito Web WordPress. Digita un nome in "Etichetta", che verrà utilizzato come riferimento interno e non sarà visibile ad altri.
Successivamente, scegli l'opzione "Sfida v2" e la casella di controllo "Non sono un robot" sottostante.
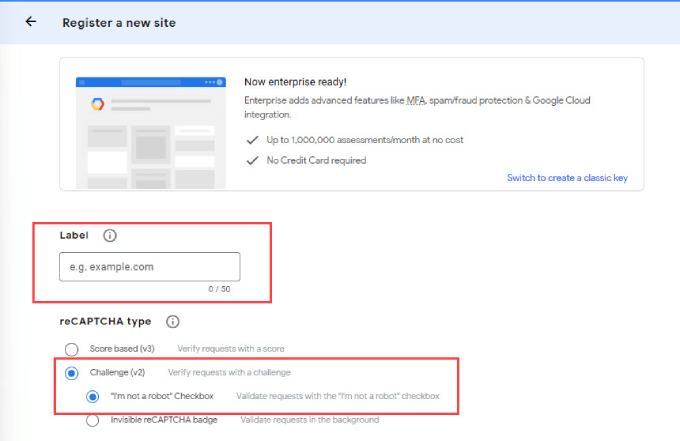
Da lì, digita il nome di dominio del tuo sito web nel campo "Dominio".
Infine, basta fare clic sul pulsante "Invia".
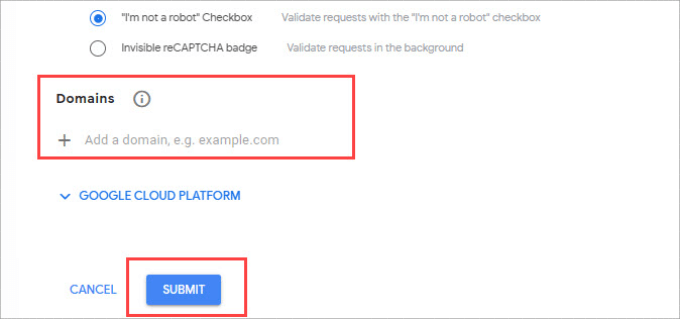
Ora vedrai una pagina con la chiave del sito e la chiave segreta del tuo sito web.
Copia semplicemente queste informazioni.
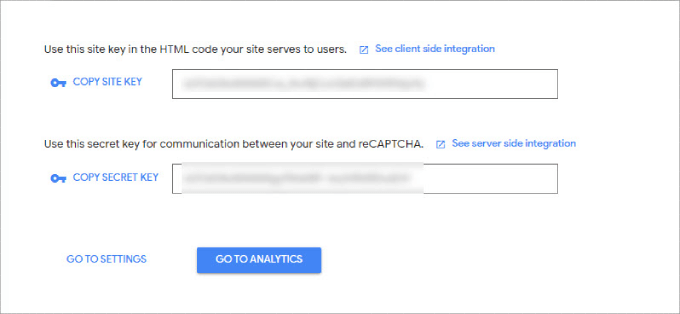
Torna alla pagina delle impostazioni di WPForms e incolla le informazioni nei campi "Chiave sito" e "Chiave segreta".
Dopo averlo fatto, premi il pulsante "Salva impostazioni".
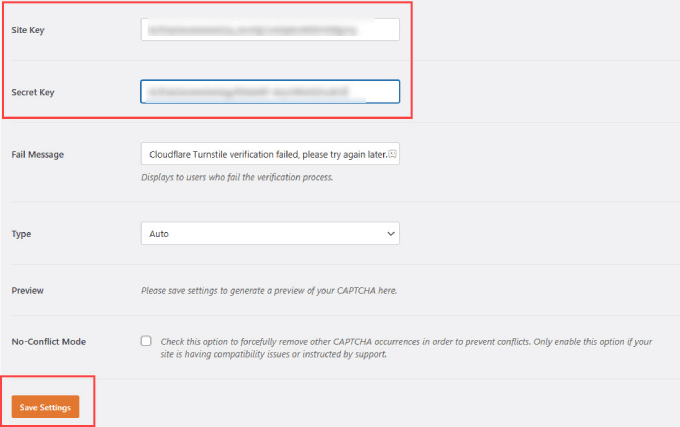
Da lì, vai su WPForms »Tutti i moduli nell'area di amministrazione di WordPress.
Scegli il modulo di registrazione dell'utente a cui desideri aggiungere il reCAPTCHA e seleziona "Modifica".
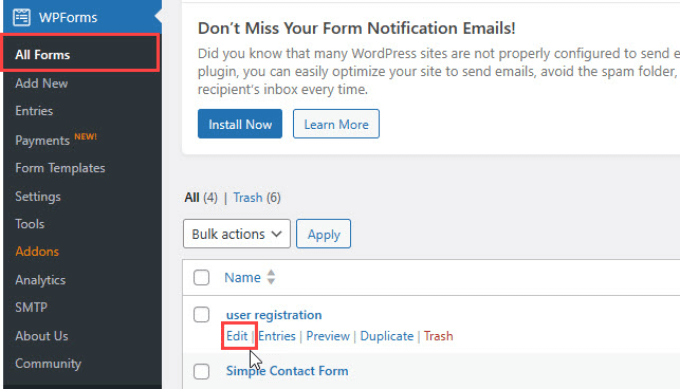
In questo modo si aprirà ora il generatore di moduli.

Quindi seleziona il pulsante "reCAPTCHA" nel pannello laterale sinistro.
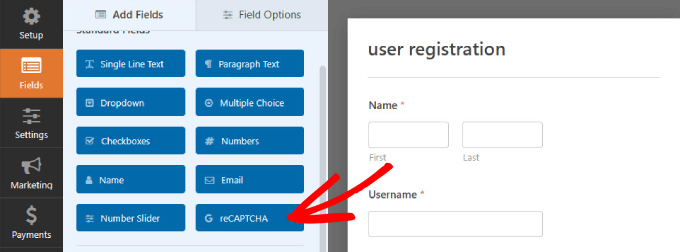
Dovresti vedere un messaggio che ti informa che il tuo reCAPTCHA di Google Checkbox v2 è stato abilitato.
Fai clic su "Ok".
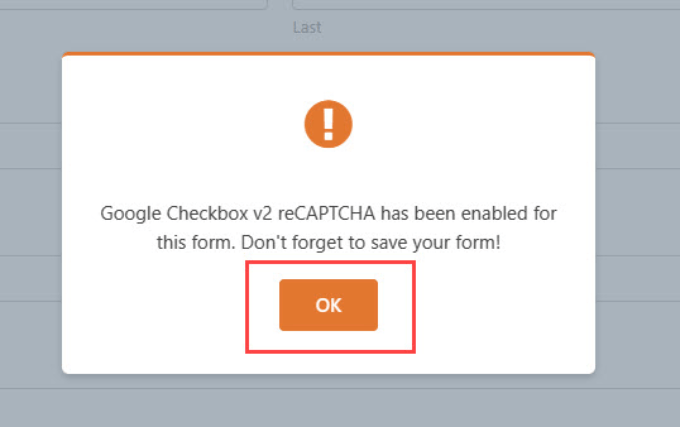
Per confermare che sia lì, vedrai la verifica "reCAPTCHA abilitato" nell'angolo in alto a destra del modulo.
Una volta terminato, ricordati di salvare le modifiche facendo clic sul pulsante "Salva".
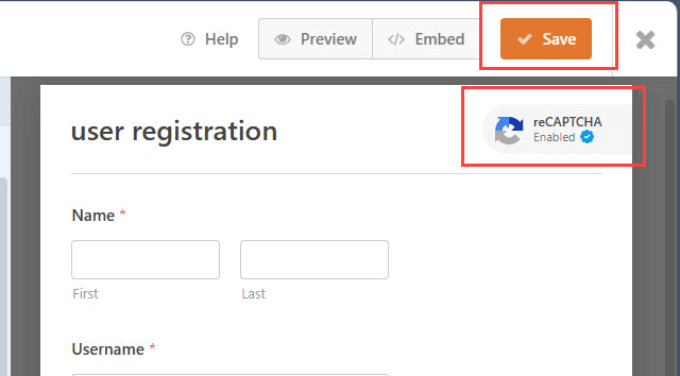
Metodo 3: utilizzare CAPTCHA personalizzato per impedire lo spam del modulo di registrazione dell'utente
A volte, potresti voler utilizzare un captcha personalizzato invece di reCAPTCHA. Questo perché alcuni utenti hanno problemi di privacy poiché implica l'interazione con i server di Google.
WPForms Pro viene fornito con un componente aggiuntivo CAPTCHA personalizzato che ti consente di creare un CAPTCHA basato su domande, in genere sotto forma di un'equazione matematica, per bloccare lo spam del modulo di registrazione dell'utente.
Tutto quello che devi fare è andare su WPForms »Componenti aggiuntivi nell'area di amministrazione di WordPress. Quindi, trova il componente aggiuntivo Captcha personalizzato e fai clic sul pulsante "Installa componente aggiuntivo".
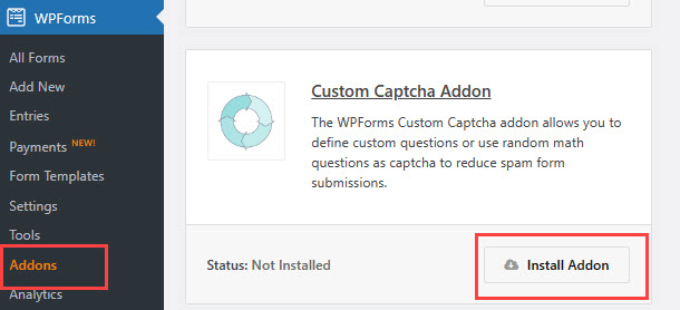
Dopo averlo installato, vai su WPForms »Tutti i moduli .
Trova il modulo di registrazione dell'utente a cui desideri aggiungere il CAPTCHA personalizzato e fai clic su "Modifica".
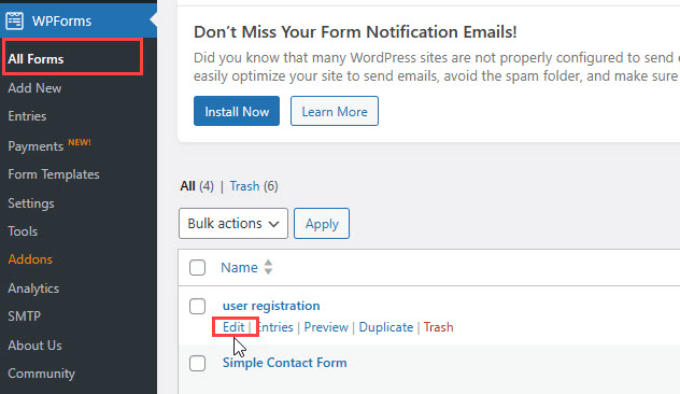
Nel menu del pannello laterale sinistro, trova il pulsante "Captcha" sotto "Campi fantasia" e trascinalo sul modulo.
Per impostazione predefinita, il campo mostra una domanda di matematica casuale.
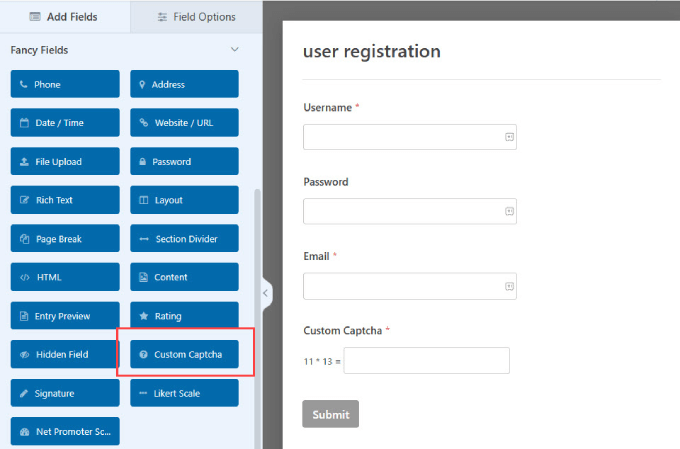
Puoi anche personalizzare le domande per i visitatori per sfidare gli utenti a inserire le risposte corrette.
Ad esempio, a volte, nelle domande di lavoro o di iscrizione, potresti voler includere una parola chiave che desideri che gli utenti menzionino nel modulo. Ciò dimostra che leggono l'applicazione e non inviano ciecamente moduli tramite copia e incolla.
Fai clic sul campo "Captcha personalizzato" nel generatore di moduli per apportare modifiche. Nel menu a sinistra, vai alla "scheda Generale". Seleziona Domanda e risposta nel menu a discesa "Tipo". Quindi, aggiungi semplicemente le domande che desideri.
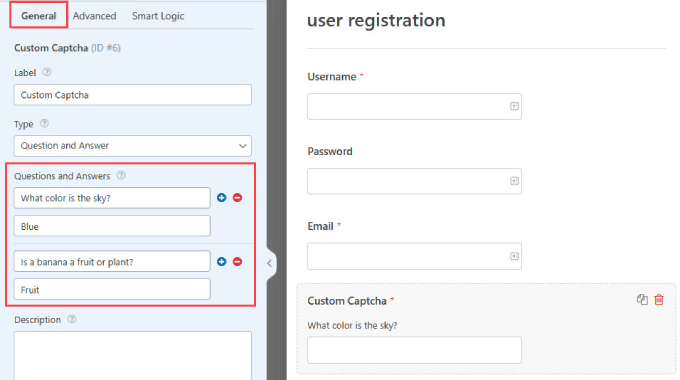
Se decidi di utilizzare il formato "Domande e risposte", assicurati di includere alcune domande diverse. In questo modo, WPForms può ruotare queste domande in modo casuale, quindi è più difficile da prevedere per gli spambot.
Se scegli l'opzione "Matematica", WPForms genererà automaticamente domande di matematica casuali per renderla meno prevedibile.
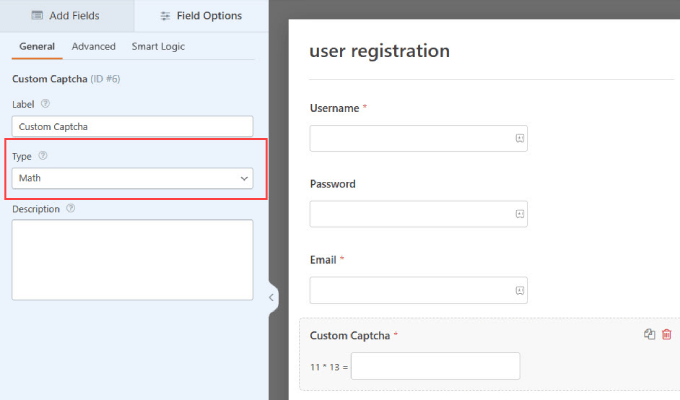
Una volta terminato, salva le modifiche in alto.
Ora hai un pulsante CAPTCHA personalizzato che può facilmente prevenire nuovi account utente spam.
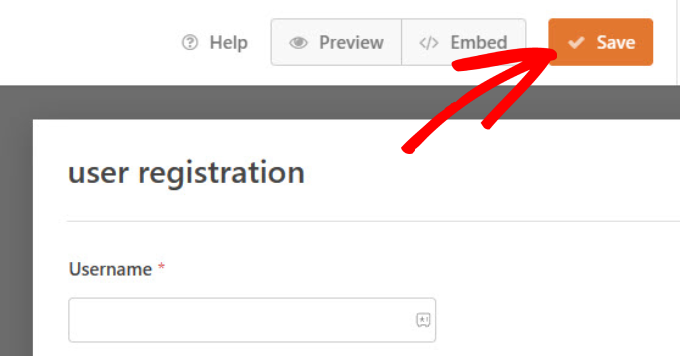
Metodo 4: abilitare il token anti-spam WPForms
Ci sono molti vantaggi in termini di sicurezza quando usi WPForms. Per prima cosa, WPForms ha una funzione di protezione anti-spam integrata che verifica un token per ogni invio.
I bot spam non sono in grado di rilevare questo token e, pertanto, non saranno in grado di inviare il modulo. Poiché il token è incorporato nell'HTML, non influisce sull'esperienza dell'utente.
Ogni nuovo modulo ha automaticamente questa funzione abilitata. Se vuoi verificare tu stesso, vai al pannello "Impostazioni". Quindi fare clic sulla scheda "Protezione e sicurezza antispam". Dovresti vedere che l'opzione "Abilita protezione anti-spam" è attivata.
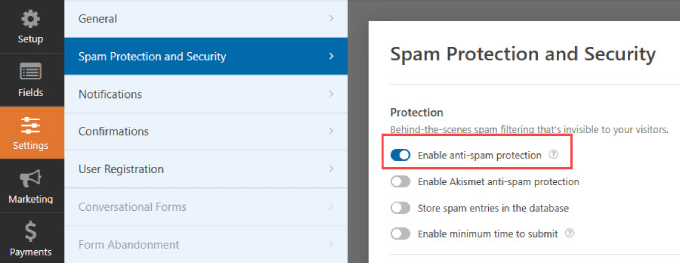
Metodo 5: collega il tuo modulo ad Akismet
Akismet è un popolare plugin per il filtraggio dello spam progettato per combattere lo spam nei commenti e nell'invio di moduli sui siti web. Valuta l'invio per rilevare eventuali segni di spam, comprese parole chiave di spam e collegamenti a siti Web sospetti.
Se stai già utilizzando il plugin Akismet, puoi collegarlo a WPForms. Ciò garantisce che i moduli di registrazione dell'utente ricevano la stessa protezione dallo spam che hai anche nei commenti del tuo blog.
Vai ai moduli per cui desideri filtrare lo spam e vai su Impostazioni »Protezione e sicurezza dallo spam .
Da lì puoi attivare l'opzione "Abilita protezione anti-spam Akismet".
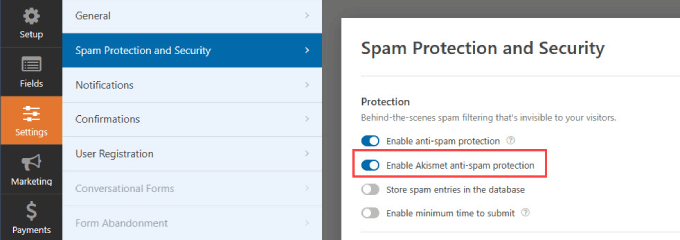
Nota: se non hai collegato il tuo sito WordPress al tuo account Akismet, non sarai in grado di vedere questa integrazione nel generatore di moduli WPForms.
Metodo 6: bloccare indirizzi email specifici nei moduli di registrazione utente
Non tutti i registranti di spam saranno bot. Potresti ricevere invii di spam anche da esseri umani. Agenti di vendita e truffatori sono spesso in agguato sui siti Web che cercano di sollecitare i loro prodotti.
I CAPTCHA non funzioneranno contro gli esseri umani, motivo per cui dovrai analizzare i tipi comuni di spam che ricevi e scegliere il metodo appropriato.
Un modo per trattare con gli avvocati è creare una "lista negata" di indirizzi email in modo che i visitatori con quell'indirizzo email non possano creare un nuovo account sul tuo sito WordPress.
Con WPForms, puoi creare una lista consentita e una lista negata per ciascun modulo.
Quando sei nel generatore di moduli, vai al pannello "Campi".
Quindi seleziona semplicemente il blocco "E-mail" dal modulo di registrazione utente. Nella scheda "Avanzate" vedrai una "Lista consentita/Lista vietata".
Nel menu a discesa puoi scegliere "Lista negata".
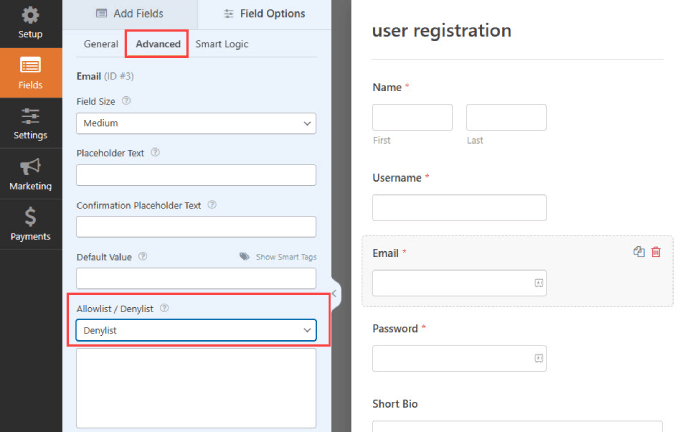
Nella casella sottostante, puoi digitare tutti gli indirizzi email a cui desideri impedire la registrazione di un account nel modulo.
La cosa bella di questa funzione è che puoi semplicemente digitare un indirizzo email completo o utilizzare un asterisco per creare una corrispondenza parziale. Quindi, separa semplicemente gli indirizzi email utilizzando una virgola.
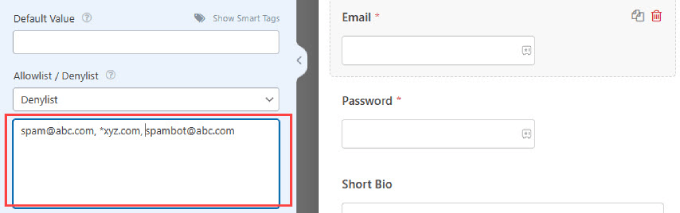
Metodo 7: limitare la registrazione dell'utente per Paese e parole chiave
Se noti che i tuoi moduli provengono da un paese specifico o spesso contengono parole chiave specifiche, WPForms offre vari filtri per bloccare tali voci.
Il filtro Paese accetta o rifiuta gli invii da paesi specifici. Per attivare e aggiungere paesi da negare, puoi andare su "Impostazioni".
Quindi, fai semplicemente clic sulla scheda "Protezione e sicurezza antispam" e assicurati che "Abilita filtro paese" sia attivo.
Seleziona "Nega" dal menu a discesa e aggiungi tutti i paesi da cui desideri negare la registrazione degli utenti.
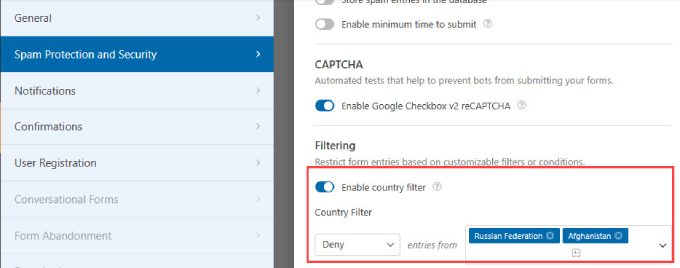
Detto questo, il filtraggio per paese potrebbe non essere l’opzione migliore per i negozi online. Ad esempio, se possiedi un negozio WooCommerce, tutti i clienti nei paesi bloccati non potranno accedere ai propri account.
Metodo 8: utilizzare plugin anti-spam dedicati
Se non utilizzi WPForms per creare nuovi account, potresti aver bisogno di plugin anti-spam dedicati. In tal caso, ci sono altre opzioni su WordPress che possono aggiungere ulteriori livelli di protezione dallo spam per i moduli di registrazione dell’utente.
Il plug-in Stop Spammers Security è uno strumento affidabile che ti offre molto controllo su come desideri filtrare gli spambot.
La prima cosa che devi fare è installare e attivare il plugin. Per maggiori dettagli, consulta la nostra guida passo passo su come installare un plugin WordPress.
Una volta attivato, vai su Stop Spammer »Opzioni di protezione . Stop Spammer Security è un potente plugin per WordPress che monitora in modo aggressivo il tuo sito web per attività di spam sospette.
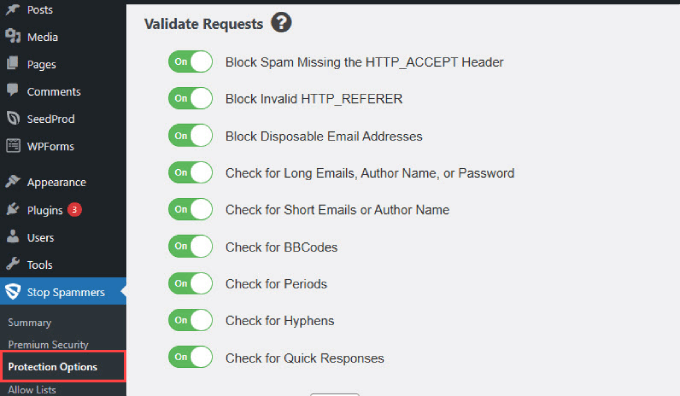
Le impostazioni predefinite in questa pagina funzioneranno per la maggior parte dei siti Web. Tuttavia, puoi deselezionarne alcuni se ritieni che molti utenti legittimi non riescano ad accedere.
Se lo desideri, puoi anche bloccare utenti di paesi specifici. Una volta terminato, fai clic sul pulsante "Salva modifiche" per memorizzare le tue impostazioni.
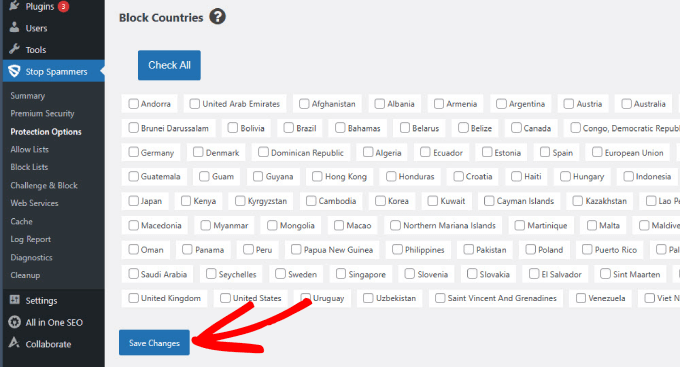
Il plugin utilizza una serie di tecniche di prevenzione dello spam. Utilizza richieste HTTP Referrer e Header per verificare che un utente stia effettivamente accedendo al tuo sito web.
Controlla inoltre l'attività di spamming nota rispetto all'API Akismet. Il plugin mantiene inoltre un elenco di host dannosi noti per tollerare l'attività di spam e li blocca.
In Stop Spammer »Elenchi bloccati , puoi bloccare indirizzi IP, e-mail e parole spam.
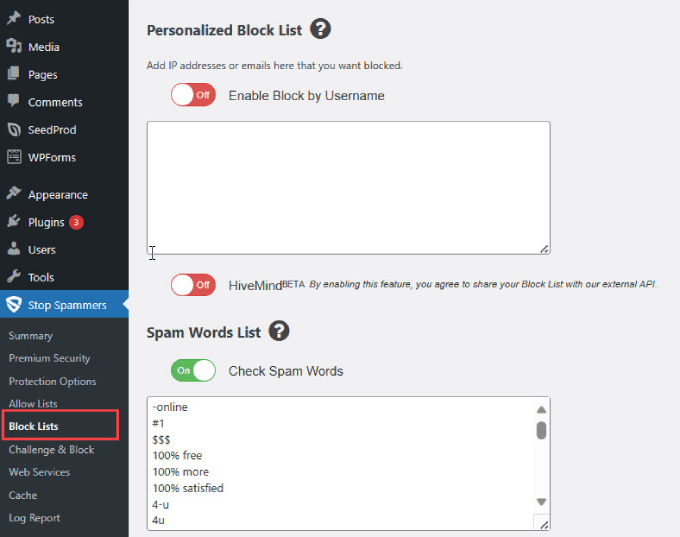
La cosa bella di questo plugin è che le impostazioni predefinite hanno già attivato quasi la maggior parte delle difese anti-spam.
Ciò significa che non devi fare molto altro che installare il plugin e testarlo per vedere se funziona.
Metodo 9: interrompere le registrazioni di spam utilizzando Sucuri
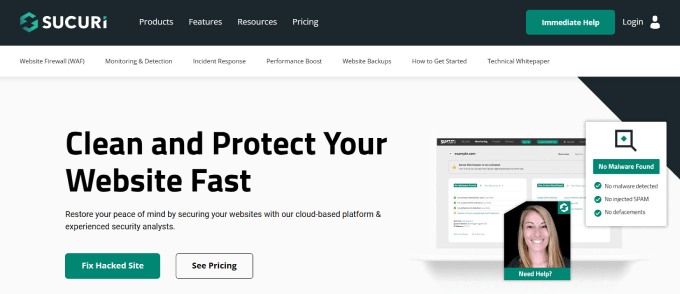
In WPBeginner utilizziamo Sucuri per proteggere il nostro sito Web da spammer e altre minacce alla sicurezza.
Sucuri è un servizio di monitoraggio della sicurezza dei siti web. Impedisce a hacker, richieste dannose e spammer di accedere al tuo sito o di inserire codice dannoso.
Per maggiori dettagli, scopri come Sucuri ci ha aiutato a bloccare 450.000 attacchi WordPress in 3 mesi.
Ci auguriamo che questo articolo ti abbia aiutato a bloccare le registrazioni di spam sul tuo sito di abbonamento WordPress. Potresti anche voler leggere la guida definitiva alla sicurezza di WordPress o dare un'occhiata ai migliori plugin di sicurezza di WordPress per proteggere il tuo sito.
Se ti è piaciuto questo articolo, iscriviti al nostro canale YouTube per i tutorial video di WordPress. Puoi trovarci anche su Twitter e Facebook.
