Come passare a Google Analytics 4 in WordPress (nel modo giusto)
Pubblicato: 2022-05-25Stai cercando di passare all'ultima versione di Google Analytics?
Google ora consiglia ai proprietari di siti web di passare al nuovo Google Analytics 4 perché il 1° luglio 2023 abbandoneranno il precedente Universal Analytics. Dopo il giorno del tramonto, non sarai in grado di monitorare i dati nella versione precedente.
In questo articolo, ti mostreremo come passare facilmente a Google Analytics 4 in WordPress.
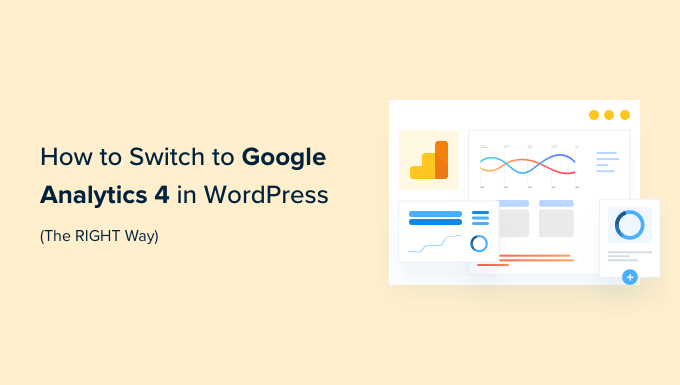
Perché passare a Google Analytics 4?
Google Analytics 4 (GA4) è l'ultima versione di Google Analytics. Ti consente di monitorare le tue app mobili e i siti Web nello stesso account e offre nuove metriche, rapporti e funzionalità di monitoraggio.
Se non hai ancora creato una proprietà GA4, questo è il momento migliore per passare all'ultima versione. Questo perché Google ha annunciato che chiuderà la vecchia Universal Analytics il 1 luglio 2023.
Ciò significa che Universal Analytics non riceverà più dati dal tuo sito Web WordPress e alla fine smetterà di funzionare dopo la data di scadenza. Ciò significa che tutti i tuoi vecchi dati di analisi andranno persi.
Passare a Google Analytics 4 il prima possibile ti proteggerà dal ricominciare da zero senza dati storici.
Per farlo correttamente, molti proprietari di siti Web intelligenti utilizzano il metodo di tracciamento doppio che consente di continuare a utilizzare l'attuale Universal Analytics mentre inizia a inviare dati a GA4.
In questo modo, puoi rendere i tuoi dati a prova di futuro, concedendoti tutto il tempo per apprendere la nuova dashboard e le nuove funzionalità di Google Analytics.
Detto questo, vediamo come puoi passare a Google Analytics 4 in WordPress con doppio tracciamento.
Creazione di una proprietà di Google Analytics 4
Se hai già un account Google Analytics esistente che utilizza la vecchia versione, puoi creare facilmente una nuova proprietà GA4 e iniziare a inviare statistiche a GA4.
Innanzitutto, dovrai visitare il sito Web di Google Analytics e accedere al tuo account.
Successivamente, vai alla pagina delle impostazioni "Amministratore" nell'angolo in basso a sinistra.

Se utilizzi la versione classica di Google Analytics, vedrai l'opzione per configurare GA4.
Vai avanti e fai clic su "Assistente di configurazione GA4" nella colonna Proprietà.
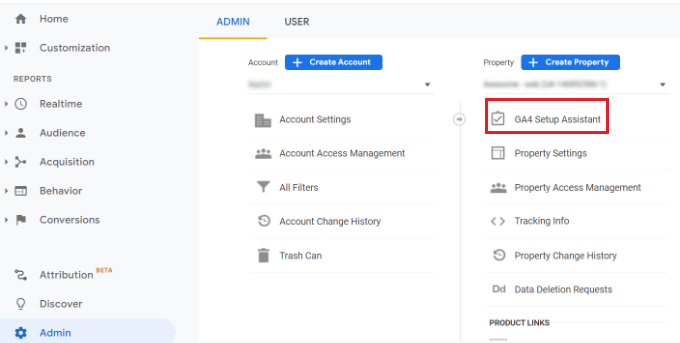
Nel passaggio successivo, l'assistente di configurazione ti darà 2 opzioni. Puoi creare una nuova proprietà di Google Analytics 4 o collegarne una esistente.
Poiché stiamo configurando una nuova proprietà, fai semplicemente clic sul pulsante Inizia sotto l'opzione "Voglio creare una nuova proprietà di Google Analytics 4".
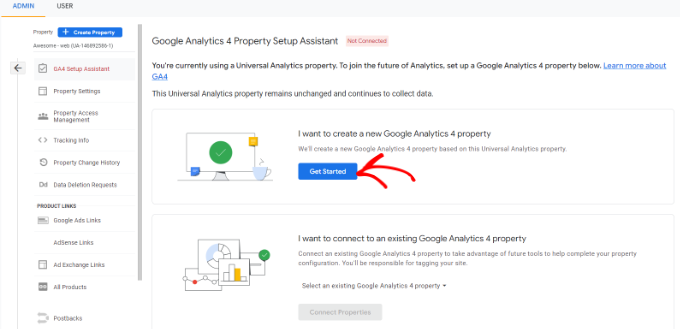
Apparirà ora un popup con i dettagli sulla procedura guidata di configurazione.
Se hai implementato Universal Analytics utilizzando il codice Global Site Tag (gtag.js), vedrai un'opzione per abilitare la raccolta dei dati utilizzando i tag esistenti.
Questo utilizza il codice di monitoraggio esistente sul tuo sito per raccogliere informazioni. Detto questo, se non disponi già del codice di monitoraggio corretto sul tuo sito Web, ti mostreremo come aggiungerlo al tuo blog WordPress di seguito.
Per ora, puoi andare avanti e fare clic sul pulsante "Crea proprietà".
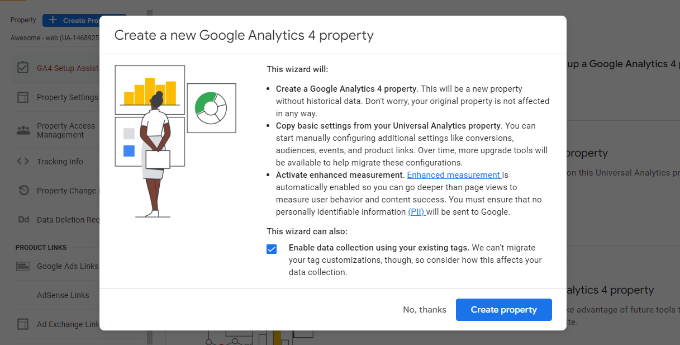
La configurazione guidata aggiungerà una nuova proprietà GA4 e copierà il nome della proprietà di Universal Analytics, l'URL del sito web, il fuso orario e le impostazioni della valuta.
Ora puoi visualizzare la tua nuova proprietà di Google Analytics 4 nell'Assistente di configurazione GA4.
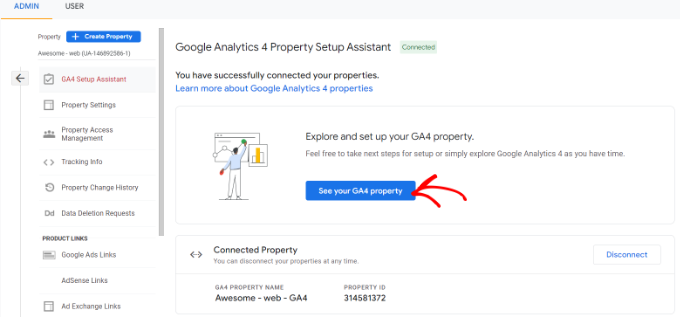
Successivamente, dovrai fare clic sul pulsante "Visualizza la tua proprietà GA4" per visualizzare il codice di monitoraggio di Google Analytics.
Dopo aver fatto clic sul pulsante, fai semplicemente clic sull'opzione "Installazione tag" per recuperare il codice di tracciamento.
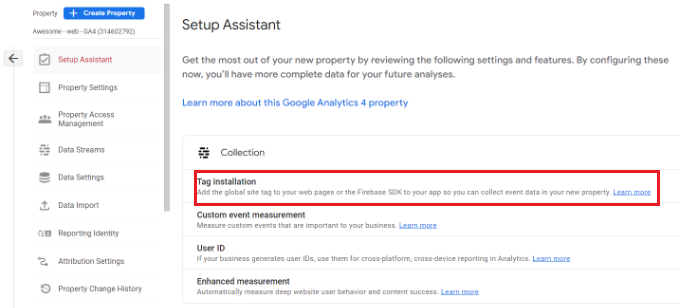
Ora dovresti vedere la tua nuova proprietà GA4 in Stream di dati.
Vai avanti e fai clic sulla tua nuova proprietà.

Una nuova finestra scorrerà da destra e sarai in grado di vedere i dettagli del tuo flusso web.
Nota : Google Analytics 4 utilizza sia il "flusso di dati" che il "flusso web". Entrambi significano semplicemente il flusso di dati analitici che Google Analytics riceve dal tuo sito web.
Scorri semplicemente verso il basso fino alla sezione Istruzioni di codifica e fai clic sull'opzione Tag globale del sito (gtag.js) per espandere le impostazioni. Ora vedrai il tuo codice di monitoraggio di Google Analytics che deve essere aggiunto al tuo sito WordPress.
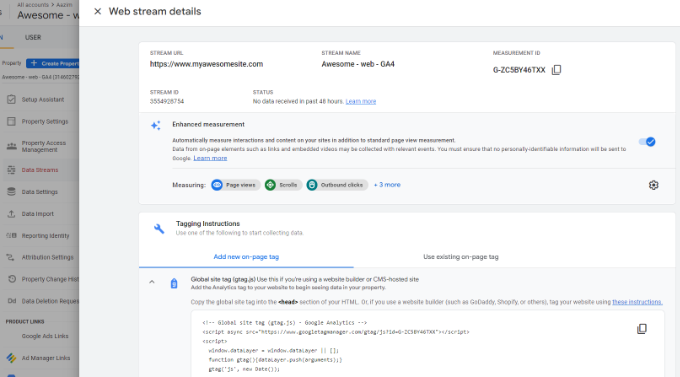
Una cosa che devi sapere è che i rapporti di Google Analytics 4 sono molto diversi da quelli a cui sei abituato in Universal Analytics.
Hanno introdotto una nuova terminologia e molte metriche e rapporti familiari mancano completamente. Fondamentalmente se stavi utilizzando rapporti comuni come il rapporto Pagine di destinazione principali o altri, dovresti ricrearli da zero in Google Analytics 4.
Ecco perché consigliamo di utilizzare MonsterInsights Pro o anche la versione gratuita di MonsterInsights.
Ti aiuterà a vedere tutti i rapporti di analisi familiari direttamente nella dashboard di WordPress e ti consente anche di utilizzare contemporaneamente Universal Analytics e Google Analytics 4.
Per non parlare del fatto che con MonsterInsights ottieni tutte le potenti funzionalità di monitoraggio come il monitoraggio dei link in uscita, il monitoraggio dell'autore e altro che possono essere abilitate senza scrivere alcun codice.
Diamo un'occhiata a come configurare facilmente Google Analytics 4 sul tuo sito WordPress con MonsterInsights.
Aggiunta del codice di monitoraggio di Google Analytics al sito WordPress
Il modo migliore per aggiungere il codice di monitoraggio di Google Analytics al tuo sito Web WordPress è utilizzare MonsterInsights. Questo è il plugin che utilizziamo su WPBeginner.
MonsterInsights è la migliore soluzione di analisi per WordPress ed è considerata affidabile da oltre 3 milioni di siti Web perché ti consente di impostare facilmente il monitoraggio avanzato senza alcuna abilità di codifica.
Puoi utilizzare la versione MonsterInsights Lite per configurare Google Analytics in pochissimo tempo. Esistono anche piani MonsterInsights premium che offrono più funzionalità come report dashboard personalizzati, riepiloghi e-mail, monitoraggio dello scorrimento, monitoraggio dell'eCommerce, integrazioni premium e altro ancora.
MonsterInsights offre anche il doppio monitoraggio , il che significa che puoi utilizzare sia Universal Analytics che Google Analytics 4 contemporaneamente. Questo è disponibile sia nella versione gratuita che a pagamento e consigliamo vivamente di utilizzarlo per garantire che la transizione a GA4 avvenga senza intoppi.
Innanzitutto, dovrai installare e attivare il plug-in MonsterInsights. Per maggiori dettagli, consulta la nostra guida su come installare un plugin per WordPress.
Dopo l'attivazione, verrai indirizzato alla schermata di benvenuto di MonsterInsights nella dashboard di WordPress. Basta fare clic sul pulsante "Avvia la procedura guidata" per aggiungere Google Analytics al tuo sito.
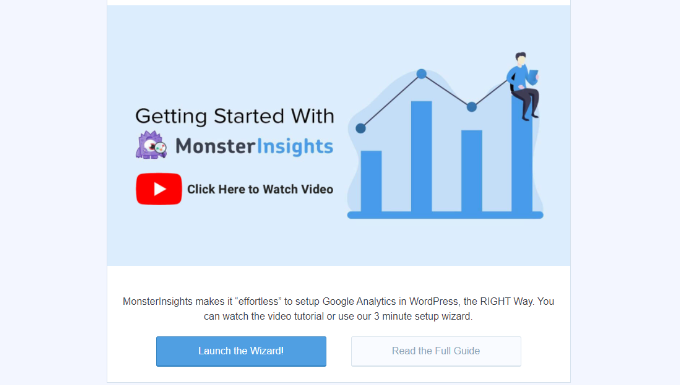
Dopo aver fatto clic sul pulsante, la procedura guidata di configurazione ti chiederà di scegliere una categoria che descrive al meglio il tuo sito web.
Puoi scegliere tra un sito Web aziendale, un editore (blog) o un negozio online. Dopo aver selezionato una categoria, fai clic sul pulsante "Salva e continua".
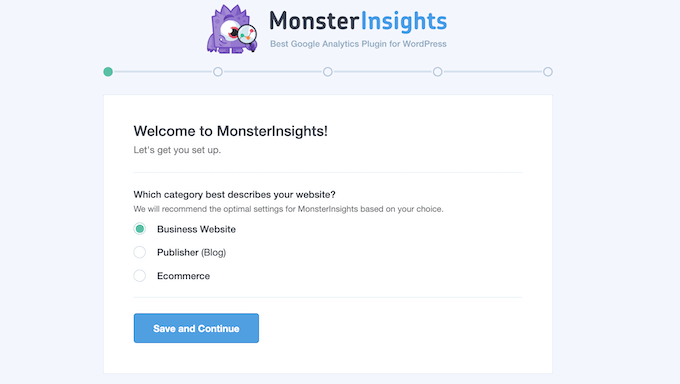
Nel passaggio successivo, dovrai connettere MonsterInsights al tuo sito WordPress.
Vai avanti e fai clic sul pulsante "Collega MonsterInsights".
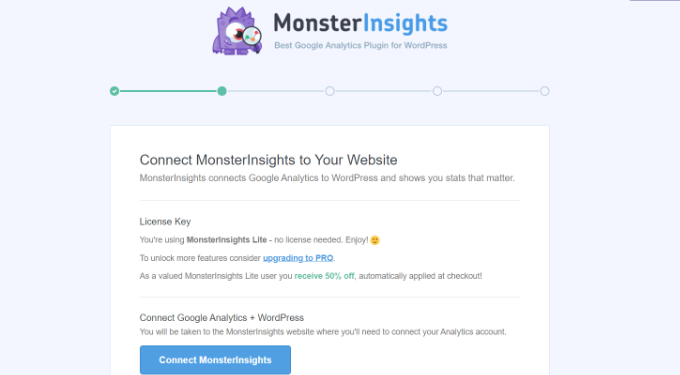
Dopo aver fatto clic sul pulsante, dovrai accedere al tuo account Google.
Seleziona semplicemente il tuo account e fai clic sul pulsante "Avanti".

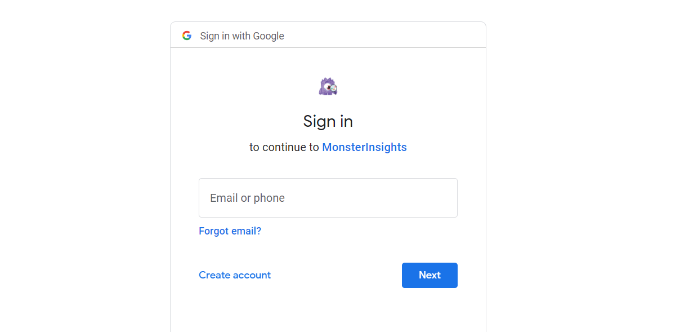
Successivamente, MonsterInsights richiederà l'accesso al tuo account Google Analytics.
L'app MonsterInsights ha bisogno di queste autorizzazioni, quindi può aiutarti a configurare correttamente le analisi e mostrarti tutte le statistiche pertinenti direttamente all'interno della dashboard di WordPress.
Puoi fare clic sul pulsante "Consenti" per continuare.
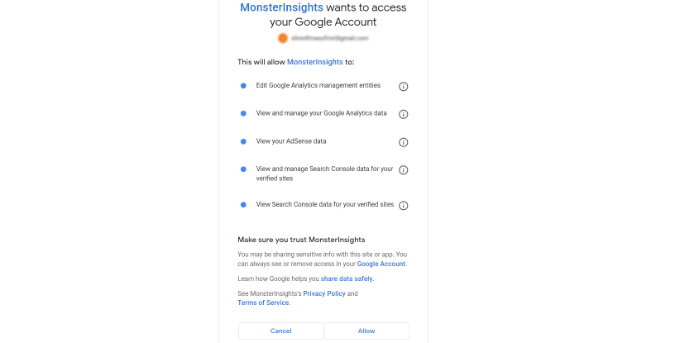
Dopodiché, verrai reindirizzato alla configurazione guidata di MonsterInsights.
Per completare la connessione, seleziona la tua proprietà Google Analytics 4 dal menu a tendina e fai clic sul pulsante "Completa connessione".
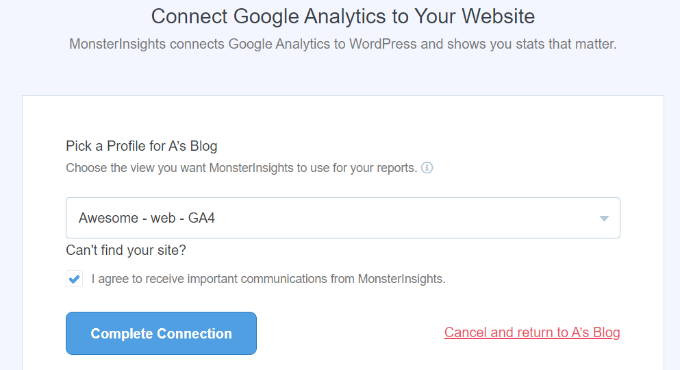
Successivamente, MonsterInsights collegherà Google Analytics al tuo sito Web WordPress.
Nella schermata successiva, vedrai alcune impostazioni consigliate come il monitoraggio del download di file e il monitoraggio dei link di affiliazione.
È possibile utilizzare le impostazioni predefinite nella procedura guidata di configurazione. Tuttavia, se stai utilizzando un plug-in di link di affiliazione, dovrai inserire il percorso che utilizzi per nascondere i link di affiliazione.
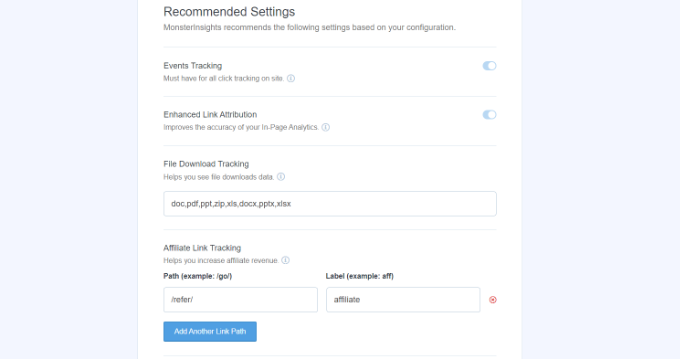
Successivamente, puoi scorrere verso il basso e selezionare chi può vedere i rapporti e aggiungere diversi ruoli utente di WordPress.
Al termine, fai clic sul pulsante "Salva e continua".
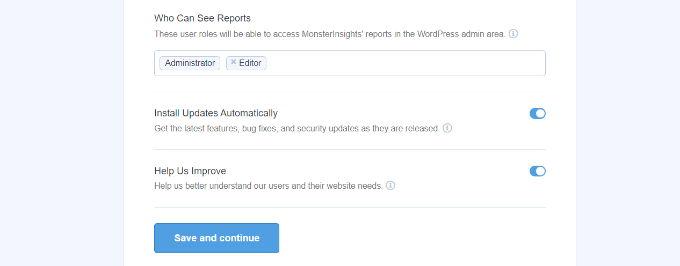
Successivamente, MonsterInsights mostrerà diverse funzionalità di monitoraggio che puoi abilitare per il tuo sito web.
Puoi scorrere verso il basso e fare clic sul pulsante "Salta per ora".
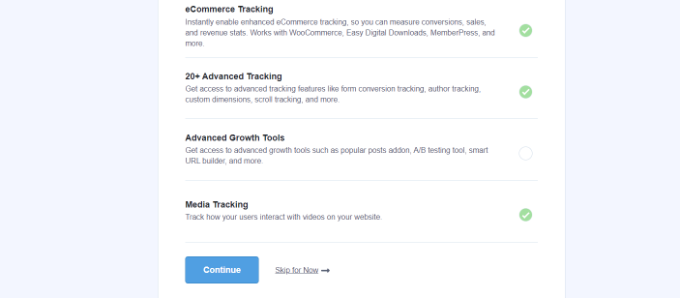
Successivamente, vedrai un elenco di controllo che mostra che hai collegato correttamente Google Analytics al tuo sito web.
Ad esempio, mostrerà che sei connesso correttamente a Google Analytics, il codice di monitoraggio è installato correttamente e i dati vengono raccolti.
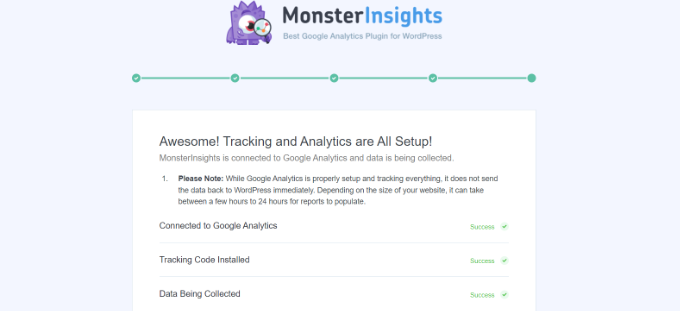
Ecco fatto, hai aggiunto la proprietà di Google Analytics 4 al tuo sito WordPress.
Creazione di un segreto API del protocollo di misurazione
Se desideri che MonsterInsights tenga traccia degli acquisti di eCommerce, delle conversioni dei moduli e di un monitoraggio più avanzato in Google Analytics, dovrai creare un segreto API del protocollo di misurazione.
Innanzitutto, dovrai tornare al tuo account Google Analytics e quindi andare alle Impostazioni di amministrazione. Quindi, fai clic sull'opzione "Stream di dati" nella colonna Proprietà.
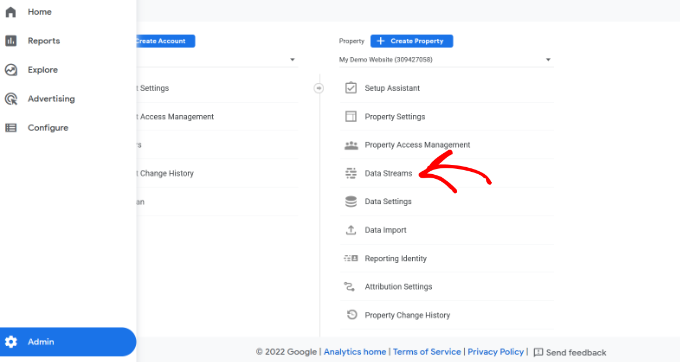
Quindi dovrai selezionare la proprietà Google Analytics 4 che abbiamo creato in precedenza.
Vai avanti e seleziona la tua proprietà in Stream di dati.

Successivamente, puoi scorrere verso il basso fino alla sezione "Impostazioni avanzate".
Basta fare clic sull'opzione "Segreti dell'API del protocollo di misurazione".
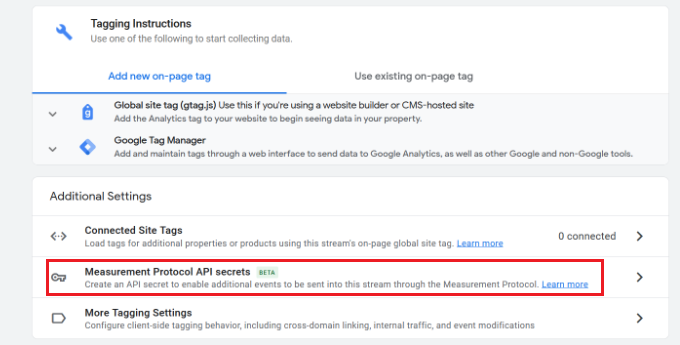
Verrà visualizzata una nuova finestra con i segreti dell'API Measurement Protocol.
Dovrai fare clic sul pulsante "Crea".
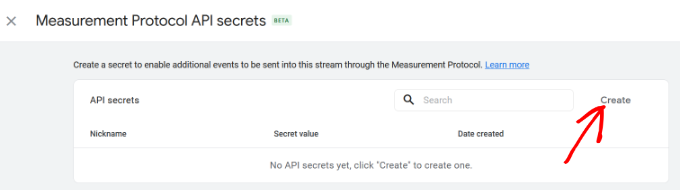
Successivamente, inserisci un nickname per il tuo segreto API in modo che sia facilmente identificabile.
Quando hai finito, fai clic sul pulsante "Crea".
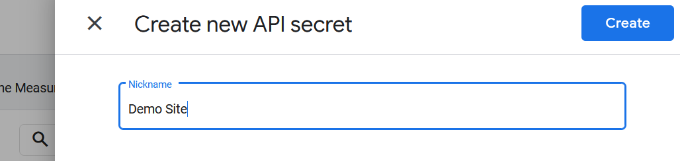
Ora dovresti vedere il tuo segreto API Measurement Protocol.
Copia semplicemente il segreto API nel campo "Valore segreto".
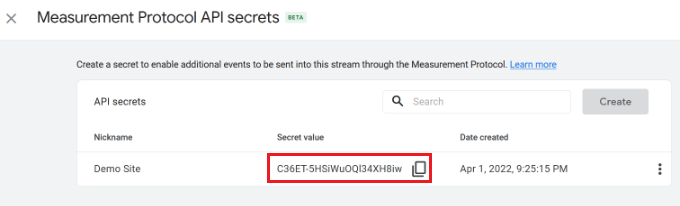
Successivamente, puoi tornare al tuo sito Web WordPress e accedere a Insights »Impostazioni dalla dashboard.
Ora fai clic sulla scheda "Generale" in alto.

Successivamente, dovrai scorrere verso il basso fino alla sezione "Autenticazione di Google".
Vai avanti e inserisci il valore del Segreto che hai appena copiato nel campo Segreto dell'API Protocollo di misurazione.
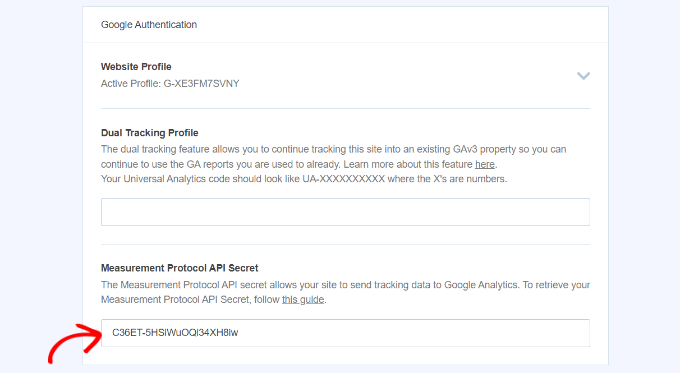
Hai aggiunto con successo il segreto dell'API del protocollo di misurazione in MonsterInsights.
Configurazione del doppio monitoraggio di Universal Analytics
Ora che hai impostato GA4, il passaggio successivo è abilitare il doppio monitoraggio per Universal Analytics, in modo che possa essere eseguito insieme alla tua proprietà Google Analytics 4 in WordPress.
Con MonsterInsights, puoi facilmente impostare il doppio tracciamento e tracciare contemporaneamente entrambe le proprietà senza scrivere codice.
Nota: se hai già aggiunto il codice di monitoraggio di Universal Analytics al tuo sito Web WordPress, ti consigliamo di disabilitarlo prima. In caso contrario, potrebbe causare un doppio tracciamento e distorcere i tuoi dati.
Per iniziare a configurare correttamente il doppio tracciamento, puoi andare su Approfondimenti »Impostazioni dal pannello di amministrazione di WordPress e quindi fare clic sulla scheda "Generale".

Successivamente, dovrai scorrere verso il basso fino alla sezione "Autenticazione di Google".
Ora sotto il profilo Dual Tracking, inserisci il tuo codice Universal Analytics (UA).
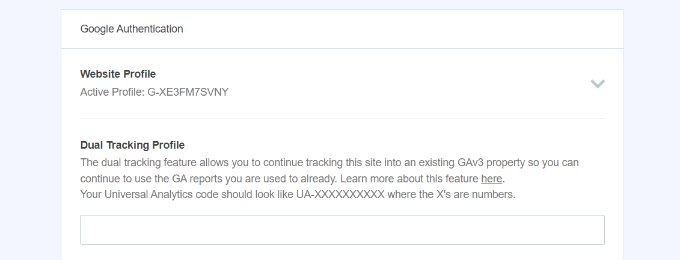
Puoi trovare facilmente il tuo codice UA nelle impostazioni di amministrazione di Google Analytics.
Vai semplicemente alla pagina Impostazioni amministratore in Google Analytics della tua proprietà Universal Analytics.

Quindi fare clic su "Impostazioni proprietà" nella colonna Proprietà.
Dovresti vedere l'ID di monitoraggio e apparirà così: UA-123856789-5
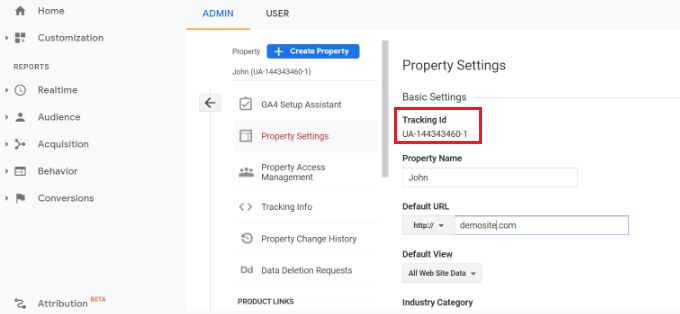
Ora hai impostato correttamente il doppio monitoraggio sul tuo sito Web WordPress.
Per vedere come sta andando il tuo sito web, vai su Insights »Rapporti . Qui troverai tutti i dati di cui hai bisogno per prendere le decisioni giuste per far crescere il tuo sito web.
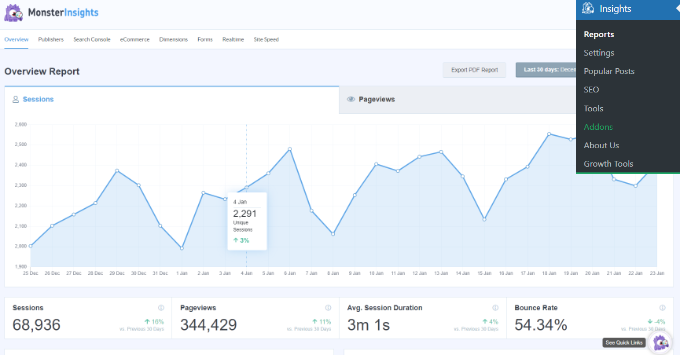
Ci auguriamo che questo articolo ti abbia aiutato a imparare come passare a Google Analytics 4 in WordPress. Potresti anche voler vedere la nostra guida SEO per WordPress definitiva per migliorare le tue classifiche o vedere il nostro confronto tra i migliori servizi di email marketing per le piccole imprese.
Se ti è piaciuto questo articolo, iscriviti al nostro canale YouTube per i tutorial video di WordPress. Ci trovate anche su Twitter e Facebook.
