Come acquisire uno screenshot sul tuo computer (Windows+MacOS)
Pubblicato: 2023-11-21Vuoi catturare qualcosa sul tuo schermo e condividerlo con altri? Per farla breve, questo si chiama screenshot . E se non sai come farlo, beh, sei nel posto perfetto.
Fare screenshot su un computer è semplicissimo, non importa se sei un utente Windows o macOS. Esistono diversi modi per farlo. Anche, ci sono scorciatoie per portare a termine questo lavoro.
Sei entusiasta di imparare tutti questi trucchi?
Perfetto, oggi, in questo tutorial passo dopo passo, ti mostreremo tutti i metodi per fare screenshot su un computer . Continua a leggere!
Come acquisire uno screenshot su un computer Windows (inclusi Windows 10 e 11)
Se sei un utente Mac, puoi saltare questa parte e controllare la parte in cui abbiamo discusso dei modi per acquisire screenshot su un computer Mac. E se sei un utente Windows, questa parte è fatta apposta per te.
Puoi acquisire screenshot su un computer Windows in diversi modi. Qui discuteremo i 5 modi più popolari ma semplici:
- Metodo del pulsante Stampa schermata
- Metodo del pulsante Alt+Stampa
- Metodo pulsante Windows+pulsante Stampa
- Strumento di cattura (Windows 7,8.1 e 10)
- Strumento di cattura (Windows 11)
Ora discutiamo in dettaglio ciascuno dei metodi sopra menzionati e iniziamo con il primo metodo:
1. Metodo del pulsante Stampa schermata
Per acquisire uno screenshot in Windows, il modo più semplice è utilizzare il pulsante Stampa schermo (spesso etichettato come PrtScn o PrtSc ). Di solito si trova nella parte in alto a destra della maggior parte delle tastiere o accanto alla barra spaziatrice su alcune.
- Se premi il pulsante PrtScn , catturerà l'intero schermo.
- Lo screenshot verrà copiato negli appunti.
- Puoi quindi aprire qualsiasi programma che ti consenta di inserire immagini, come Paint, Microsoft Word o PowerPoint, e incollare lo screenshot premendo Ctrl + V .
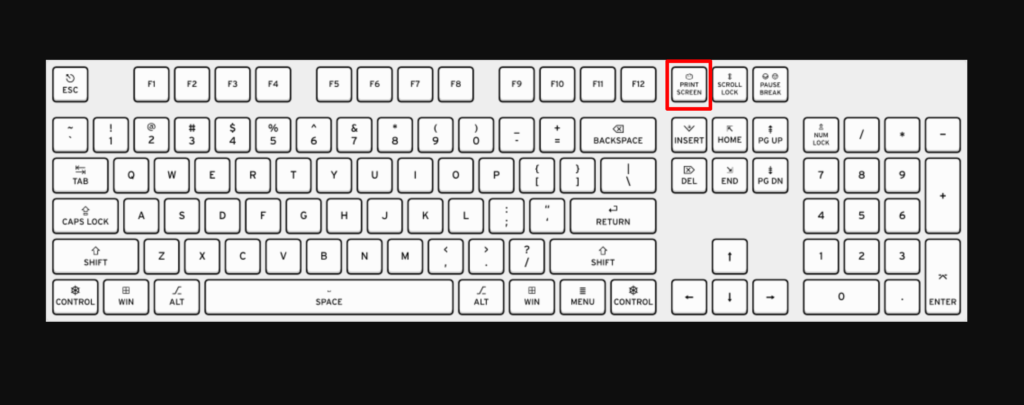
2. Metodo del pulsante Alt+Stampa
Lo svantaggio dell'utilizzo del pulsante Stampa schermo è che cattura tutto ciò che è visibile sul monitor, inclusa la barra delle applicazioni, la barra delle applicazioni e qualsiasi altra finestra aperta . Questo può essere scomodo se desideri catturare solo un'area specifica dello schermo.
Inoltre, se disponi di una configurazione con più monitor, lo screenshot unirà tutti gli schermi insieme per far sembrare che facciano tutti parte di un unico desktop gigante. Questo può creare confusione per il lettore, soprattutto se stai cercando di acquisire uno screenshot di un monitor specifico.
- Per catturare uno screenshot della finestra attiva, tieni premuto il tasto Alt mentre premi il pulsante Stampa schermo .
- Funziona su tutte le versioni di Windows, inclusi Windows XP e 95 .
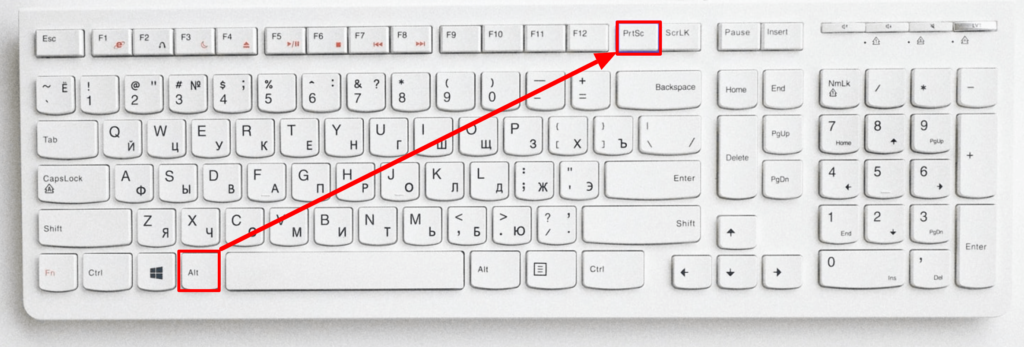
Come il metodo normale, questo copierà lo screenshot negli appunti, quindi puoi incollarlo in un programma come Paint, Microsoft Word o PowerPoint per salvare il file.
3. Metodo pulsante Windows+pulsante Stampa
Per acquisire uno screenshot su Windows 10 o Windows 11 e salvare automaticamente il file nella cartella Screenshot , premere il tasto Windows + PrtScn . Lo schermo si oscurerà e uno screenshot dell'intero schermo verrà salvato nella cartella.
Sulla maggior parte delle tastiere, il tasto Windows si trova nell'angolo in basso a sinistra sulla stessa riga della barra spaziatrice.
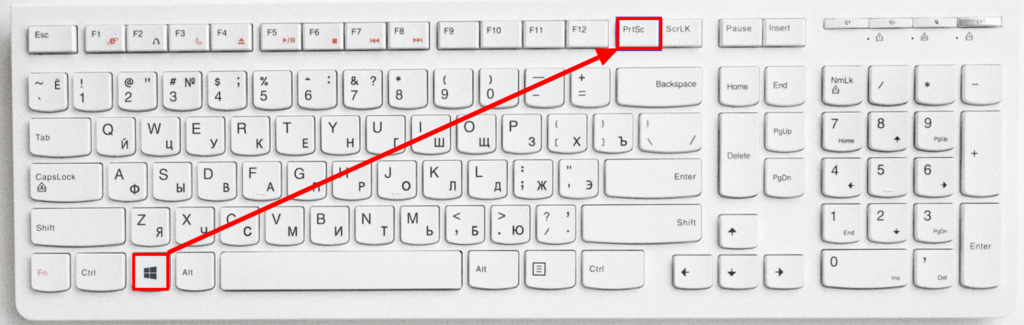
Puoi trovare la cartella Screenshot aprendo Esplora file (premi il tasto Windows + E ) e facendo clic su Immagini nel pannello laterale sinistro (riquadro di navigazione).
4. Strumento di cattura (Windows 7,8.1 e 10)
Lo Strumento di cattura è un ottimo modo per acquisire tutti i tipi di screenshot, inclusi lo schermo intero, singole finestre e persino un'area particolare dello schermo.
- Su Windows 7, fare clic sul menu Start, digitare Snipping , quindi fare clic su Strumento di cattura .
- In Windows 8.1, scorri rapidamente dal bordo, seleziona Cerca , digita Snipping , quindi seleziona Strumento di cattura .
- Su Windows 10, premi il tasto Windows + S , digita snip e fai clic sullo strumento di cattura .
Ora scegli la forma dello Snip. Per impostazione predefinita è selezionato " Snip rettangolare ". Fare clic sul pulsante Freccia accanto al pulsante Modalità per modificare la forma di cattura:
- Cattura a forma libera : ti consente di disegnare qualsiasi forma con il mouse. L'area all'interno della forma verrà ritagliata.
- Taglio rettangolare : consente di selezionare un'area rettangolare, che verrà ritagliata.
- Cattura finestra : consente di scegliere una finestra da ritagliare.
- Cattura a schermo intero : taglia l'intero schermo, con tutte le finestre incluse.
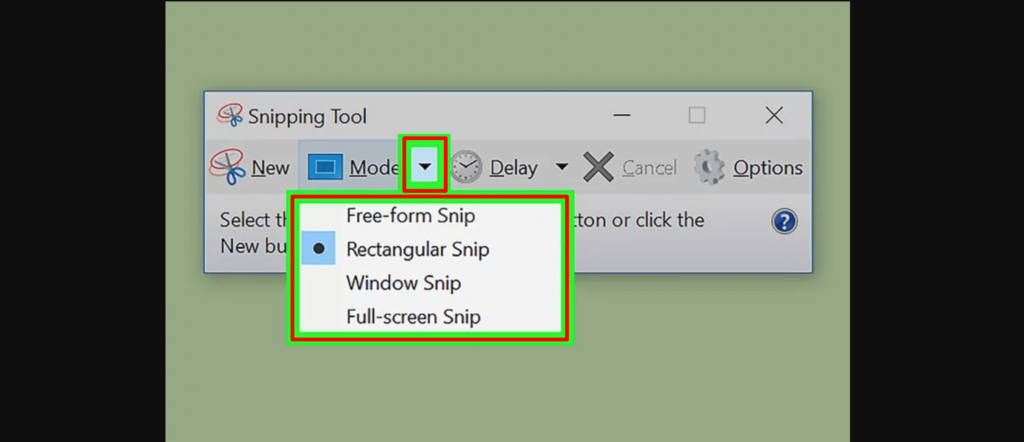
Fare clic sul pulsante Nuovo per avviare la selezione. Lo schermo svanirà e potrai disegnare l'area di cattura o selezionare la finestra se hai scelto Cattura finestra. Rilascia il mouse per acquisire lo screenshot.
- Se hai selezionato Snip a schermo intero , il tuo Snip verrà creato automaticamente dopo aver fatto clic su Nuovo .
Una volta creato lo Snip, si aprirà in una nuova finestra. Puoi utilizzare lo strumento Penna per disegnarci sopra e prendere appunti e utilizzare lo strumento Evidenzia per attirare l'attenzione sul testo.
Dopo aver completato la parte di modifica, fare clic sull'icona del floppy disk per aprire la finestra di dialogo di salvataggio. Ora salva il file dandogli un nome riconoscibile. Inoltre, per impostazione predefinita, lo Snip viene copiato negli appunti quando lo crei. Ciò significa che puoi incollarlo in Paint o Word usando CTRL+V.
5. Strumento di cattura (Windows 11)
Sebbene lo strumento di cattura sia presente in Windows 10, di solito non è lo strumento per screenshot che vorresti utilizzare. In Windows 11, lo Strumento di cattura ha ricevuto un importante aggiornamento e ora è il modo migliore per acquisire screenshot personalizzati.
Per avviare lo strumento di cattura in Windows 11, puoi cercarlo o premere il tasto Windows + Maiusc + S . Dopo aver premuto questi pulsanti contemporaneamente, lo schermo si oscurerà e nella parte superiore dello schermo verrà visualizzata una barra degli strumenti con le opzioni dello screenshot.

Questa barra degli strumenti ti consentirà di acquisire un'acquisizione rettangolare, a forma libera, a finestra intera o a schermo intero, nonché di cronometrare lo screenshot per il numero di secondi necessari per aprire la finestra che desideri acquisire.
Dopo aver acquisito uno screenshot, puoi copiarlo negli appunti, salvarlo nella cartella Screenshot o stamparlo immediatamente. Facendo clic sull'anteprima visualizzata nell'angolo in basso a destra dello schermo puoi salvare e modificare ulteriormente lo screenshot.
Come acquisire uno screenshot su un computer Mac
Benvenuto se sei un utente Mac. Perché questa parte è per te. In questo segmento ti mostreremo 4 modi diversi per acquisire screenshot su un computer Mac. Quindi iniziamo!
- Cattura l'intero schermo
- Cattura una finestra specifica
- Cattura una porzione selezionata
- Utilizza l'app Screenshot per MacOS
1. Cattura l'intero schermo
- Premi Comando (⌘) + Maiusc + 3 contemporaneamente.
- Sentirai il suono dell'otturatore della fotocamera e lo screenshot verrà salvato come file sul desktop.
Nota : se utilizzi più monitor, verranno acquisiti e salvati gli screenshot di ogni monitor.
2. Cattura una finestra specifica
- Premi Comando (⌘) + Maiusc + 4 .
- Premi la barra spaziatrice.
- Sposta il cursore della fotocamera sulla finestra che desideri catturare e questa verrà evidenziata.
- Fai clic sulla finestra e lo screenshot verrà salvato come file sul desktop.
3. Cattura una porzione selezionata
- Premi Comando (⌘) + Maiusc + 4.
- Utilizza il cursore a mirino per fare clic e trascinare per selezionare la parte dello schermo che desideri catturare.
- Rilascia il pulsante del mouse e lo screenshot verrà salvato come file sul desktop.
Ogni volta che acquisisci uno screenshot, indipendentemente dalla modalità che utilizzi, vedrai una piccola anteprima in miniatura nell'angolo in basso a destra dello schermo, su cui puoi fare clic per modificare lo screenshot. Puoi attivare e disattivare questa funzione utilizzando il menu screenshot.
4. Utilizza l'app Screenshot per MacOS
Le versioni attuali di macOS (Mojave, Catalina, Big Sur, Monterey e Ventura) sono dotate di un'app Screenshot.
- Premi Maiusc + Comando + 5 per aprire l'app Screenshot. Nella parte inferiore dello schermo verrà visualizzato un piccolo pannello di menu.
- Le tre icone a sinistra ti consentono di acquisire uno screenshot dell'intero schermo, di una finestra specifica o di una sezione evidenziata. Le due icone successive a destra ti permetteranno di registrare un video dell'intero schermo o solo di una sezione evidenziata. Fai clic su una delle opzioni a sinistra per selezionare come desideri acquisire uno screenshot.
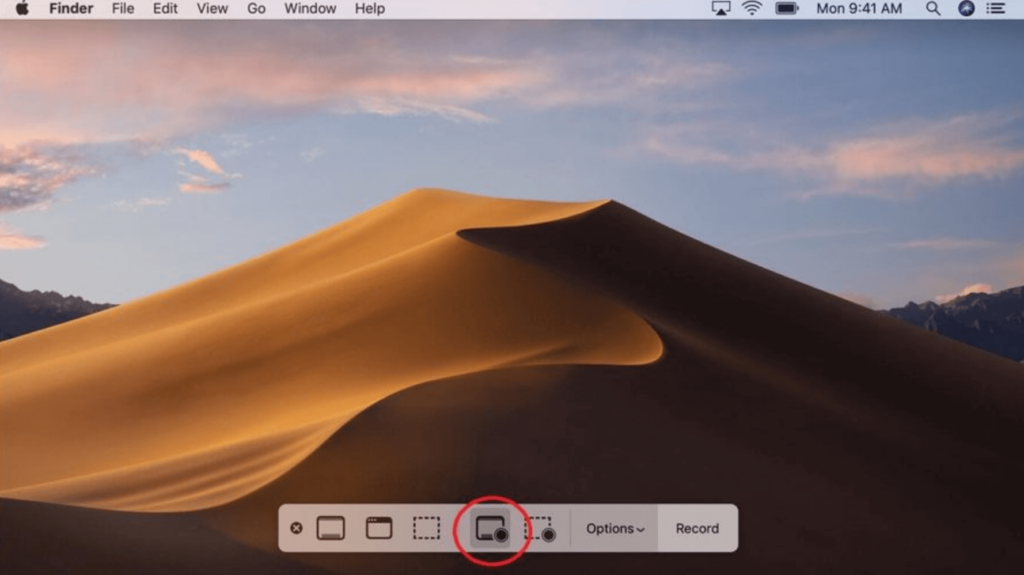
- Fai clic sul pulsante Cattura all'estrema destra per acquisire lo screenshot.
- C'è anche un menu denominato Opzioni. Questo menu ti consente di scegliere dove salvare lo screenshot, quanto tempo desideri tra la pressione di Cattura e l'acquisizione dello screenshot e altro ancora.
Il menu Opzioni ha anche l'opzione Mostra miniatura mobile , che è attivata per impostazione predefinita e avrà un segno di spunta sulla sinistra. Questa opzione fa apparire una piccola miniatura nell'angolo in basso a destra dello schermo quando fai uno screenshot.

Lo screenshot non verrà salvato sul tuo computer finché questa miniatura non scompare dopo alcuni secondi.
È tutto! Ecco come puoi acquisire screenshot su un computer Mac.
Il miglior software di screenshot per computer Windows e MacOS
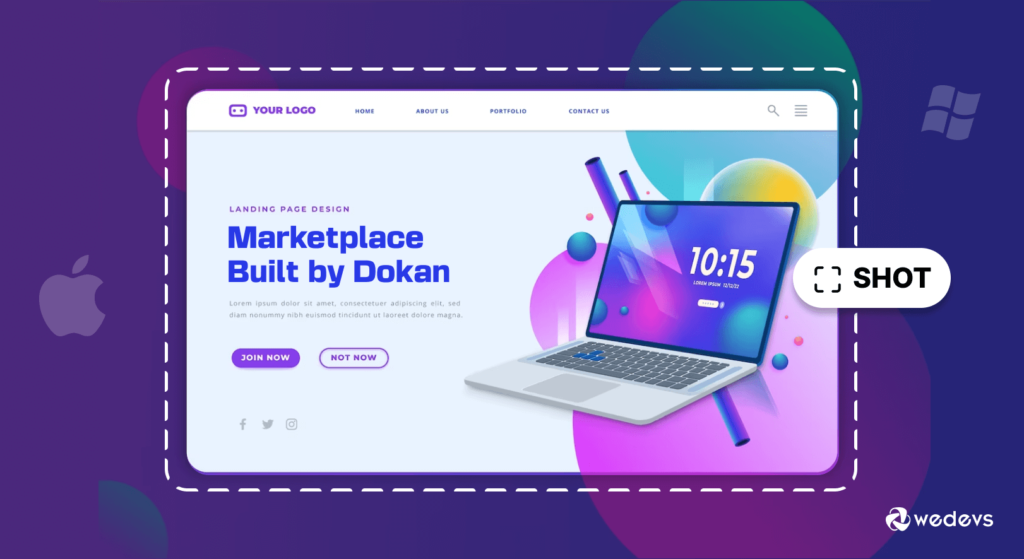
1. Snagit
Snagit è uno strumento versatile per screenshot e registrazione dello schermo disponibile sia per Windows che per MacOS . Fornisce una suite completa per l'acquisizione, la modifica e la condivisione di contenuti visivi, rendendolo una soluzione ideale sia per i professionisti che per gli utenti occasionali.
Caratteristiche principali di Snagit
- Acquisizione e modifica tutto in uno: Snagit consente agli utenti di acquisire screenshot, registrare video e creare GIF. Le sue potenti funzionalità di modifica includono annotazioni, effetti e la possibilità di aggiungere forme e testo.
- Acquisizione panoramica e a scorrimento: con la possibilità di acquisire intere pagine Web o documenti lunghi tramite l'acquisizione panoramica e a scorrimento, Snagit garantisce che gli utenti possano acquisire contenuti oltre una singola schermata.
- Interfaccia user-friendly: nonostante le sue funzionalità avanzate, Snagit mantiene un'interfaccia intuitiva e user-friendly, rendendola accessibile a utenti di tutti i livelli.
2. LightShot
LightShot è uno strumento di screenshot facile da usare e leggero compatibile sia con Windows che con MacOS. Eccelle nel fornire un modo rapido e semplice per acquisire e condividere screenshot.
Caratteristiche principali di LightShot
- Acquisizione rapida e personalizzabile: LightShot offre un processo di acquisizione di screenshot semplice e personalizzabile, consentendo agli utenti di selezionare aree specifiche o acquisire rapidamente l'intero schermo.
- Condivisione online diretta: gli utenti possono condividere rapidamente i propri screenshot online, semplificando il processo di condivisione senza la necessità di passaggi aggiuntivi.
- Design minimalista: con un design minimalista, LightShot fornisce un'interfaccia pulita e diretta per gli utenti che preferiscono la semplicità.
3. Monoscatto
Monosnap è uno strumento versatile per screenshot disponibile sia su Windows che su MacOS, che offre una combinazione di funzionalità di acquisizione di screenshot e registrazione dello schermo. Si distingue per la sua attenzione alla collaborazione e all'integrazione del cloud.
Caratteristiche principali di Monosnap
- Acquisizione e registrazione dello schermo: Monosnap va oltre gli screenshot, consentendo agli utenti di acquisire registrazioni dello schermo, rendendolo una soluzione completa per la comunicazione visiva.
- Annota e modifica: gli utenti possono annotare le immagini acquisite con una gamma di strumenti, aggiungendo frecce, forme e testo. Questa funzionalità migliora la capacità di trasmettere le informazioni in modo chiaro.
- Archiviazione e condivisione nel cloud: Monosnap si integra con i servizi di archiviazione nel cloud, facilitando una facile condivisione e collaborazione consentendo agli utenti di archiviare e accedere ai propri screenshot e registrazioni online.
Questi migliori strumenti di screenshot per Windows e MacOS offrono una vasta gamma di funzionalità per soddisfare le varie esigenze degli utenti, dall'acquisizione di base all'editing avanzato e alla collaborazione. Scegli lo strumento che si allinea meglio alle tue preferenze e ai tuoi requisiti per un'esperienza di screenshot migliorata.
Leggi anche: 6 best practice per la fotografia di prodotti per aumentare i tassi di conversione dell'e-commerce
Le 3 migliori estensioni multibrowser per acquisire screenshot su un computer
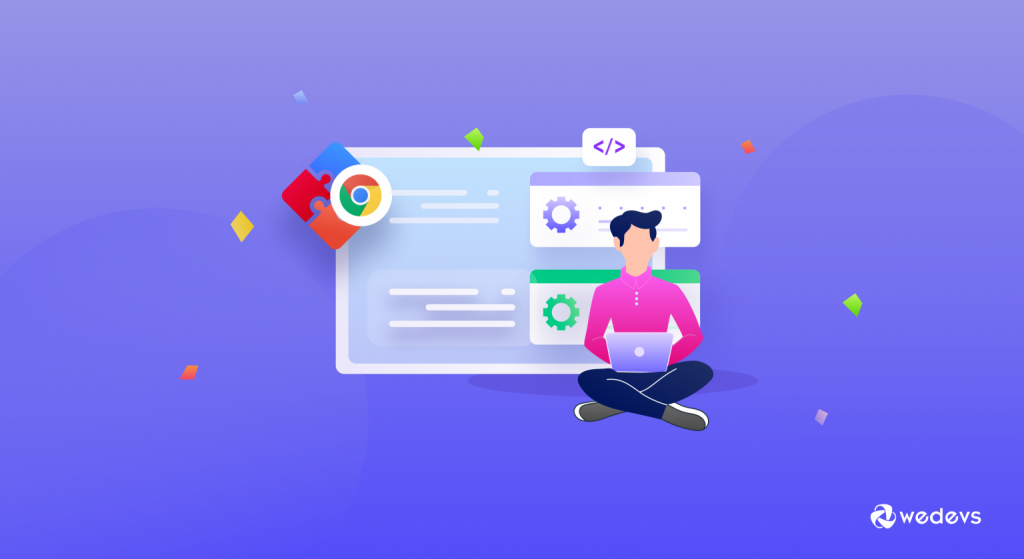
Il modo più conveniente per acquisire screenshot su un computer è utilizzare un'estensione che supporti tutti i principali browser. Quando utilizzi un'estensione, avrai a disposizione un modo rapido e accessibile per acquisire screenshot senza la necessità di aprire applicazioni esterne.
Inoltre, molte estensioni consentono agli utenti di acquisire screenshot con un solo clic, semplificando il processo. Ora parliamo delle 3 principali estensioni che puoi prendere in considerazione per acquisire screenshot su un computer:
Certamente! Ecco tre popolari estensioni cross-browser che ti consentono di acquisire screenshot su diversi browser web:
Correlato: 15 estensioni Chrome più utili per utenti e sviluppatori di WordPress
I) Schermata Nimbus
Nimbus Screenshot è un'estensione versatile e facile da usare disponibile per vari browser web. Offre non solo funzionalità di acquisizione di screenshot, ma anche funzionalità per registrare screencast e annotare immagini.
Caratteristiche principali
- Opzioni di acquisizione flessibili: acquisisci intere pagine Web, aree selezionate o la parte visibile di una pagina.
- Strumenti di annotazione: annota gli screenshot con testo, frecce, forme e altro.
- Screencasting: registra screencast insieme alla narrazione audio.
Disponibile su Chrome, Firefox, Edge, Opera e Brave.
II) Colpo di fuoco
Fireshot è un'altra potente estensione disponibile su diversi browser. Si distingue per le sue funzionalità complete di acquisizione e modifica di screenshot.
Caratteristiche principali
- Acquisizione di pagine Web: acquisisci intere pagine Web, compresi i lunghi scorrimenti.
- Strumenti di modifica versatili: annota e modifica screenshot con vari strumenti ed effetti.
- Opzioni di condivisione diretta: condividi gli screenshot direttamente tramite e-mail o piattaforme di social media.
Disponibile su Chrome, Firefox, Edge e Opera.
III) Schermata fantastica
Awesome Screenshot & Screen Recorder è un'estensione versatile e ampiamente utilizzata disponibile per più browser, inclusi Chrome, Firefox e Safari. Non solo offre potenti funzionalità di screenshot, ma fornisce anche strumenti per l'annotazione, la modifica e la registrazione dello schermo.
Caratteristiche principali
- Acquisisci e annota: acquisisci screenshot di intere pagine Web o aree specifiche e annotale con testo, frecce e forme.
- Archiviazione nel cloud: salva gli screenshot direttamente nel cloud per un facile accesso e condivisione su tutti i dispositivi.
- Registrazione dello schermo: registra l'attività dello schermo e acquisisci registrazioni video, aumentando la versatilità dell'estensione.
Disponibile su Chrome, Firefox, Edge e Opera.
Ora scegli un'estensione che si adatta alle tue esigenze e sembra più facile da usare.

Ora sei sicuro di poter fare uno screenshot?
Abbiamo iniziato questo tutorial dicendo che acquisire screenshot è estremamente semplice. Cosa pensi adesso? È difficile o facile?
Riteniamo che sia molto più facile di quanto sembri sentire. Esistono diversi modi per acquisire screenshot su un computer. Puoi seguirne uno qualsiasi per portare a termine il tuo lavoro in base al sistema operativo che stai utilizzando.
Abbiamo anche discusso altri modi semplici per acquisire uno screenshot su un computer utilizzando qualsiasi software o estensione per screenshot. Quindi, segui il metodo più conveniente per acquisire screenshot.
Detto questo, se hai altre domande su come acquisire uno screenshot su un computer, non esitare a farcelo sapere utilizzando la casella dei commenti qui sotto. Apprezziamo sempre le tue domande. Grazie!
