Come fare uno screenshot sul tuo Mac
Pubblicato: 2022-10-08Sai come fare uno screenshot su Mac ? Sebbene acquisire uno screenshot sia facile come premere un paio di tasti sul Mac, l'acquisizione dello schermo sul Mac è stata qualcosa che non è sempre stato intuitivo.
Esistono vari modi di base per acquisire uno screenshot se possiedi qualsiasi tipo di Mac. In questo articolo troverai informazioni su come acquisire uno screenshot su un Mac, come incollare uno screenshot su un Mac e come disabilitare gli screenshot su un Mac.
Inoltre, puoi trovare come personalizzare le scorciatoie da tastiera in Preferenze di Sistema, come aggiungere annotazioni agli screenshot del Mac e hack avanzati del terminale per acquisire screenshot del Mac.
Come fare uno screenshot su Mac?
La maggior parte dei nuovi utenti Apple, in particolare quelli che stanno migrando da Windows, non sanno immediatamente come fare uno screenshot su un Mac e come catturarlo su Mac, in particolare se sono abituati a utilizzare il pulsante Stampa schermo su Windows.
Questi sono alcuni metodi per fare uno screenshot su Mac:
Metodo 1: Cattura uno screenshot dell'intero schermo
Per gli utenti Mac, questi passaggi ti guideranno attraverso il processo di acquisizione di uno screenshot:
- Tieni premuti contemporaneamente Comando + Maiusc + 3
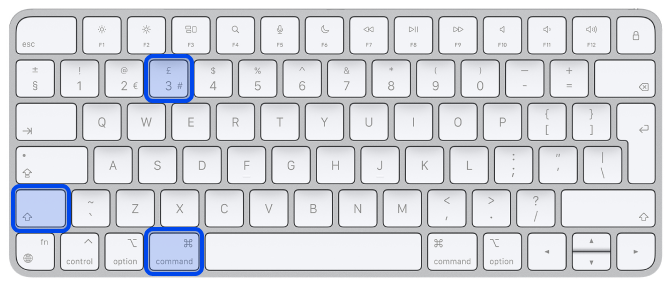
- Sullo schermo, fai clic sulla miniatura se appare nell'angolo per modificare uno screenshot.
Inoltre, potresti voler attendere che lo screenshot sia stato salvato sul tuo computer.
Metodo 2: stampa schermo di un'area selezionata
Come accennato in precedenza, puoi utilizzare le scorciatoie per fare uno screenshot. Ecco come fare uno screenshot di un'area specifica:
- Tieni premuti contemporaneamente Comando + Maiusc + 4
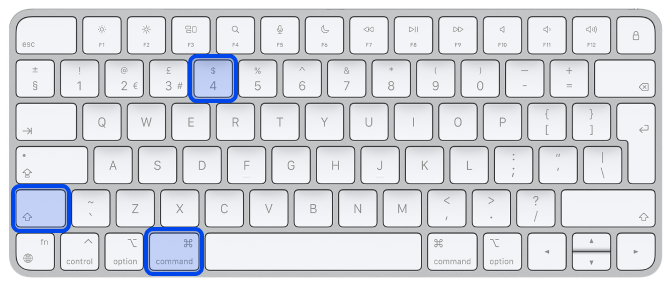
- Trascina il mirino sullo schermo per selezionare l'area da catturare e tieni premuta la barra spaziatrice mentre trascini per spostare la selezione. Puoi interrompere lo screenshot premendo il tasto Esc .
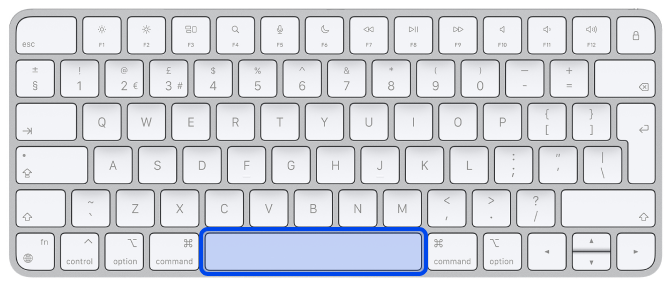
- Per acquisire uno screenshot, rilascia il pulsante del mouse o del trackpad
- Nell'angolo dello schermo, puoi fare clic sulla miniatura per modificare lo screenshot. In alternativa, puoi attendere che lo screenshot sia stato salvato sul desktop.
Metodo 3: screenshot di una sezione o di una finestra specifica su Mac
Ora spieghiamo come puoi fare uno screenshot di una sezione o finestra specifica su Mac; Segui questi passi:
- Dovresti aprire la finestra che intendi acquisire
- Quindi tieni premuti i tasti Comando + Maiusc + 4 e barra spaziatrice . Il puntatore si trasformerà nell'icona di una fotocamera. Puoi annullare il processo premendo il tasto Esc .
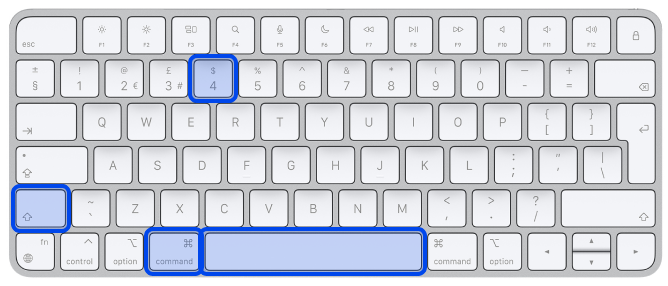
Metodo 4: Comando + Maiusc + 5
Il comando di scelta rapida Cmd-Shift-5, introdotto in macOS Mojave nel 2018, ti consente di visualizzare le opzioni di acquisizione dello schermo nella parte inferiore del display. Puoi fare uno screenshot dell'intero schermo, di una finestra o della selezione dello schermo:
- Tieni premuti contemporaneamente Comando + Maiusc + 5
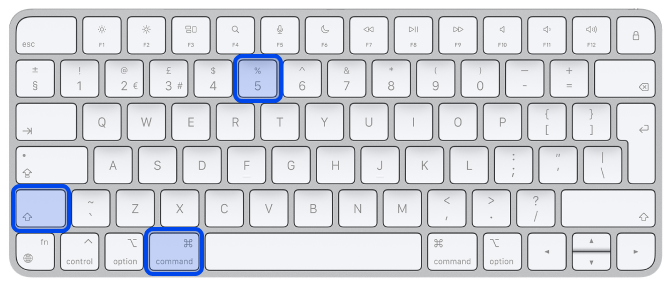
- Un piccolo pannello apparirà nella parte inferiore del display con le opzioni di cattura dello schermo. In questo pannello, tre pulsanti di screenshot ti consentono di catturare l'intero schermo, una finestra o la selezione dello schermo.
Un pulsante X si trova sul lato sinistro del pannello degli screenshot, ma puoi anche chiudere il pannello degli screenshot premendo il tasto Esc .
Metodo 5: fai uno screenshot sulla Touch Bar del MacBook
È anche possibile acquisire uno screenshot di ciò che appare attualmente sulla Touch Bar se si dispone di un vecchio MacBook Pro da 15 pollici, modello da 16 pollici o un attuale MacBook Pro da 13 pollici con Touch Bar. Segui il passaggio seguente per utilizzare la scorciatoia dello screenshot del Macbook:
- Basta premere Comando + Maiusc + 6 per acquisire uno screenshot molto ampio e sottile della tua Touch Bar.
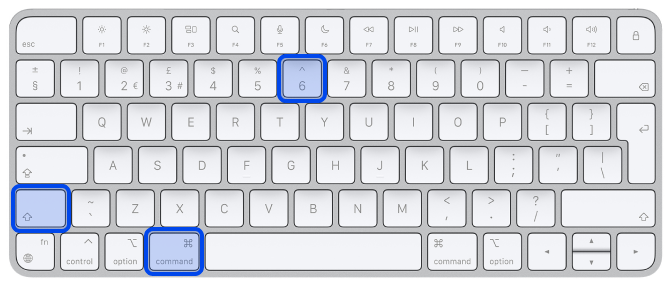
Metodo 6: come stampare lo schermo su Mac con Anteprima?
L'applicazione Anteprima è il visualizzatore di immagini e PDF nativo di Apple, probabilmente uno dei componenti più critici del flusso di lavoro. Offre uno strumento di screenshot che ti consente di acquisire uno screenshot di una parte o dell'intero pannello.
Il programma Anteprima ti consente di acquisire schermate e modificarle direttamente dalla stessa finestra dopo averle acquisite. Di conseguenza, puoi ridimensionare l'immagine e aggiungere annotazioni in seguito.
Segui i passaggi seguenti:
- Nel menu dell'app, seleziona File
- Nel File, seleziona Acquisisci screenshot
- Scegli quale parte dello schermo vuoi catturare
- Fai uno screenshot
Di conseguenza, ora sei libero di modificare e salvare i tuoi screenshot in qualsiasi posizione sul tuo Mac.
Come incollare uno screenshot su Mac?
Copiare gli screenshot negli appunti del Mac è un'opzione più semplice che salvarli tutti sul desktop o in un'altra posizione. Quindi, puoi incollarli in un documento o in un modulo online su cui stai lavorando.
In particolare, questo può essere utile quando lo screenshot deve essere utilizzato subito e lo screenshot non deve essere conservato.
- Premi Controllo mentre acquisisci uno screenshot su un Mac per copiarlo negli appunti. Funziona con tutti i tipi di scorciatoie per acquisire schermate su Mac.
- Quindi premi Comando + V in qualsiasi altra app per incollare lo screenshot.
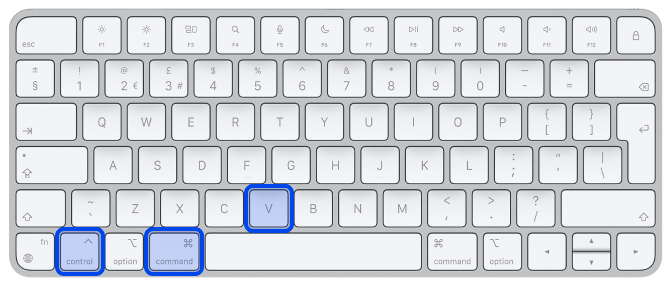
Come disabilitare gli screenshot su Mac?
Segui questi passaggi per disabilitare gli screenshot su Mac:

- Vai a Preferenze di Sistema
- Vai a Sicurezza e privacy
- Vai su Privacy
- Vai a Registrazione schermo
- Sblocca il lucchetto con la tua password
- Qui puoi visualizzare un elenco delle applicazioni che stanno attualmente registrando il tuo schermo. Puoi selezionare o deselezionare le app.
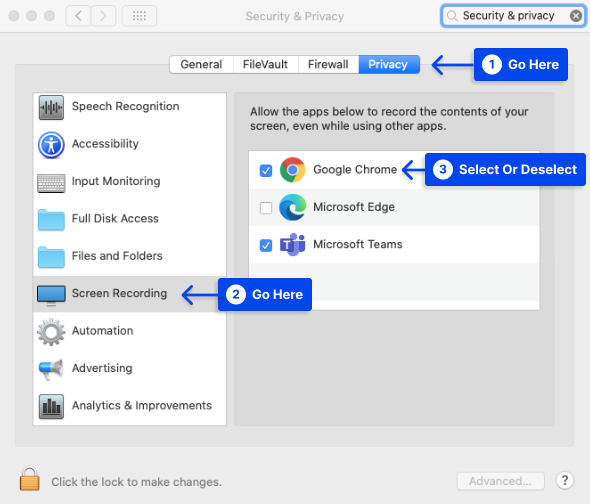
Dove trovare gli screenshot del tuo Mac?
Potresti voler sapere dove vanno a finire gli screenshot su Mac. Il desktop è il luogo predefinito in cui vengono visualizzati gli screenshot quando li scatti su Mac.
Ci sarà un titolo automatico accanto allo screenshot che indica "Screenshot", seguito dall'ora e dalla data in cui è stato acquisito.
Personalizza le scorciatoie da tastiera nelle Preferenze di Sistema
Puoi modificare le scorciatoie predefinite se non ti piacciono.
Segui questi passaggi per farlo:
- Apri il menu Mela
- Seleziona Preferenze di Sistema .
- Fare clic su Tastiera , quindi
- Fare clic sulla scheda Collegamenti .
- Dal menu a sinistra, seleziona Screenshot
- Seleziona l'opzione dello screenshot che desideri modificare
- Seleziona la scorciatoia da tastiera corrente
- Premere invece la nuova combinazione di tasti
- La nuova scorciatoia verrà applicata automaticamente
Il pulsante Ripristina impostazioni predefinite si trova nell'angolo inferiore destro della finestra. Puoi annullare le modifiche facendo clic su di esso.
Come aggiungere annotazioni sugli screenshot del Mac
In macOS, l'applicazione Screenshot include funzionalità di markup. Puoi quindi aggiungere evidenziazioni al testo, disegnare frecce per evidenziare i dettagli, disegnare schizzi a mano libera, aggiungere la tua firma e molto altro a qualsiasi cattura dello schermo.
Segui questi passaggi per aggiungere annotazioni sugli screenshot del Mac:
- Dopo aver acquisito uno screenshot, puoi visualizzare la barra degli strumenti di markup selezionando la miniatura che vedi nell'angolo in basso a destra.
- Quando selezioni la miniatura di uno screenshot, ti viene presentata una finestra che include una barra degli strumenti di markup .
Questa finestra dell'utilità di sistema viene visualizzata sopra tutte le altre finestre e non ha le solite opzioni per massimizzare, ridurre a icona e ridimensionare una finestra dell'applicazione.
Inoltre, questa applicazione fornisce diversi strumenti di disegno, uno strumento di testo, un'opzione di firma che ti consente di firmare utilizzando il tuo trackpad, una webcam o un iPhone per scattare una foto di una firma con inchiostro e carta e molte altre funzionalità.
- Usando lo strumento Forme , puoi creare quadrati e cerchi perfetti; tuttavia, lo strumento Schizzo , che si trova in alto a sinistra della pagina, consente di correggere le forme traballanti disegnate a mano, inclusi riquadri, stelle, triangoli, ovali e frecce.
- Inoltre, puoi modificare i tuoi disegni e le tue annotazioni. È sufficiente deselezionare lo strumento corrente e il cursore diventa una freccia, consentendo di selezionare un'annotazione per modificarne le dimensioni, la posizione e il colore. Infine, premi il tasto Canc per rimuovere l'annotazione o il testo dello schizzo.
- Per salvare lo screenshot dopo averlo contrassegnato, seleziona il pulsante Fine in alto a destra nella finestra.
In alternativa, puoi utilizzare il menu Condividi su AirDrop per inviare lo screenshot a un'altra app o eliminarlo se non sei interessato a conservarlo.
Hack avanzati di Terminale per acquisire schermate su Mac
È possibile utilizzare l'applicazione Terminale per modificare il formato del file o il nome predefinito e rimuovere il timestamp da uno screenshot utilizzando i comandi di sistema.
Sebbene questa regolazione possa essere di fondamentale importanza per te, dovresti procedere con cautela quando apporti modifiche in macOS Terminal poiché i comandi devono essere digitati con precisione. Non dimenticare di premere Invio dopo che ogni comando è stato eseguito.
Cambia il tipo di file
le impostazioni predefinite scrivono com.apple.screencapture tipo JPG
Sebbene questo esempio utilizzi un file JPG, un file PNG è l'impostazione predefinita. È disponibile una varietà di altre opzioni, inclusi TIFF, GIF e PDF. Assicurati che ci sia uno spazio tra il "tipo" e il formato che desideri.
Cambia il nome predefinito
le impostazioni predefinite scrivono il nome com.apple.screencapture "NOME"; killall SystemUIServer
Cambia NAME in qualsiasi cosa tu voglia chiamarlo.
Rimuovi il timestamp
i valori predefiniti scrivono com.apple.screencapture “include-date” 0; killall SystemUIServer
Ripristina i timestamp sostituendo lo 0 con un 1.
Rimuovi le ombre discendenti
i valori predefiniti scrivono com.apple.screencapture disable-shadow -bool true ; killall SystemUIServer
Modificando " vero " in " falso ", puoi ripristinare le ombre.
Se preferisci, puoi anche disabilitare completamente le ombre durante il salvataggio di uno screenshot tenendo premuto il tasto Opzione o Alt in base al tuo dispositivo.
Per garantire che questi comandi abbiano effetto, potrebbe essere necessario riavviare il computer.
Conclusione
I passaggi in questo articolo dimostrano come creare screenshot su Mac e ora che macOS ha un menu di cattura screenshot dedicato, acquisire screenshot sul tuo Mac è più facile che mai.
Sentiti libero di lasciare qualsiasi altra domanda riguardante il blog nella sezione commenti. Ci auguriamo che questo articolo ti sia stato utile.
Ti saremmo grati se potessi condividere questo articolo sui social media. Puoi seguirci anche su Facebook e Twitter.
