8 modi per acquisire uno screenshot su Windows 10 e Windows 11
Pubblicato: 2022-10-12Vuoi sapere come fare uno screenshot su Windows? Uno screenshot è un'immagine presa del contenuto sullo schermo. Può essere una parte dello schermo o l'intero schermo. Se necessario, è possibile utilizzare strumenti aggiuntivi per migliorare la qualità e il risultato di uno screenshot.
Sono disponibili diversi metodi se desideri acquisire uno screenshot di qualcosa sul tuo computer.
Questo articolo ti mostrerà tutti i modi migliori per fare uno screenshot in Windows, sia che tu voglia salvare l'intero schermo o solo una parte.
Come fare uno screenshot su Windows?
Negli ultimi anni, gli screenshot sono diventati estremamente popolari poiché forniscono un mezzo per acquisire immagini a cui è possibile fare riferimento in un secondo momento.
Ecco i metodi migliori per acquisire uno screenshot su Windows utilizzando le scorciatoie e le funzionalità degli screenshot di Windows:
Metodo 1: utilizzare il pulsante Stampa schermo
Il modo più semplice per acquisire schermate su Windows 11 e 10 è utilizzare il tasto Stampa schermo .
Per acquisire l'intero schermo, premi semplicemente il tasto PrtScn nella parte in alto a destra della tastiera.
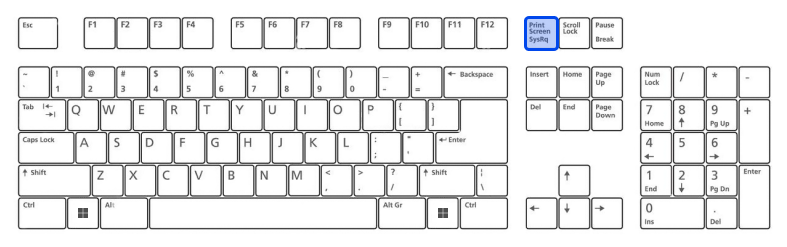
Lo screenshot verrà copiato negli appunti di Windows 10. Lo screenshot deve essere incollato in un programma che offre la possibilità di inserire immagini, come Microsoft Word o Paint.
Facendo clic sul pulsante PrtScn in Windows 11, lo screenshot verrà salvato nella cartella Screenshots del computer; puoi trovarlo aprendo Esplora file e selezionando Immagini a sinistra. Inoltre, se hai abilitato OneDrive, verrà salvato anche nel tuo account.
Metodo 2: utilizzare il tasto Windows + schermata di stampa
Premi il tasto Windows e PrtScn su Windows 10 per fare uno screenshot e salvare il file automaticamente. Ti verrà fornito uno screenshot dell'intero schermo memorizzato nella cartella Screenshots.
Uno screenshot dell'intero schermo verrà salvato anche nella cartella Screenshots in Windows 11 quando si preme il tasto Windows + PrtScn .
Usando questo metodo, puoi incollare l'immagine direttamente in un'app artistica per i social media e altre app.
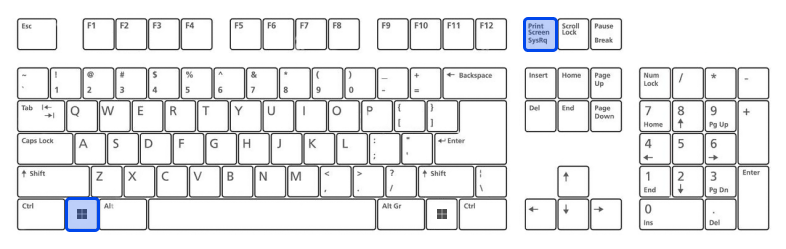
Metodo 3: usa il tasto Alt + Stampa schermo
Premi Alt + PrtScn se vuoi che venga catturata solo la finestra in cui stai attualmente lavorando.
Questo copierà le informazioni negli appunti in Windows 10, quindi dovrai incollarle in un altro programma per salvarle.
Lo screenshot verrà copiato e salvato immediatamente nella cartella Screenshots in Windows 11.
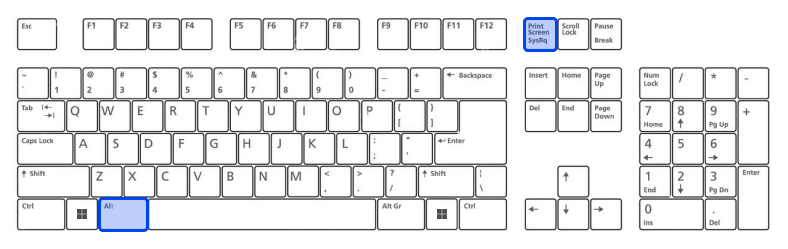
Metodo 5: usa lo strumento Snip & Sketch in Windows 10
Snip & Sketch su Windows 10 è lo strumento migliore per acquisire schermate se desideri personalizzare, annotare o condividere le schermate acquisite.
Snip & Sketch può essere attivato premendo contemporaneamente il tasto Windows e Shift + S .
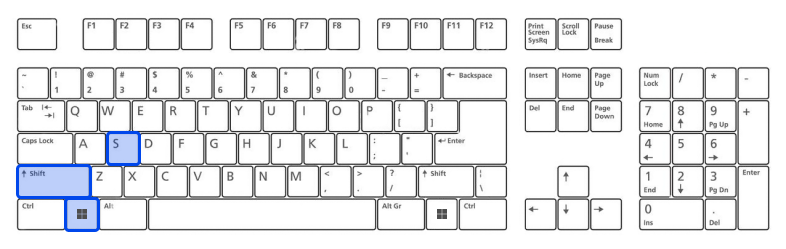
Ci sarà un effetto di luce sul tuo schermo e un mini menu apparirà in alto, dandoti la possibilità di prendere una finestra rettangolare a forma libera o catturare l'intero schermo. Usando le opzioni Snip & Skitch, puoi selezionare come acquisire uno screenshot.
Vedrai una notifica di anteprima nell'angolo in basso a destra dello schermo dopo aver catturato lo screenshot e salvato negli appunti.
Apri l'app Snip & Sketch facendo clic sulla notifica di anteprima per salvare, condividere e modificare lo screenshot con gli strumenti di disegno disponibili.

Metodo 6: lo strumento di cattura in Windows 11
Lo strumento di cattura è disponibile in Windows 10, ma non è sempre lo strumento che dovresti usare quando acquisisci screenshot.
Come risultato dei significativi aggiornamenti di Windows 11, lo Strumento di cattura ora offre il miglior supporto per acquisire schermate personalizzate.
Gli utenti di Windows 11 possono avviare lo strumento di cattura cercandolo o premendo la combinazione tasto Windows + Maiusc + S.
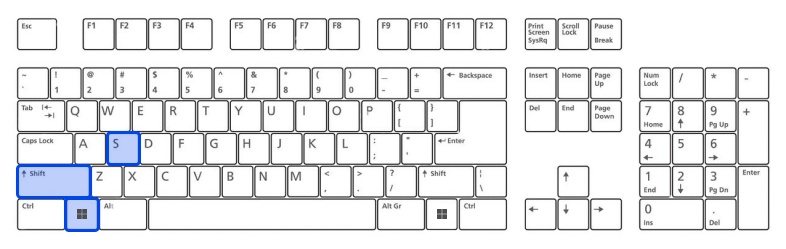
Snip & Sketch oscura lo schermo e nella parte superiore dello schermo vedrai una barra degli strumenti con le opzioni di screenshot. Usando questa barra degli strumenti, puoi acquisire un'acquisizione rettangolare, a forma libera, a schermo intero o a finestra intera.
Dopo aver acquisito uno screenshot, l'immagine verrà copiata negli appunti in modo da poterla condividere immediatamente. Quando fai clic sull'anteprima nell'angolo in basso a destra dello schermo, puoi salvarla e modificarla.
Metodo 7: usa la barra di gioco
Game Bar è un overlay che puoi utilizzare nella maggior parte delle applicazioni e dei giochi Windows per acquisire schermate e registrare video. Premi contemporaneamente i tasti Windows e G per aprire la barra di gioco.
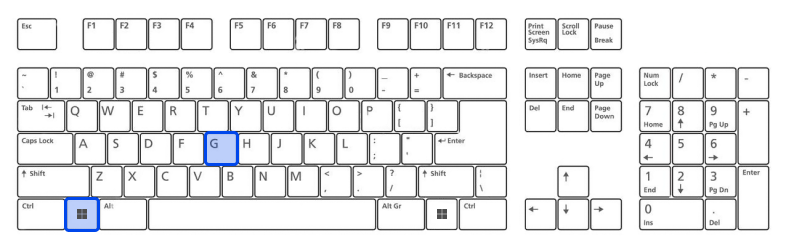
È possibile acquisire uno screenshot dell'interfaccia a schermo intero facendo clic sull'icona della fotocamera nel menu in sovrimpressione.
Inoltre, puoi registrare un video clip premendo il pulsante di registrazione e selezionando l'icona del microfono per aggiungere l'audio alla registrazione.
Nella barra di gioco, schermate e clip video vengono archiviati come file PNG nella cartella Video → Catture .
In alternativa, puoi visualizzare tutti gli screenshot e i video acquisiti nella barra di gioco facendo clic sul pulsante " Mostra tutte le acquisizioni " sotto lo screenshot e i pulsanti di registrazione.
Metodo 8: acquisisci uno screenshot su un dispositivo Microsoft Surface
Puoi fare uno screenshot su Windows 10 con un dispositivo Microsoft Surface premendo il pulsante di accensione + pulsante di aumento del volume .
Il tuo screenshot verrà salvato nella cartella Immagini → Screenshot quando lo schermo si oscura.
Le migliori app per acquisire schermate su Windows
Se non sei soddisfatto delle funzionalità di screenshot integrate in Windows, vale la pena considerare diverse applicazioni di terze parti, ognuna con le sue funzionalità. Questi sono i migliori:
- Lightshot è uno strumento gratuito che ti consente di acquisire schermate e condividerle rapidamente sui social network. Puoi sostituire la funzione Stampa schermo su Windows 10 con Lightshot, che offre più opzioni di modifica.
- Greenshot è un altro strumento gratuito che consente la modifica e la personalizzazione degli screenshot e la possibilità di catturare un'intera pagina Web a scorrimento.
- Lo strumento screenshot Snagit consente la creazione di GIF animate, schermate di pagine Web complete e molte altre funzionalità.
È possibile acquistare la versione premium per $ 50. Puoi anche provare la versione di prova per 30 giorni, ma tutte le immagini catturate durante la prova possono essere contrassegnate da una filigrana.
Conclusione
Questo articolo ha discusso i metodi e le app migliori per acquisire uno screenshot su Windows. Grazie per aver dedicato del tempo a leggere questo articolo. Ci auguriamo che tu l'abbia trovato interessante.
Fateci sapere cosa ne pensate dell'articolo nella sezione commenti. Ti invitiamo a condividere questo articolo su Twitter e Facebook se ti piace l'articolo.
