Come testare l'ultima compatibilità PHP del tuo plugin WordPress?
Pubblicato: 2023-08-23Essendo il fondamento del tuo sito Web WordPress, PHP gioca un ruolo fondamentale e ci sono diversi motivi per prendere in considerazione un aggiornamento della versione PHP.
Se l'intenzione è quella di elevare la versione PHP sul tuo sito web, è consigliabile valutare la compatibilità di tutti i temi e plugin installati prima di procedere con l'aggiornamento.
Questo manuale conciso ti fornirà istruzioni passo passo su come valutare la compatibilità PHP sia dei plugin che dei temi WordPress.
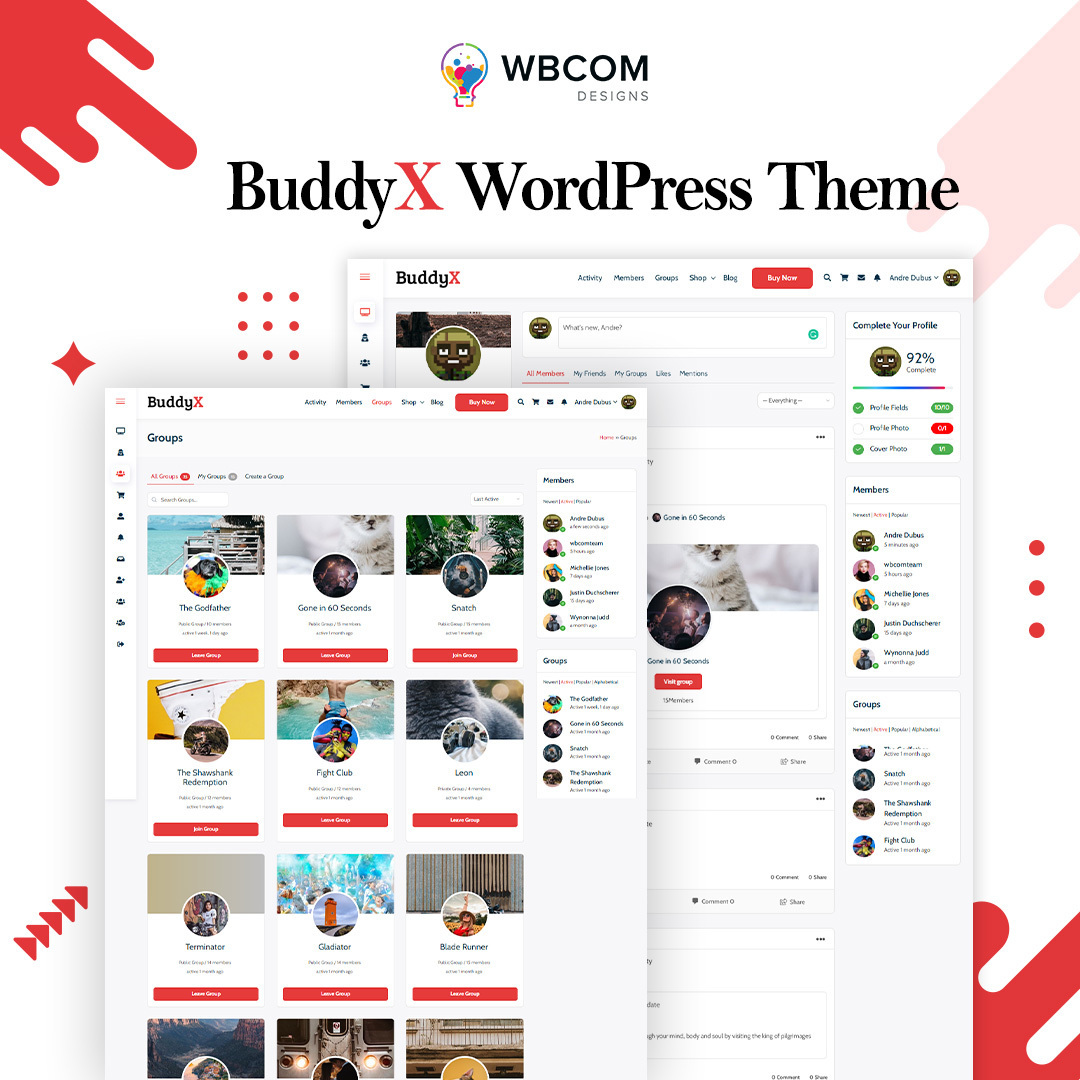
Sommario
Perché è importante eseguire un test di compatibilità PHP
WordPress è costruito utilizzando il linguaggio di programmazione PHP, che ne garantisce la capacità di funzionare sulla versione più bassa accettabile di PHP supportata dai provider di web hosting. Sebbene WordPress rispetti un requisito PHP minimo definito, le versioni PHP precedenti perderanno inevitabilmente il supporto da parte degli sviluppatori PHP, rendendole prive dei prossimi aggiornamenti di sicurezza.
Ad esempio, poiché tutte le edizioni di PHP raggiungono di tanto in tanto la fine del loro ciclo di vita ufficiale, è fondamentale che tutti i plugin in fase di sviluppo o quelli già creati siano compatibili con la nuova versione di PHP di PHP. Questa guida ti guiderà attraverso il processo di test della compatibilità PHP dei tuoi plugin, facilitando gli aggiornamenti necessari.
Nota: l'aggiornamento alla versione PHP più recente potrebbe potenzialmente interrompere il tuo sito web a causa di conflitti di compatibilità con i plugin. Pertanto, è fondamentale rivedere attentamente questa guida e attenersi ai passaggi delineati.
Leggi anche: Porre le basi per il tuo business online: 6 consigli di esperti e approfondimenti strategici
Dove posso trovare le modifiche alla versione di php?
Per rimanere aggiornato sul panorama in evoluzione delle versioni PHP e sulle loro transizioni, è consigliabile consultare il sito web ufficiale di PHP all'indirizzo https://www.php.net/.
Come verificare la compatibilità PHP
Come sai, esiste una moltitudine di plugin WordPress per svolgere varie attività.
Puoi verificare la compatibilità manualmente o utilizzare lo strumento automatizzato.
In questa guida aiuterò entrambi durante il processo.
Test di compatibilità manuale
L'approccio pratico richiede che tu stabilisca un ambiente WordPress configurato con la specifica versione PHP che intendi valutare. Successivamente, procedi a valutare la funzionalità del tuo plugin all'interno di questo ambiente su misura.
La creazione di questo ambiente specializzato può essere realizzata attraverso vari metodi, tra cui una delle scelte più diffuse è l'utilizzo di una piattaforma di sviluppo locale che offre la flessibilità di passare da una versione PHP all'altra.
Ai fini di questo esempio, controllerò la compatibilità di PHP su Local by flywheel con PHP 8.2.8.
Scopri di più qui su come installare Local by flywheel.
Per prima cosa aprirò il pannello di controllo del volano e passerò alla versione 8.2.8 della mia installazione WordPress.
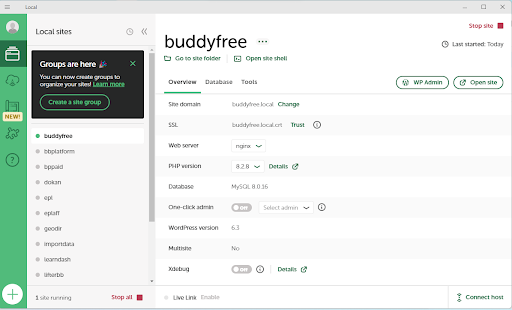
Ora devi abilitare il debug di WordPress.
Per fare ciò, modifica il file wp-config.php e aggiorna la riga che definisce la costante WP_DEBUG, impostandola su true
define('WP_DEBUG_DISPLAY', false);
define('WP_DEBUG_LOG', vero);
Ora prova il tuo plugin. Dopo il test controlla il file debug.log all'interno della cartella wp-content della tua installazione WordPress. Vedrai gli errori relativi alla versione PHP.
Test di compatibilità automatizzati utilizzando la compatibilità PHP
Sebbene l'approccio manuale sia efficace, si tratta di una procedura ad alta intensità di manodopera, che rende più desiderabile automatizzare il processo, se possibile.
Verifica la compatibilità utilizzando lo strumento da riga di comando.
Sono disponibili diversi strumenti automatizzati o da riga di comando per testare la compatibilità PHP e uno strumento particolarmente prezioso è PHPCompatibility. Questo strumento funziona come un insieme di regole per lo strumento PHP_CodeSniffer.

Ciò che distingue PHPCompatibility è la sua capacità di funzionare con la versione PHP esistente, eliminando la necessità di configurare una versione PHP separata. Valuta il tuo codice rispetto alle regole definite per la versione PHP specificata.
Per incorporare PHPCompatibility nel tuo flusso di lavoro, devi prima installare Composer, un gestore delle dipendenze per progetti PHP. Inoltre, avrai bisogno della versione CLI di PHP installata sul tuo sistema per abilitare la funzionalità di Composer.
Il processo di installazione di Composer non è trattato in questo tutorial, ma sul sito Web di Composer sono disponibili istruzioni complete sia per i sistemi operativi macOS/Linux che Windows. Allo stesso modo, è possibile trovare indicazioni sull'installazione di PHP sul proprio sistema nella sezione Installazione e configurazione del sito Web PHP.
Puoi confermare la presenza di PHP eseguendo il seguente comando nel terminale della riga di comando:
php-v
Allo stesso modo, puoi verificare l'installazione di Composer utilizzando questo comando:
compositore -v
Dopo aver installato con successo Composer, puoi avviare il progetto Composer all'interno della directory del plugin inserendo il comando:
compositore init
Durante questa inizializzazione, in genere è possibile accettare le impostazioni predefinite per la maggior parte delle domande. Quando viene richiesto di "definire le dipendenze (require) in modo interattivo e definire le dipendenze di sviluppo (require-dev) in modo interattivo?" si consiglia di rispondere “no”. È anche possibile saltare la mappatura del caricamento automatico della PSR-4.
Se stai già utilizzando Composer per il tuo plugin, questo passaggio può essere omesso.
Il passaggio successivo prevede la richiesta di PHPCompatibility, che a sua volta richiede PHP_CodeSniffer. Esegui il seguente comando:
compositore require-dev compatibilità PHP/compatibilità php: “dev-develop”
Questo comando installa il ramo di sviluppo dello strumento di compatibilità PHP che, al momento della creazione di questo tutorial, incorpora l'ultima versione del codice. Quando viene rilasciata la versione 10 di PHPCompatibility, è possibile omettere la specifica del ramo di sviluppo.
Successivamente, dovrai richiedere le regole standard di codifica WordPress per PHP_CodeSniffer:
il compositore richiede –dev wp-coding-standards/wpcs
Dopo aver configurato queste dipendenze, puoi finalizzare la loro installazione eseguendo:
installazione del compositore
Con questi componenti installati, puoi eseguire lo strumento PHPCompatibility sul tuo file plugin.
Per risultati ottimali, si consiglia di eseguire PHPCompatibility con una versione base PHP specifica. Nell'esempio fornito, puoi valutare la versione 7.4 e successive configurando la variabile di runtime testVersion su 7.4-. Il comando sarebbe:
./vendor/bin/phpcs –runtime-set testVersion 7.4- -p wp-learn-php8.php –standard=PHPCompatibility
L'output generato fornirà informazioni dettagliate su eventuali problemi rilevati, specificando il numero di riga e la natura dell'errore. Questo feedback migliorato aiuta a identificare più precisamente il problema.
Leggi anche: Padroneggiare GA4: un'introduzione alla nuova versione di Google Analytics
Verifica la compatibilità utilizzando il plugin.
Sono disponibili numerosi strumenti.
Uno di questi strumenti è il plugin PHP Compatibility Checker, progettato per aiutarti a valutare la compatibilità di temi e plugin.
Questa rappresenta la scelta ottimale, eliminando la necessità di esplorare soluzioni alternative.
Passaggio 1: installa il plug-in
Per prima cosa, vai sulla dashboard di WordPress e installa il plugin PHP Compatibility Checker.
Uno di questi strumenti è il plugin PHP Compatibility Checker, progettato per aiutarti a valutare la compatibilità di temi e plugin.
Questa rappresenta la scelta ottimale, eliminando la necessità di esplorare soluzioni alternative.
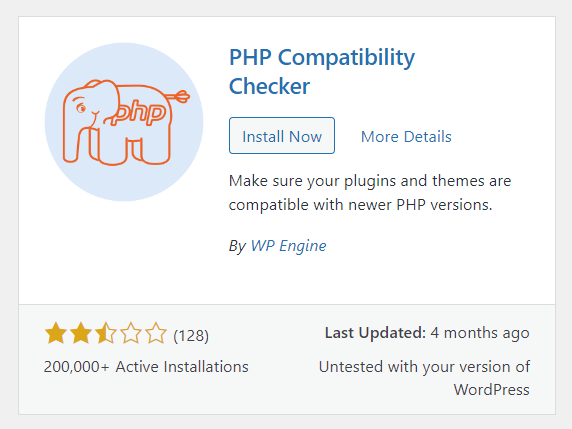
Avvia la scansione
Una volta installato il plugin sul tuo sito, fai clic sul pulsante Avvia scansione

Puoi anche accedere a Strumenti -> Compatibilità PHP e scegliere la versione che desideri testare.
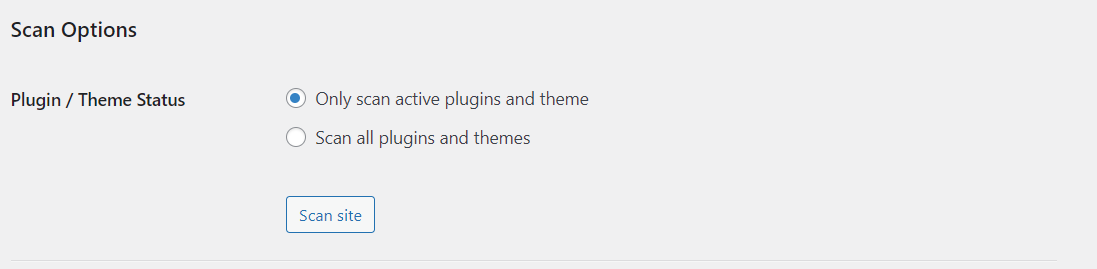
Seleziona l'opzione e fai clic sul pulsante "scansiona sito".
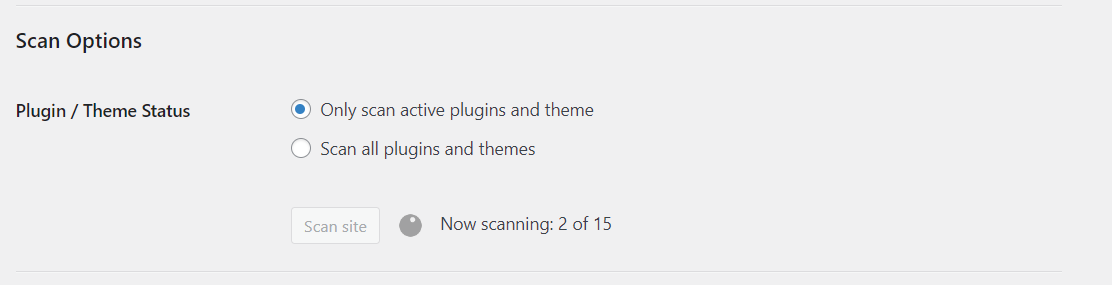
Passaggio 3: controlla i risultati
Dopo un periodo di tempo, puoi rivedere i risultati della scansione per individuare temi o plugin che non sono compatibili con la versione PHP scelta.
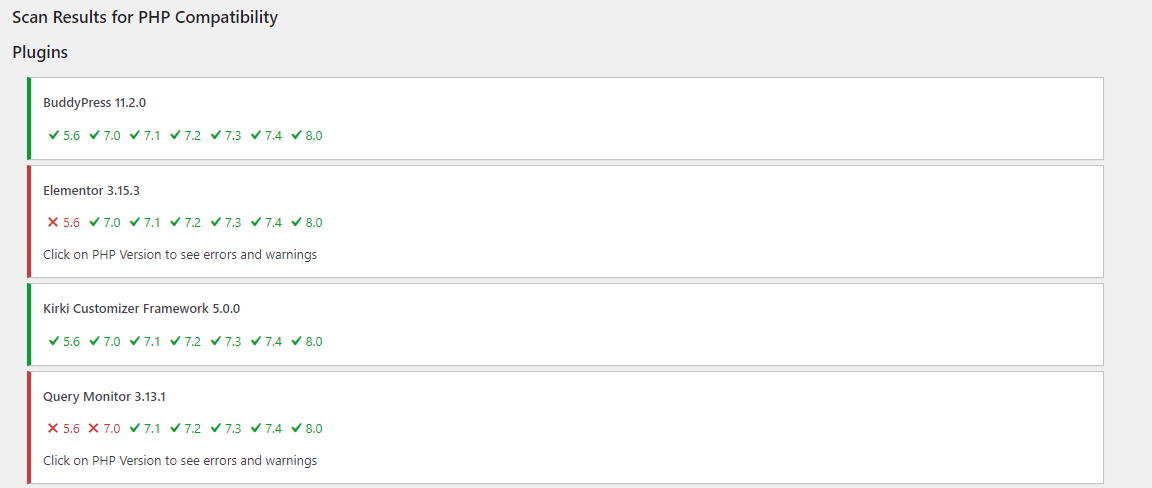
Se tutto sembra soddisfacente, sei pronto per procedere con l'aggiornamento.
Scopri la procedura per aggiornare la versione PHP in Bluehost tramite cPanel, inclusi i passaggi essenziali per l'aggiornamento della versione PHP.
Come precauzione aggiuntiva, una volta completato l'aggiornamento, condurre valutazioni preliminari approfondite e valutare la piena funzionalità del sito Web.
Letture interessanti:
7 suggerimenti per migliorare la sicurezza del sito web
Quanto tempo ci vuole per progettare un sito web?
6 temi e plugin WordPress essenziali per un sito finanziario
