Come monitorare il percorso del cliente utilizzando MemberPress (passo dopo passo)
Pubblicato: 2023-06-19Ti piacerebbe sapere cosa fanno i visitatori sul tuo sito di appartenenza prima che si iscrivano?
Quando monitori i viaggi dei tuoi clienti in MemberPress, puoi scoprire i passaggi che compiono prima di decidere di acquistare un abbonamento. Queste informazioni possono aiutarti a ottimizzare il tuo sito per un migliore coinvolgimento degli utenti e un aumento delle conversioni.
In questo articolo, ti mostreremo come monitorare i percorsi dei clienti utilizzando MemberPress.
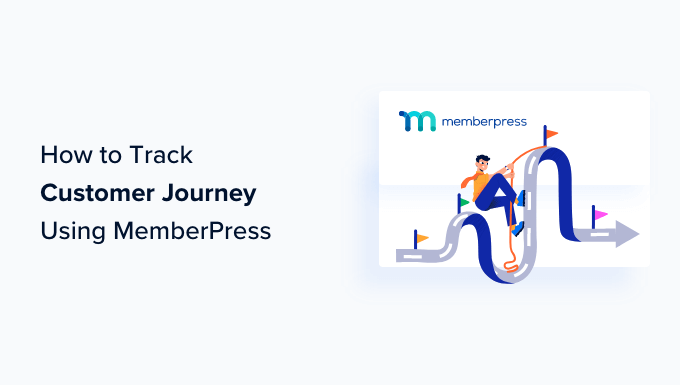
Perché monitorare il percorso del cliente utilizzando MemberPress?
Quando gestisci un sito di appartenenza WordPress, i tuoi clienti dovranno acquistare un account utente per accedere a determinati vantaggi, come contenuti esclusivi, newsletter premium, corsi online o download digitali.
MemberPress è un popolare plug-in di appartenenza dotato di funzionalità avanzate.
Ad esempio, ti consente di accettare pagamenti, aggiungere livelli di abbonamento, creare contenuti controllati, limitare l'accesso in base a diversi livelli di abbonamento, creare forum per soli membri e altro ancora.
Non sarebbe fantastico se potessi vedere il percorso intrapreso dai tuoi clienti MemberPress prima di effettuare un acquisto? Puoi vedere su quali pagine atterrano, seguire il loro viaggio mentre navigano verso altre parti del tuo sito e persino vedere quanto tempo trascorrono su ciascuna pagina.
Queste informazioni possono darti informazioni sul comportamento dei tuoi clienti che puoi utilizzare per offrire una migliore esperienza utente sul tuo sito Web WordPress, nonché aumentare le tue iscrizioni.
Detto questo, diamo un'occhiata a come monitorare facilmente i viaggi dei clienti di MemberPress. Di seguito sono riportati collegamenti rapidi che è possibile utilizzare per passare a qualsiasi sezione:
- Monitoraggio dei percorsi dei clienti MemberPress utilizzando MonsterInsights
- Installazione del componente aggiuntivo eCommerce in MonsterInsights
- Abilitazione dei rapporti avanzati sull'e-commerce in Google Analytics
- Installazione del componente aggiuntivo User Journey in MonsterInsights
- Visualizzazione dei percorsi dei clienti MemberPress
- Utilizzo del monitoraggio del percorso del cliente in MemberPress
Monitoraggio dei percorsi dei clienti MemberPress utilizzando MonsterInsights
Il modo più rapido e semplice per impostare il monitoraggio dei clienti MemberPress è con il plug-in MonsterInsights. Ti consente di visualizzare le statistiche sul traffico e sui visitatori di Google Analytics direttamente dalla dashboard di WordPress.
Il plug-in offre un componente aggiuntivo eCommerce. Questa funzione rileva automaticamente MemberPress e altri plug-in di e-commerce. Quindi, inizia a monitorare il comportamento dei clienti in Google Analytics.
Viene inoltre fornito con un componente aggiuntivo Customer Journey che ti consente di vedere il comportamento degli utenti prima che si iscrivano.
Innanzitutto, dovrai installare e attivare il plug-in MonsterInsights. Per maggiori dettagli, consulta la nostra guida passo passo su come installare un plugin per WordPress.
Nota: avrai bisogno del piano Pro per accedere ai componenti aggiuntivi eCommerce e User Journey che useremo per questo tutorial. Tuttavia, esiste anche una versione di MonsterInsights Lite che puoi utilizzare gratuitamente.
Dopo l'attivazione, vedrai la schermata di benvenuto e la procedura guidata di installazione. Basta fare clic sul pulsante "Avvia la procedura guidata" e seguire le istruzioni sullo schermo.
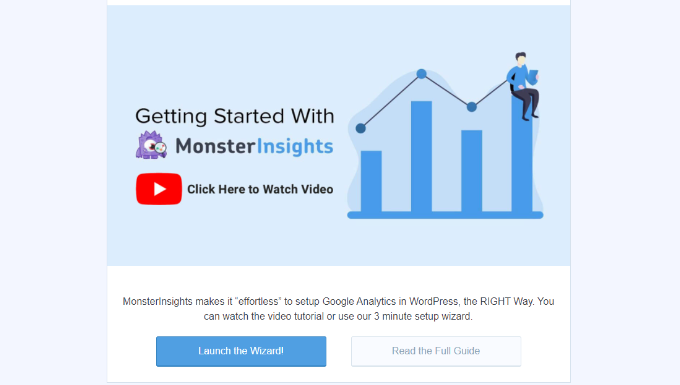
Per istruzioni dettagliate, consulta il nostro articolo su come installare Google Analytics in WordPress.
Bonus: passa a Google Analytics 4 utilizzando MonsterInsights
MonsterInsights ti aiuta anche a configurare una proprietà Google Analytics 4 (GA4) tramite la sua funzione Dual Tracking. GA4 è l'ultima versione di Google Analytics.
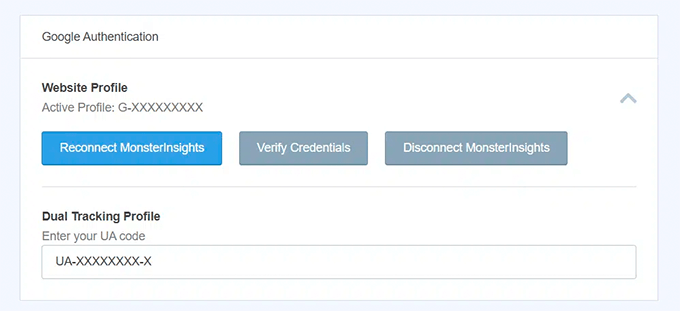
Se non hai ancora creato una proprietà Google Analytics 4, ti invitiamo a farlo subito.
Per maggiori dettagli, consulta la nostra guida su come passare a Google Analytics 4 in WordPress.
Installazione del componente aggiuntivo eCommerce in MonsterInsights
Dopo aver configurato Google Analytics sul tuo sito web, il passaggio successivo è installare il componente aggiuntivo eCommerce.
Per fare ciò, è necessario visitare la pagina Approfondimenti »Componenti aggiuntivi e accedere al componente aggiuntivo "eCommerce". Basta fare clic sul pulsante "Installa" e l'addon si attiverà automaticamente.
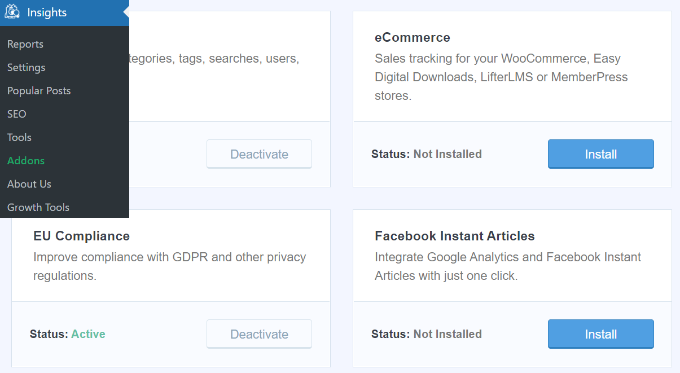
Non appena viene attivato, l'addon inizierà a raccogliere dati. Troverai questi dati nel report eCommerce di MonsterInsights.
Puoi accedere al rapporto andando su Approfondimenti »Rapporti e quindi facendo clic sulla scheda "eCommerce". Potrebbe essere necessario attendere fino a 24 ore per visualizzare le metriche.
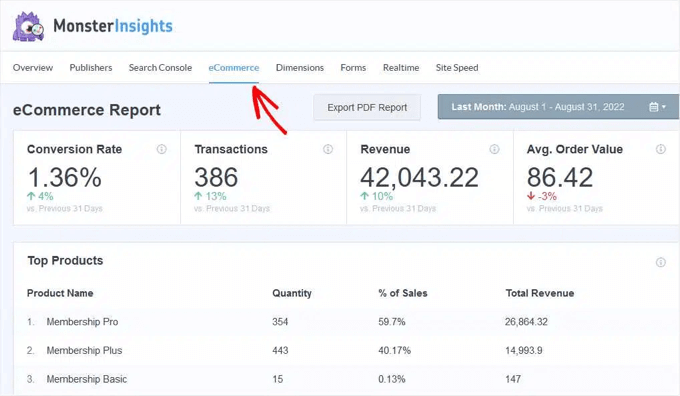
Abilitazione dei rapporti avanzati sull'e-commerce in Google Analytics
Il passaggio successivo consiste nell'abilitare il monitoraggio dell'e-commerce in Google Analytics. Il monitoraggio dell'e-commerce non è abilitato per impostazione predefinita in Google Analytics, quindi è necessario attivarlo manualmente.
Innanzitutto, dovrai andare alla dashboard del tuo account Google Analytics e fare clic sull'opzione "Amministratore".

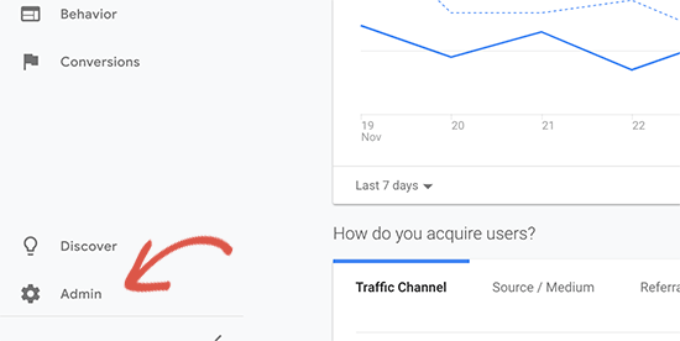
Successivamente, devi fare clic sull'opzione "Impostazioni e-commerce".
Si trova nella colonna Visualizza.
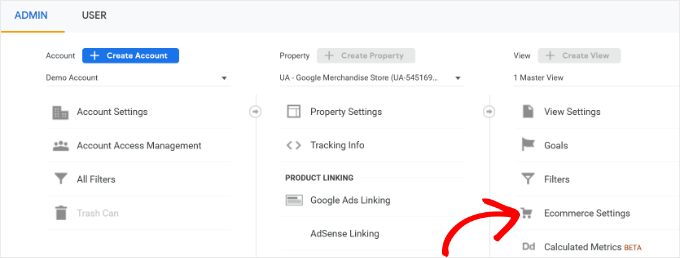
Nella pagina delle impostazioni, fai clic sui dispositivi di scorrimento sotto "Abilita e-commerce" e "Abilita rapporti e-commerce avanzati" per attivarli.
Non dimenticare di fare clic sul pulsante "Salva" quando hai finito.
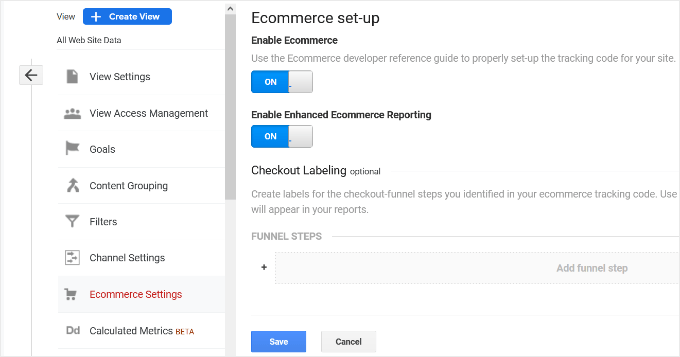
Ora che hai abilitato le impostazioni di e-commerce avanzate in Google Analytics, puoi tornare alla dashboard del tuo sito Web WordPress.
Basta andare su Approfondimenti »Impostazioni e quindi fare clic sulla scheda "eCommerce".
Successivamente, dovrai assicurarti che l'opzione "Usa eCommerce avanzato" sia abilitata nella sezione Monitoraggio eCommerce.
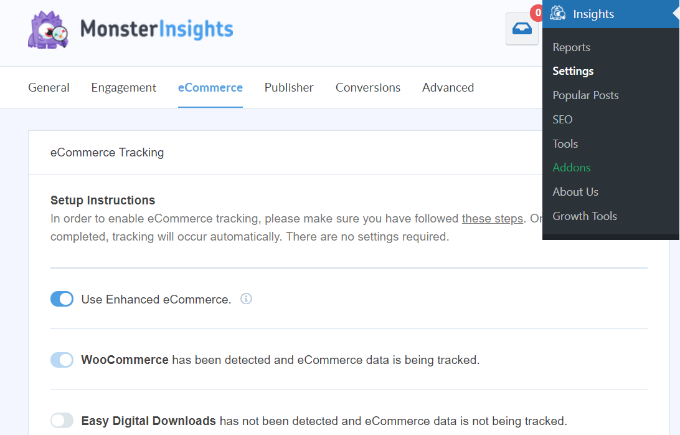
MonsterInsights ora rileverà automaticamente che stai utilizzando MemberPress e inizierà a registrare le analisi.
Installazione del componente aggiuntivo User Journey in MonsterInsights
Ora che Google Analytics sta monitorando il tuo sito MemberPress, il passaggio successivo è abilitare il componente aggiuntivo MonsterInsights Customer Journey.
Questo componente aggiuntivo ti consentirà di vedere i passaggi che ogni cliente esegue prima di effettuare un acquisto in MemberPress, come le pagine che visitano, il tempo trascorso su ciascuna pagina e altro.
Innanzitutto, dovrai andare su Approfondimenti »Componenti aggiuntivi dal tuo pannello di amministrazione di WordPress. Successivamente, vai al componente aggiuntivo Percorso utente e fai clic sul pulsante "Installa".
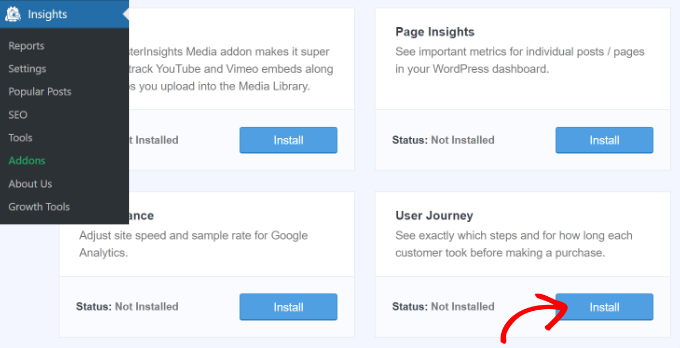
L'addon si attiverà automaticamente e inizierà a monitorare i viaggi dei tuoi clienti.
Visualizzazione dei percorsi dei clienti MemberPress
Il componente aggiuntivo User Journey è ora attivo. Una volta che un visitatore acquista un abbonamento sul tuo sito, il suo percorso del cliente verrà automaticamente registrato e salvato.
Forse ti starai chiedendo dove trovare queste informazioni.
Vai semplicemente a MemberPress »Transazioni per visualizzare un elenco dei tuoi ordini MemberPress.
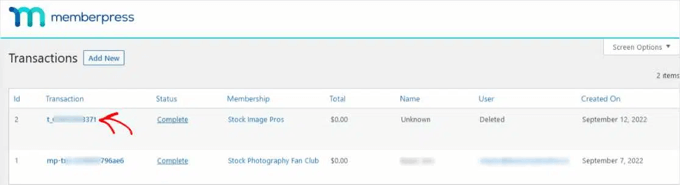
Puoi vedere i dettagli di una transazione facendo clic sul relativo numero di transazione nella prima colonna.
Ora puoi semplicemente scorrere fino alla fine dei dettagli della transazione per trovare la sezione "User Journey by MonsterInsights".
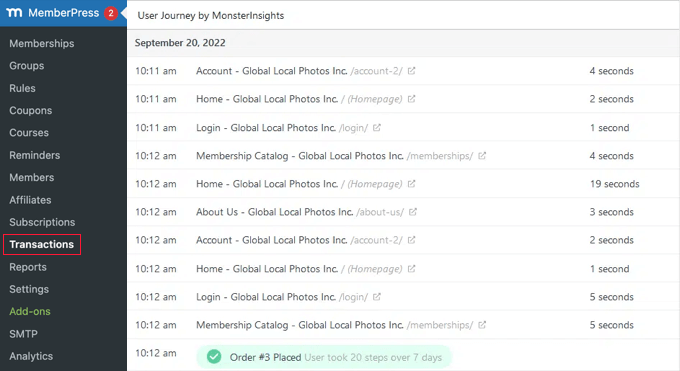
Sarai in grado di vedere ogni passaggio che l'utente ha compiuto lungo il percorso per l'acquisto di un abbonamento.
Ciò include il tempo in cui hanno visualizzato ciascuna pagina, i titoli delle pagine che hanno visitato con un collegamento e il tempo trascorso su ciascuna pagina. Vedrai anche il numero totale di passaggi e il tempo impiegato da un utente prima di diventare un cliente pagante.
Sono molte informazioni sui viaggi che i tuoi visitatori intraprendono per diventare membri paganti. Come puoi utilizzare tutti quei dati?
Utilizzo del monitoraggio del percorso del cliente in MemberPress
Ora che stai monitorando i percorsi dei clienti di MemberPress, ecco alcuni suggerimenti per utilizzare tali dati per migliorare il tuo sito Web e aumentare le conversioni.
C'è un post o una pagina sul tuo sito web che molti visitatori leggono prima di acquistare un abbonamento? Puoi aumentare le vendite e i tassi di conversione inviando più traffico lì.
Ad esempio, puoi aggiungere più collegamenti interni a quel post o pagina da altri post sul tuo sito web.
Puoi anche cercare gli utenti che hanno acquistato un abbonamento impiegando meno passaggi o meno tempo. Hanno qualcosa in comune in modo che tu possa iniziare a scegliere come target utenti simili?
Ad esempio, provengono da un luogo o da una fascia d'età simili? O provenivano dalla stessa fonte di riferimento?
Puoi anche guardare tutte le pagine che i tuoi visitatori stanno leggendo. Cosa vuole sapere la maggior parte degli utenti prima di effettuare un acquisto? Puoi semplificare il loro viaggio offrendo quelle informazioni su un'unica pagina di destinazione che dice loro tutto ciò che devono sapere?
Man mano che dedichi del tempo allo studio dei percorsi dei clienti in MemberPress, imparerai di più sul processo di registrazione online e sulla canalizzazione di vendita. Puoi utilizzare questa conoscenza per migliorare l'esperienza dell'utente e aumentare le vendite.
Ci auguriamo che questo tutorial ti abbia aiutato a imparare come monitorare i percorsi dei clienti utilizzando MemberPress. Potresti anche voler vedere la nostra guida su come avviare il tuo podcast o le nostre scelte di esperti per i migliori chatbot AI per il tuo sito web.
Se ti è piaciuto questo articolo, iscriviti al nostro canale YouTube per i video tutorial di WordPress. Puoi trovarci anche su Twitter e Facebook.
