Come tenere traccia di una fonte di lead in WordPress (2 semplici modi)
Pubblicato: 2021-08-02Vuoi monitorare una fonte di lead in WordPress?
Tenere traccia di una fonte di lead ti aiuta a capire quale fonte del sito web sta recuperando più traffico e generando nuovi lead per il tuo sito.
In questo articolo, ti mostreremo il modo migliore per tenere traccia di una fonte di lead in WordPress in modo che tu possa concentrarti sulla fonte più redditizia per la tua attività.
Prima di procedere, capiamo innanzitutto cos'è il monitoraggio della fonte di lead e perché dovresti monitorare la fonte di lead.
Che cos'è il monitoraggio della fonte di lead?
Il monitoraggio delle fonti di lead è un processo di monitoraggio delle fonti/lead che portano traffico e convertono i potenziali clienti in clienti sul tuo sito web.
In termini semplici, è un processo di monitoraggio che ti aiuta a identificare i lead per il tuo sito web.
Quindi, ora che sai cos'è il monitoraggio della fonte principale, parliamo del perché dovresti farlo.
Perché dovresti tenere traccia delle fonti di lead?
Il monitoraggio di una fonte di lead è importante perché ti aiuta a monitorare da dove provengono esattamente i tuoi acquirenti, come trovano il tuo sito sul Web e quali fonti stanno utilizzando per raggiungere il tuo sito web.
Sulla base dei dati delle fonti di lead, puoi migliorare il marketing del tuo marchio. Saprai esattamente quali sono le fonti più preziose e su quale area dovresti concentrarti di più. Inoltre, ti consente di comprendere il comportamento degli utenti e ti dà un'idea chiara di come i tuoi visitatori interagiscono con il tuo sito web.
Il monitoraggio della fonte di lead ti aiuta a scoprire:
- Quale campagna di marketing sta funzionando bene.
- Quante fonti di lead provengono direttamente da ricerche organiche.
- Su quale canale social puntare.
- Quali siti di referral stanno recuperando più traffico.
Come tenere traccia di una fonte di lead in WordPress
Puoi monitorare una fonte di lead aggiungendo un codice di monitoraggio al tuo sito e configurando un obiettivo in Google Analytics. Uno dei principali svantaggi di questo processo è che devi fissare obiettivi per ogni modulo e campagna. Questo non è solo un processo noioso, ma richiede anche un po' di conoscenza tecnica.
Quindi useremo WPForms e MonsterInsights per il processo. Utilizzando questi plug-in, puoi facilmente monitorare i lead sul tuo sito Web senza toccare un singolo pezzo di codice.
Vedremo 2 dei metodi più semplici per tracciare una fonte di lead. Ecco un sommario per passare al metodo preferito:
Metodo 1: utilizzare il plugin WPForms
- Installa e attiva WPForms
- Installa e attiva l'add-on User Journey
- Visualizza il rapporto sul percorso dell'utente per tenere traccia delle fonti di lead
Metodo 2: utilizzare il plug-in MonsterInsights
- Installa e attiva MonsterInsights
- Configura il plugin MonsterInsights
- Installa e attiva il componente aggiuntivo Forms
- Visualizza i rapporti MonsterInsights
Metodo 1: utilizzare il plugin WPForms
In questo metodo, utilizzeremo il potente addon User Journey di WPForms.
L'addon User Journey ti aiuta a tenere traccia dei lead del tuo modulo web. Ti consente di controllare come i tuoi visitatori interagiscono con i tuoi moduli web, quante persone compilano i tuoi moduli e con quale modulo hanno interagito di più.
Ecco come appare un rapporto sul percorso dell'utente nella dashboard di WordPress.
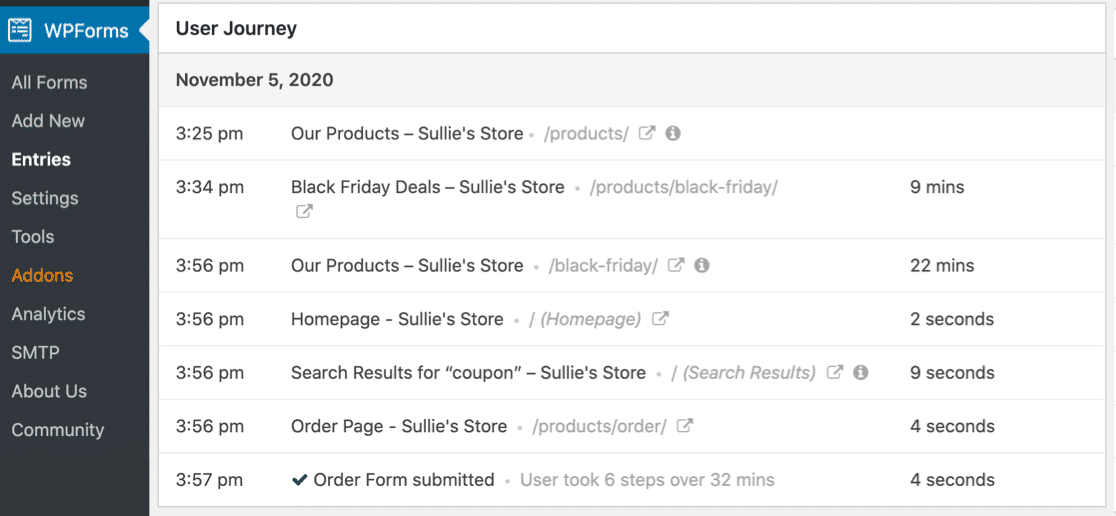
Vediamo come puoi utilizzare questo addon per tracciare la fonte del lead.
Passaggio 1: installa e attiva WPForms
Prima di iniziare, assicurati di aver installato e attivato il plug-in WPForms sul tuo sito WordPress.
Se incontri difficoltà nel processo di installazione del plug-in, dai un'occhiata a questa guida passo passo su come installare un plug-in in WordPress.
Passaggio 2: installa e attiva l'add-on User Journey
Dopo aver installato e attivato il plug-in WPForms, sarai in grado di installare e attivare l'addon User Journey.
Nota : User Journey Addon è incluso in una versione pro di WPForms; assicurati di verificare la tua licenza prima di installare il componente aggiuntivo.
Ora per installare il componente aggiuntivo, vai alla dashboard di WordPress e fai clic su WPForms »Componenti aggiuntivi.
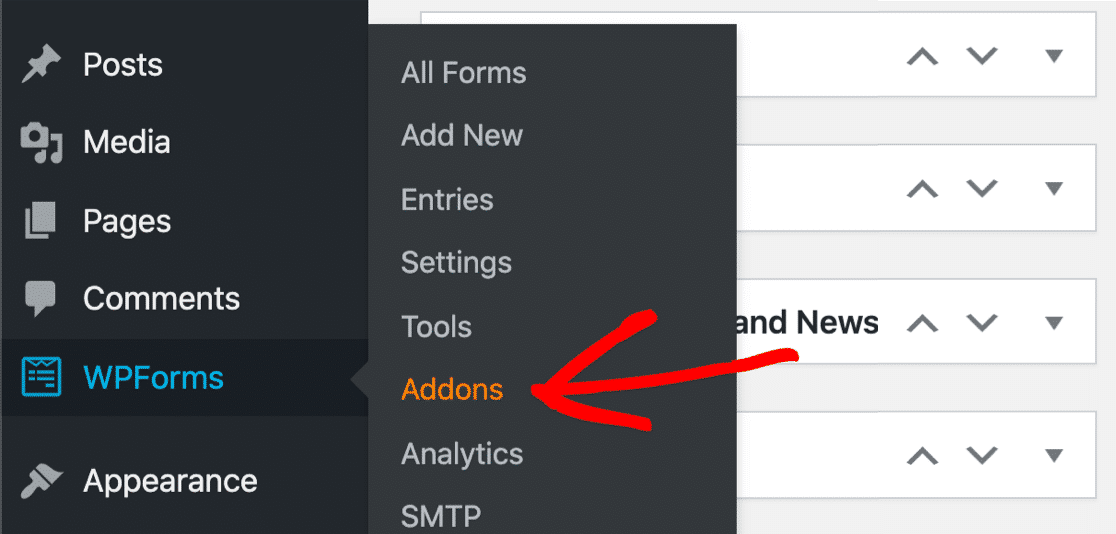
Nella barra di ricerca, digita addon User Journey e premilo su Attiva.
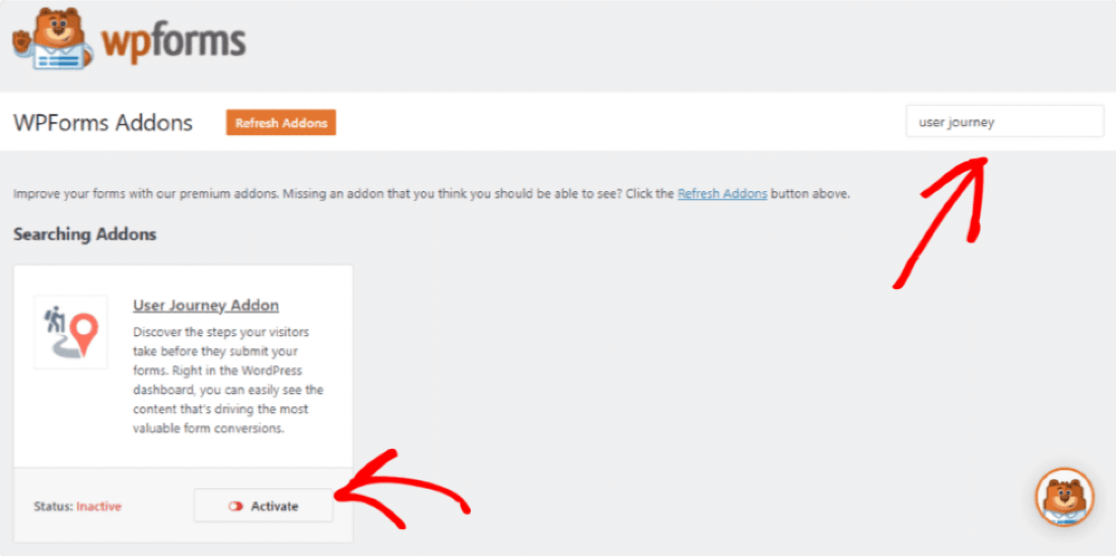
Hai bisogno di ulteriore aiuto con questo passaggio? Consulta la nostra guida su come installare e attivare l'add-on User Journey.
Passaggio 3: visualizza il rapporto per tenere traccia delle fonti di lead
Una volta attivato l'addon, puoi controllare il tuo report di viaggio dell'utente.
Per visualizzare il report sulla tua dashboard, vai su WPForms e fai clic su Voci . Qui puoi vedere l'elenco dei moduli che hai creato con WPForms. Fare clic sul nome del modulo per visualizzare maggiori dettagli.
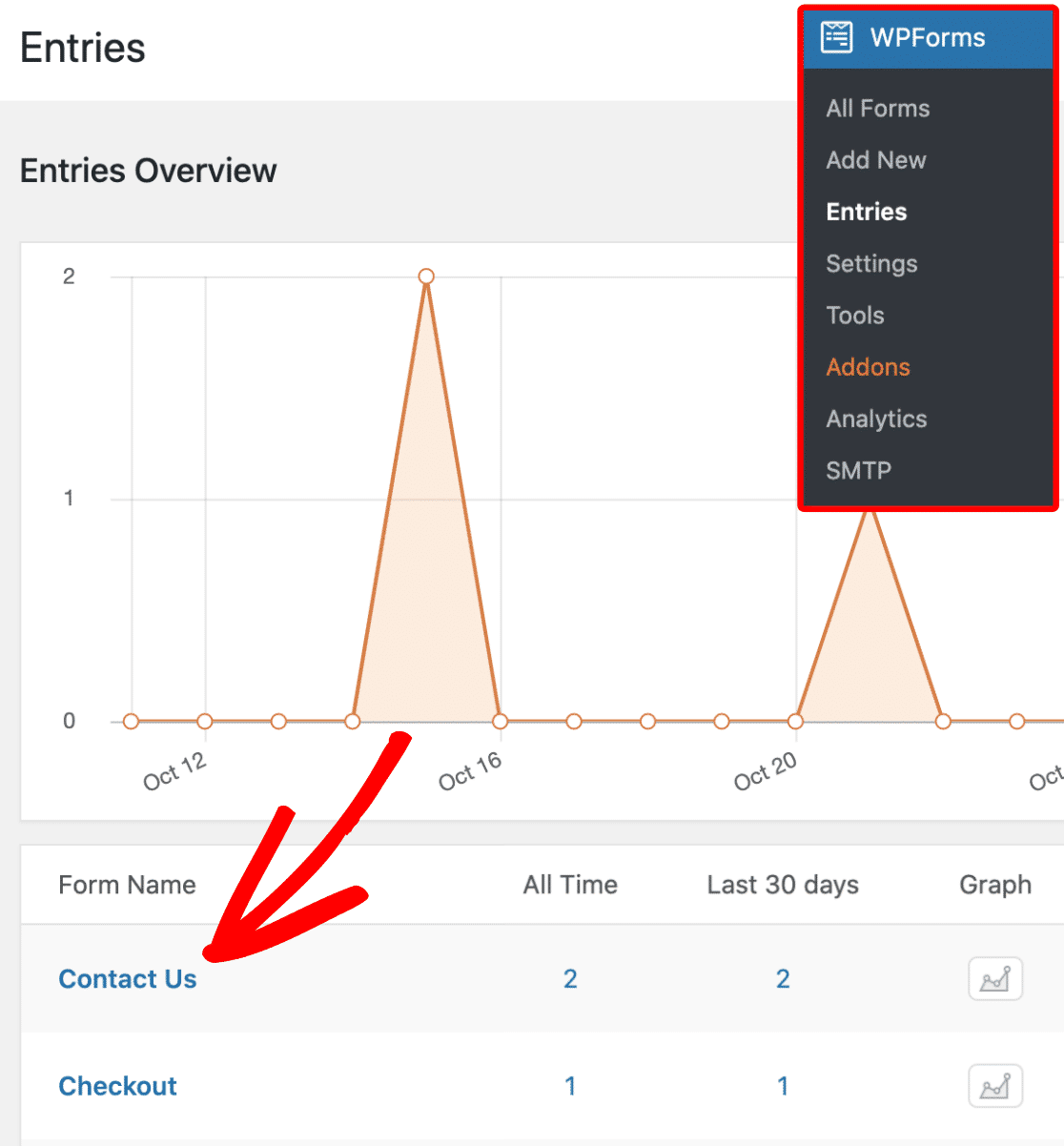
Nella pagina successiva vedrai l'elenco degli utenti che hanno inviato il modulo. Ora per visualizzare i dettagli del viaggio dell'utente, fai clic sul pulsante Visualizza a destra.
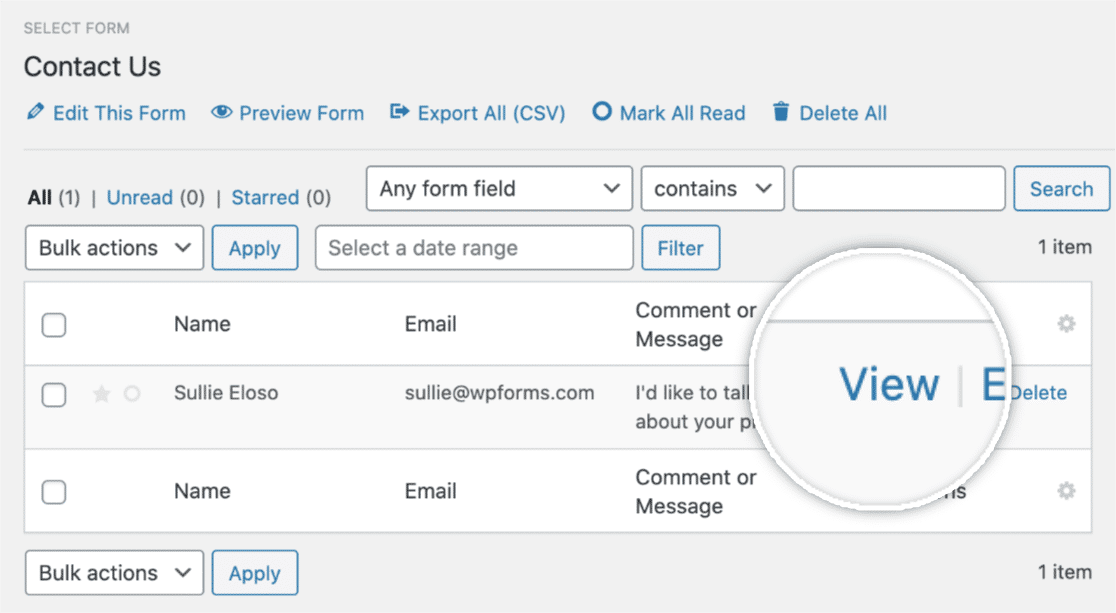
Una volta aperti i dettagli dell'utente, scorri verso il basso la pagina fino a visualizzare la sezione Percorso utente .
Nella sezione Percorso utente, controlli ogni singolo passaggio eseguito da un utente prima di inviare il modulo. Ti mostra una fonte di riferimento, quali pagine sono state visualizzate dall'utente, la data, l'ora e quanto tempo l'utente ha trascorso su ciascuna pagina del tuo sito web.
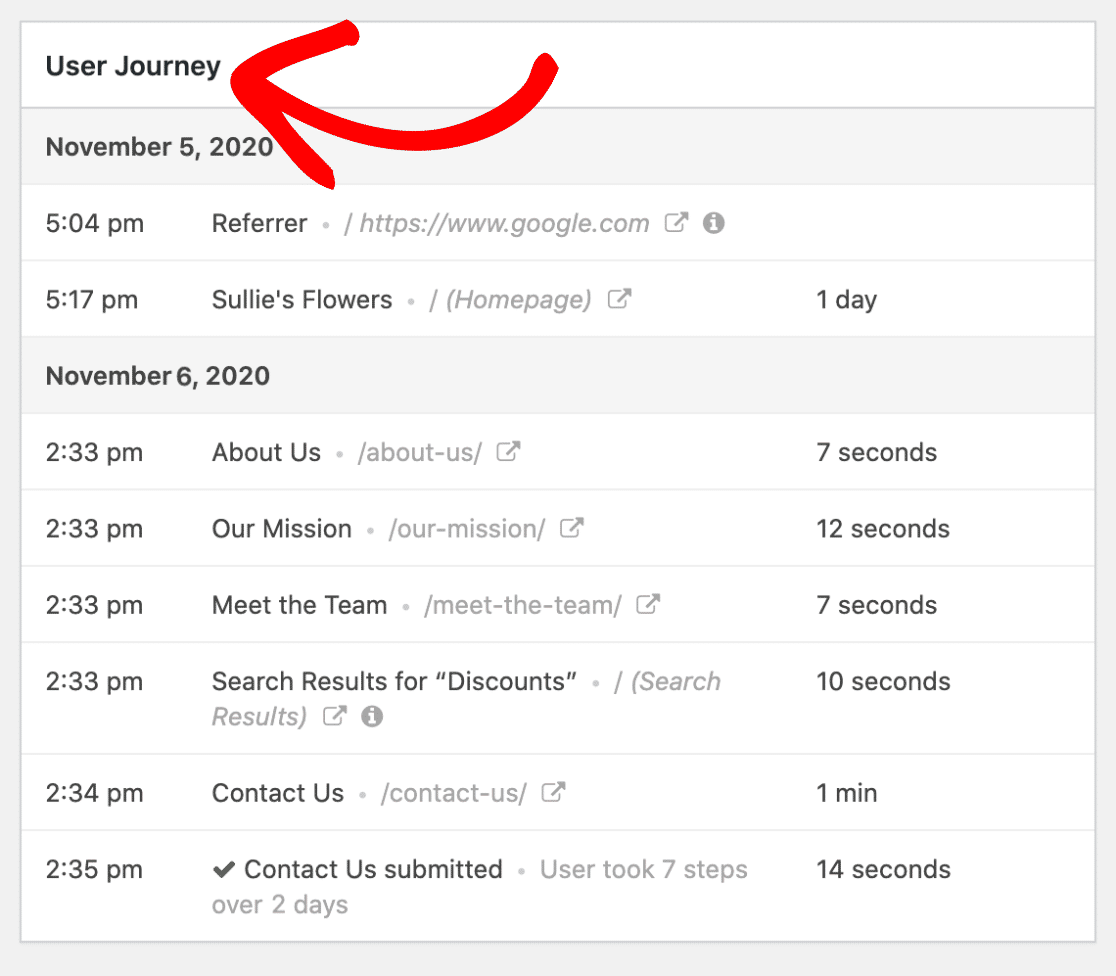
Inoltre, puoi visualizzare la pagina visitata facendo clic sull'icona Apri finestra in una nuova scheda .
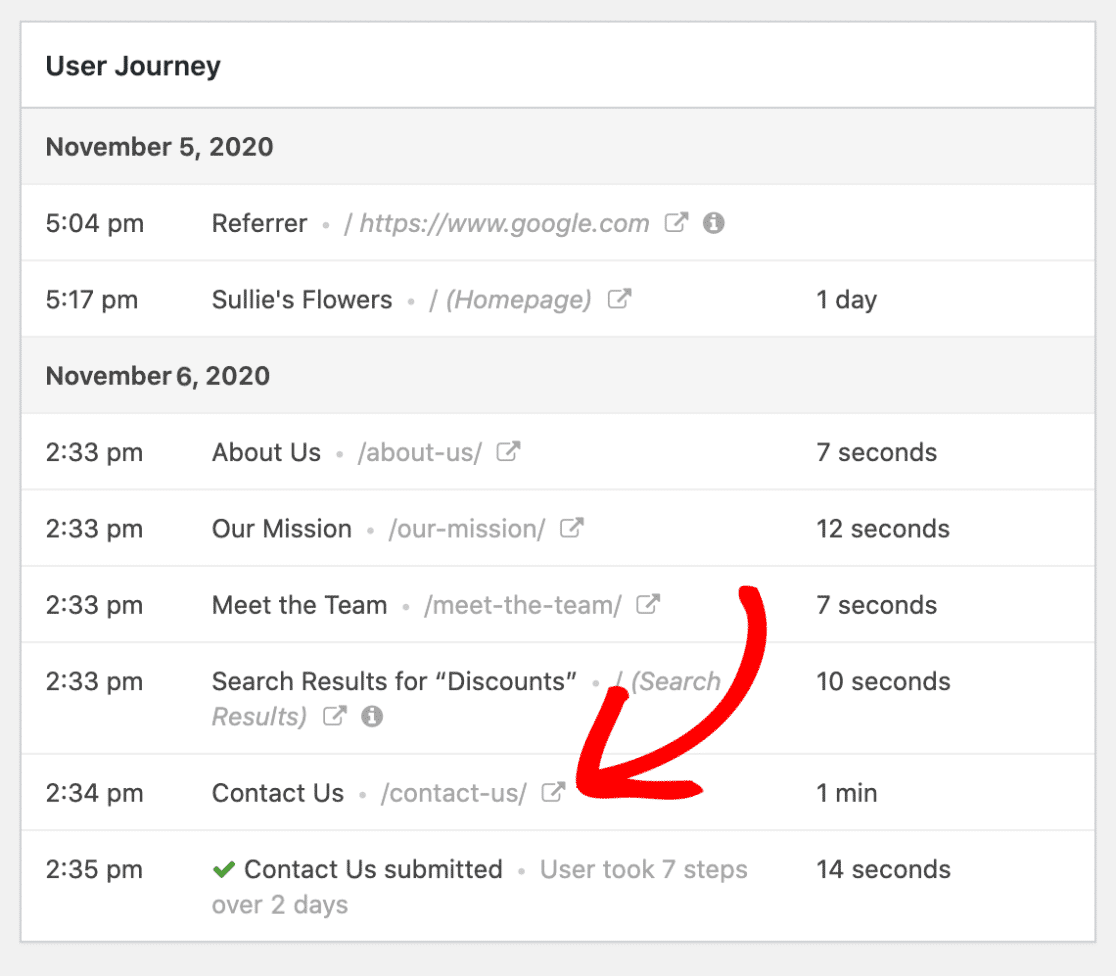
Inoltre, puoi visualizzare i parametri dell'URL facendo clic sulla piccola icona Info .
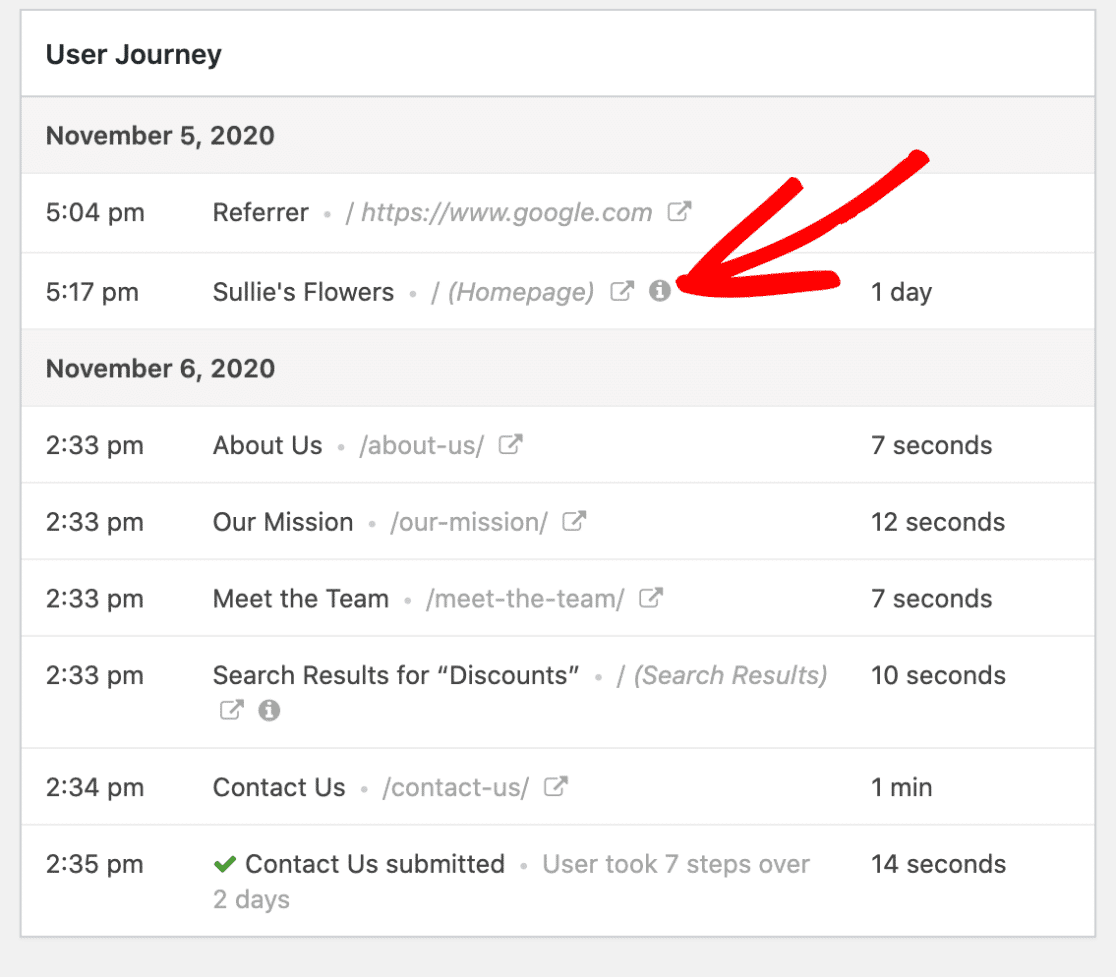
In questo modo puoi analizzare quali dei tuoi moduli web stanno funzionando bene e stanno convertendo i lead sul tuo sito web.
Metodo 2: utilizzare il plug-in MonsterInsights
In questo metodo, utilizzeremo MonsterInsights e il suo componente aggiuntivo Forms per tenere traccia delle fonti di lead.
MonsterInsights è il miglior plugin di analisi per WordPress. Semplifica l'integrazione di Google Analytics nei siti Web WordPress senza modificare il codice e chiedere aiuto agli sviluppatori.
Uno dei vantaggi dell'utilizzo di MonsterInsights è che puoi vedere tutti i dati di analisi del tuo sito web sulla dashboard di WordPress. Tutti i dati analitici in un unico posto. Così facile e conveniente!
Non importa se non sei un esperto di analisi; MonsterInsights suddivide i dati complessi di Google Analytics in report interattivi di facile comprensione.
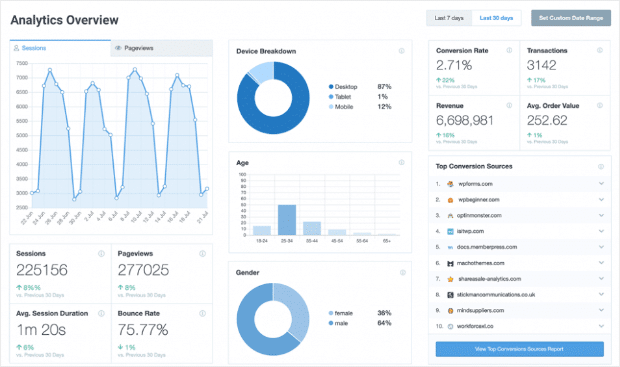

MonsterInsights è dotato di un componente aggiuntivo per i moduli che ti consente di tenere traccia delle visualizzazioni e delle conversioni dei moduli senza aggiungere alcun codice.
Passaggio 1: installa e attiva il plug-in MonsterInsights
Per iniziare, devi prima installare e attivare il plug-in MonsterInsights sul tuo sito Web WordPress.
Puoi iniziare acquistando il plug-in MonsterInsights. Una volta completato l'acquisto, accedi al tuo account MonsterInsights.
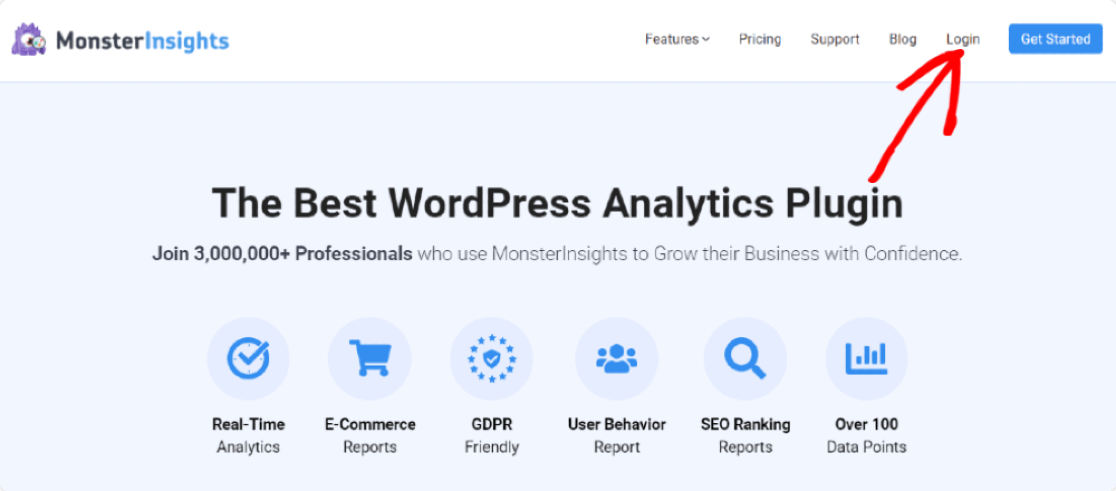
Quindi, fai clic sul pulsante Scarica MonsterInsights per scaricare il file zip del plugin.
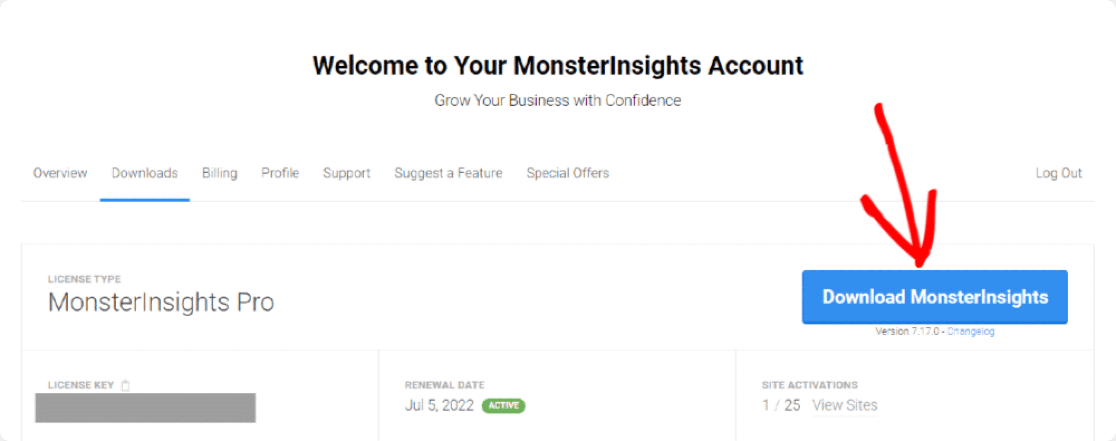
Ora vai al tuo sito Web WordPress, vai alla dashboard, fai clic su Plugin >> Aggiungi nuovo.
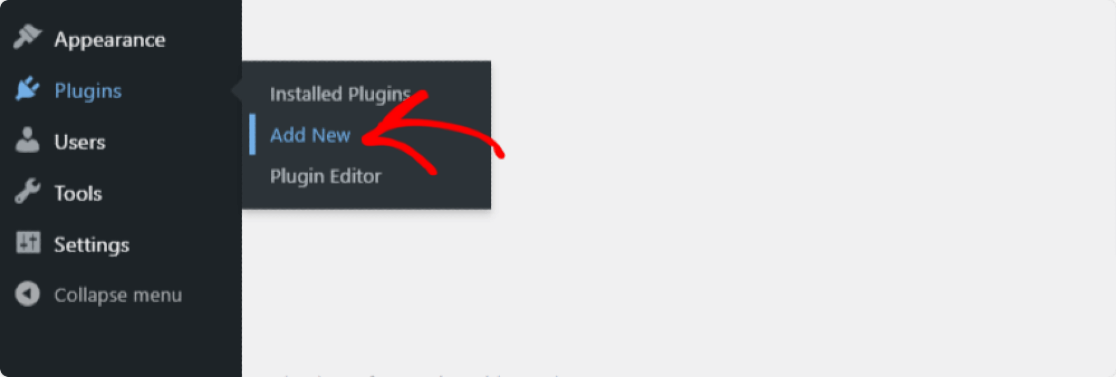
Fare clic sul pulsante Carica plug-in.

Scegli il tuo file zip, fai clic sul pulsante Installa ora .
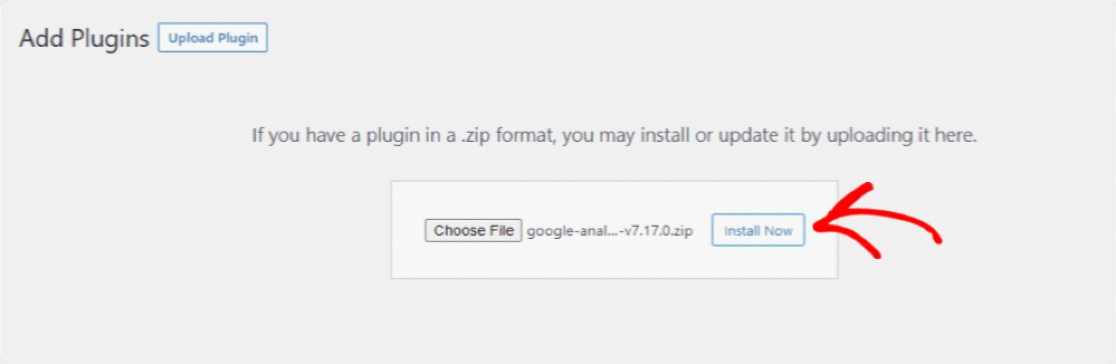
Al termine del processo di installazione, fare clic sul pulsante Attiva plug-in .
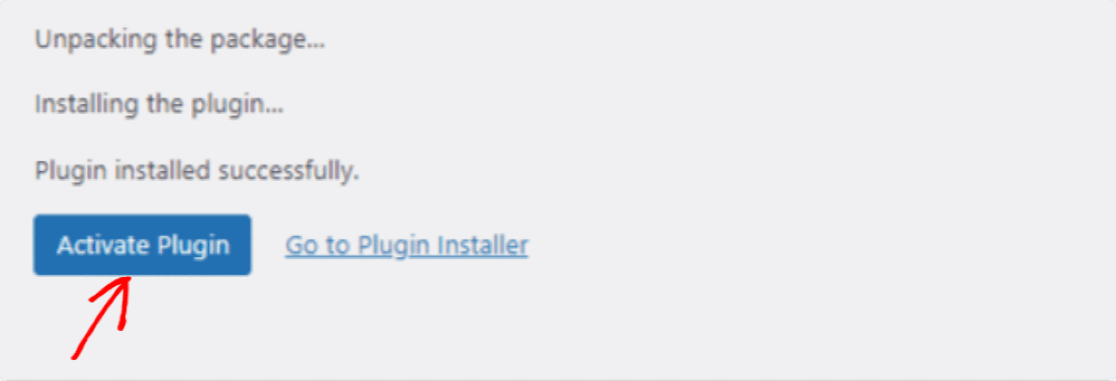
Ottimo lavoro nell'attivazione del plugin MonsterInsights, andiamo avanti e configuriamolo ora.
Passaggio 2: configura il plug-in MonsterInsights
Non appena fai clic sul pulsante di attivazione, si aprirà la pagina della procedura guidata di installazione di MonsterInsights. Quindi, fai clic sul pulsante Avvia la procedura guidata .
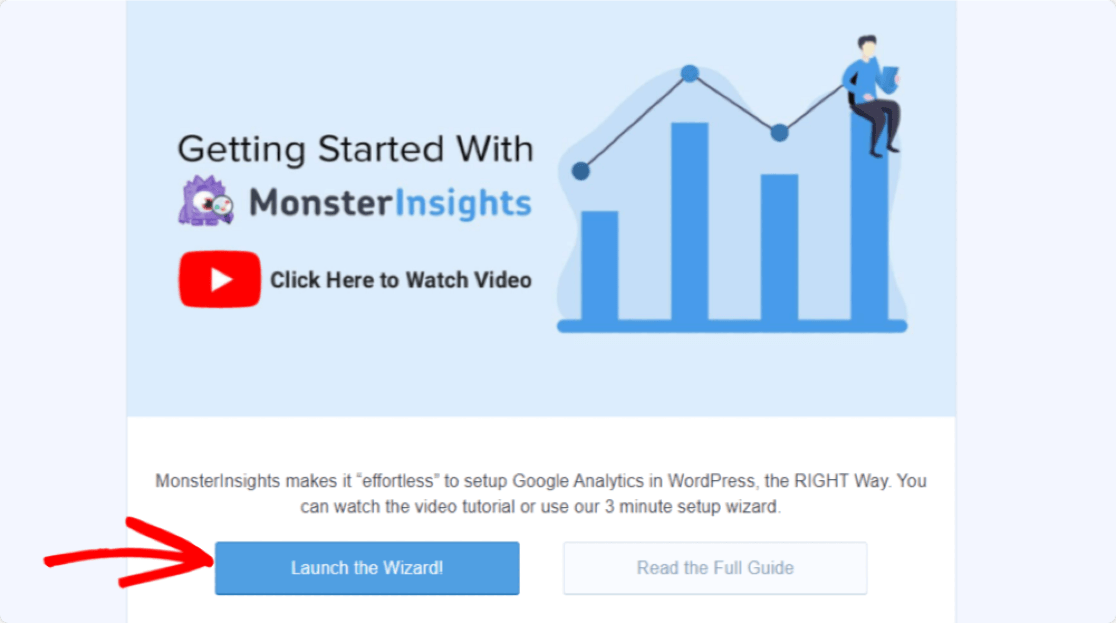
Il processo di configurazione della procedura guidata è piuttosto semplice e devi solo seguire le istruzioni.
Innanzitutto, devi scegliere la categoria che meglio descrive il tuo sito web. Al termine, fai clic sul pulsante Salva e continua .
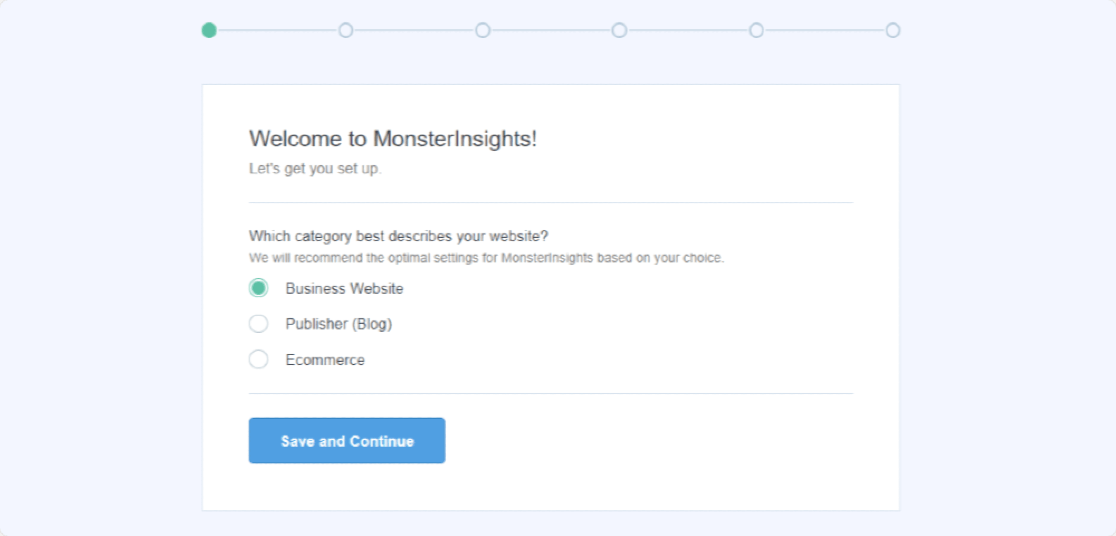
Ora, nel secondo passaggio della configurazione della procedura guidata, devi aggiungere la tua chiave di licenza e collegare il tuo account Analytics al tuo sito Web WordPress. Per ottenere la chiave di licenza, torna al tuo account MonsterInsights. Nella scheda Download del tuo account troverai la tua chiave di licenza.
Copia la chiave, incollala nel campo Chiave di licenza e fai clic sul pulsante Connetti MonsterInsights .
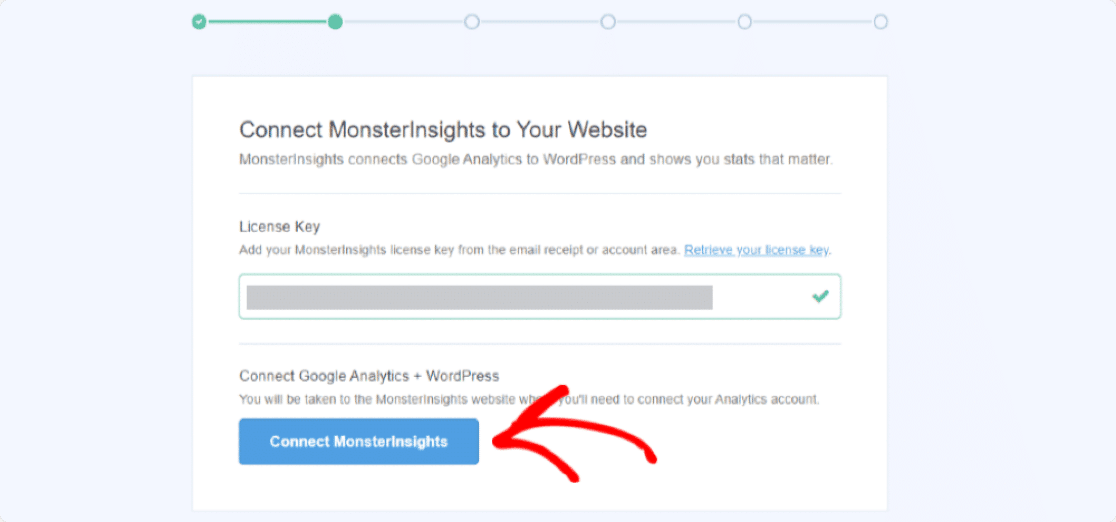
Ora devi scegliere un account Google per connetterti al tuo account MonsterInsights, assicurati di selezionare l'account che hai utilizzato per configurare il tuo account Google Analytics.
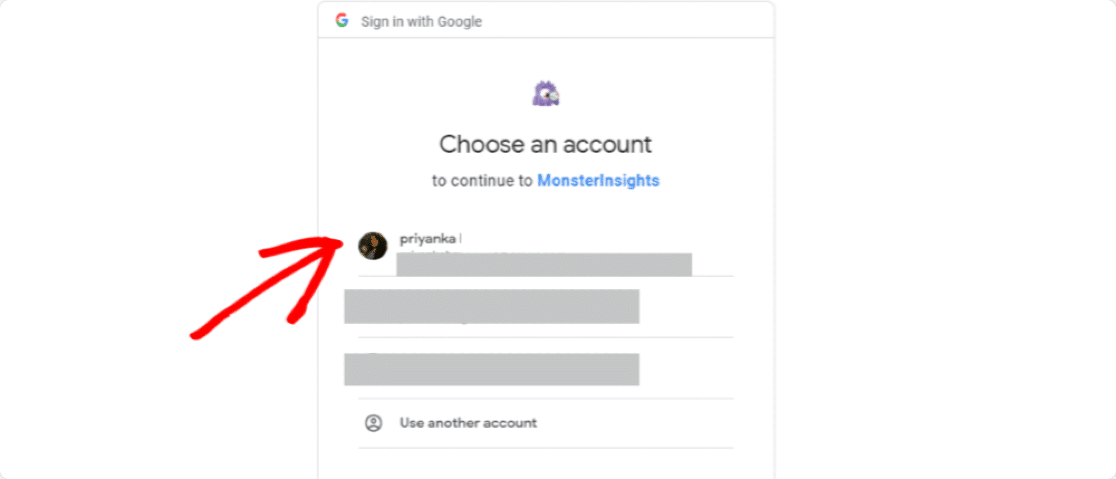
Ora, devi dare accesso a MonsterInsights per fare alcune cose con il tuo Google Analytics. Fare clic sul pulsante Consenti per continuare.
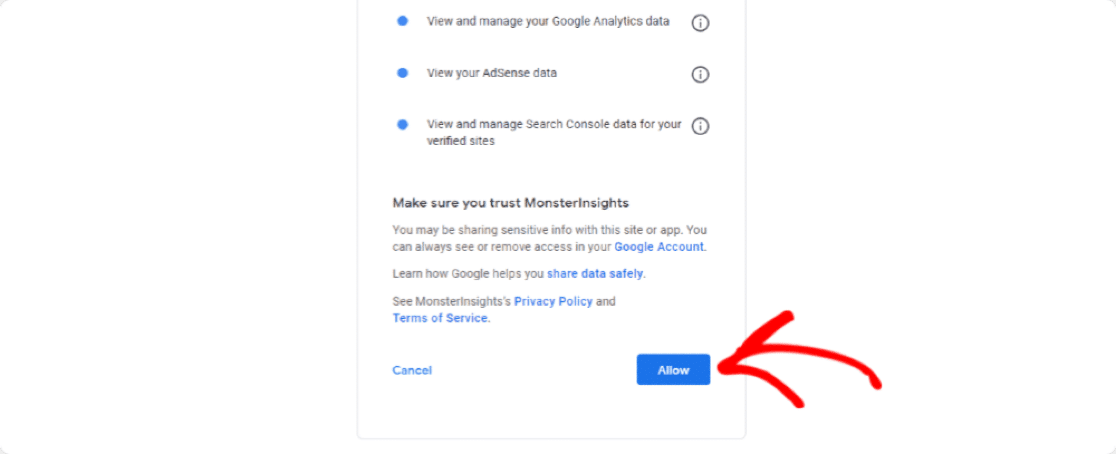
Nel passaggio successivo, devi scegliere il tuo profilo. Se hai più siti web collegati al tuo account Google Analytics. Assicurati di selezionare quello giusto e fai clic sul pulsante Completa connessione .
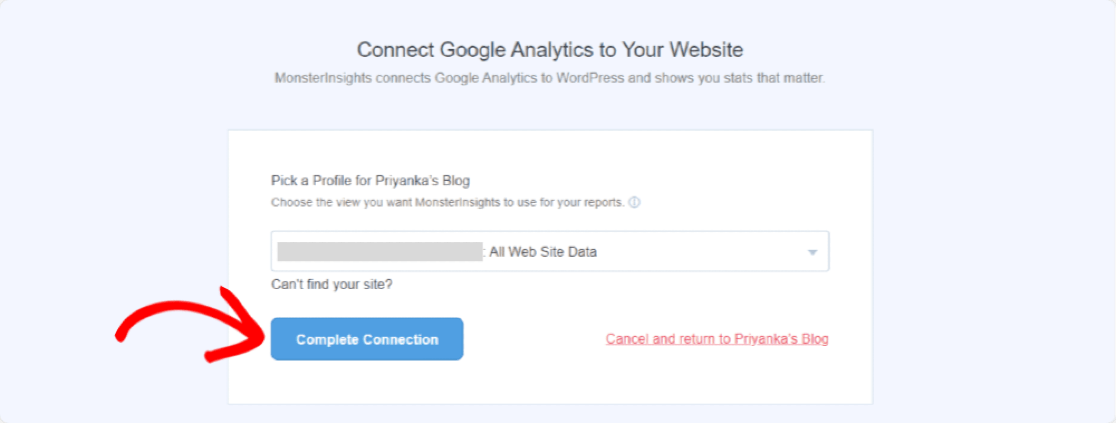
Ora si aprirà la pagina Impostazioni consigliate. Qui avrai alcune impostazioni basate sulla tua configurazione. Configura queste impostazioni consigliate secondo le tue preferenze e fai clic sul pulsante Salva e continua .
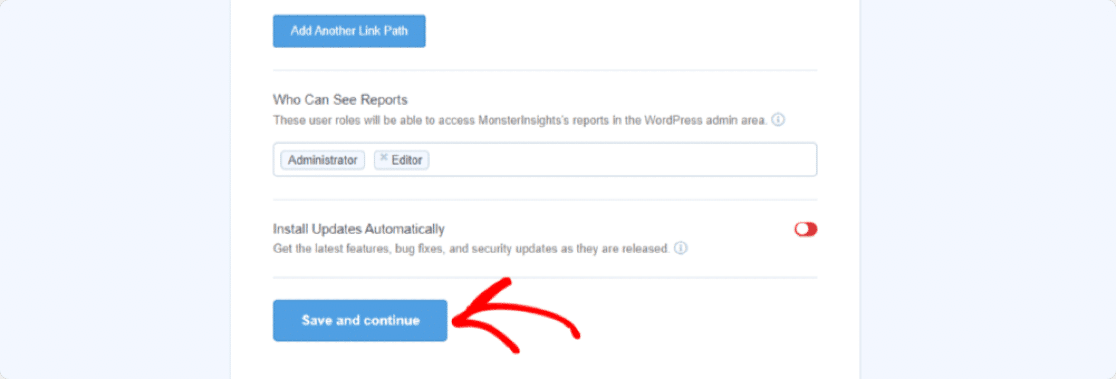
Nel passaggio successivo, MonsterInsights ti mostrerà i componenti aggiuntivi consigliati.
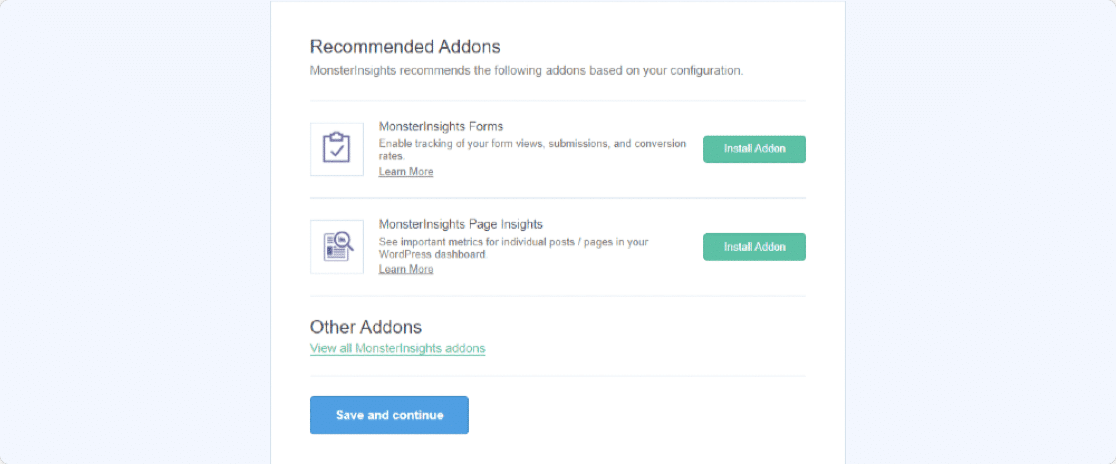
Passaggio 3: installa e attiva il componente aggiuntivo per i moduli
MonsterInsights elimina tutto il lavoro noioso consentendoti di tenere traccia delle conversioni di moduli solo all'interno dei tuoi siti Web WordPress. Tutto quello che devi fare è installare e attivare i componenti aggiuntivi di Forms per controllare i dati di conversione dei tuoi moduli.
Fare clic sul pulsante Installa componente aggiuntivo .
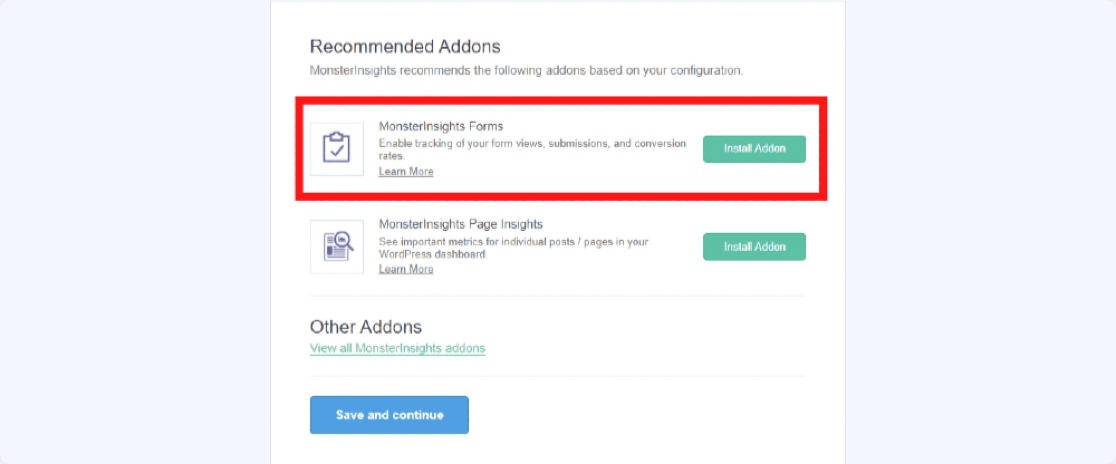
Una volta attivato il componente aggiuntivo del modulo, fai clic sul pulsante Salva e continua .
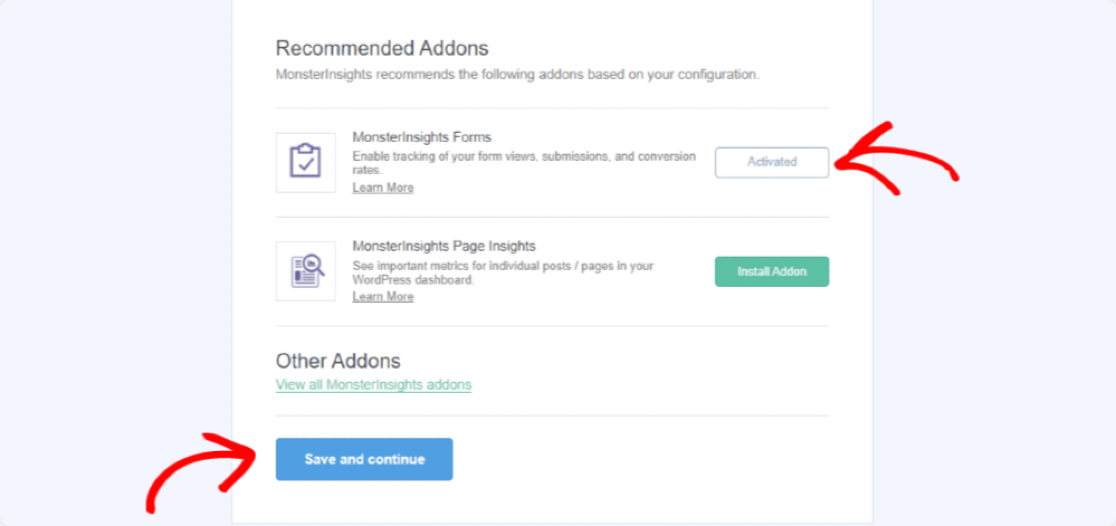
Fantastico, sei a posto. Termina l' installazione ed esci dalla procedura guidata.
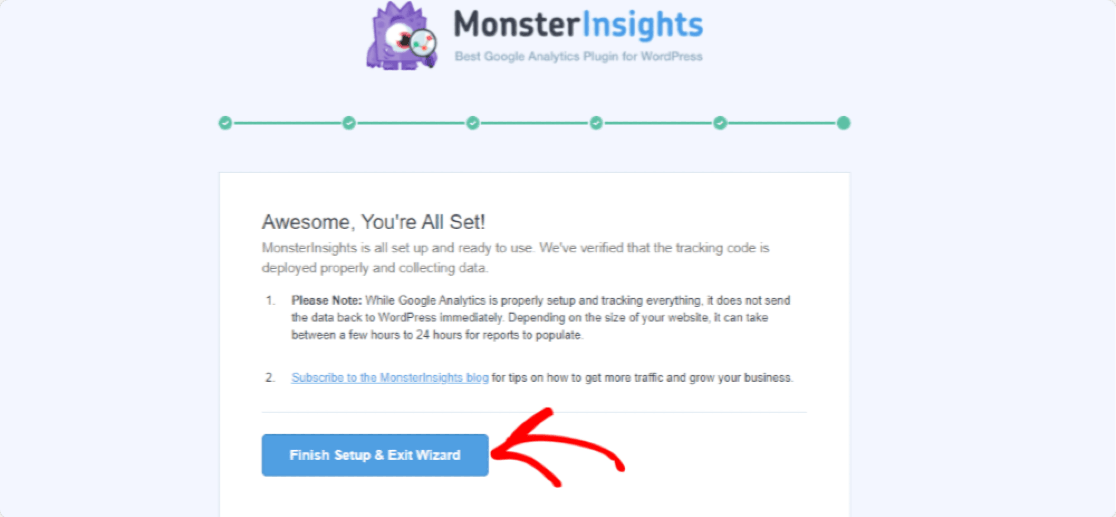
successivamente, ti mostreremo come visualizzare il rapporto.
Passaggio 4: visualizza i rapporti MonsterInsights
Per visualizzare le conversioni del modulo, fai clic su Statistiche » Rapporti . nella tua dashboard di WordPress.
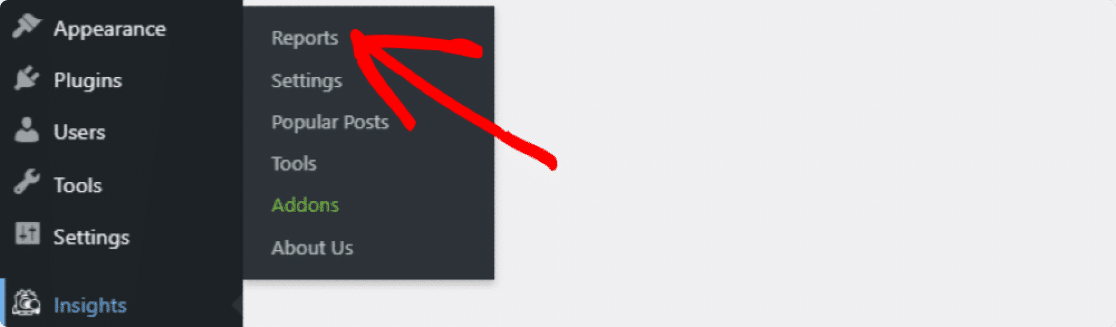
Fai clic sulla scheda Moduli per visualizzare il rapporto sulla conversione dei moduli del tuo sito.
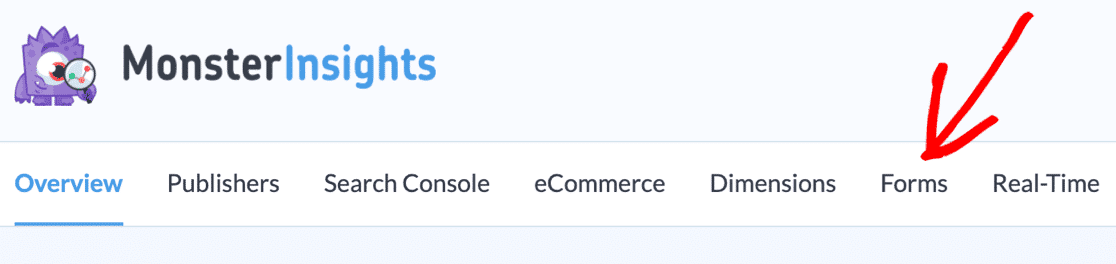
Qui vedrai il rapporto sui moduli completi che include impressioni, conversioni e tasso di conversione per ogni modulo. Se lo desideri, puoi anche esportare tutti i dati del modulo in PDF.
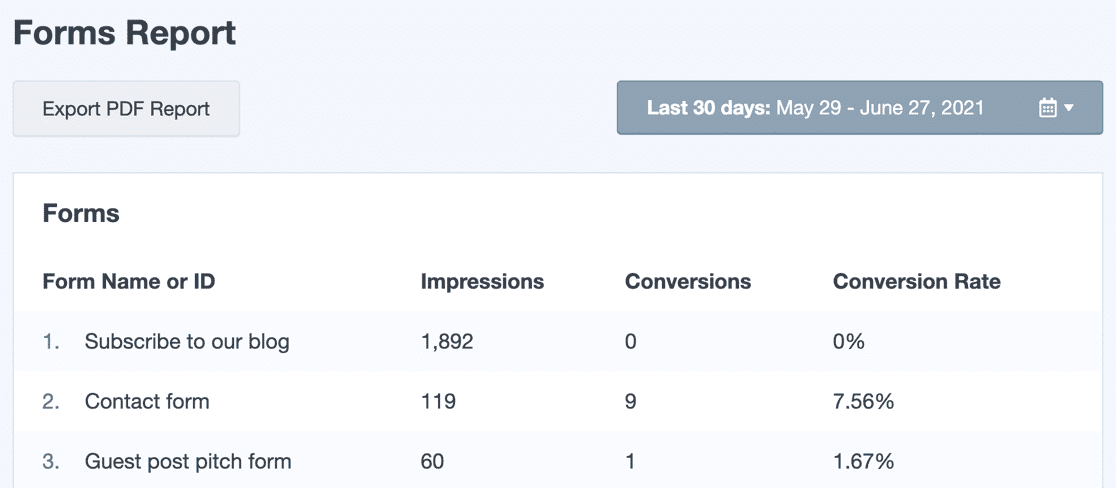
Questo rapporto ti dirà quante persone visualizzano il tuo modulo e quante lo hanno inviato.
Passaggio successivo: traccia il traffico del tuo sito web
E questo è tutto; ora puoi facilmente tenere traccia delle fonti di lead nel tuo sito Web WordPress.
Dopo aver monitorato le conversioni dei moduli, dai un'occhiata a questi migliori suggerimenti per migliorare le conversioni dei moduli di contatto.
Successivamente, ti consigliamo di leggere il nostro articolo su come monitorare il traffico del sito Web di un sito WordPress.
Se ti piace questo articolo, seguici su Facebook e Twitter per ulteriori tutorial gratuiti su WordPress.
